Downloading content from TikTok is relatively easy, even if the video is protected, but the same can't be said of Reels, Instagram's version of short-form videos. Instagram doesn't make it easy to download content unless it's your own, and that's especially true with Reels. However, there is a way to bypass Instagram's restrictions on your iPhone and save videos locally without ever leaving the app.
There are many reasons for wanting to download a Reels video. You could want an offline version to watch whenever you want, a copy to edit into your own video, a version to upload onto another platform, or a way to be able to move the playhead to the exact spot you want.
An example of the latter is a video of an illusion or magic trick that defies logic; it's too hard to pause at the right spot on Instagram to see exactly what's happening in the video, but you have more control over playback when it's on your device locally.
While you can easily save reels to your account for later viewing from your profile page, you run into the same issues mentioned above. But on your iPhone, there's a simple way to save any reel you want, and it's called Instagram Download. While other shortcuts like Instagram Media Saver come with many media-saving options, I like Instagram Download better because it's less likely to open content in Safari to download and has been updated more recently.
Install Instagram Download
You can create your own shortcut, but something like Instagram Download is a challenging build unless you're an experienced programmer. It's much easier to download it from its developer, gluebyte, from RoutineHub where it's continually updated. However, you can also use the iCloud link below to directly install the newest version (2.6.2). Either way, gluebyte has included an updater into the shortcut, so you'll always stay up to date.
- RoutineHub Link: Instagram Download (latest version)
- iCloud Link: Instagram Download (version 2.6.2)
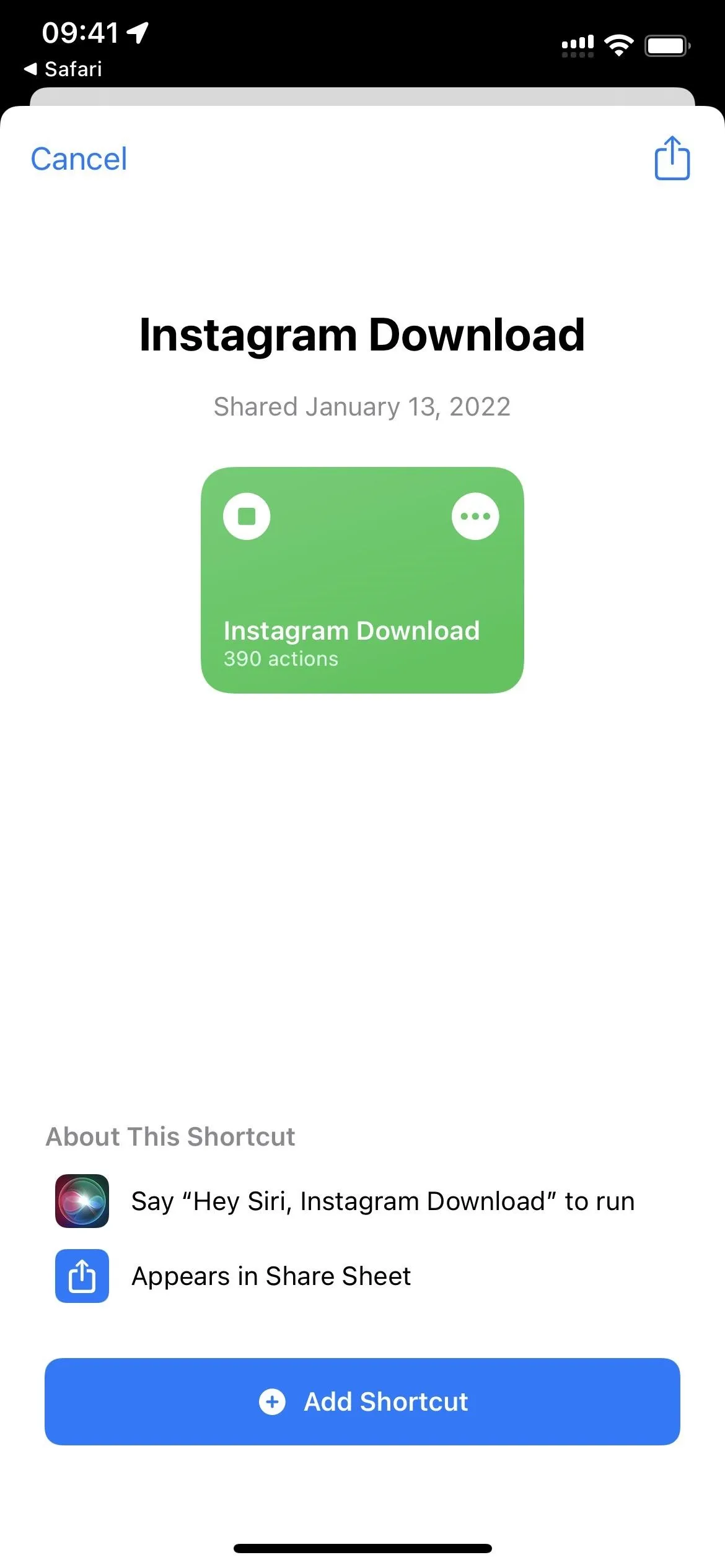
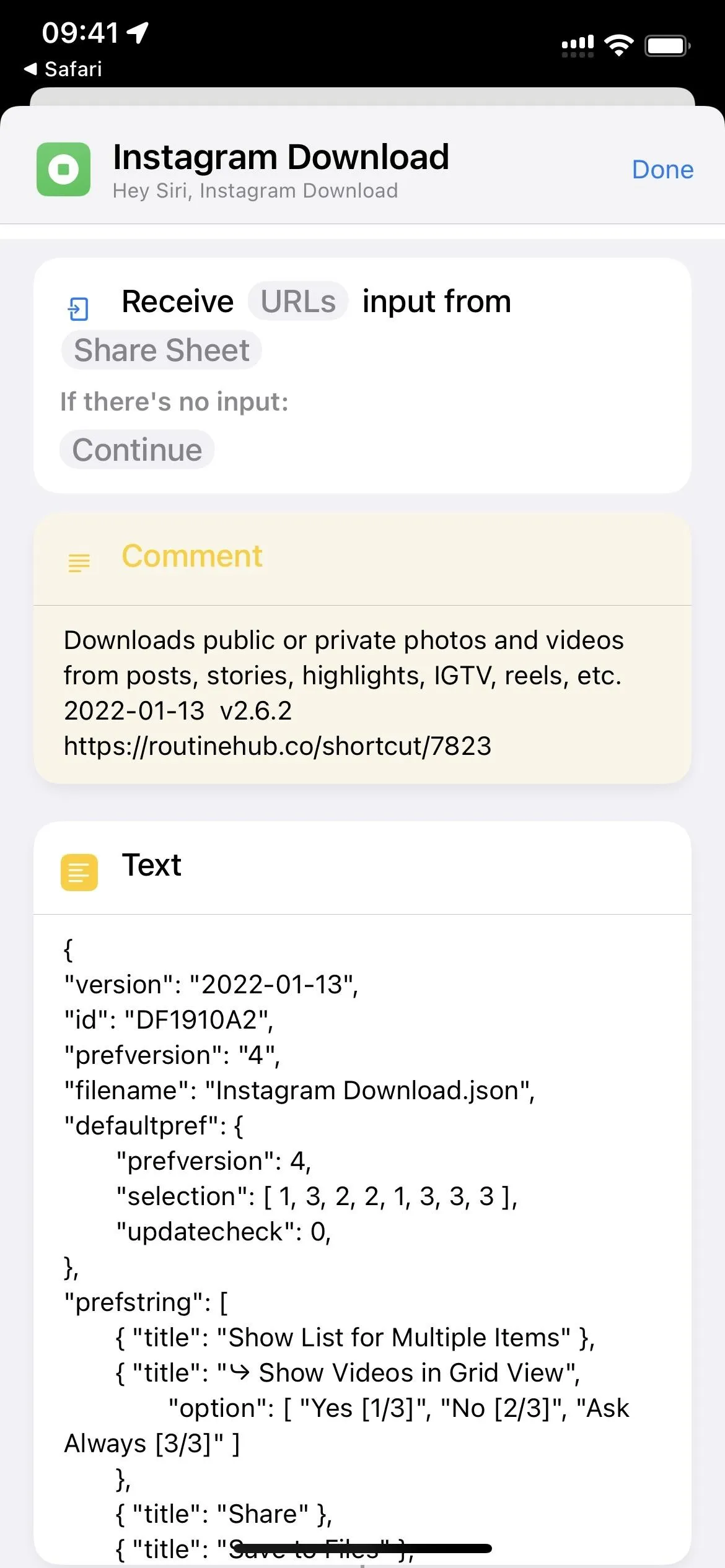
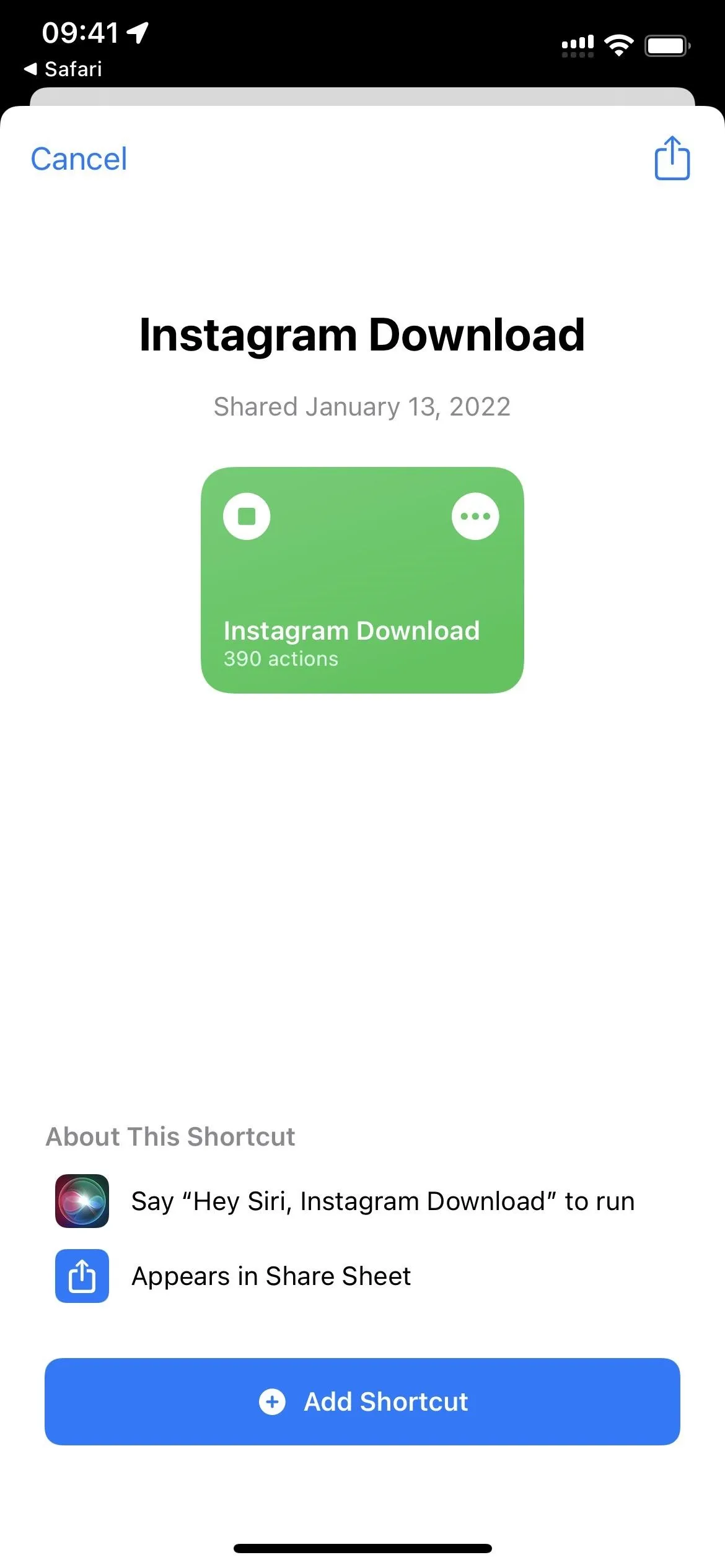
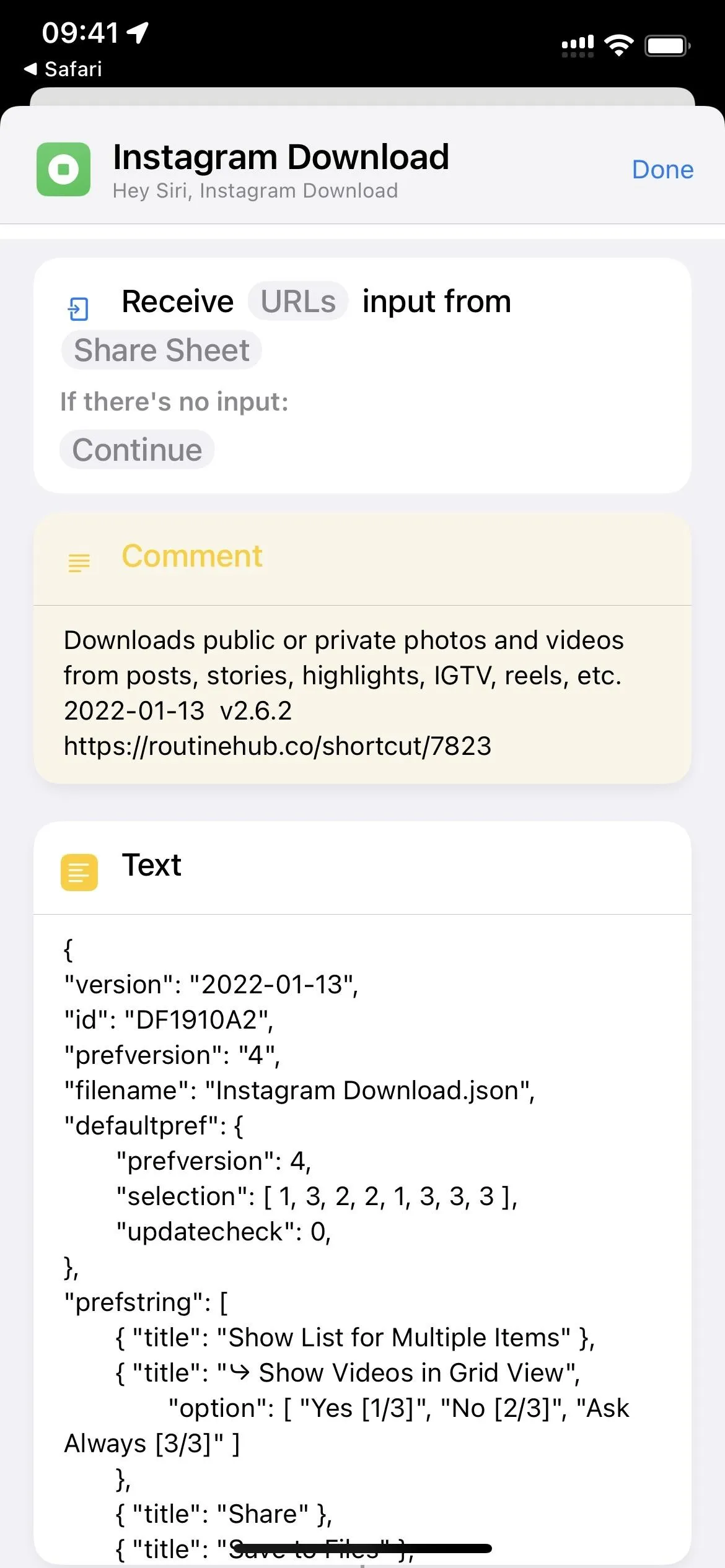
Install the Required Apps
Since it's a shortcut, you obviously need the Shortcuts app, which you should already have. But the shortcut itself uses two different (and free) apps to help work its magic: Scriptable and a-Shell.
The shortcut is based on Scriptable's web view, according to the developer, and helps keep you logged in there since it "maintains web cookies across its web view and HTTP request sessions automatically for you." If you use a shortcut other than Instagram Download, Instagram may restrict the number of downloads since those shortcuts won't keep you logged in as Instagram Download does.
- App Store Link: Scriptable
You need the mini version of the a-Shell app for iOS 14, but on iOS 15, you can use the mini or full version. Instagram recently began reducing the quality of videos in the app and on the web, and higher-quality videos have separate audio files. Still, the a-Shell app with its FFmpeg plugin will help you download those higher-quality reels with audio intact.
- App Store Link: a-Shell (for iOS 15)
- App Store Link: a-Shell mini (for iOS 14 or 15)
According to the privacy report in the App Store, both Scriptable and a-Shell collect zero data from you, so you don't have to worry about any ulterior motives.
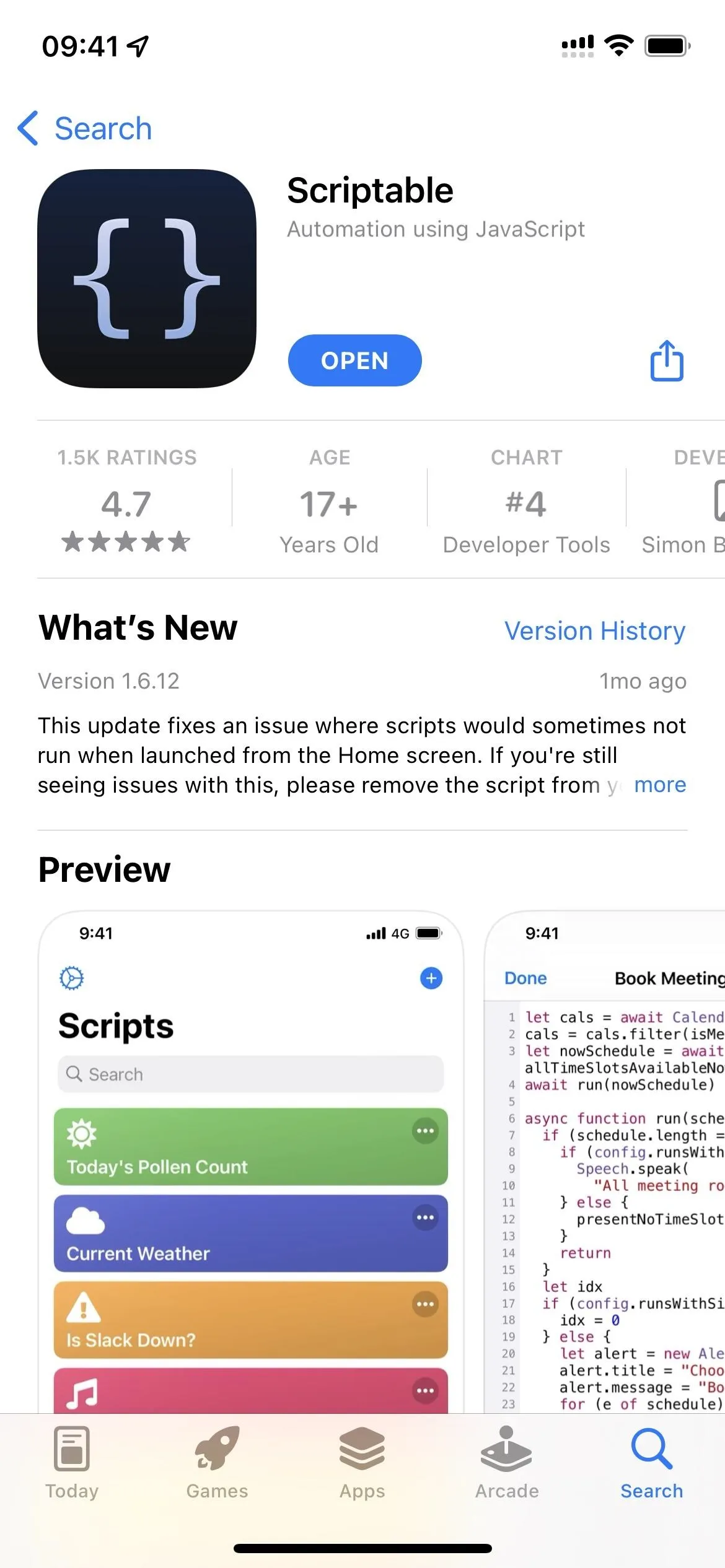
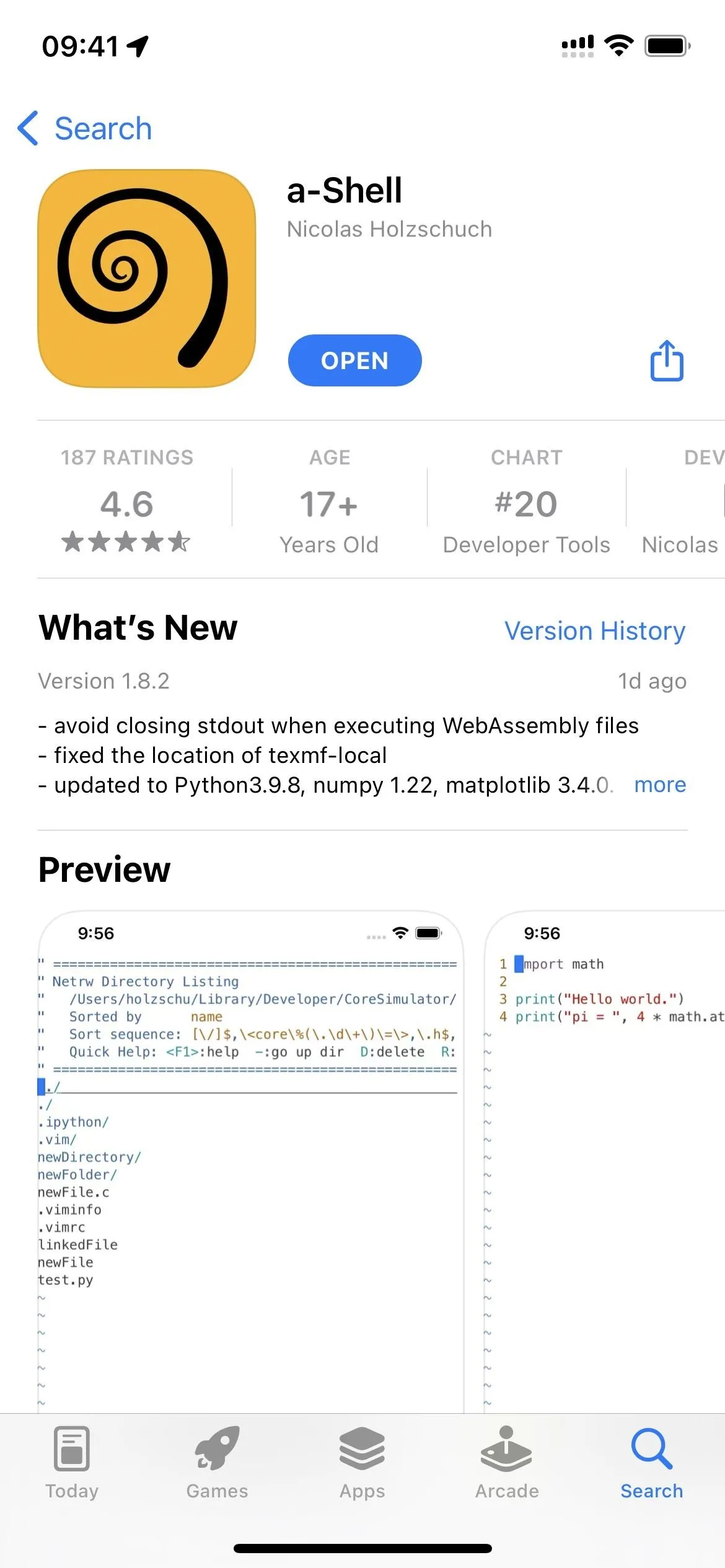
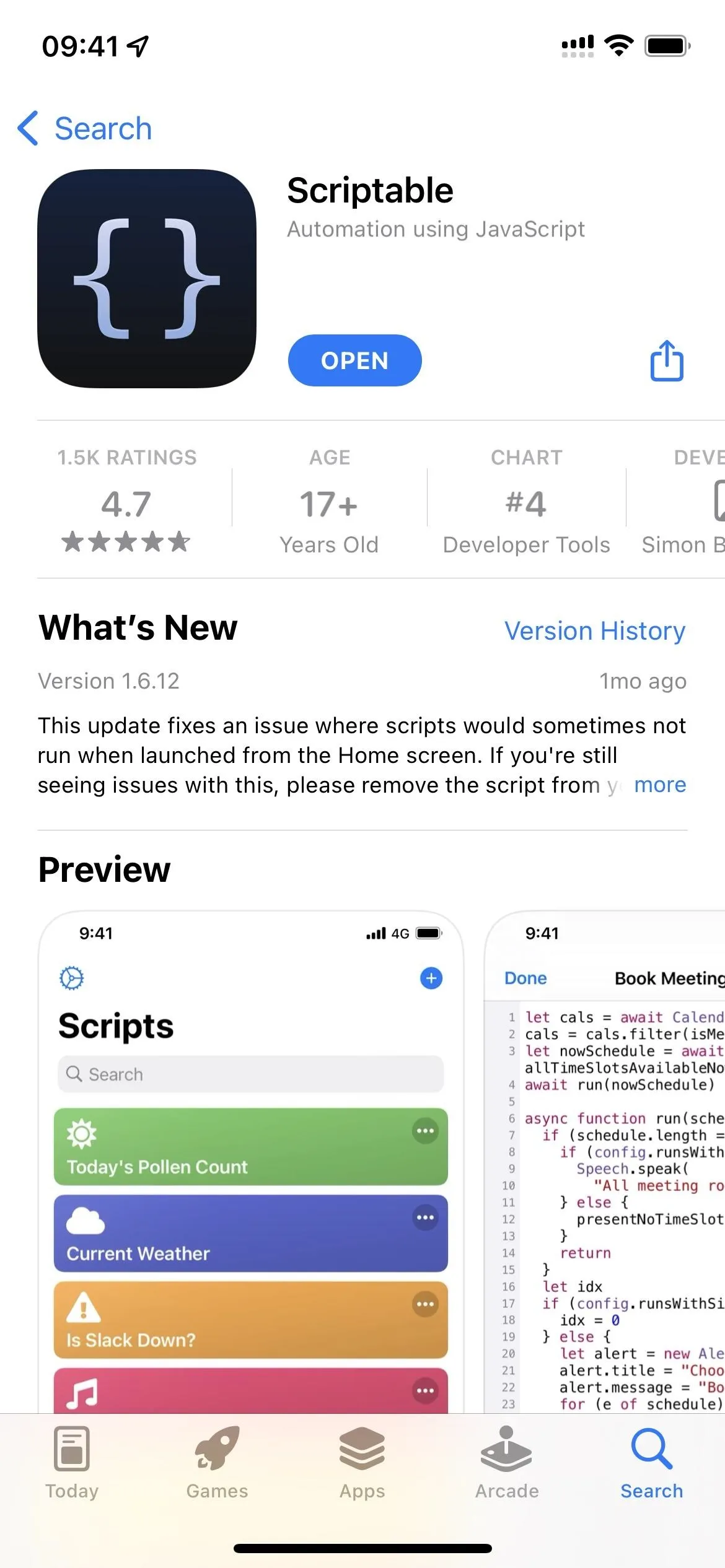
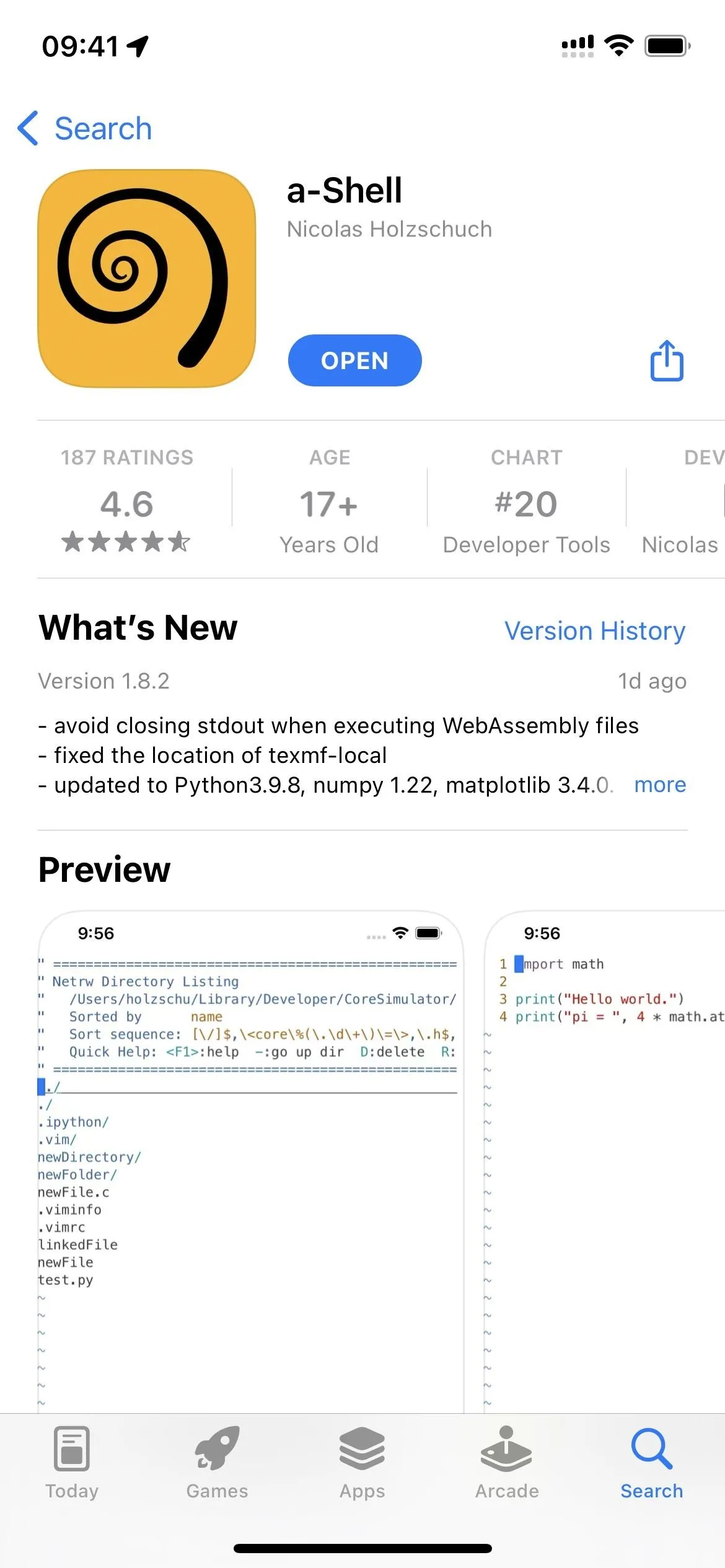
Configure Instagram Download
To set up Instagram Download, just share a reel from Instagram to the shortcut. You first have to go through the configuration process, but subsequent reel downloads should remember your preferences.
On a reel in the Instagram app, tap the ellipsis (•••) from the options, then "Share to." Next, scroll down and select the "Instagram Download" shortcut.

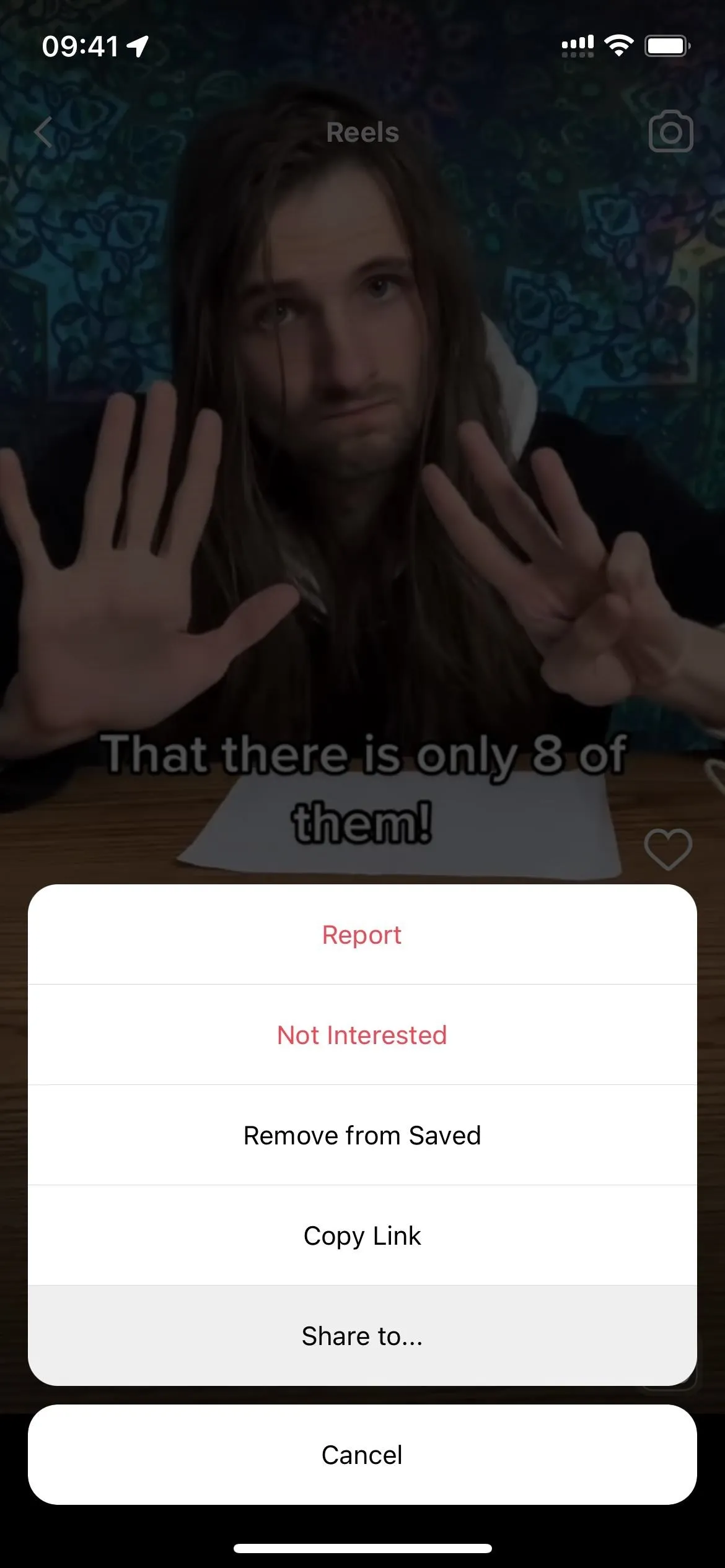
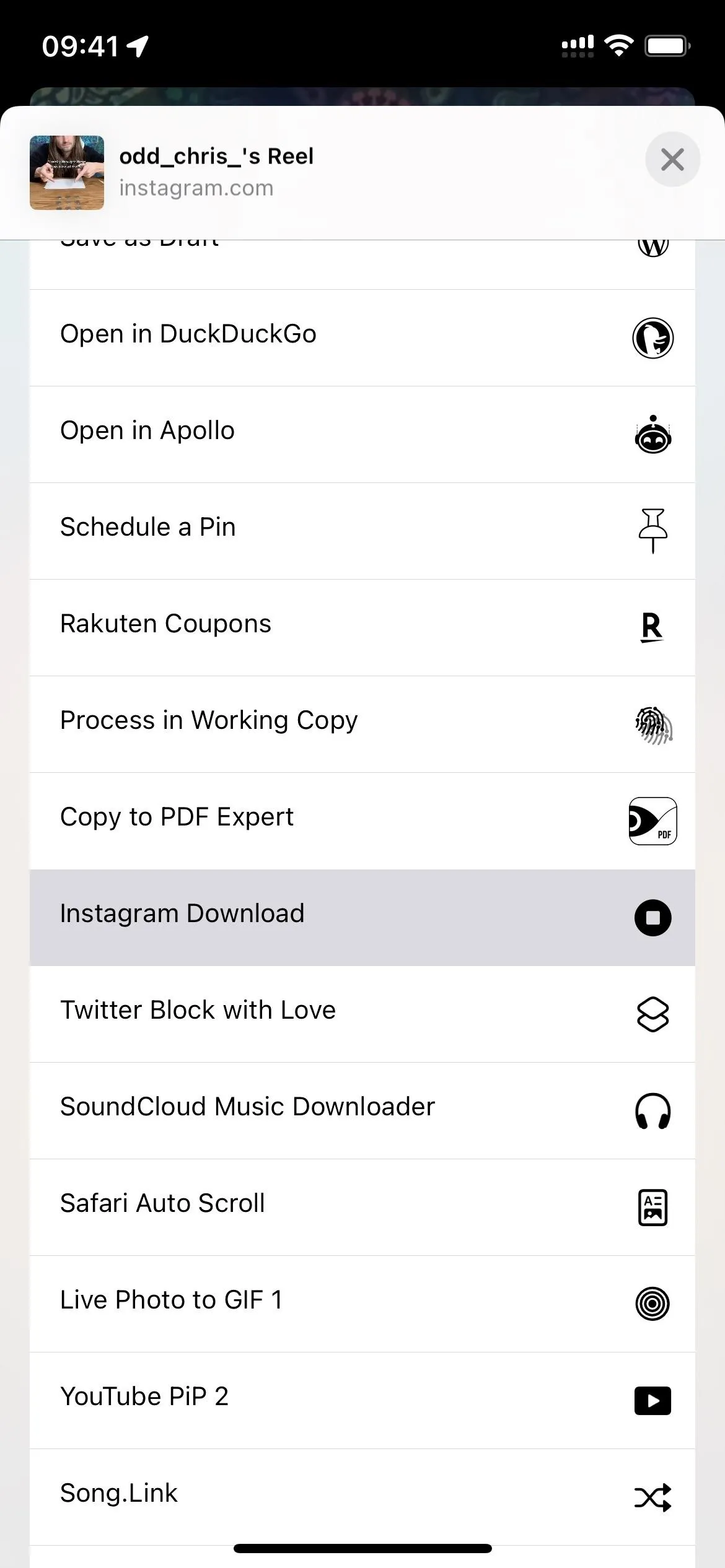

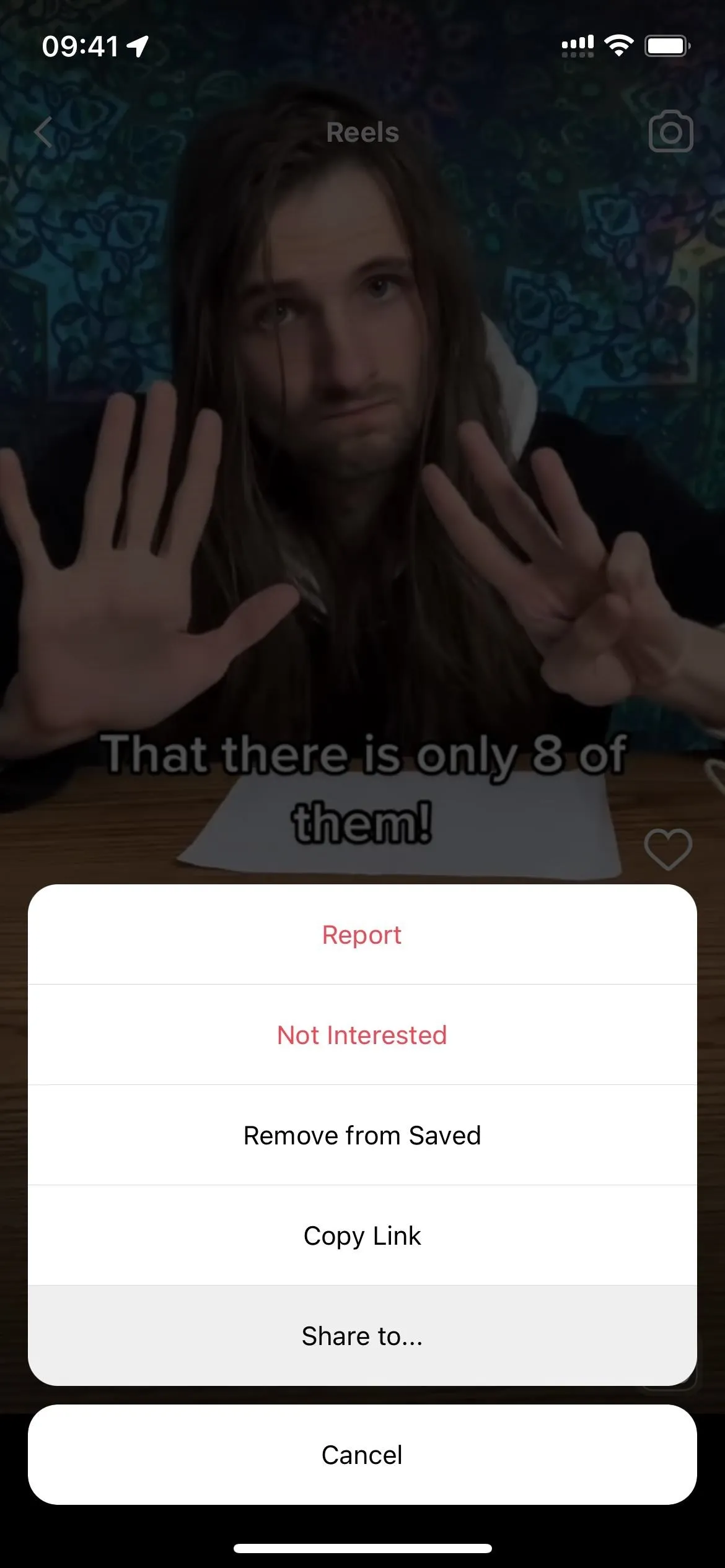
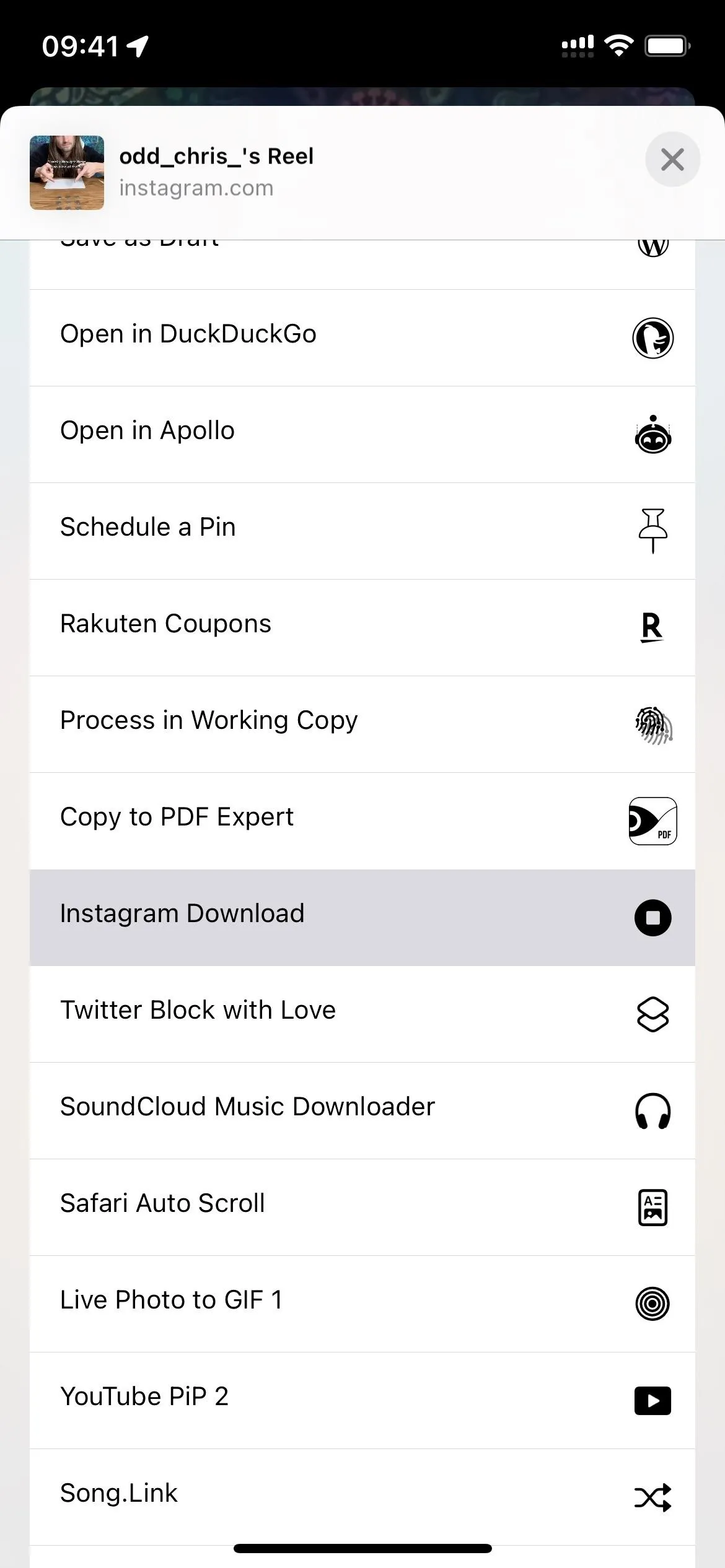
The shortcut may ask you to allow it to access Scriptable, and you should choose "Always Allow" if you want the tool to run smoothly in the future. It may also ask if you have the a-Shell app, and you should already have it.
Afterward, you can choose the date that the reel uses. You can pick the date posted or the current date just for the reel you're saving, and this menu will appear again next time, or you can choose an "Always" option to set it for all reels going forward.
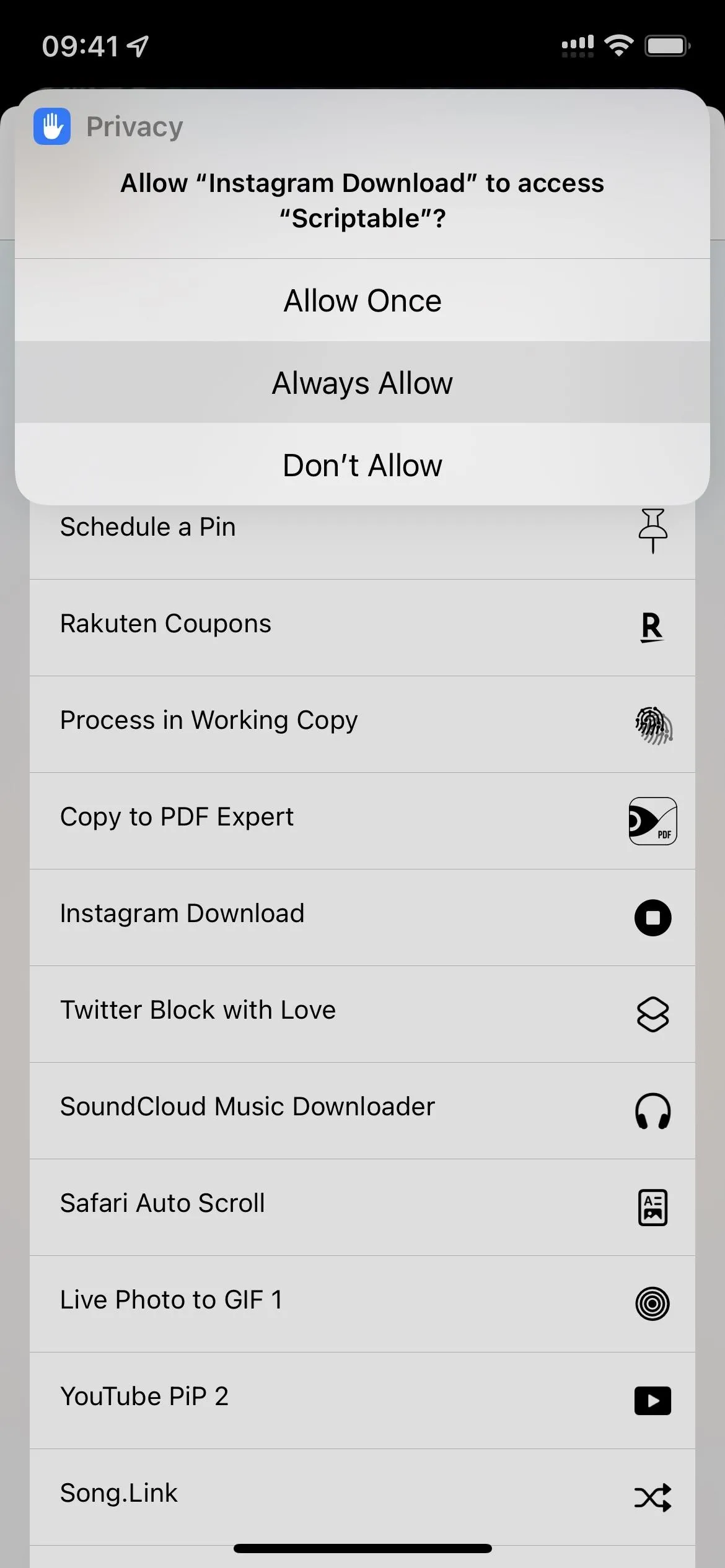
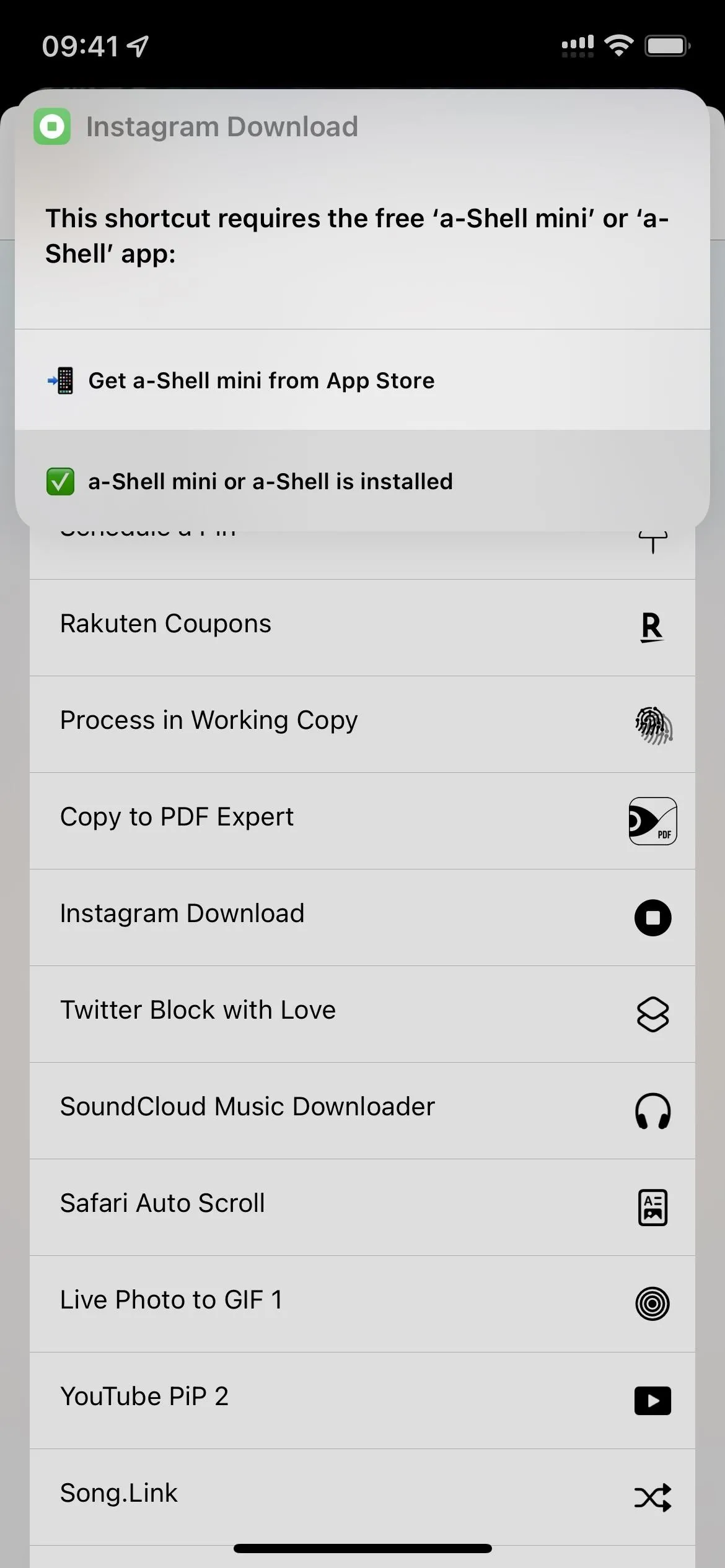
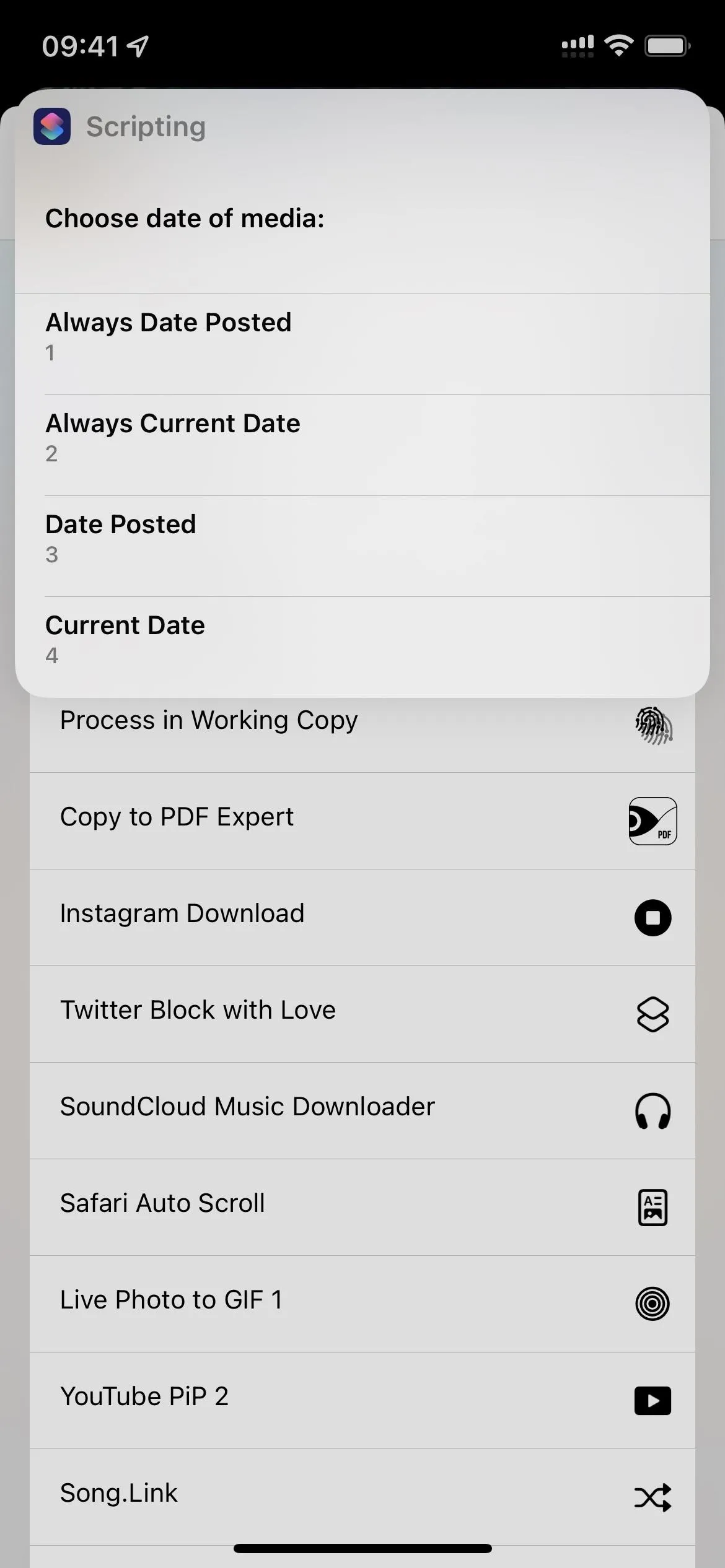
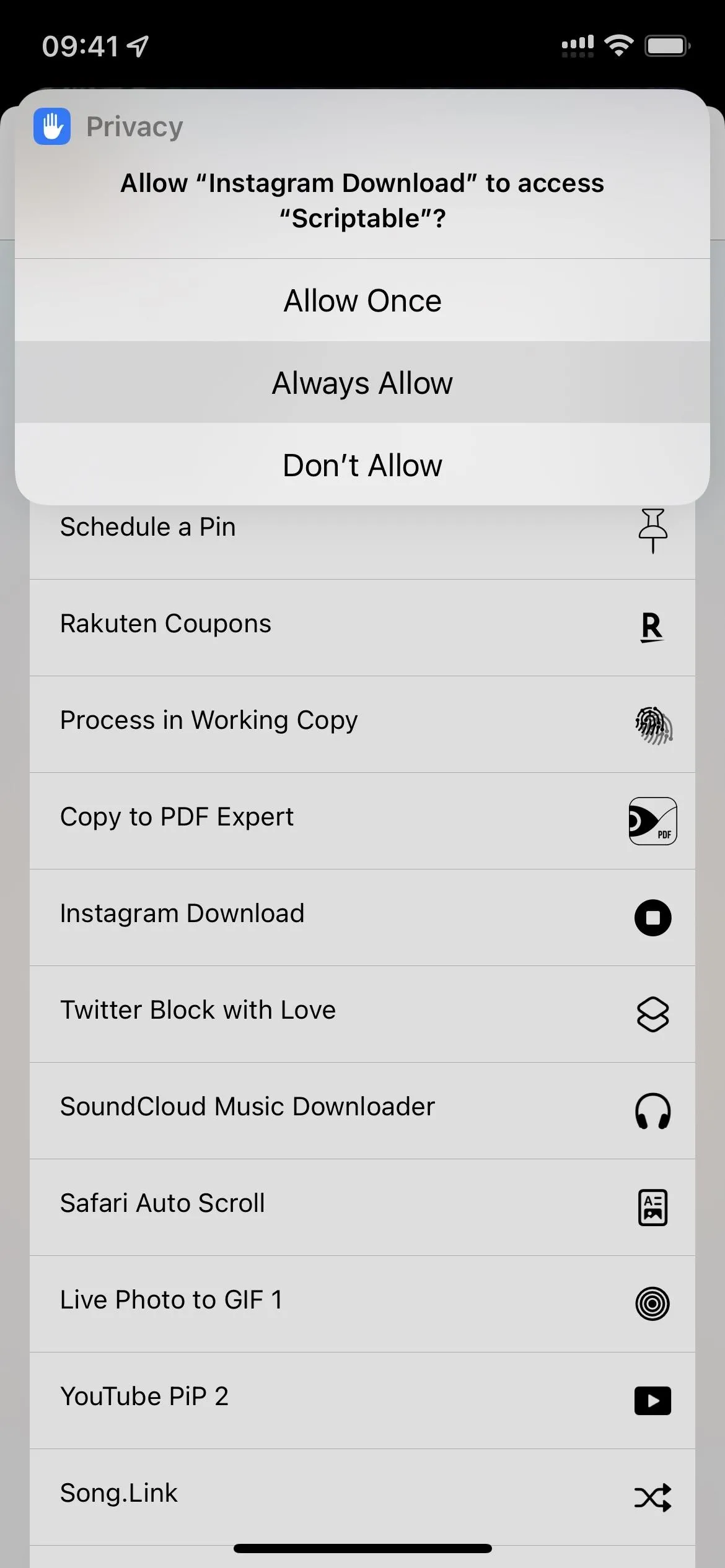
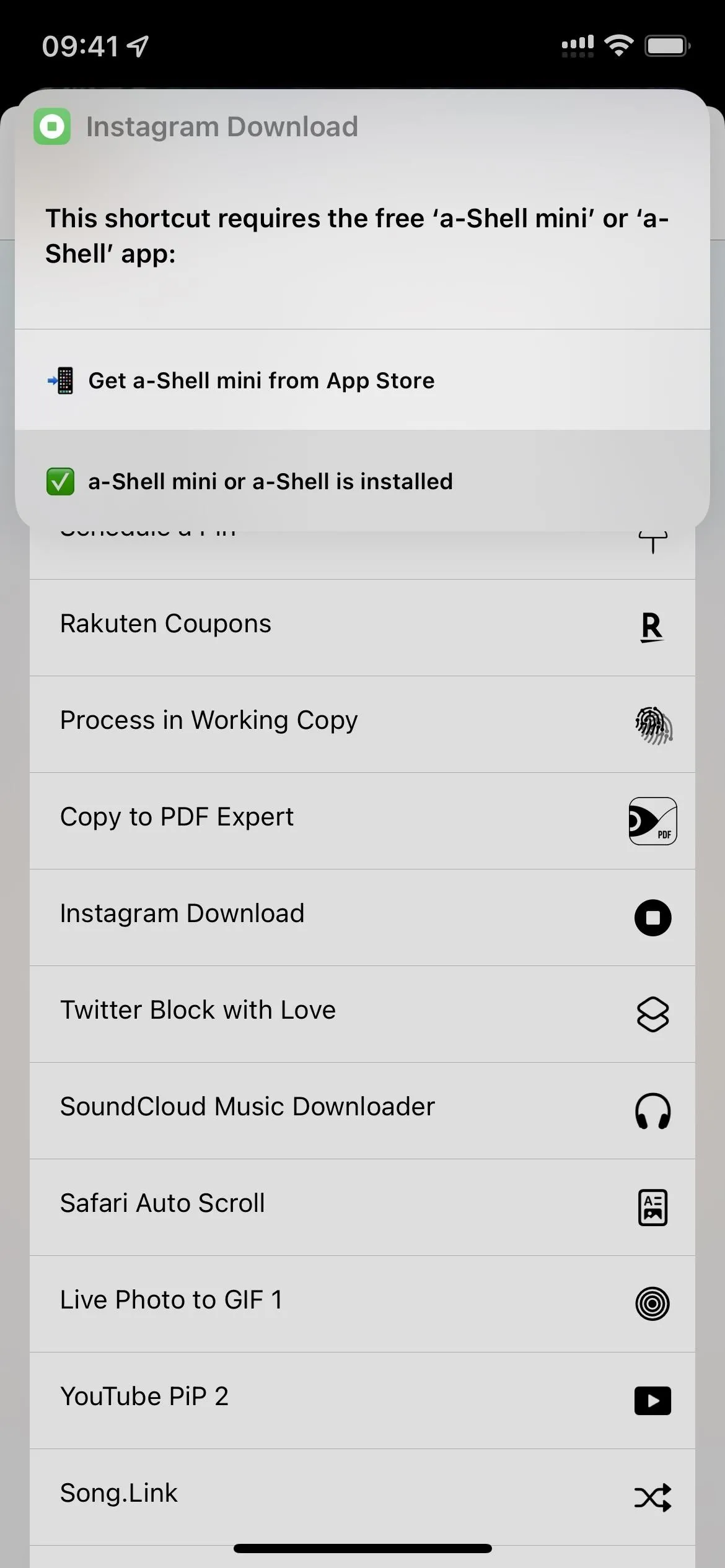
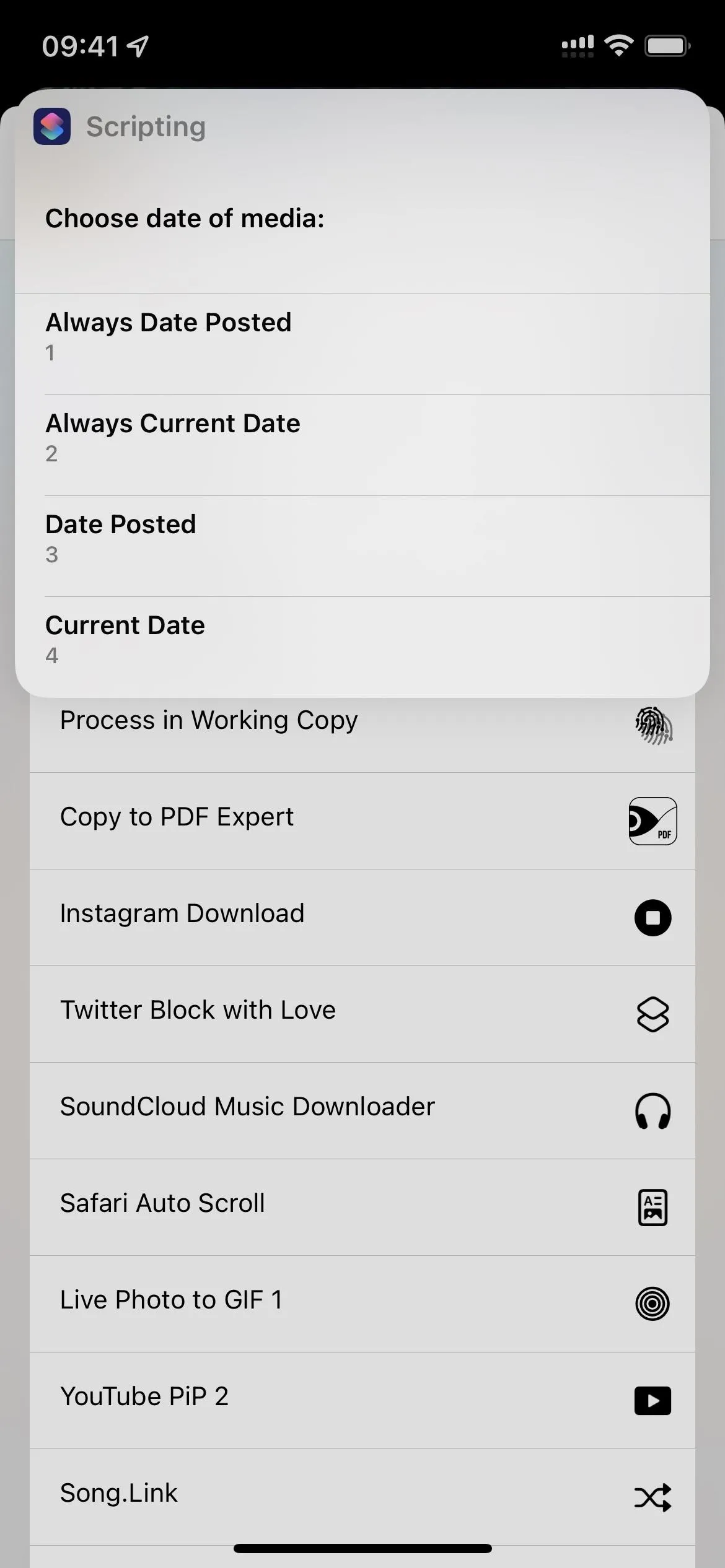
Now, you should get a few more privacy prompts asking for permission to send and share dictionary items, so select "Always Allow." Then, it should ask if you would also like to download the reel's cover. Like the date, you can choose either yes or no just the once or make it your default with the "Always" option.

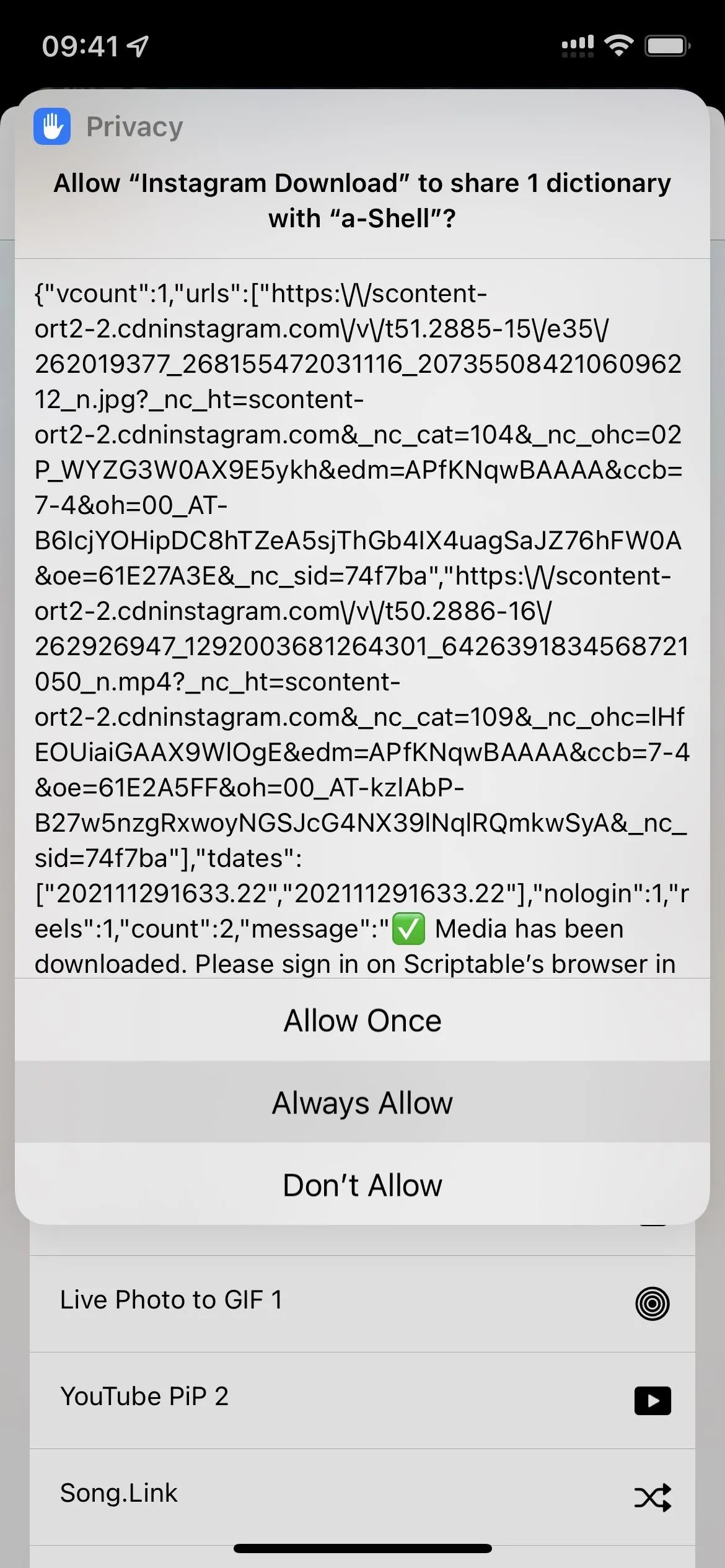
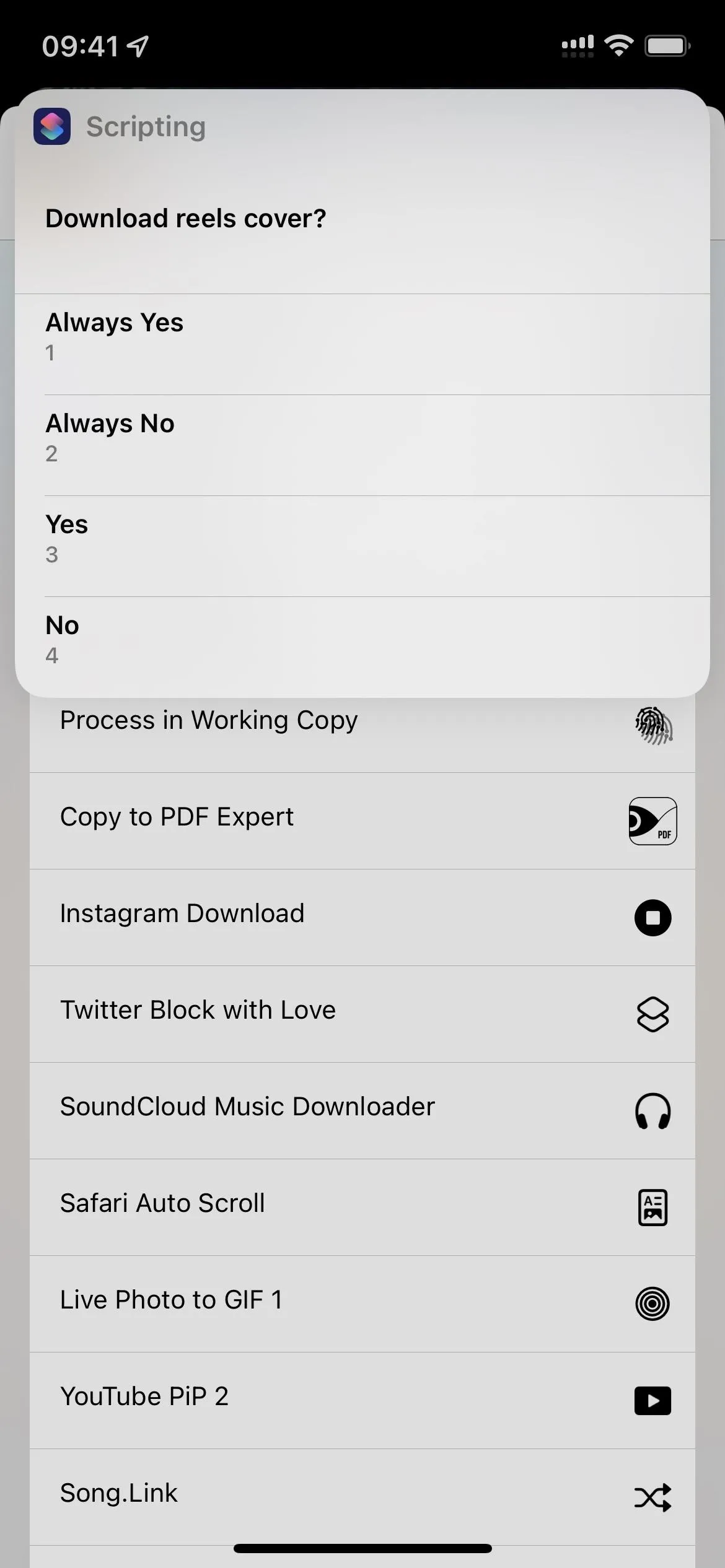

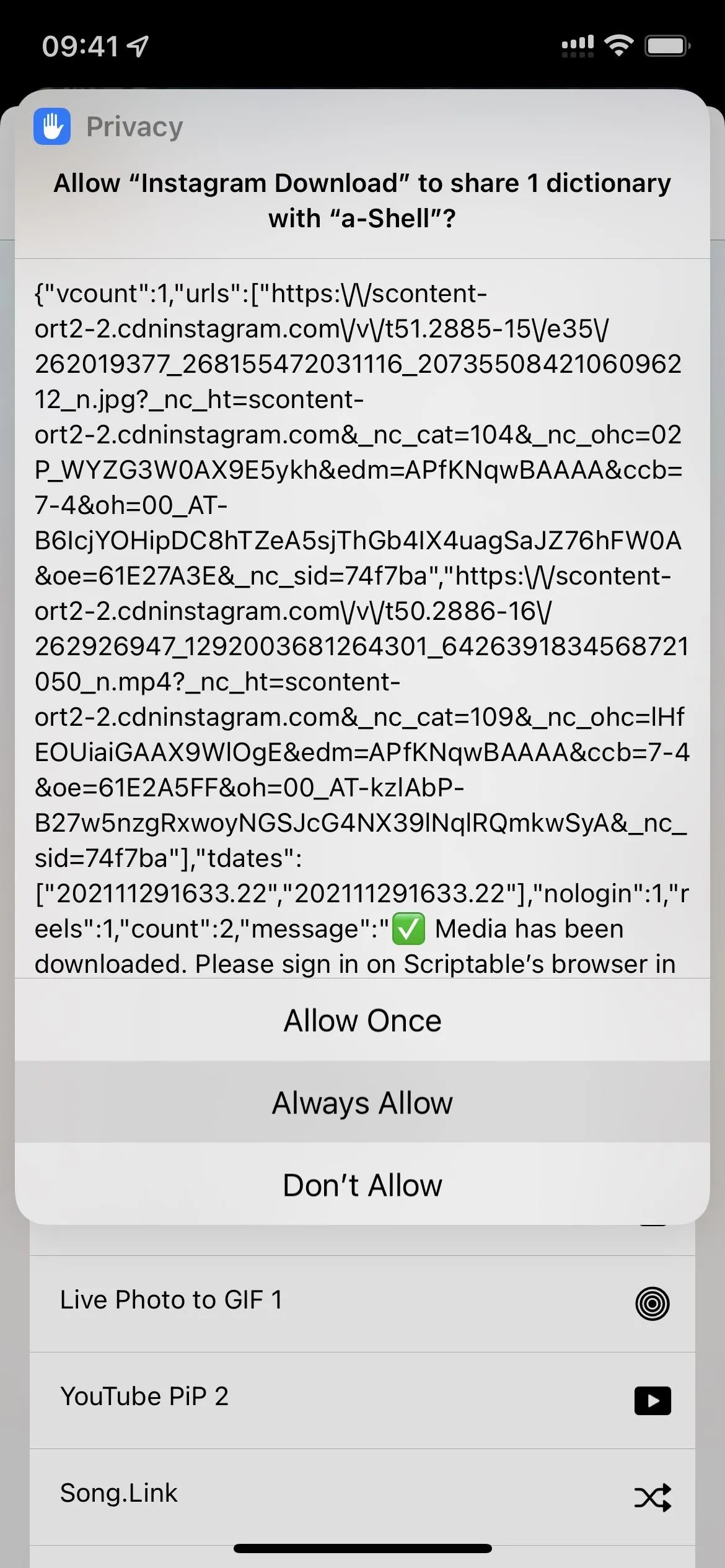
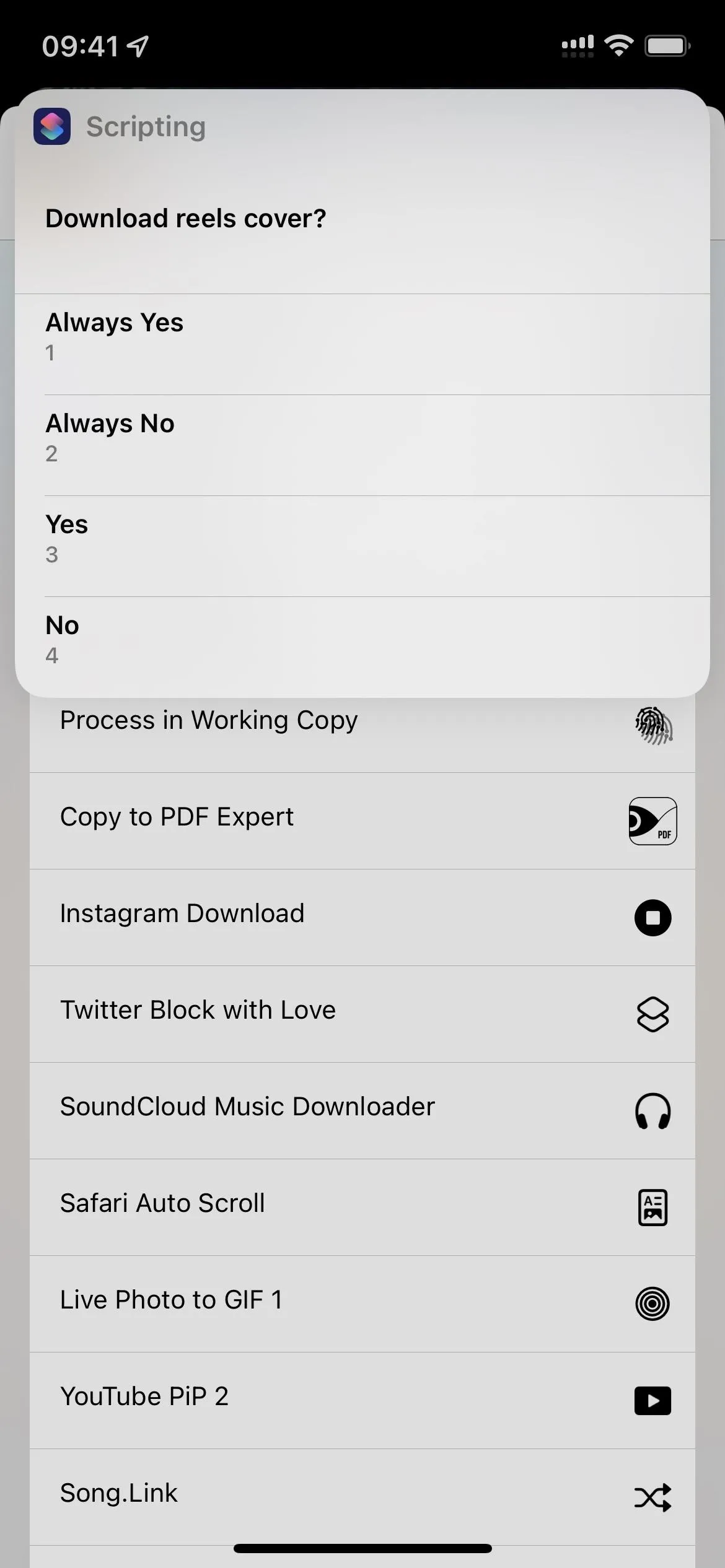
If you choose to download the reel's cover, it will ask you to pick a photo album where it will reside. You can change the default album later if you ever change your mind. Then, another privacy prompt should ask you to let it save media to Photos — select "Always Allow."
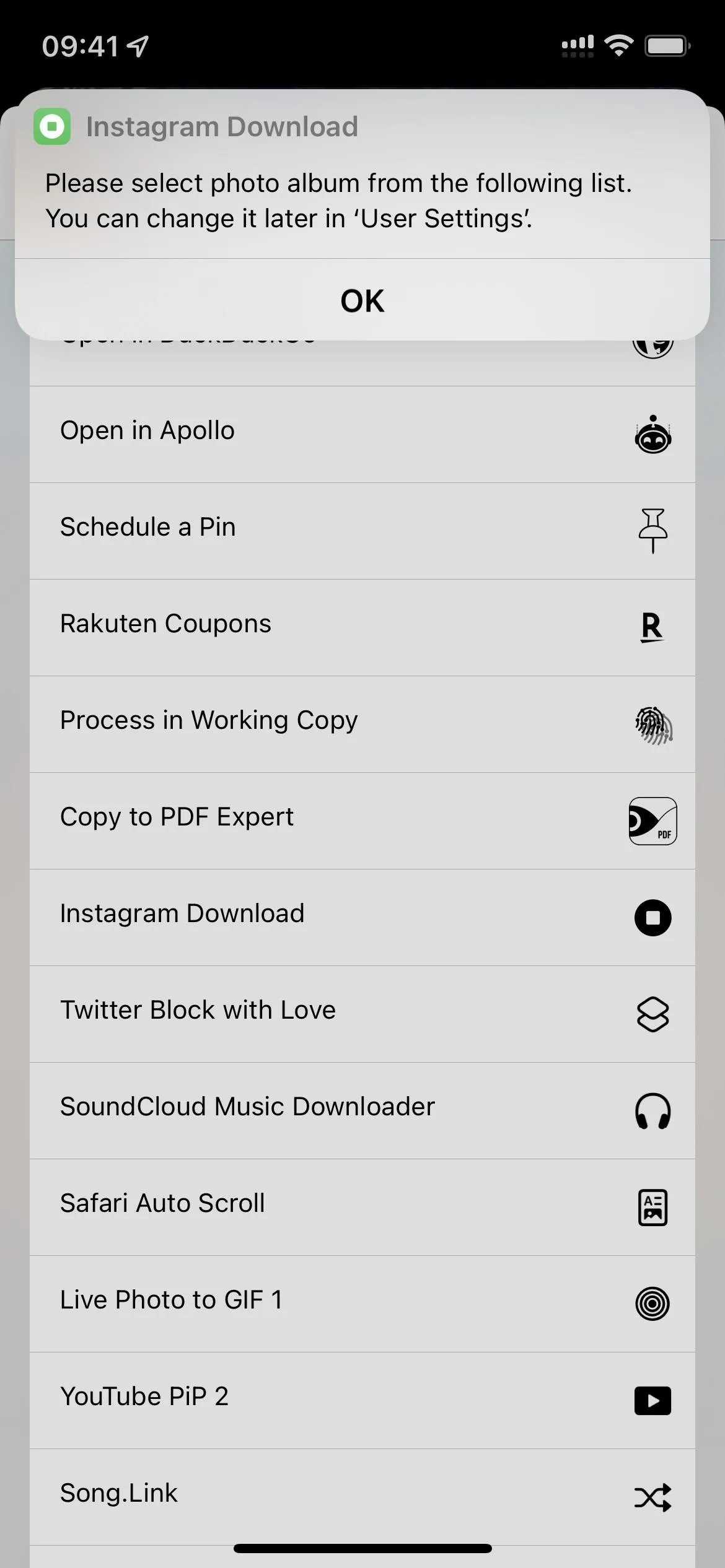
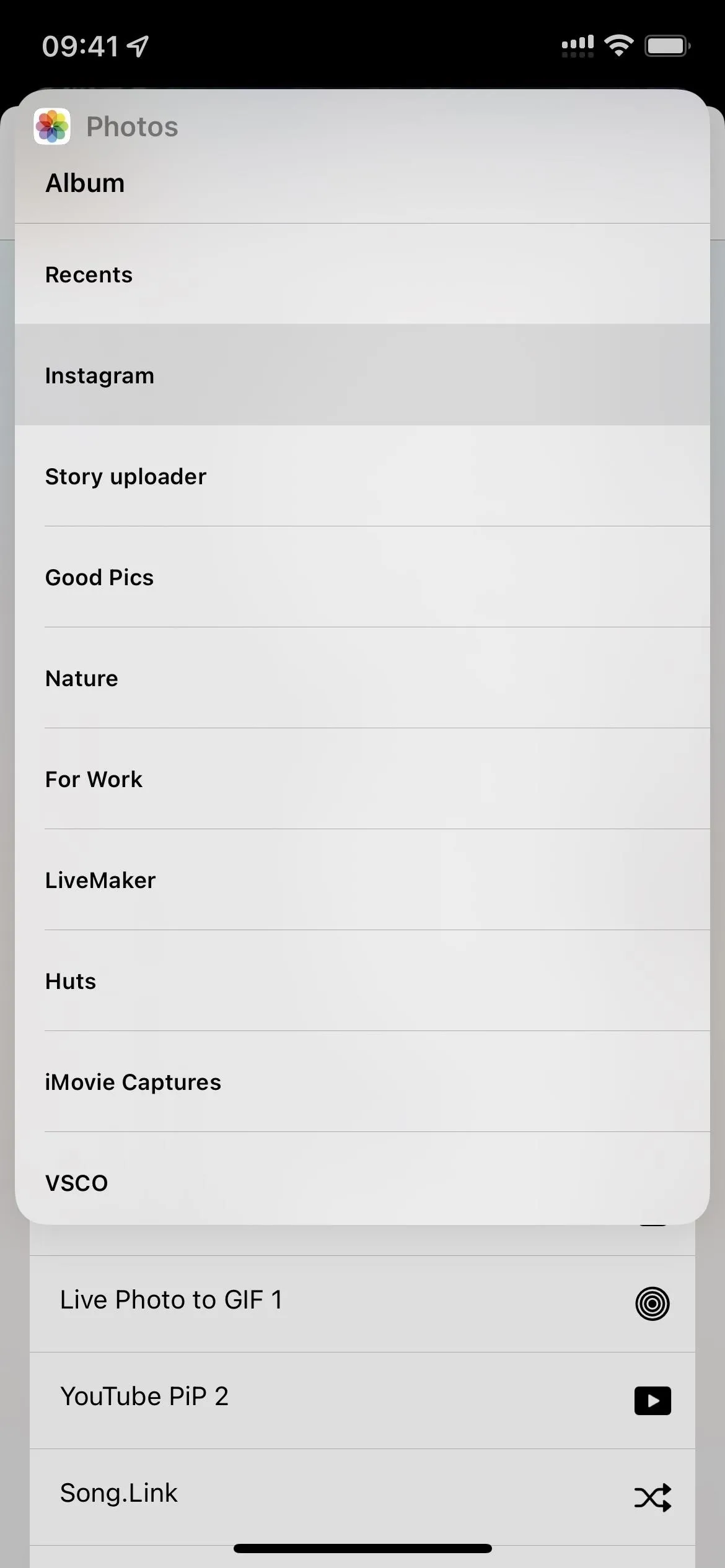
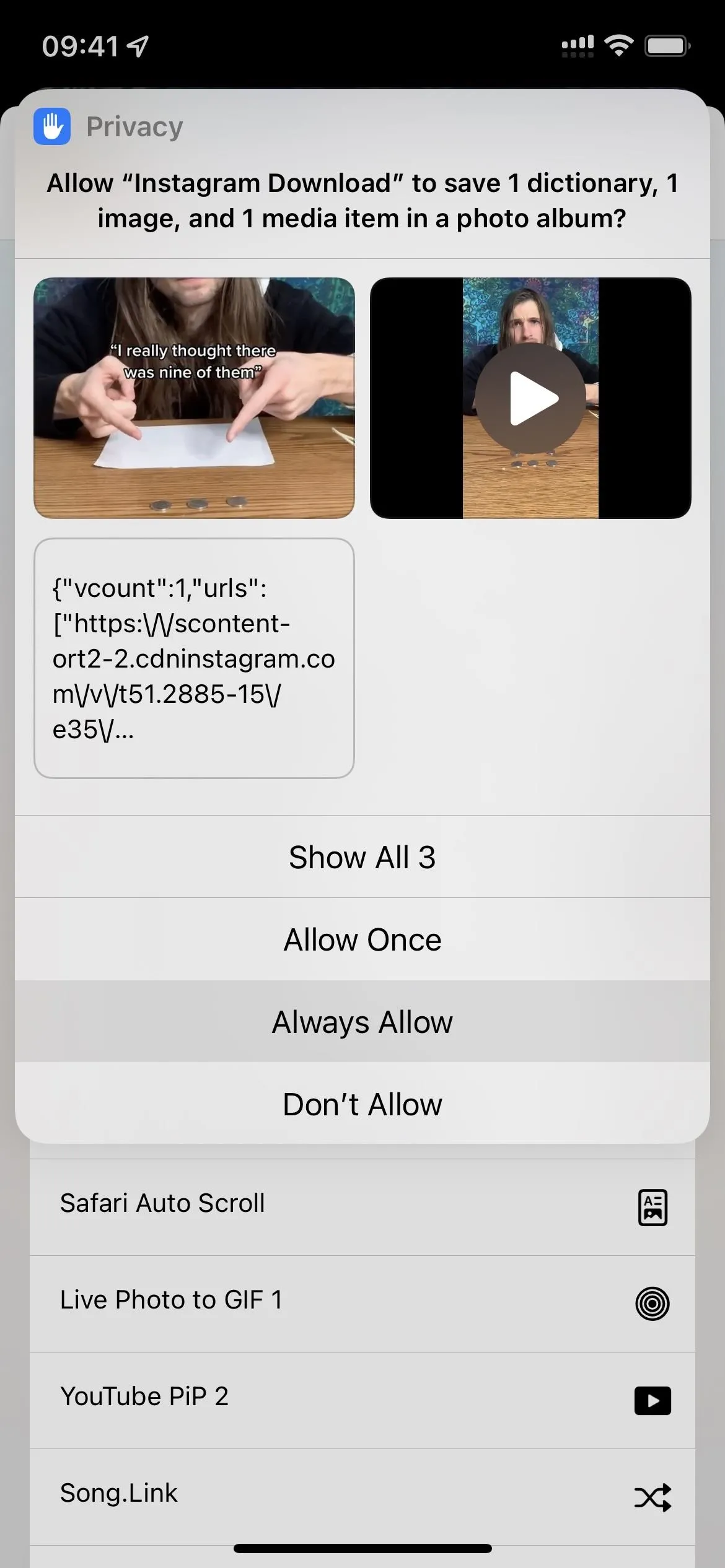
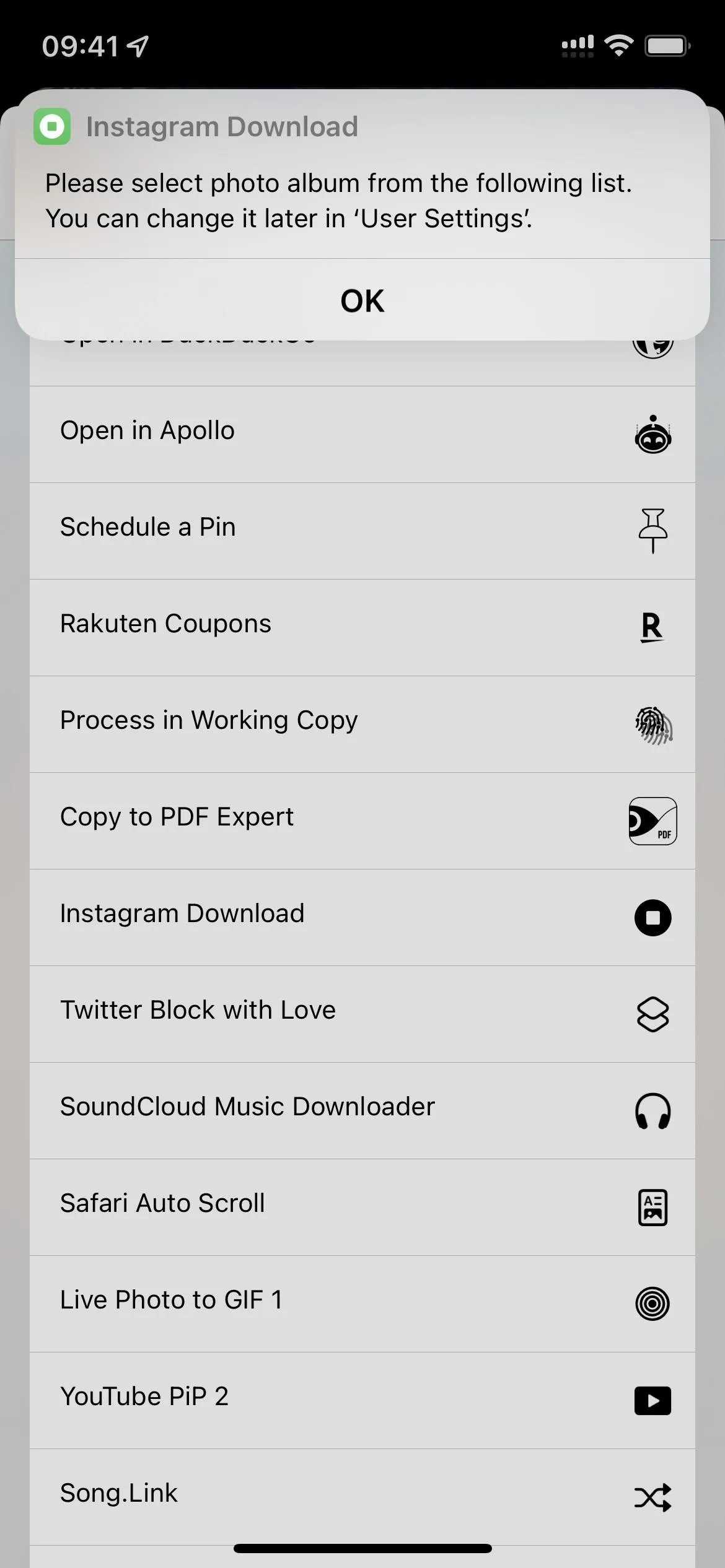
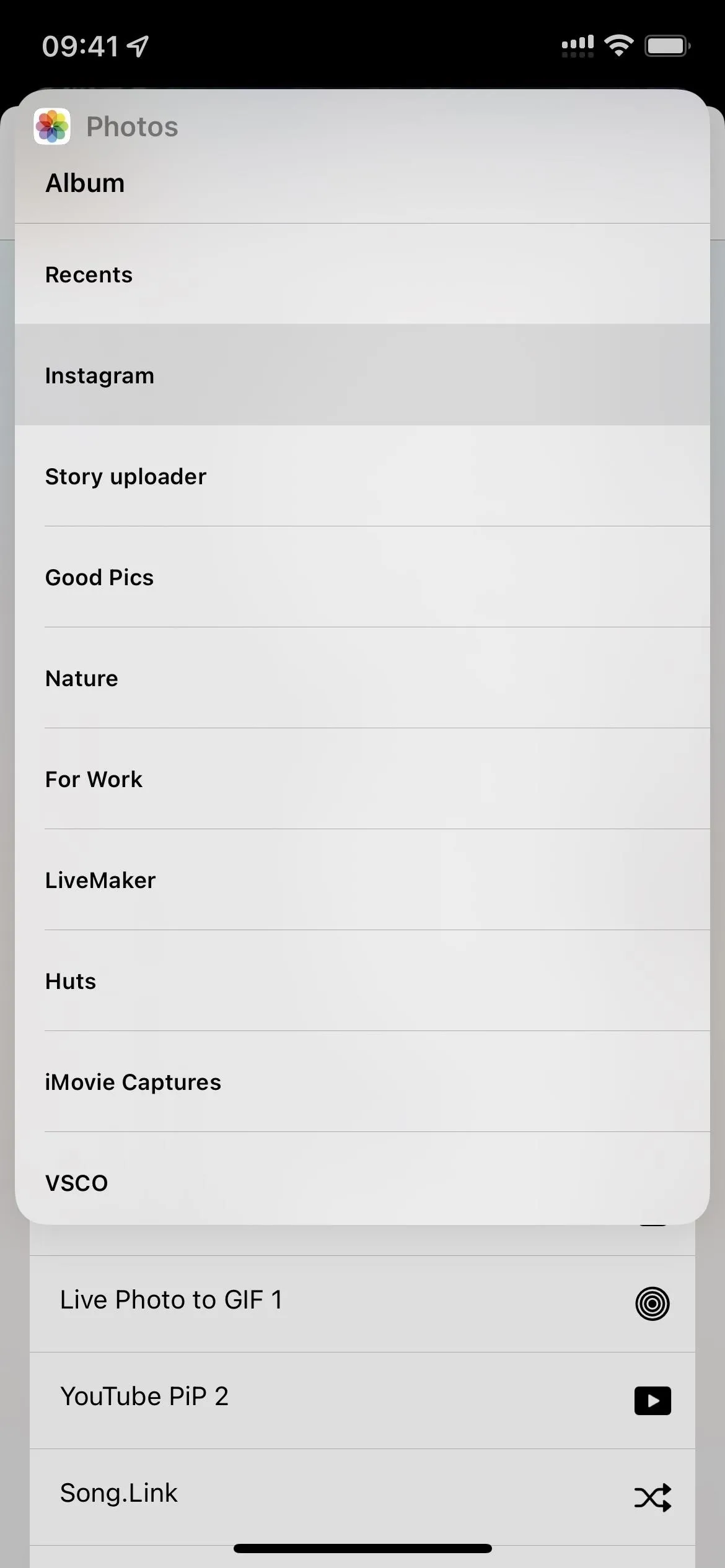
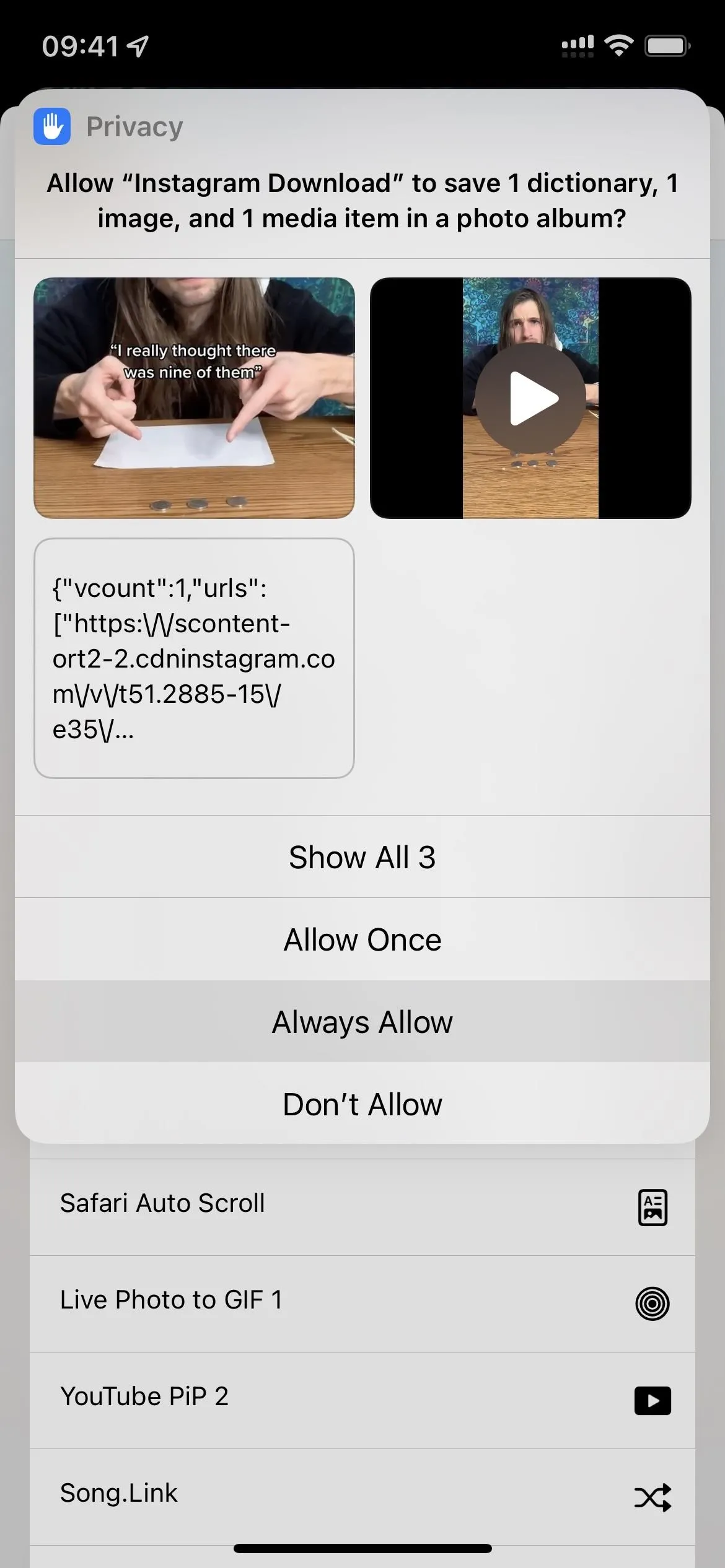
The shortcut will then ask if you'd like to copy the reel's caption. Select yes or no just this once or an "Always" option to set it for future reels. If you select a yes option, tap "Always Allow" on the privacy prompt asking to copy content to the clipboard.
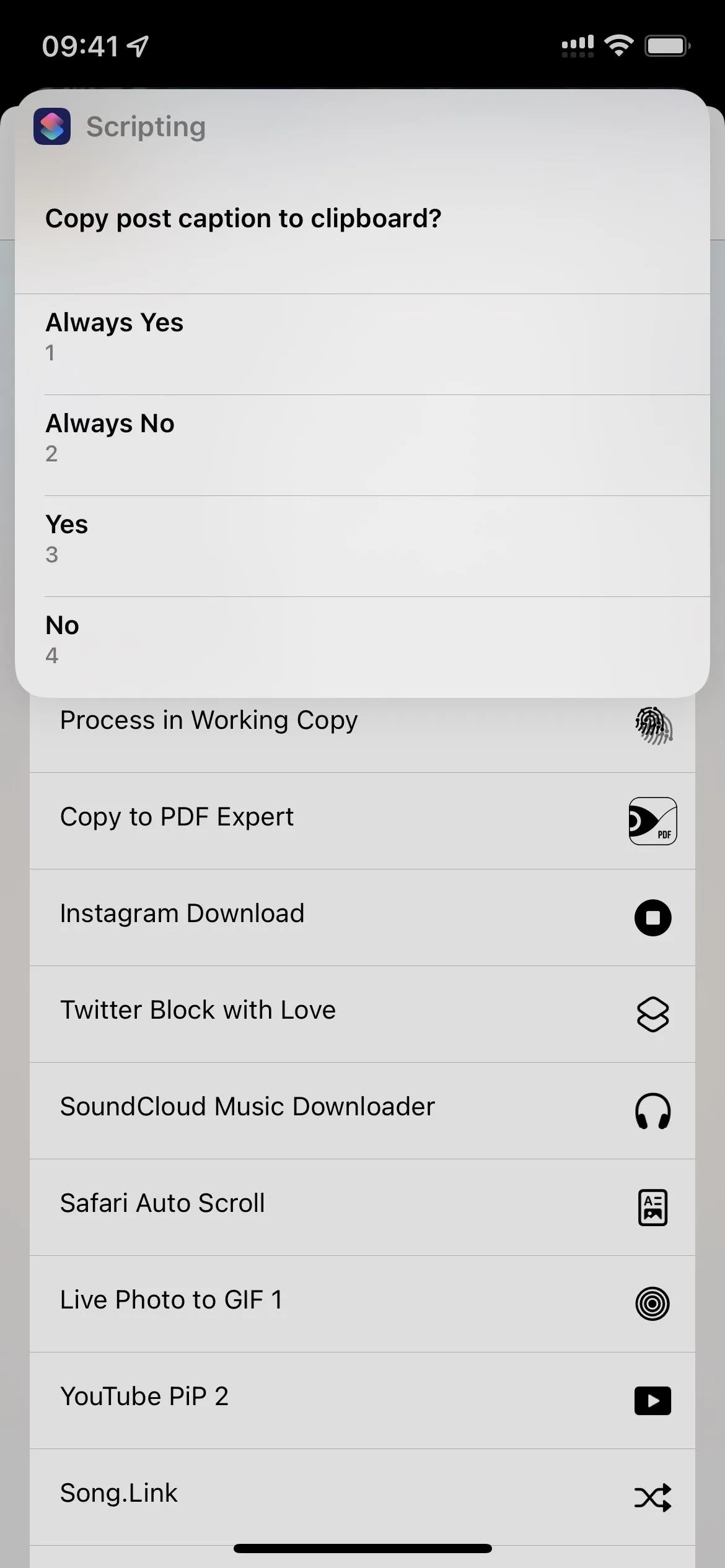
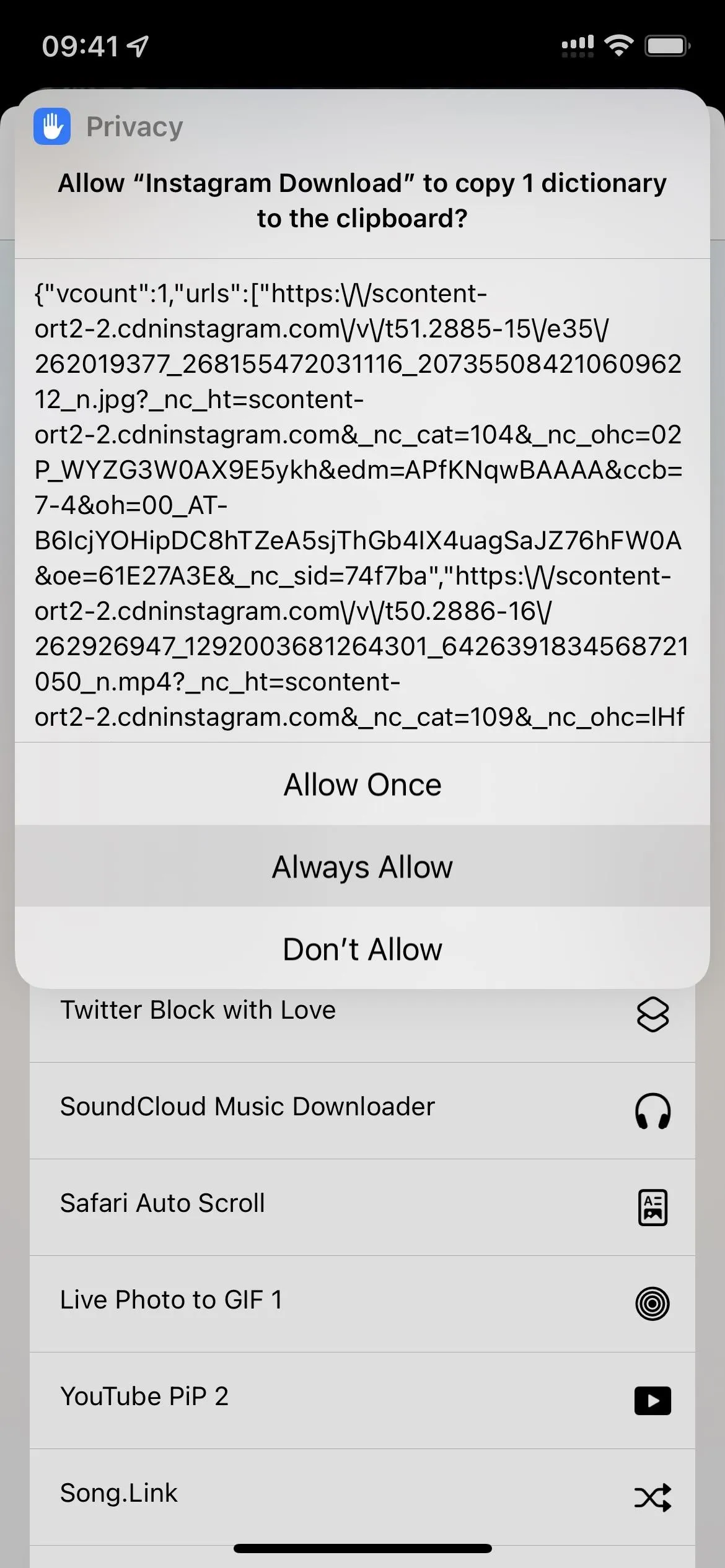
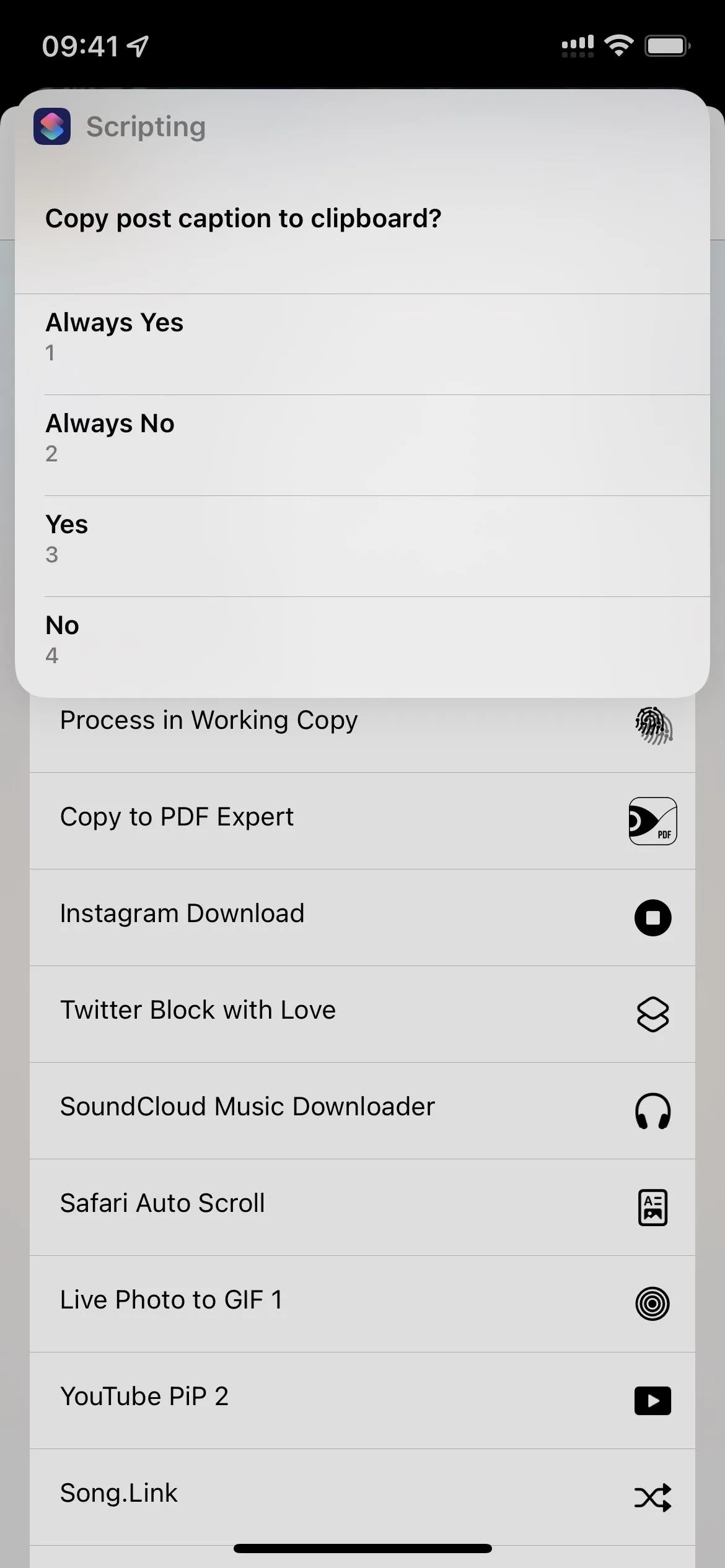
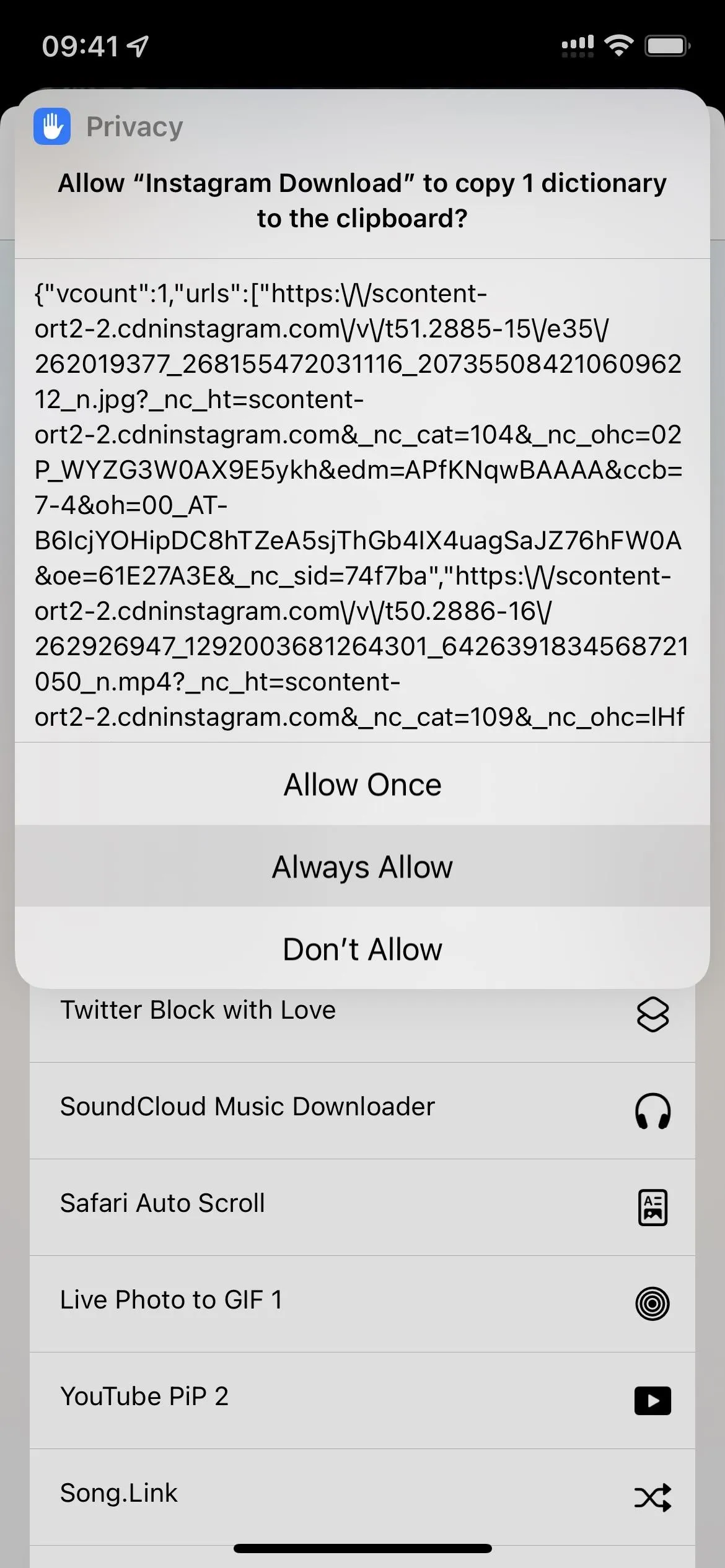
We're almost done. Another privacy prompt should appear asking to share media with Scriptable, so select "Always Allow." It should download the reel to your Photos app; tap "OK" to continue. It will then ask for access to Scriptable; tap "Always Allow."
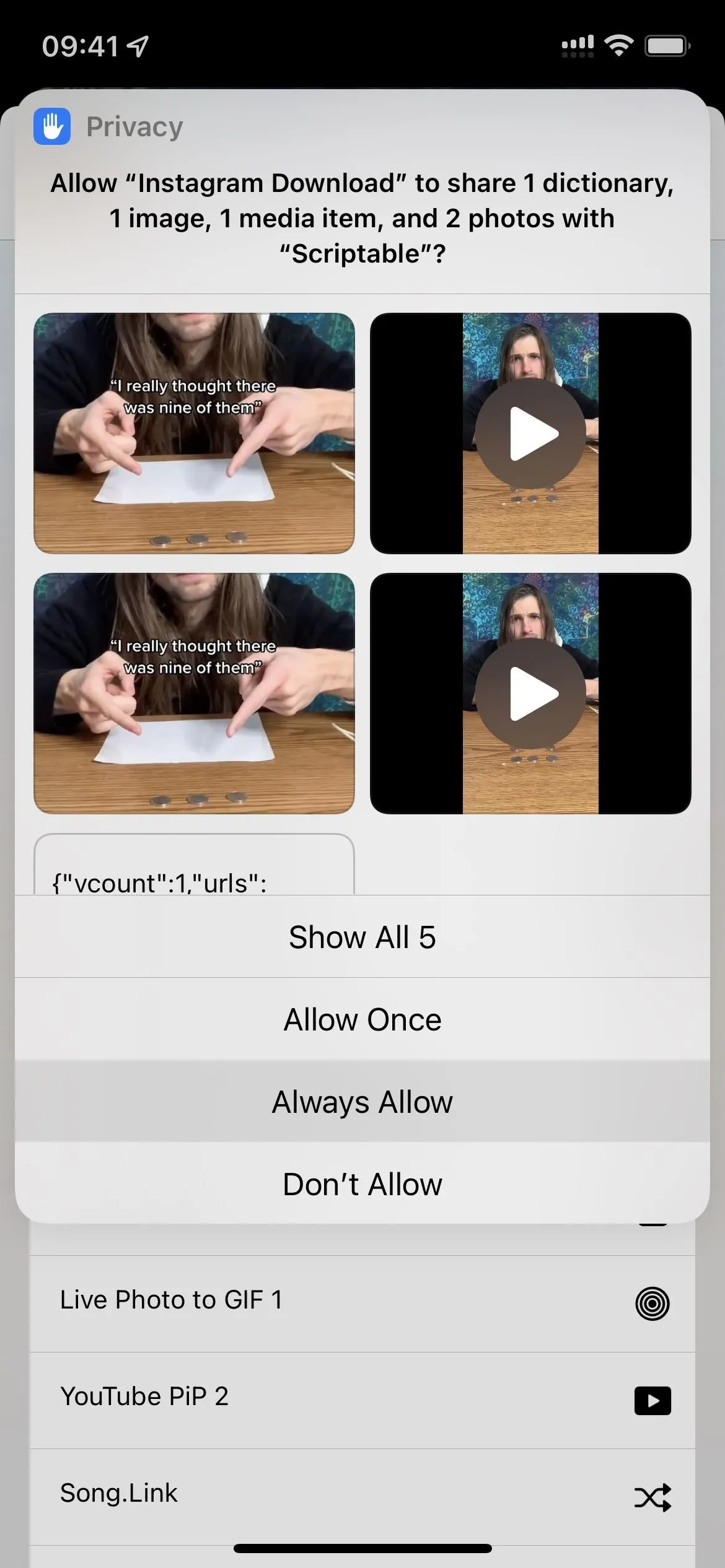
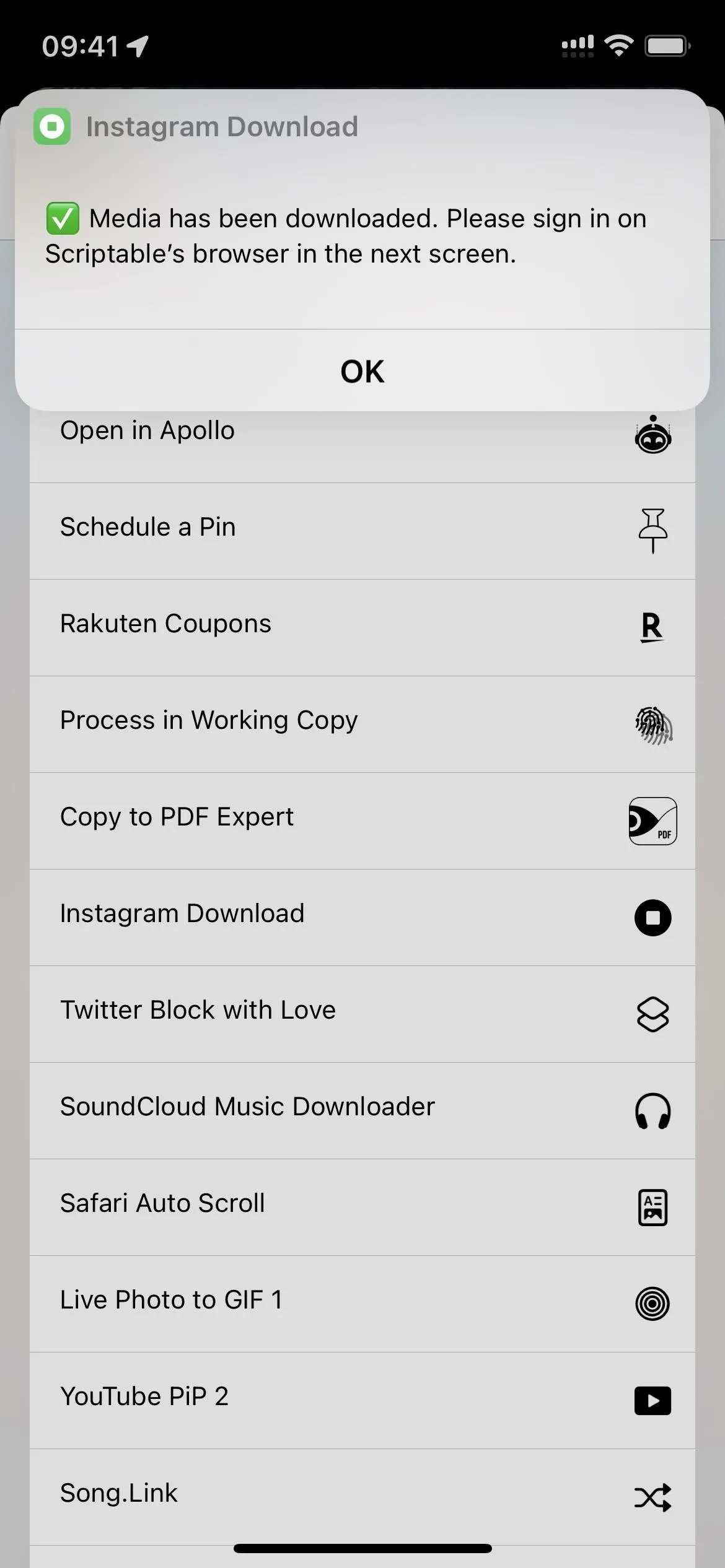
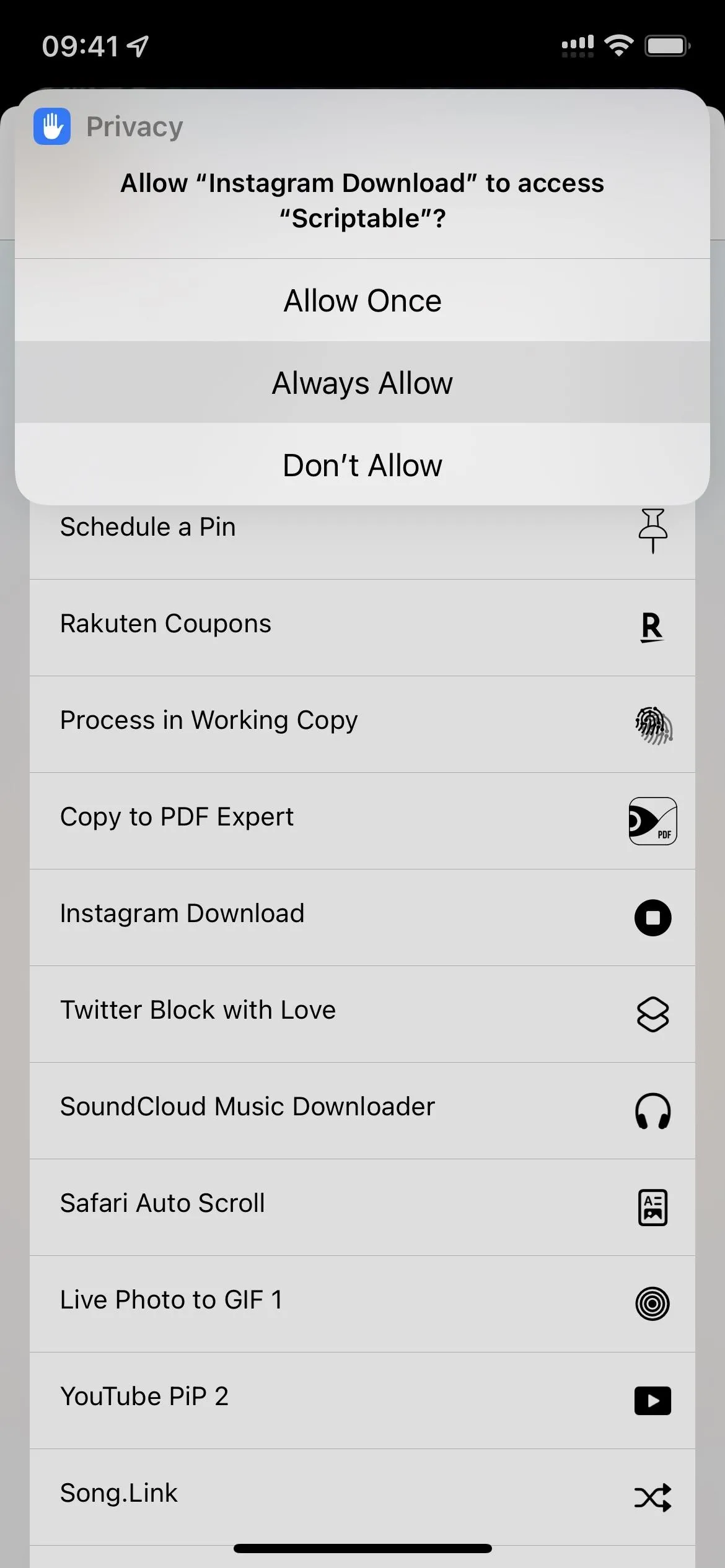
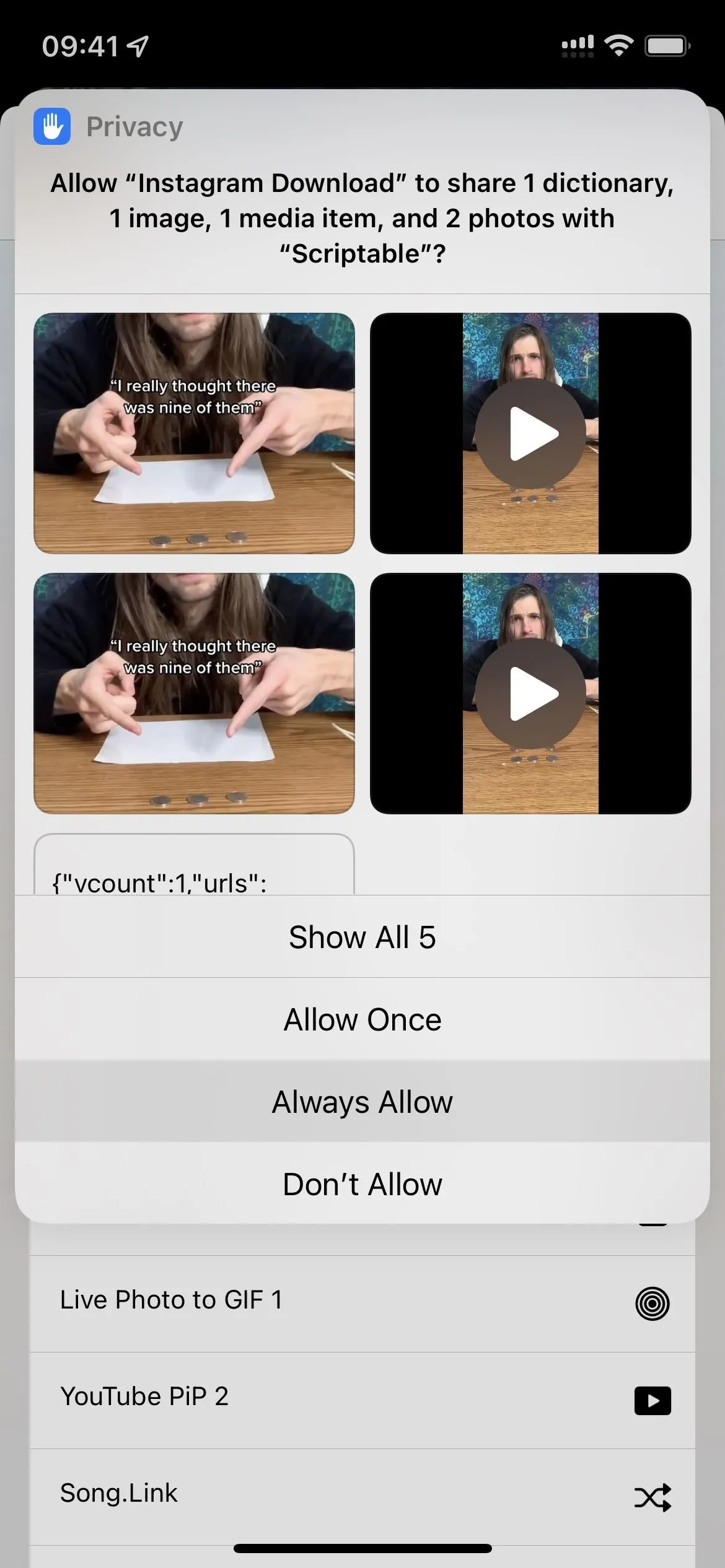
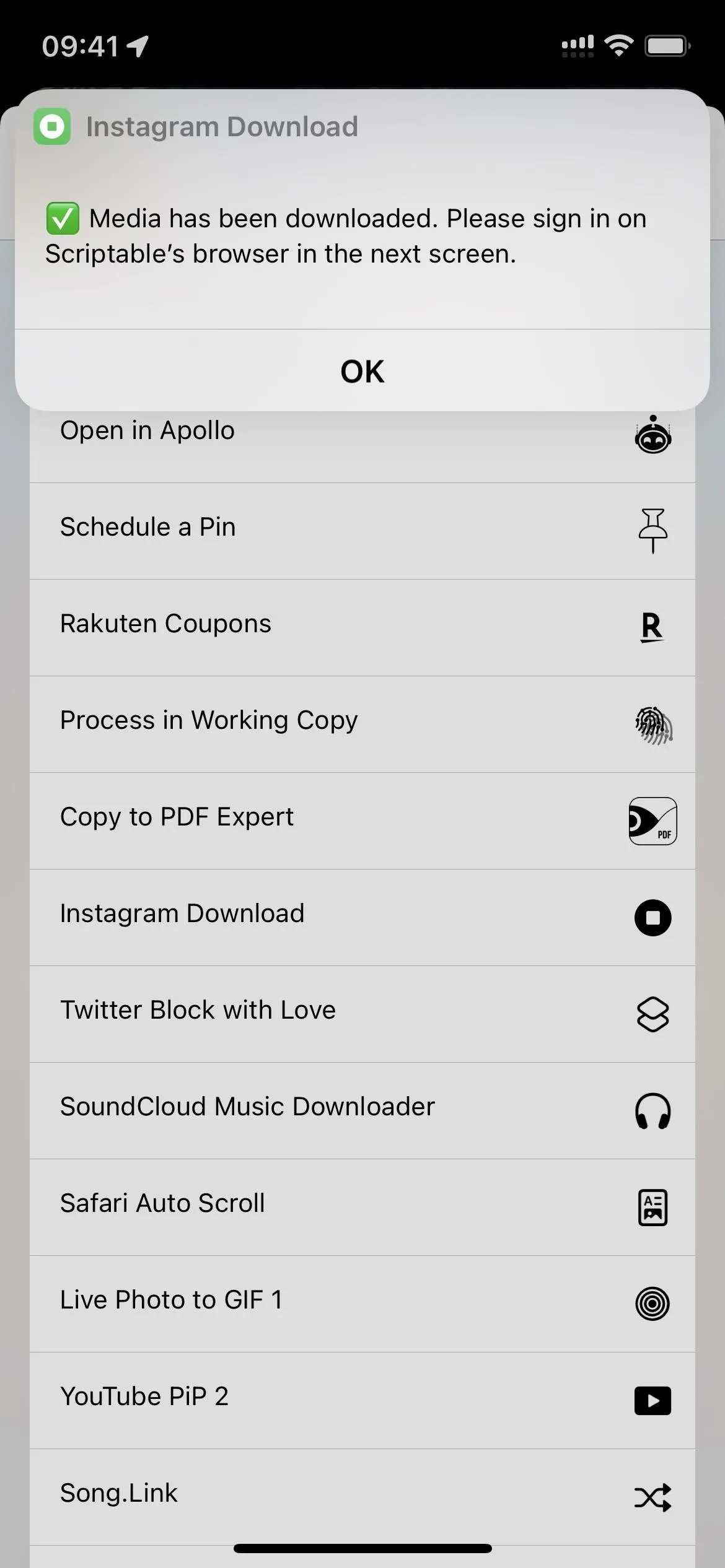
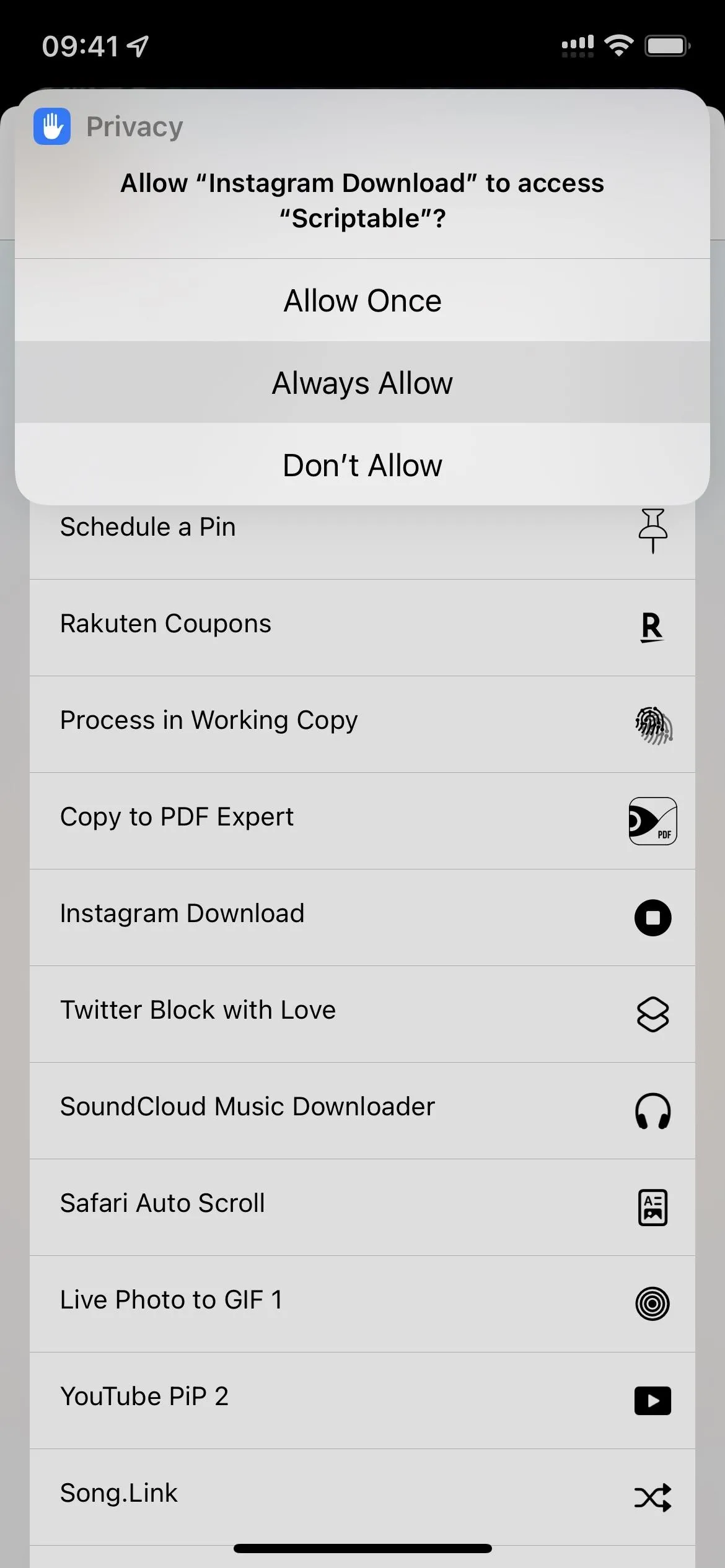
Scriptable should open, and you'll need to log in to Instagram with your credentials. Make sure you log in to the same Instagram account that you're using in the Instagram app to prevent any issues from arising later. Tap "Save Info" when Instagram access to store your login info in the web view. Only the cookies, not the actual credentials, will save to Scriptable. The shortcut and Scriptable itself can't access any data from its web view.
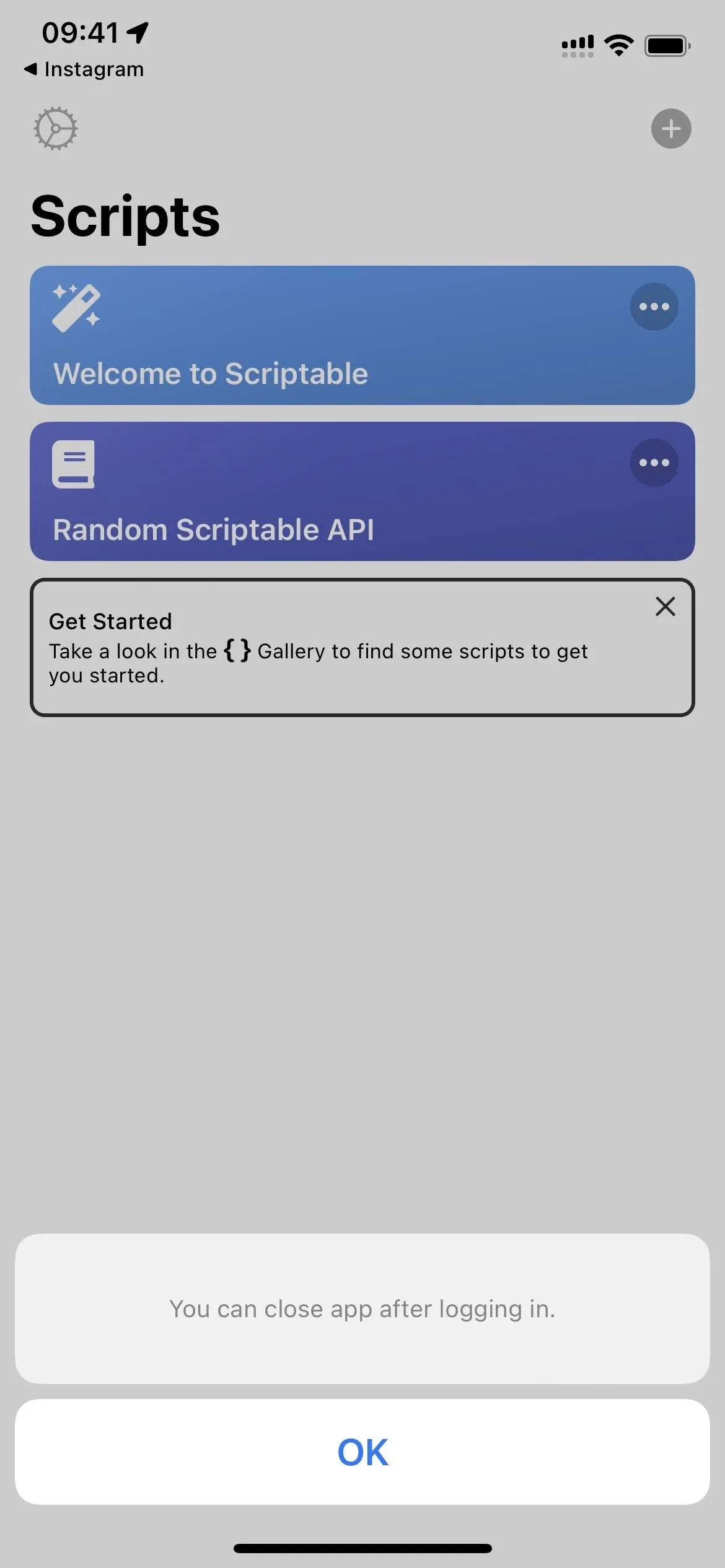
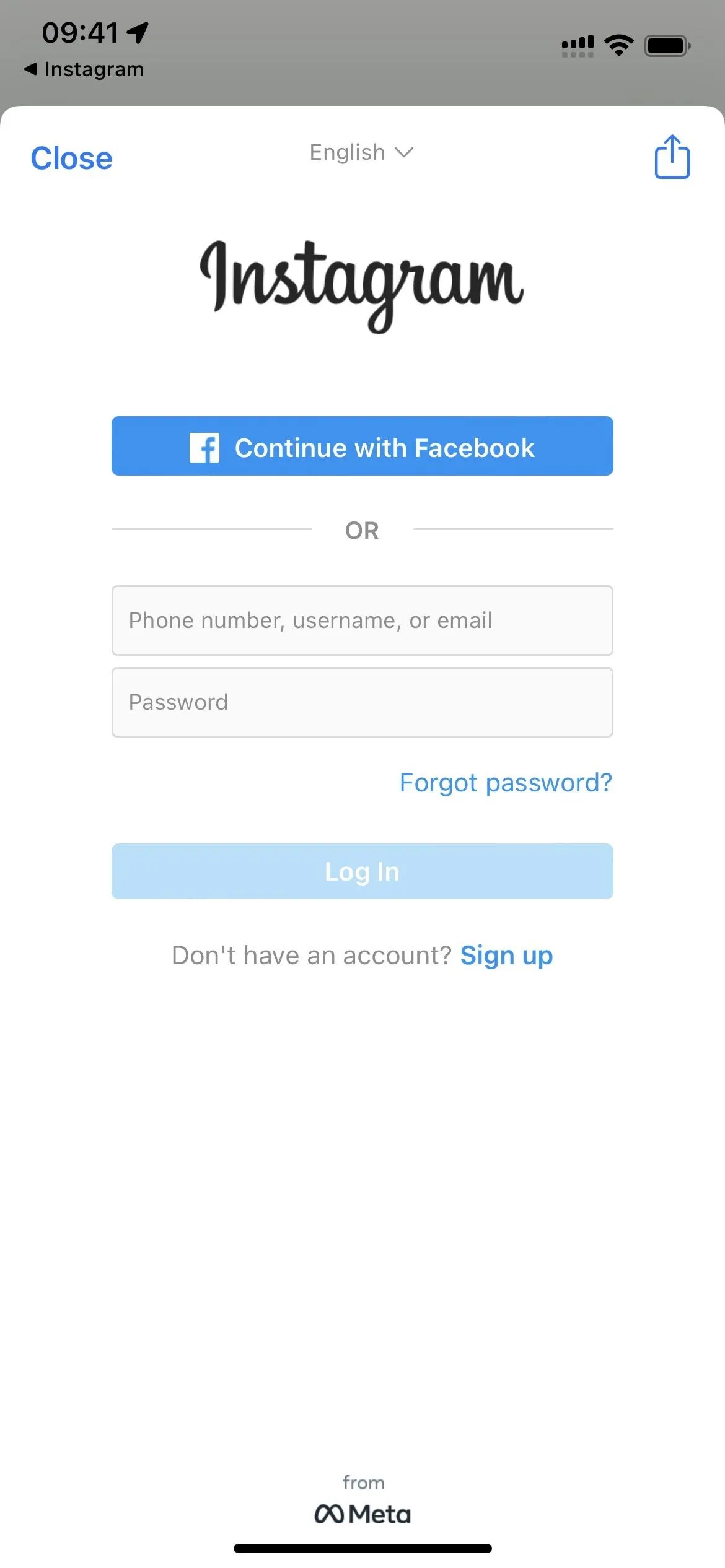
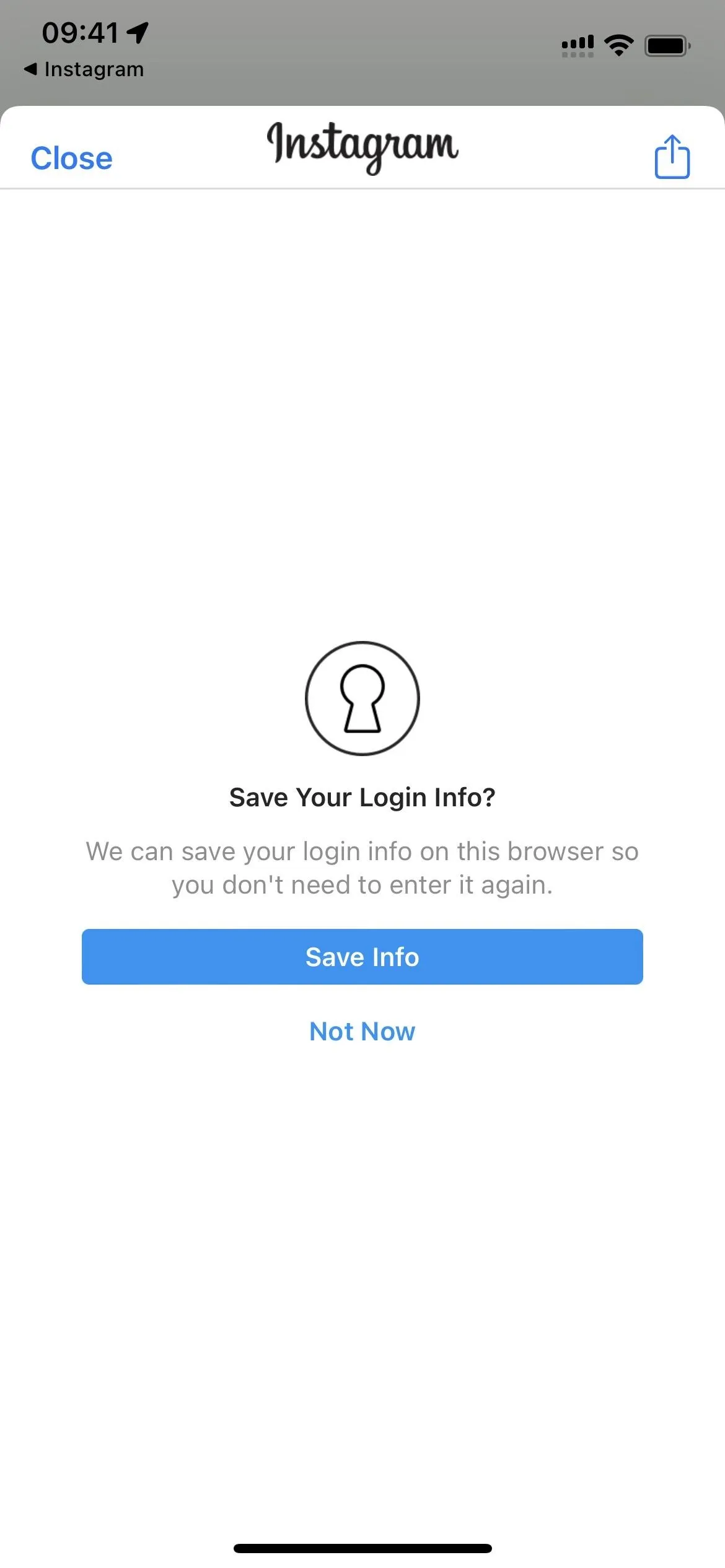
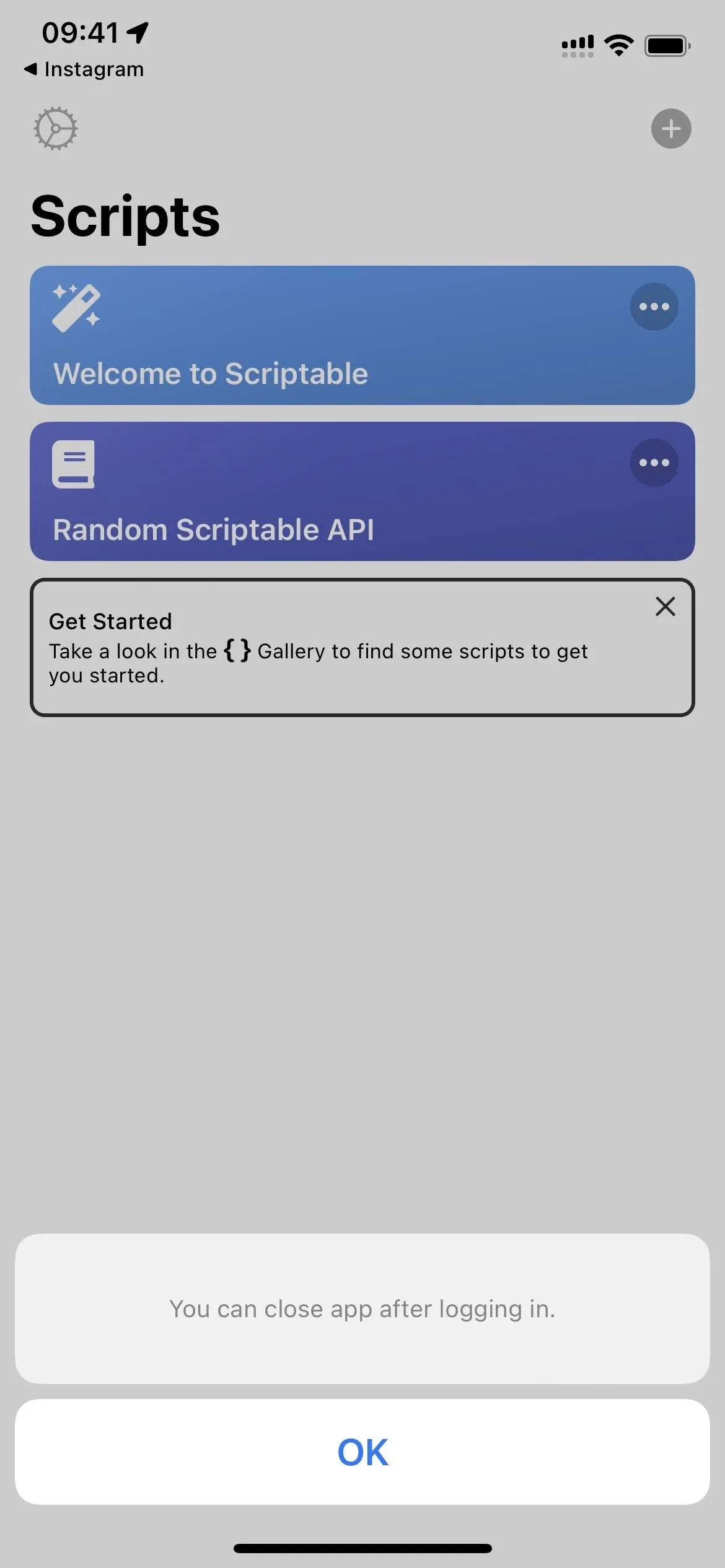
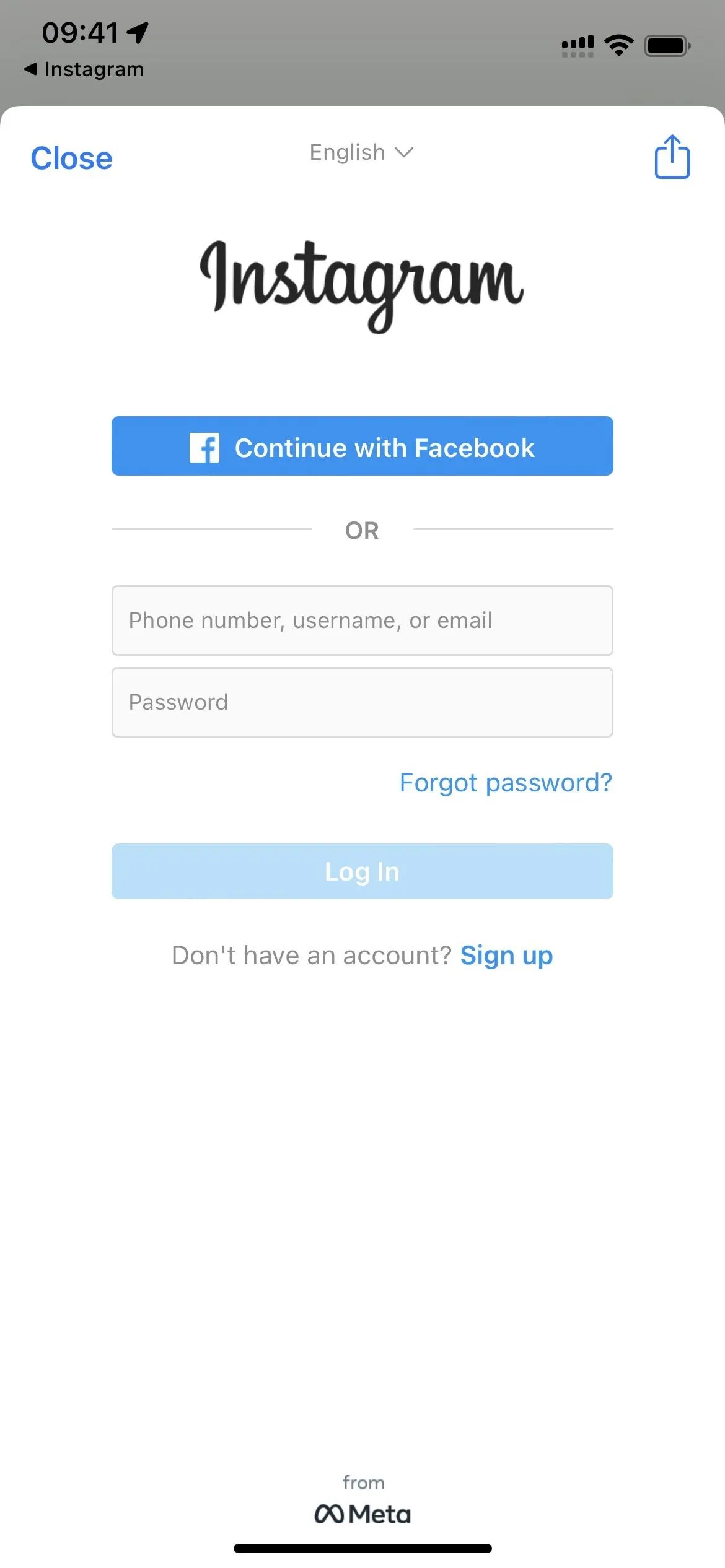
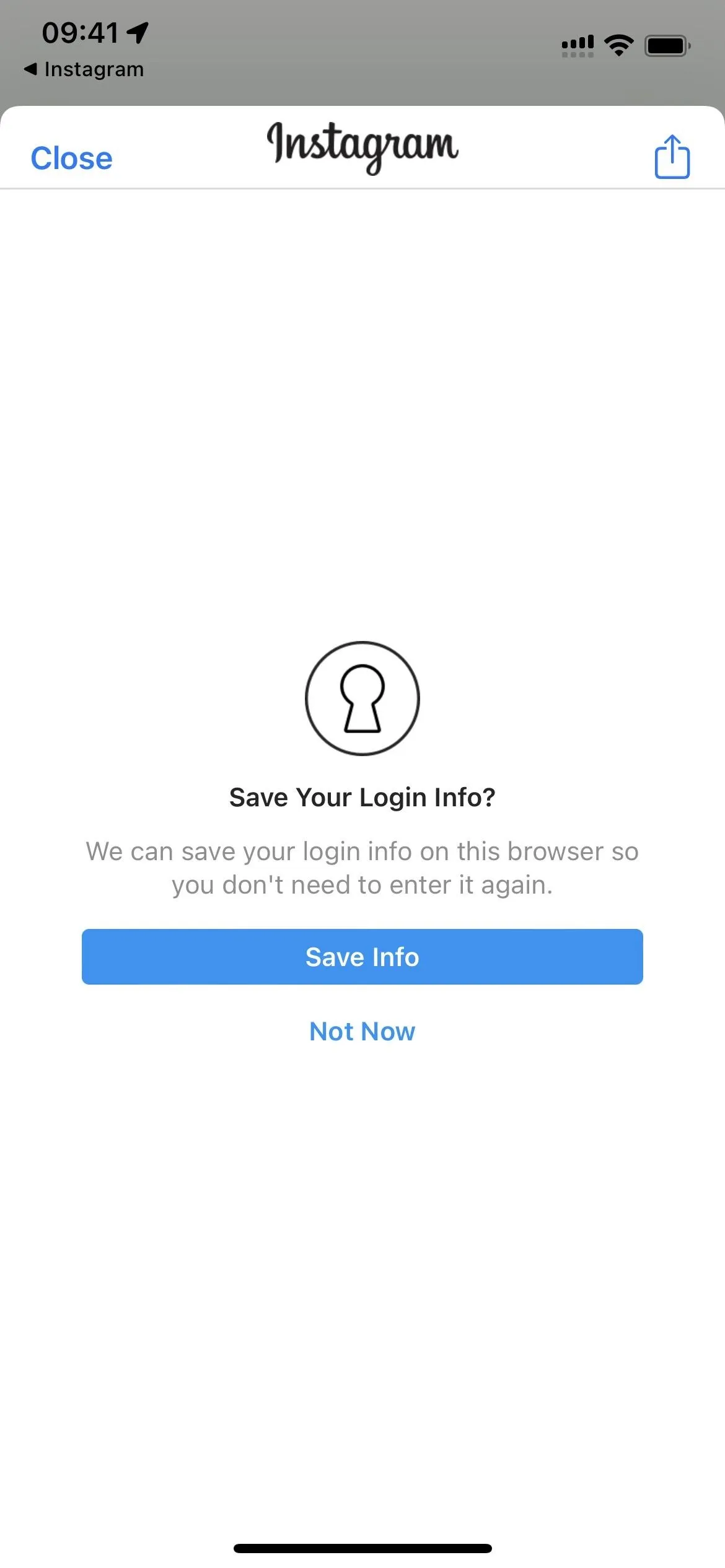
Download Reels More Easily
It should now be a pretty fast process to download other reels to your iPhone's Photos app. Share the reel to Instagram Download, and if you picked all "Always" options for date, covers, and captions, you should see the checkmark in the banner to indicate it saved the video. Occasionally, you may have to respond to more privacy prompts, so just allow them if they appear.
Note that you can also download reels from private accounts that you follow, not just the public ones.
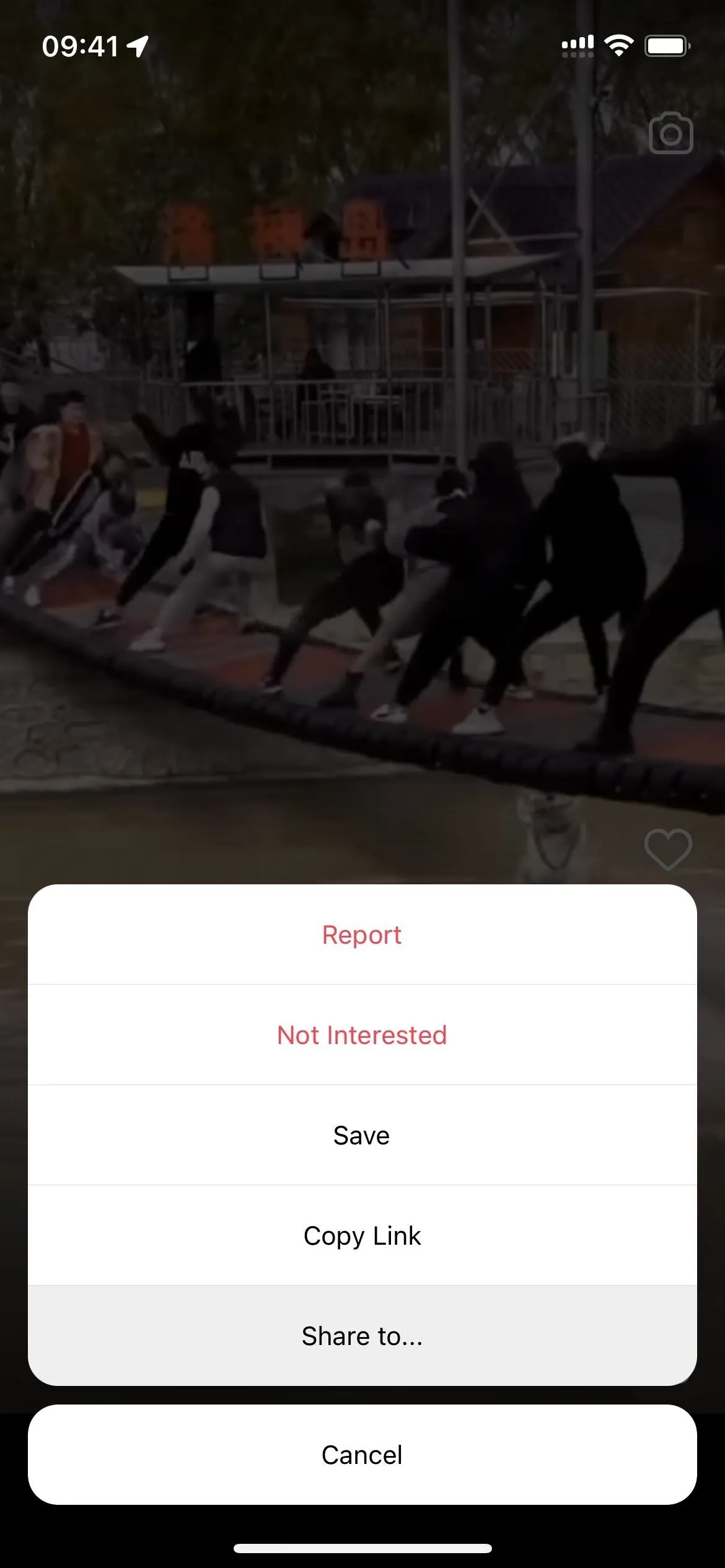
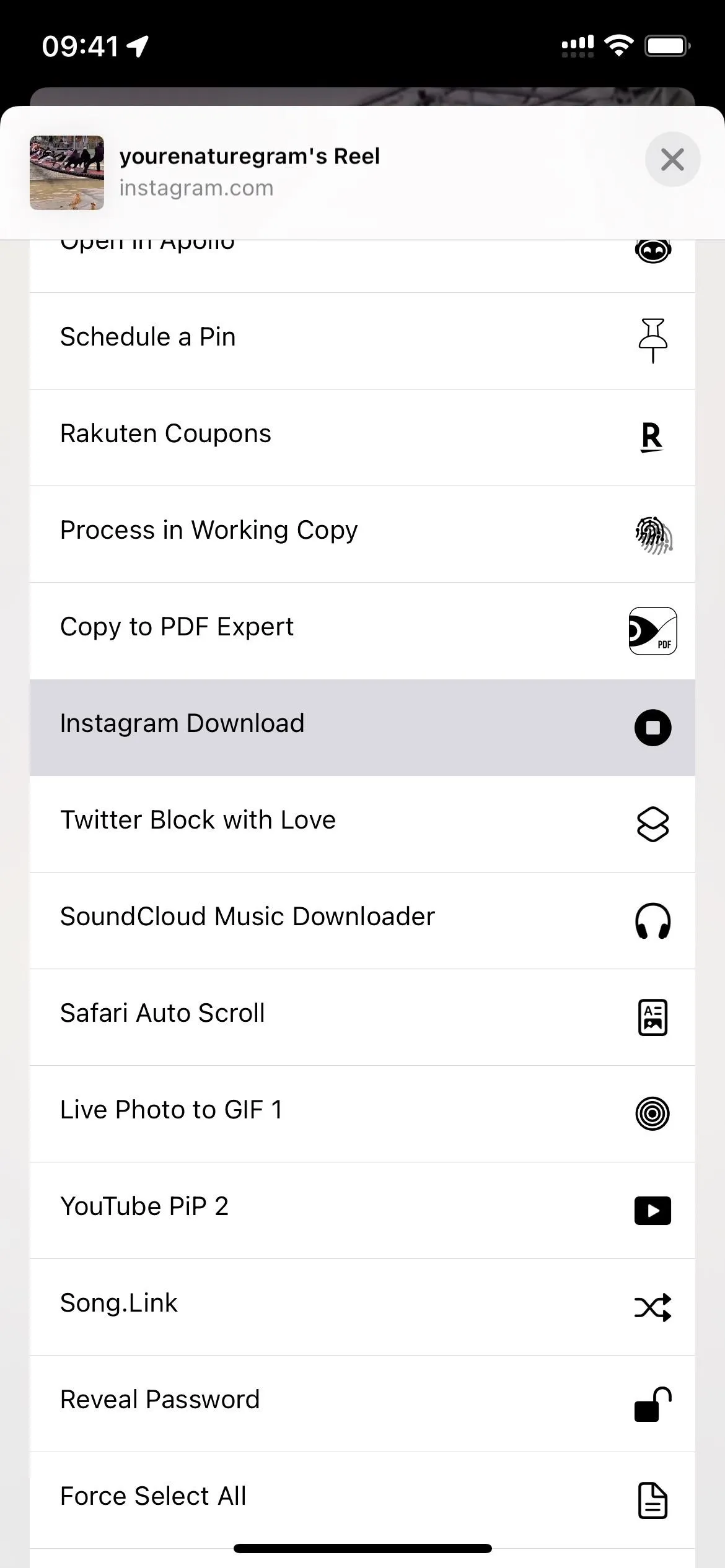
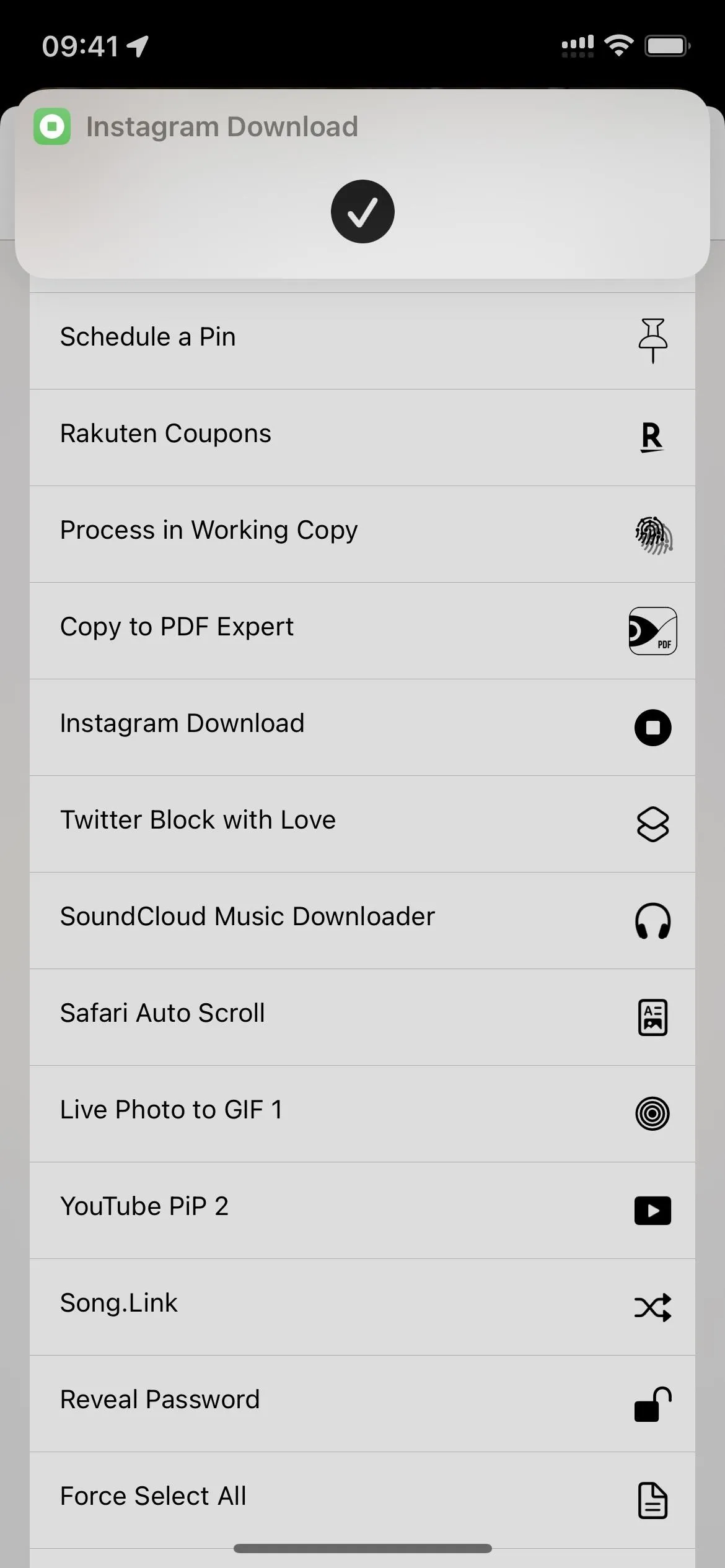
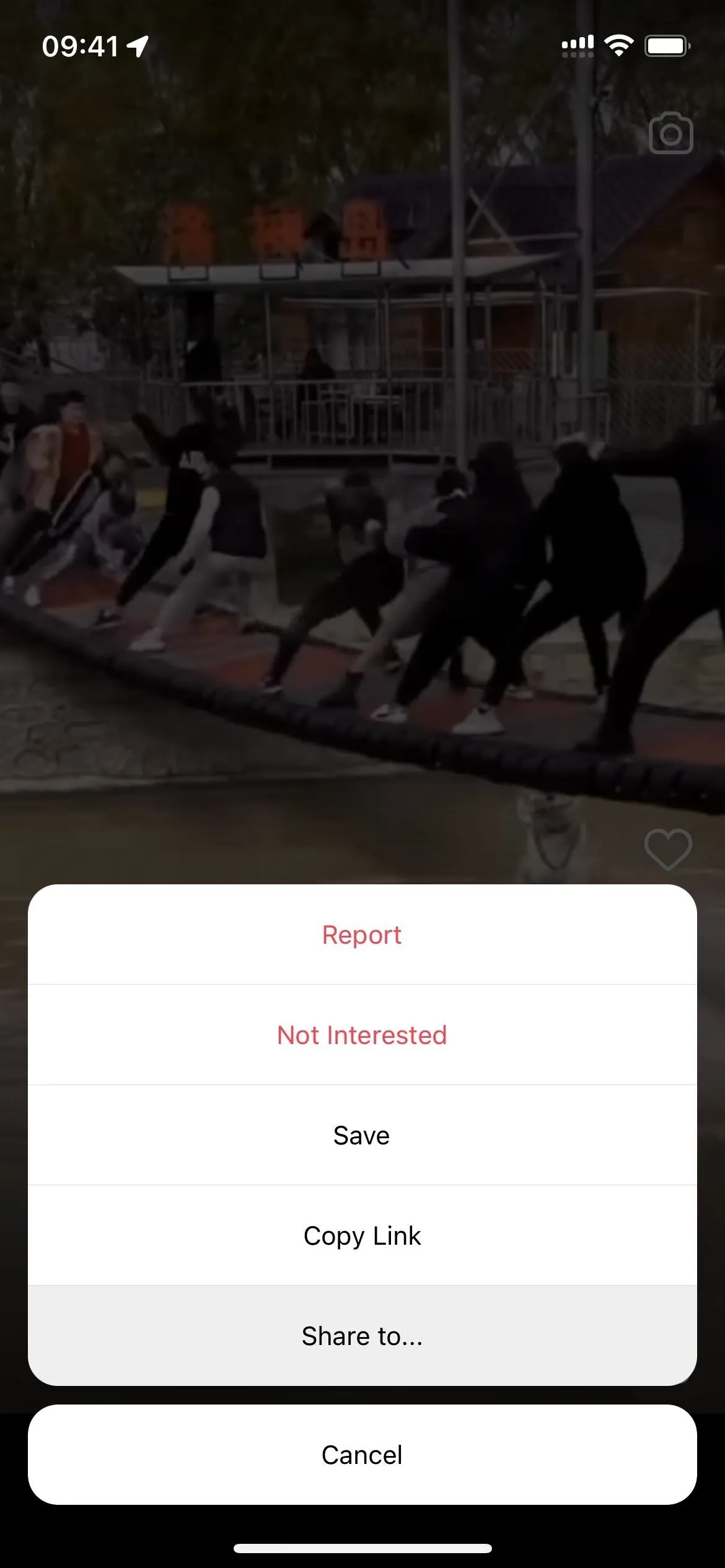
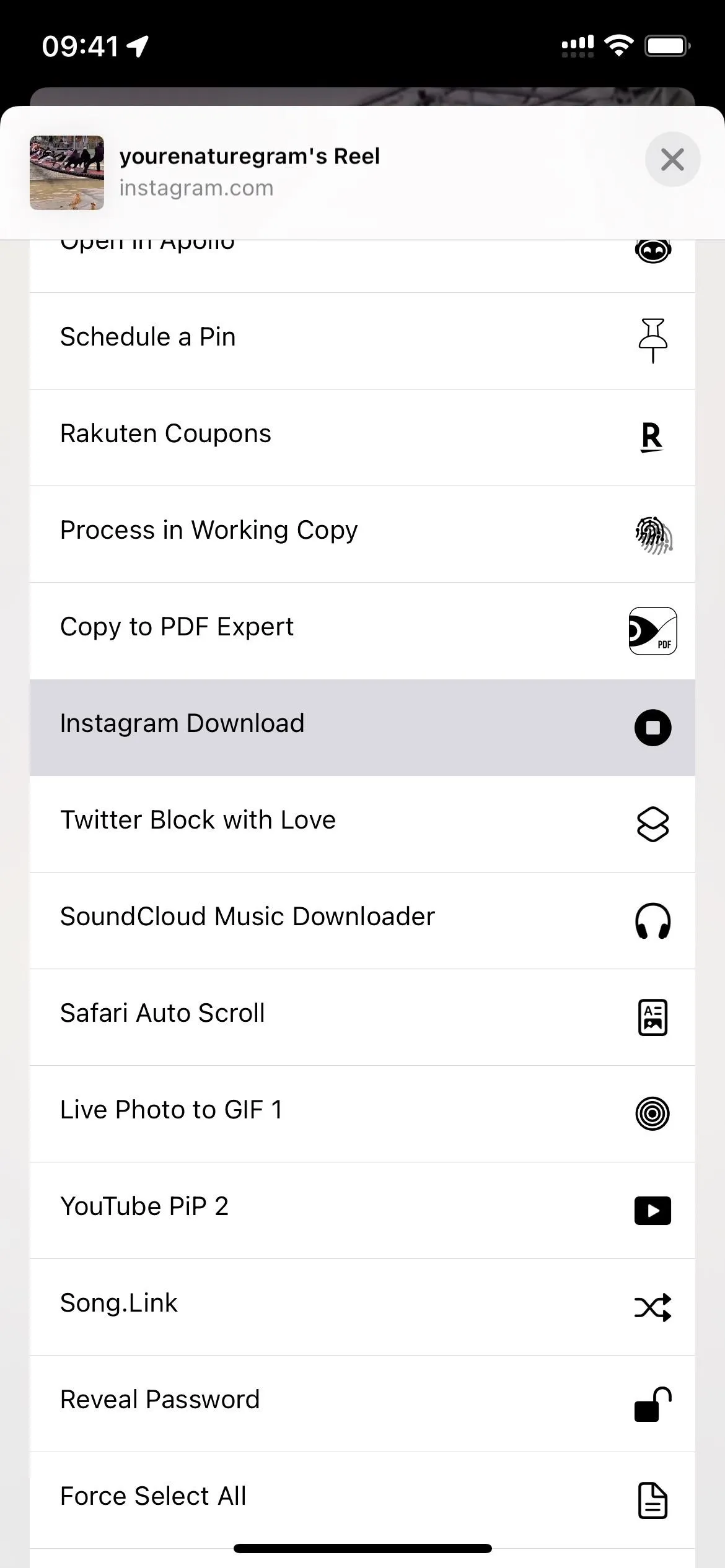
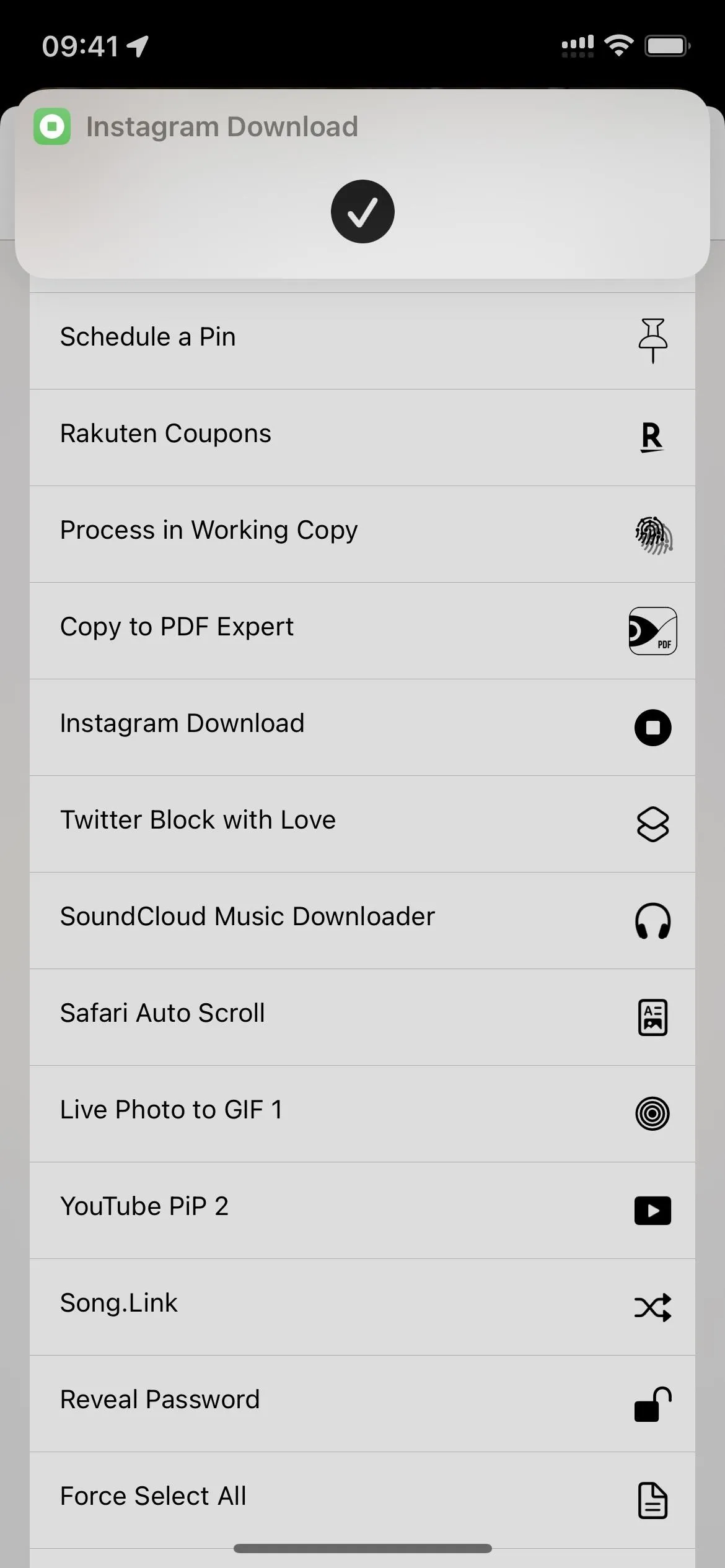
Adjust Instagram Download's Settings
If you want to change the date recorded with the video, the photo album you selected for covers, or your clipboard preference, tap the "Instagram Download" card in the "My Shortcuts" section of Shortcuts. Tap "User Settings" to update those options. You can also switch Instagram accounts, contact the developer, or change the save location to Files.
If you copy a reel's link to your clipboard or copy it from a reel shared with you in another app, you can also download the video from the shortcut directly. On the menu is an option to "Download media from copied link." Tap that to save the video to Photos (or Files if you change the target location).
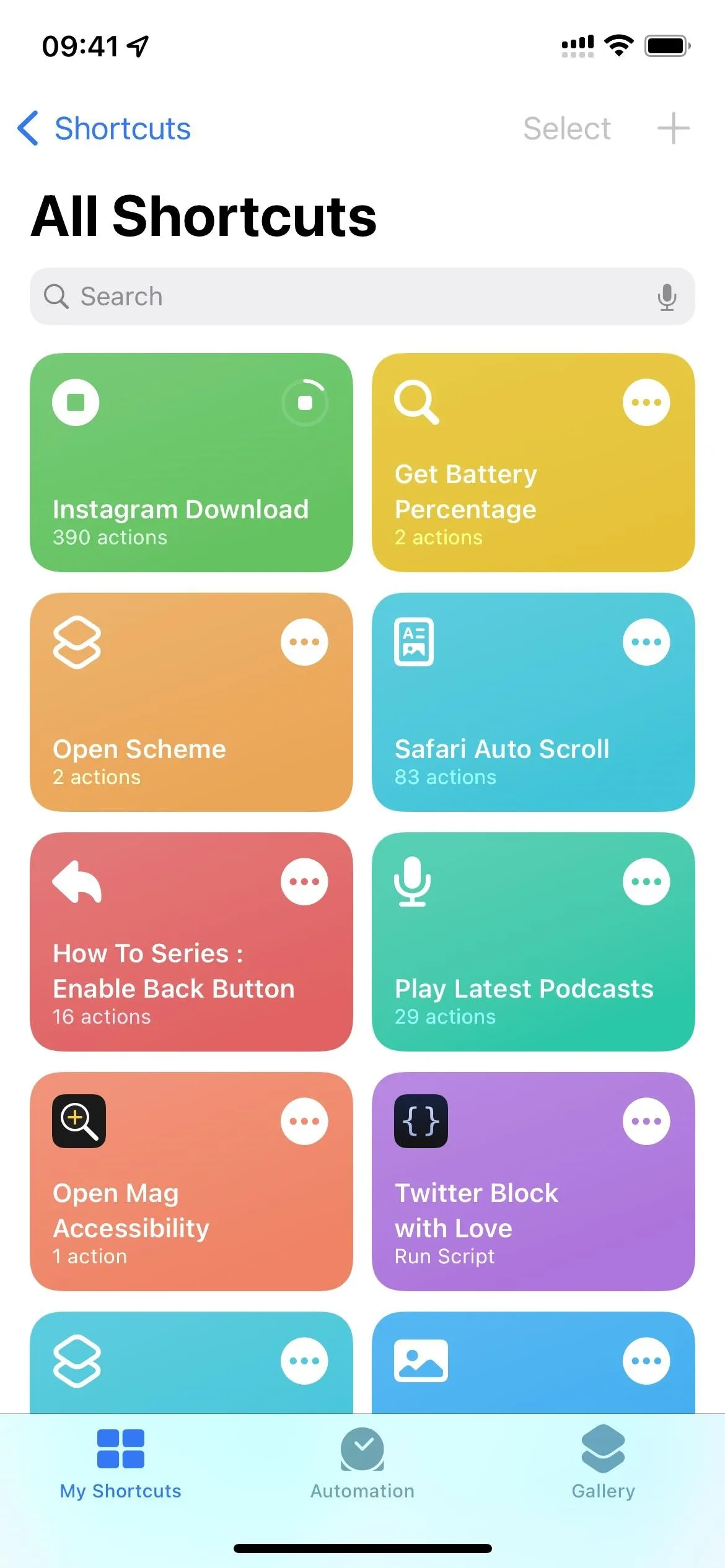
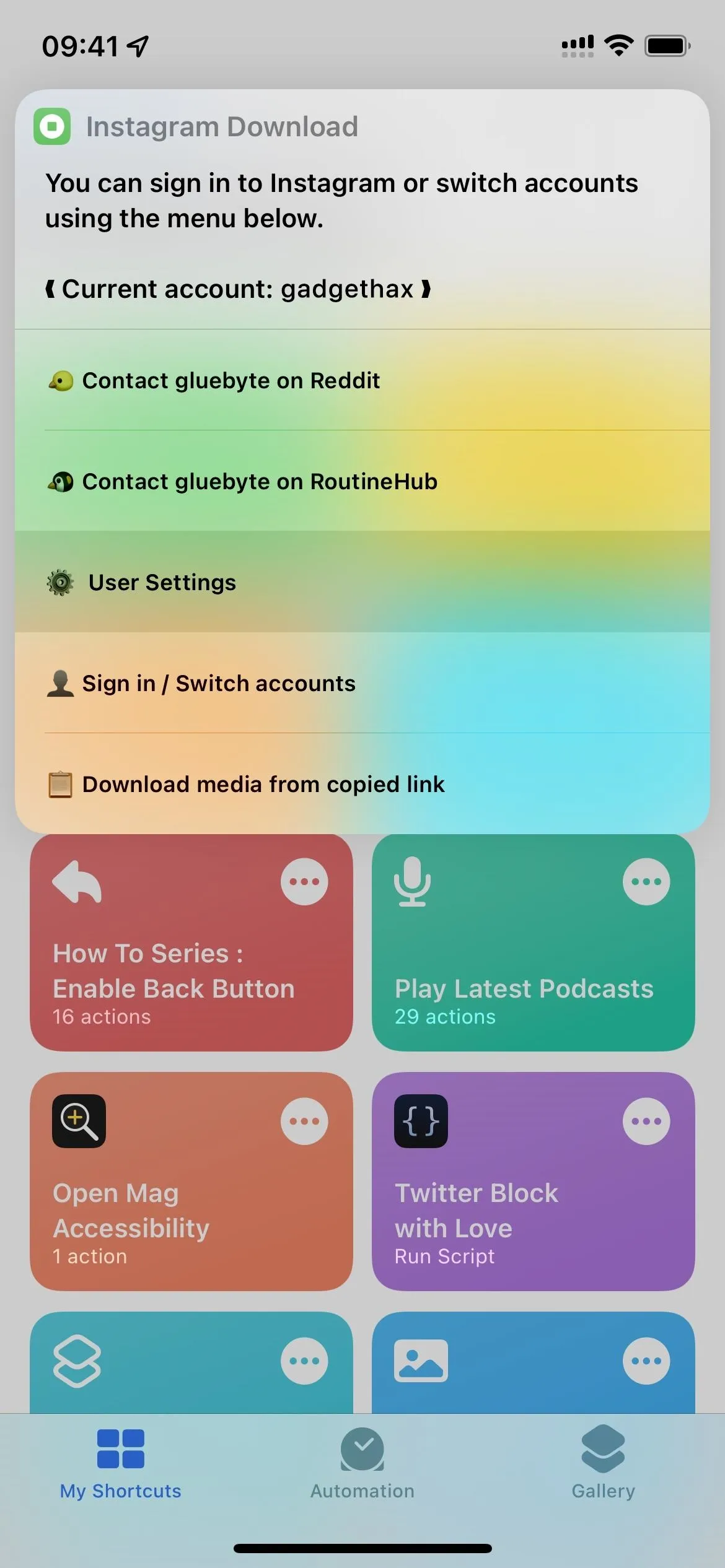
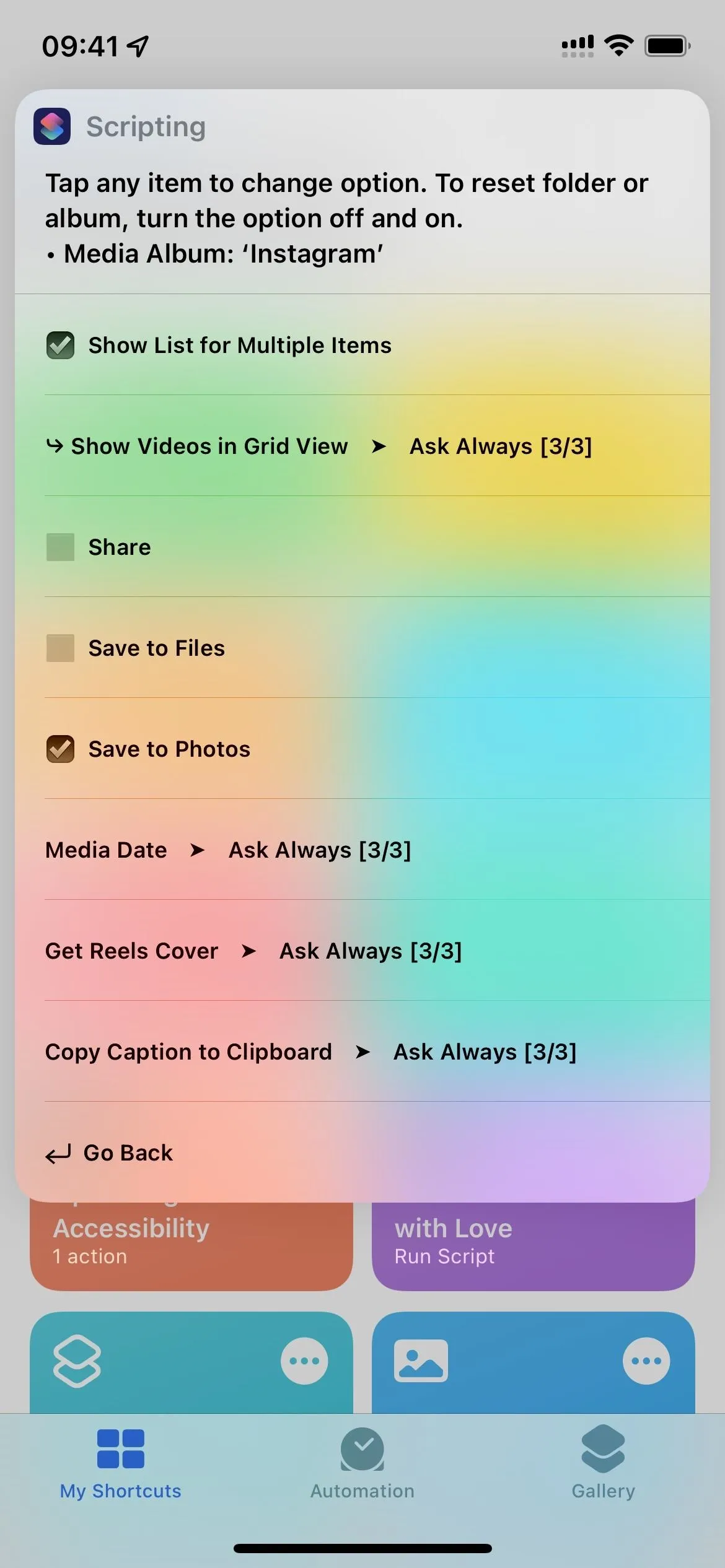
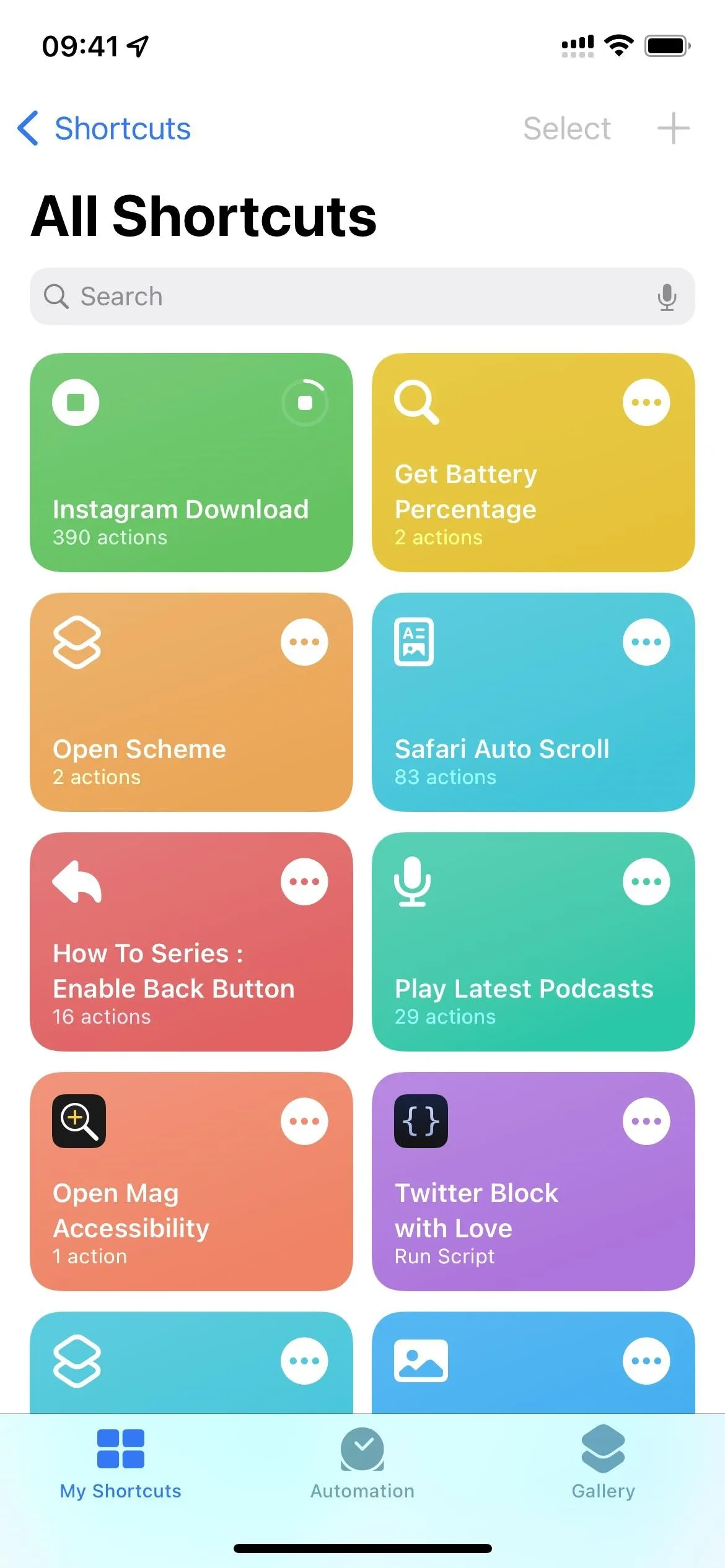
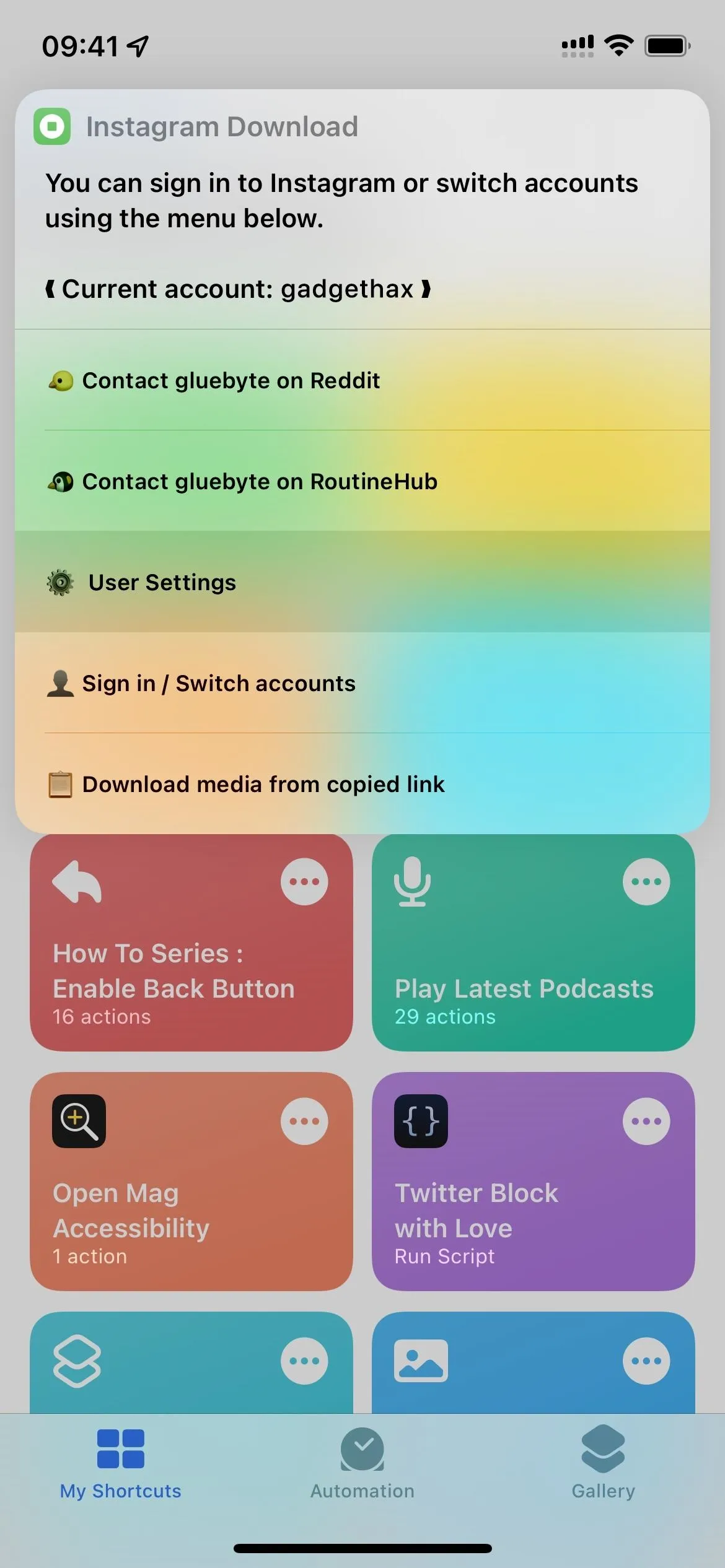
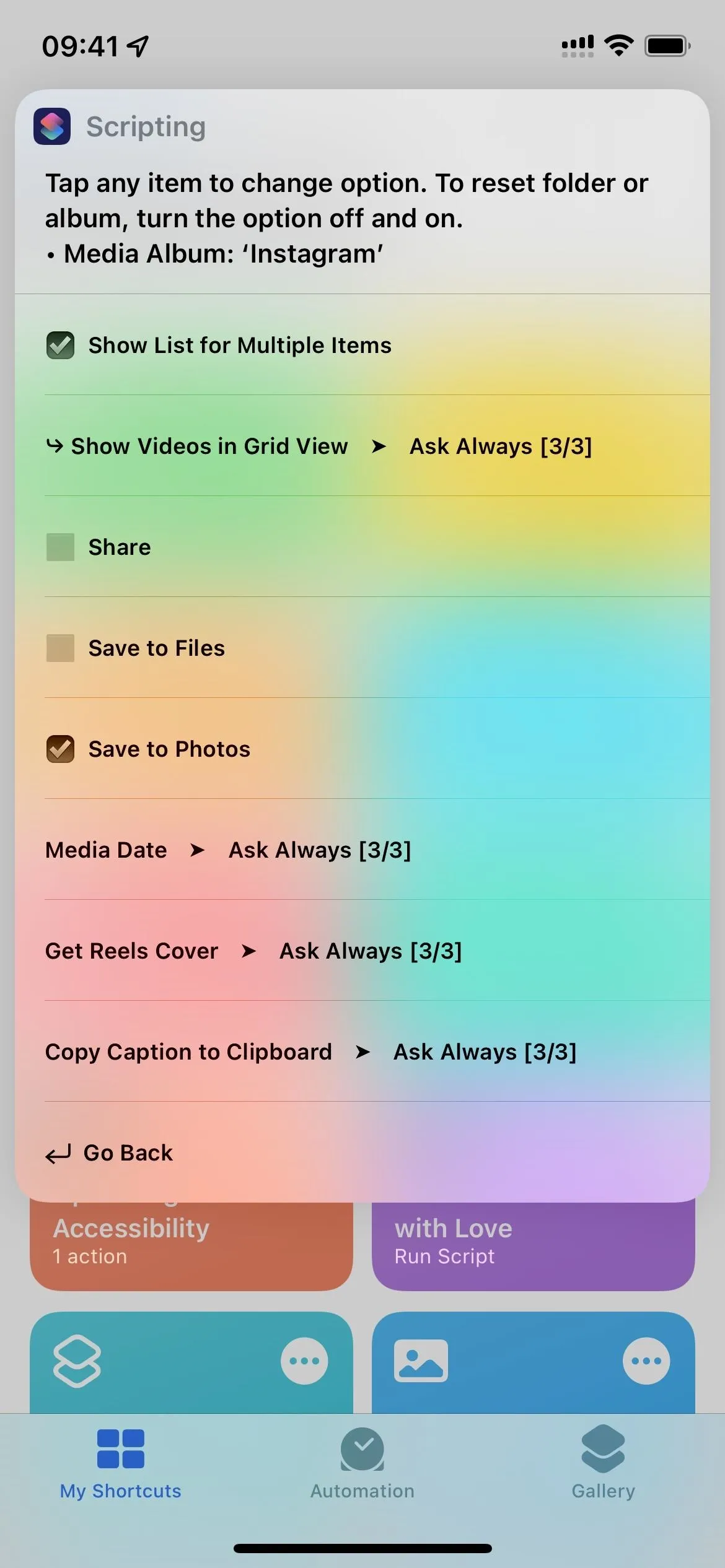
If you want to review or change any of the app's privacy settings, tap the ellipsis (•••) on the shortcut's card, then open the settings menu. You can then review or change any access in the "Privacy" tab.
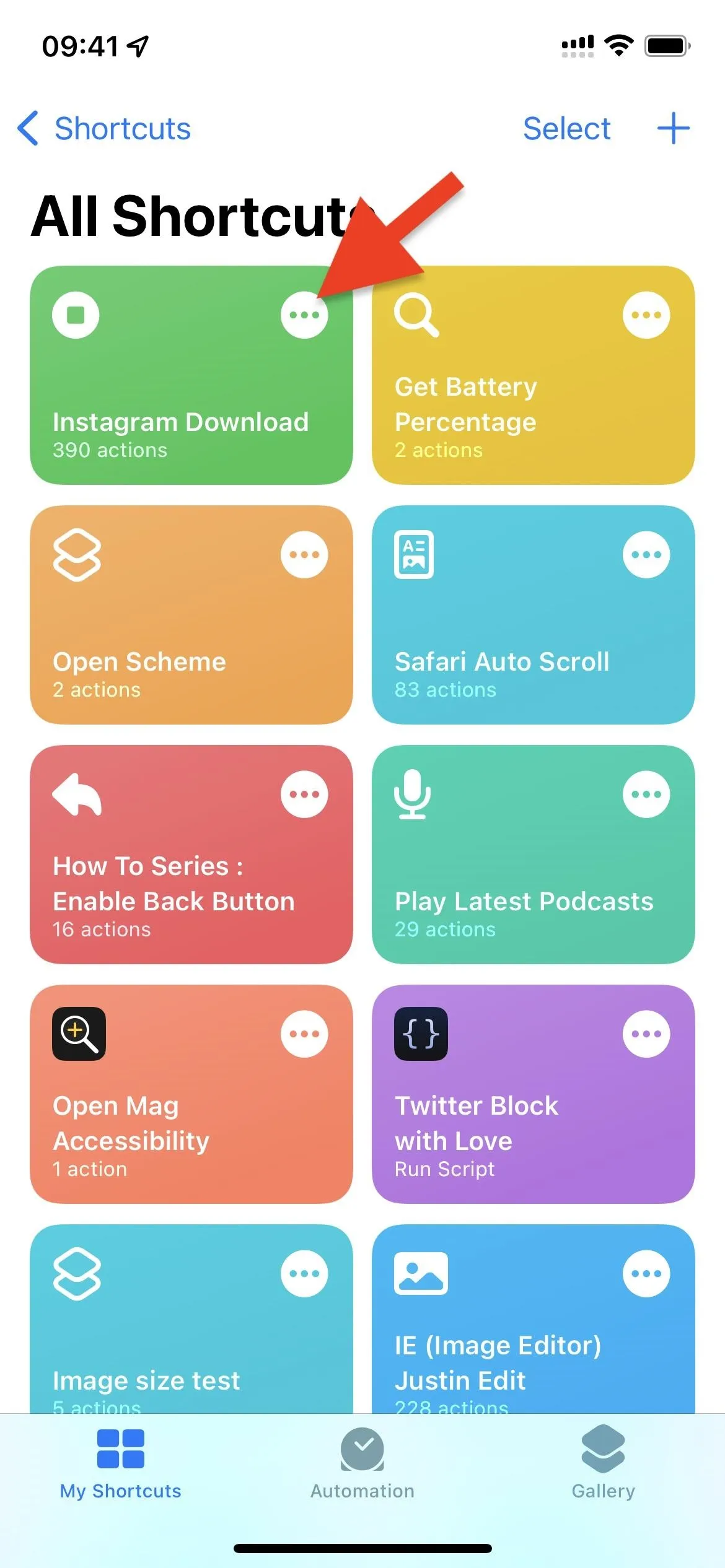
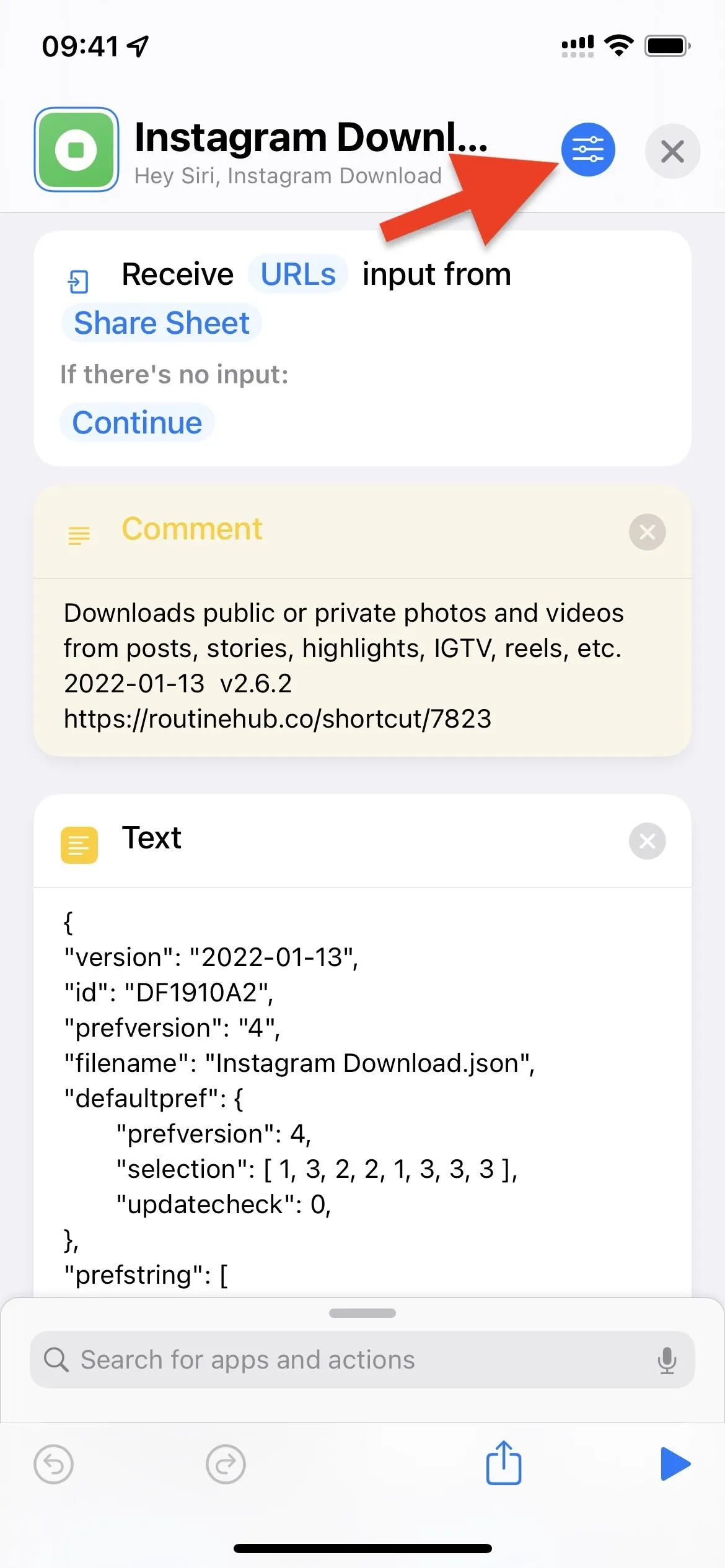
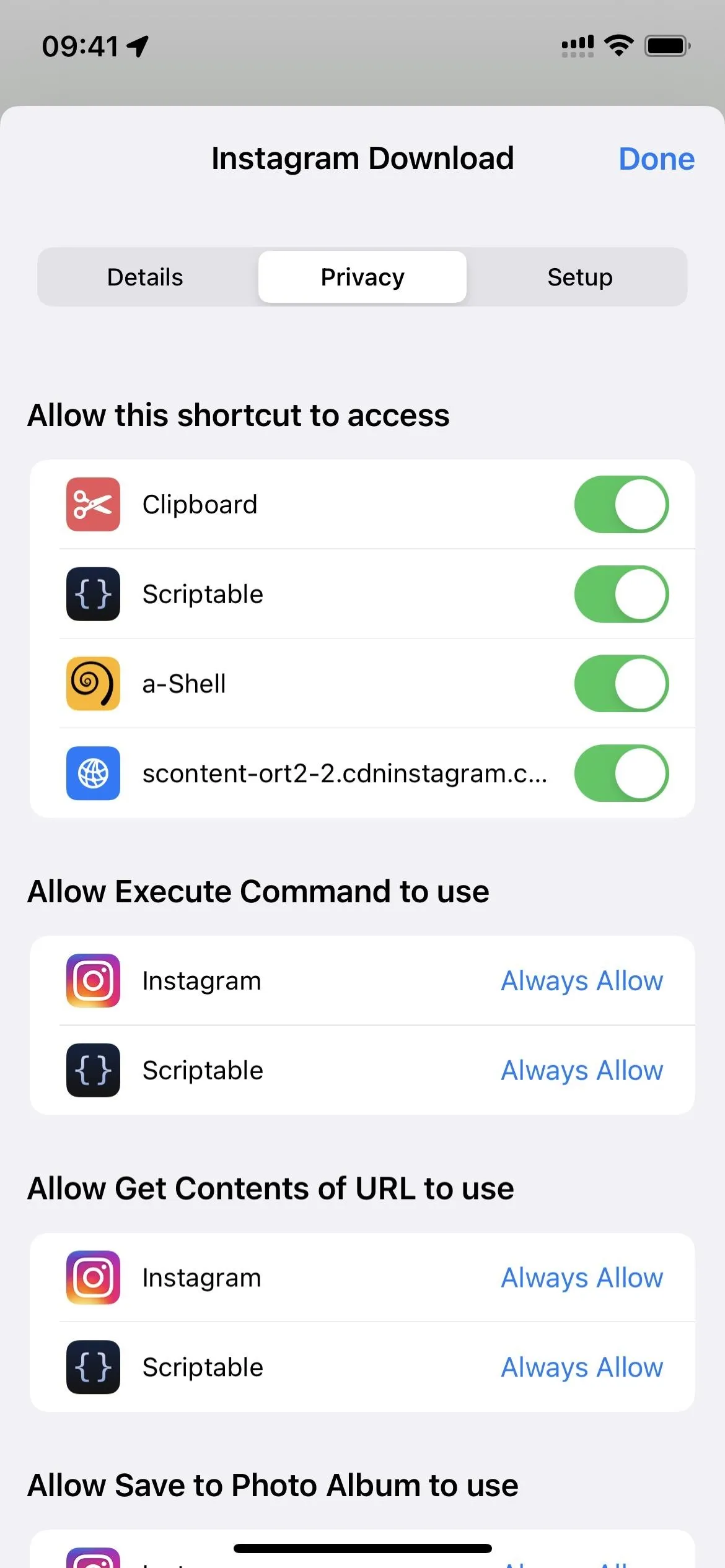
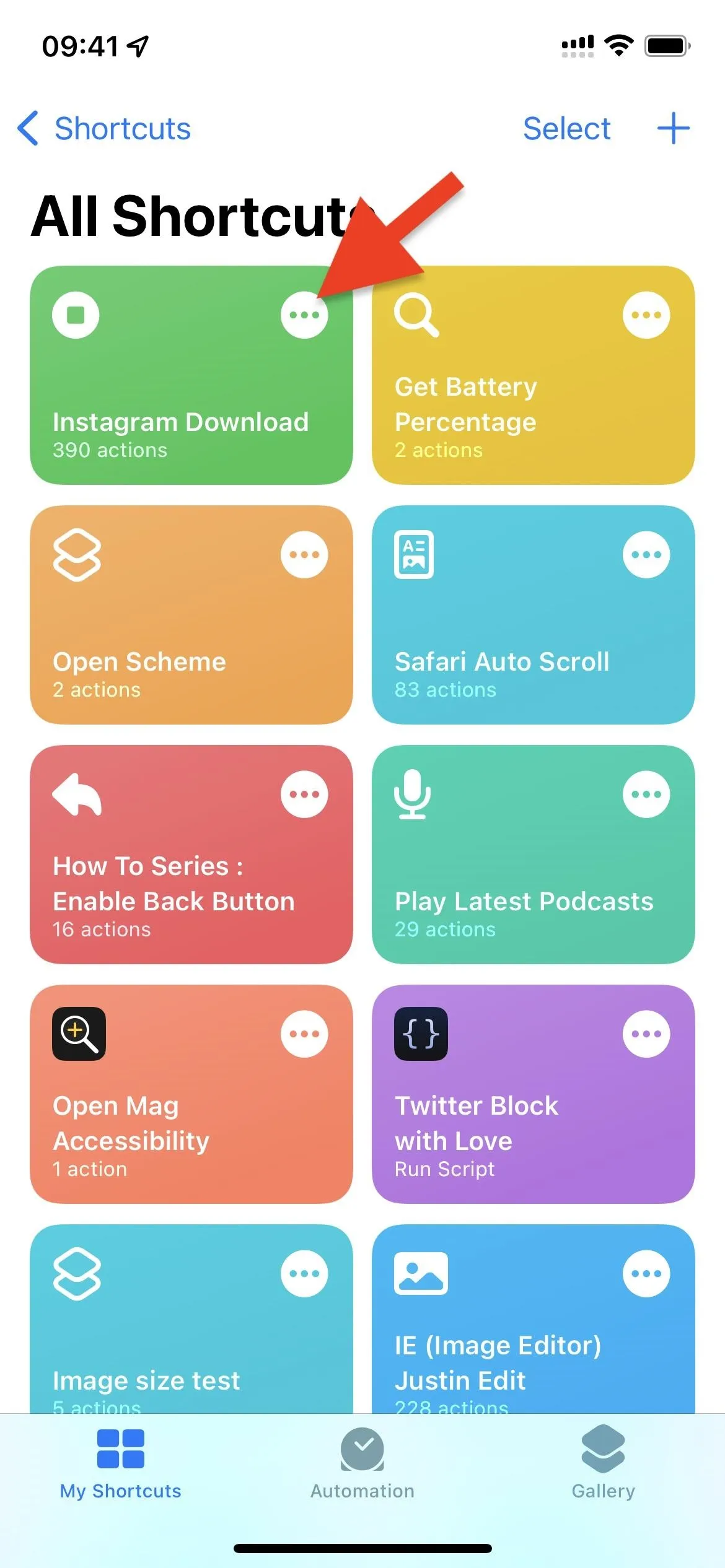
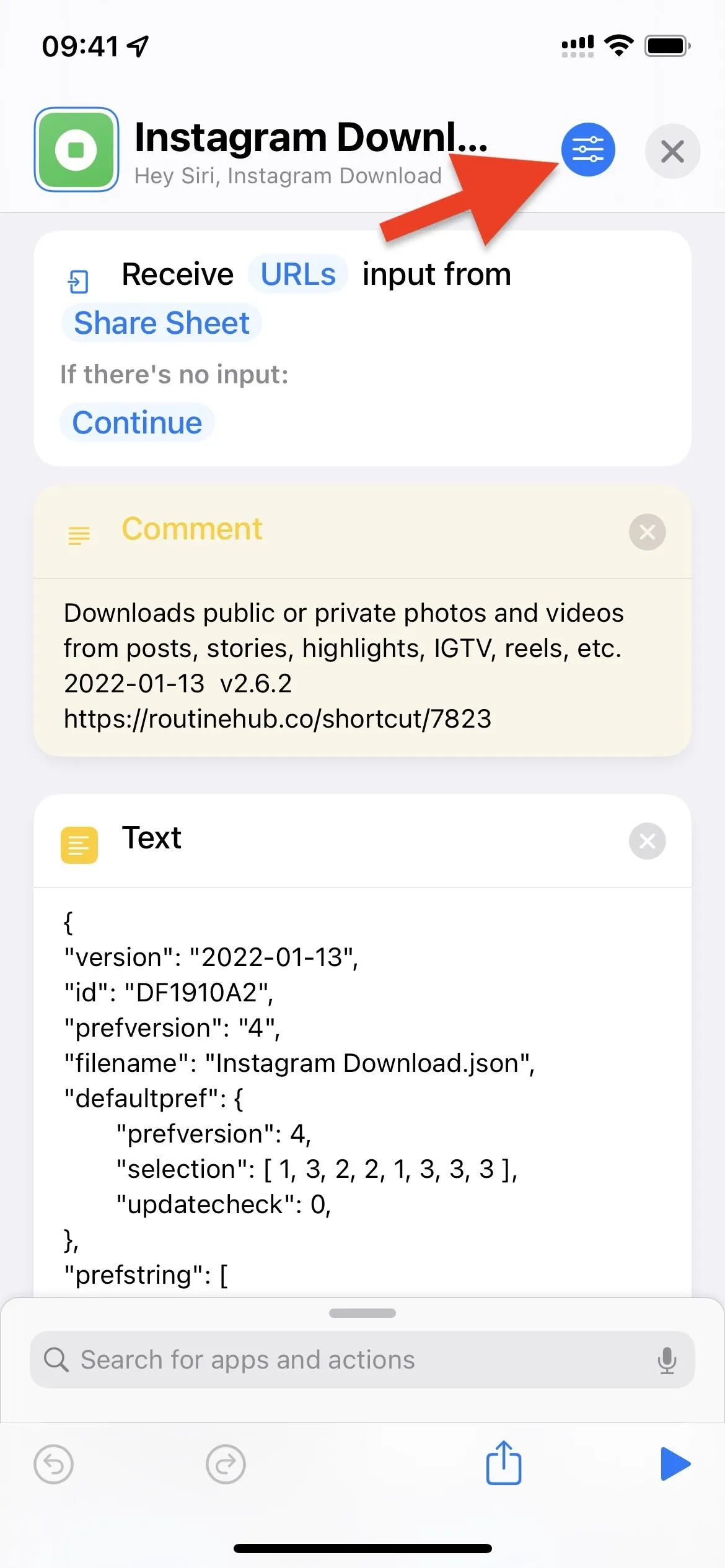
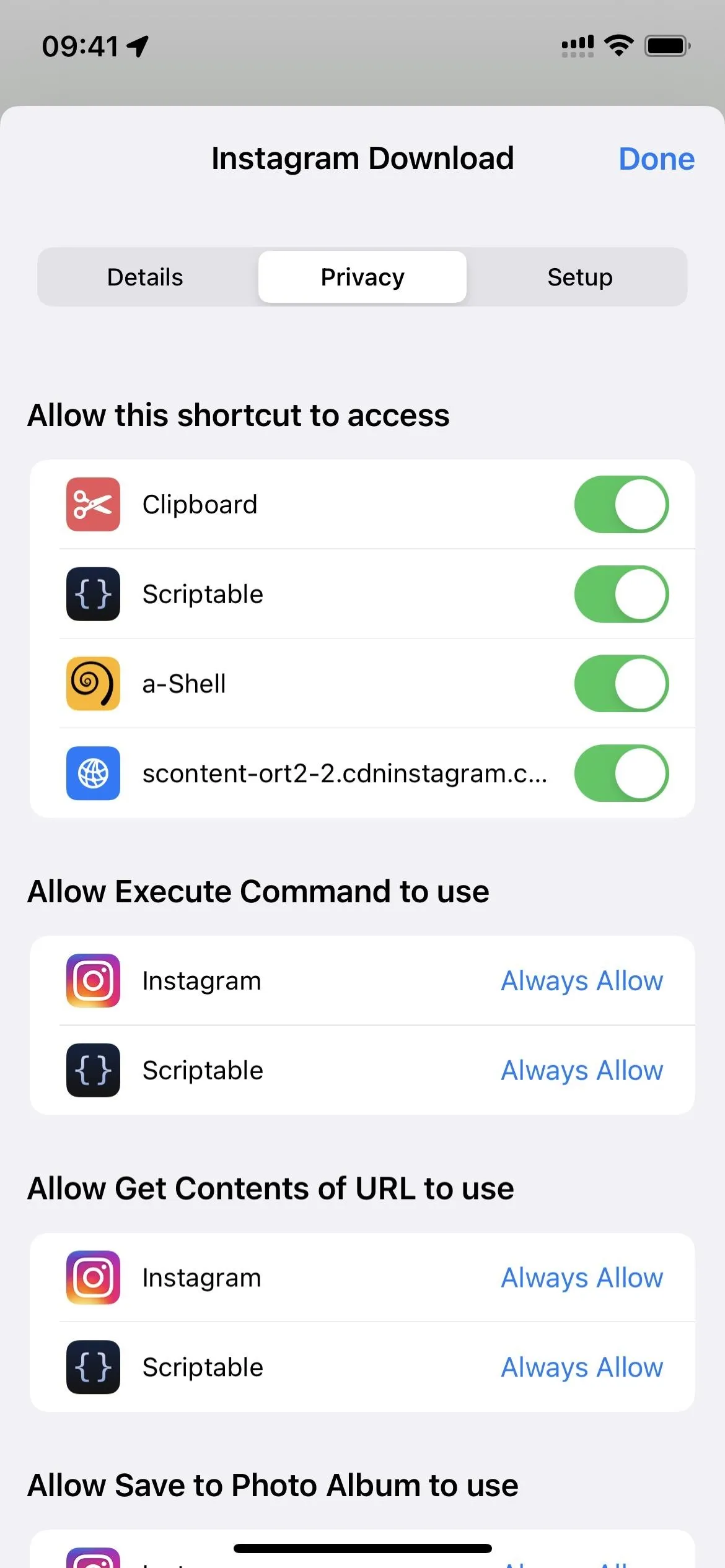
Instagram Download works for more than just reels; you can download post photos, post videos, stories, highlights, IGTV videos, and even profile pictures. Keep in mind, you may need to give the shortcut more permissions for those options.
Cover photo and screenshots by Justin Meyers/Gadget Hacks




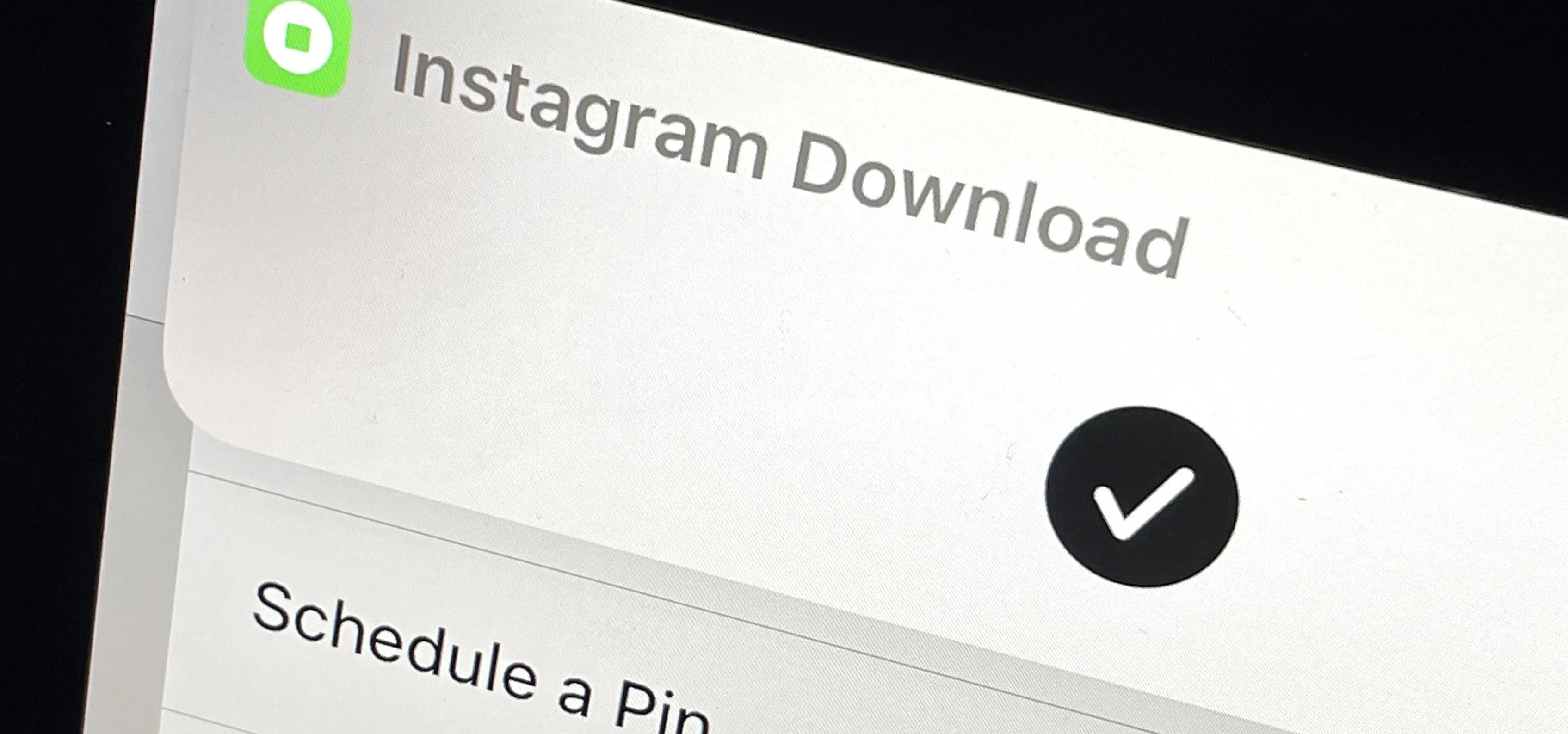

















Comments
Be the first, drop a comment!