Apple's iMessage is one of the main reasons to use an iPhone, and there's a lot you can do in chats without being overly complicated. But there's one issue that continues to drive people nuts, and that's the blue typing bubble indicator with the moving ellipsis (•••). Can you stop it? Not officially, but there are workarounds.
Aside from the message bubbles being blue instead of green, the typing bubble is one of the most iMessage-esque features there is, something some users would never think of hiding. But to other users, it's just annoying, and it's easy to see why.
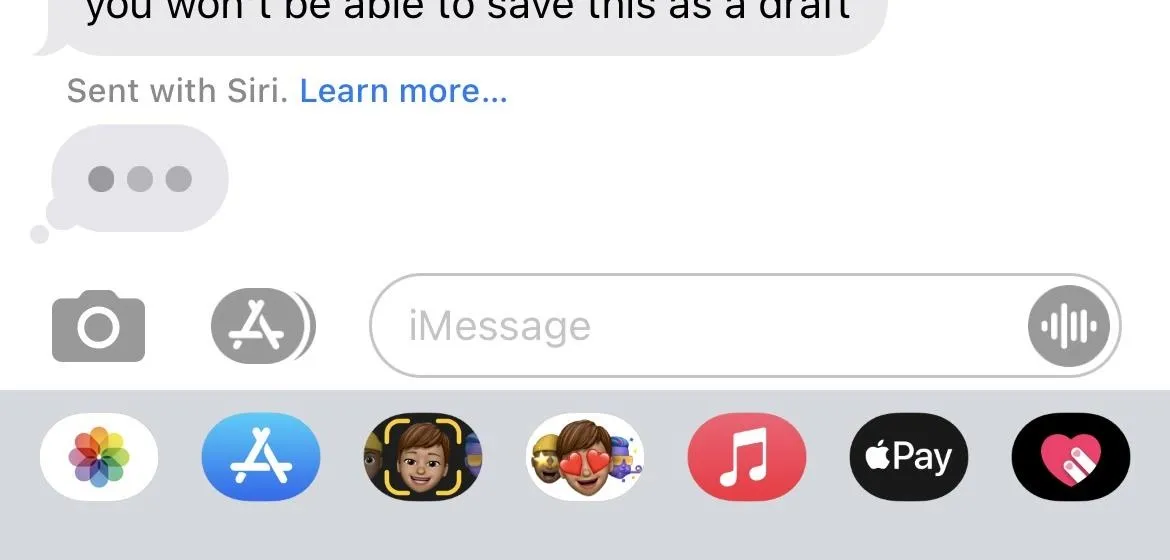
Why You Should Have the Option to Hide It
When you're in an iMessage conversation and see the typing bubbles appear, you may wait until they send their message before you say anything else. Since the typing indicator appears for up to 60 seconds, no matter if they continue or stop typing, it could feel like a long wait, and then it just "poof" — disappears.
Yes, they could still be typing, and you could wait and wait with built-up anticipation, but you might not ever see what they were typing, making the conversation thread one of the most frustrating aspects of your day. The typing ellipsis (•••) might disappear soon after typing if they delete everything and return to the chats list, to mention one example, but that could still lead you to believe something's coming your way.
If you don't want others feeling like that, making sure you're not putting that typing alert in your conversation is the way to go. Plus, omitting it will take the pressure off of having to respond immediately, and you can act like you didn't see their messages until later when you're ready to send your response.
There is no on/off switch for the typing indicator like there is for "Send Read Receipts," but there are a few simple workarounds.
Disable iMessage Temporarily
First, you could go to Settings –> Messages, then disable "iMessage," but that could mess iMessage up if there are any bugs. If you have the guts and want to experiment with that, go ahead. After you disable iMessage, type your message out, re-enable iMessage, and send your message whenever you're ready.
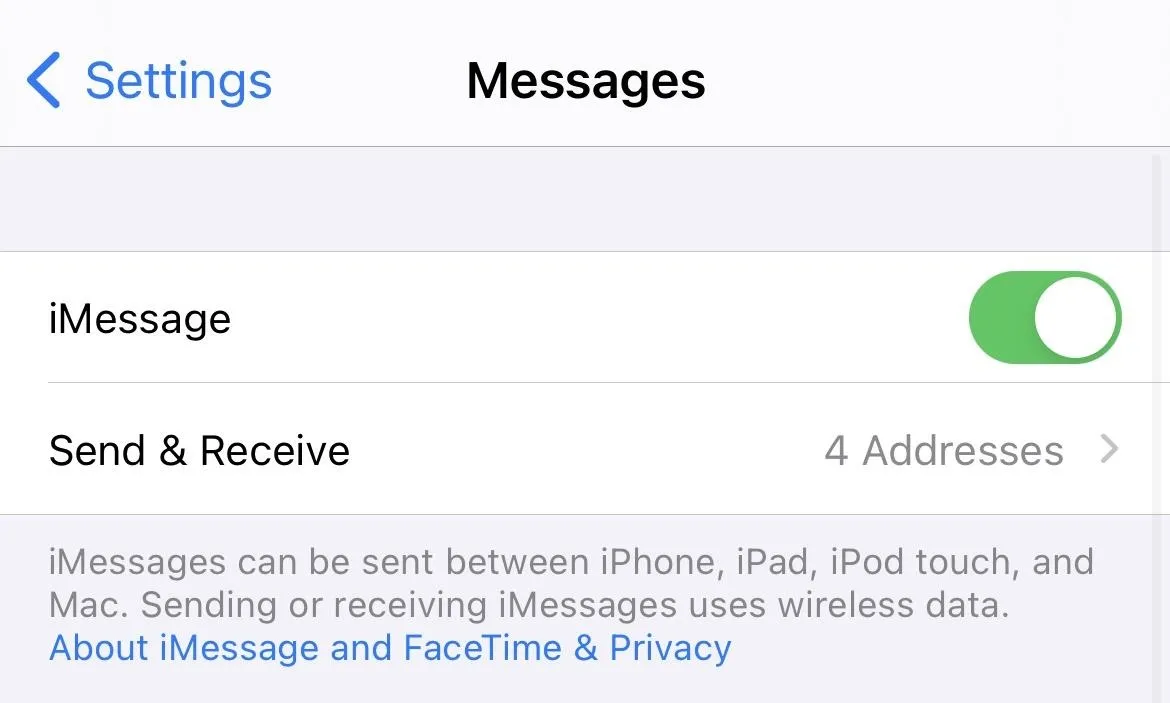
Enable Airplane Mode Temporarily
Another way to prevent Apple's servers from knowing that you're typing is to cut off your communications. From Control Center, you could disable Cellular Data and Wi-Fi, but it's much easier just to hit the Airplane Mode button, which kills both radios.
Then, you can type in the iMessage thread without worrying that you're giving yourself away. Once you start typing, you can go back to Control Center and disable Airplane Mode, then go back to the message and continue typing, and the ellipsis bubble will still not appear on the other end.
This works because the Messages app only sends off the typing signal to the recipient after the first character, so if there are already characters in the box from when you were offline, it won't send them the indicator.
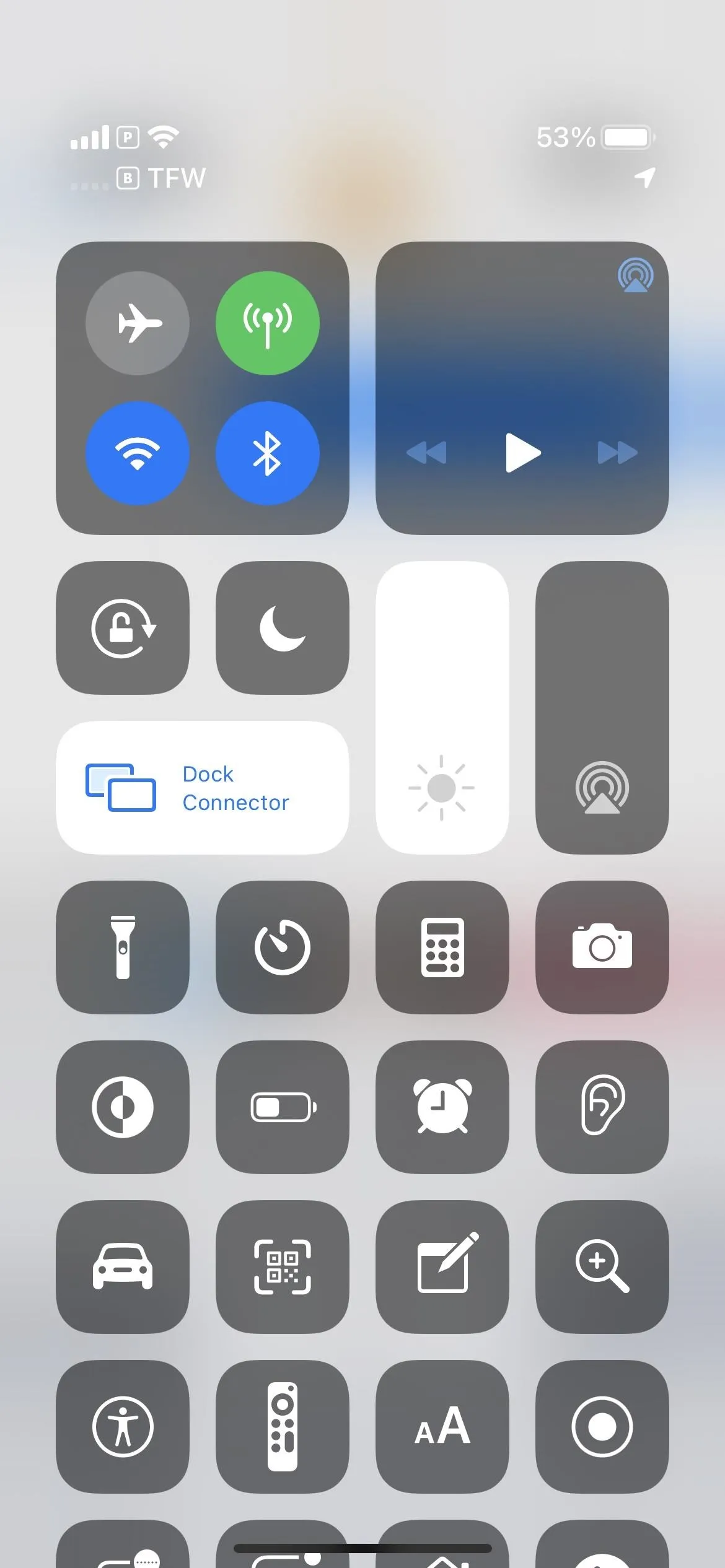
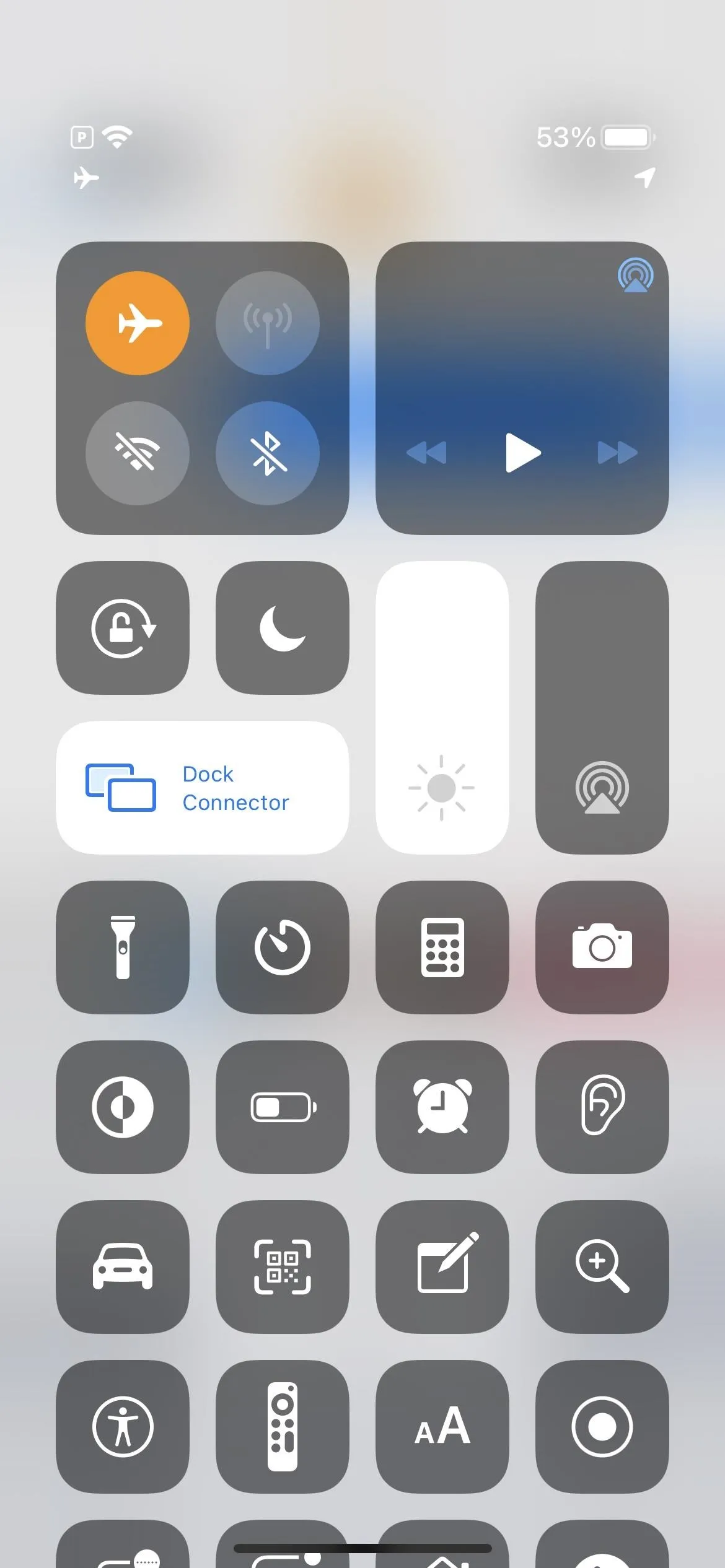
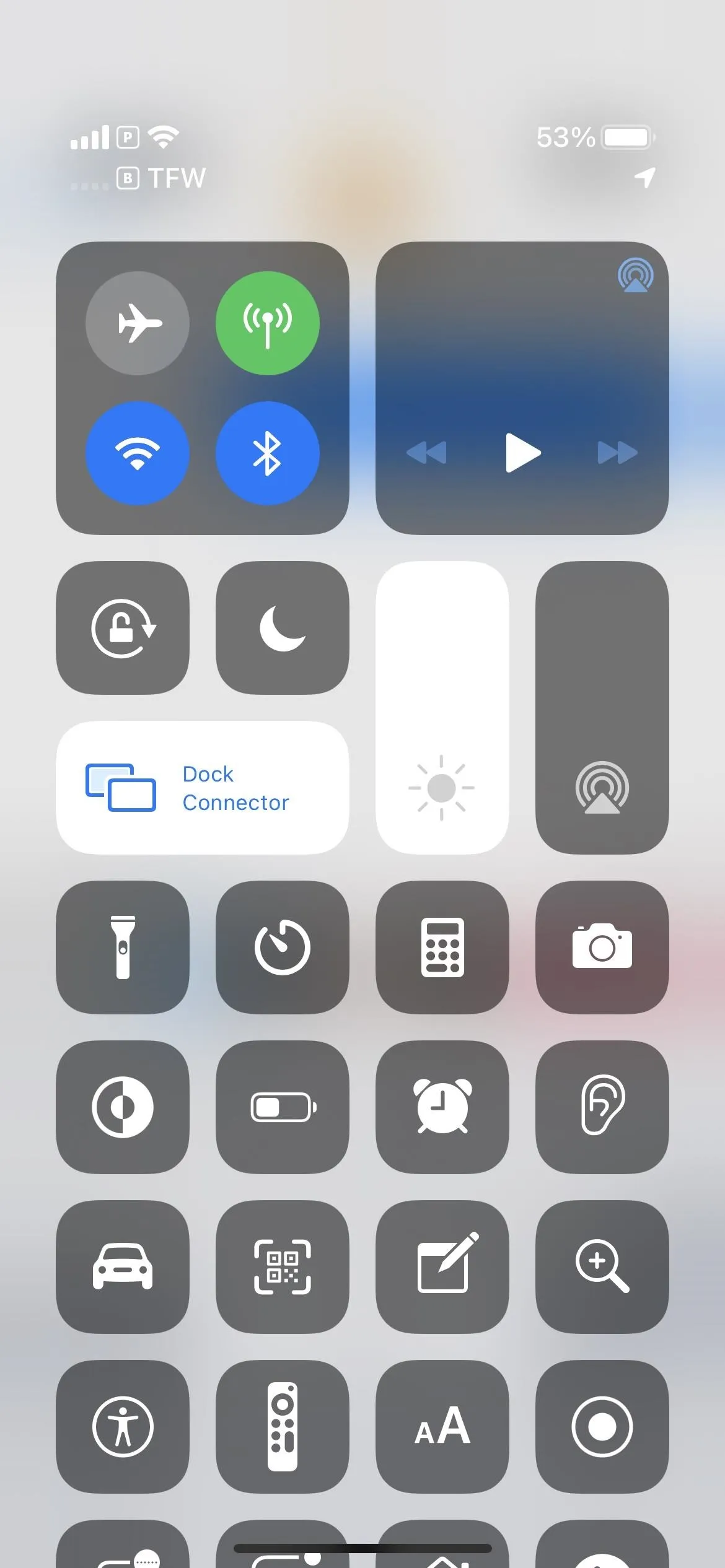
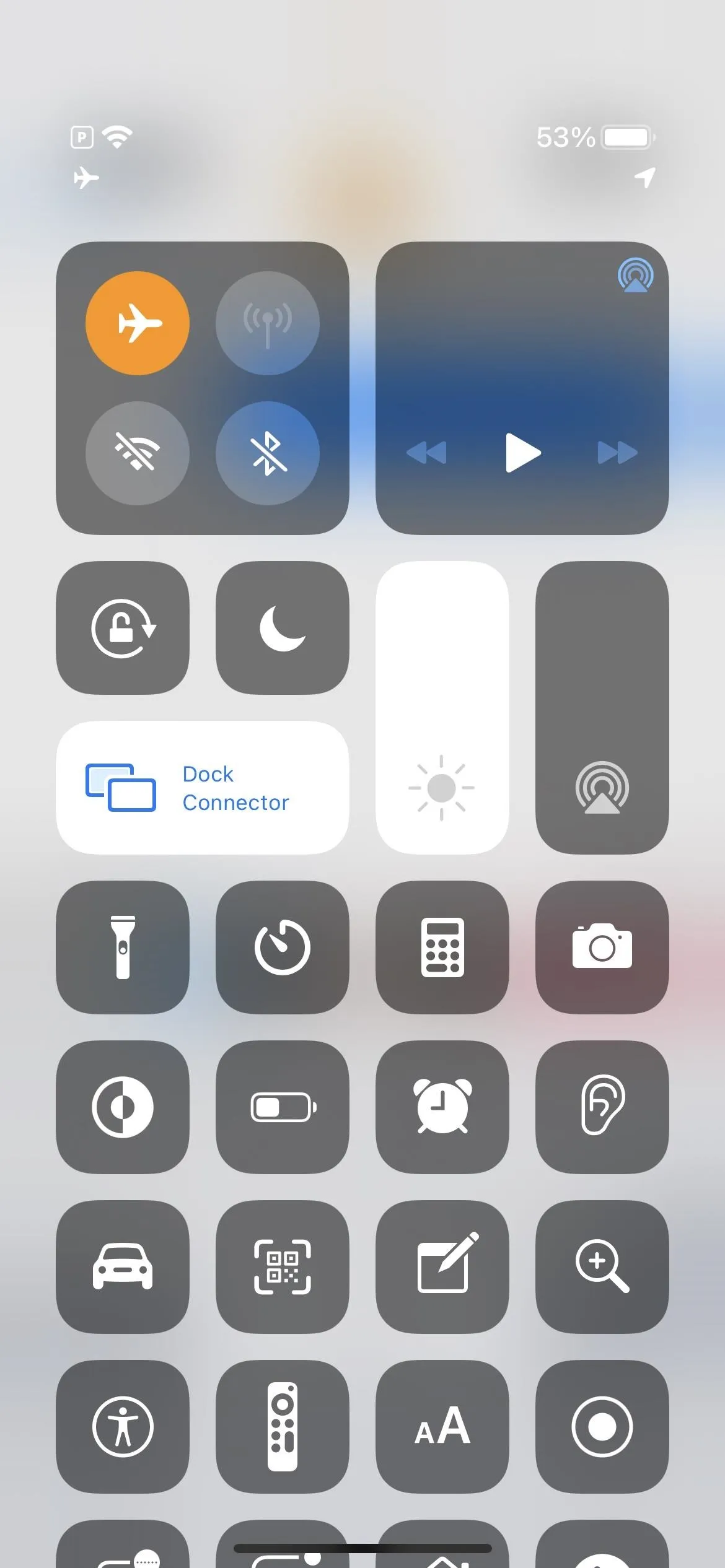
Start a New Thread
One sneaky way to prevent the typing bubble from showing your activity is to leave the current thread you're in, tap the compose button from the Messages list to start a new iMessage, and start typing your message. Since iOS doesn't know who you're sending the message to yet, it won't show any typing indicators to anyone. When ready, add the contact, and send.
However, the one thing that isn't convenient about this is that it won't save as a draft in the iMessage thread, so you either have to send it right away or abandon it.
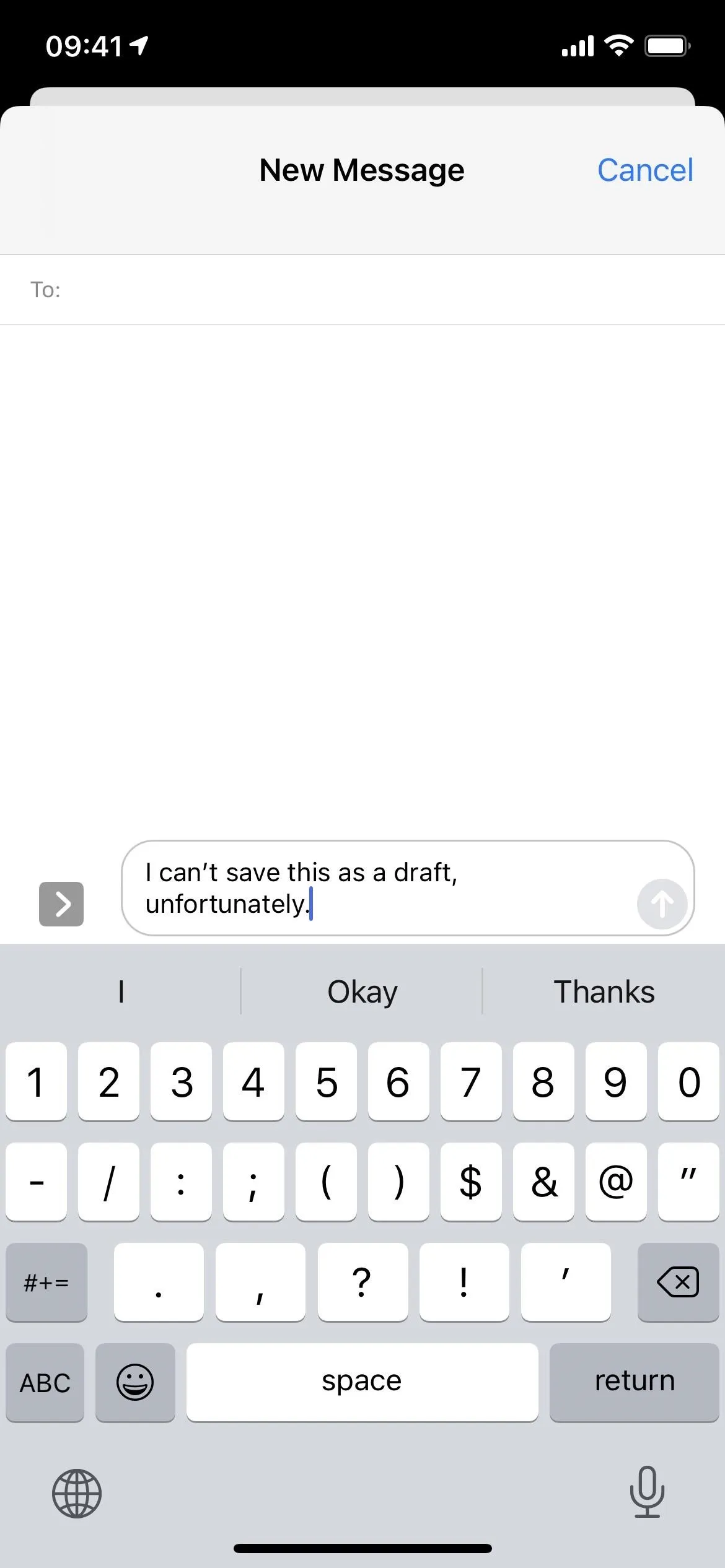
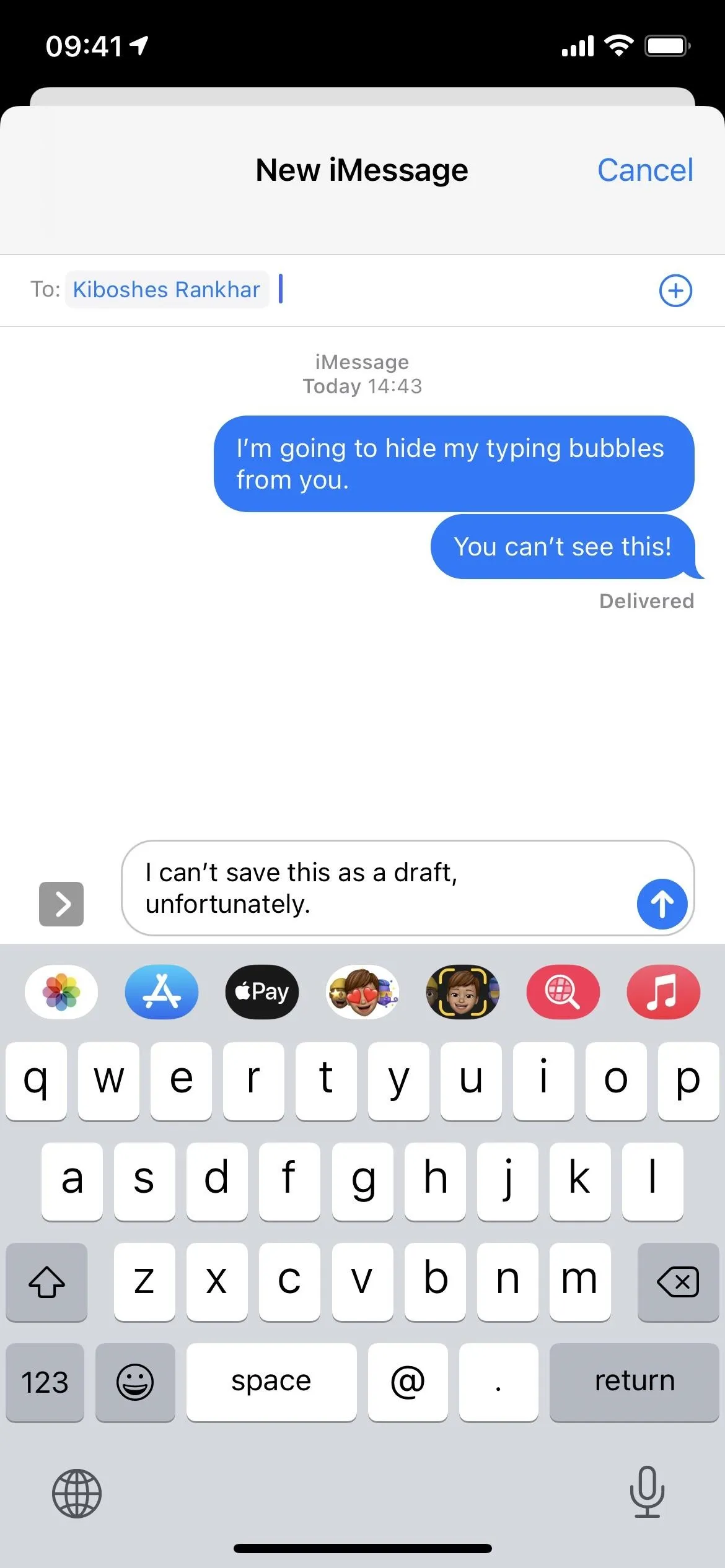
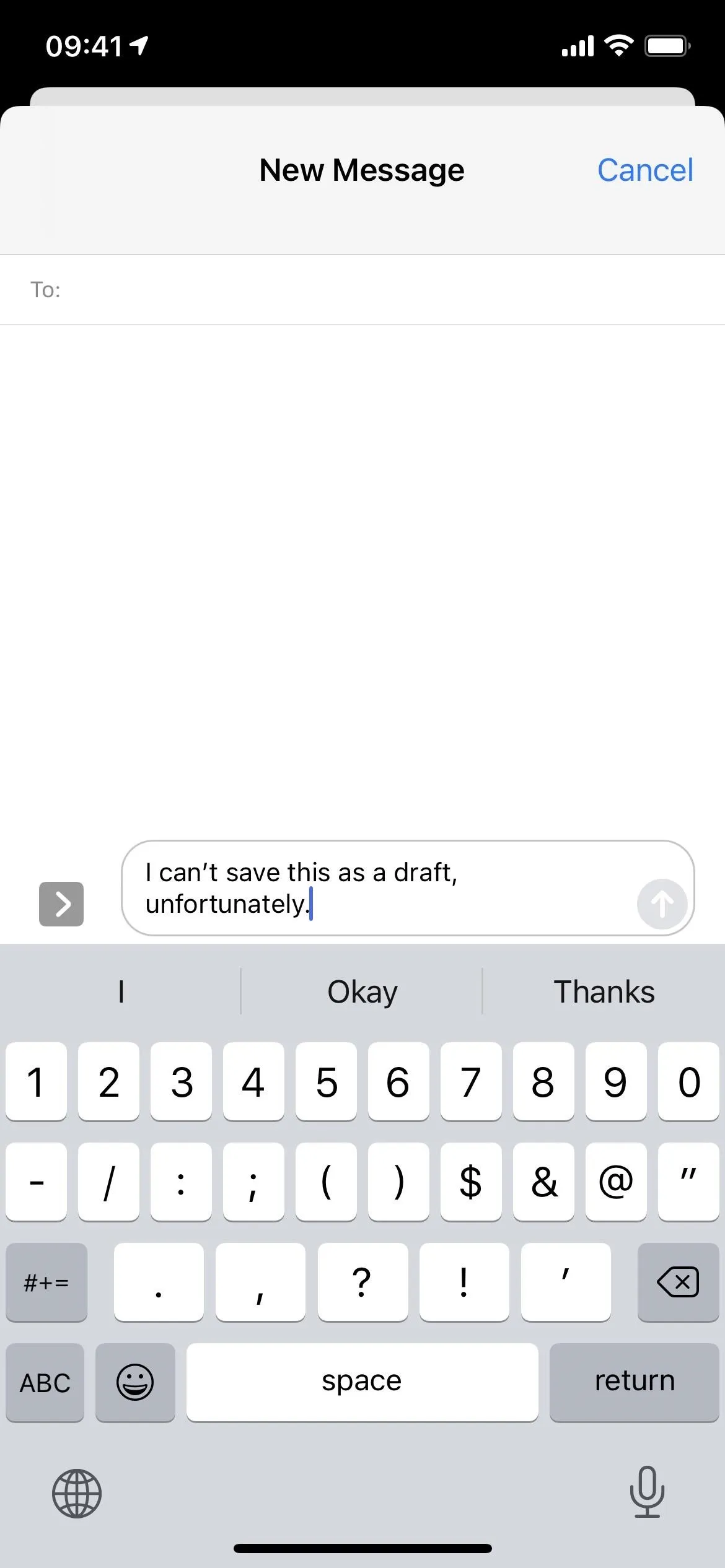
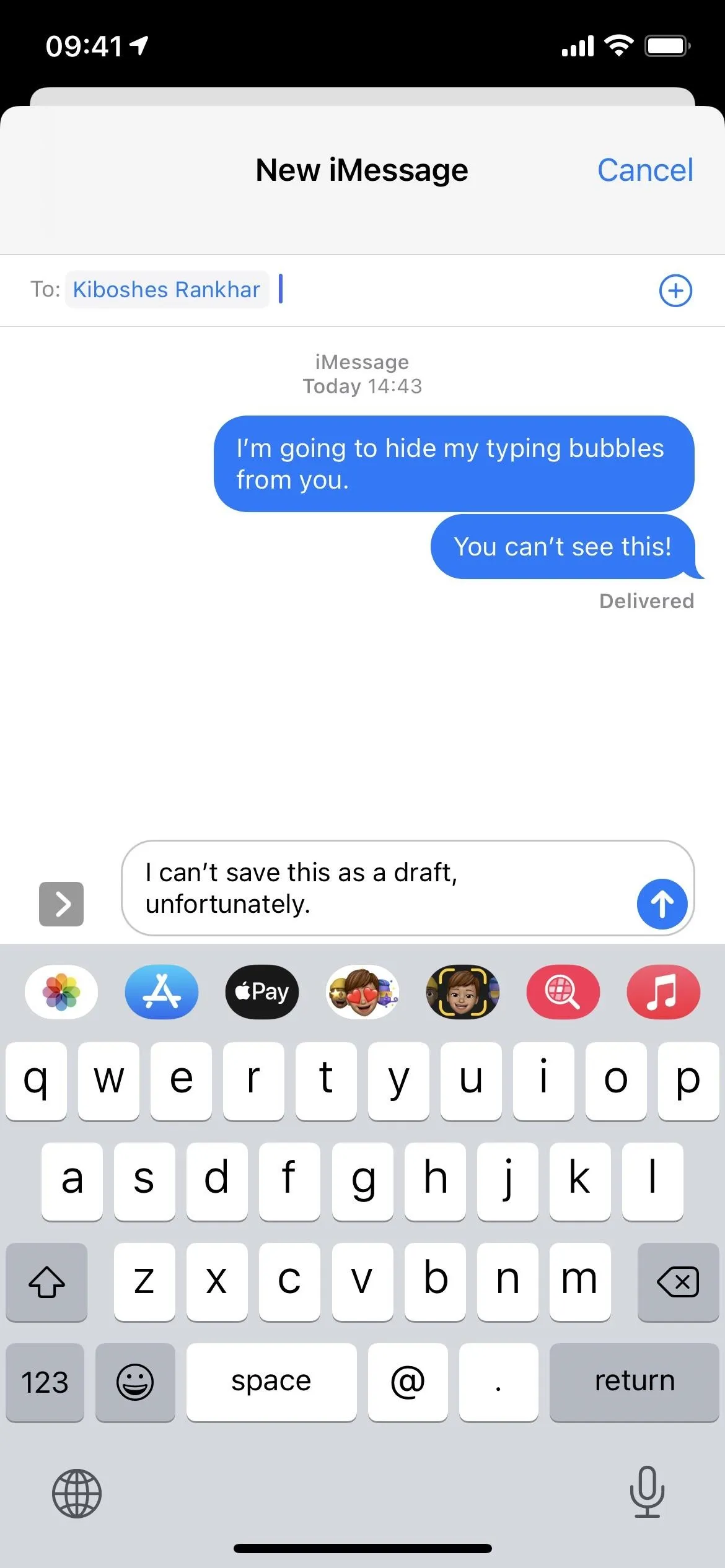
Delete the Thread & Start Over
This method is only a good option if you don't mind erasing everything in the current thread. Texts, photos, videos, links, locations, documents, and other data will be gone unless you save them first.
To get rid of the thread, swipe left on it from the main Messages list until it disappears off the screen. You could also swipe left a little and hit the "Delete" button. Or you could long-press the thread, hit "Delete," then "Deleted" again. You could even tap the ellipsis (•••) icon, then "Select Messages," mark the thread, and hit "Delete."
Next, tap the compose button to start a new iMessage, add the contact, and start typing. Since it's a new thread on your end, they won't receive any typing alerts on their end, whether from their Messages list or in the thread itself. So you can add the contact before or after you start typing — it doesn't matter here as it does in Option 3 above.
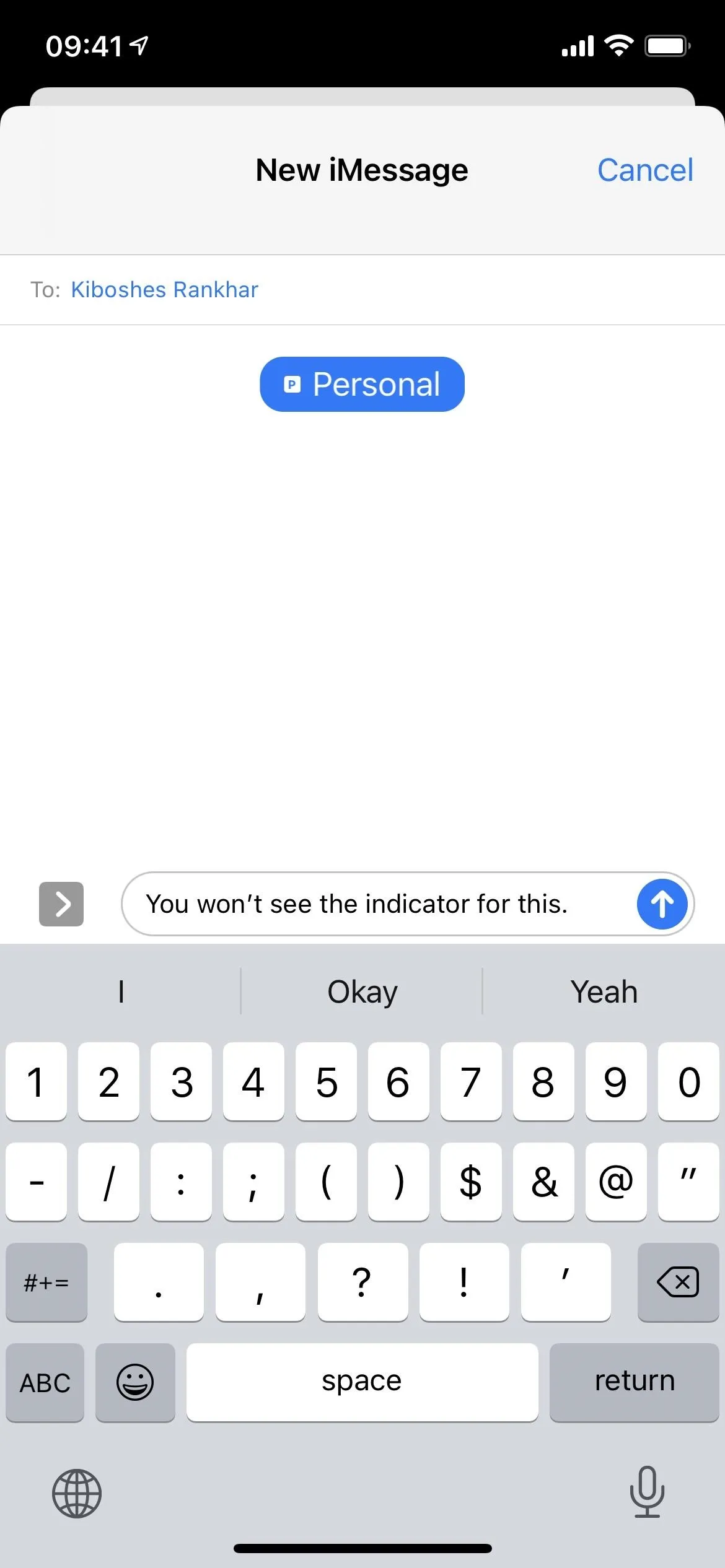
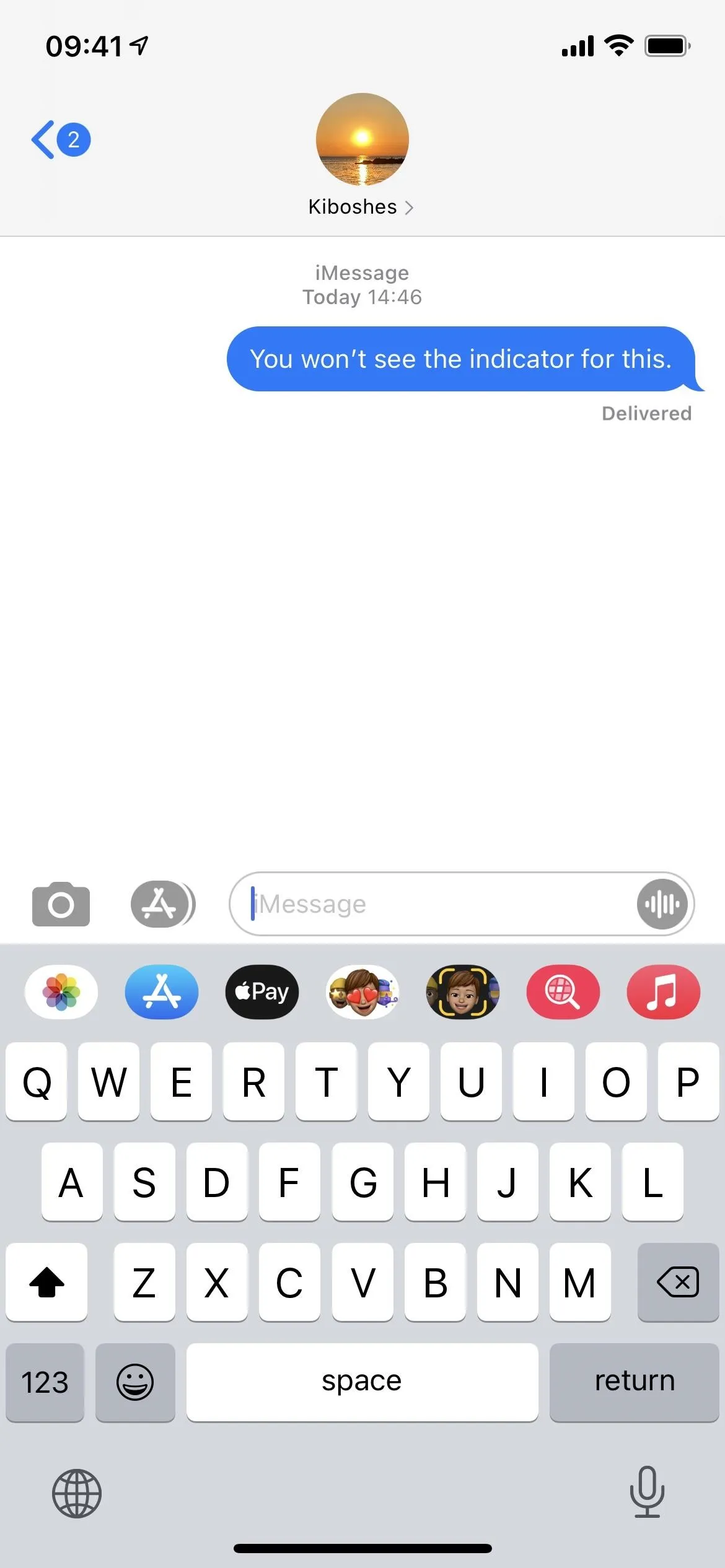
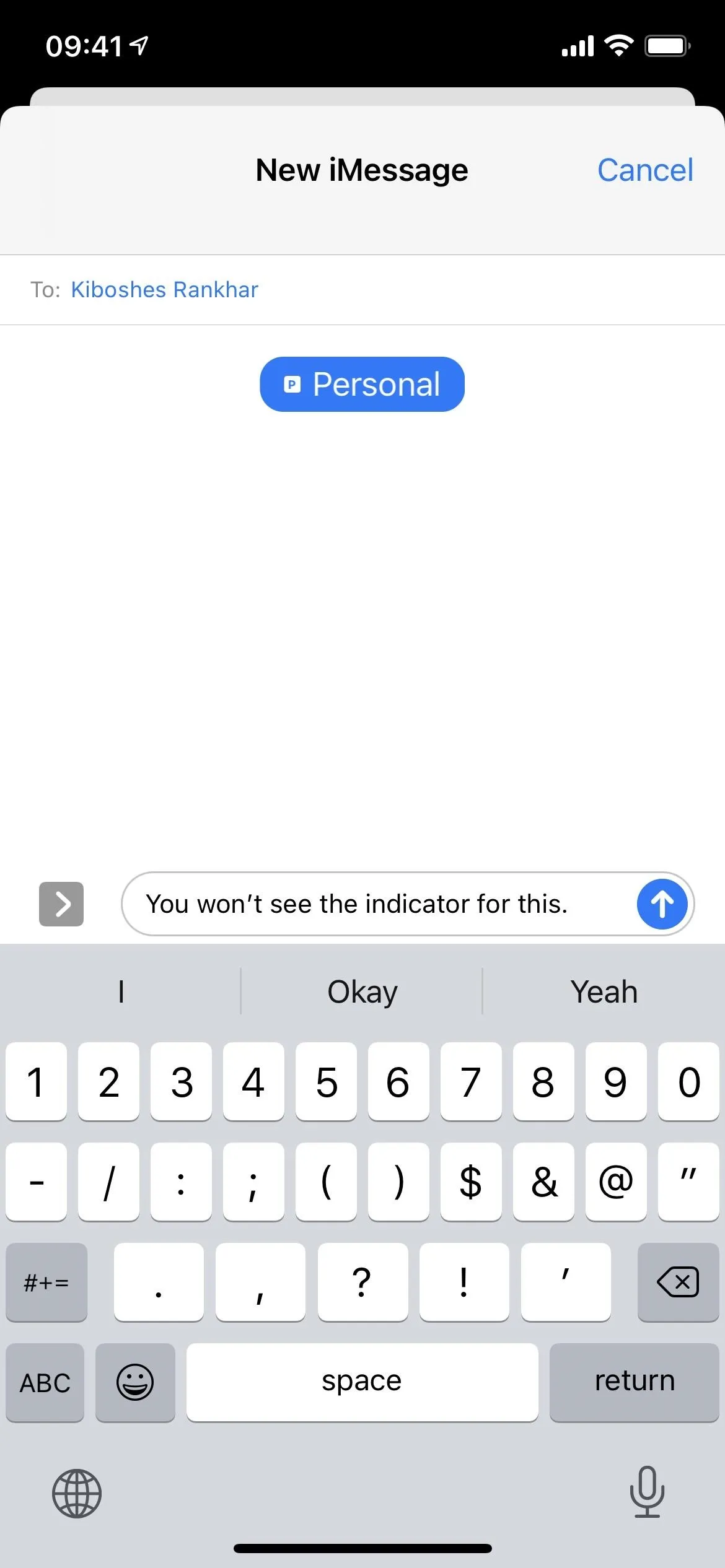
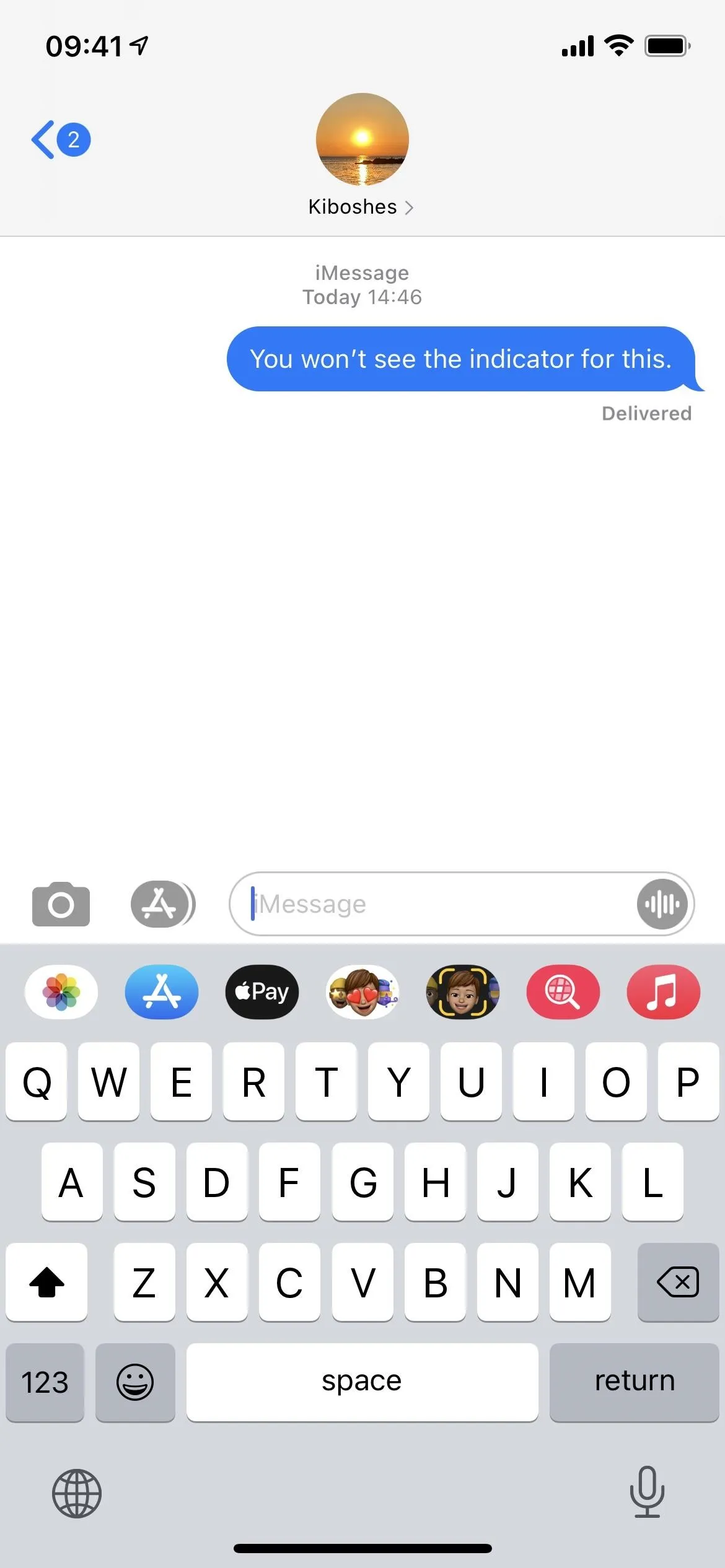
Use Siri to Type Your Message
You could also call Siri from the iMessage thread you're in and dictate to it what you want to type. Long-press the Side or Home button, or say "Hey Siri," then say, "Type message," and say your message. When done, Siri will ask who you want to send it to; say the contact's name. Then say something like "Yes," "OK," or "Send" when asked if you're ready to send it. (On iOS 16, you can choose to make Siri automatically send your messages without having to confirm you want it to.)
You could also start it off by saying, "Send message to [contact's name]," then state your message before having Siri send it. Either way works. However, as with the last two options, it won't let you save it as a draft in the iMessage thread, so you either have to send it before Siri closes or forget about it.
Messages sent with Siri will say "Sent with Siri" on the recipient's end, FYI.
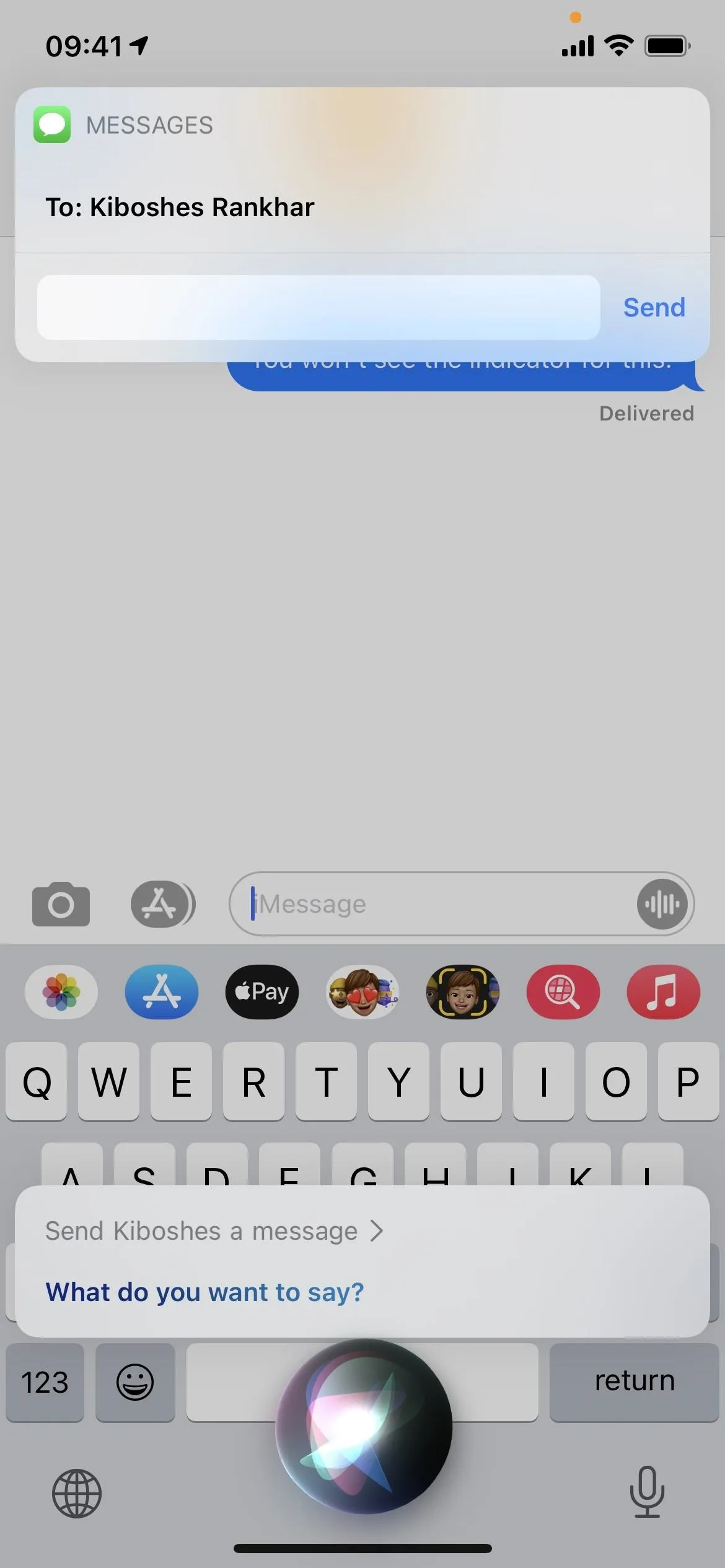
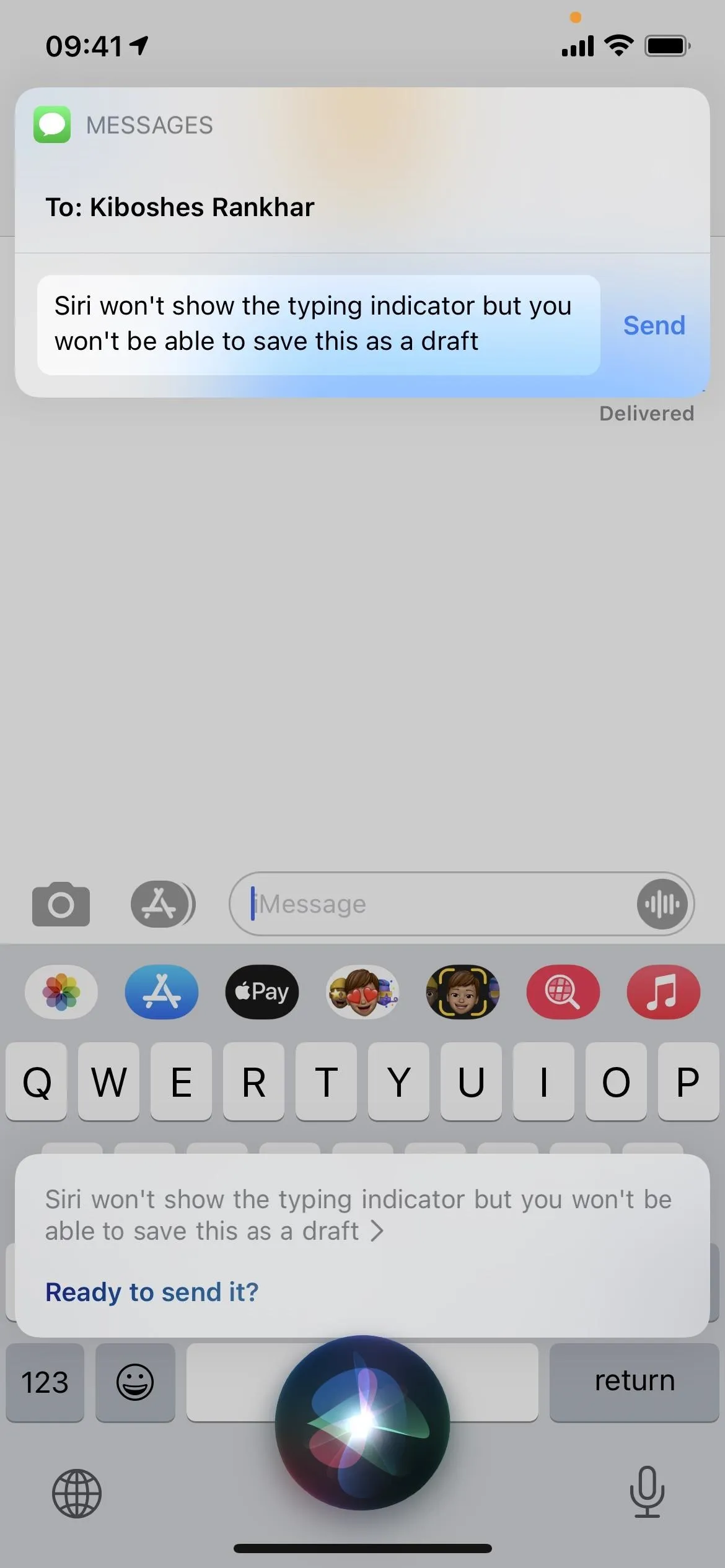
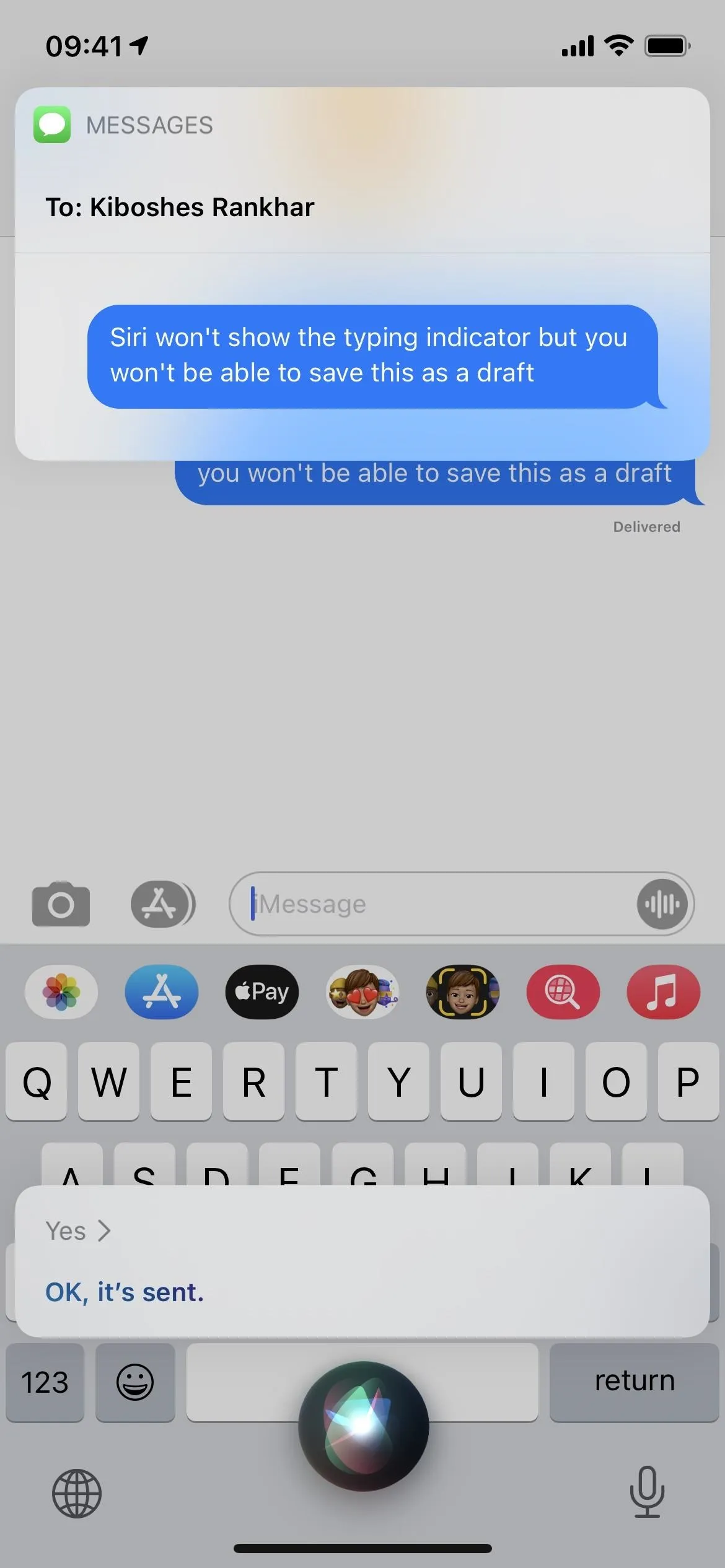
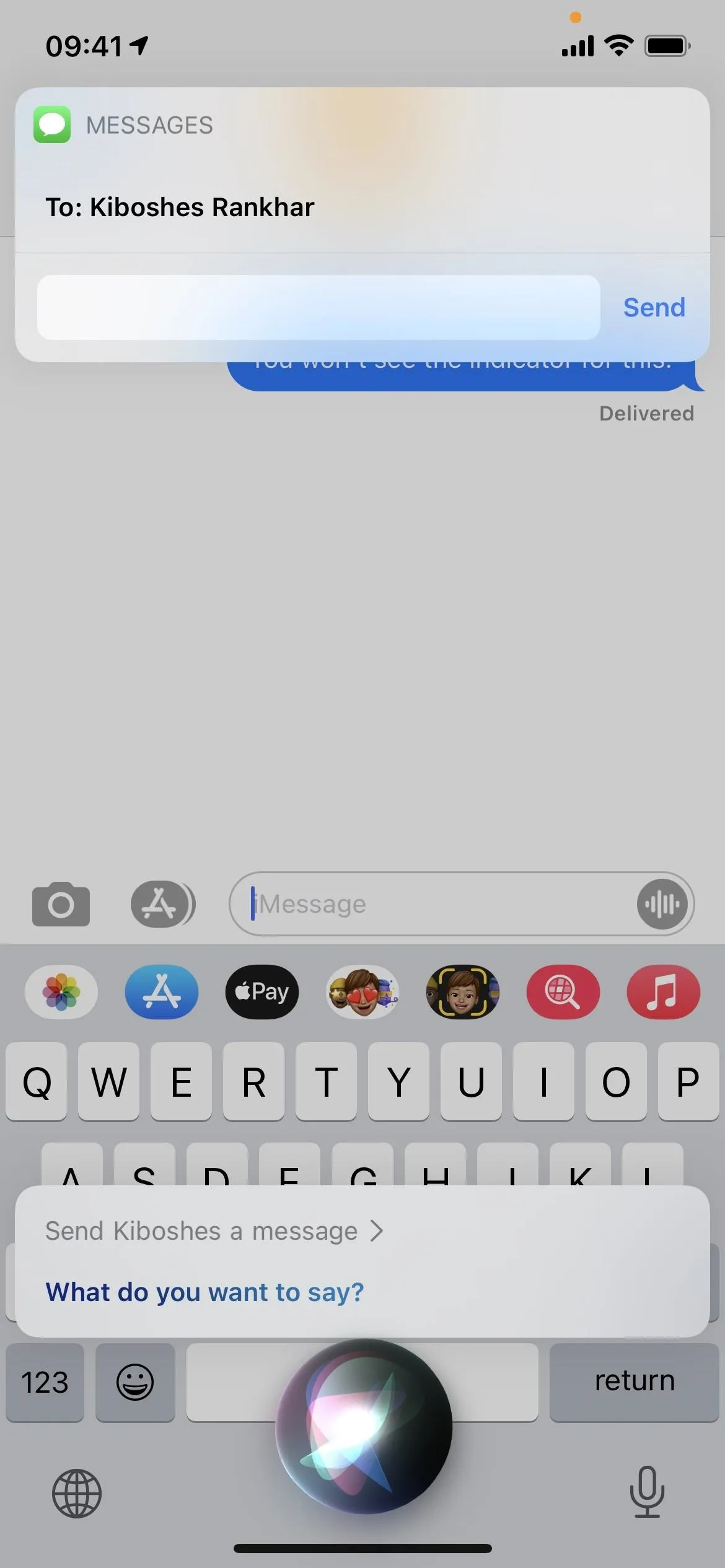
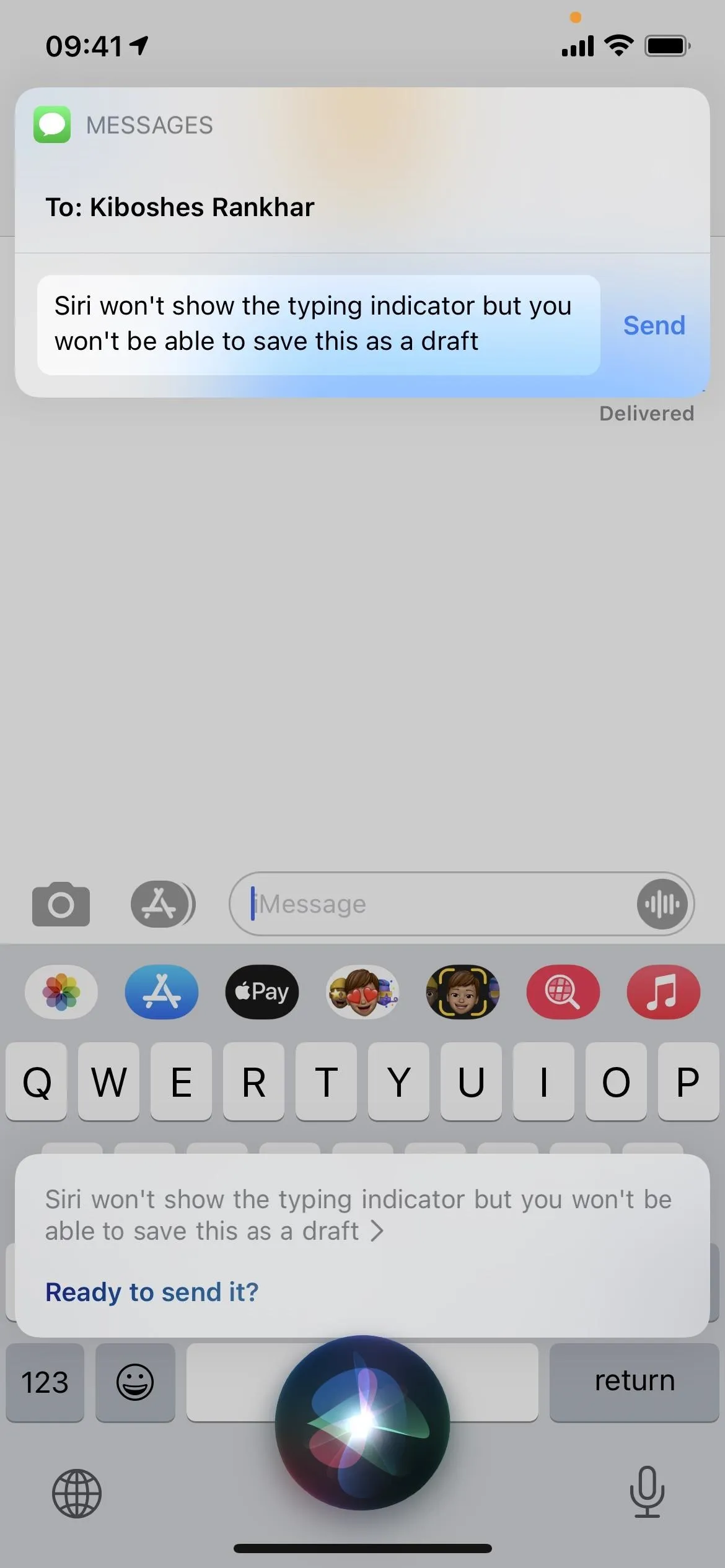
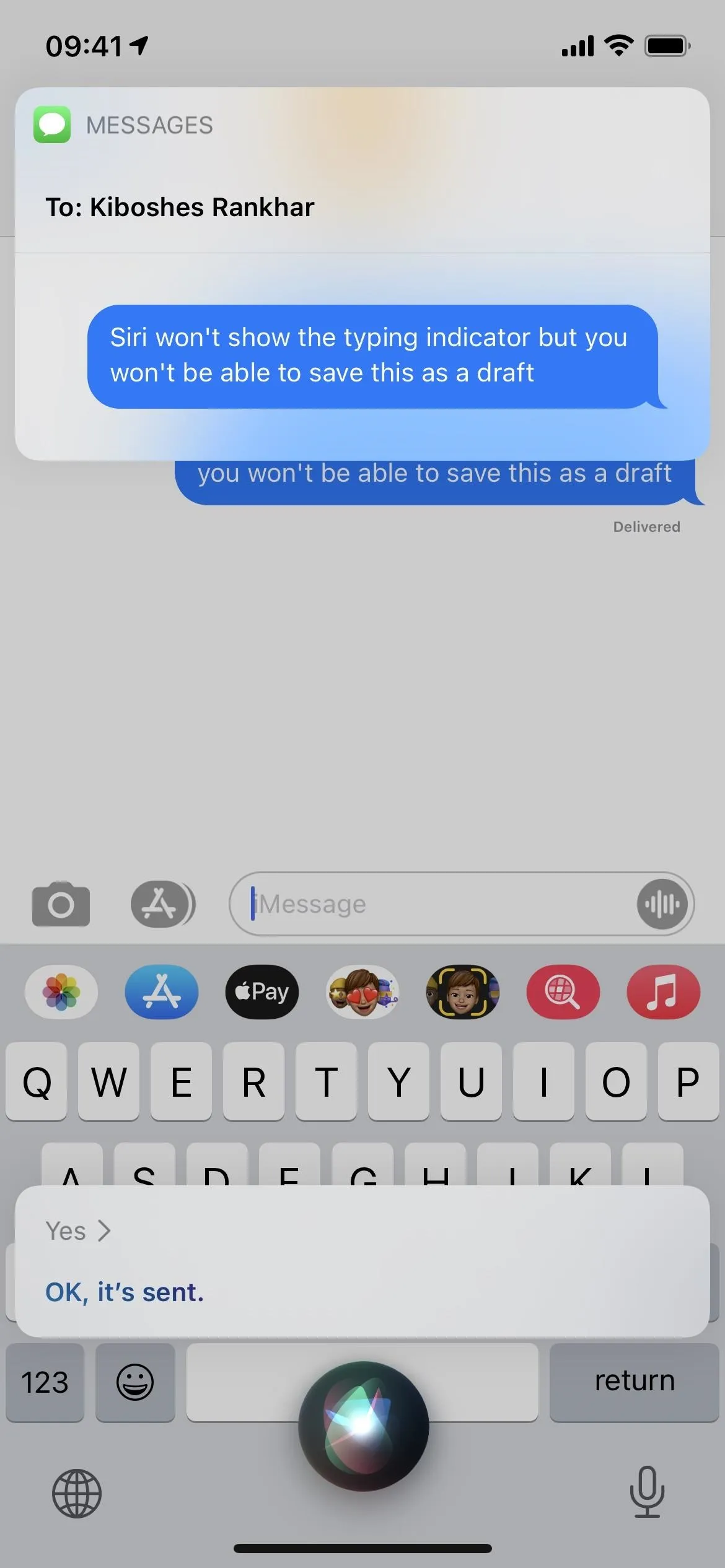
Edit Your Last Reply
With iOS 16 installed on your iPhone, you can long-press the last message you sent and edit it, as long as 15 minutes haven't passed since you sent it. When you edit a sent iMessage, the typing indicator won't appear on the other end at all, no matter if they are also using iOS 16 or have the older iOS 15 installed.
You can change or append a sent message five times during the 15-minute allotment. If the other person is running iOS 15, they will get separate new messages for each edit, while iOS 16 users will see the same message change. Either way, iMessage will notify the recipient that you edited the message. You will both also be able to see the history of edits.
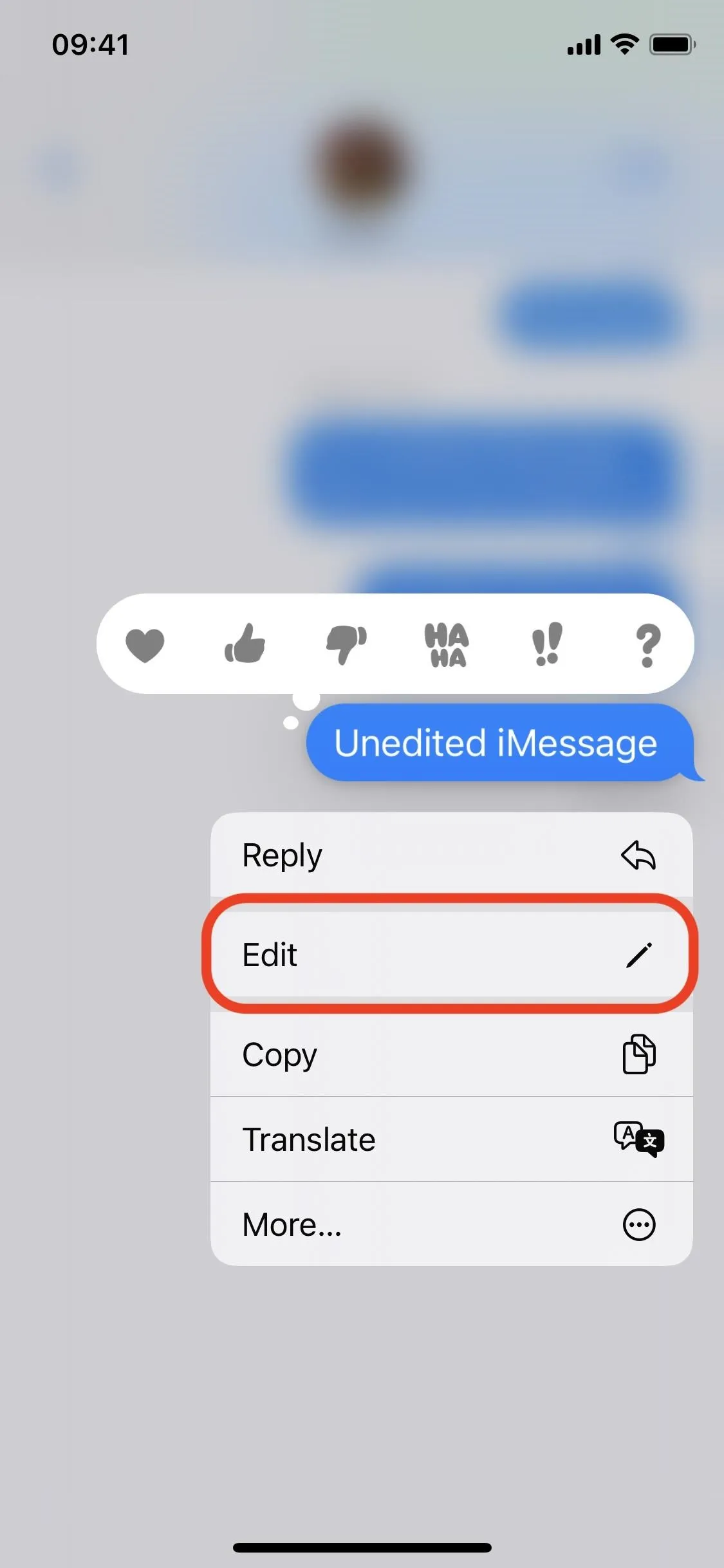
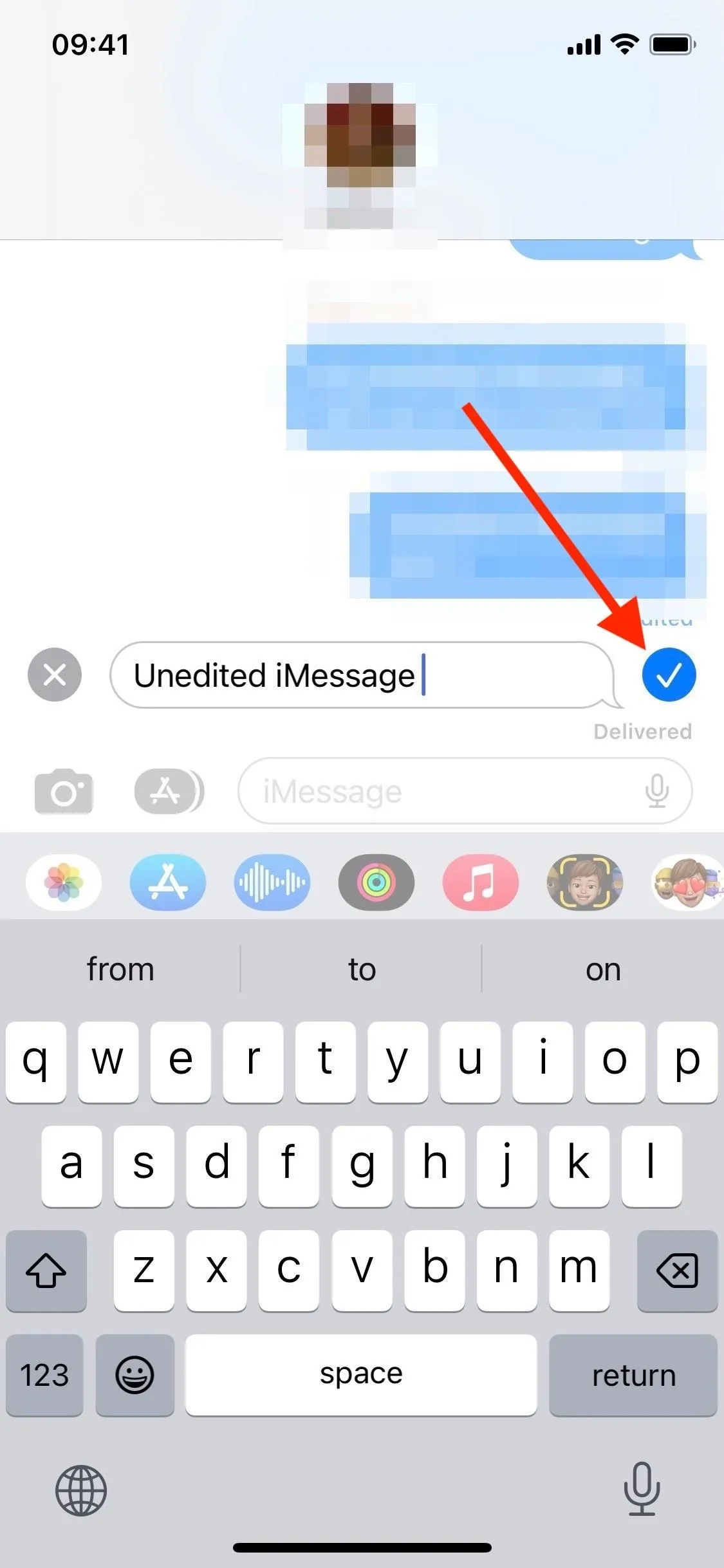
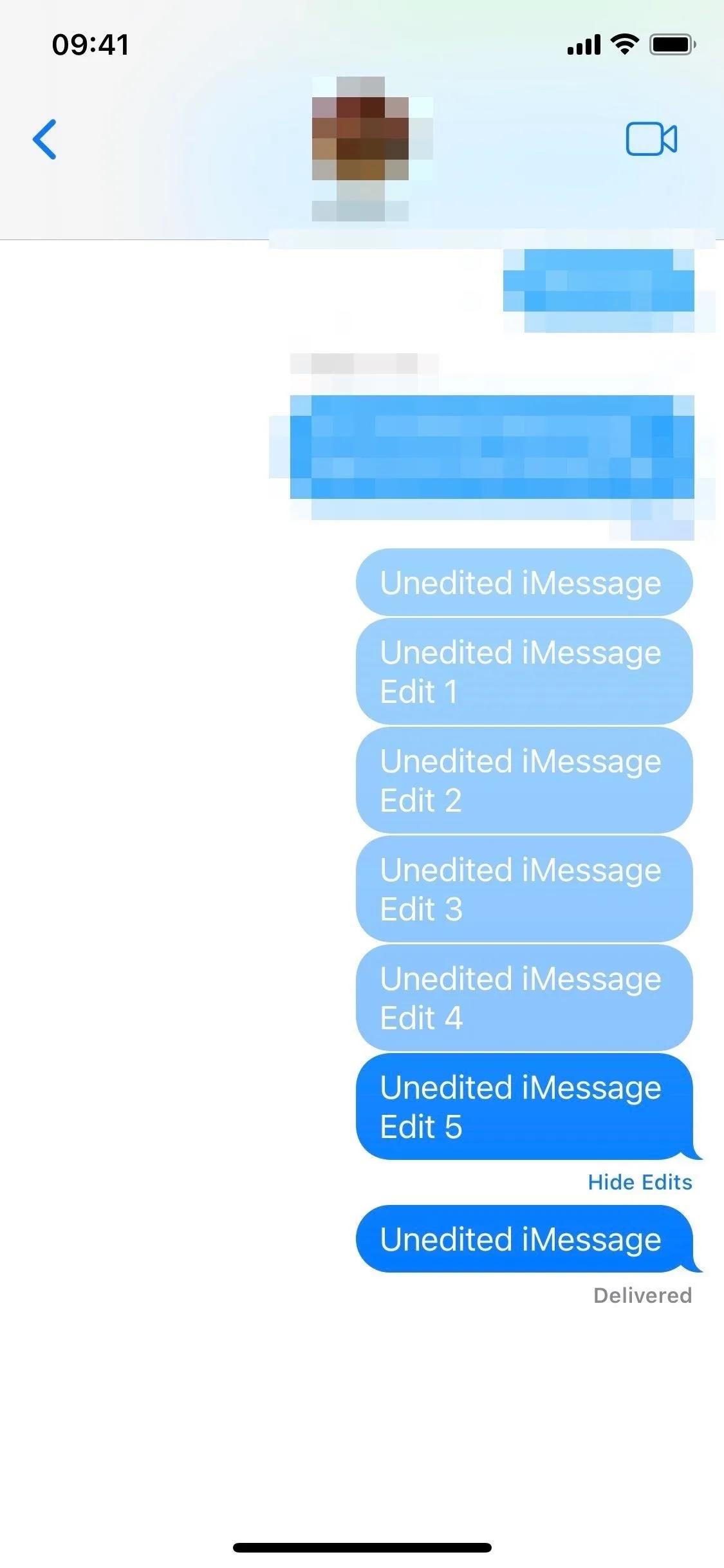
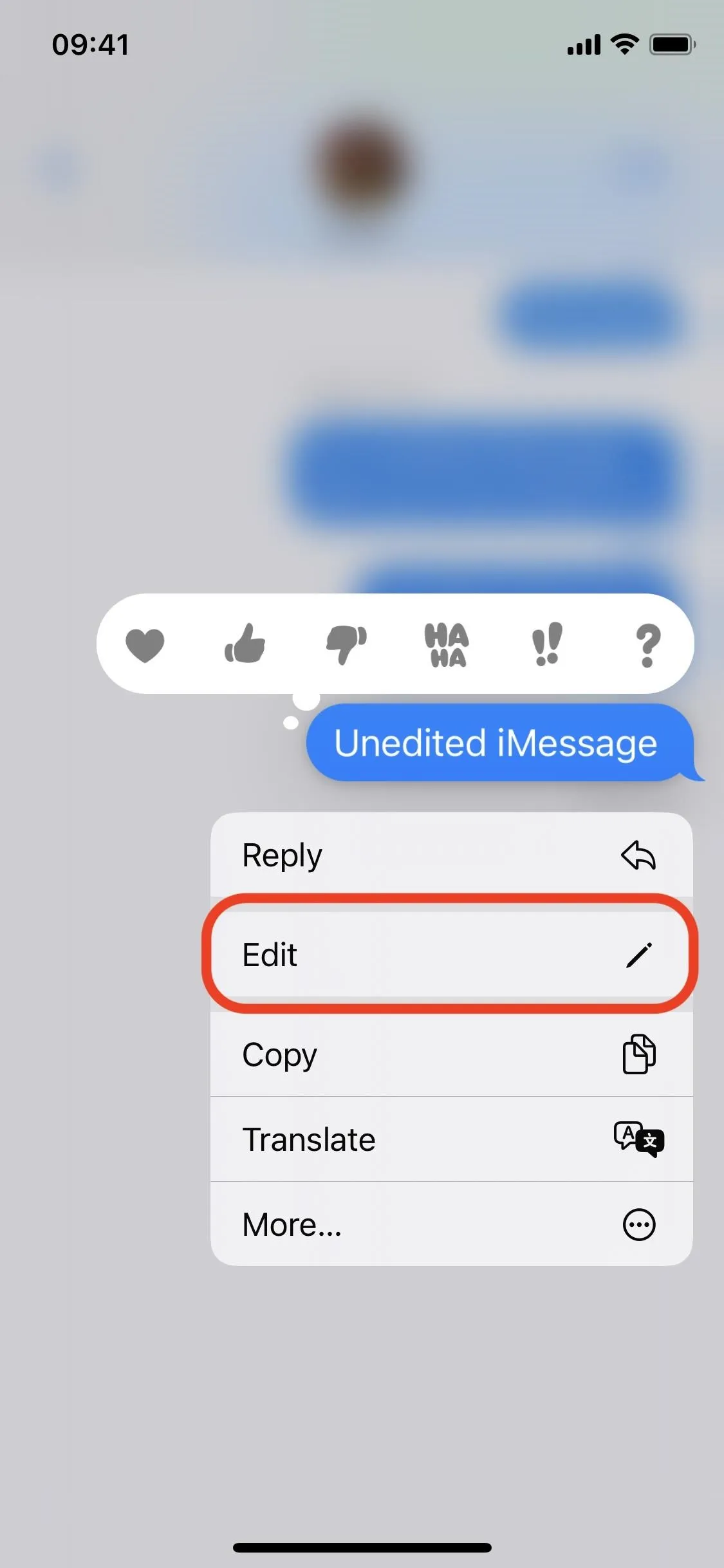
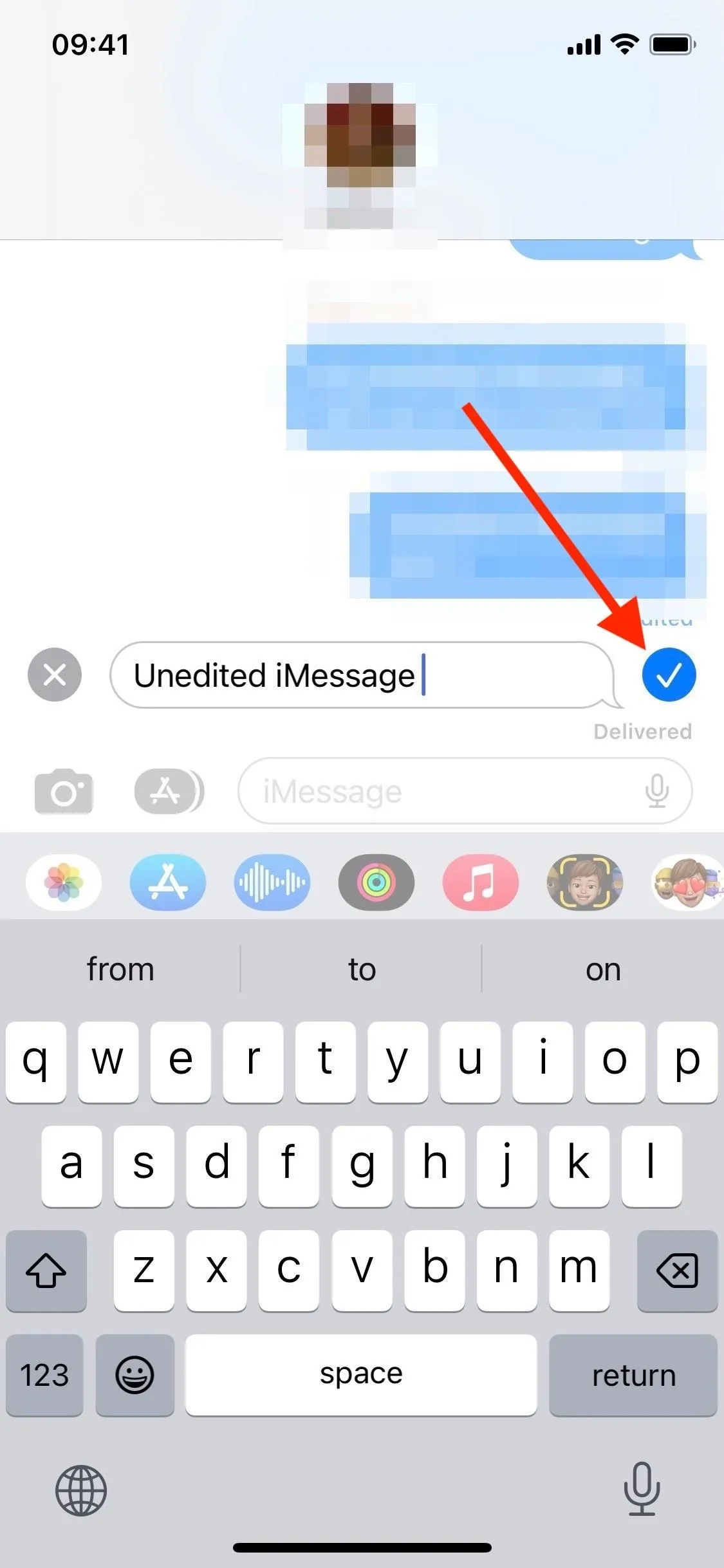
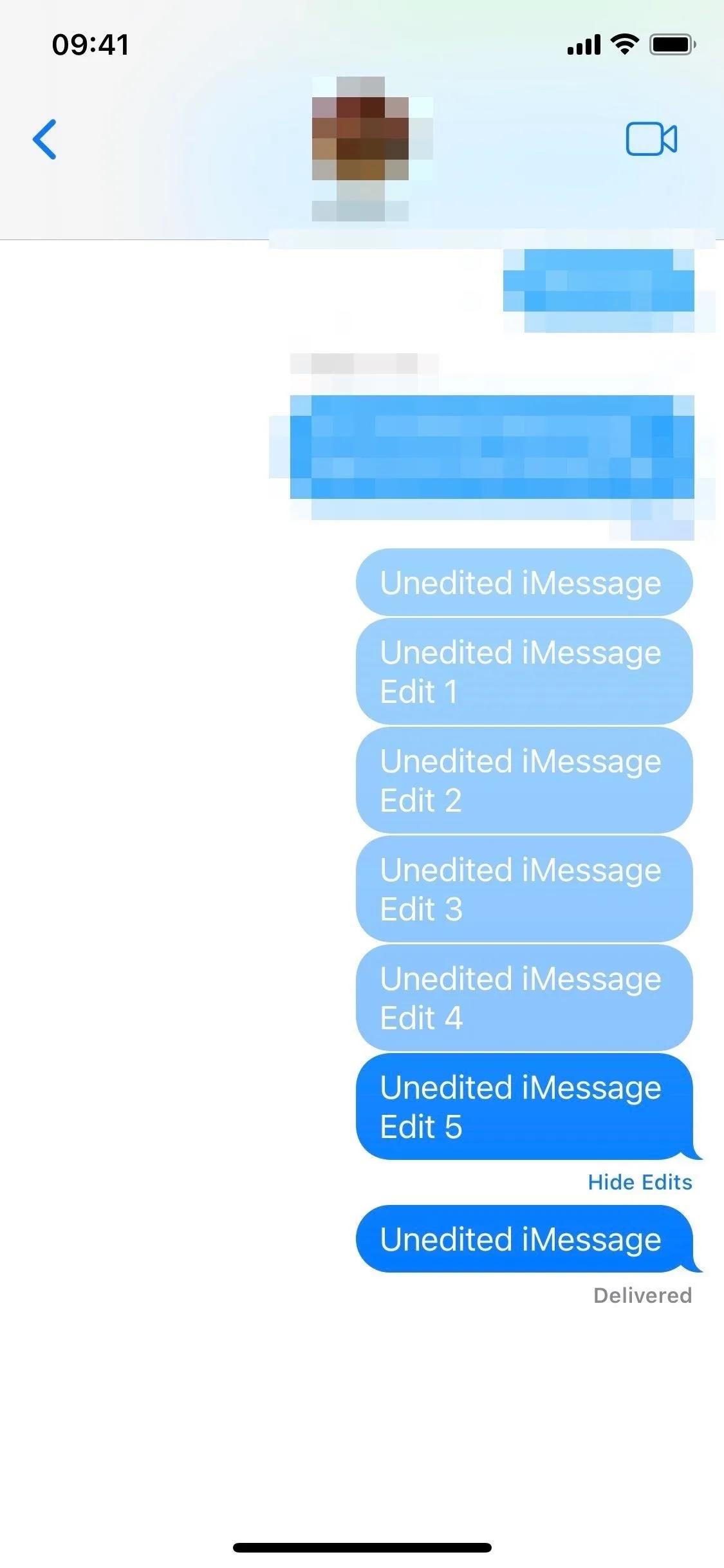
Wait a While to Reply to Them
The typing bubble won't appear every time you reply to someone's iMessage. If you haven't recently messaged them, the first response usually won't give you away, but any immediate follow-up ones will. When you need to keep messaging after the first reply, wait a little before sending your next text. I've found at least five minutes to be sufficient.
Are There Any Other Ways?
Not that I've seen. But let me know if I missed one. Dictation (the mic button in Messages) won't prevent the typing bubble from showing on the recipient's end, nor will using Voice Control or a third-party keyboard. Force-closing Messages won't even work. But there may still be other ways to hide the typing bubble from people you're iMessaging with; we just have to find them first.
Cover photo and screenshots by Justin Meyers/Gadget Hacks




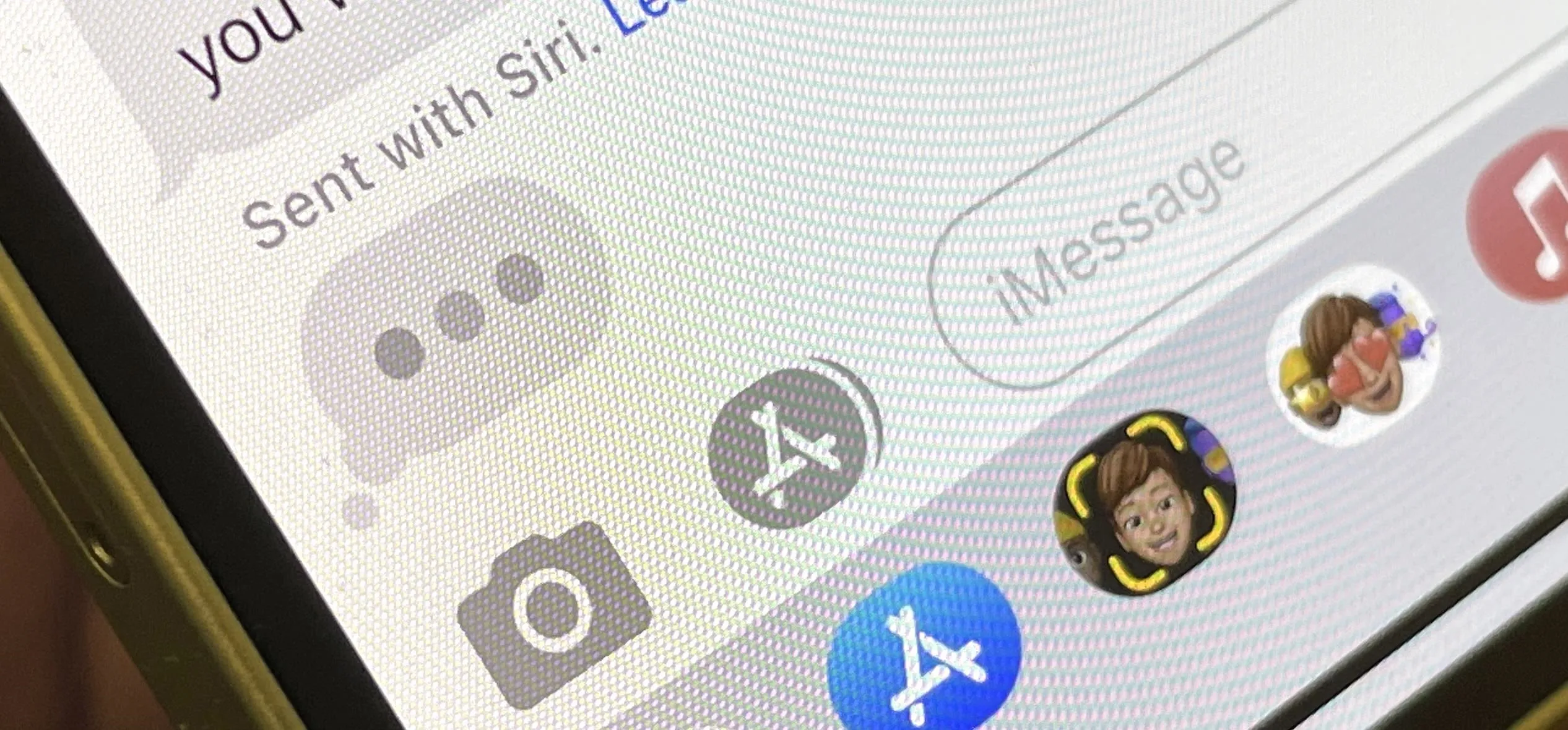




















Comments
Be the first, drop a comment!