
Whenever you make FaceTime audio or video calls from your iPhone, Apple automatically uses your phone number or Apple ID email address as the caller identification. So when someone that you're calling sees the incoming call, they'll see it's from your phone number or email address. But what if you'd rather it be a different identifier?
If your phone number or email address is already in the person's contact list, you'll likely only show up as "[Your Name] would like FaceTime" or "[Your Name] FaceTime Audio" on their Mac or iOS device, so changing the caller ID in this instance isn't necessary. However, if you're FaceTime calling someone fresh, they will see either your phone number or email address instead of your name.
Only a phone number would show up in iOS 6 and lower, but all iOS version after that allow for selecting an email address instead. This guide works with iOS 7 through iOS 13.
Reasons You May Want to Update Your Caller ID
By default, on all iOS versions, your phone number or email address will display on a recipient's device when starting a FaceTime call, even if you have caller ID turned off. So it's up to you to make sure the one showing is the right one for your privacy.
If your phone number has an odd area code or your email address isn't very indicative that you're the one asking for a FaceTime audio or video call, you may want to change the caller ID to an email address with your name in it so recipients won't reject your calls.
- Don't Miss: How to Take Live Photos of FaceTime Video Calls
Also, if you have an iPhone for work and an iPad for home use only, you will probably want to make sure that your work iPhone is using your work phone number or email address and that your iPad at home is not.
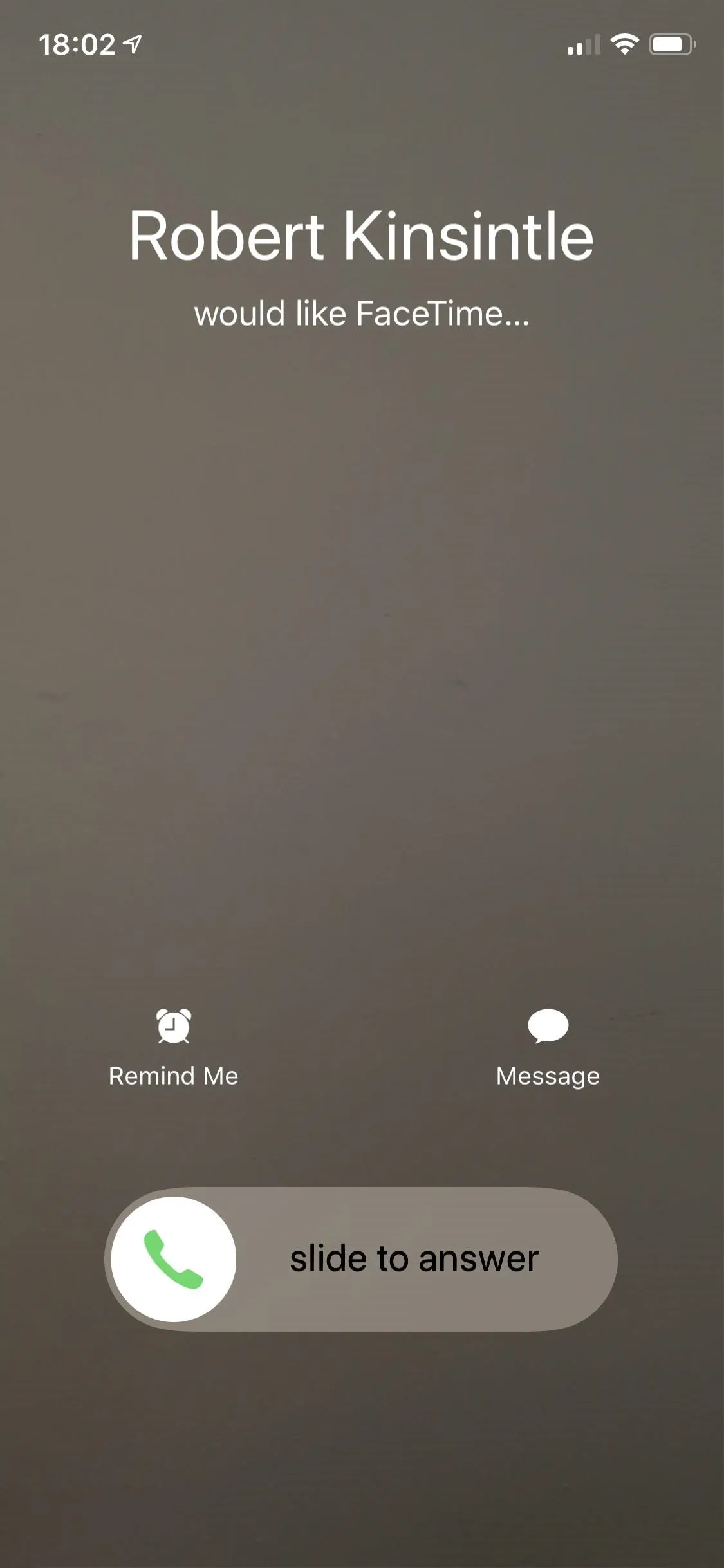
Contact showing up (left), unknown phone number (middle), and unknown email (right).
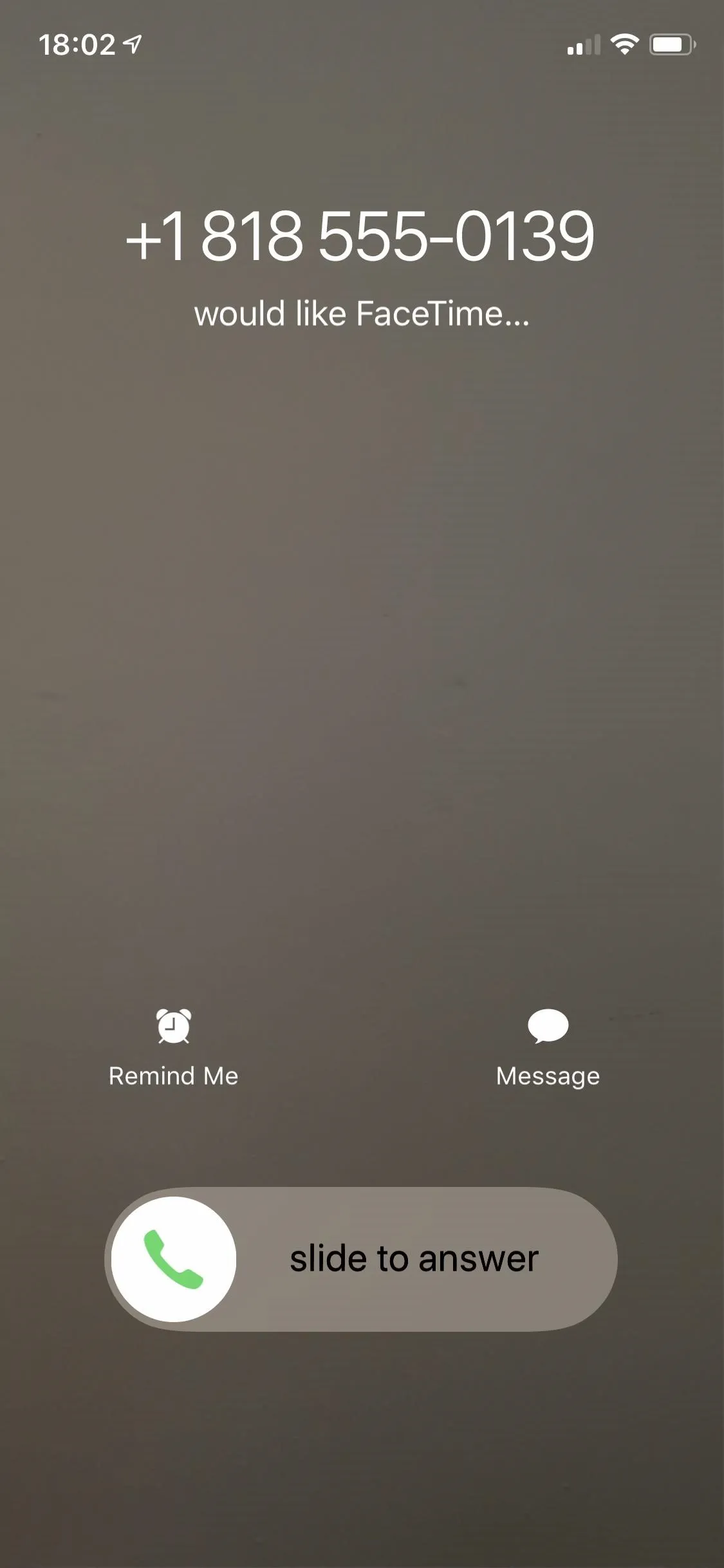
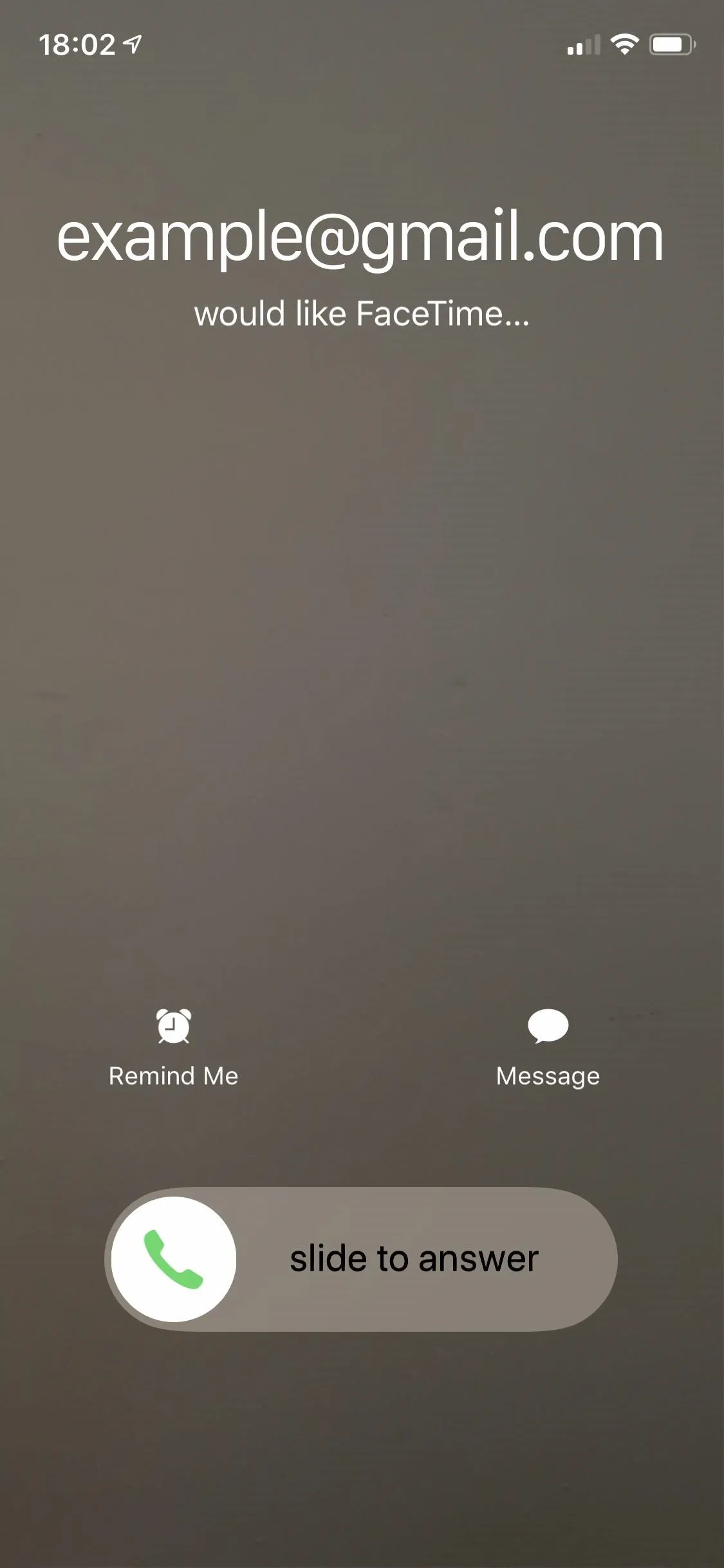
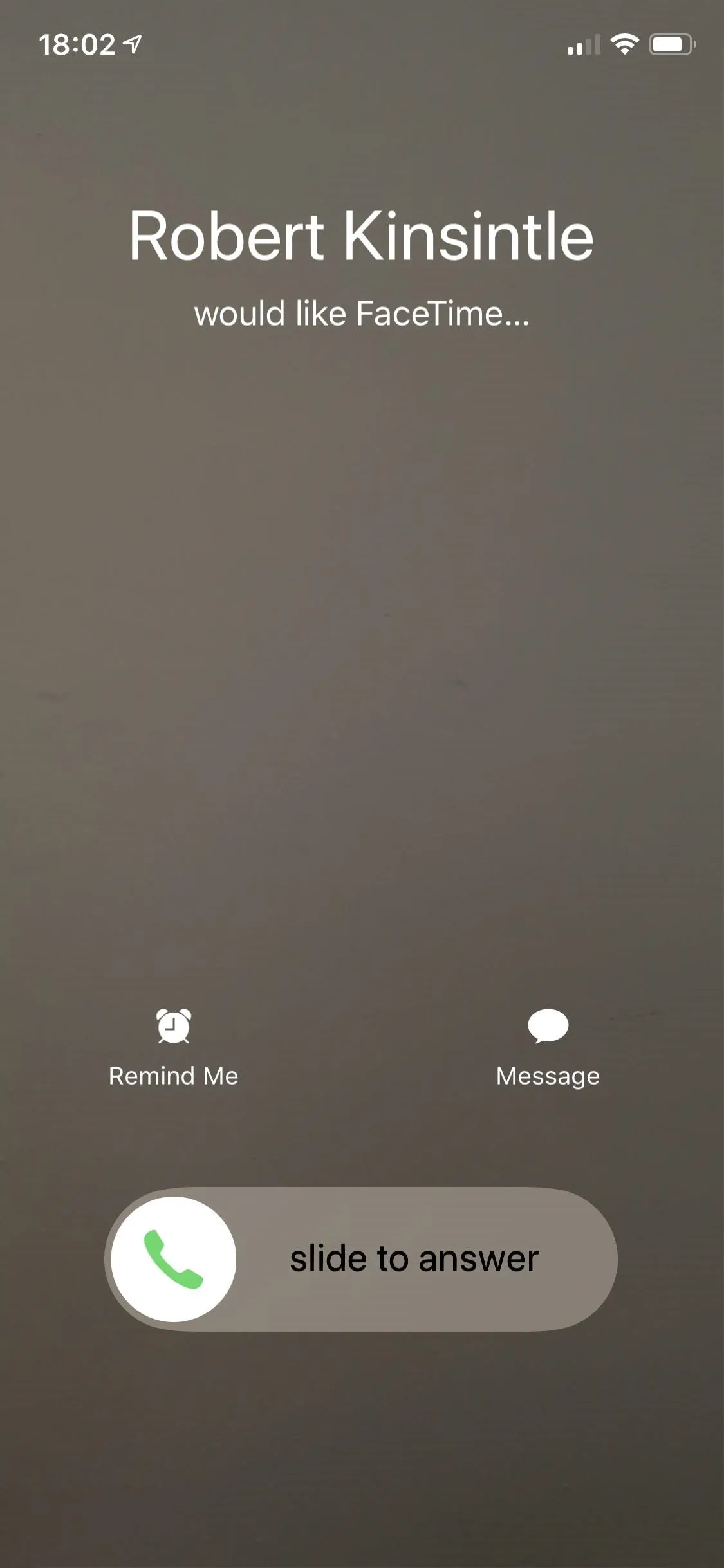
Contact showing up (left), unknown phone number (middle), and unknown email (right).
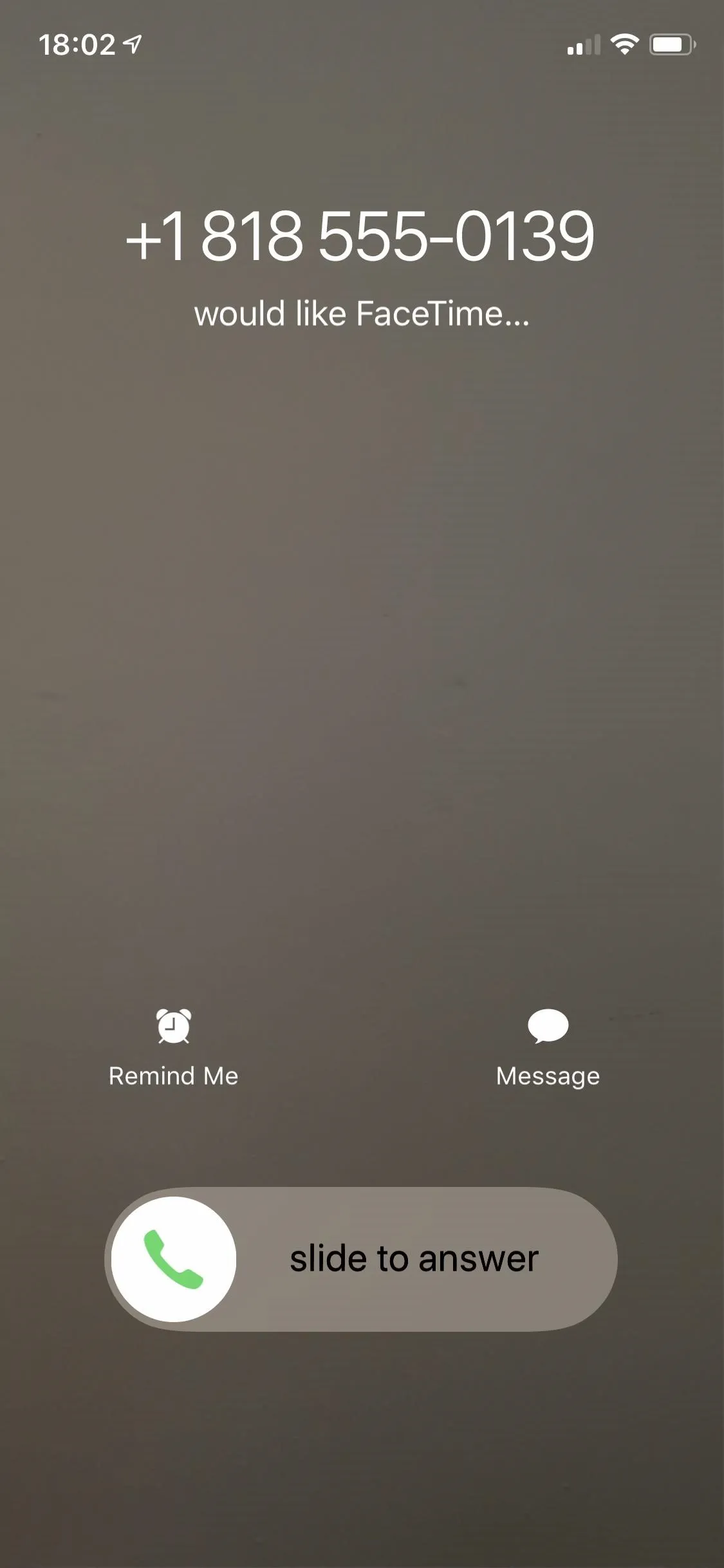
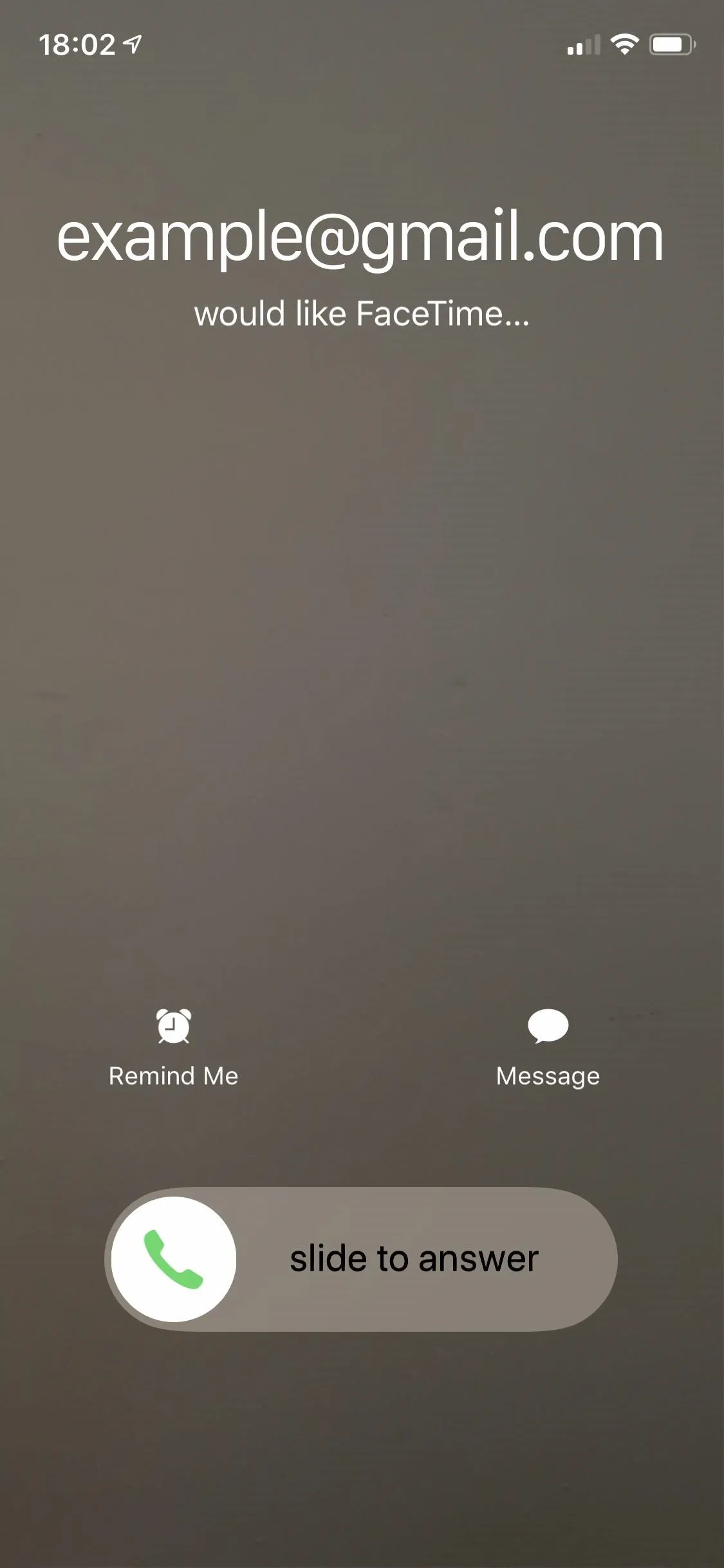
Setting Your FaceTime Caller ID on an iPhone
On your iPhone, open up the Settings app, then tap on "FaceTime" to view its available preferences. In the FaceTime settings, you'll see a section called Caller ID, and only one from the list will be check marked. It's likely set to your iPhone's phone number, but could also be your Apple ID email address if you've never set up a phone number on the device.
All you have to do is tap one of the other emails in the list to make it show up whenever you make a FaceTime call. As long as it's check marked, you're good to go.
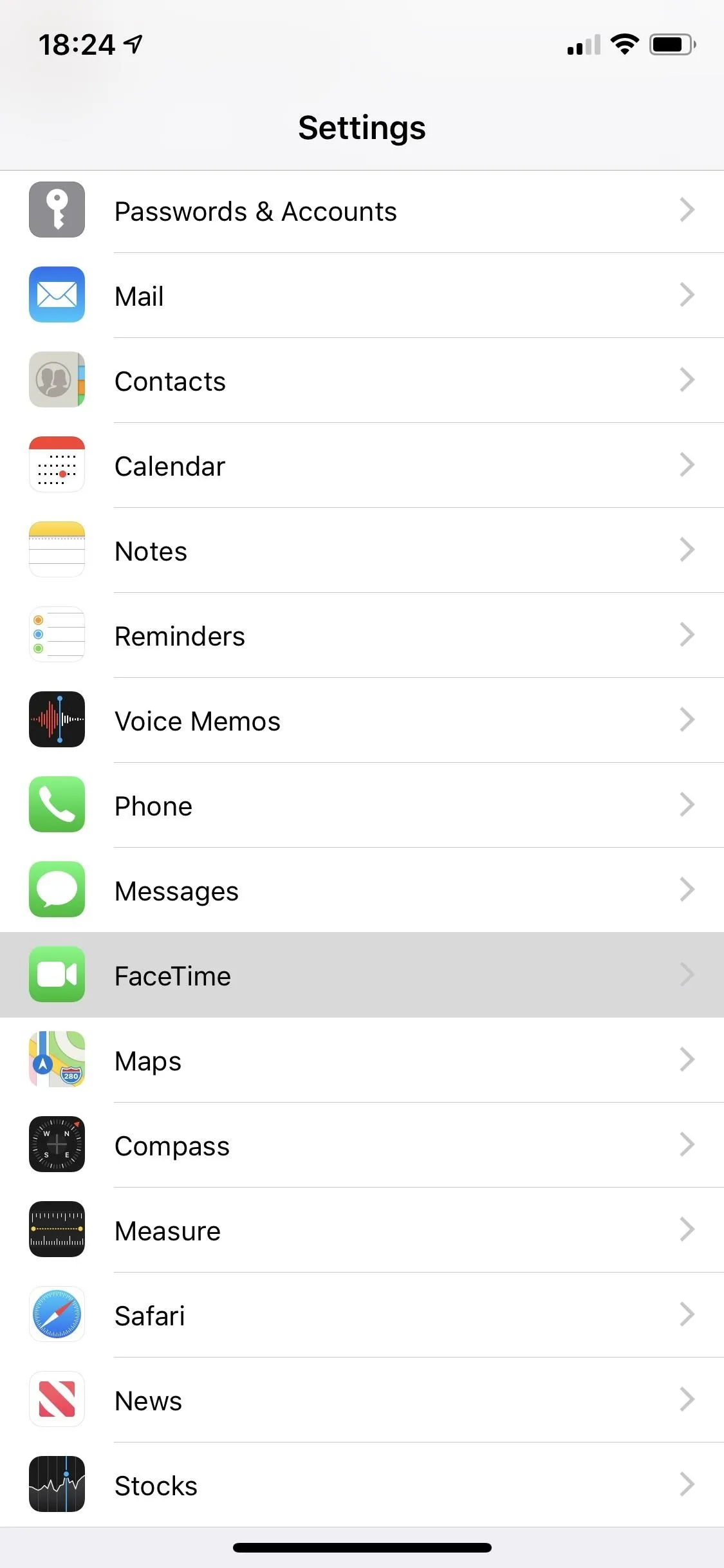
Example: Changing a phone number caller ID to an email address.
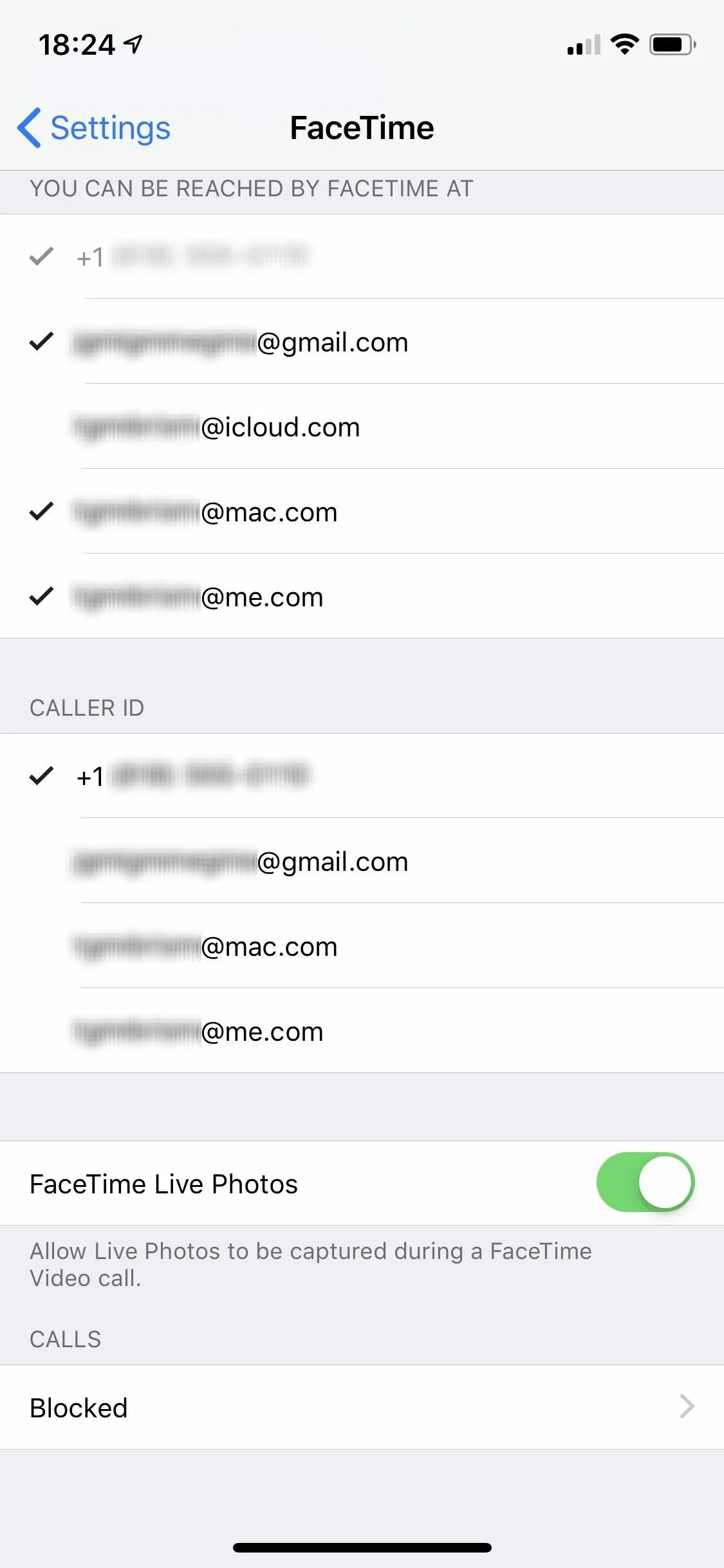
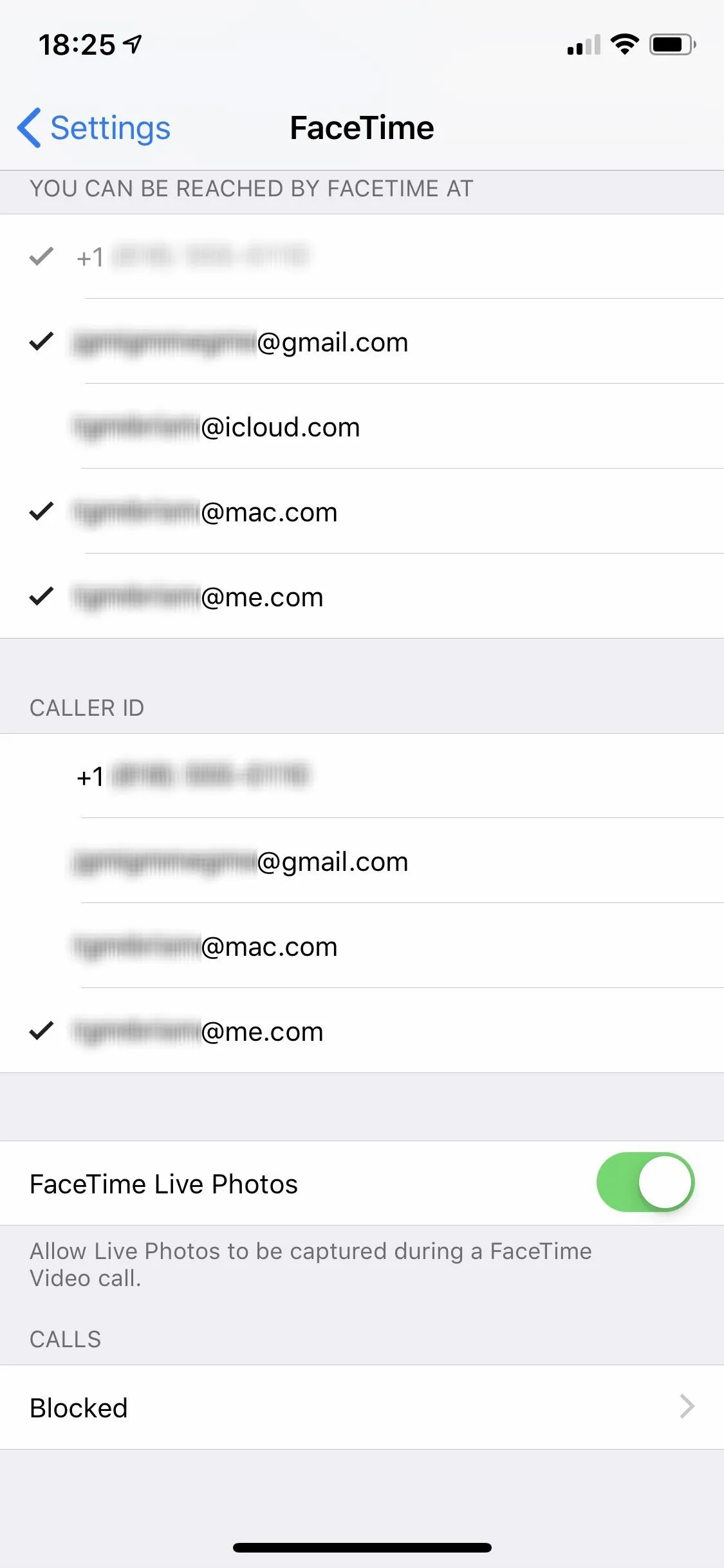
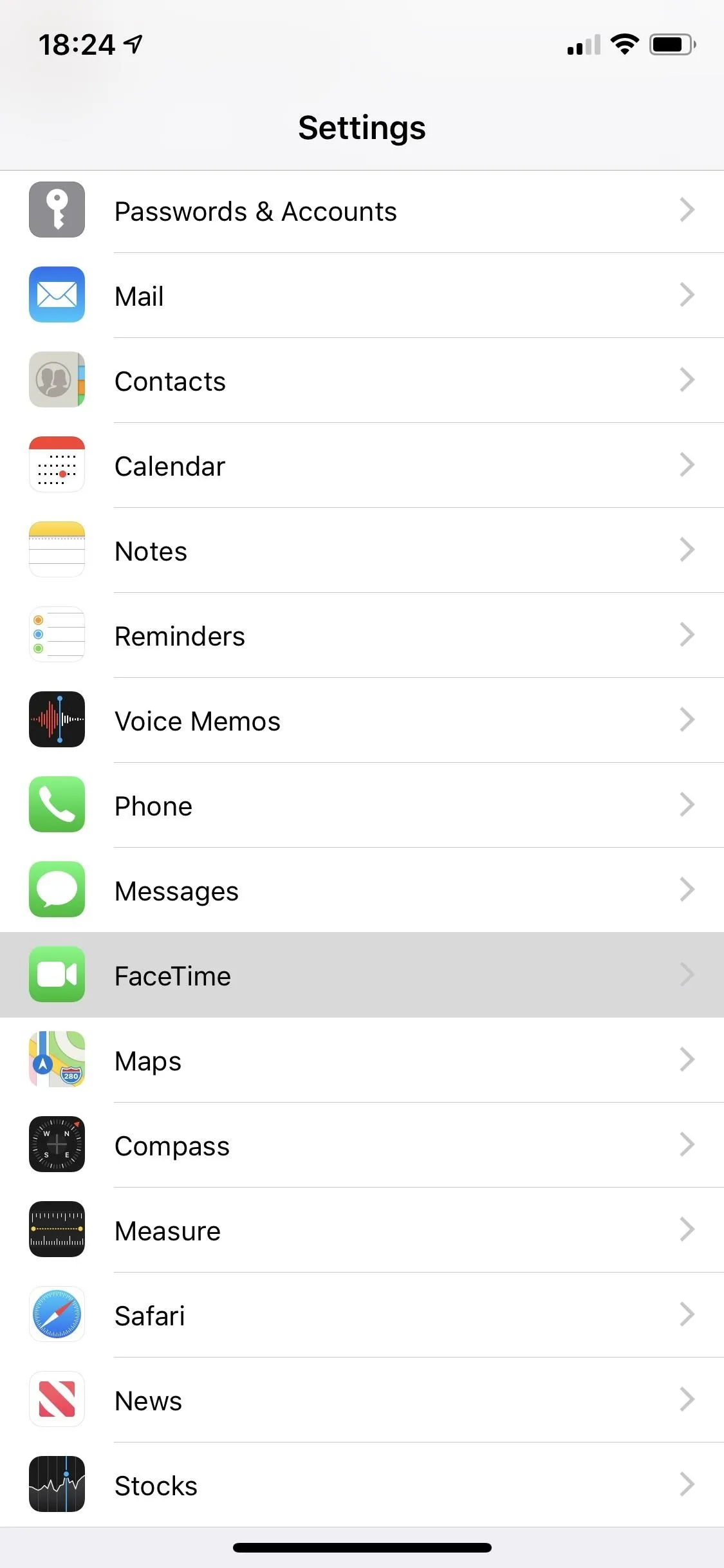
Example: Changing a phone number caller ID to an email address.
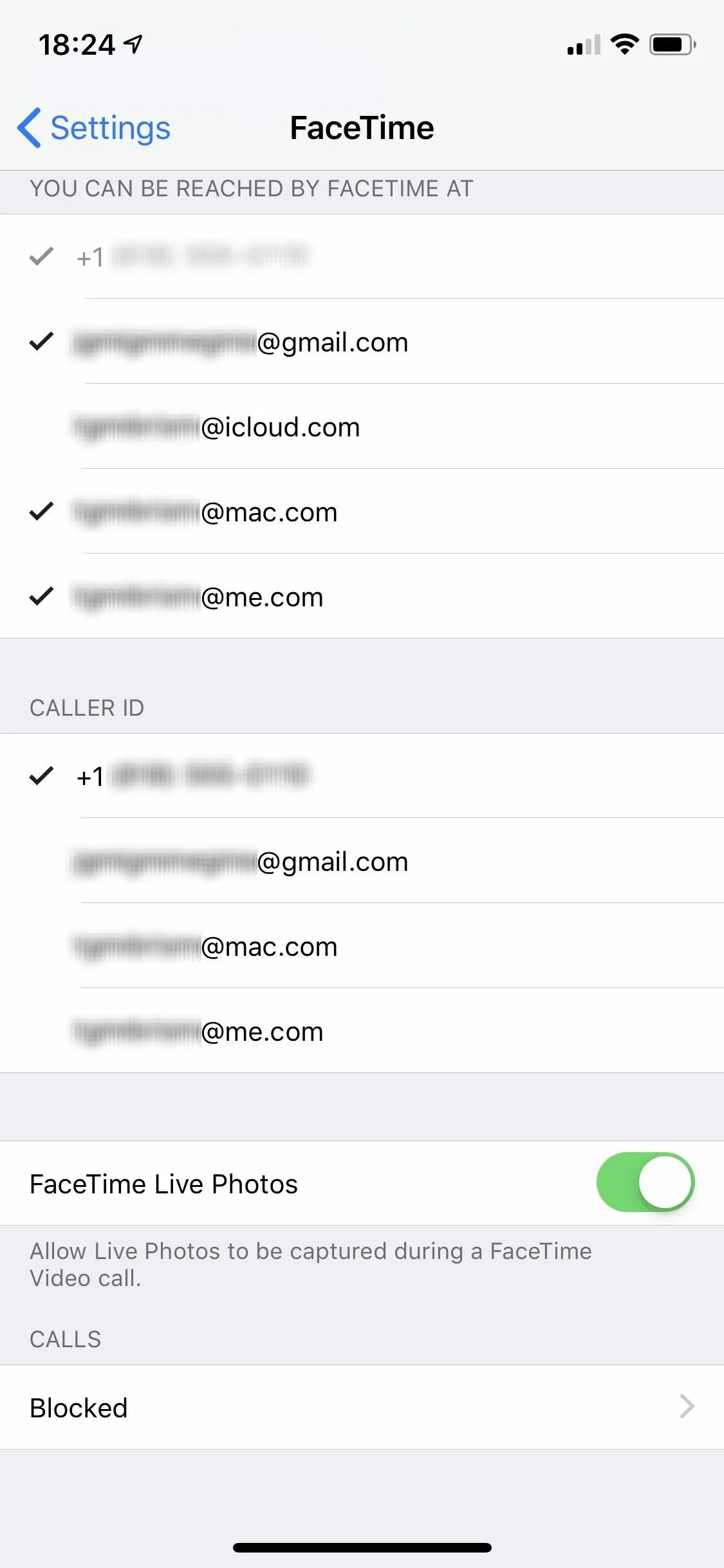
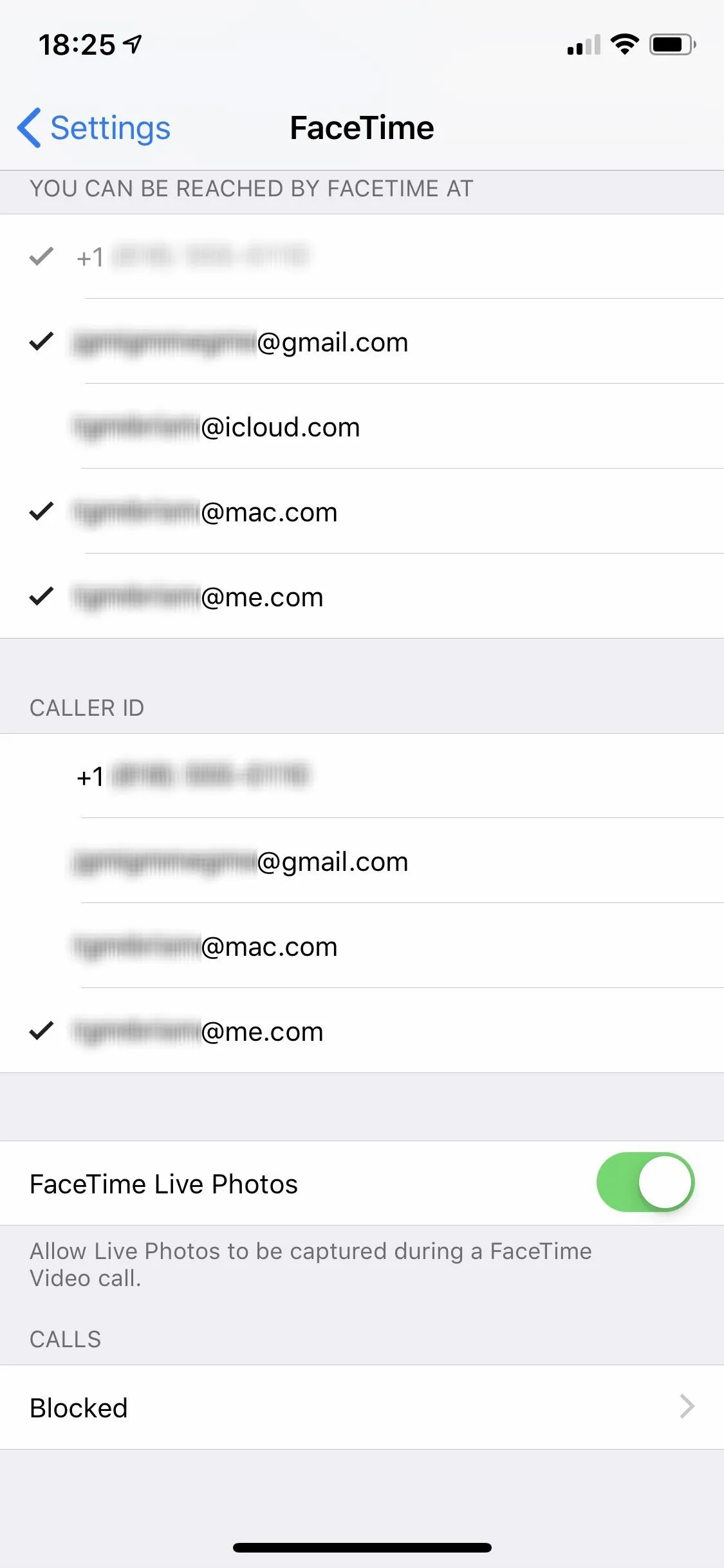
You'll still be able to be reached by any of the check marked items in the You Can Be Reached at FaceTime At list above it. But whenever you make a FaceTime call, recipients will see your caller ID choice, either on their screen right away when you call or in their call history in the Phone app (if they have you listed as a contact).
If you'd like to add an email address for your caller ID that you don't see in the list of selectable emails, you need to add that email to FaceTime first.
This article was produced during Gadget Hacks' special coverage on texting, instant messaging, calling, and audio/video chatting with your smartphone. Check out the whole Chat series.
Cover photo and screenshots by Justin Meyers/Gadget Hacks




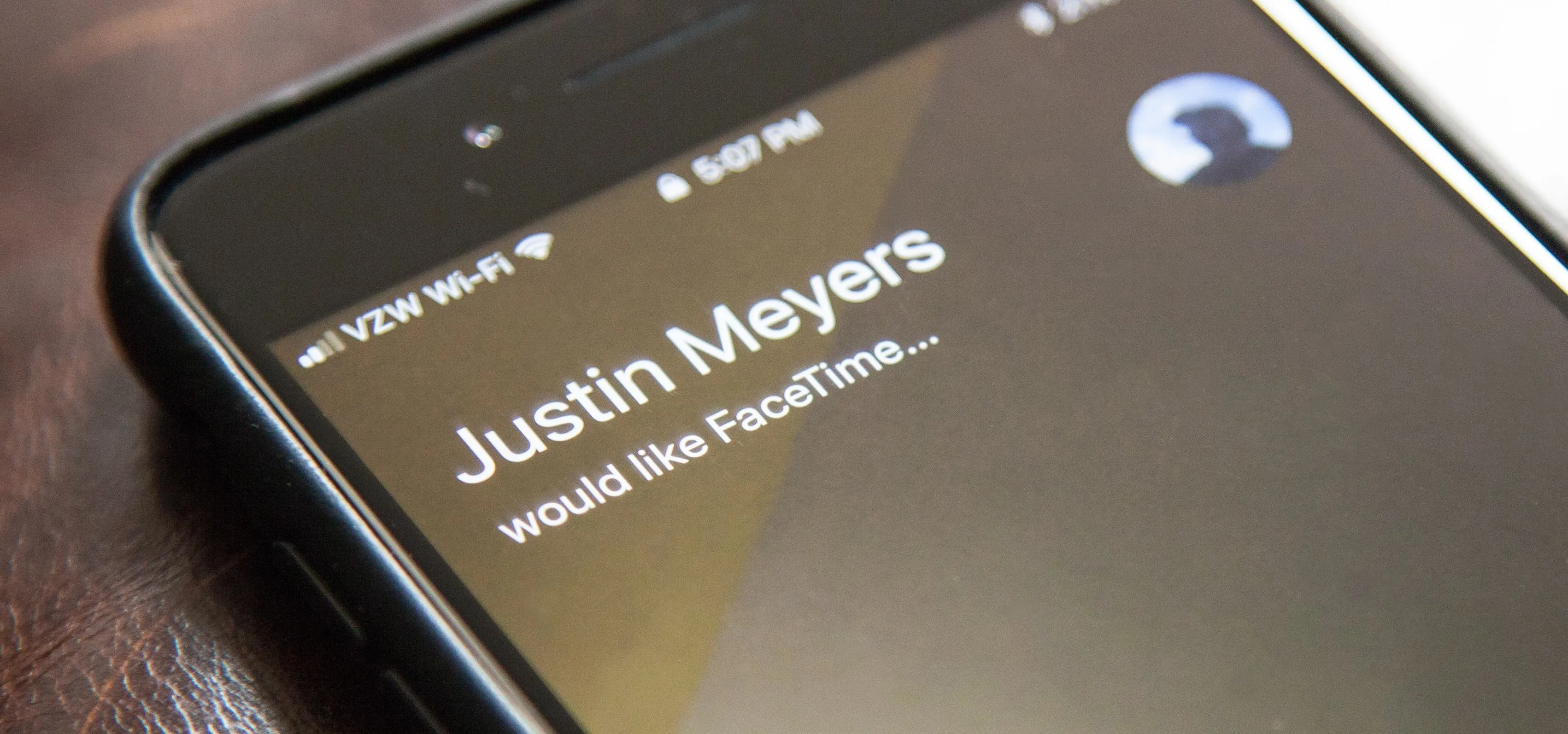




















Comments
Be the first, drop a comment!