Are your Safari tabs a tangled mess? I know mine are. Whenever I try to find an open website on my iPhone, I face dozens, sometimes hundreds of tabs. Yes, there's Search, but it's not perfect if you don't remember the right keyword to narrow the results. That's where custom tab groups come in.
Apple introduced tab groups in iOS 15, so you'll need to run iOS 15 or later to make tab collections on your iPhone's Safari app. If you have Safari toggled on for iCloud, tab groups will sync between iOS 15 and later, iPadOS 15 or later, and macOS 12 or later, so you can access the groups on your iPhone, iPad, and Mac.
Creating New Tab Groups
There are numerous ways to start a new collection of tabs in Safari. To start an empty tab group you can build from the ground up:
- Tap the tabs icon in the toolbar, then tap or long-press "[#] Tabs" and choose "New Empty Tab Group."
- If your search bar is at the bottom, swipe it up, then tap or long-press "[#] Tabs" and choose "New Empty Tab Group."
To move all of the tabs in your current default session to a new tab group:
- Tap the tabs icon in the toolbar, then tap or long-press "[#] Tabs" and choose "New Tab Group from [#] Tabs."
- If your search bar is at the bottom, swipe it up, then tap or long-press "[#] Tabs" and choose "New Tab Group from [#] Tabs."
To move a single tab to a new tab group from the default session or another group:
- Long-press the tabs icon, then choose "Move to Tab Group" and select "New Tab Group."
- Tap the tabs icon or swipe the search bar up, long-press the tab, then choose "Move to Tab Group" and select "New Tab Group."
Moving Tabs to Different Tab Groups
There are also numerous ways to move a tab from your current default session or another group to a different group. When on the tab you want to move:
- Long-press the tabs icon, then choose "Move to Tab Group" and select destination group.
- Long-press the search bar, then choose "Move to Tab Group" and select destination group.
- Tap the tabs icon or swipe the search bar up, long-press the tab, then choose "Move to Tab Group" and select destination group.
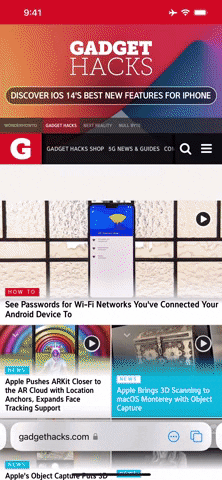
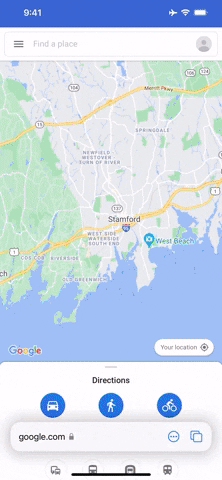
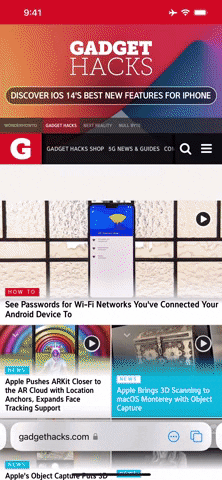
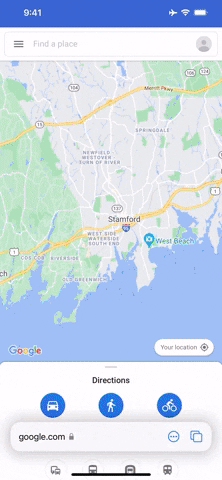
Switching Between Tab Groups
You can switch between tab groups easily in Safari.
- Long-press the tabs icon, then choose the group you want to switch to.
- Tap the tabs icon, tap or long-press "[#] Tabs" or "[Current Group's Name]," then choose the group you want to switch to.
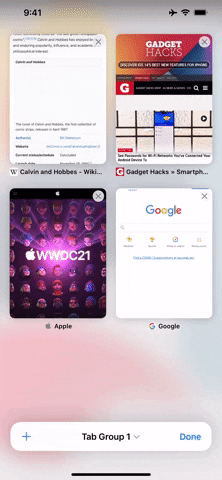
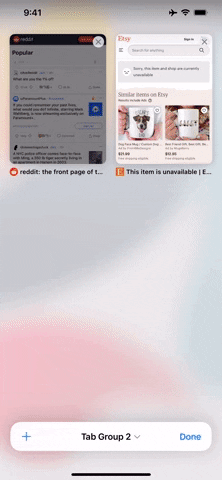
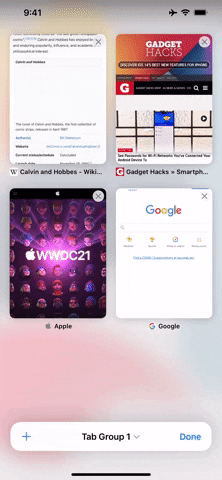
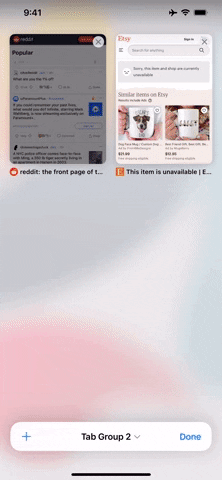
Renaming Tab Groups
If you want to change the name of any tab group, tap the tabs icon and tap "[#] Tabs" or "[Current Group's Name]." Next, you can do one of the following:
- Swipe left on the group and tap the pencil icon.
- Long-press the group and tap "Rename."
- Tap "Edit," tap the ellipsis (•••) next to the group, and tap "Rename."
Deleting Tab Groups
To delete tab groups and all of the tabs they contain, you can do any of the same steps for renaming a tab group, only choose the trash can icon or "Delete."
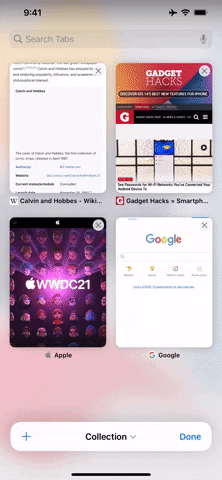
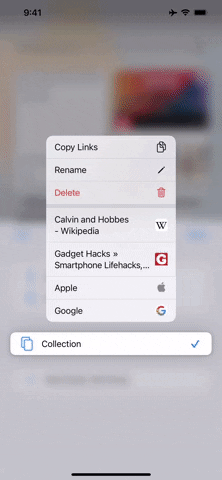
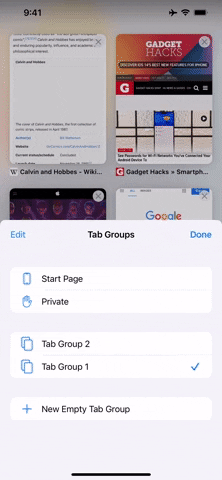
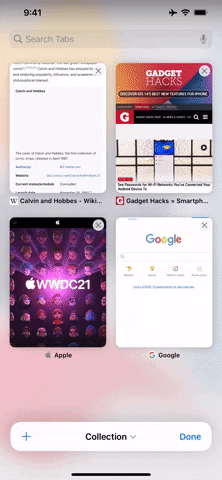
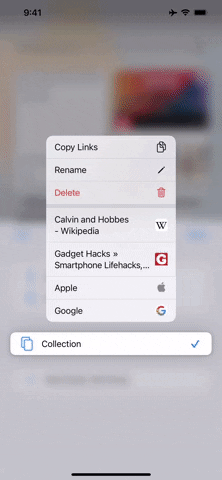
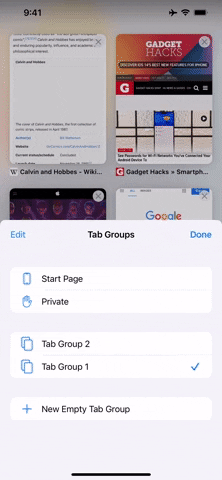
Copying All Links from Tab Groups
To copy all of the links contained in a tab group, you can use the long-press or "Edit" methods from renaming or deleting a tab group, only choose "Copy Links."
Reordering Tab Groups
To rearrange your tab groups, tap the tabs icon and tap "[#] Tabs" or "[Current Group's Name]." From here, you can either:
- Long-press a group and drag and drop it somewhere else on the list.
- Tap "Edit," then drag and drop a group by its hamburger icon (three lines) to somewhere else on the list.
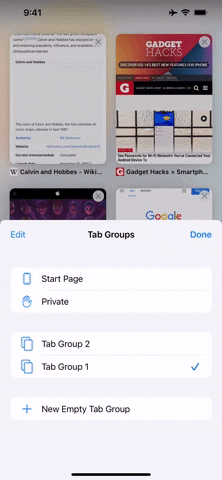
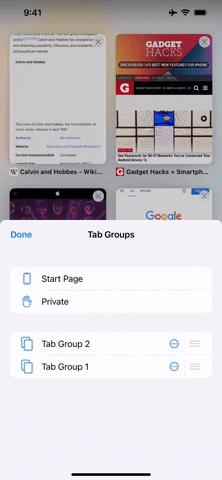
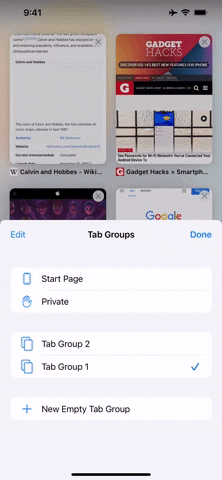
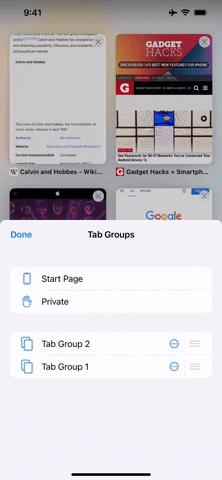
Cover image and GIFs by Jake Peterson/Gadget Hacks




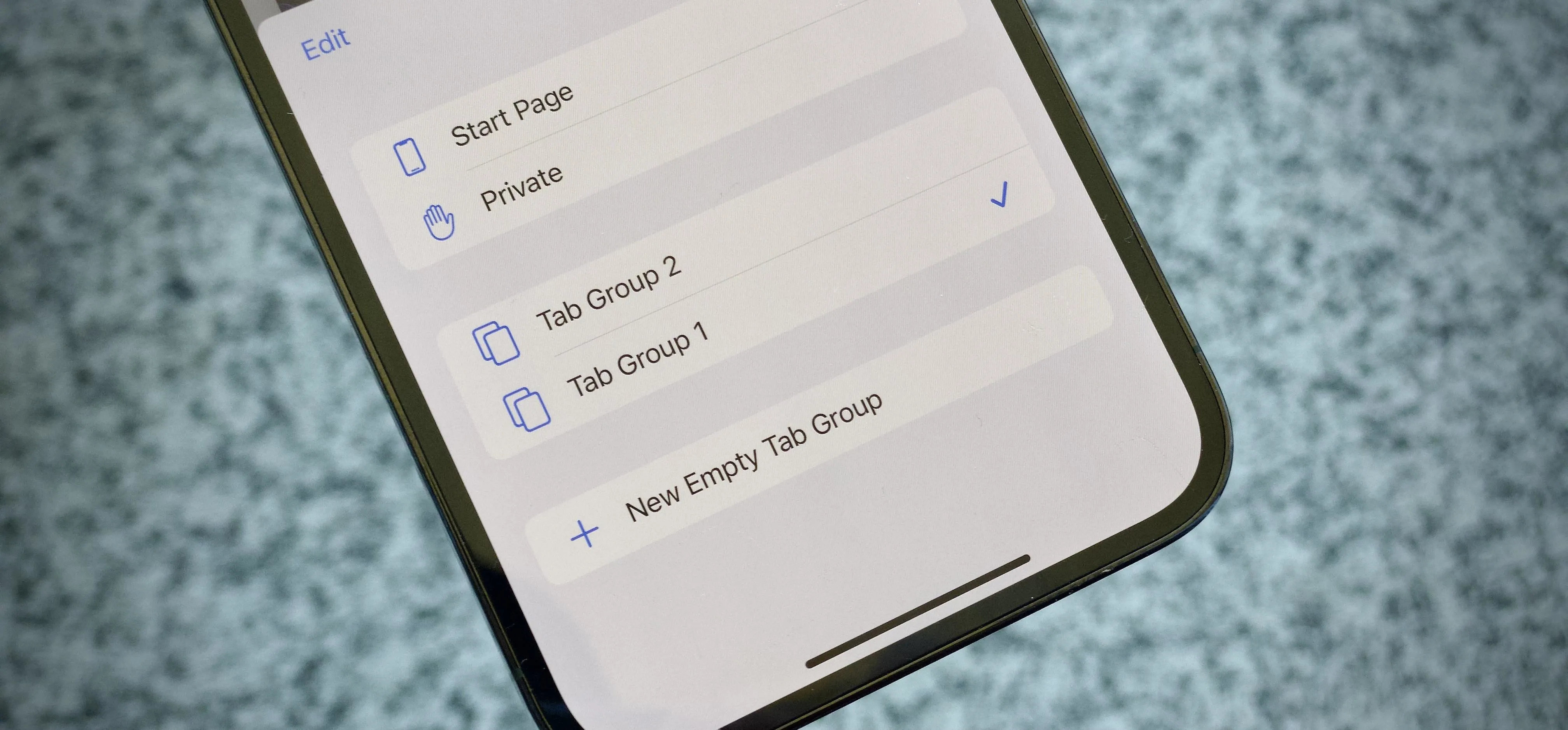

















Comments
Be the first, drop a comment!