Safari for iPhone is generally a good mobile browsing experience — except when it isn't. Popup ads are a real issue, and they cause both great annoyance as well as concern over iOS security. How do you stop these nuisances and return to a web without fear of popups?
Through a combination of first- and third-party tools, you can arm your iPhone to fight against the scourge of unwelcome popup ads on the web. These options range from free to a mild expense, but all work towards the same goal — a clean, unobstructed view of the internet. The following is a list of exactly what you need to get there.
- Don't Miss: The 10 Best New Safari Features in iOS 11
Enable 'Block Pop-Ups' in Safari
While Safari can suffer greatly from popups, Apple doesn't hang their customers out to dry. There's a native setting for Safari to block popups, and while it might not be perfect, it's definitely a recommended first step in the war on popups.
You might actually have this setting enabled by default. However, it's worth a check to be sure. To find the option, jump into your Settings app, then tap "Safari." Scroll down until you see "Block Pop-ups." Make sure the toggle is labeled green — that means it is enabled. If it isn't, just tap the slider.
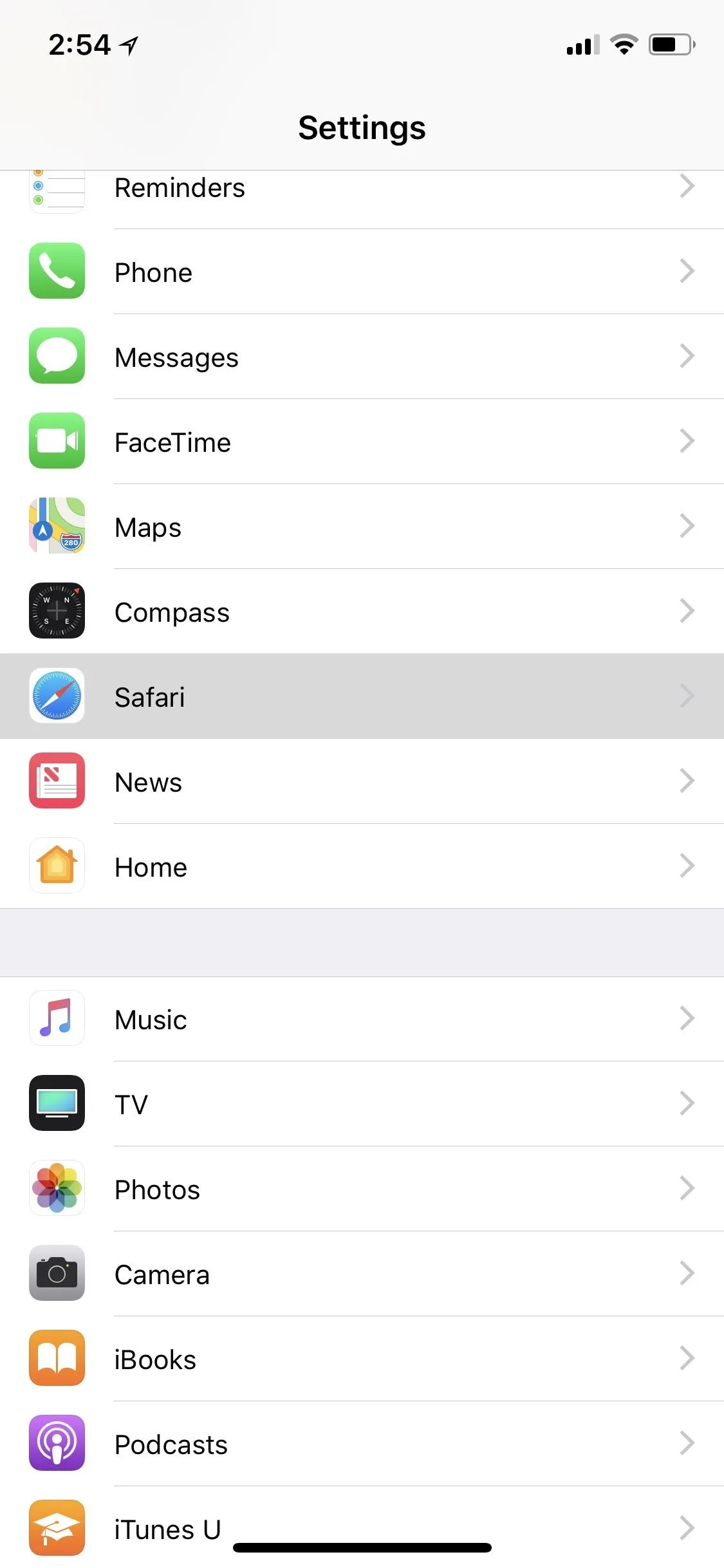
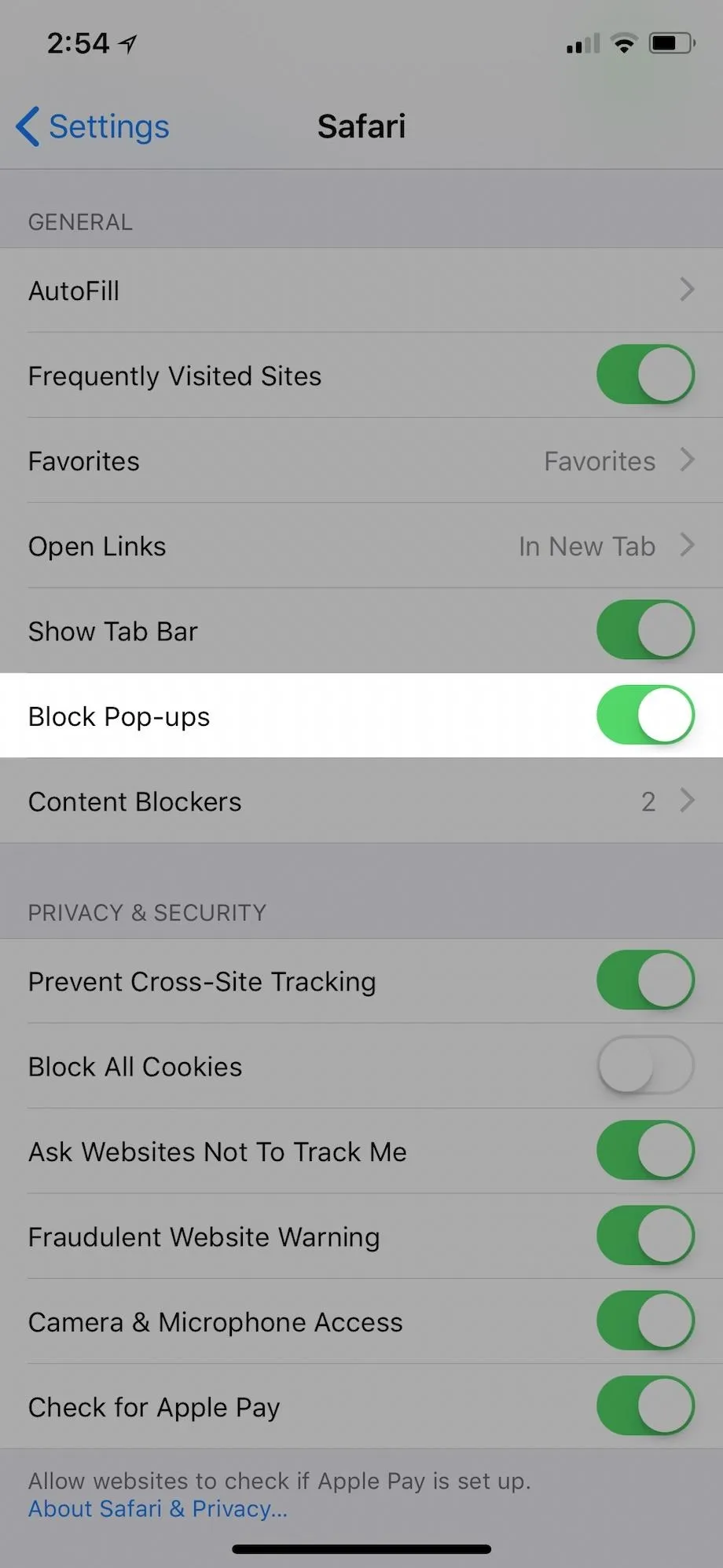
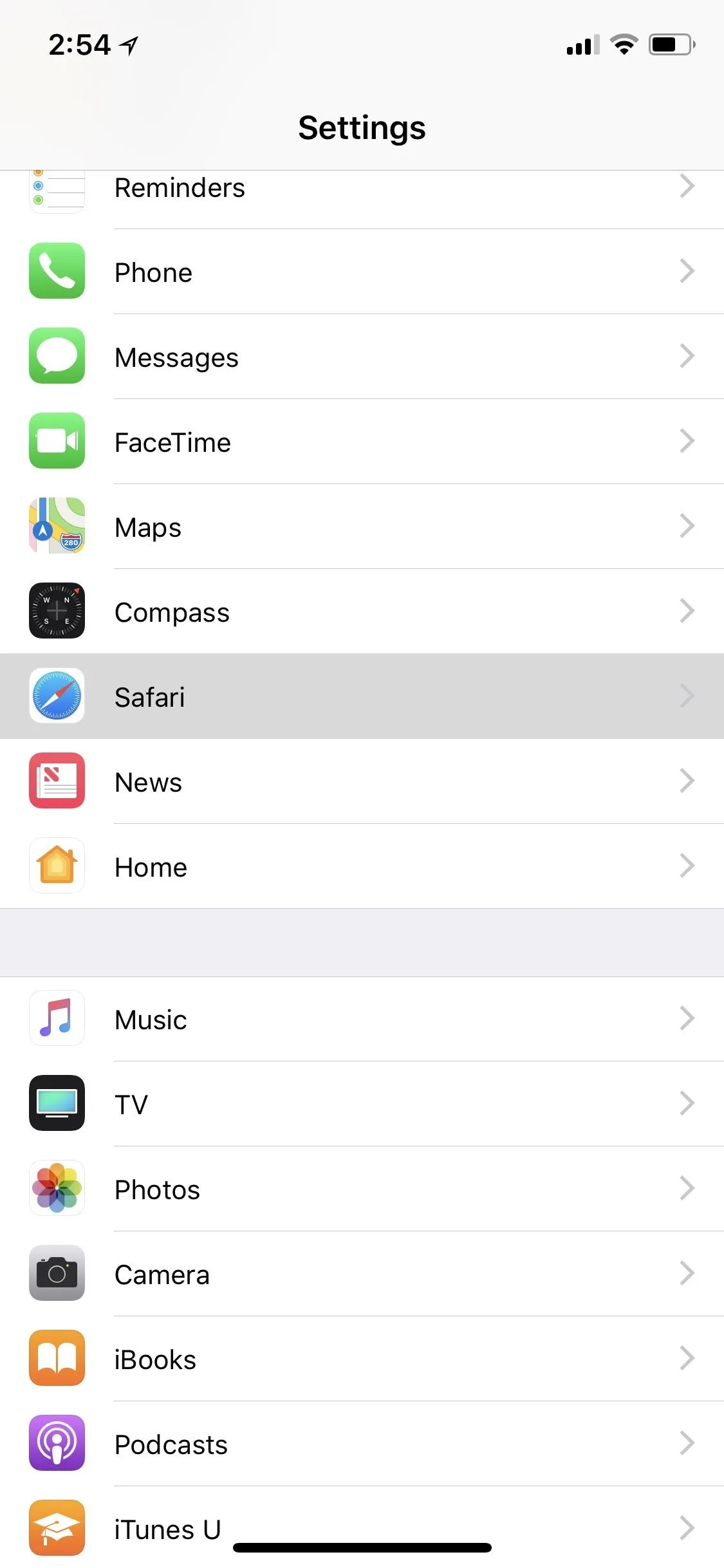
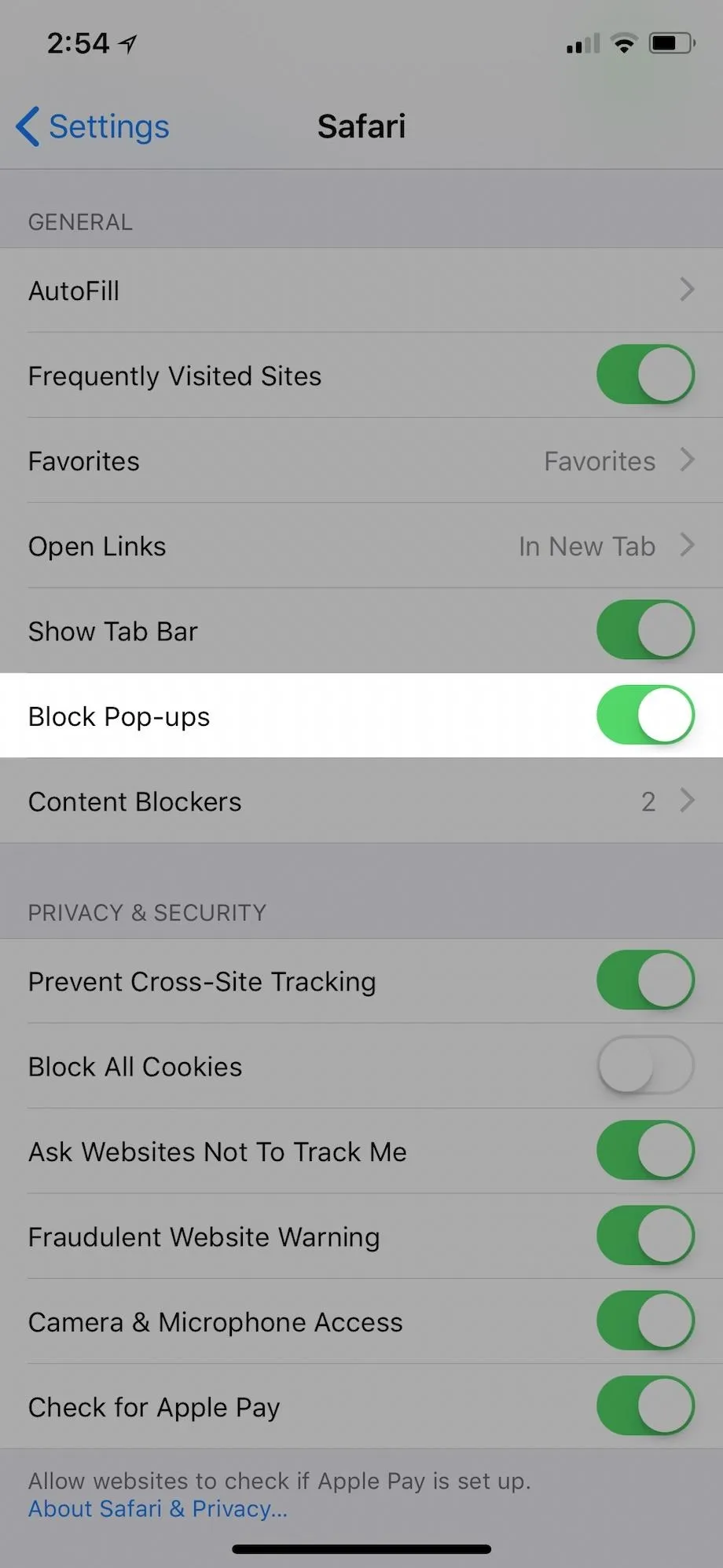
Install a Content Blocker
While you should enable "Block Pop-ups" in Safari, that setting alone won't protect your device from intrusive messages on the web. What you need is a strong system in place to fight on your behalf. That's where content blockers come in.
Content blockers allow you to browse the web on your iPhone without the worry of any external disturbances. In fact, not only do they manage to block popups, but content blockers will also block advertisements, auto-playing videos, and really anything that gets in the way of the information you're searching for.
Content blockers range in application and in price. 1Blocker, for instance, is a popular choice that happens to be free to download, however also offers a $4.99 "premium" upgrade. Crystal, another good option, costs $0.99, but for a complete experience. Both apps work in the background, which allows you to use Safari as you normally would, albeit free from distraction.
A third option that's completely free is Firefox Focus. It's both a Safari content blocker and a standalone browser, but for these purposes, you'd only need to use the content blocker aspect.
To use any of these content blockers, start by installing the app. From there, open your Settings app, then scroll down and select "Safari." Next, select "Content Blockers," then enable the switch next to the app you just installed.
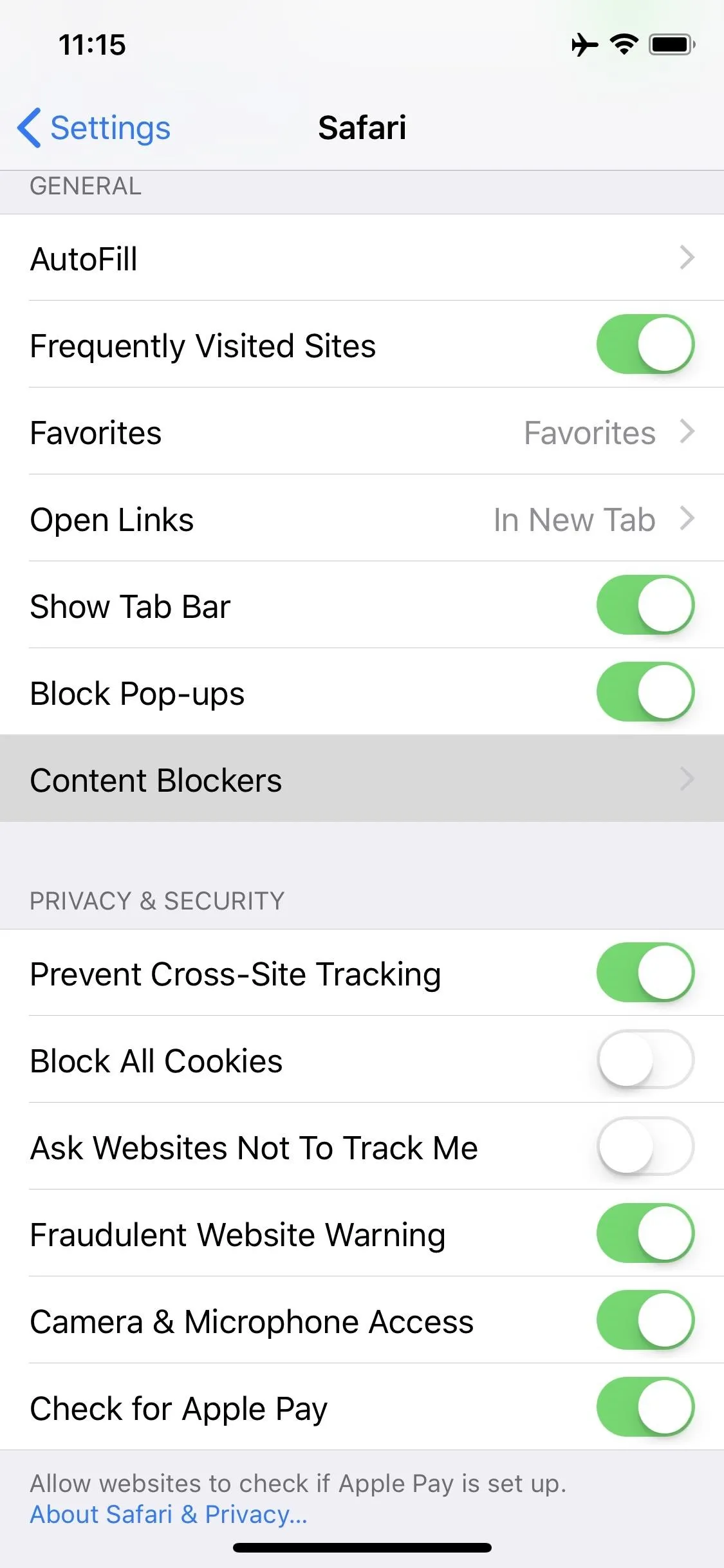
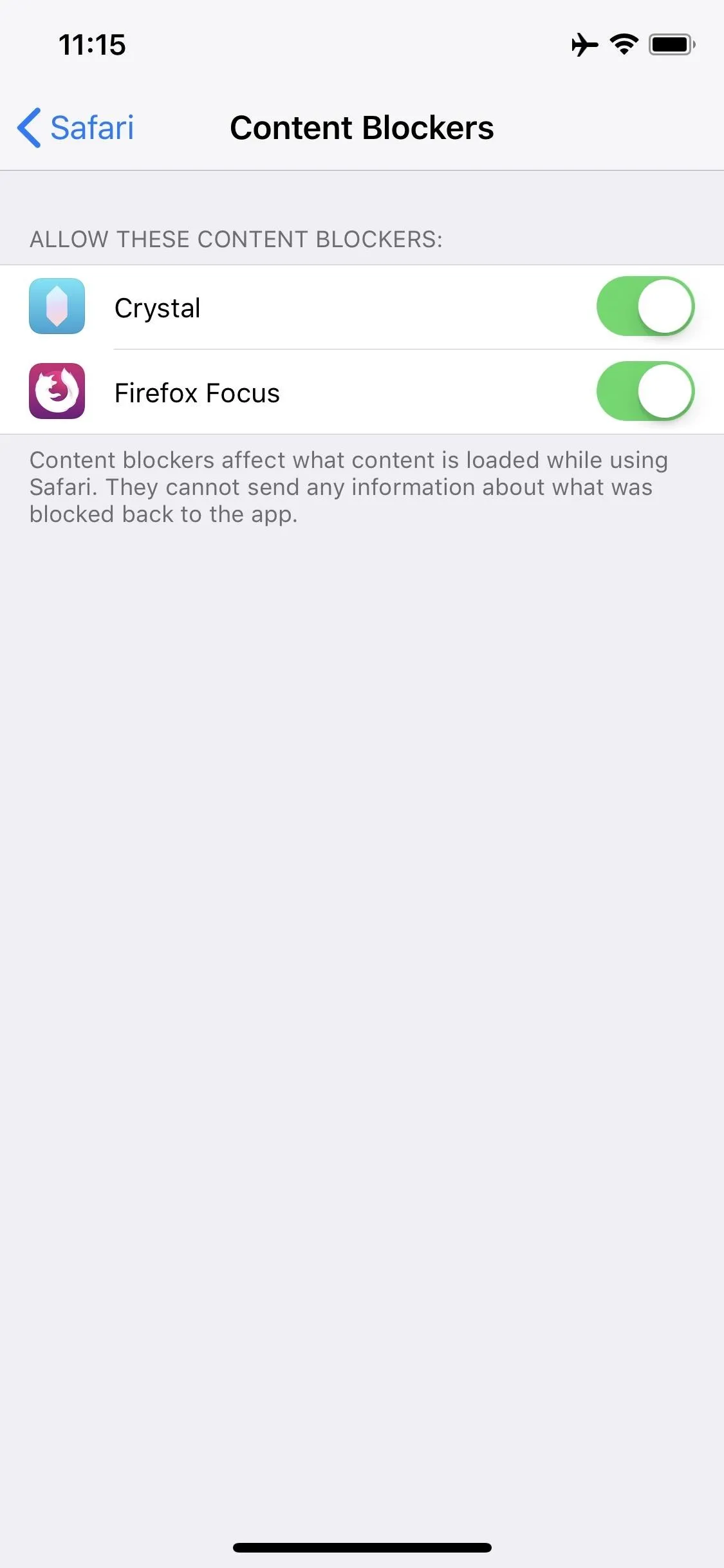
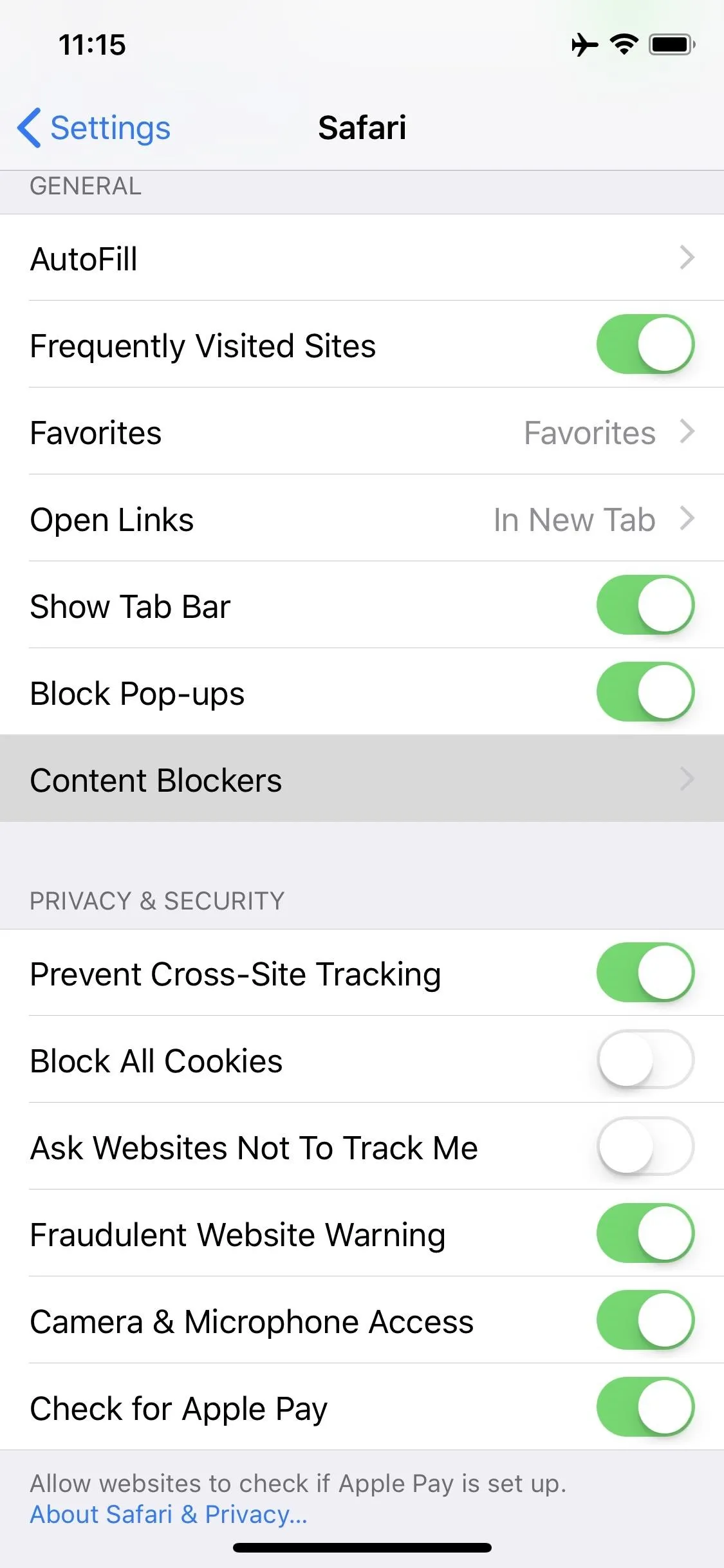
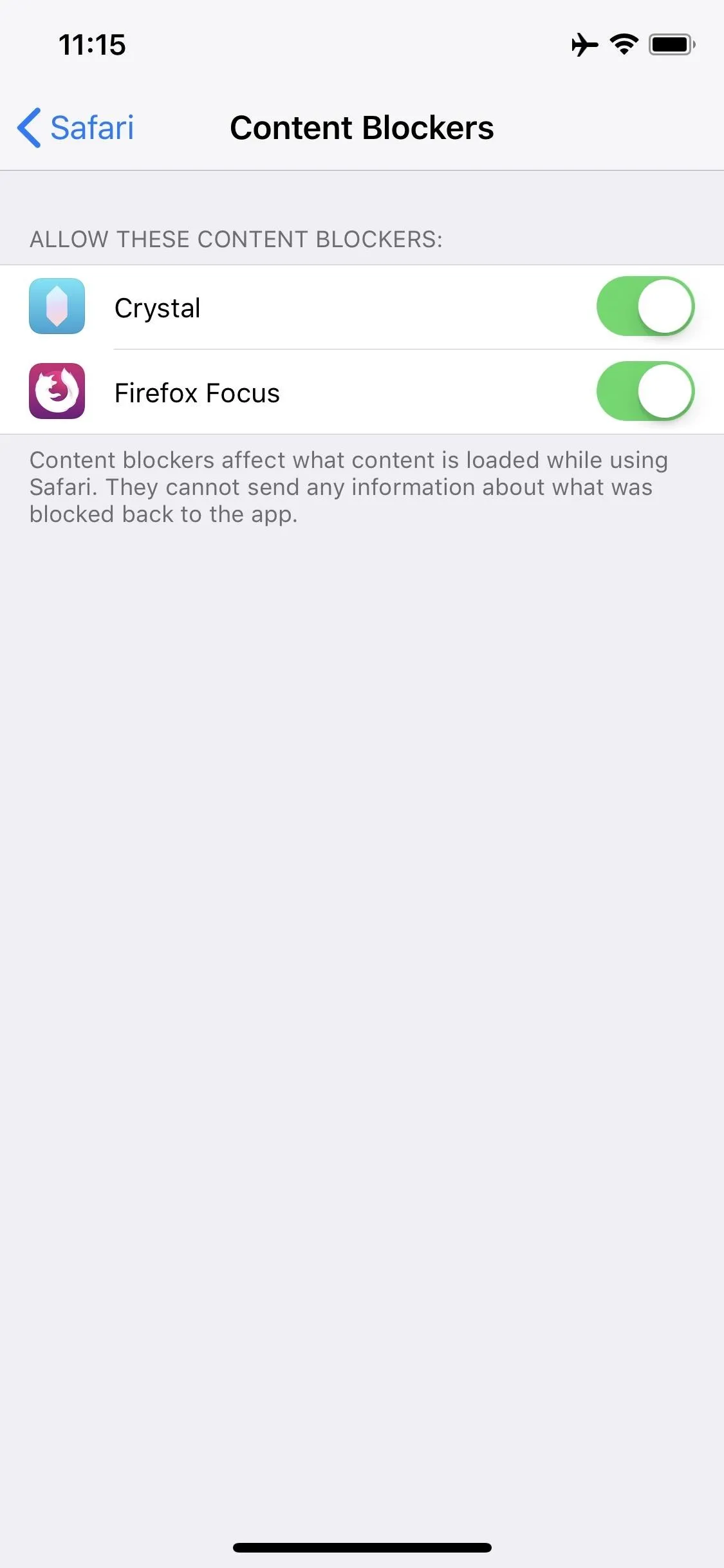
Delete Configuration Profiles
There are some apps that will download configuration profiles to your iPhone, potentially without your knowledge or at least without your full understanding of what they do. These profiles can plague your iPhone with malware and popups, which might not be stopped by Safari or content blockers.
While Apple has cracked down on apps that install malicious configuration profiles, there are still apps that get through. You'll want to check and see if your iPhone has one of these profiles installed, as it could be the source of your popup headaches.
To see for yourself, head into your Settings app, tap "General," then scroll down and tap "Profile." If a profile exists that you think shouldn't be there, you can tap on it here. Then, tap "Remove Profile." You will then need to enter your passcode and tap "Delete." Finally, restart your iPhone.
If it's an iOS Beta Software Profile, you can keep that, as it's directly from Apple and used for developer and public beta testing. If it's a work iPhone, make sure to check with your employer first before attempting to uninstall any configuration profiles.
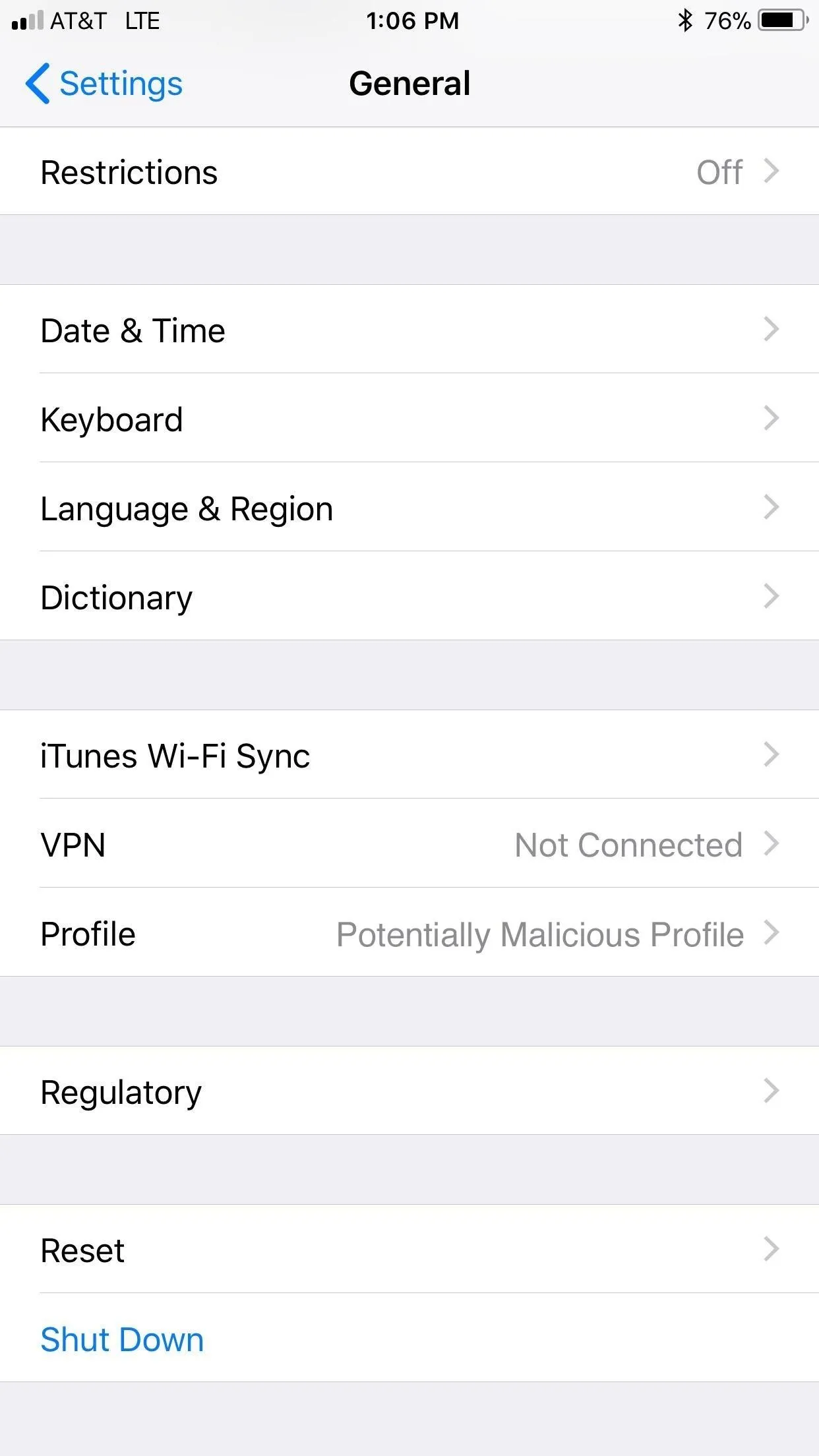
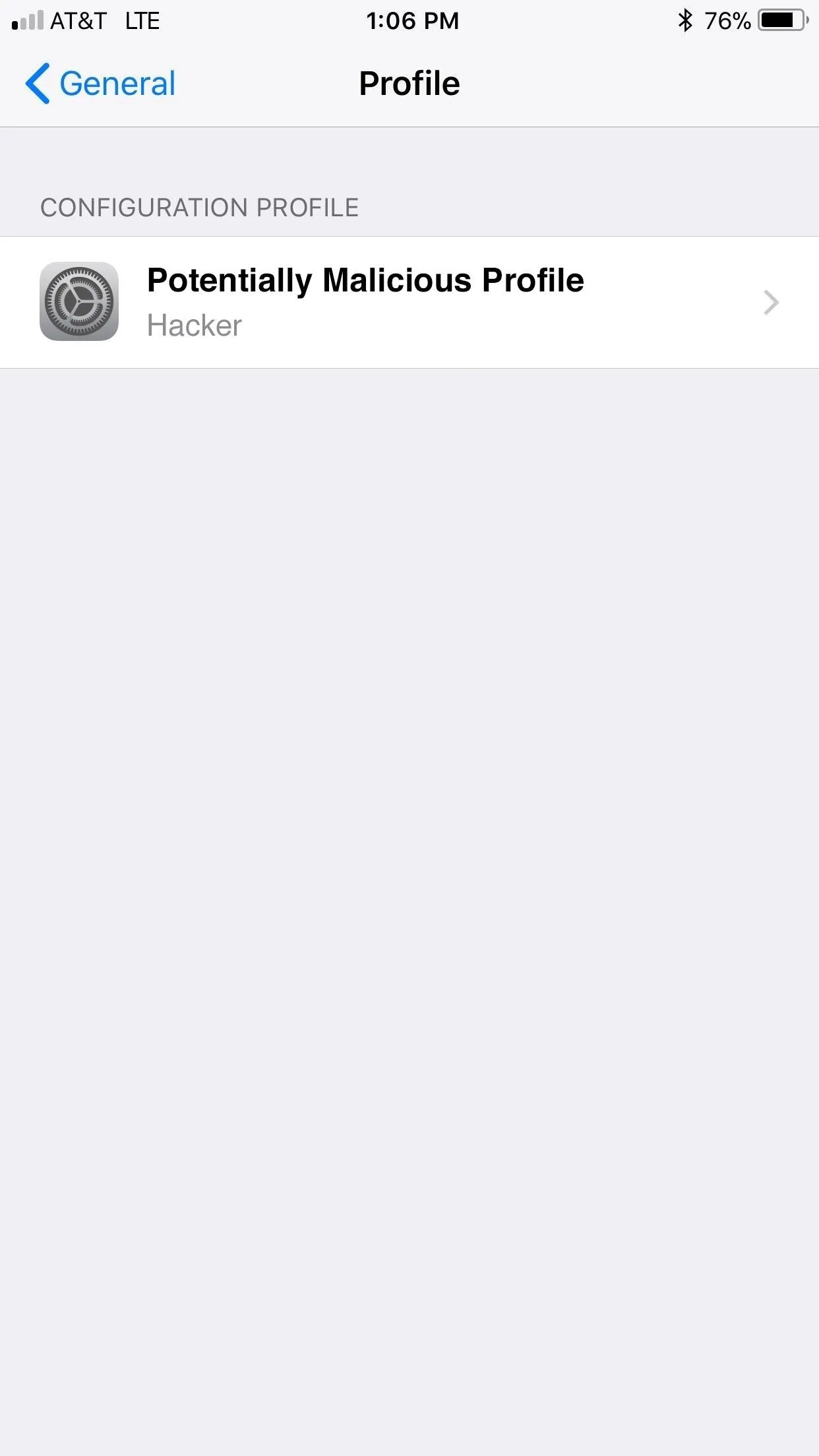
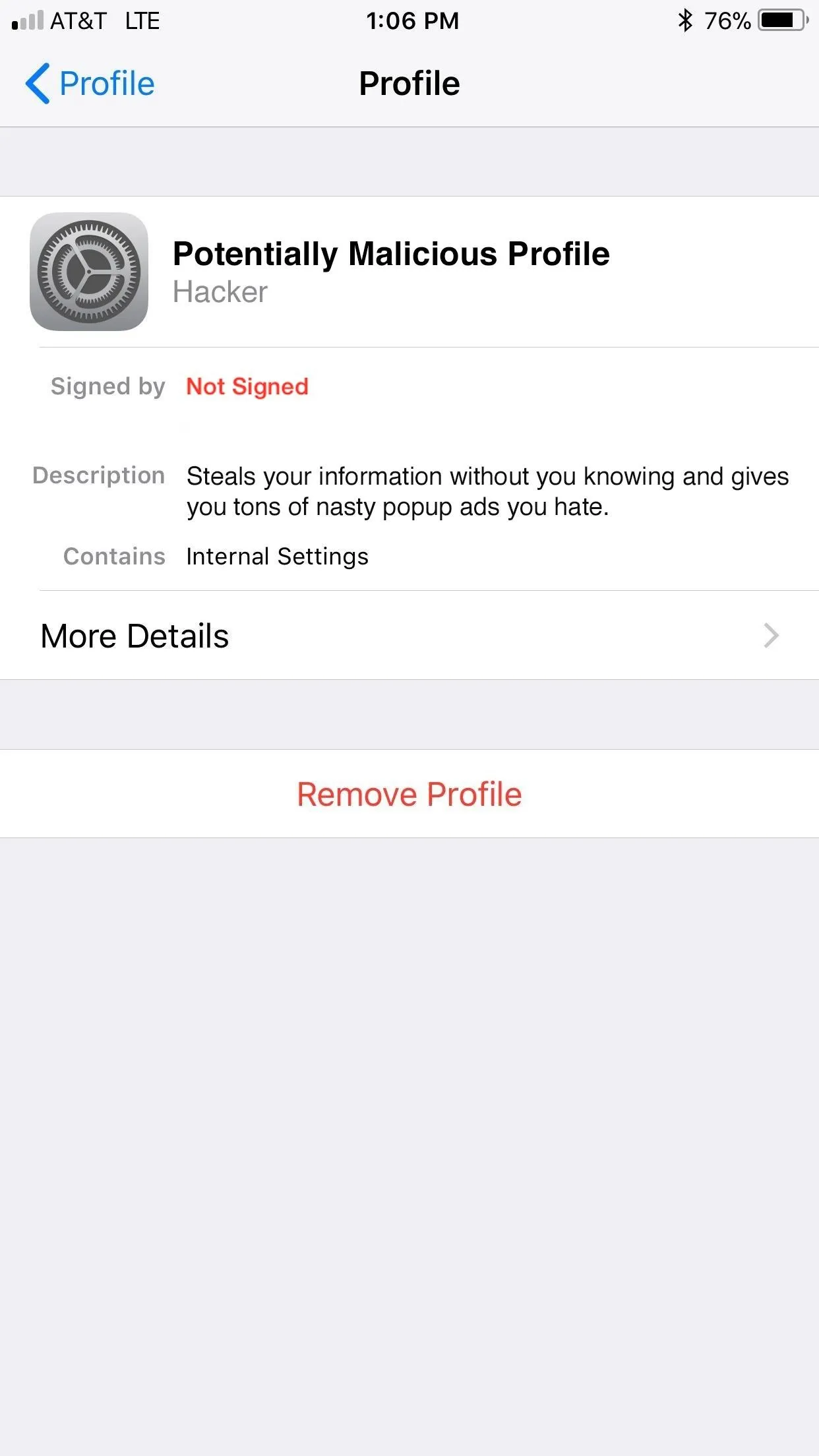
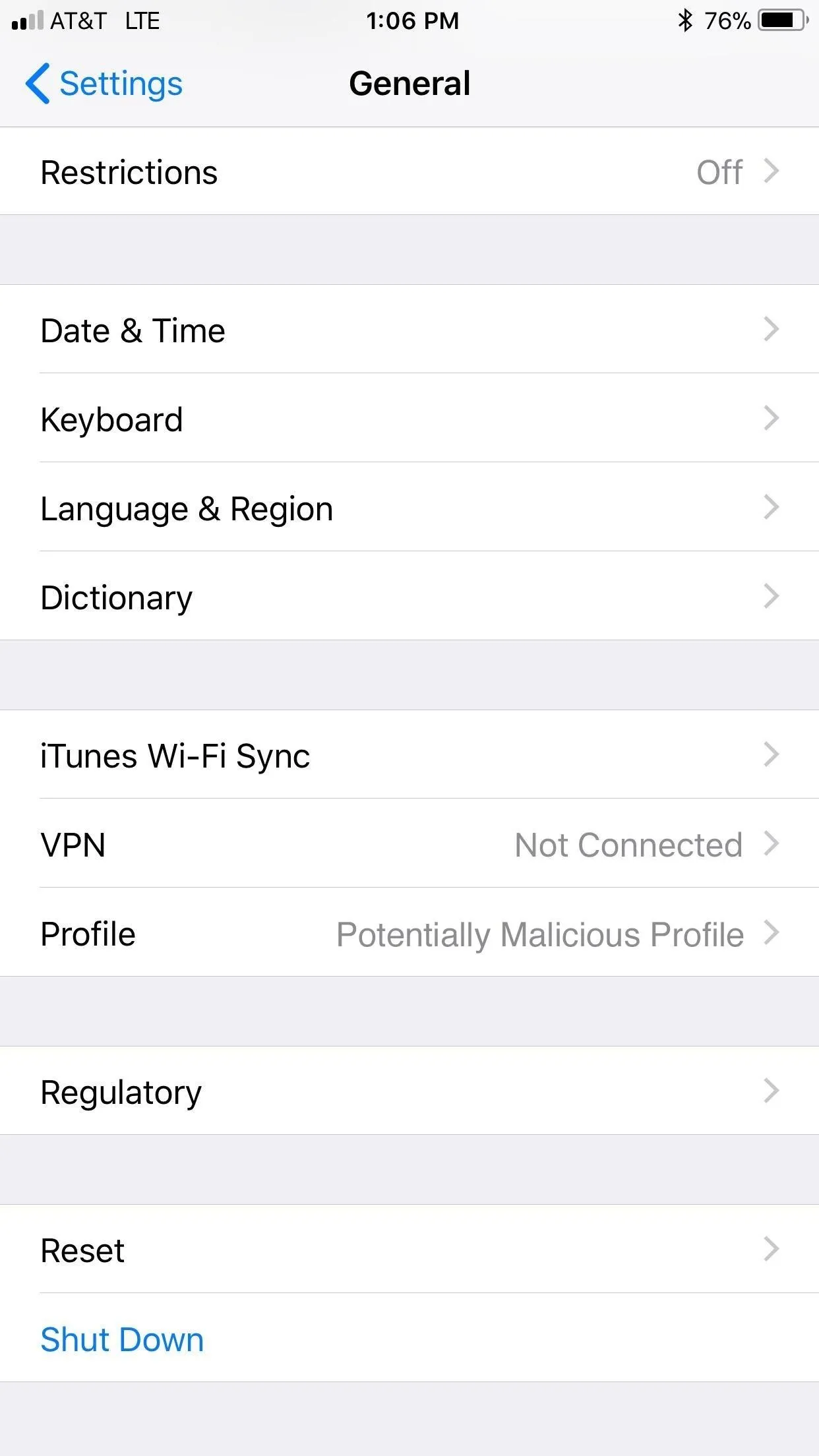
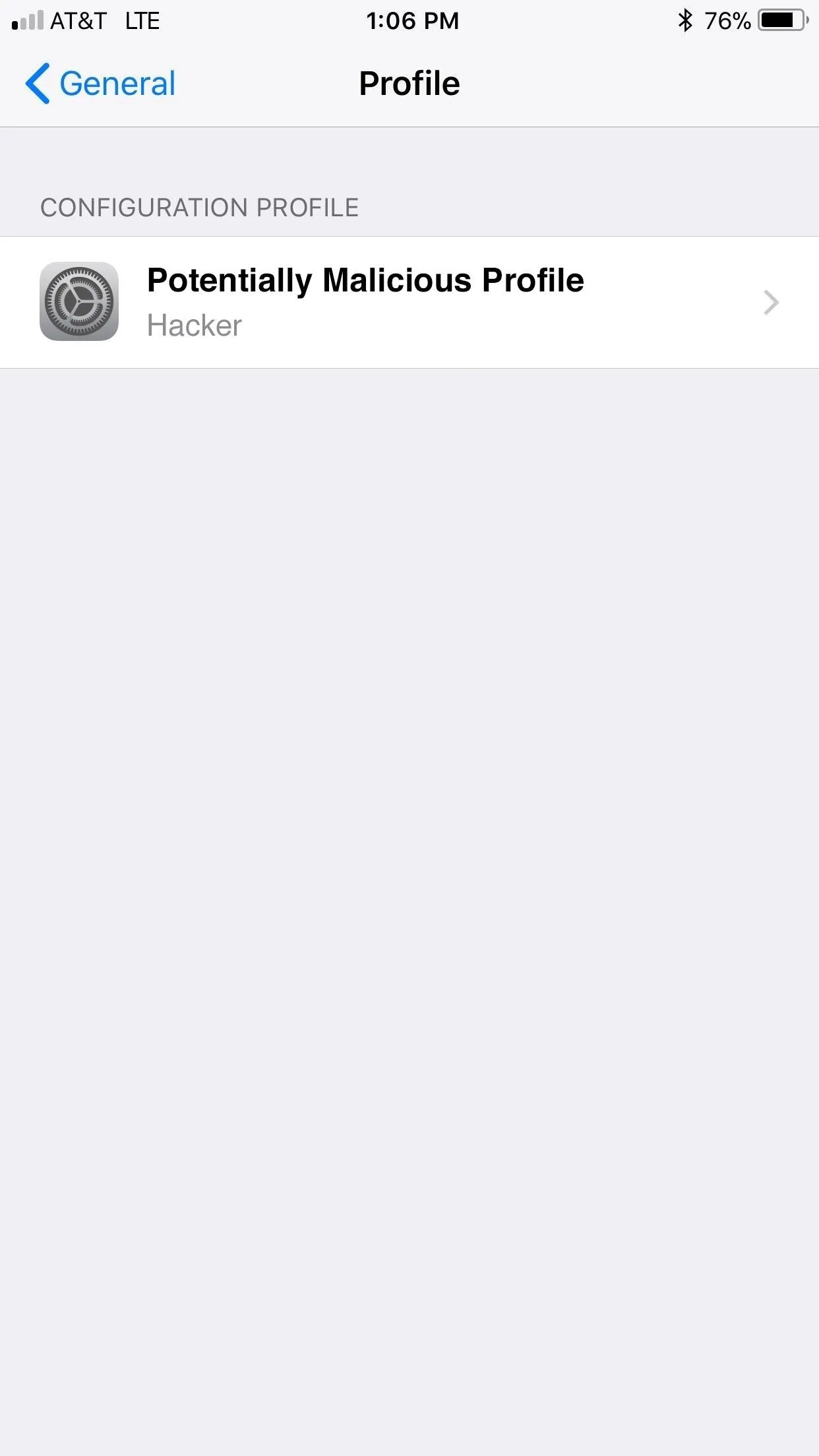
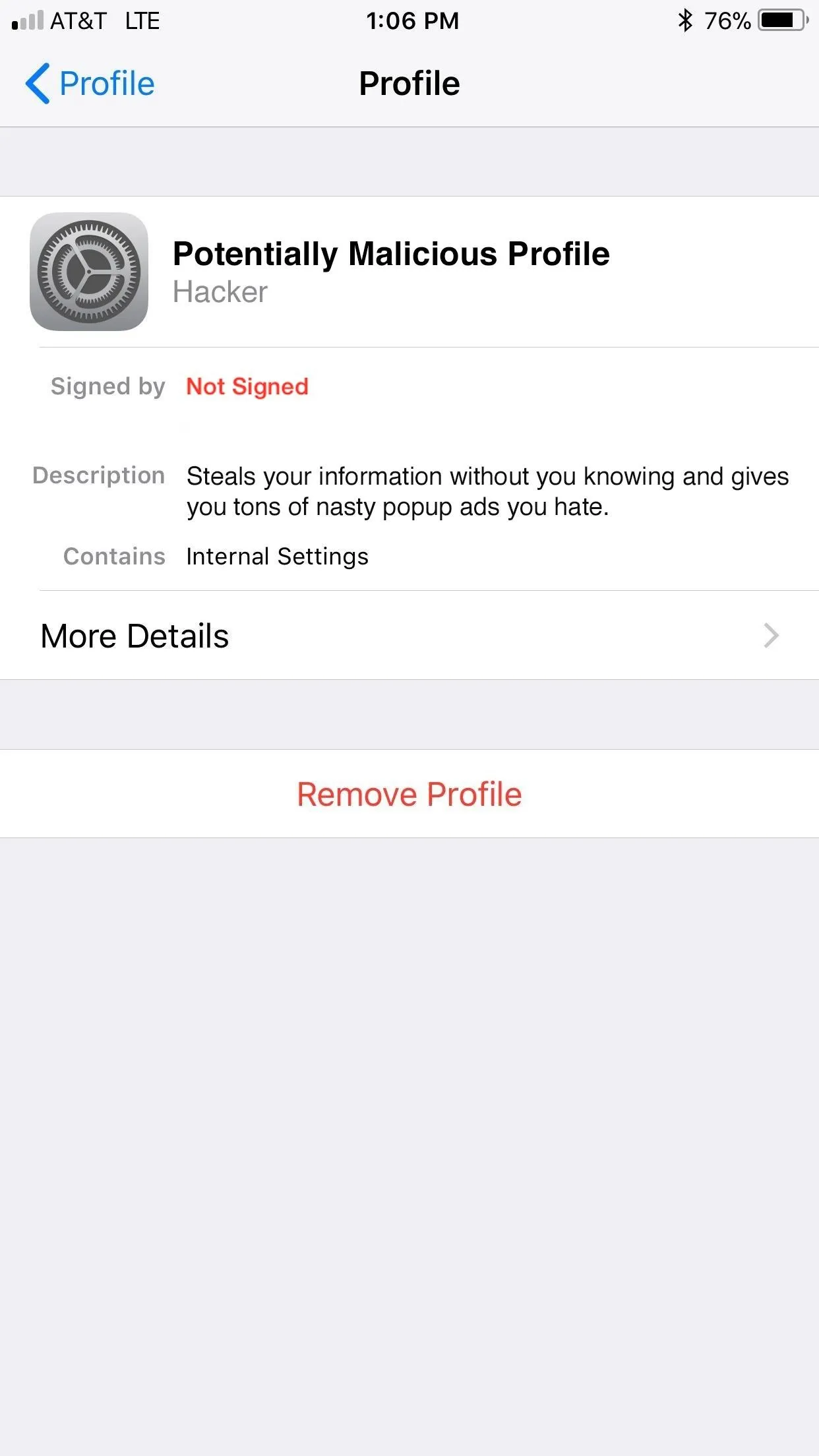
Apple recommends you additionally delete the application that installed the profile in the first place. If the profile really is the cause of your popups, it might not be a bad idea.
- Follow Gadget Hacks on Facebook, Twitter, YouTube, and Flipboard
- Follow WonderHowTo on Facebook, Twitter, Pinterest, and Flipboard
Cover image and screenshots by Jake Peterson/Gadget Hacks






















Comments
Be the first, drop a comment!