Apple's Weather app keeps getting better and more refined with each new software update. For example, 2023's big update gave us yesterday's weather, averages, and wind maps, while 2022's unleashes Lock Screen widgets, severe weather alerts, and an iPad version. Now, we have significant changes to feels-like details, an update to measurement units, more pollutant statistics, and more.
You can find the new Weather app features and changes on iOS 18 and iPadOS 18, which were released on Sept. 16. Many of the updates also appear on the Weather app for macOS Sequoia 15. While some weather-related upgrades for iPhone and iPad are big ticket items, others are small enough to be missed by even the best trained eyes. Keep reading to see them all!
- Don't Miss: Safari's Secret Weapon to Distraction-Free Browsing Gives You Complete Control Over Webpage Annoyances
1. 'Feels Like' Temp Only Shows When It Matters
The updated Weather app makes it easier for you to dress more appropriately before heading outdoors by prominently displaying the "feels like" temperature right below the actual temperature at the top of each city's forecast. However, you won't always see the feels-like temperature here.
The feels-like temperature only appears at the top when there's a significant difference between it and the actual temperature. When it does appear, it takes the place of where the current conditions would be. For example, you may see "Feels Like: 88º" instead of "Sunny" under the actual temperature. The feels-like temperature only pops up when it's truly relevant — like when a breezy 60 degrees feels like 50, or a sweltering 90 degrees feels more like 100.
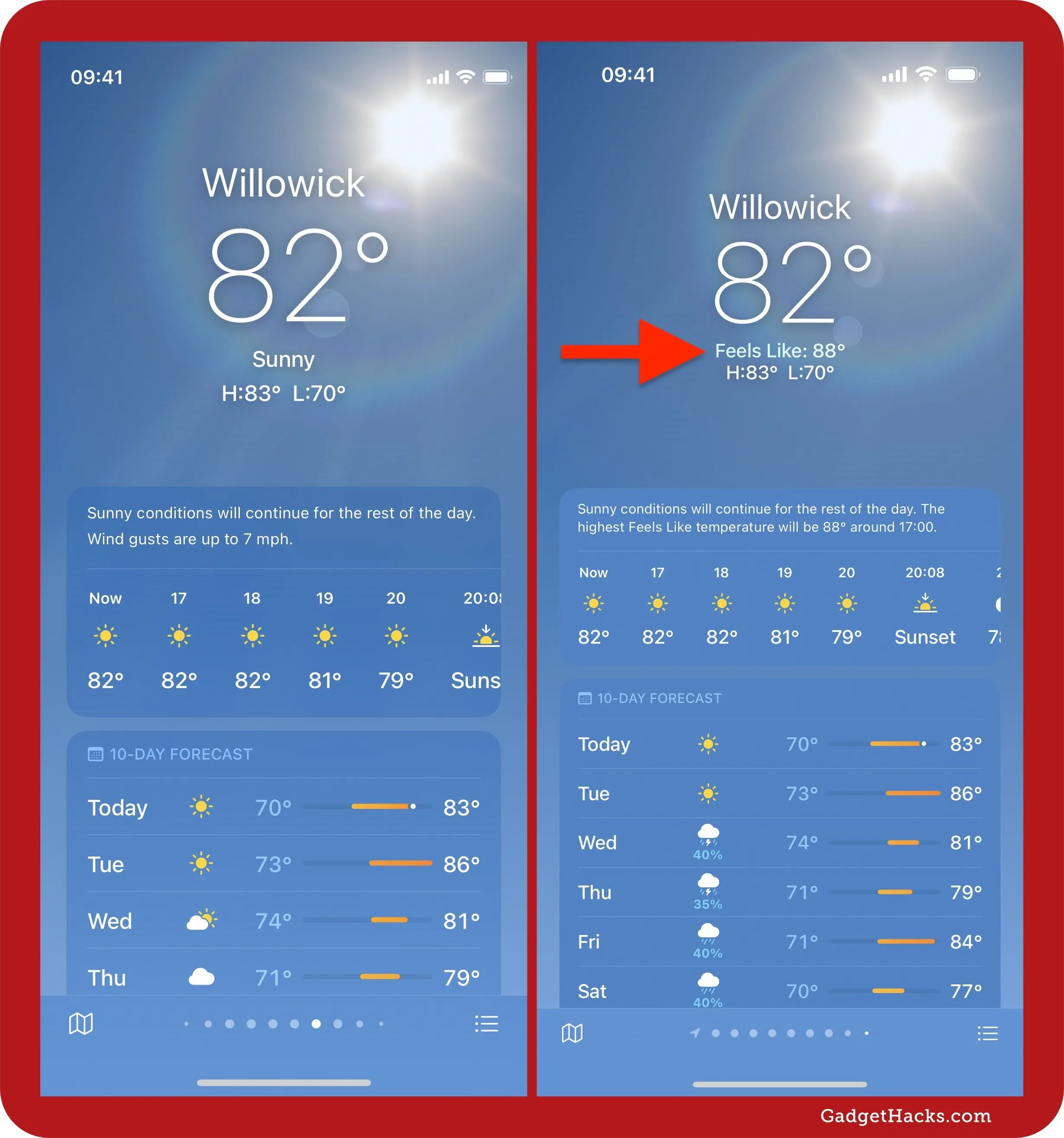
Instead of the current condition (left), Weather may show Feels Like (right).
2. 'Feels Like' Panel Compares Actual Temperature
When viewing the weather forecast for a city, you may notice that the Feels Like panel looks slightly different. Instead of just showing the feels-like temperature, it will also list the actual temperature, with an accompanying bar to visually show the difference in degrees.
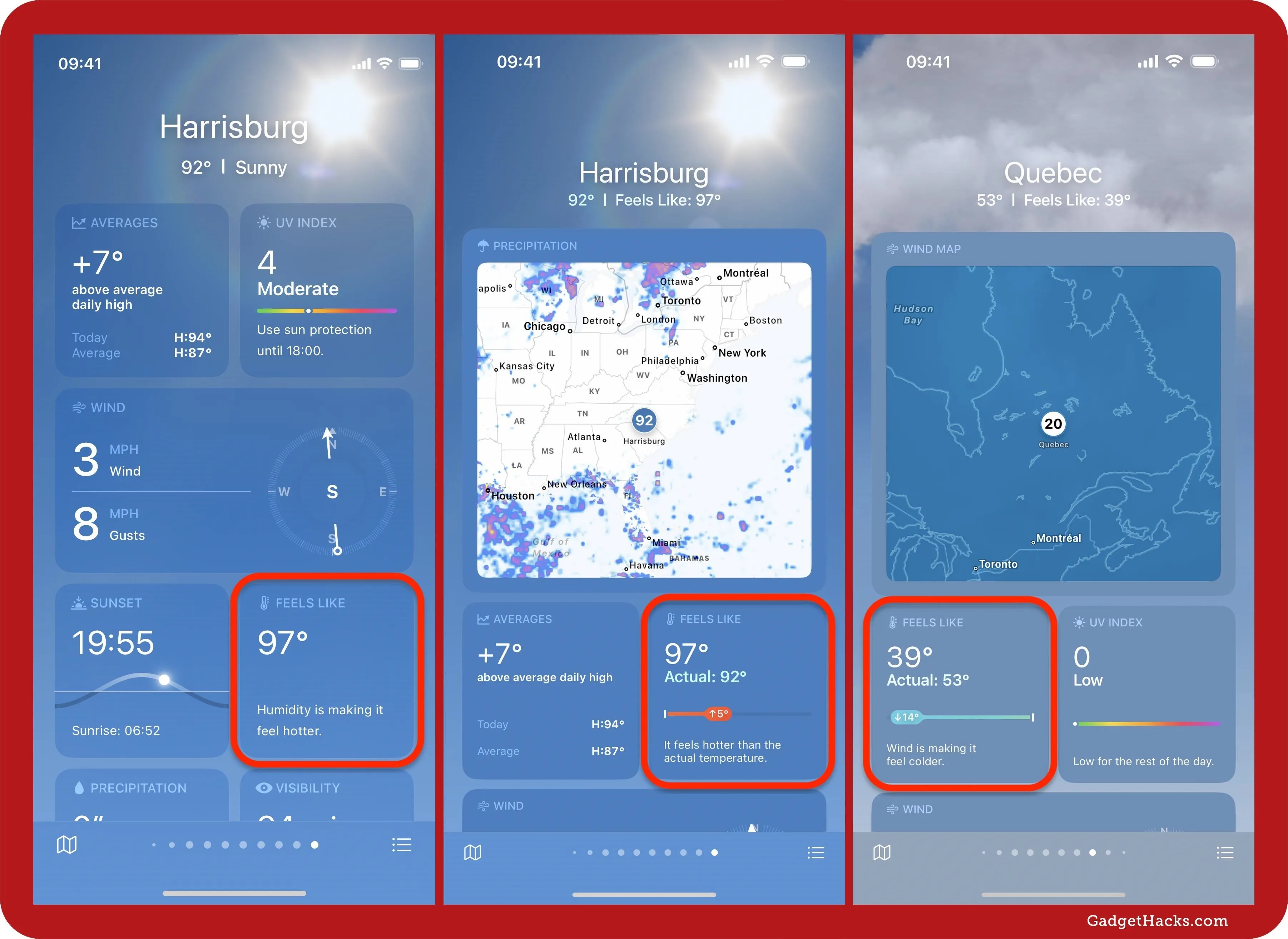
The Feels Like panel shows more info (middle, right) than before (left).
3. 'Conditions' and 'Feels Like' Details Combined
In another feels-like change, there is no longer a separate detailed view for "Feels Like" anymore. Instead, you'll find "Actual" and "Feels Like" tabs available on the "Conditions" details. When you tap the Feels Like panel, the Feels Like tab is where it will take you now.
The new feels-like chart shows the feels-like line but without the fill underneath. Instead, you'll see a grayed-out line in the background to quickly compare the actual temperature. Slide your finger over the chart to see the feels-like and actual temperature at the top.
The "About Feels Like Temperature" description was also moved to this tab.
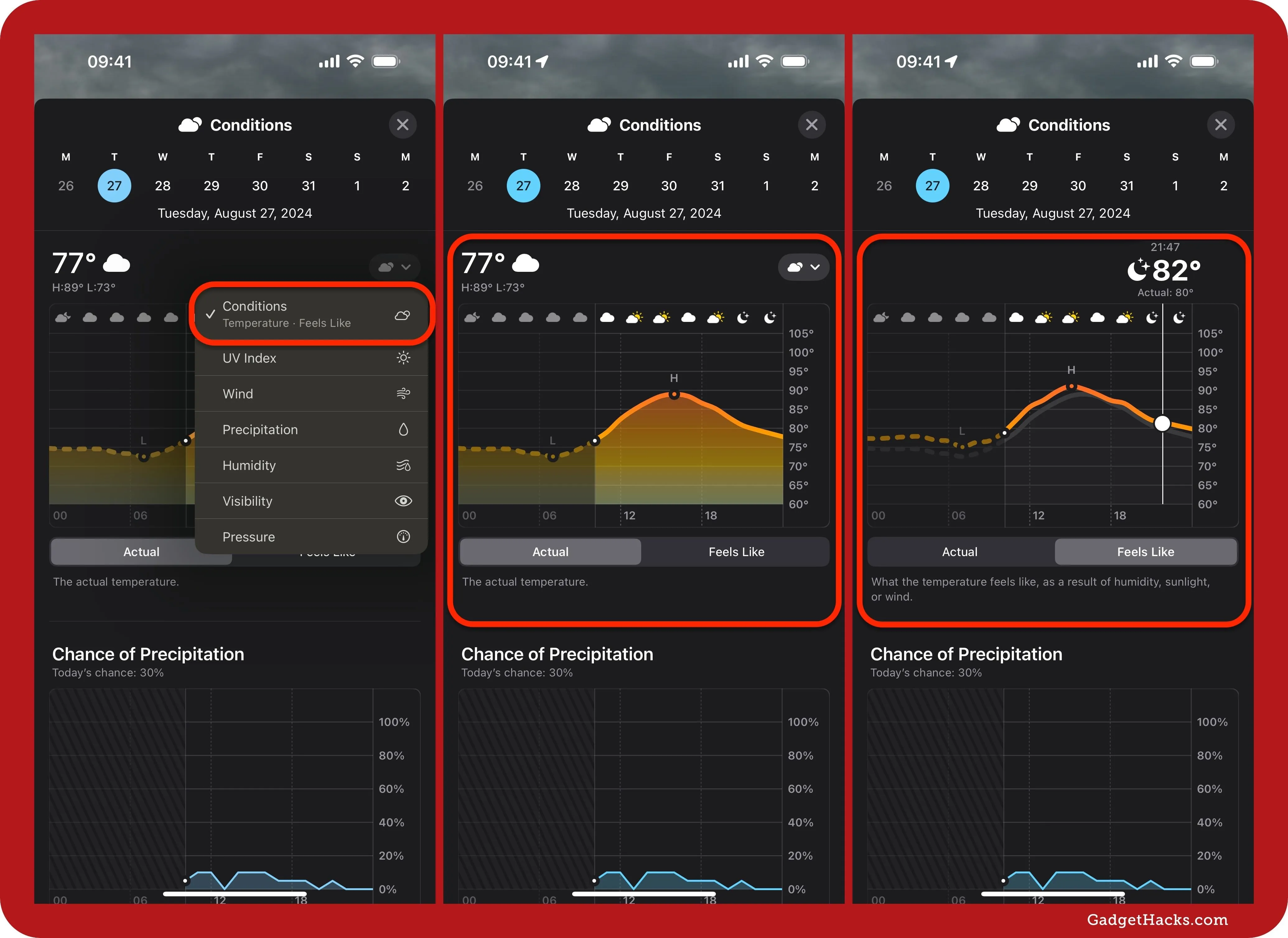
The Conditions details now also shows the Feels Like details.
4. Home and Work Weather Forecasts
With new integration with the Contacts app, the updated Weather app takes convenience to the next level by giving you the ability to view home and work locations — something Apple Maps has done for years.
If your current location is near your home or work address, the My Location forecast will say "Home" or "Work" next to it. You can also add your home and work addresses via the city search.
Added home and work locations have the "Home" and "Work" labels, and the forecasts will show more precise weather conditions since it's using the actual address as the focal point instead of what's used for the city overall. So, if you work at the Santa Monica Pier, the temperature and conditions will be slightly different than just adding Santa Monica to your list of tracked cities.
You can disable the "Home" and "Work" labels via Settings » Apps » Weather. Simply tap the "Home and Work" switch under Locations to toggle it off.
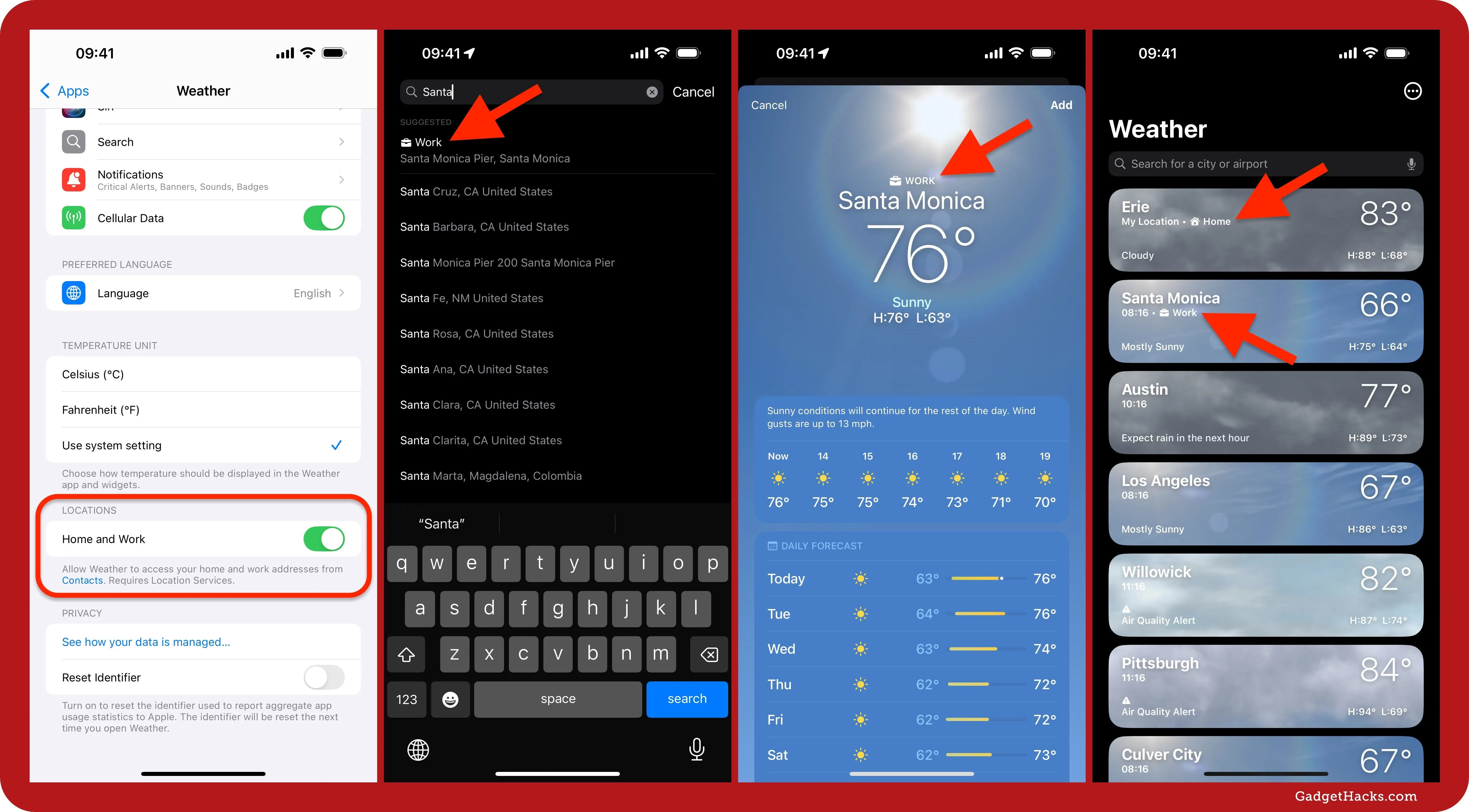
Weather can now show home and work forecasts.
5. Chance of Precipitation in 'Precipitation' Details
Before, the Chance of Precipitation information was only visible from the "Conditions" details. Now, you can also see the chart in the "Precipitation" details.

The Chance of Precipitation info now also shows in 'Precipitation' details.
6. Snowfall Can Be Viewed in Centimeters
When you visit Weather's preferences for units — tap the Locations button at the bottom, then the More (•••) button up top, followed by "Units" — you'll see a small change for precipitation. Instead of "Inches (in)" and "Millimeters (mm)," it's "Inches (in)" and "Millimeters and centimeters (mm, cm)."
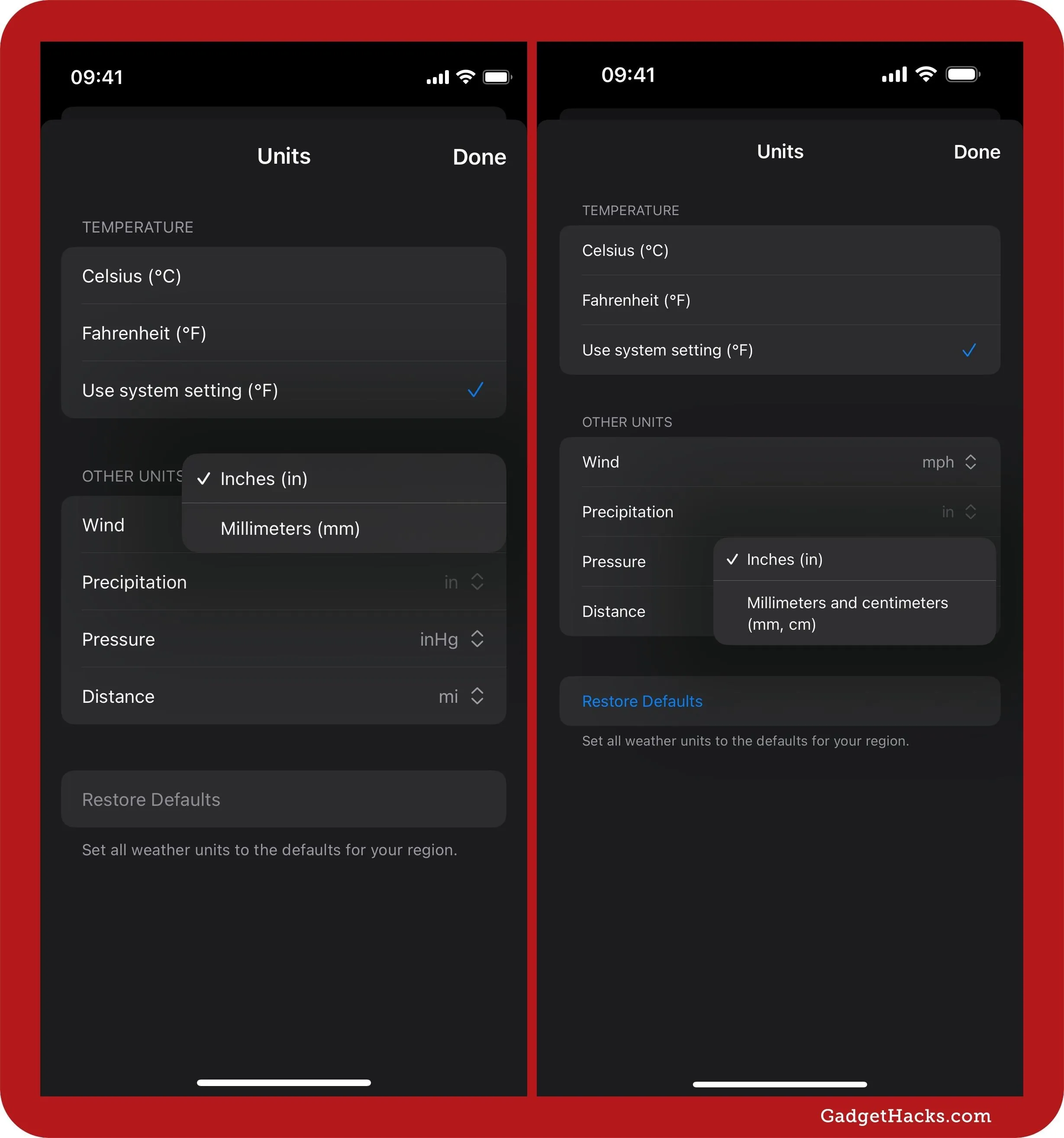
The units settings in Weather on iOS 17.6.1 (left) vs. iOS 18 (right).
So, when using the metric system, you'll likely see centimeters for snowfall measurements instead of millimeters. Rainfall will likely still continue to use millimeters.
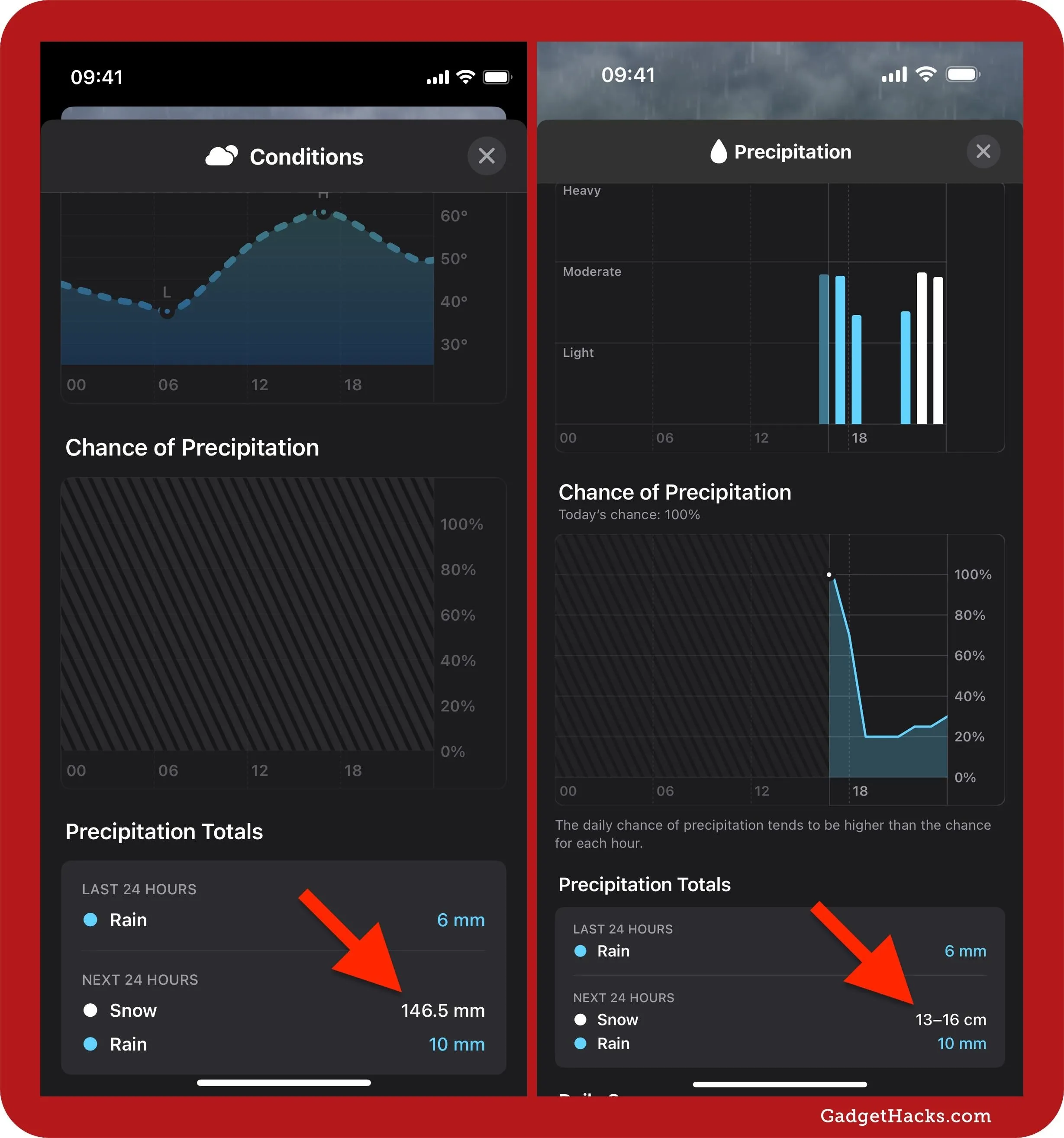
Snow recorded in "mm" on iOS 17.6.1 (left) vs. "cm" on iOS 18 (right).
7. Slight Color Changes for Graphs and Charts
Some detailed charts and graphs have been updated with slightly different colors and gradients. For example, Wind, Conditions, Pressure, and UV Index all have minor changes, as you can see below.
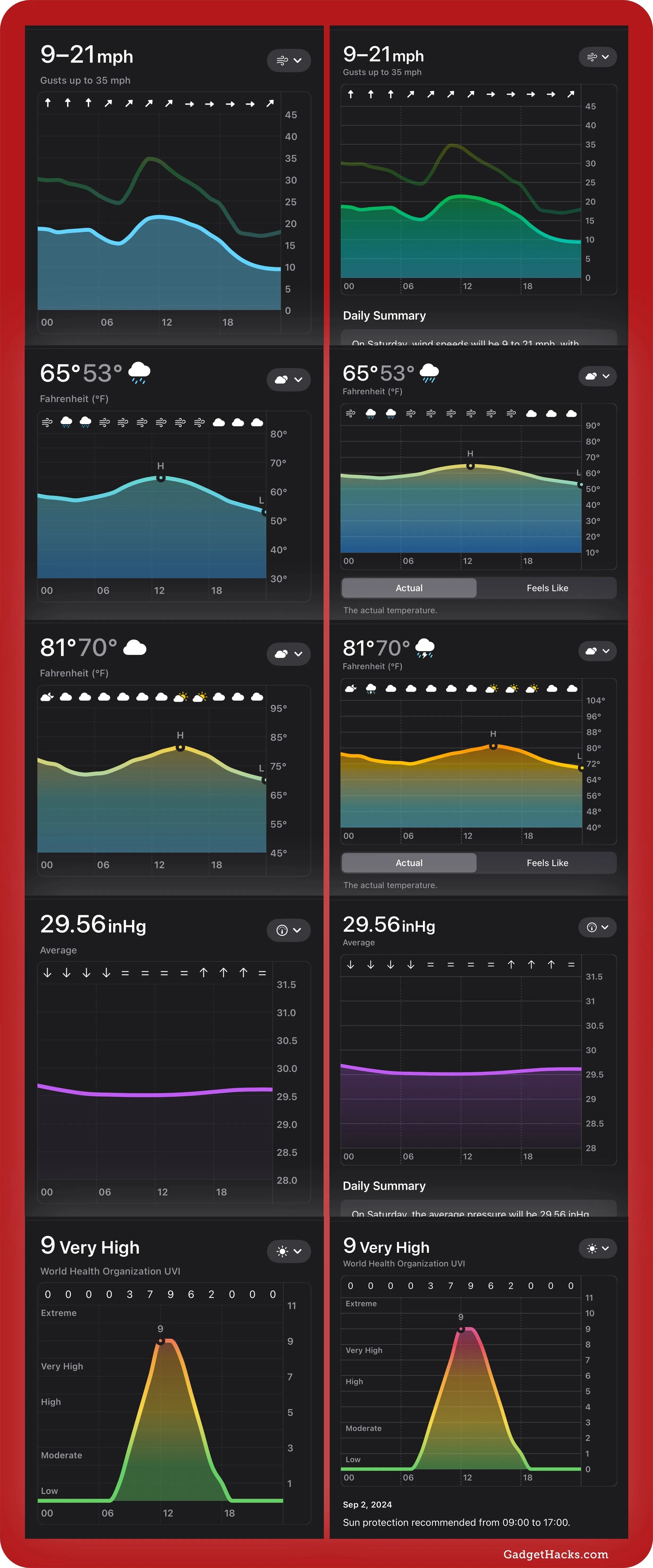
Chart colors have been updated on iOS 18 (right) vs. iOS 17.6.1 (left).
8. The 'Wind' Panel Gets Another Redesign
The Wind panel received a redesign with iOS 17 and iPadOS 17, and iOS 18 and iPadOS 18 just gave it another. Here are the changes you'll see:
- The wind speed has taken over the direction of the wind in the center of the compass.
- The N, E, W, and S designations on the compass are in the tick marks instead of just outside them.
- The wind and gust speeds have shrunk to accommodate the direction.
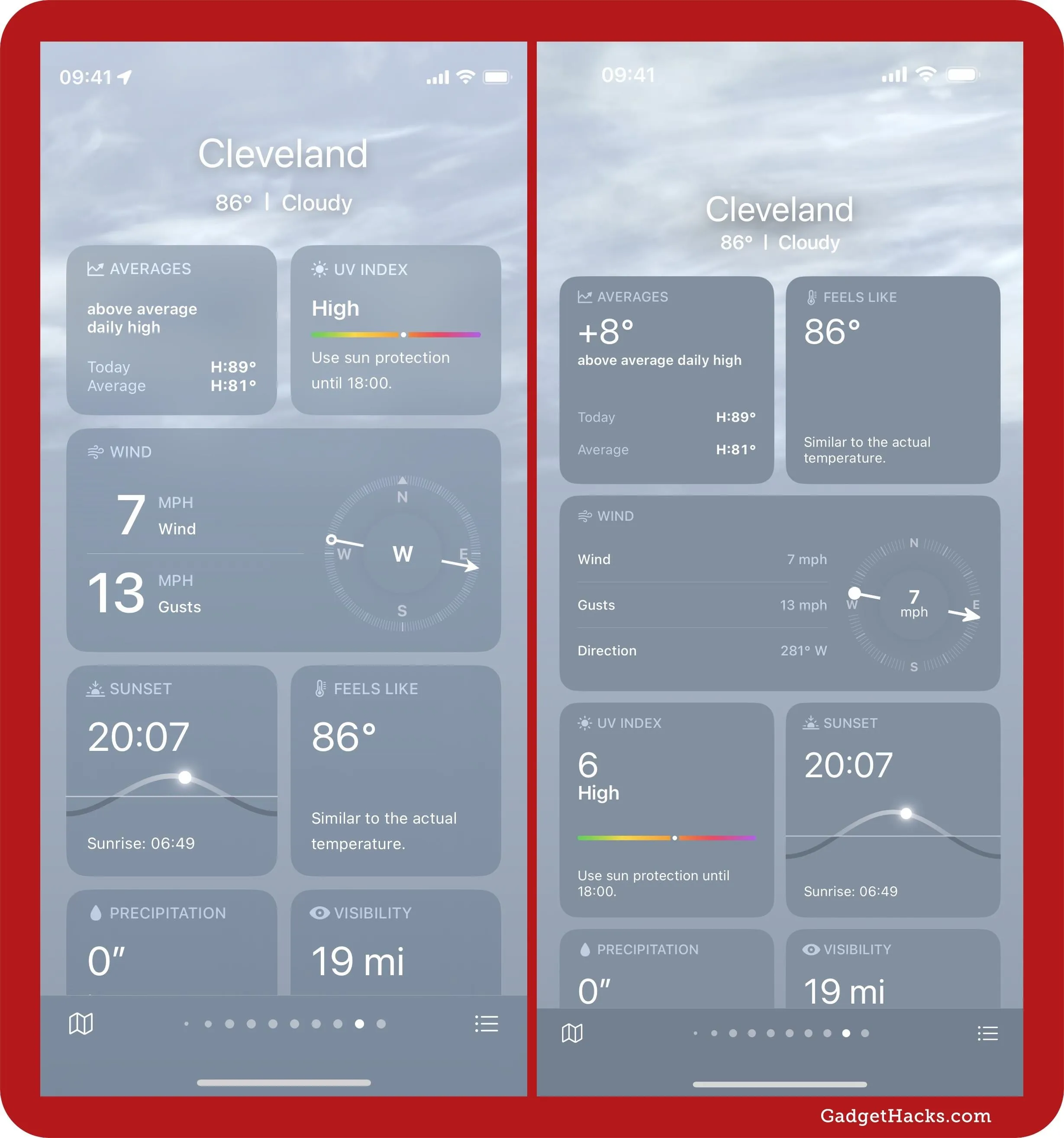
The Wind panel on iOS 17.6.1 (left) looks different than on iOS 18 (right).
9. Weather Background in Status Bar
When viewing specific details about a city's forecast, the status bar will retain the animated background of the current weather conditions instead of just a black background.
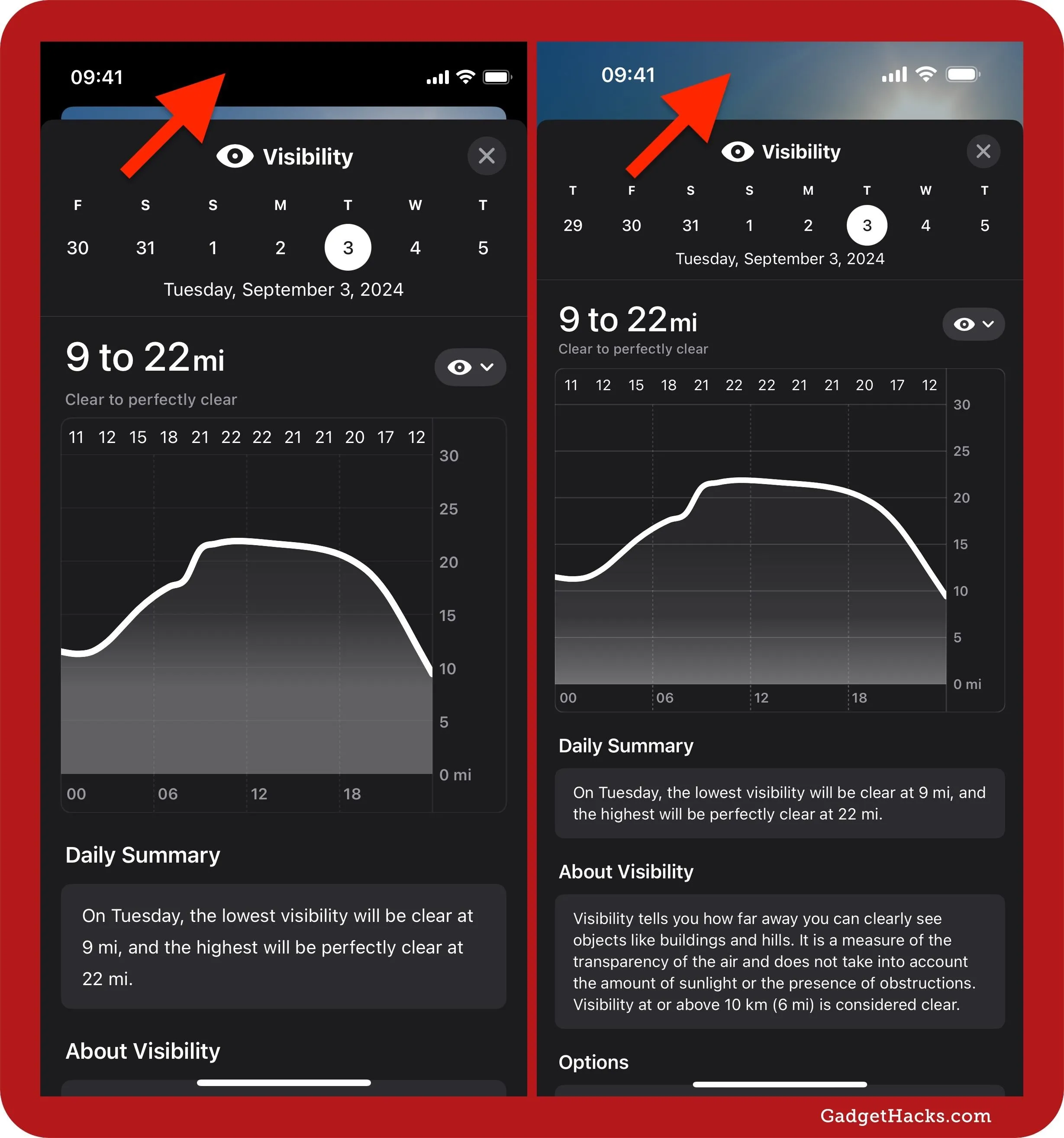
The status bar goes from black on iOS 17.6.1 (left) to animated on iOS 18 (right).
10. Pollutant Details for Air Quality Index
The details for Air Quality now show a list of detailed pollutants instead of just the primary pollutant. So, you'll see numbers for things like ozone, carbon monoxide, nitrogen dioxide, nitrogen monoxide, nitrogen oxides, sulfur dioxide, particulates under 10 micrometers, and particulates under 2.5 micrometers. Now, there shouldn't be any question about what's in the air around you. You'll see this list no matter the air quality.
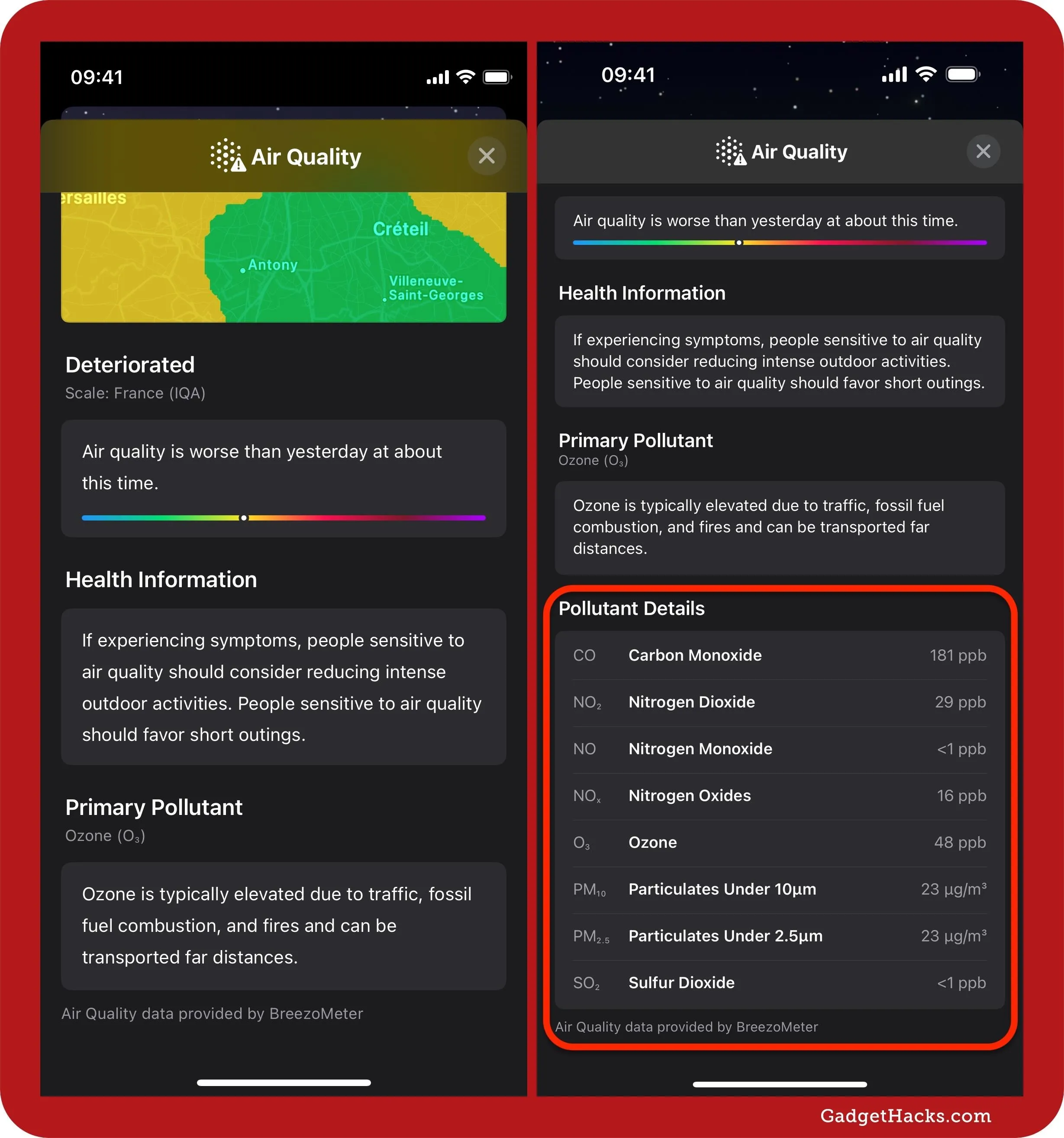
iOS 17.6.1 (left) only shows the primary pollutant, but iOS 18 (right) shows them all.
11. New Weather Action in Shortcuts
The Shortcuts app on iOS 18 and iPadOS 18 has another action available for the Weather app: "Open Notifications Configuration." This action simply opens the Weather app to the Notifications panel to configure severe weather and next-hour precipitation alerts.
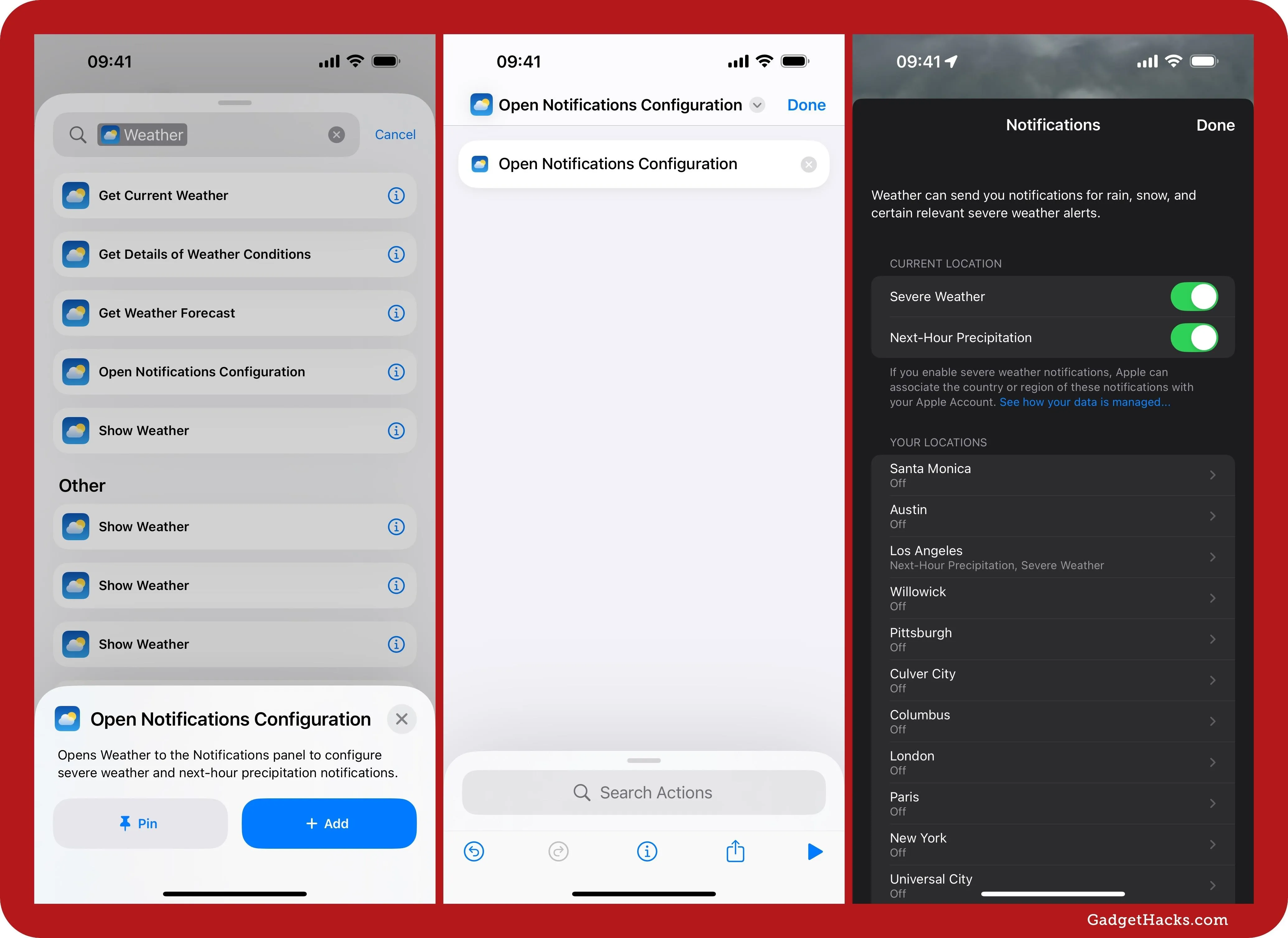
"Open Notifications Configuration" opens the Notifications panel in Weather.
12. Small Weather Widget Change
The "Details" widget you can add to your Home Screen, Today View, or StandBy shows the current forecast details, such as the current and feels-like temperature, high and low temperature, wind speed, air quality, and precipitation amount, for the chosen city.
If there's a dry spell ahead, instead of seeing just "0%" for precipitation, you may see "None for 10d" instead, giving you a peak into the future instead of just today's conditions. You may also see the next day's amounts, such as "30% in 1d" instead of just "0%."
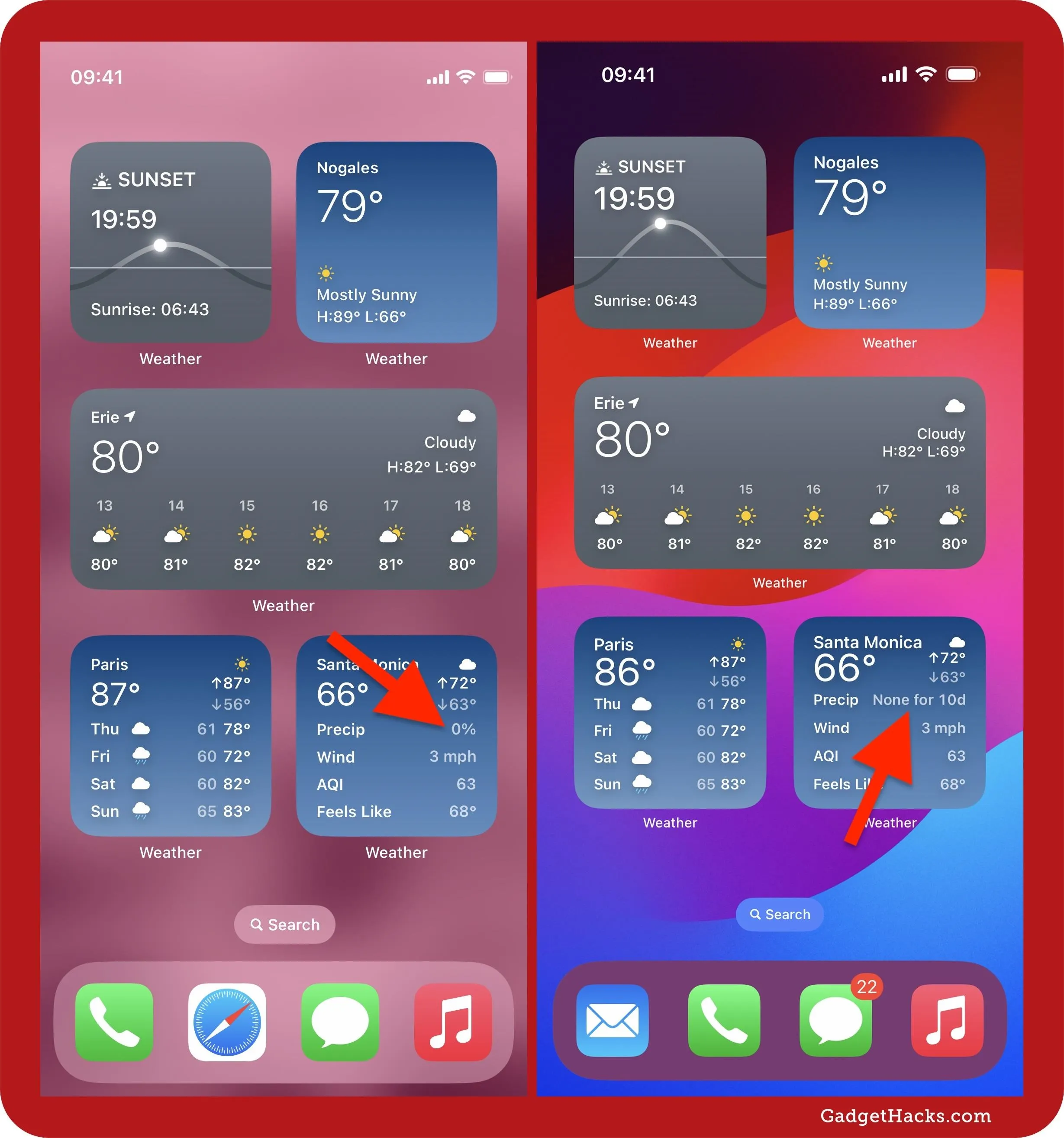
Precipitation may show "None for 10d" on iOS 18 (right) vs. "0% on iOS 17.6.1 (left).
13. New Systemwide Features That Apply to Weather
Several other new features apply to the Weather app but aren't exclusive to it. Instead, these features, which offer app icon and widget customization, work across the system:
- Get a dark or tinted variant of Weather's app icon.
- Increase the size of Weather's app icon and remove its label on the Home Screen.
- Quickly switch between Weather's widget sizes and app icon on your Home Screen.
- Lock the Weather app behind Face ID, Touch ID, or passcode authentication.
Cover photo and screenshots by Justin Meyers/Gadget Hacks




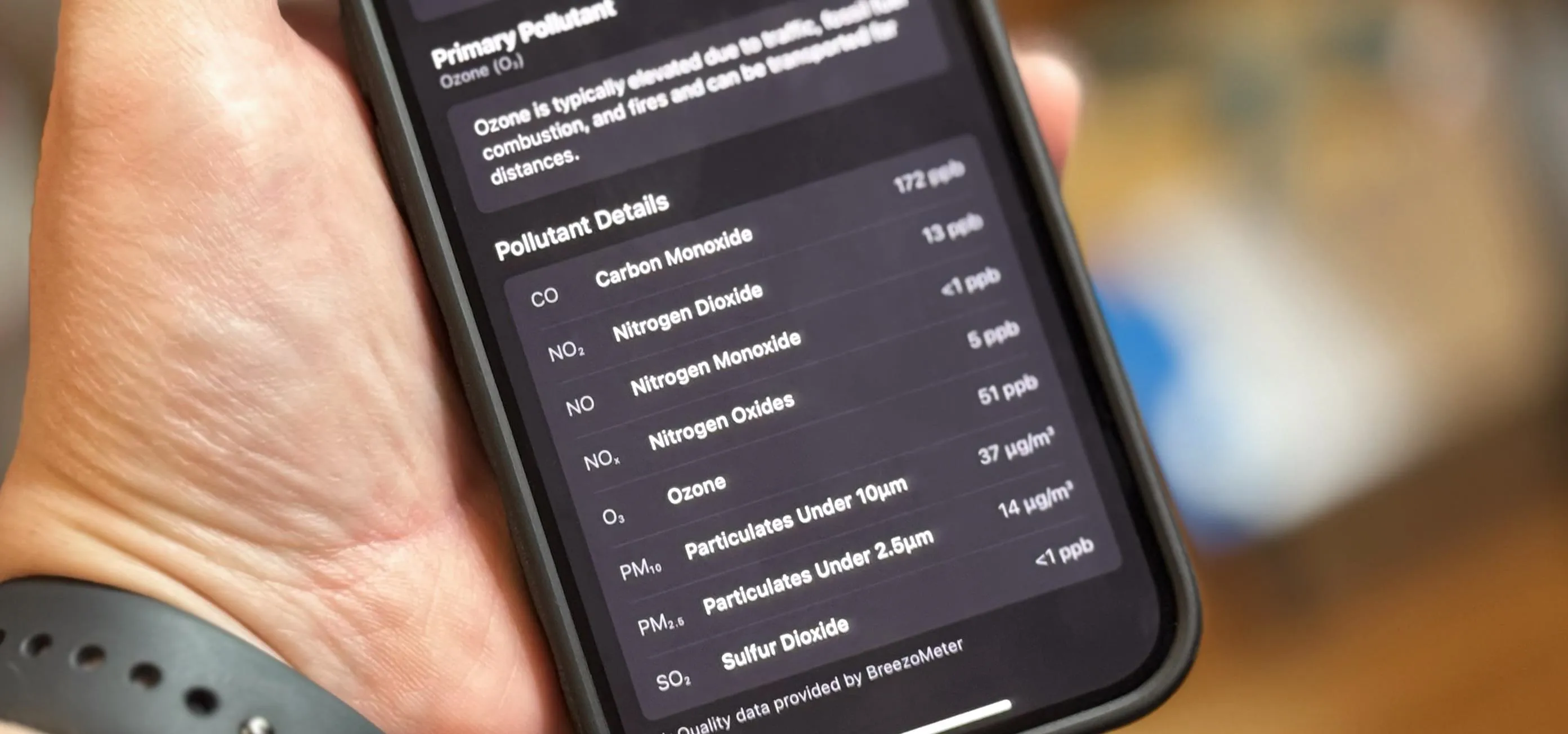




















Comments
Be the first, drop a comment!