While the Maps app hasn't received as big an update in iOS 16 as Books, Messages, Photos, and Weather did, there are still quite a few exciting new features to enjoy on your iPhone.
In the new Apple Maps update, there are improvements to trip planning, public transit information, accessibility features, walking directions, and place details, and some cities and countries are getting special attention. Some of these upgrades may change slightly since iOS 16 is still in beta, but the main concept of them should remain when iOS 16 is released this fall to everyone.
1. Plan Multi-Stop Routes
It's finally possible to create a route with multiple stops in the Maps app. Before, you could only add pit stops during navigation, and those could only be for gas stations, coffee shops, fast food, parking, banks, and convenience stores. Now you can plan out and set every stop before you start directions.
Multi-stop routing is available on both iOS 16 and iPadOS 16, and it even works on macOS 13 Ventura, where you can plan a route and sync it to your iPhone.
Search for and select your desired destination in Maps, and then tap the driving directions icon from the information panel to start navigation planning. If you're starting from anywhere other than your current location, replace "My Location" with that. To create additional stops, tap "Add Stop" and enter another place.
You can add multiple stops along your trip — up to 15 total — and change their order by dragging each location from the three-lined icon up or down to another spot. To delete stops you don't need, swipe left on them. When ready, tap "Go" to start directions.
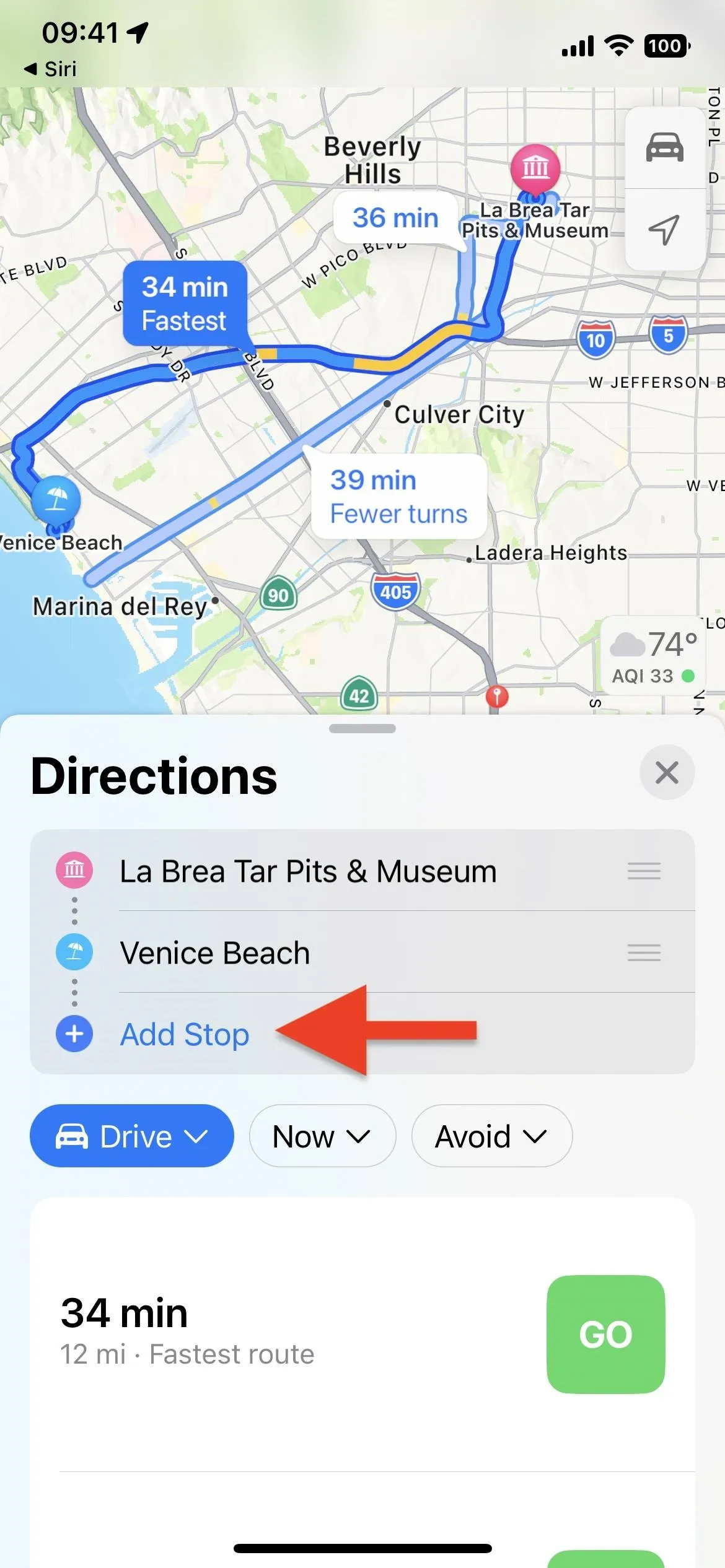
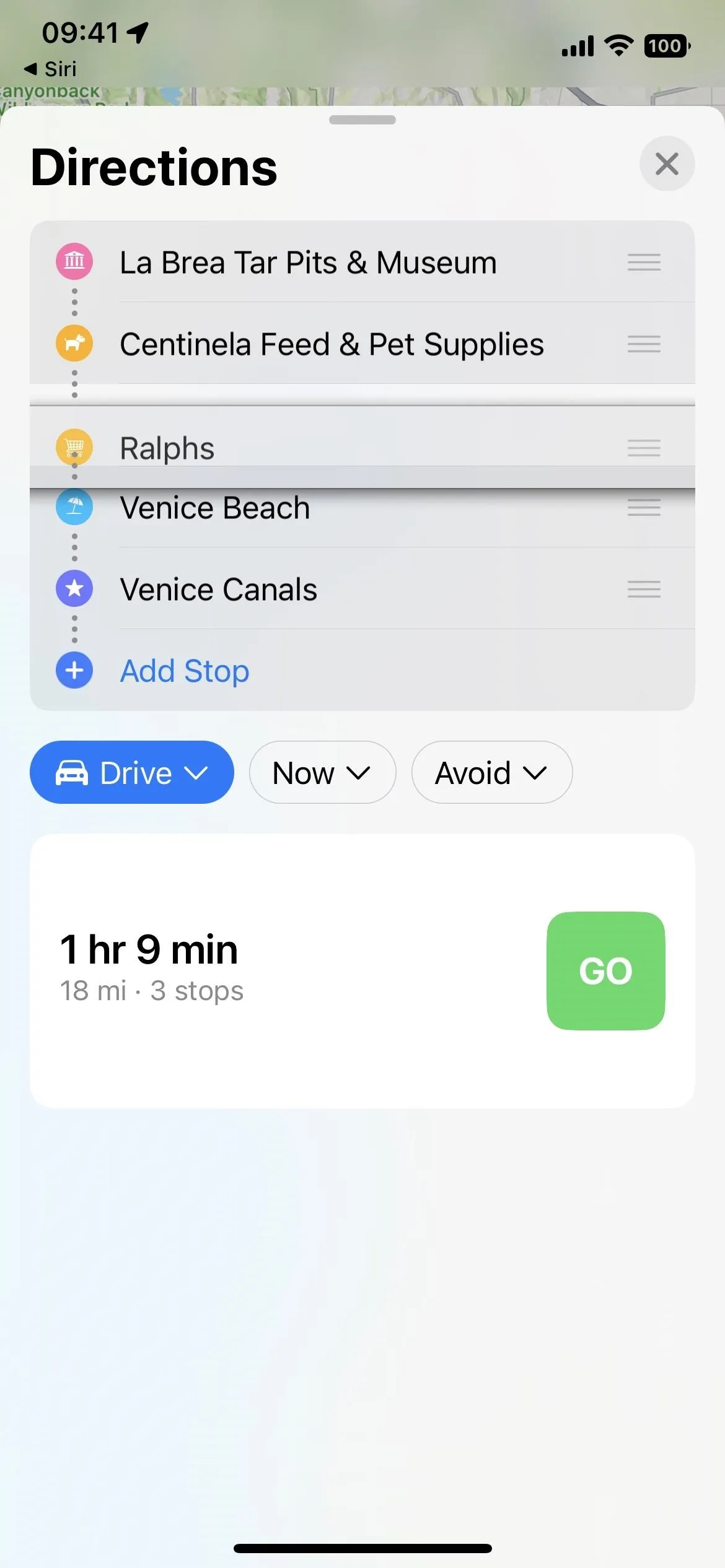
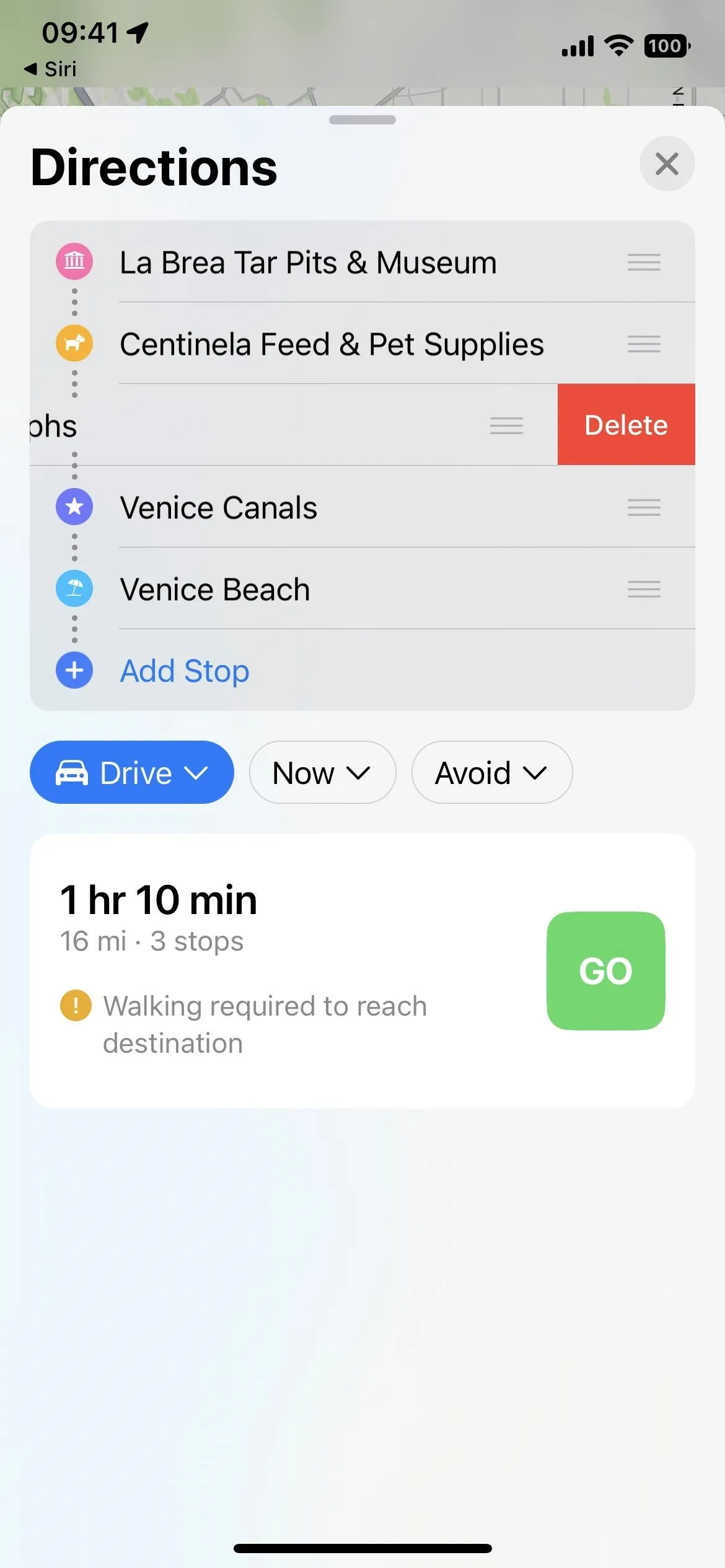
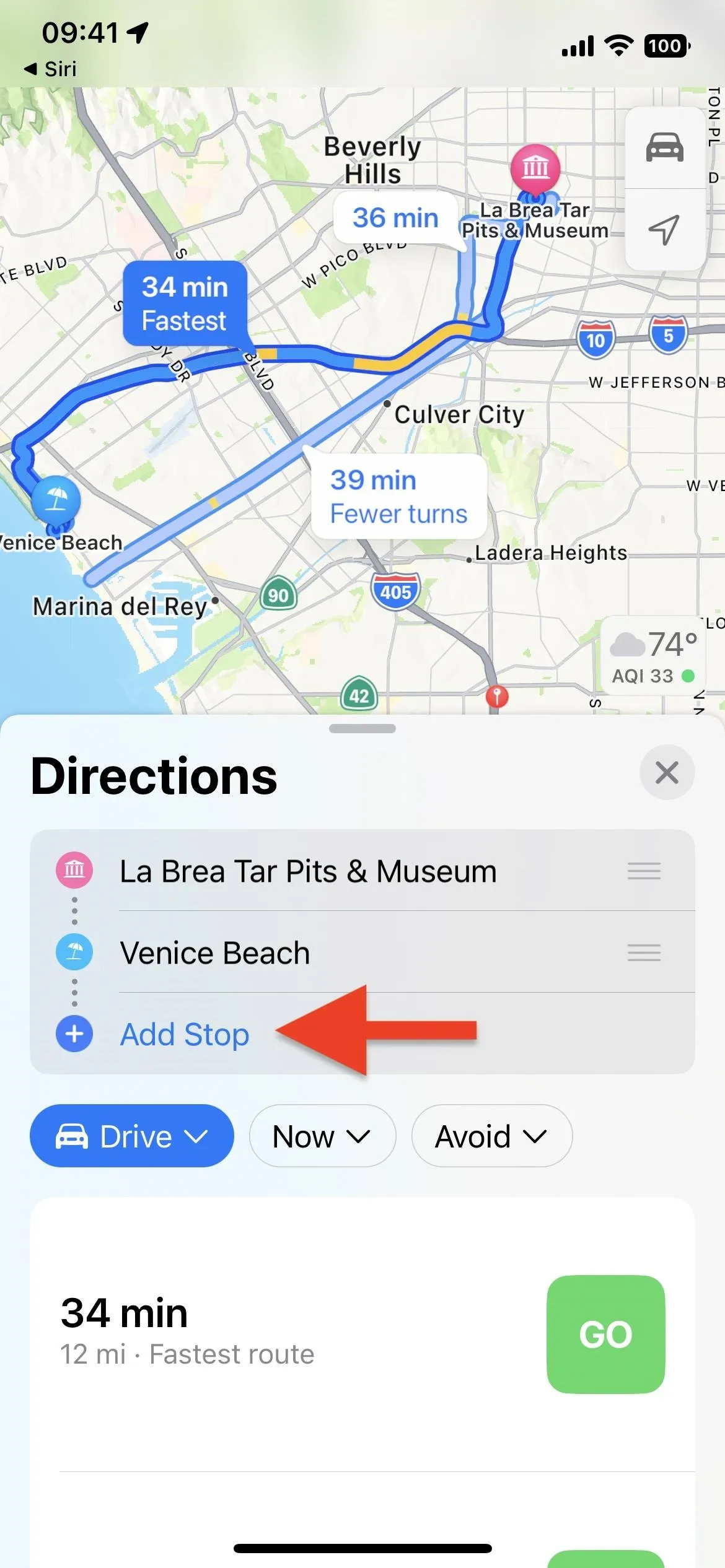
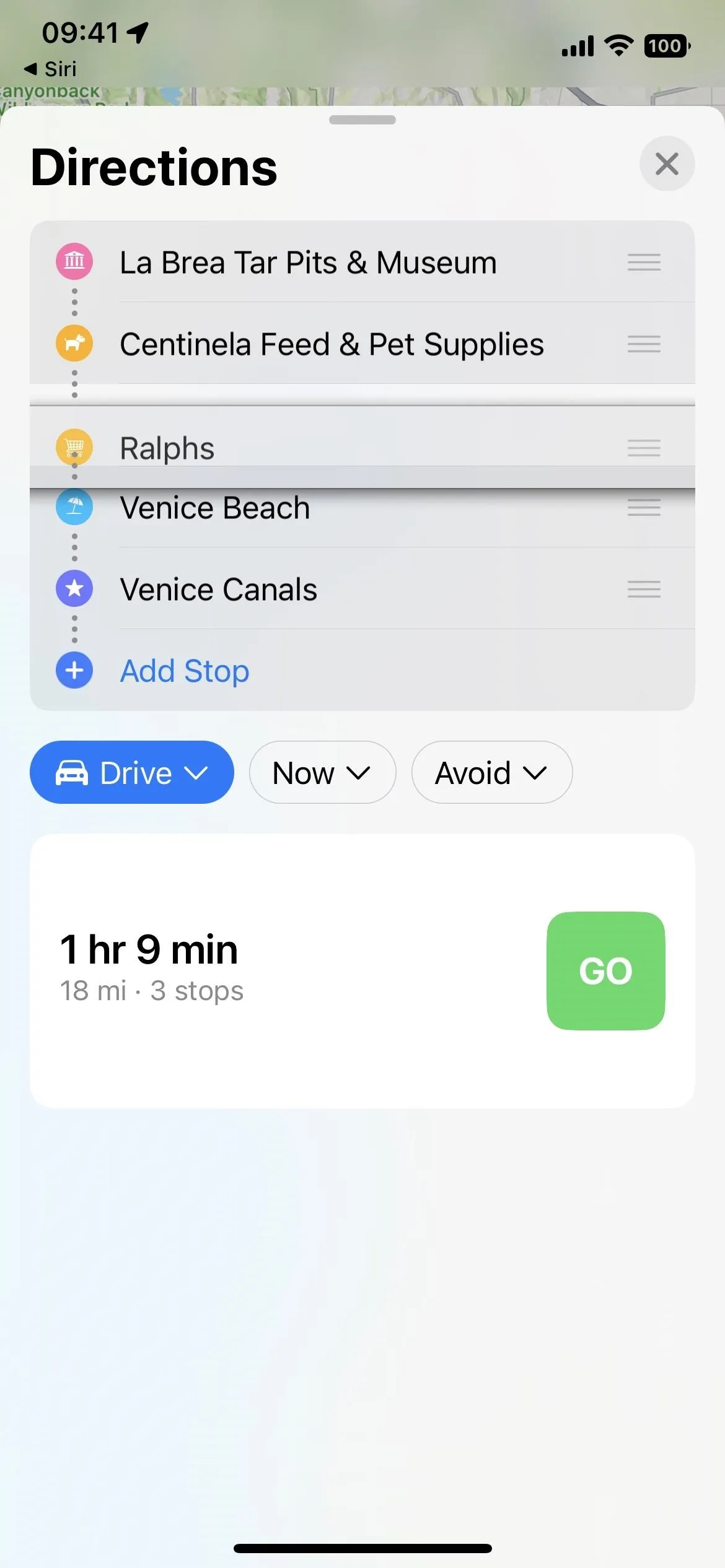
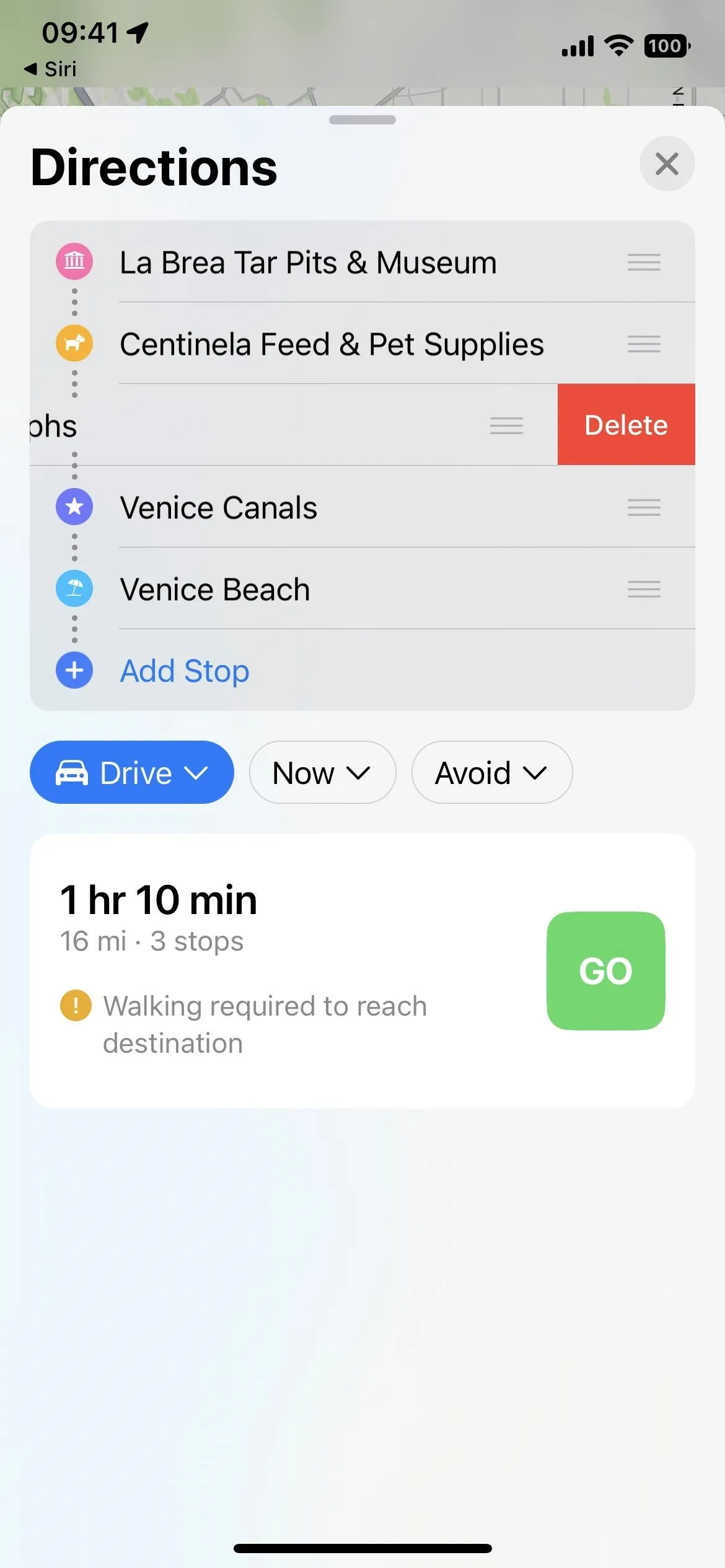
2. Add Additional Stops During Navigation
Once you start multi-stop directions, you can add more stops by tapping the arrow to expand the navigation card and hitting "Add Stop." It's just like in iOS 15, where you'll see the same pit stop categories, but now there's also a search bar to enter any address you want.
You can also ask Siri to add stops for you while you're driving. Siri will give you options to choose from. Tap the option you want, then hit the driving directions icon on the details card. It will show the location's information in the Maps app, and you can tap "Add Stop" to include it in the current route.
Tap the minus sign next to stops on the navigation card to delete them. Unlike during the initial trip planning, you can't reorder stops when directions are active, and any new stop you add will be the next place Maps will take you to.
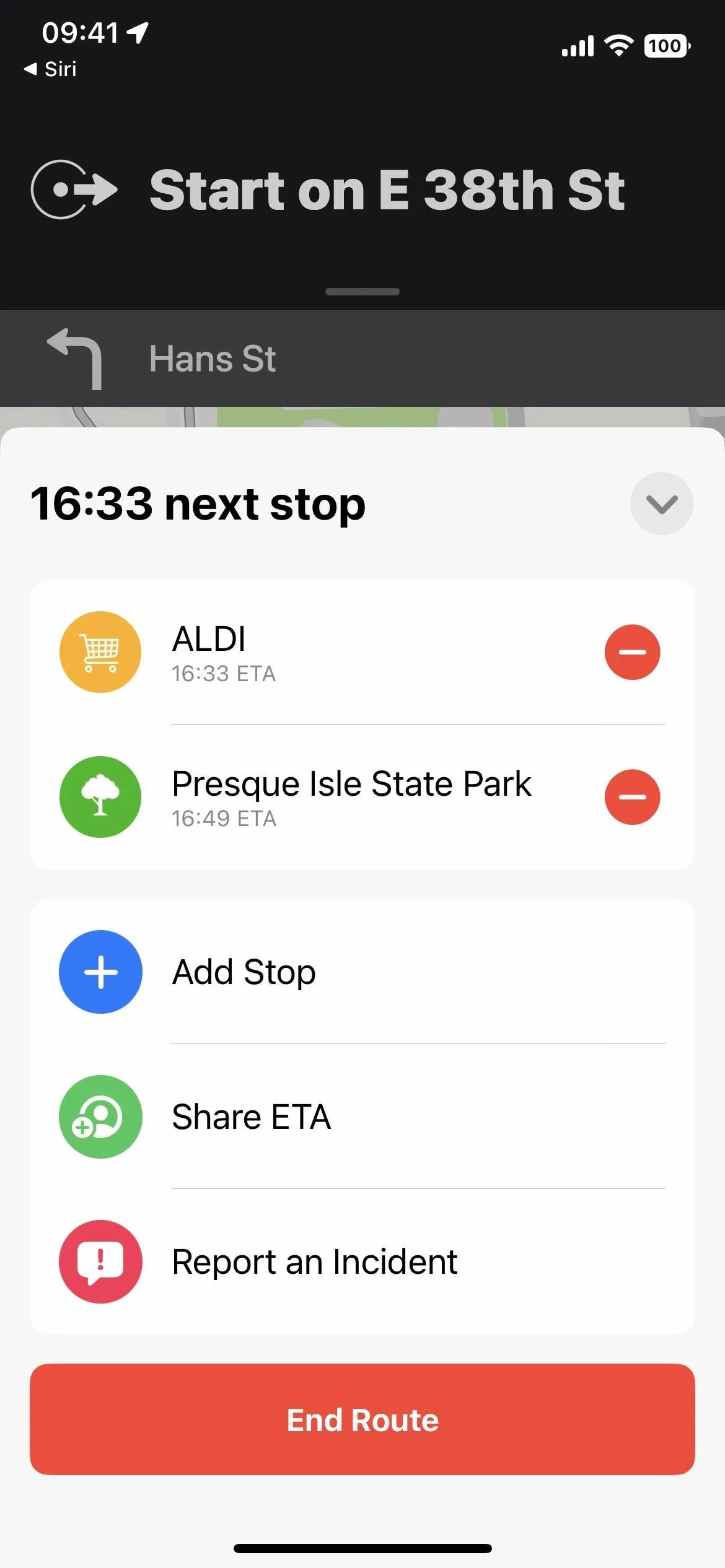
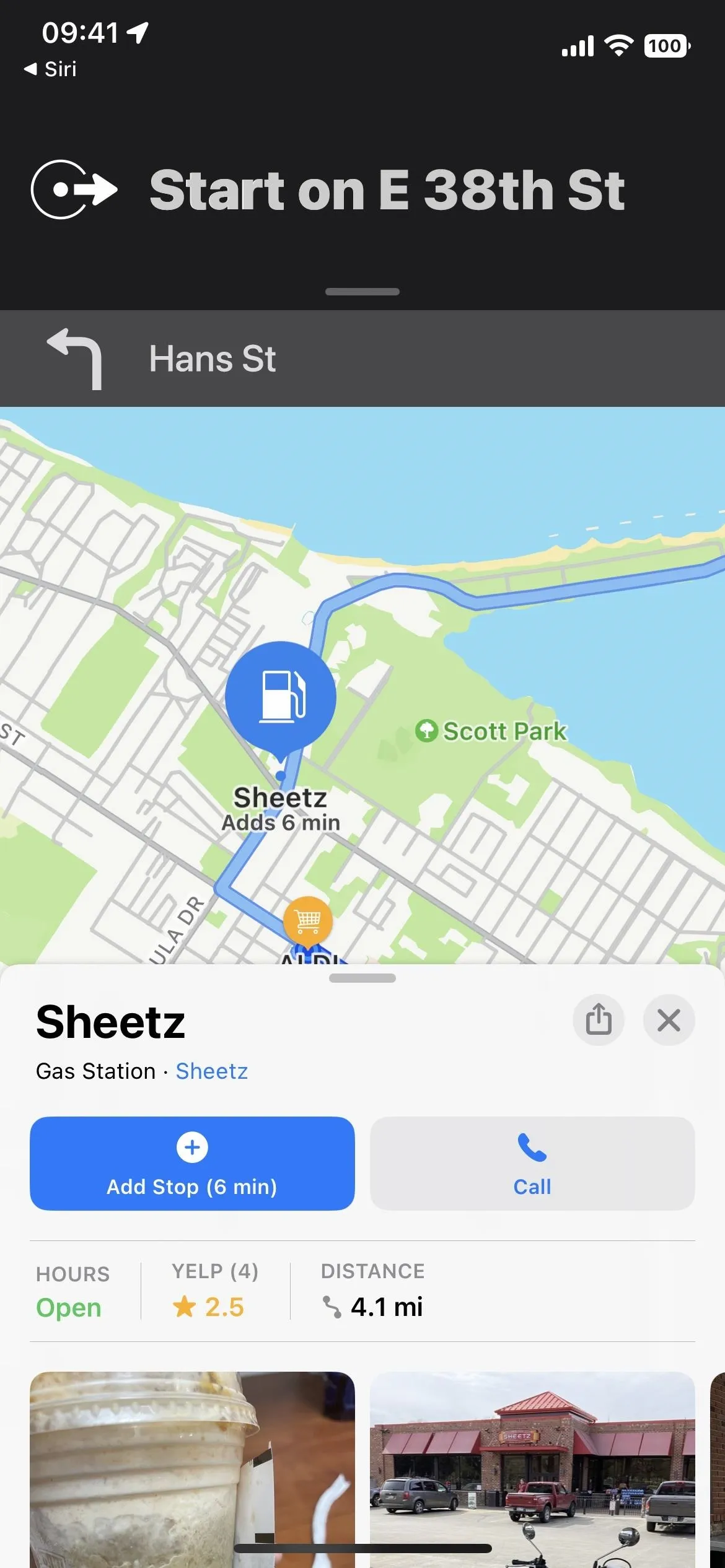
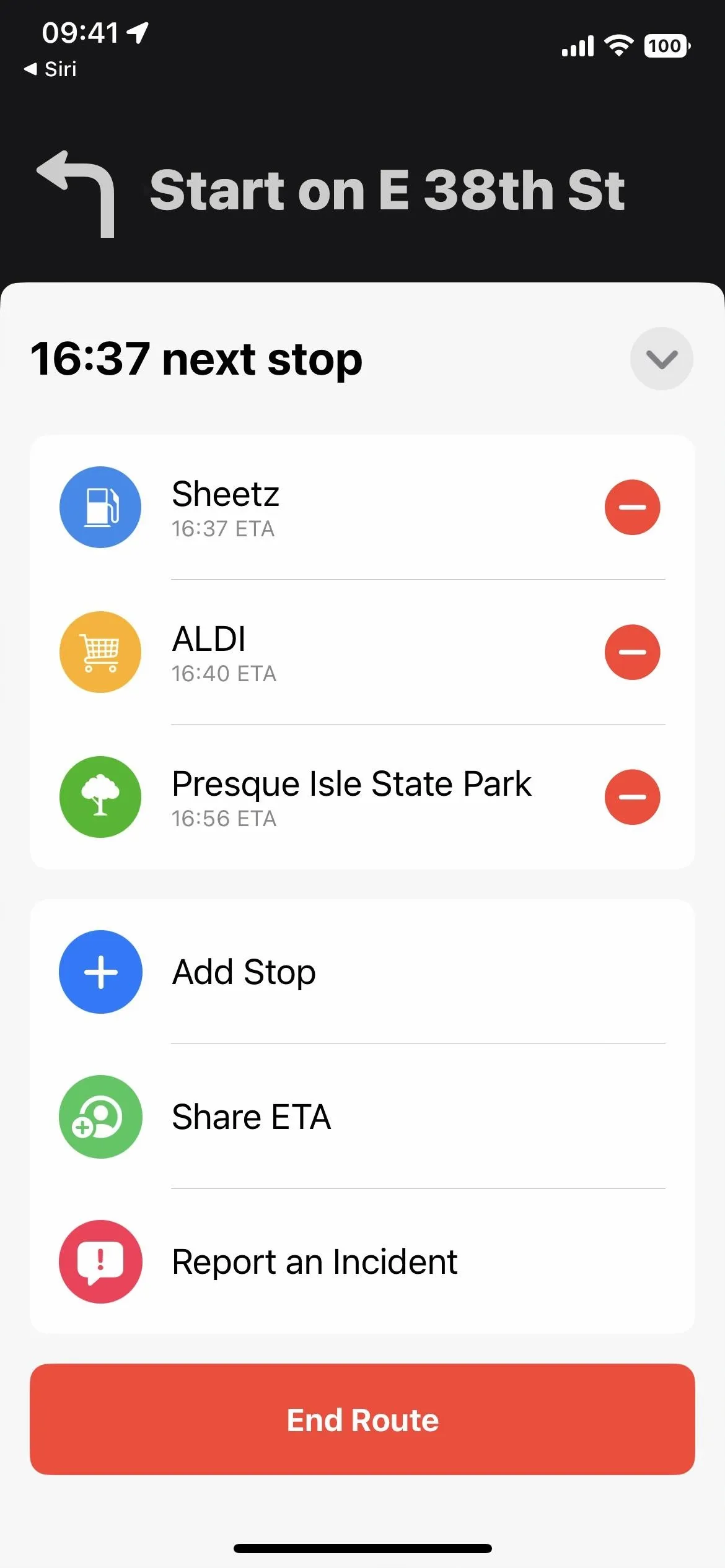
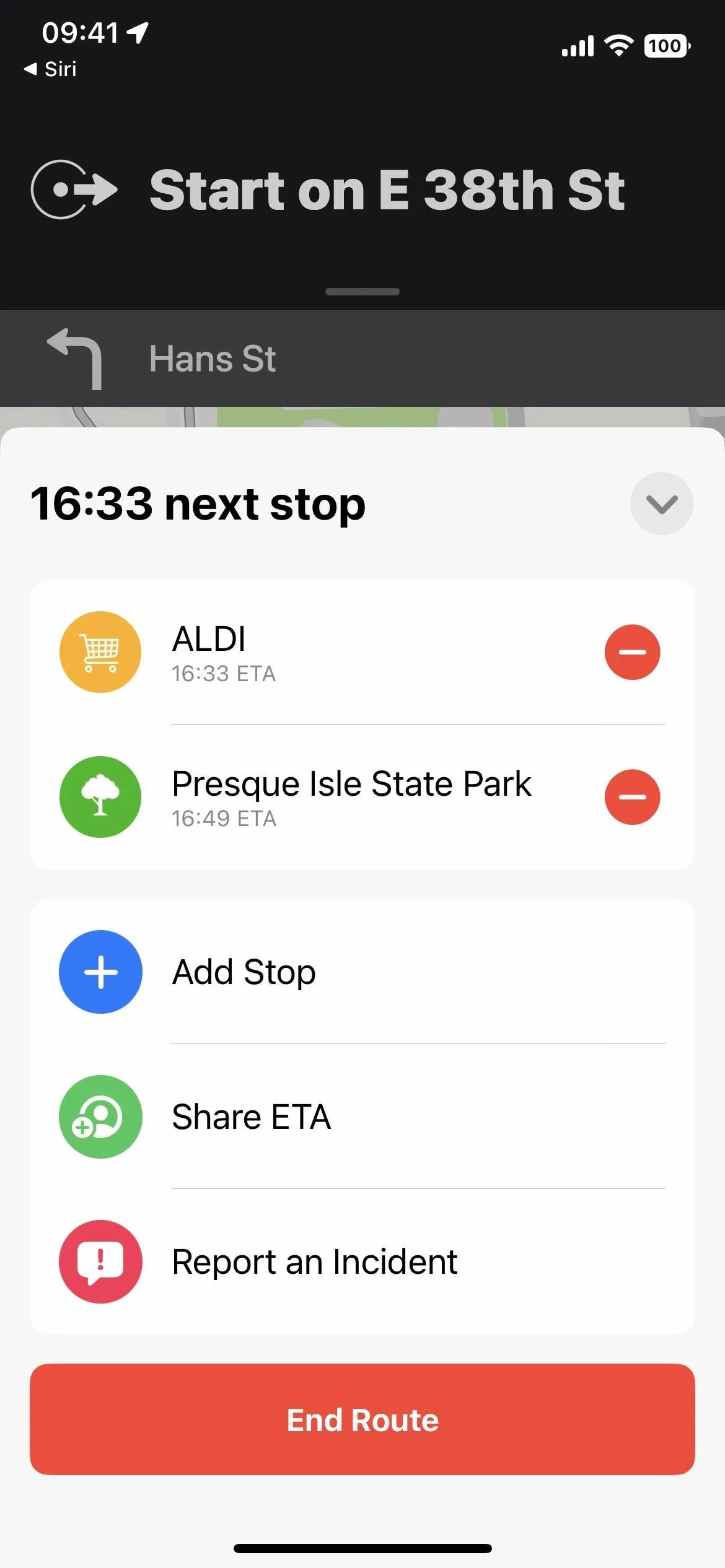
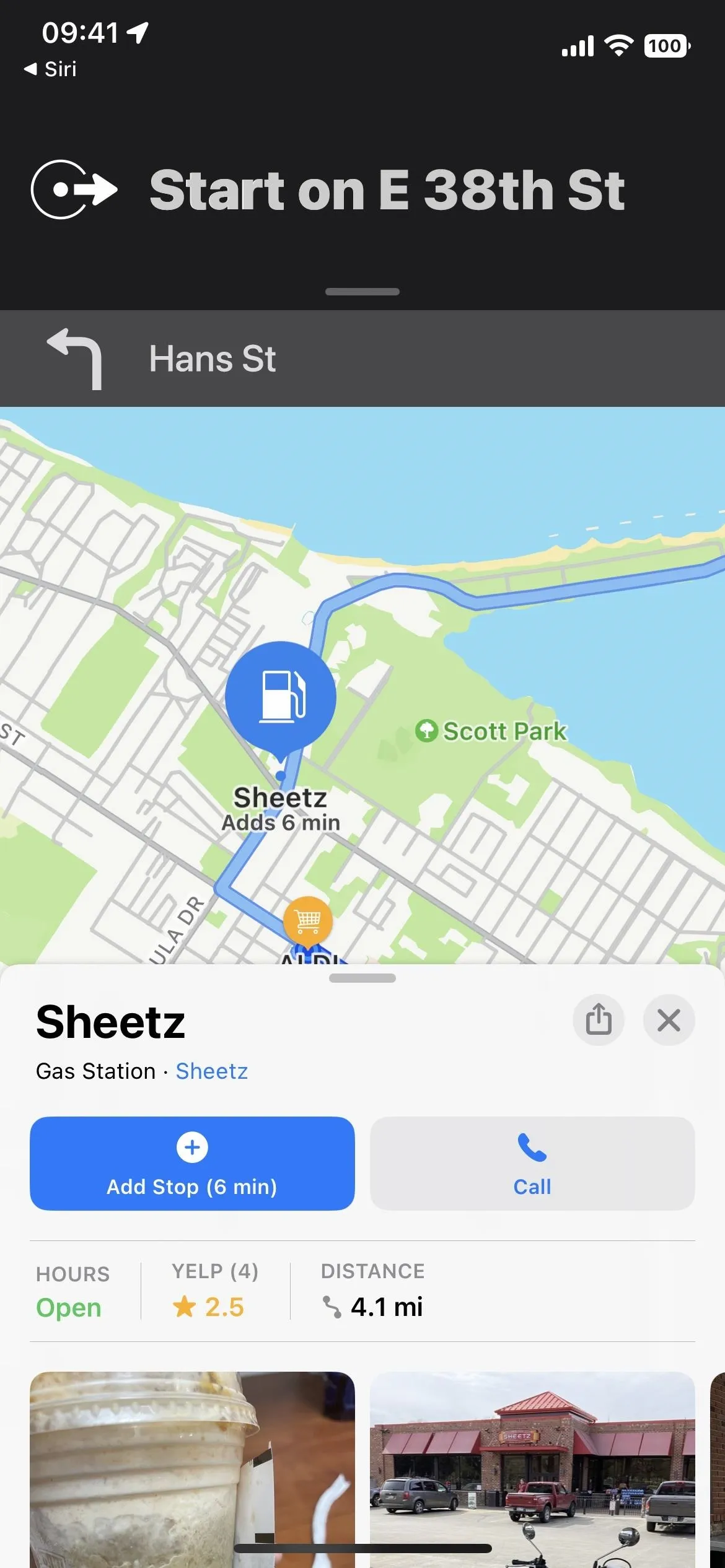
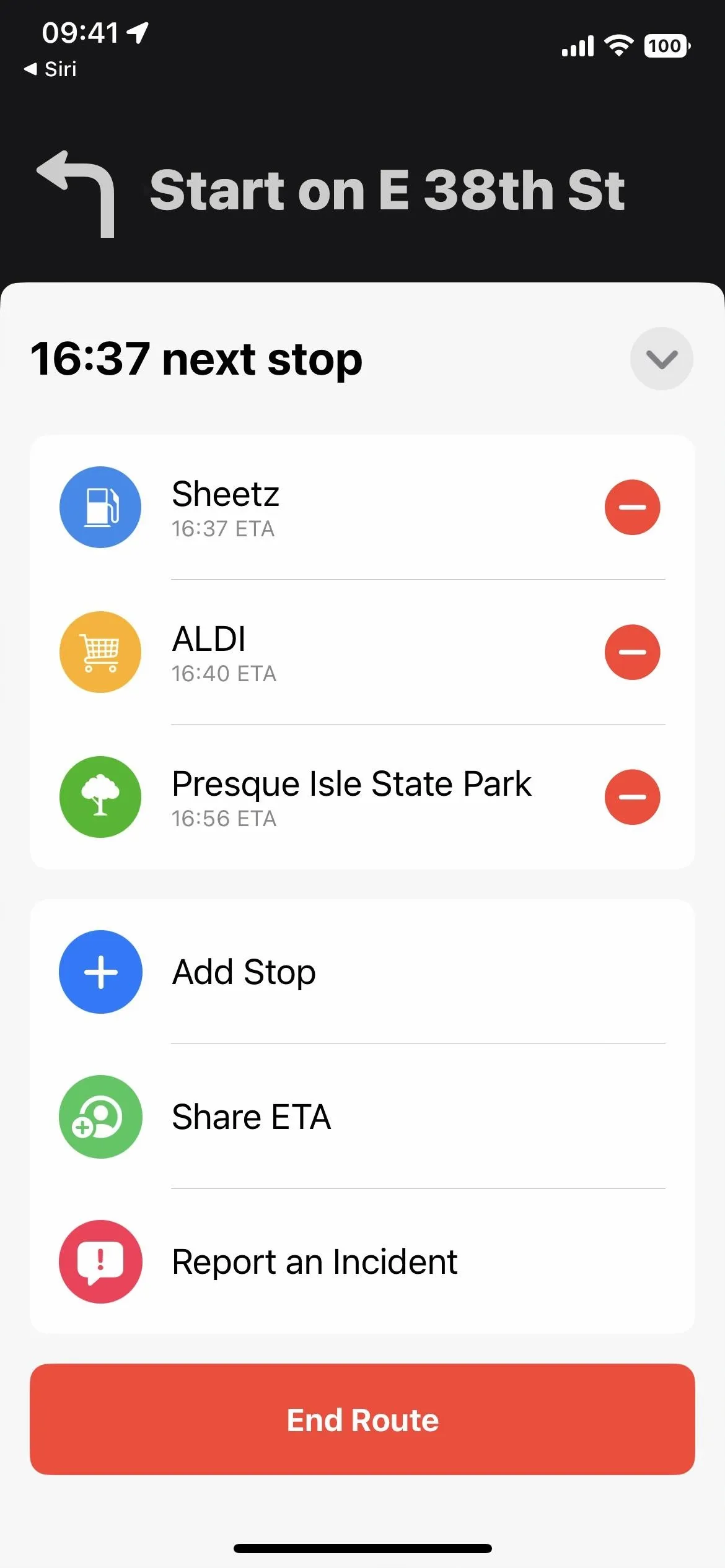
3. View Transit Fares When Trip Planning
New transit fares let you calculate how much your trip will cost when using public transportation. Enter your starting point and destination, then hit "Directions." If "Transit" isn't selected in the new drop-down menu, which replaces the buttons for each type of transportation that were there before, change "Drive," "Walk," "Cycle," or "Ride Share" to it.
If Maps has access to public transportation rates in your area, you'll see a new "Transit Card Fares" drop-down to the right of "Prefer," as well as the total trip cost in each route option. Tap "Transit Card Fares," and you can switch to "Cash Fares."
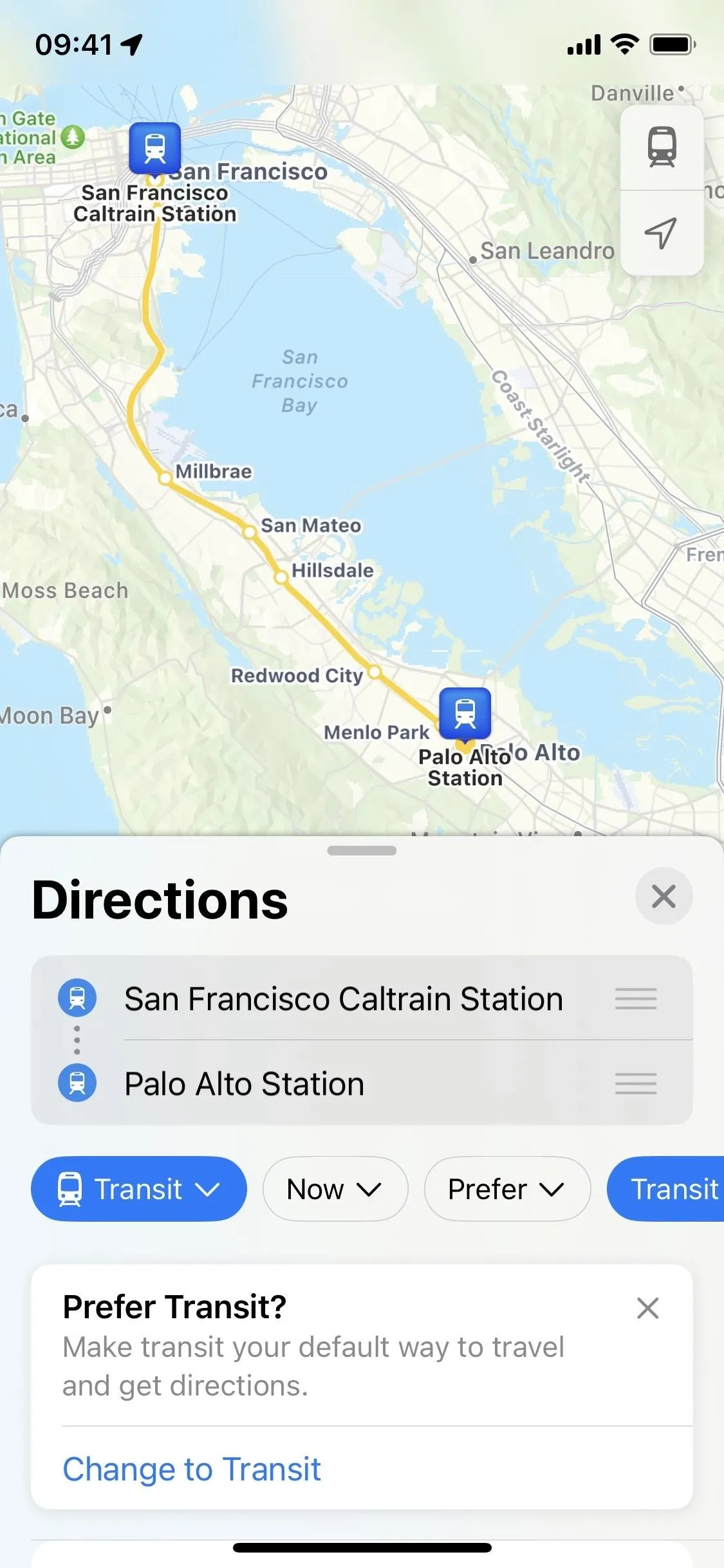
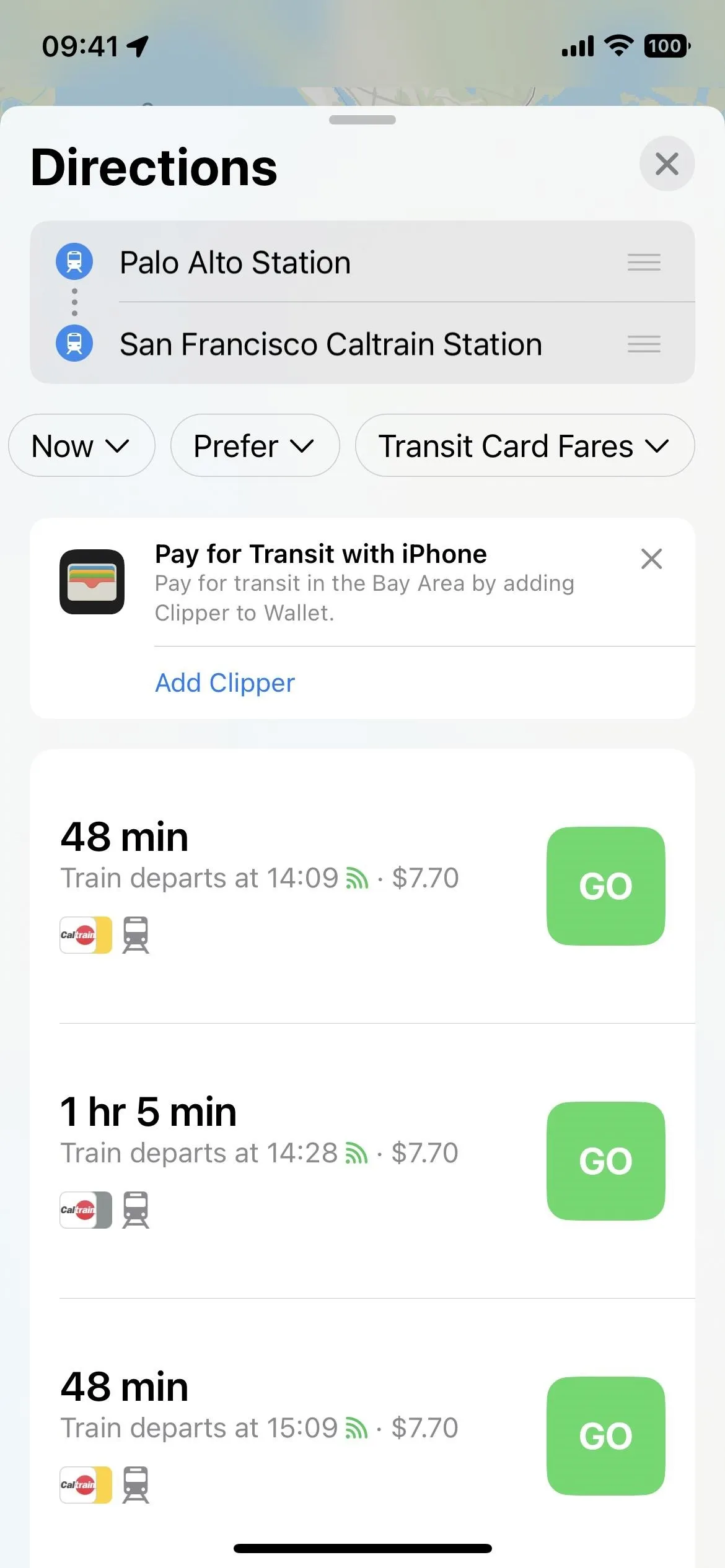
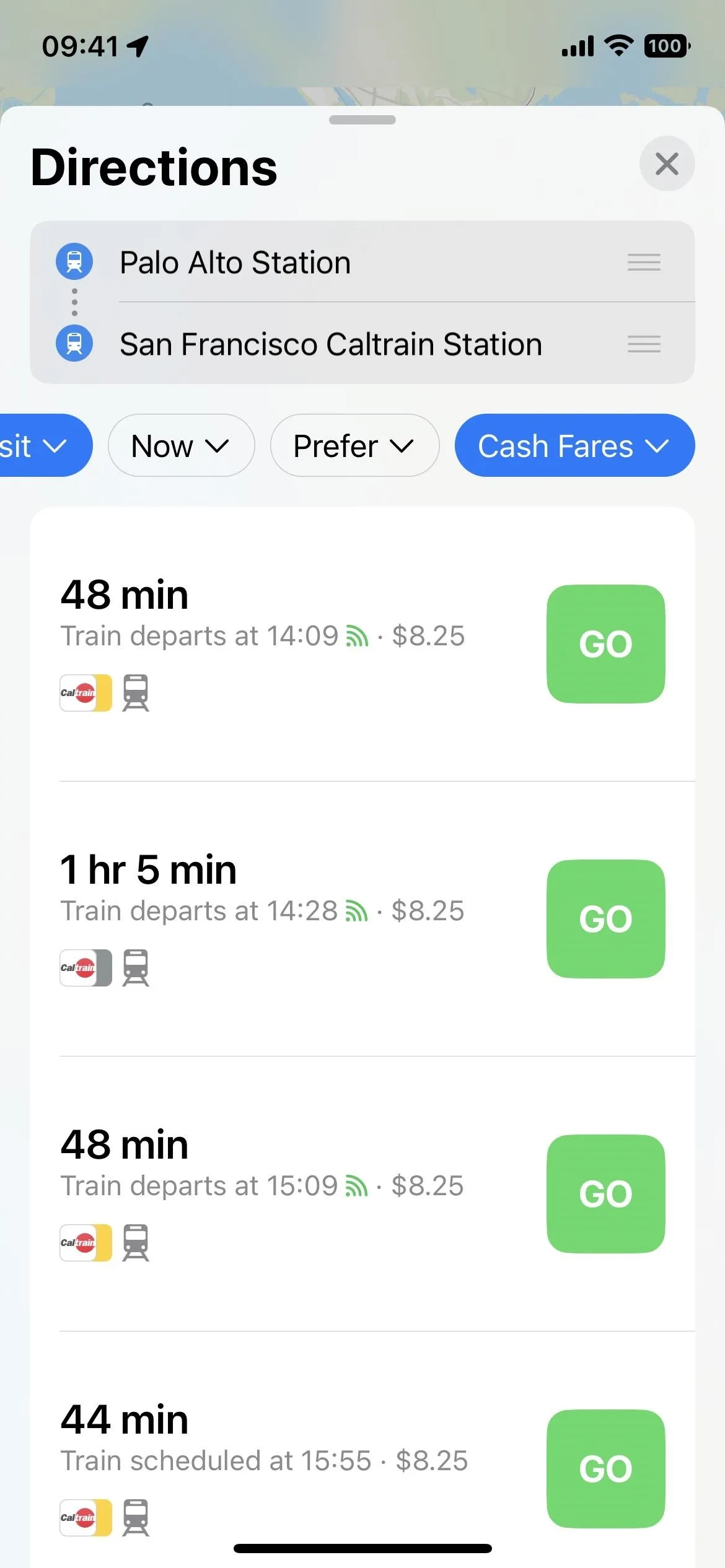
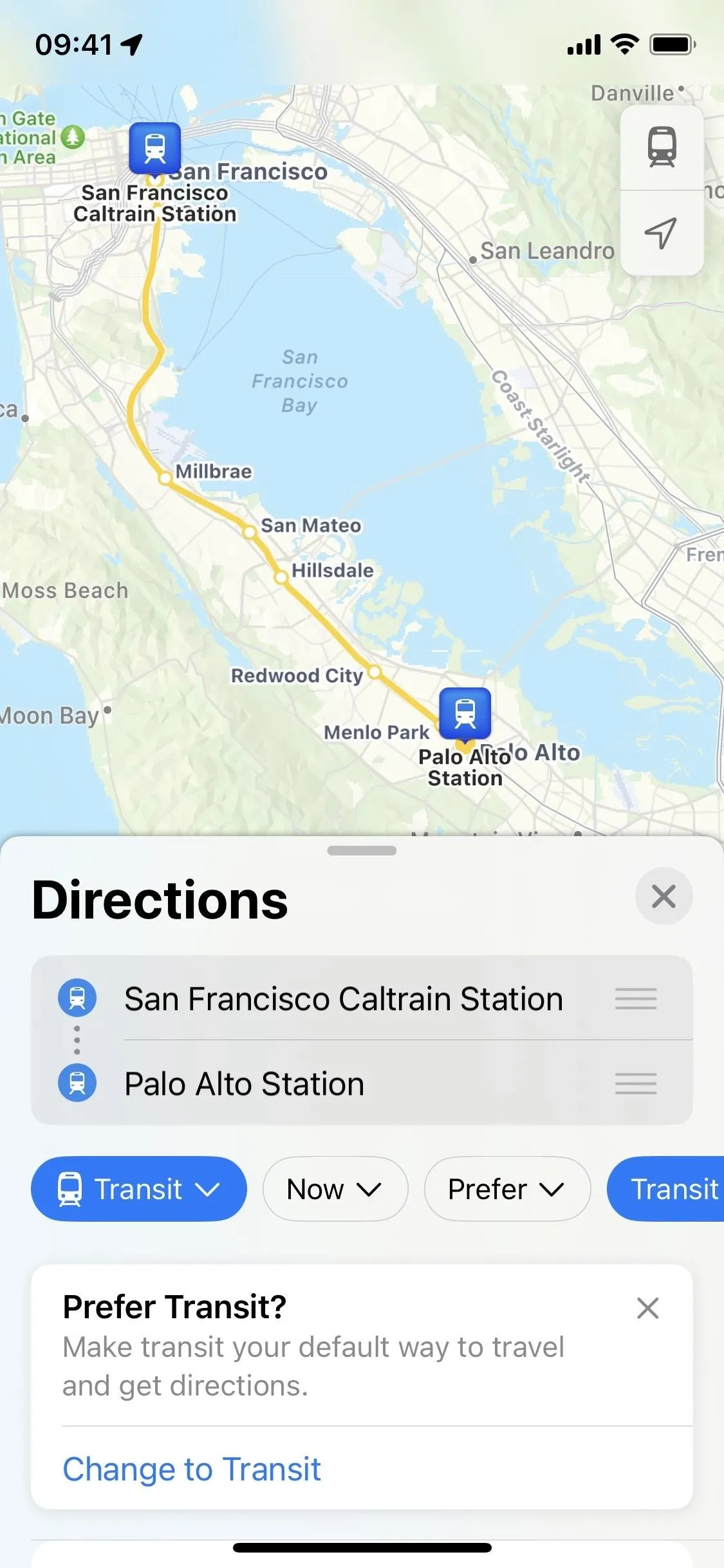
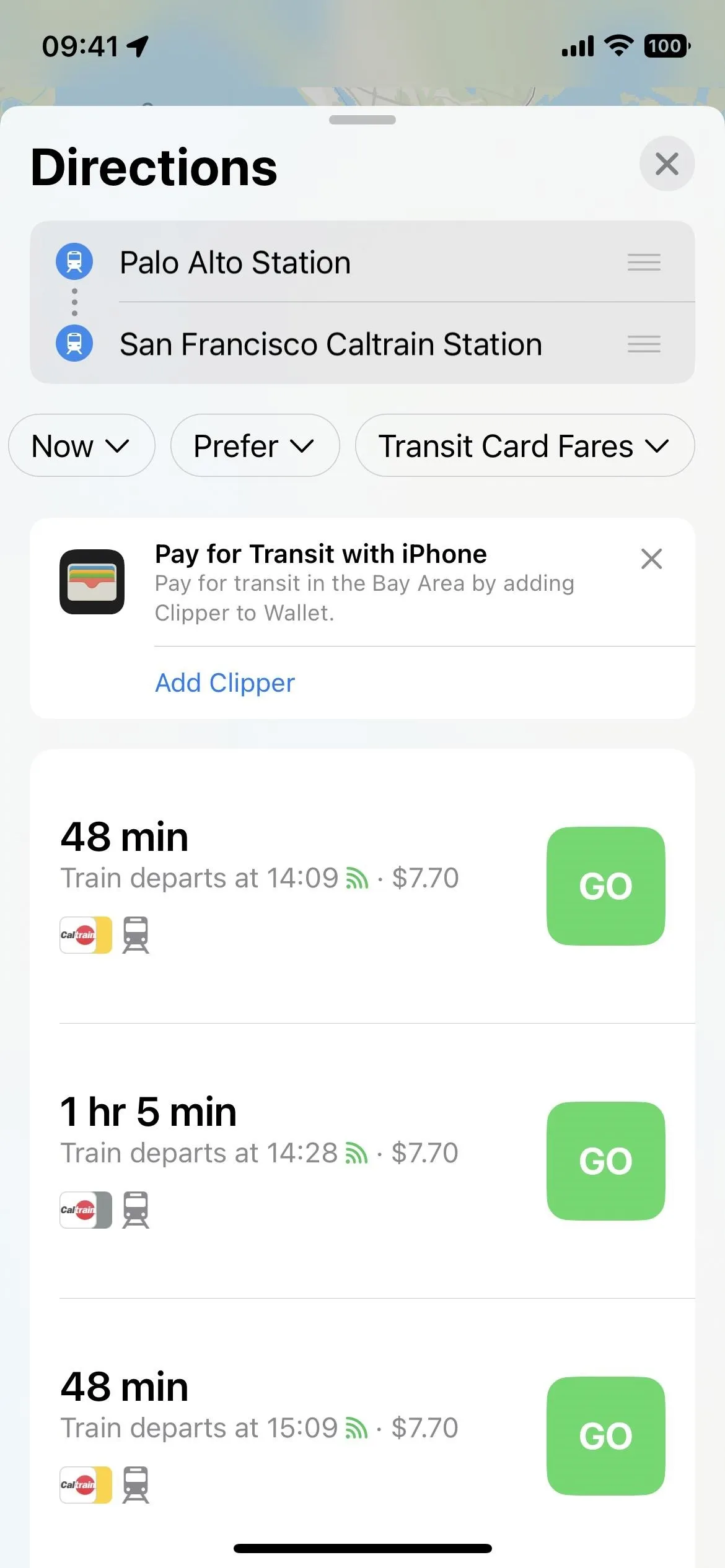
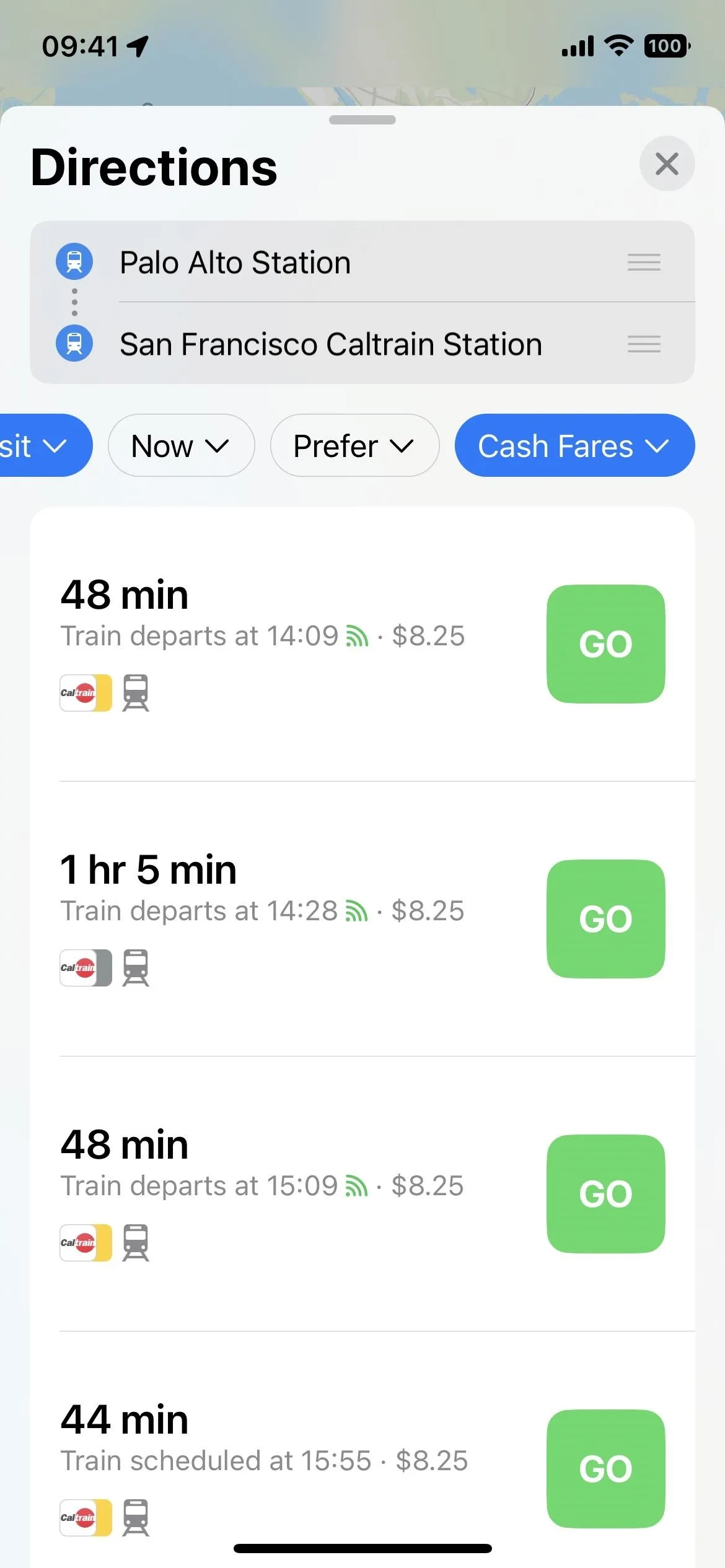
4. Add Transit Cards to Wallet
While you could already add your transit cards for participating transit systems directly to the Apple Wallet app, you can do so now from the Maps app. When getting directions, you may see a prompt to "Pay for Transit with iPhone," with more details below about the type of transit pass available. Tap "Add [Transit Name]," and it should jump right to adding the service in Wallet.
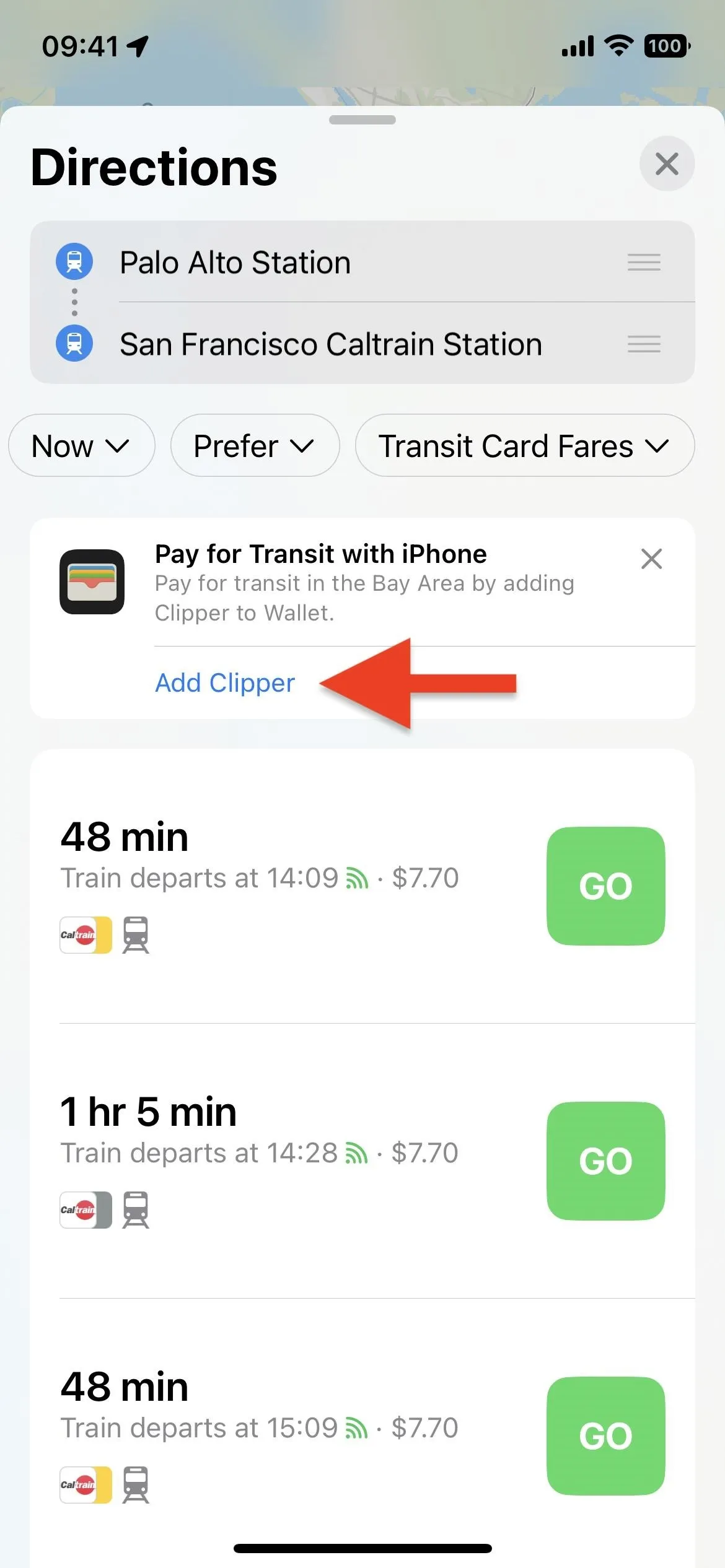
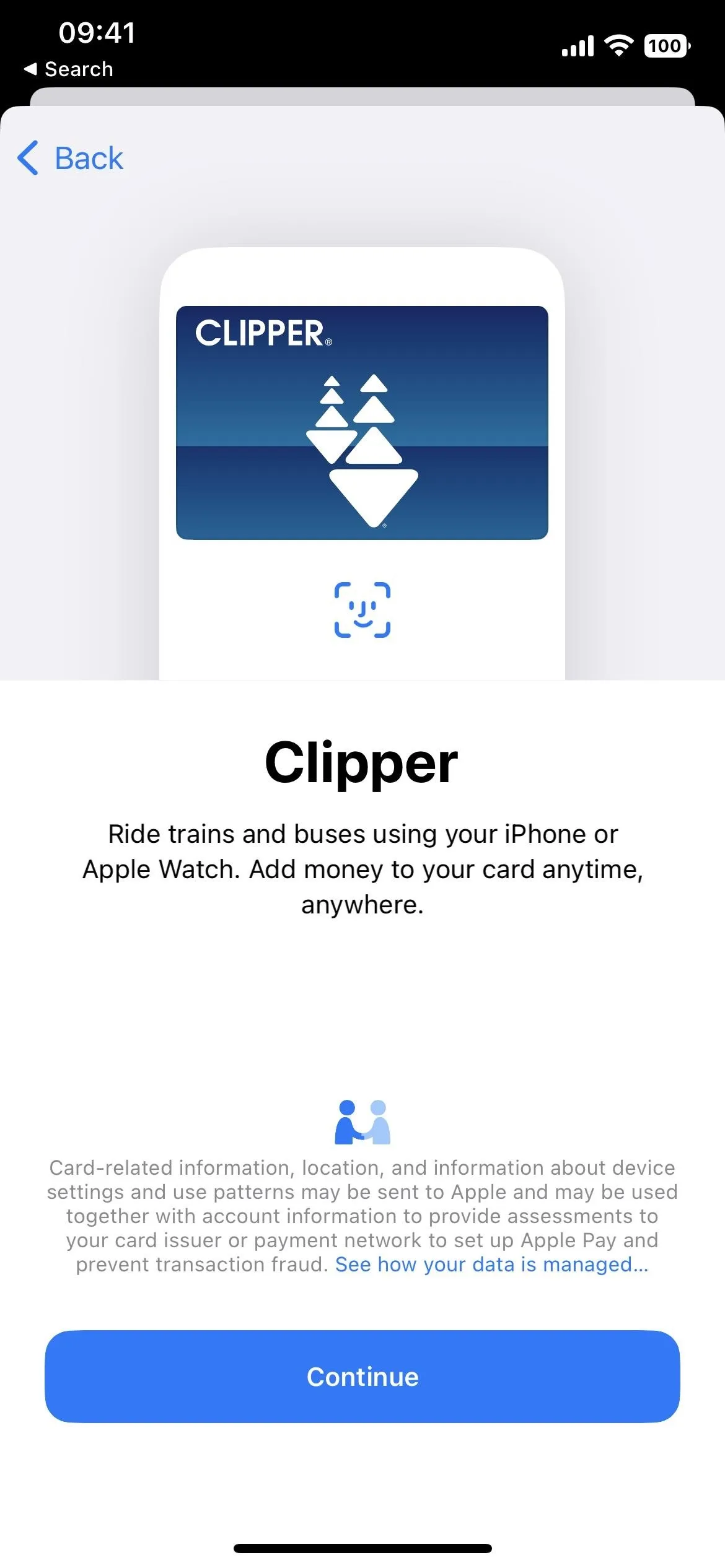
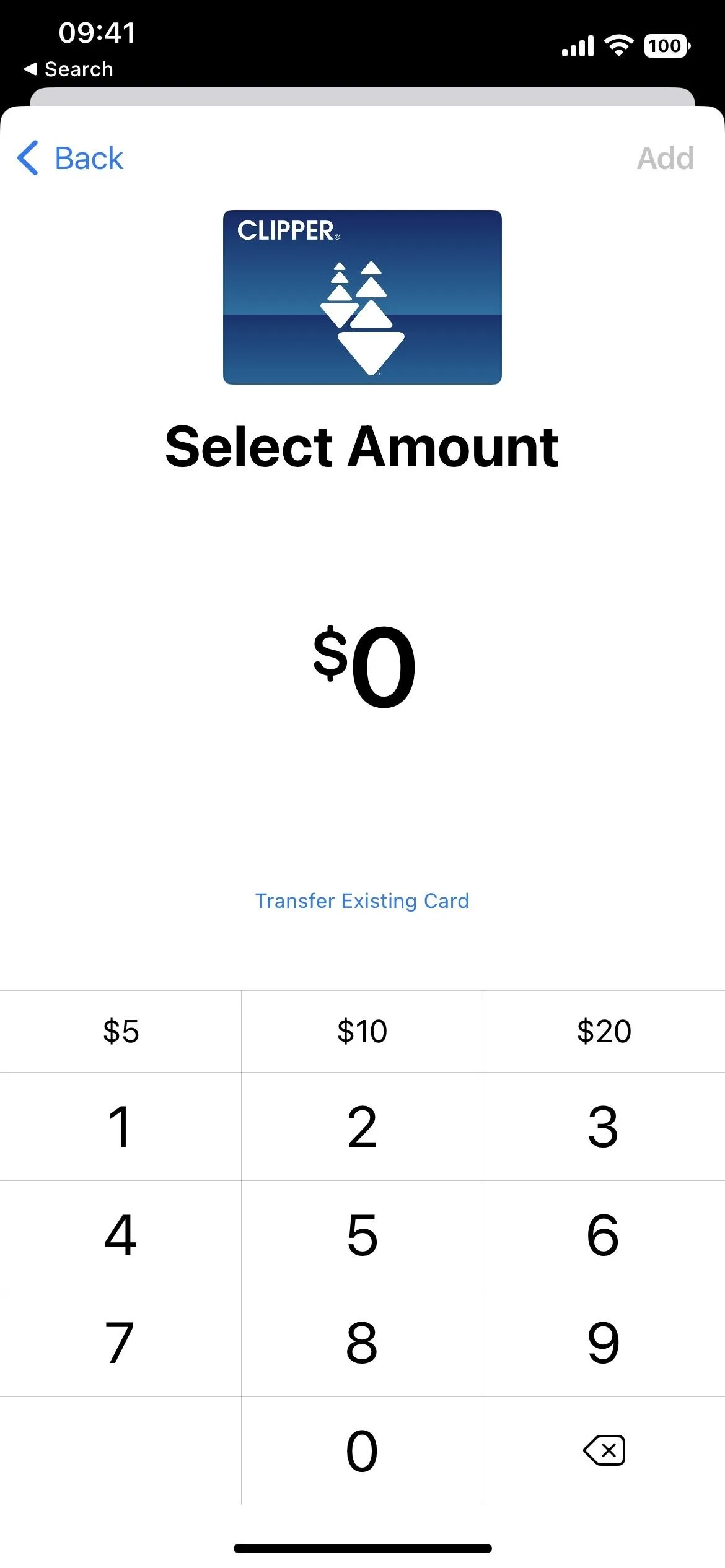
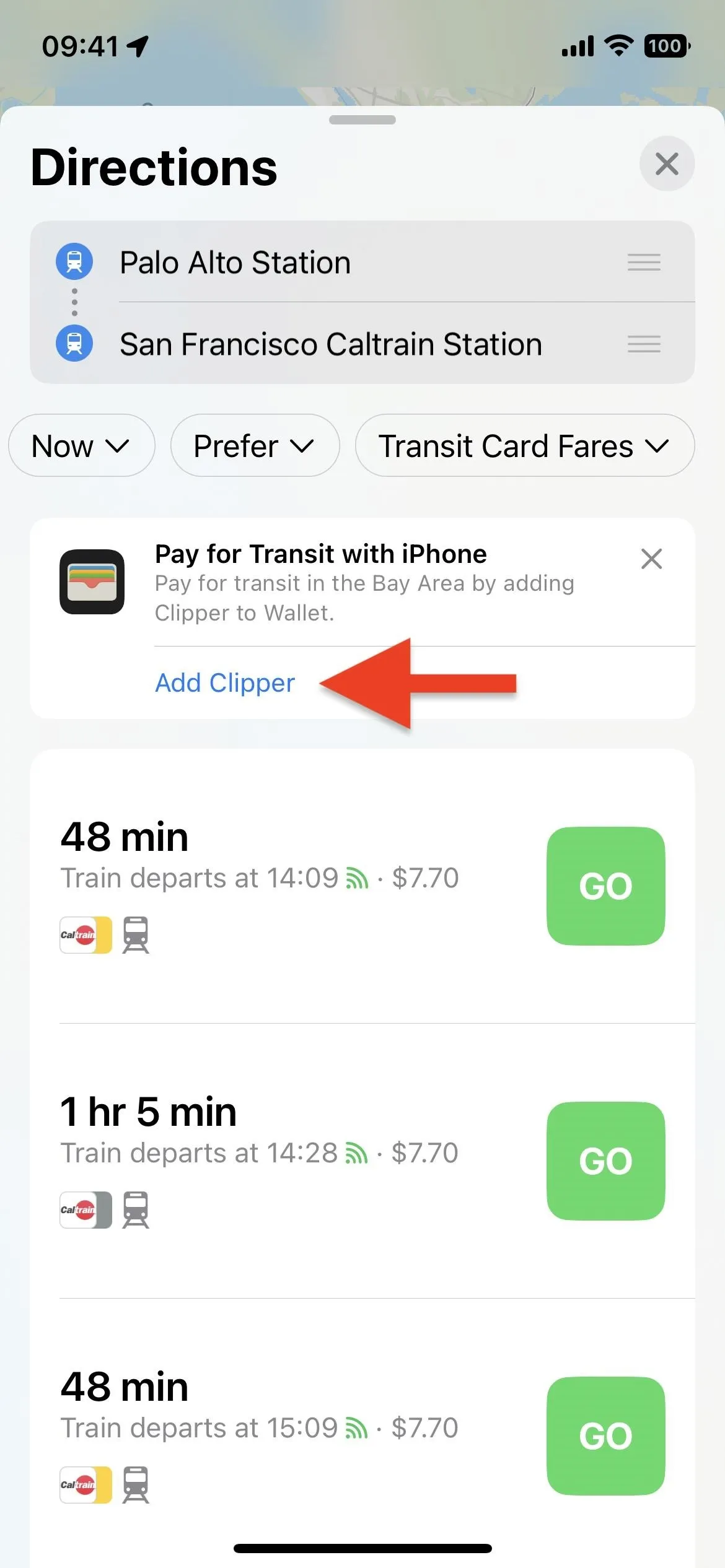
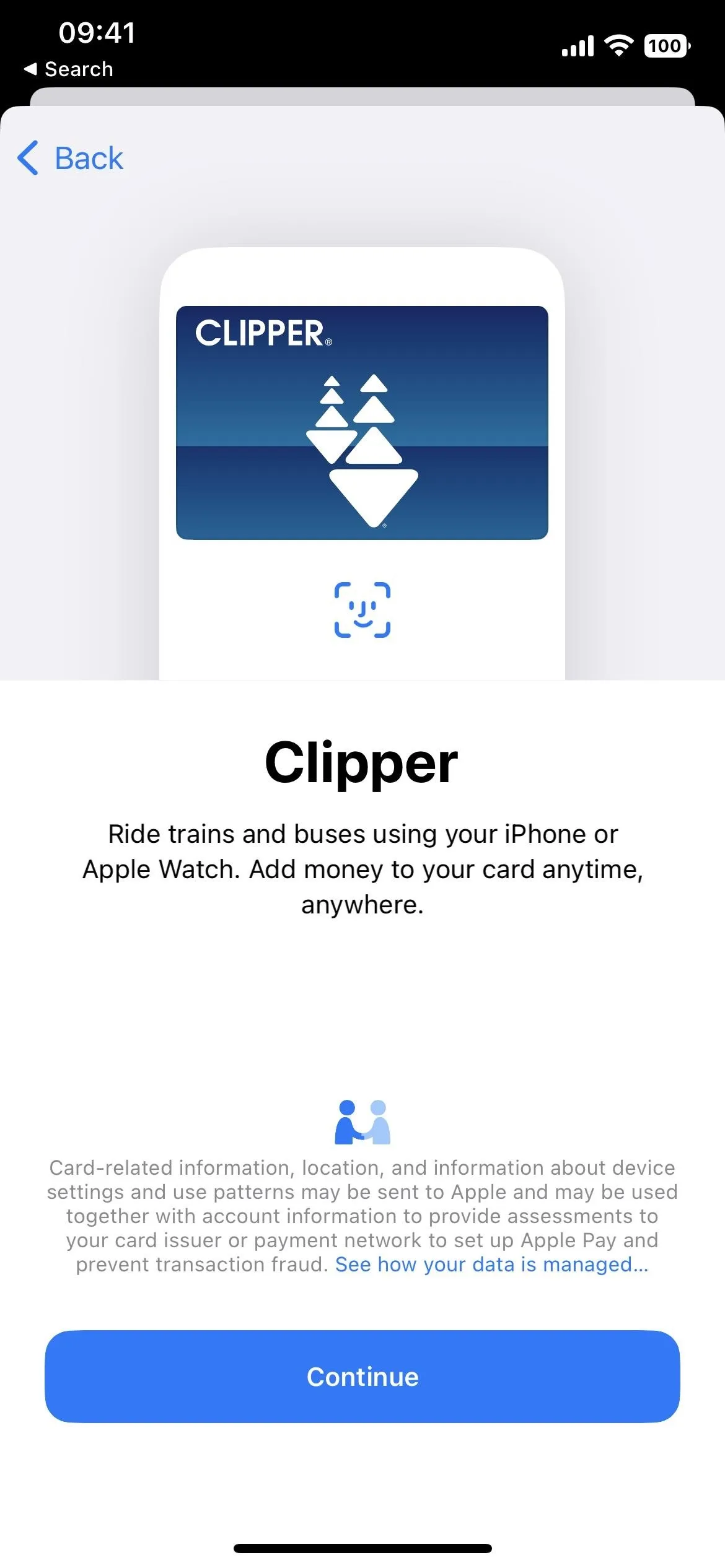
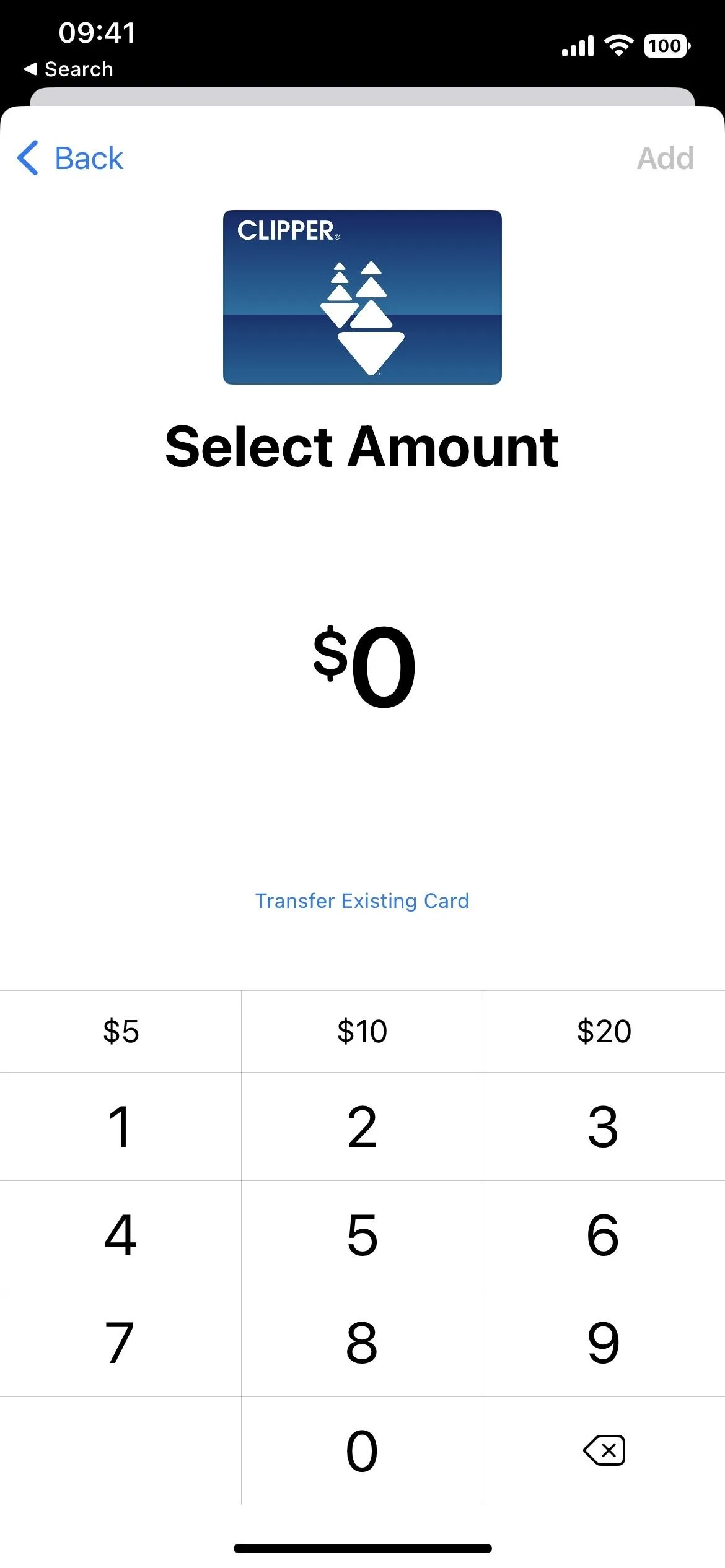
5. View and Reload Transit Balances
Not only can you add a transit card to Wallet from Apple Maps now, but you can view transit card balances in the Maps app and replenish the balance right from there.
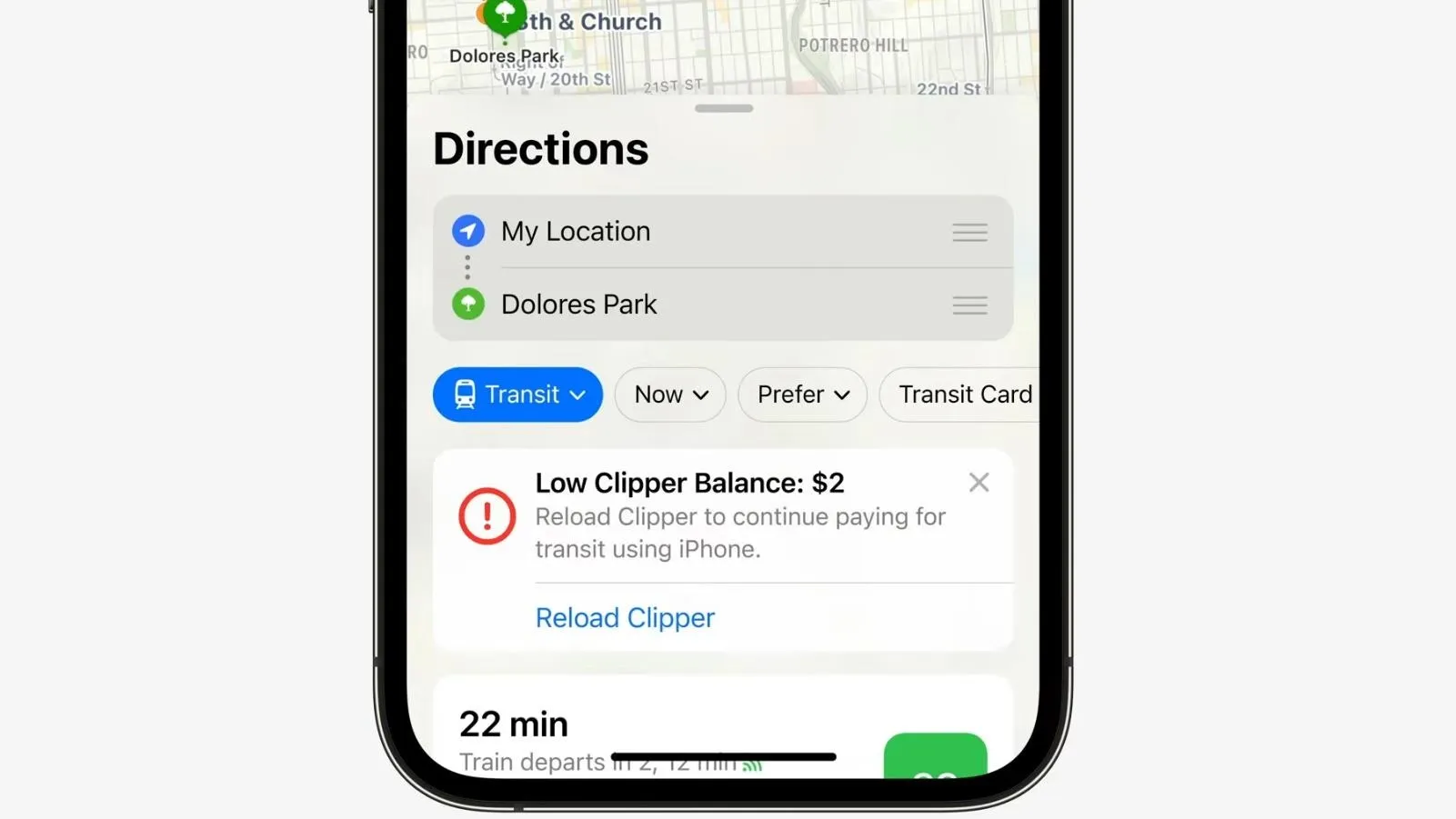
Apple
6. VoiceOver Can Detect Starting Points
If you need to use VoiceOver with your iPhone (not to be confused with Voice Control), it can now help you out more in Apple Maps. VoiceOver will notify you with sound and haptic feedback whenever you reach the starting point for walking directions.
7. Avoid Hills, Busy Roads, and Stairs When Walking
Before, you could avoid tolls and highways for driving directions, as well as hills and busy roads for cycling directions, which still applies in iOS 16. In addition, you can now set walking directions to avoid hills, busy roads, and stairs that could be too dangerous or strenuous for some users. You can set these via Settings –> Maps –> Walking.
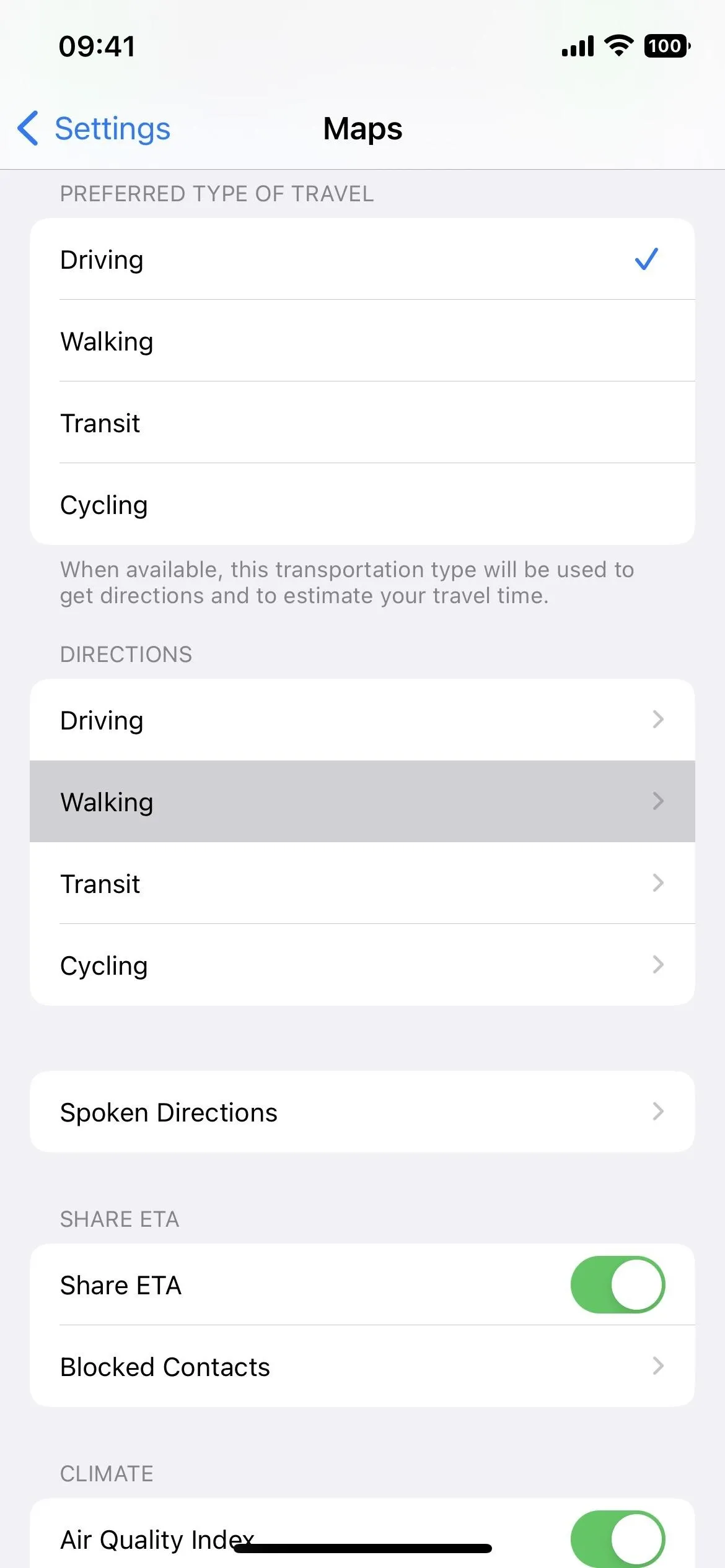
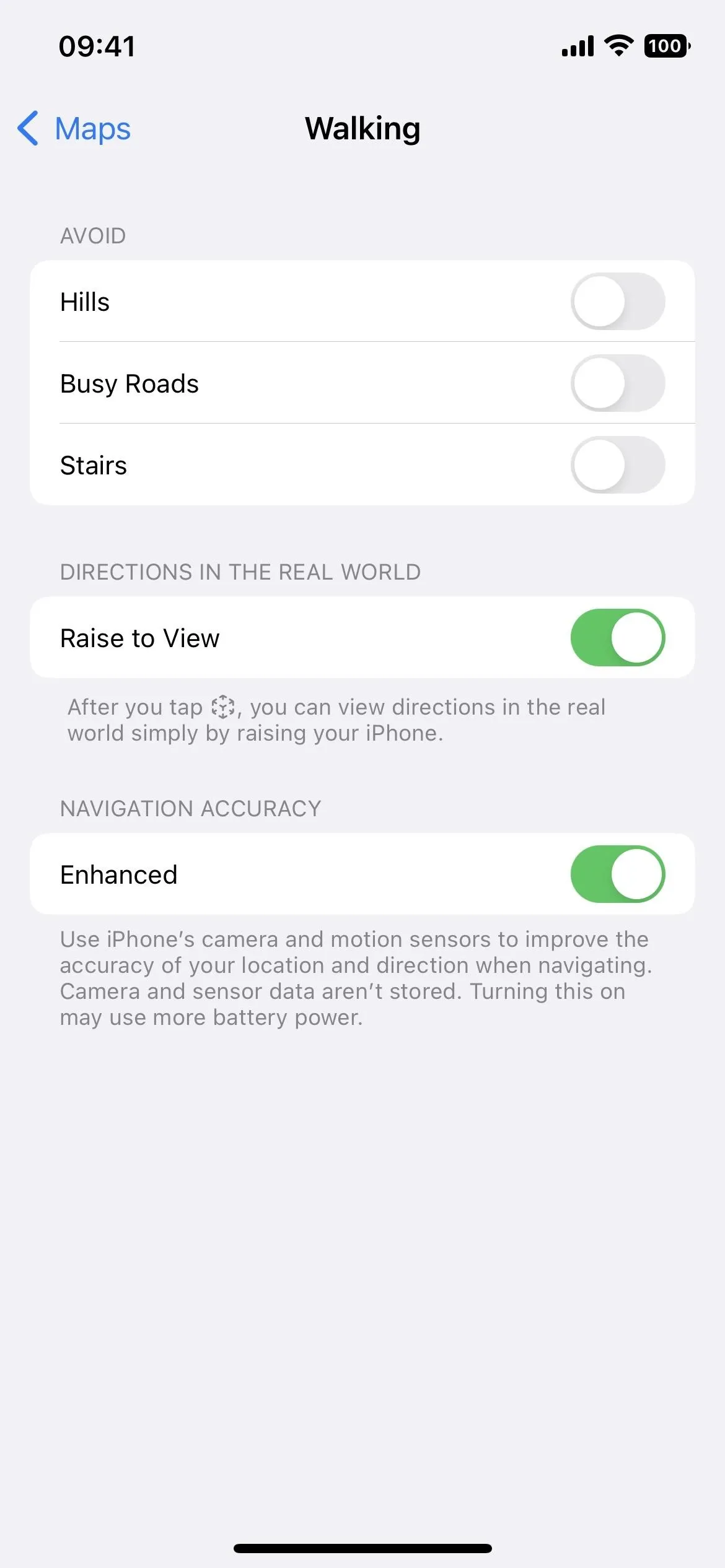
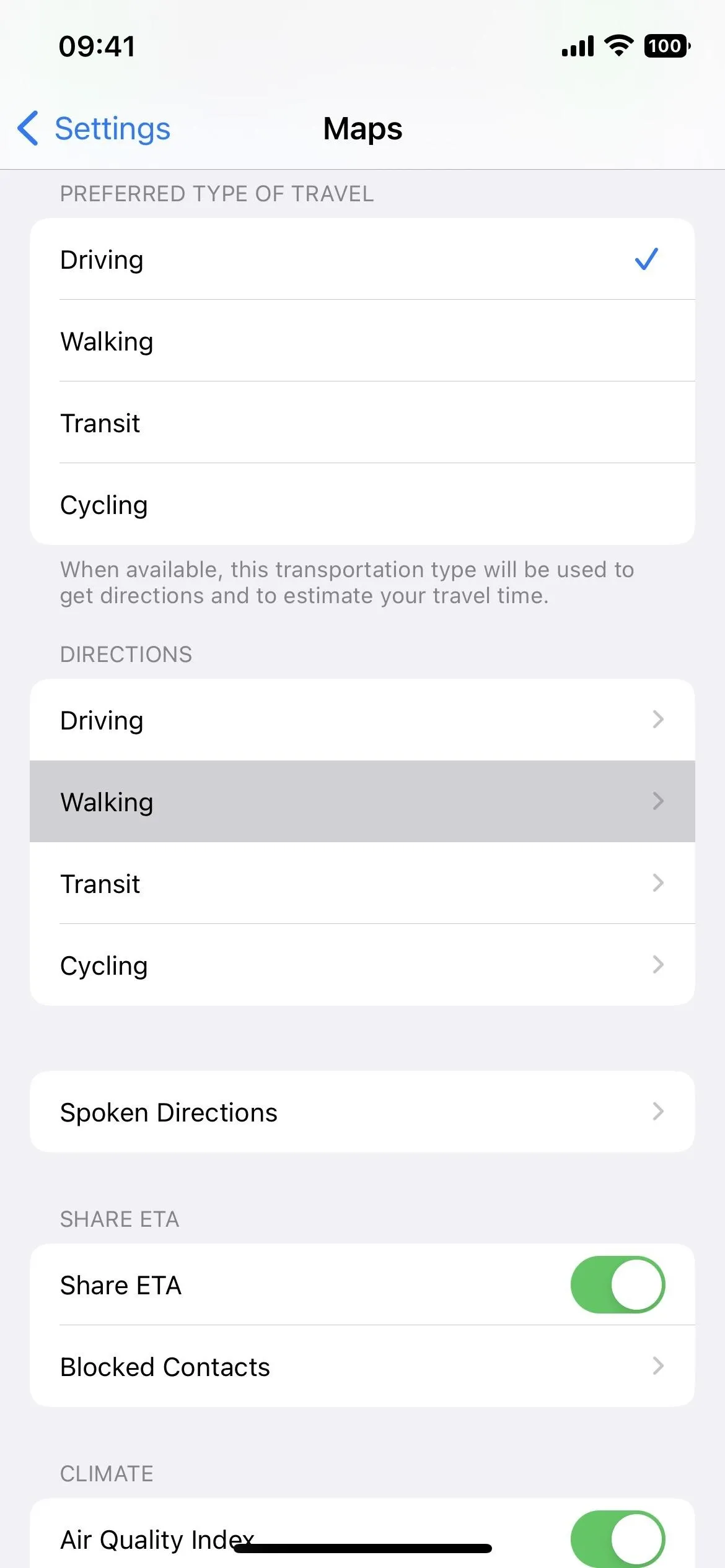
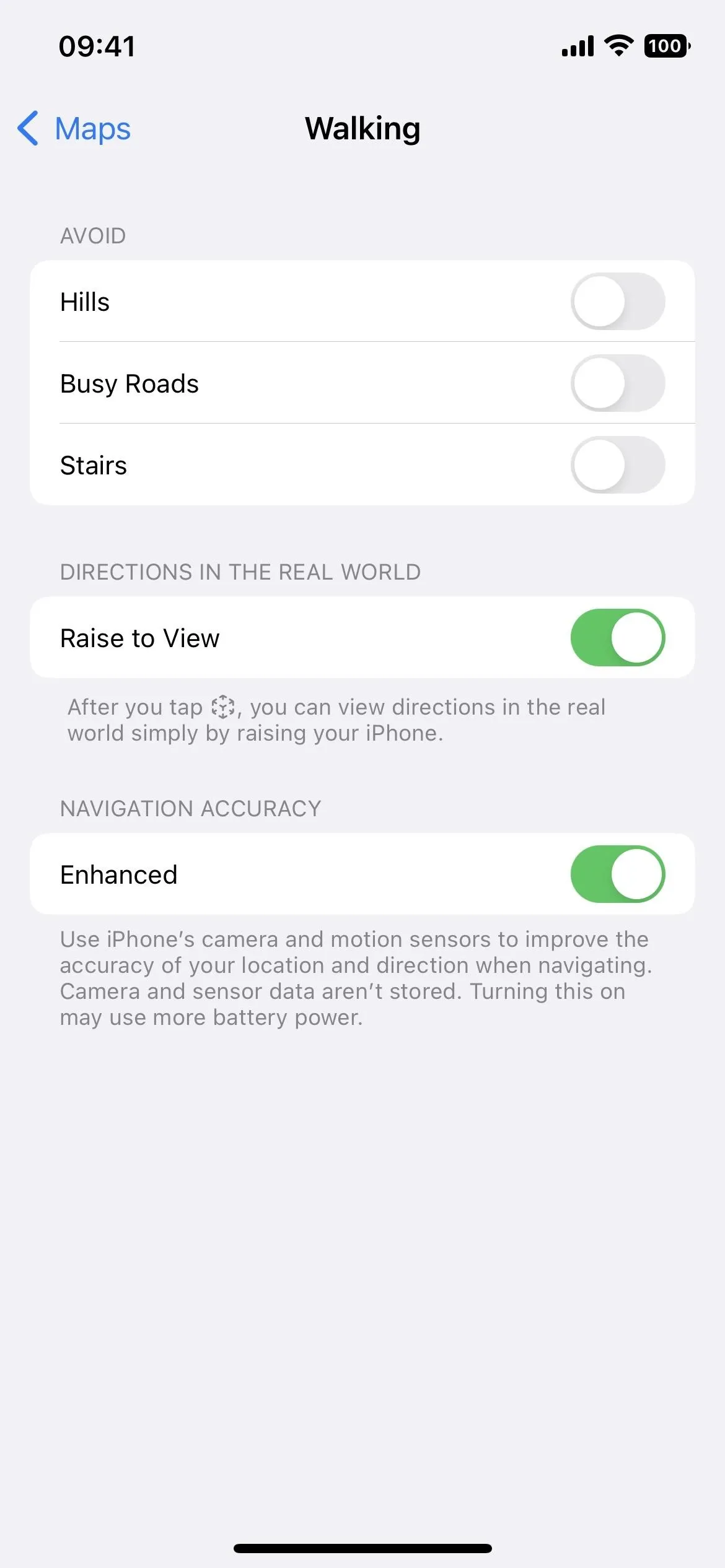
8. Access Quick Links for Places Faster
When you view the information for a location in Maps on iOS 15, you'll see a big directions button with an ellipsis (•••) button next to it, and you have to scroll down to see buttons to call the business, view its website, add it to a guide, and upload photos. In iOS 16, the call and website buttons are beside the driving directions button, and the "More" menu has the link to add the location to guides and upload photos. The share icon is also visible immediately instead of hidden behind a scroll.
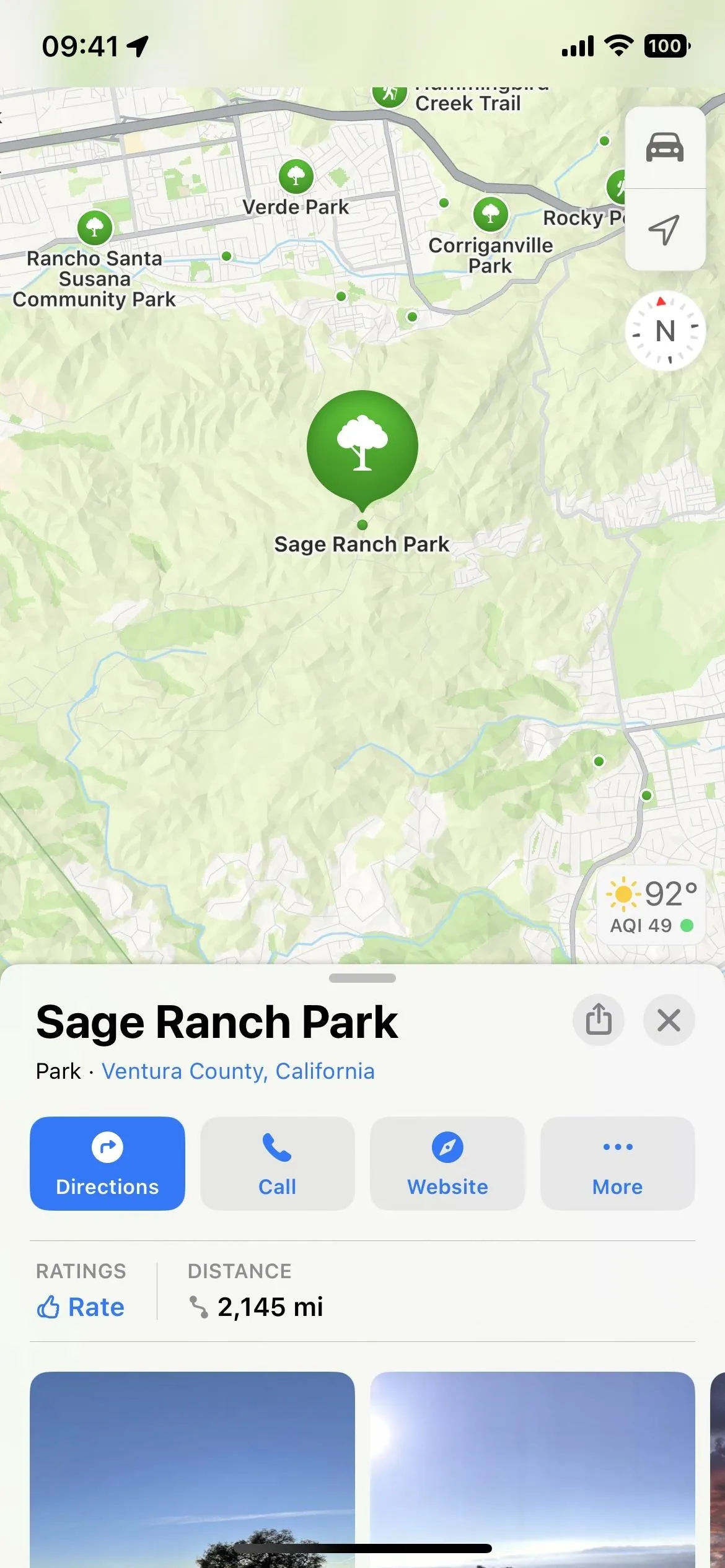
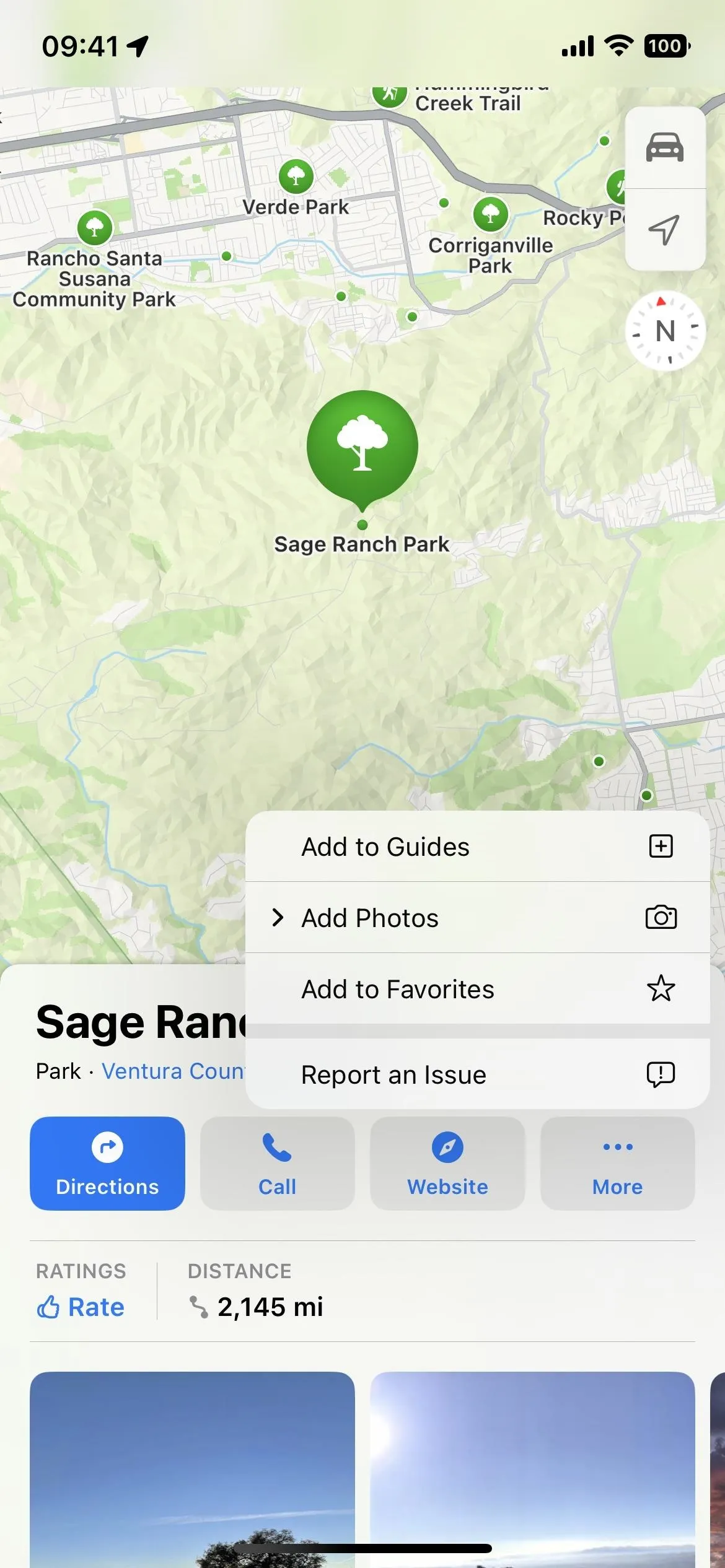
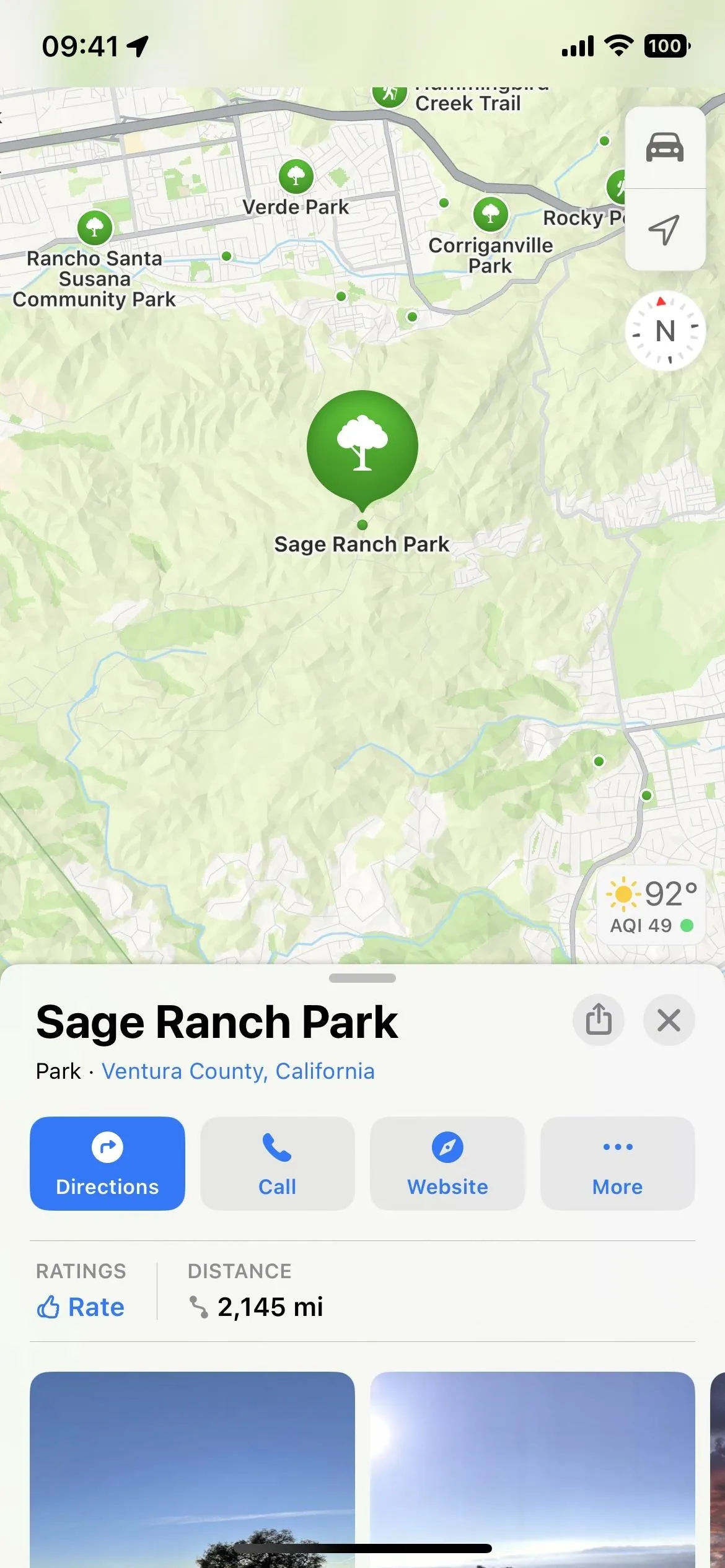
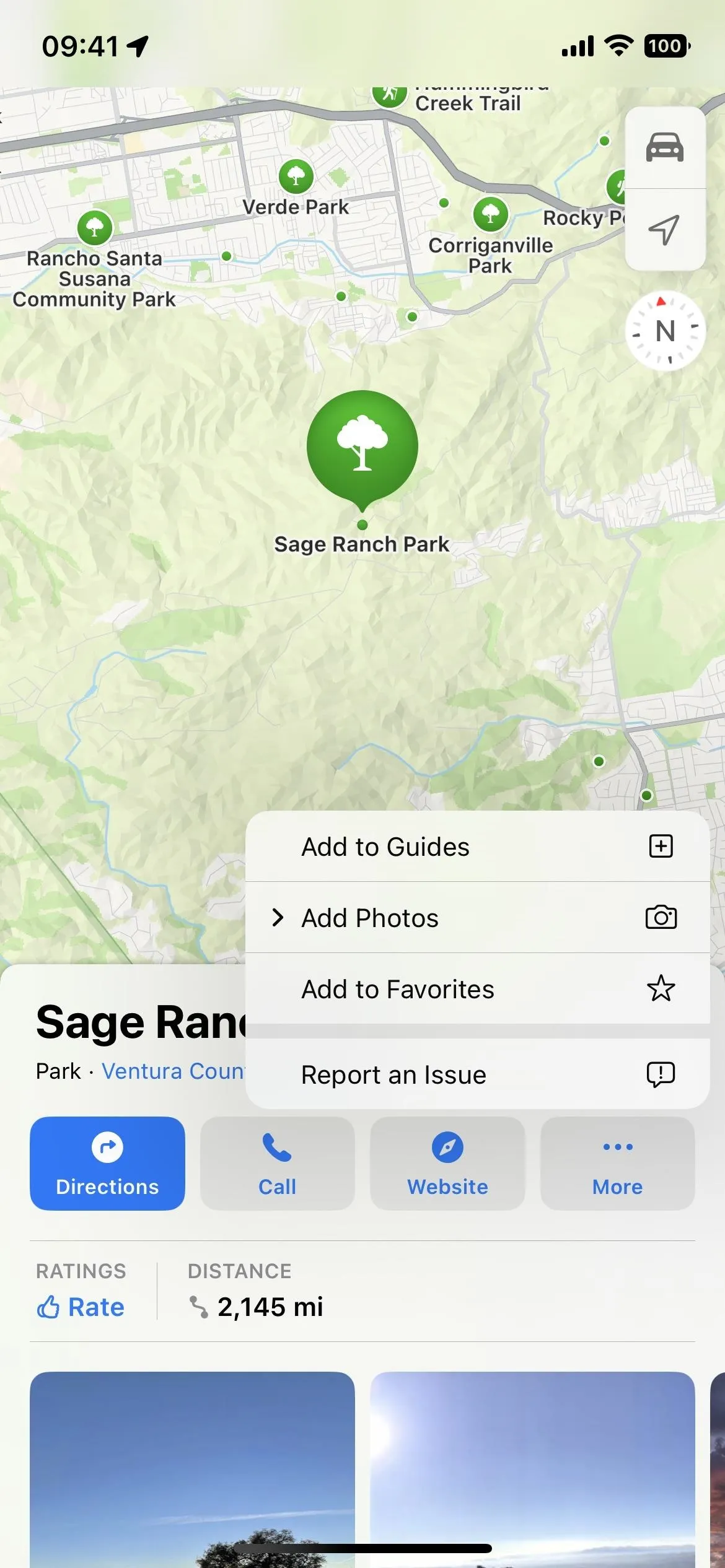
.
9. Allow Companies to Use Photos You Upload to Maps
In Settings –> Maps, you'll find a new "Allow Photo Providers to Use Your Photos" switch to allow or prevent companies from using the images you upload to Apple Maps in their own products and services. For example, if you upload pictures to a restaurant's page, companies like Yelp could use those pictures in the Yelp app if the switch is enabled. By default, the toggle is off.
Allow companies that provide photos to Maps to use the photos that you add to Maps in their own products and services. Photos include their locations but not your identity. If you turn this off, photo providers may no longer use your photos, but this may take a few days to apply.
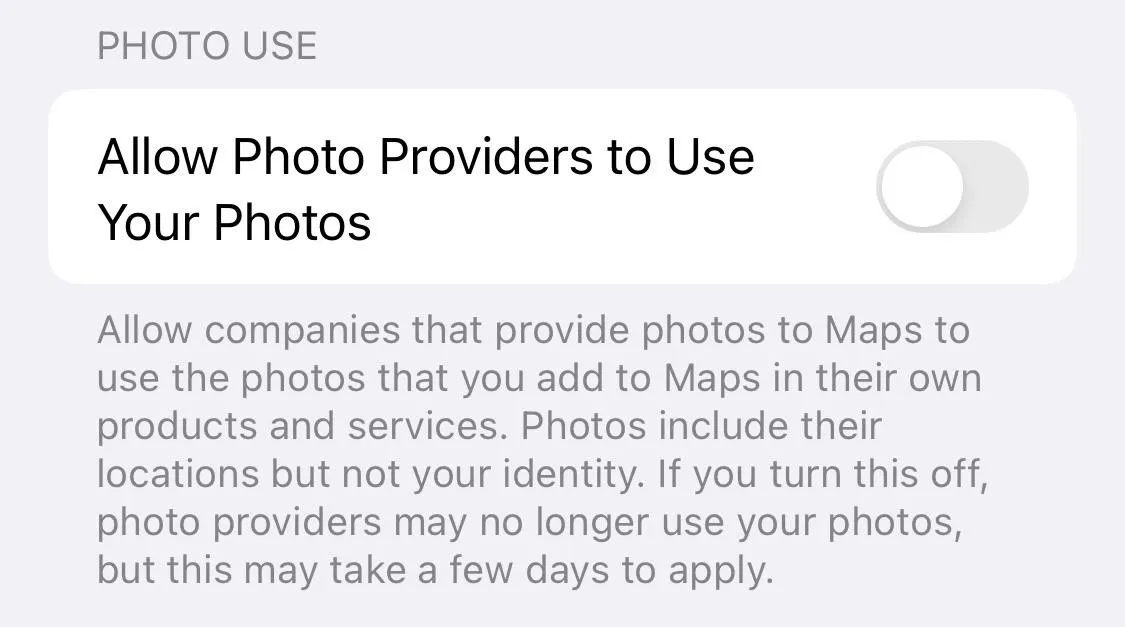
10. Miles/Kilometers Preferences Have Moved
In iOS 15, you could go to Settings –> Maps, and there would be a section for Distances where you could choose between "Miles" and "Kilometers" for everything in Maps. You could even tap on your profile picture in Maps directly, choose "Preferences," and then make the switch. Those are not available on iOS 16. Instead, you can set it as a device-wide preference via Settings –> General –> Language & Region –> Measurement System.
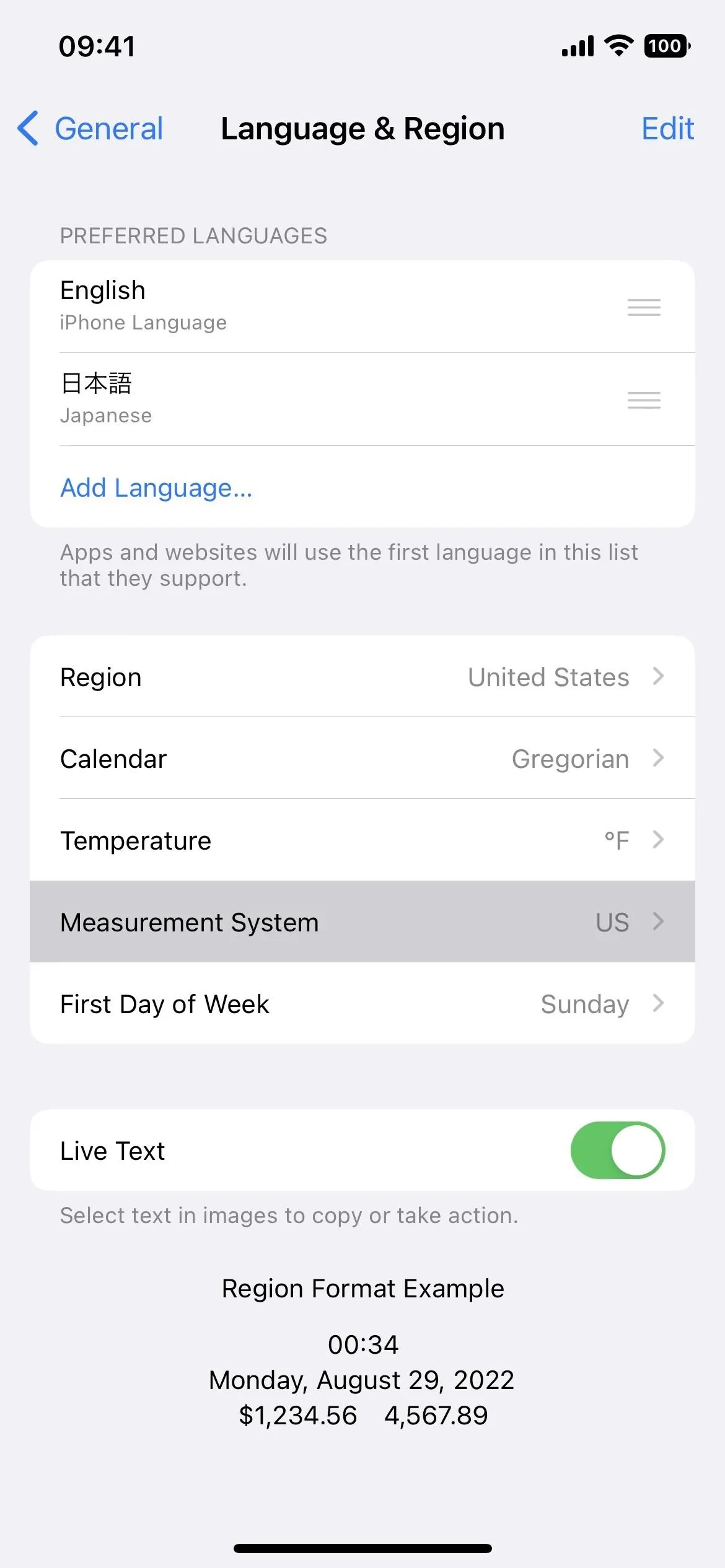
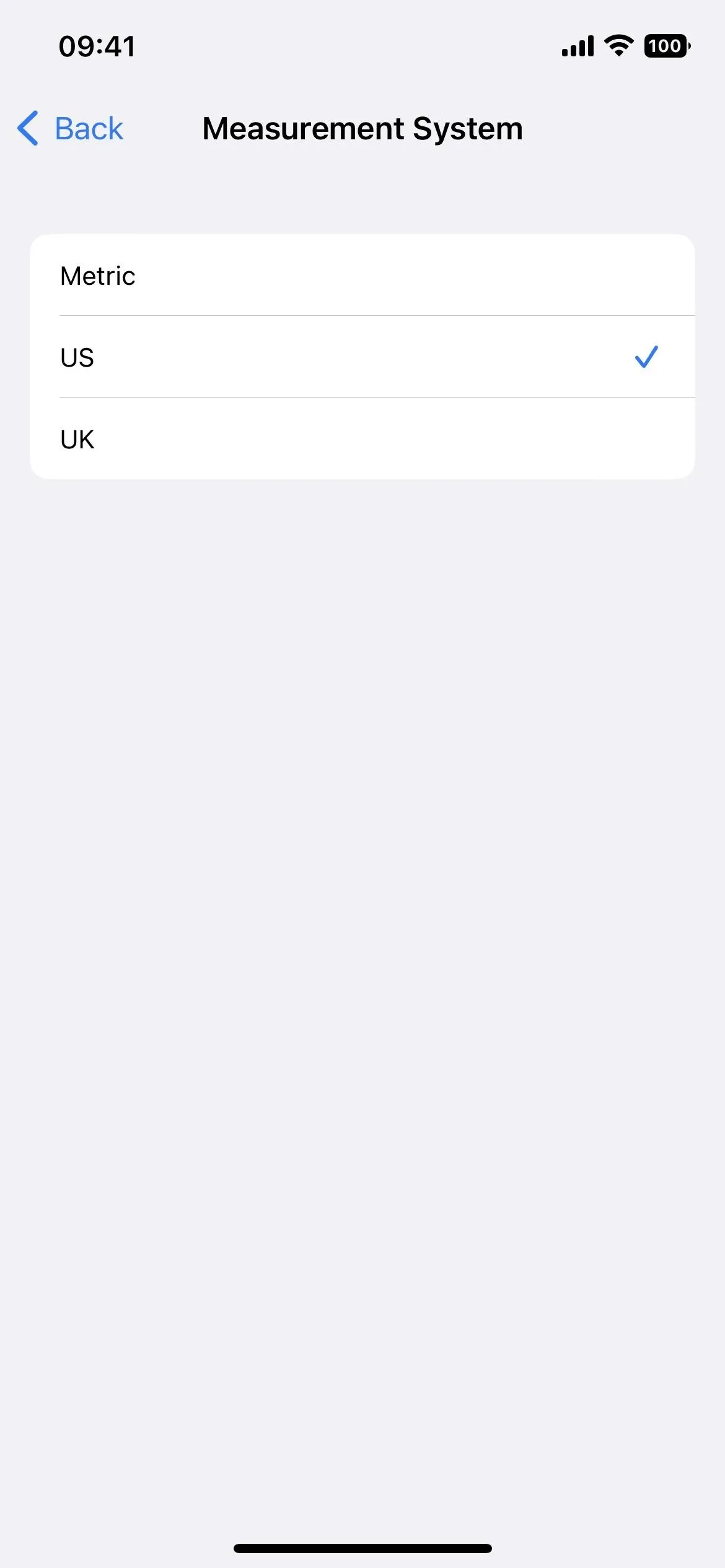
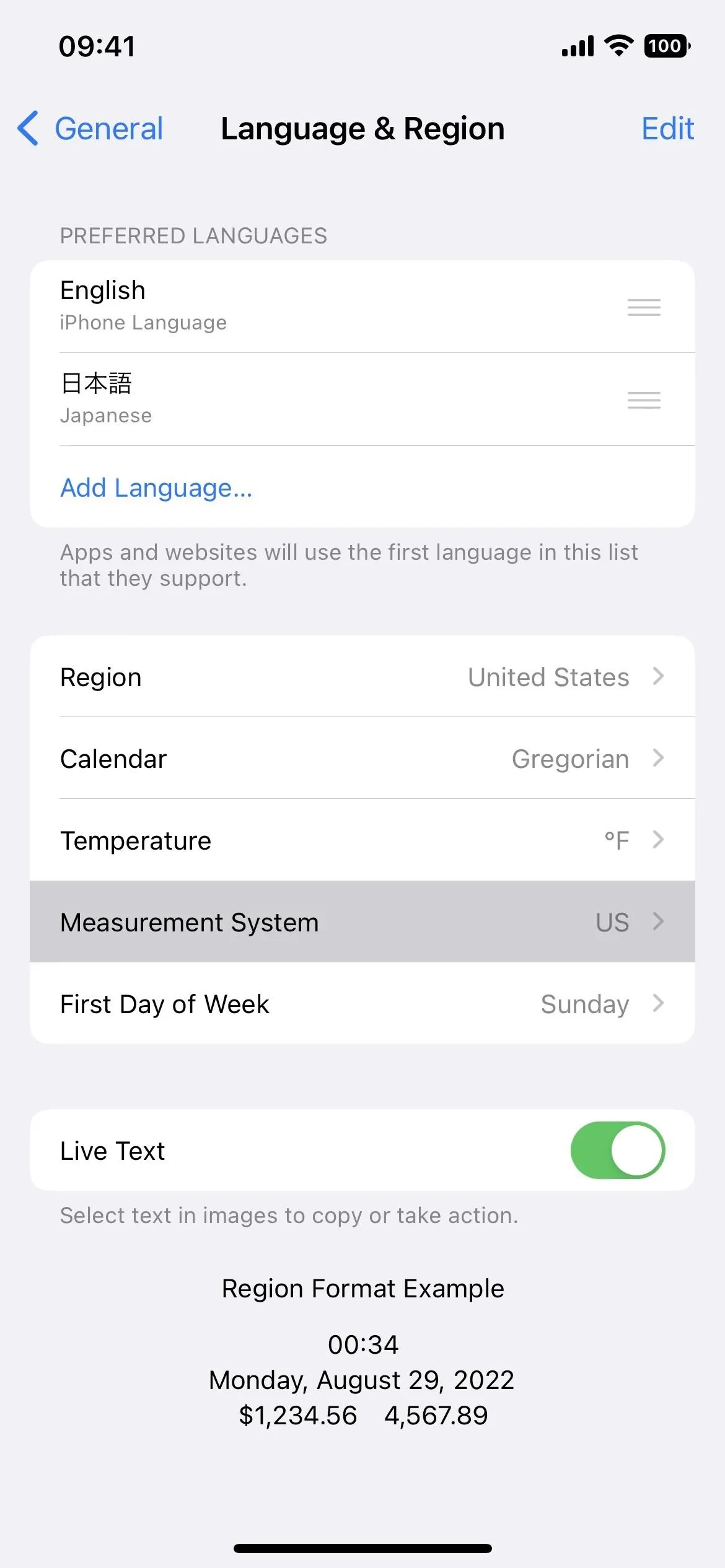
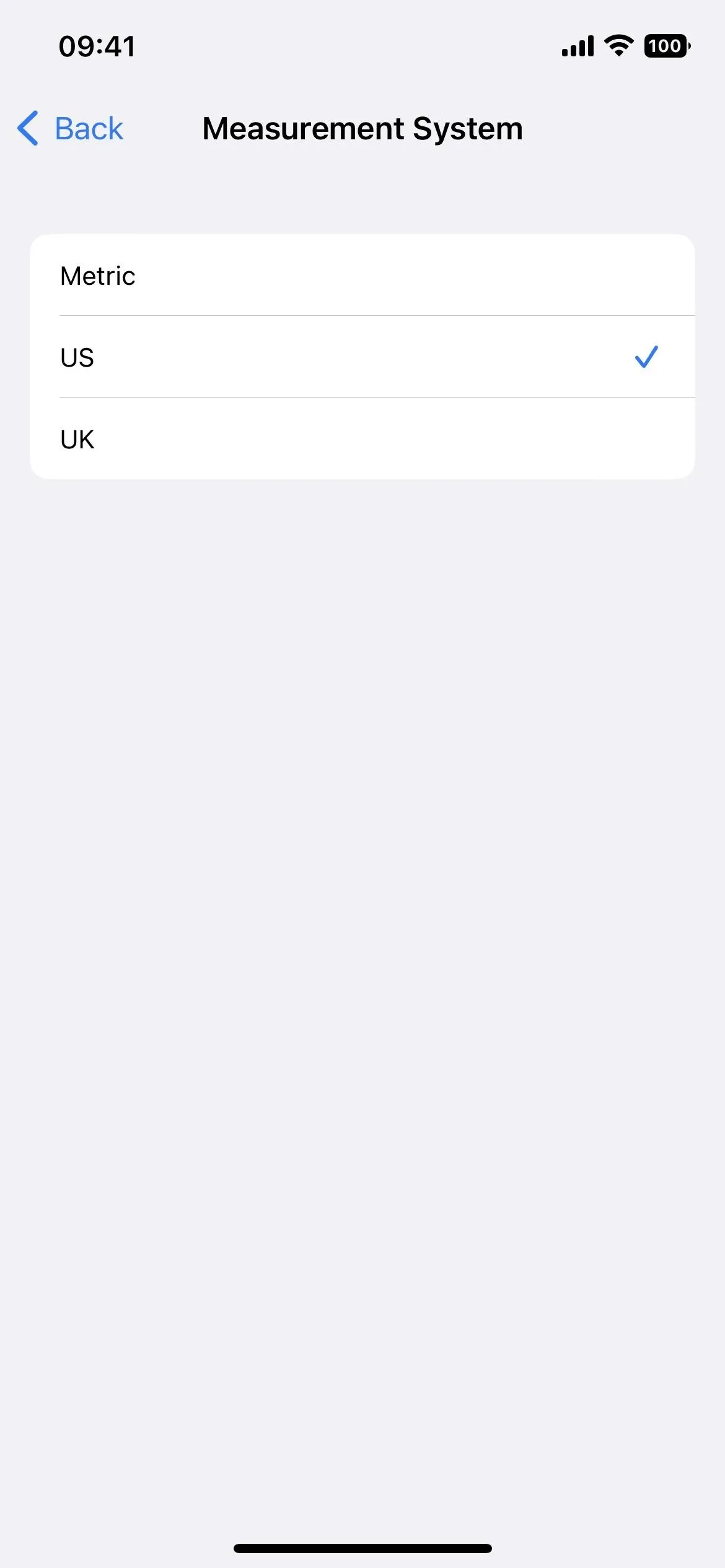
11. More Countries Are Getting Enhanced Maps
In 2018, Apple started revamping the Maps app with "faster and more accurate navigation and comprehensive views of roads, buildings, parks, airports, malls, and more," and it's been a slow rollout worldwide. It took until 2020 for Apple to update everyone to the redesigned Maps in the U.S., and other supported countries include Canada, Germany, Ireland, Italy, Portugal, Singapore, Spain, and the United Kingdom. Now, iOS 16 is bringing the new design to 11 more countries:
- Belgium
- France
- Israel
- Liechtenstein
- Luxembourg
- Monaco
- Netherlands
- New Zealand
- Palestinian Territories
- Saudi Arabia
- Switzerland
12. And More Cities Are Getting Detailed Experiences
Before iOS 16, Apple Maps had only ten locations with detailed city experiences. These experiences give you three-dimensional maps of the entire city, with enhanced navigation, immersive walking directions using augmented reality, windshield views for drivers, and rich details like road markings, land cover, trees, elevation, and public transit routes.
Those cities include London, Los Angeles, Montréal, New York, Philadelphia, San Diego, San Francisco Bay Area, Toronto, Vancouver, and Washington, D.C.
Now, seven more cities are getting 3D maps and improved experiences, including:
- Atlanta
- Chicago
- Las Vegas
- Melbourne
- Miami
- Seattle
- Sydney
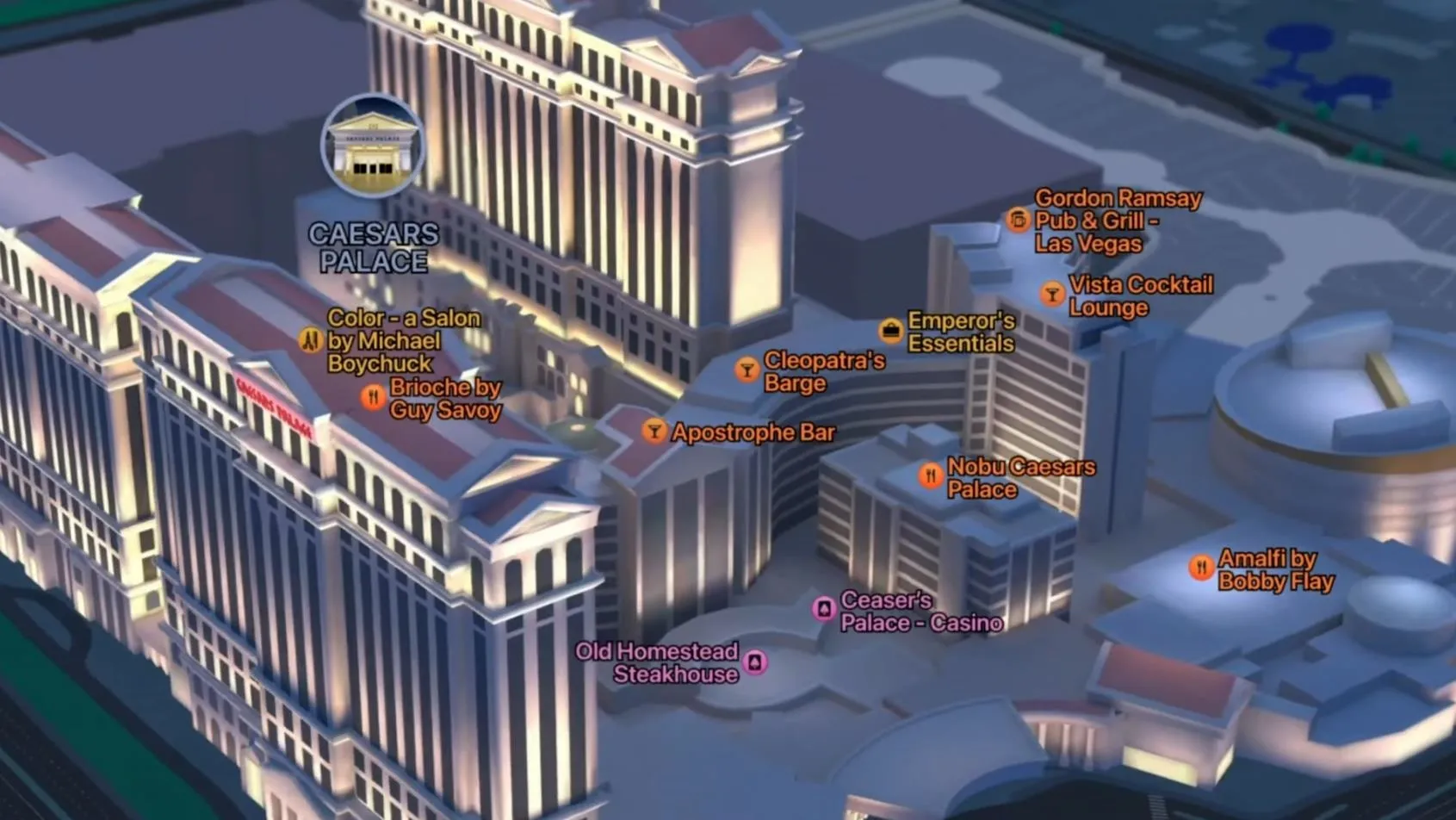
Apple
Cover photo and screenshots by Jovana Naumovski/Gadget Hacks (unless otherwise noted)

























Comments
Be the first, drop a comment!