The Reminders app is a simple yet powerful task manager, and it does a great job of reminding you to start an errand, alerting you to a project that's supposed to be done, or prompting you about a recurring chore. But with the latest Reminders update, the dates and times you set for tasks can act more like due dates thanks to the new early reminders feature.
Early reminders are like pre-notifications for your reminders. Alerts for your task alerts. And they're likely more useful than some of Reminders' other much-needed features, such as sections with column views and easy-to-make grocery lists.
For example, they can be helpful for upcoming trips (giving you time for thorough packing and itinerary checks), medication refills (ensuring you never miss a dose), bill payments (helping you ward off late fees and keep your finances in check), and special occasions (letting you have ample time to find the perfect gift).
To create a reminder for a reminder in previous software versions, you'd have to utilize another app like Calendar for the early alert, which is not very efficient. Either that or use Reminders' repeat feature to set an early reminder for a time before the reminder and an end repeat date/time at or just after the reminder so it doesn't keep going. Confusing? YES.
- Don't Miss: Apple's Reminders App Has 7 Hot New Features on iOS 17 That Can Help Boost Your Productivity and More
Setting Up Early Reminders
With iOS 17 or iPadOS 17 for your iPhone or iPad, early reminders are simple to create. They are also supported by macOS 14 Sonoma and watchOS 10.
- Select the task in the Reminders app or create a new one.
- Tap the info (i) button next to the task name (left image below), or tap the calendar icon above the keyboard and then "Date & Time" (right image below).
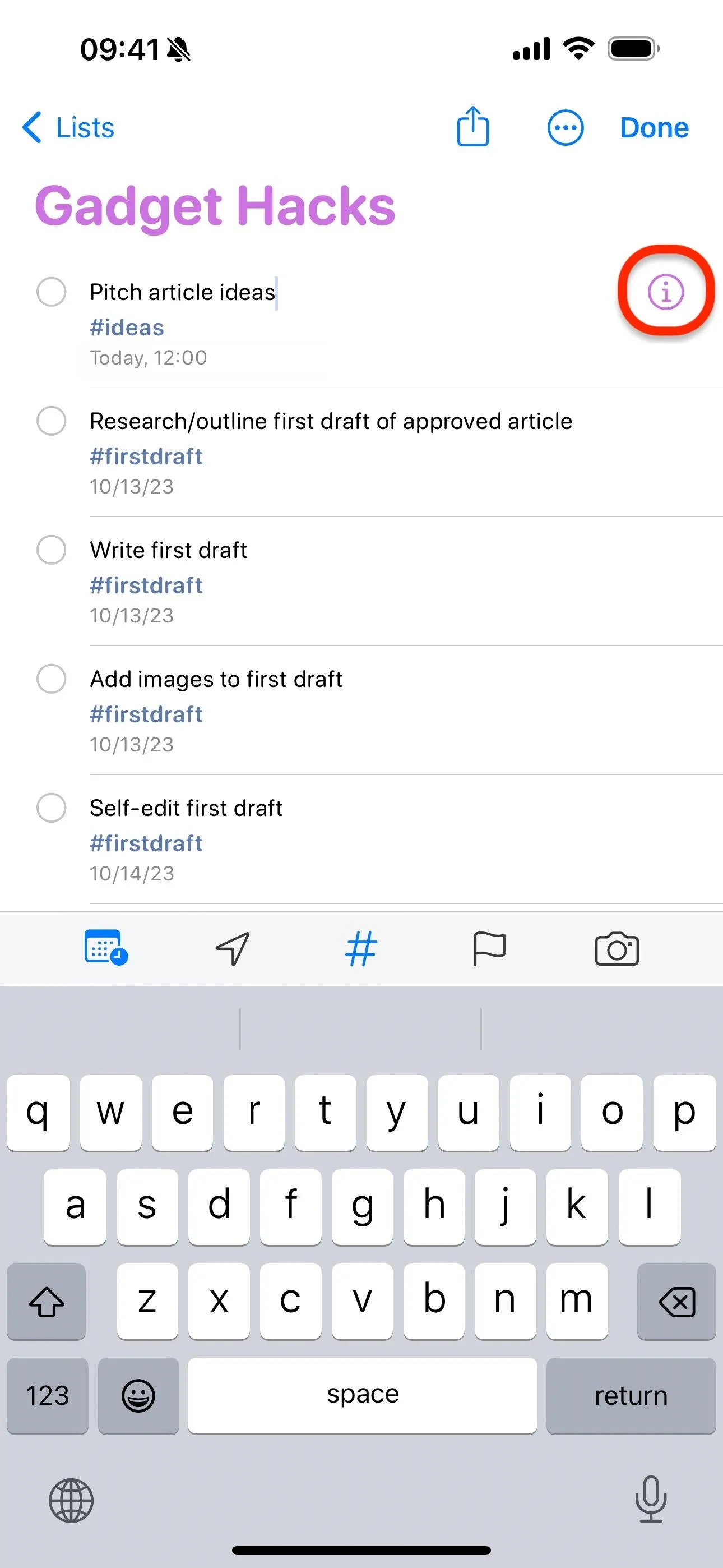
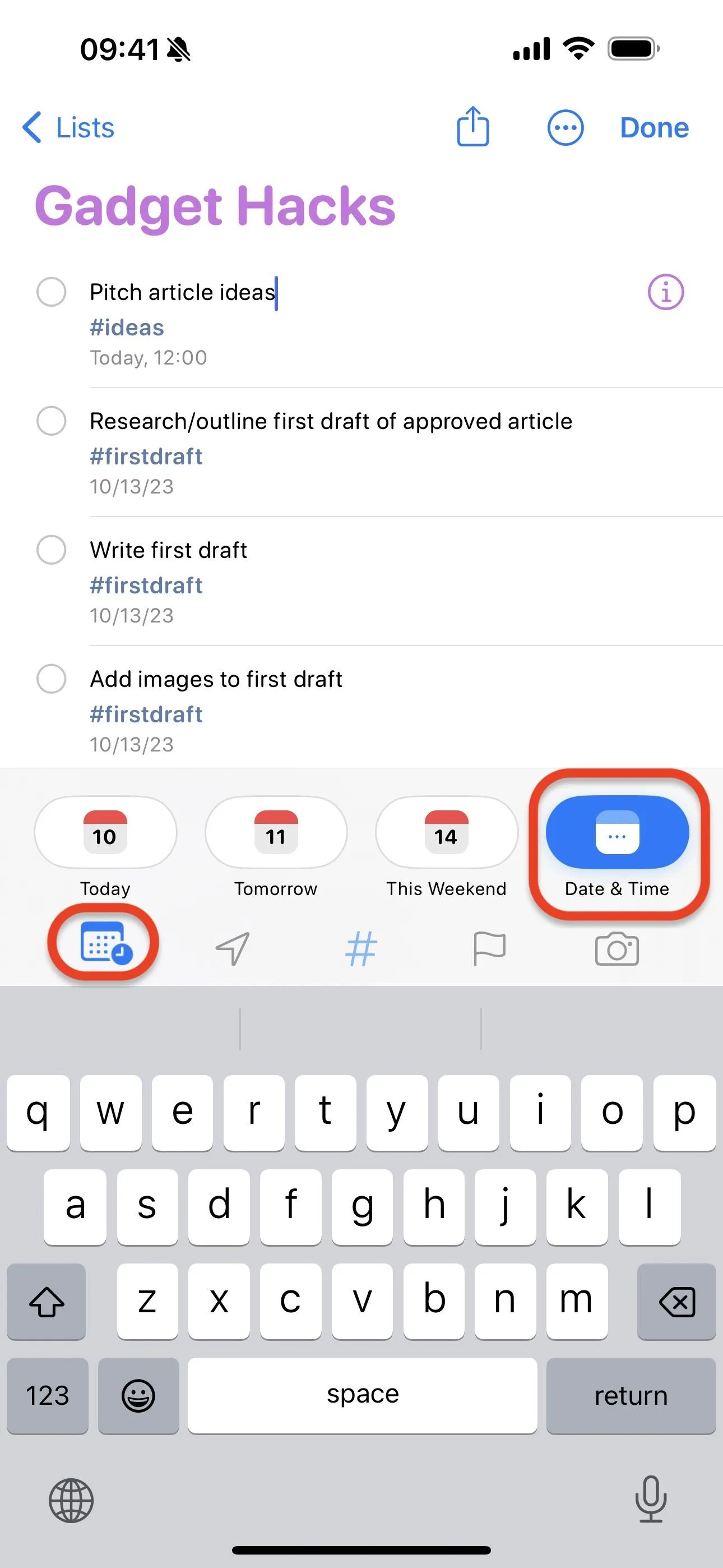
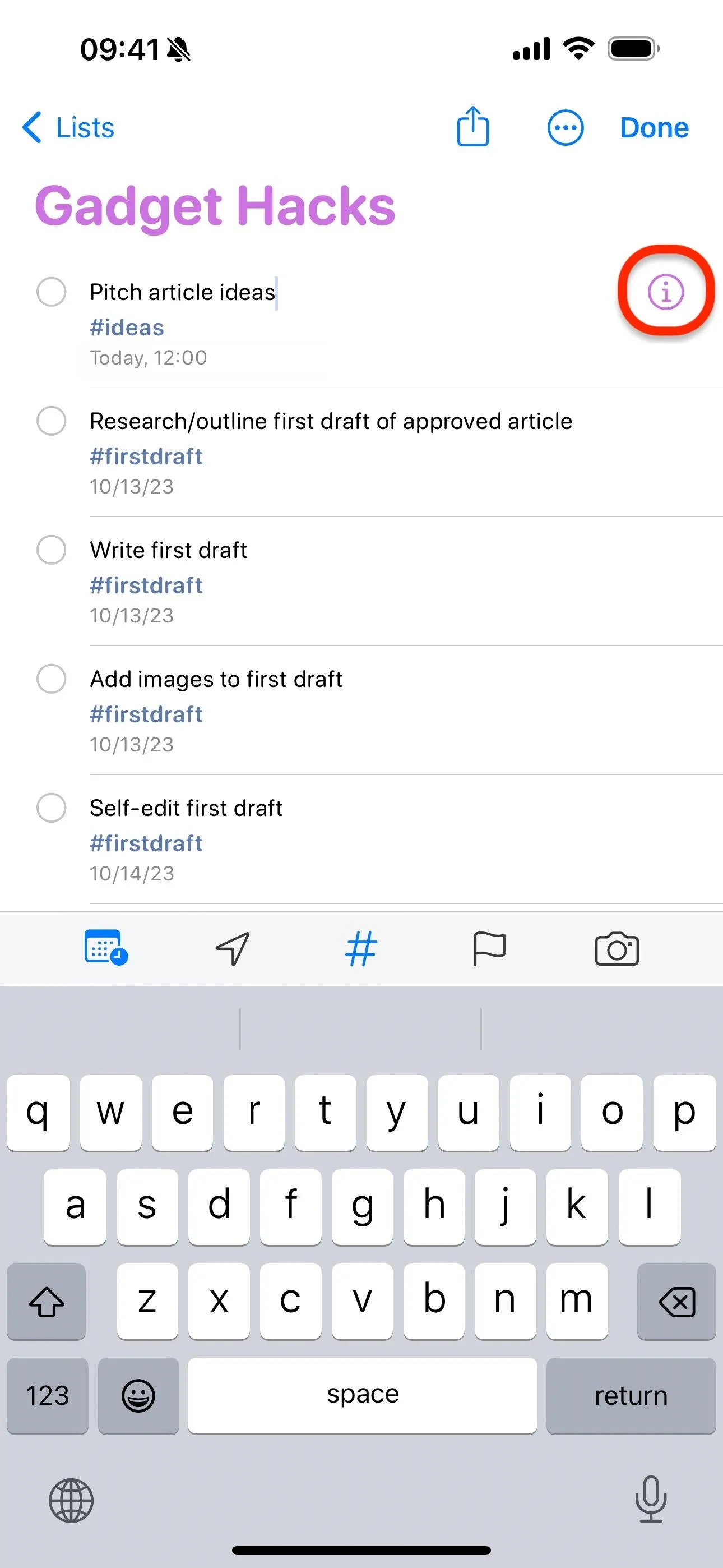
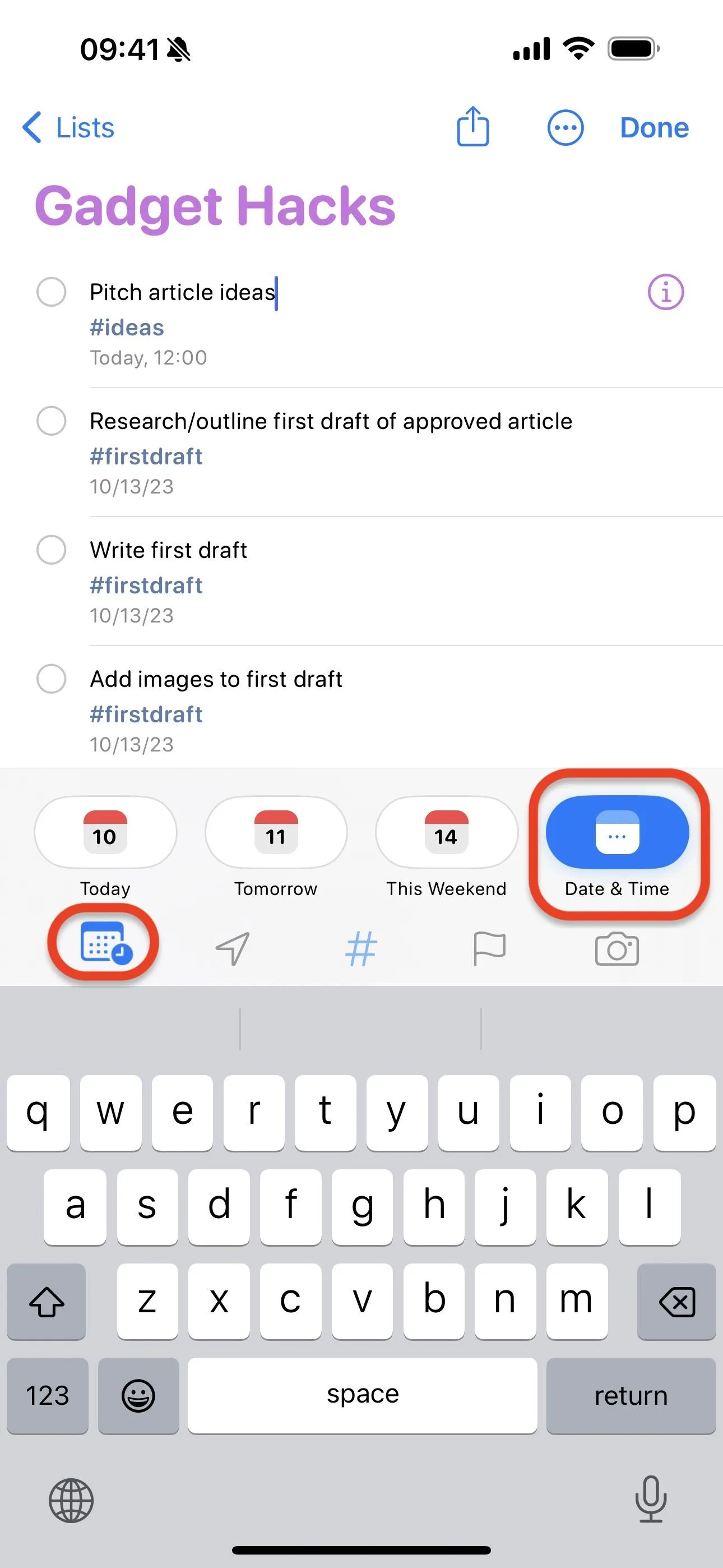
- Select the "Early Reminder" option. If you don't see it, you'll need to set a due date for the task.
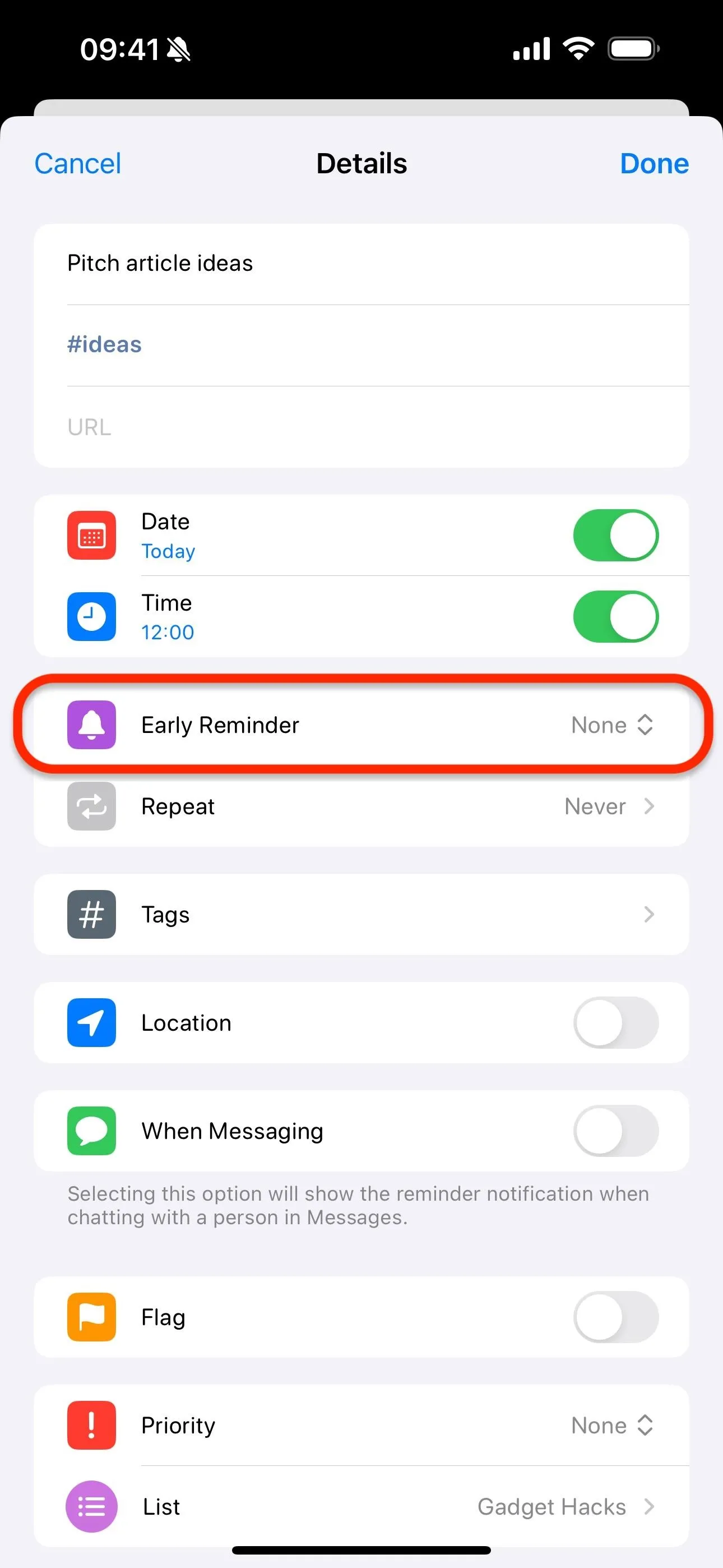
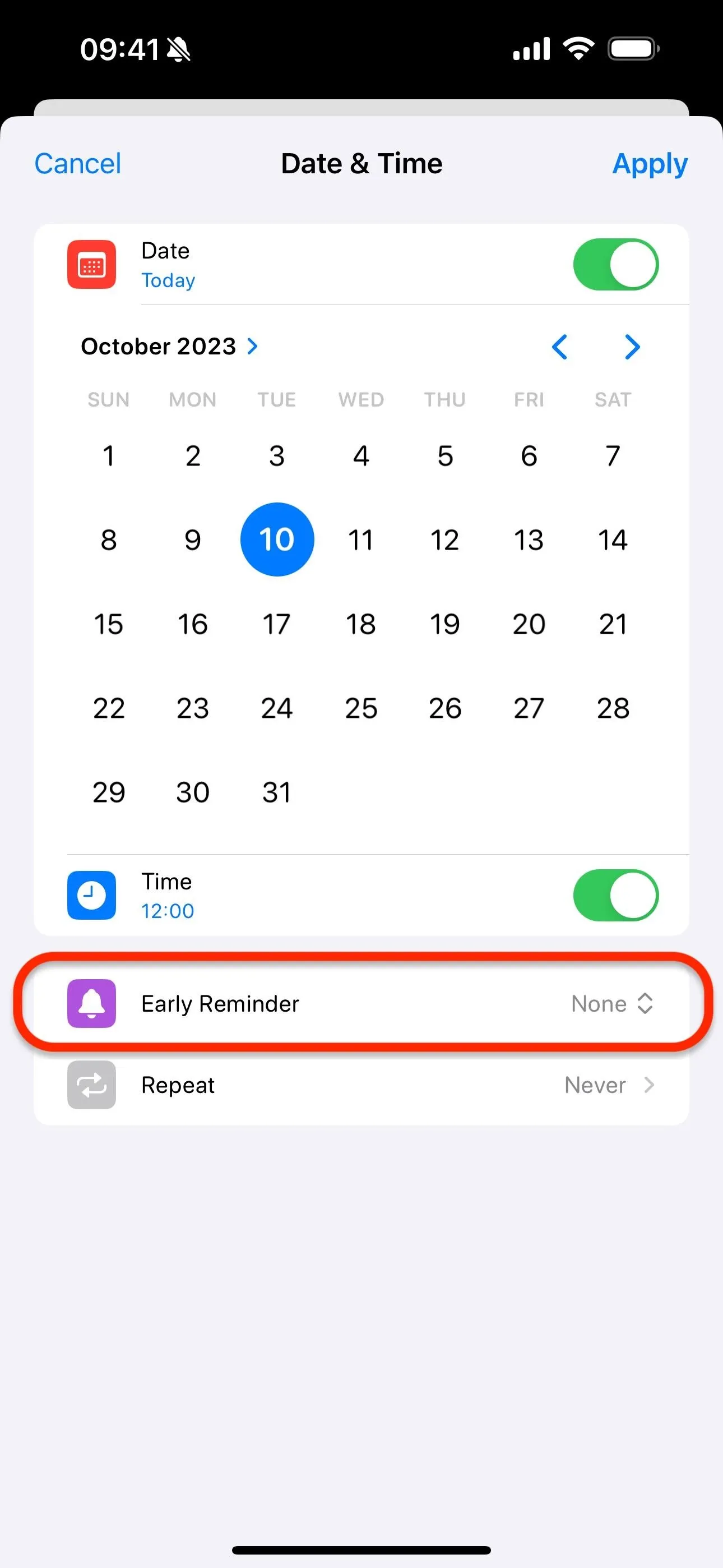
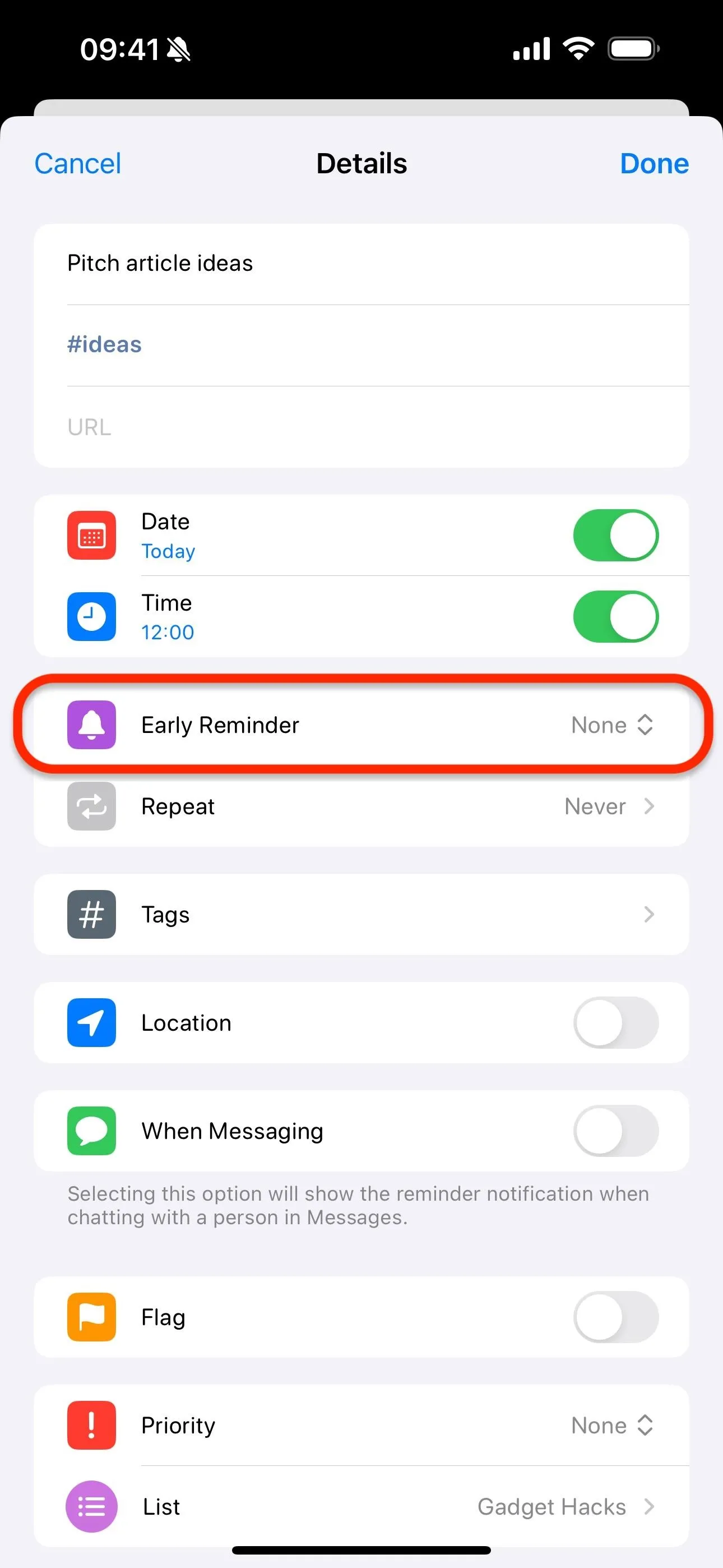
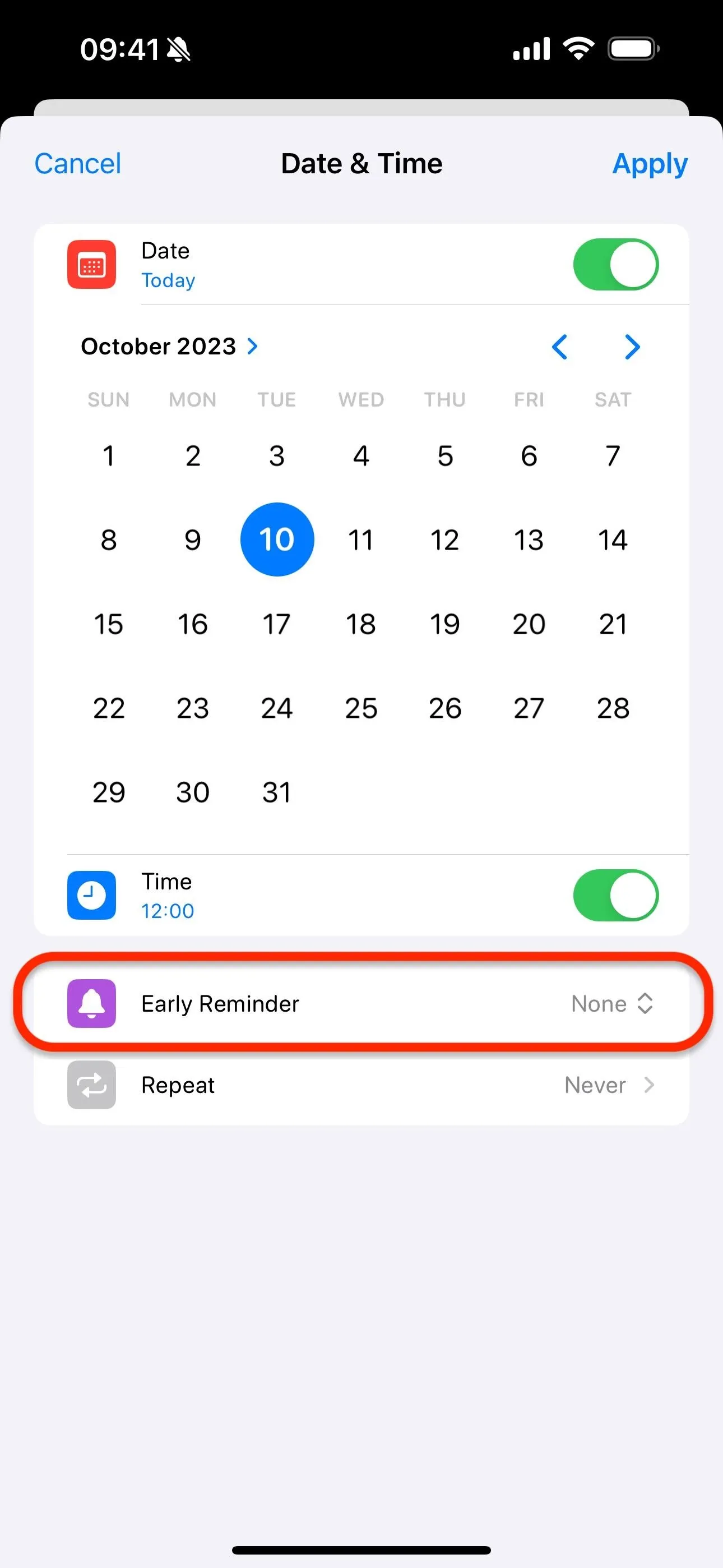
- Choose between 5, 15, or 30 minutes; 1 or 2 hours; 1 or 2 days; 1 week; or 1 month before. You can also choose "Custom" and select a more specific time in minutes, hours, days, weeks, or months.
- Tap "Done" or "Apply" to save the early reminder.
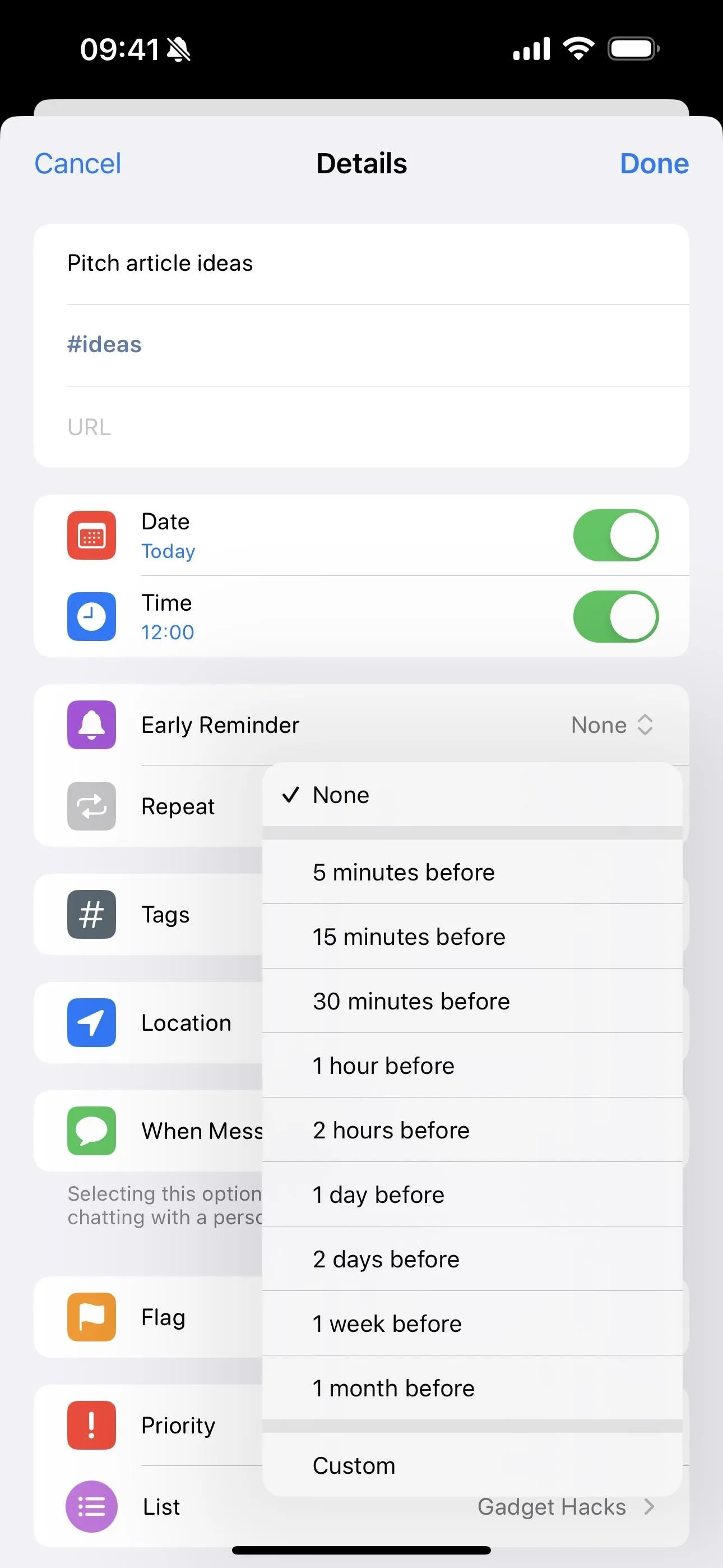
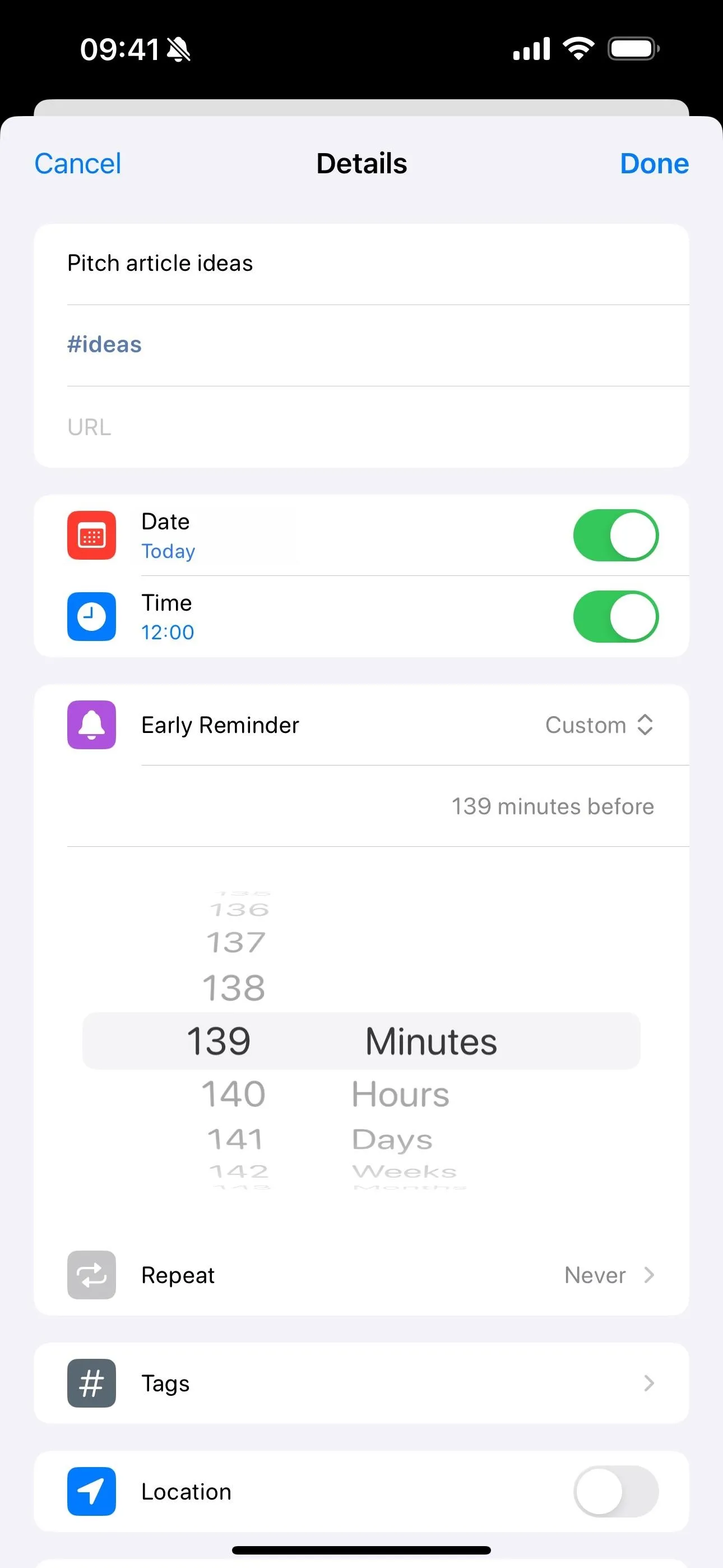
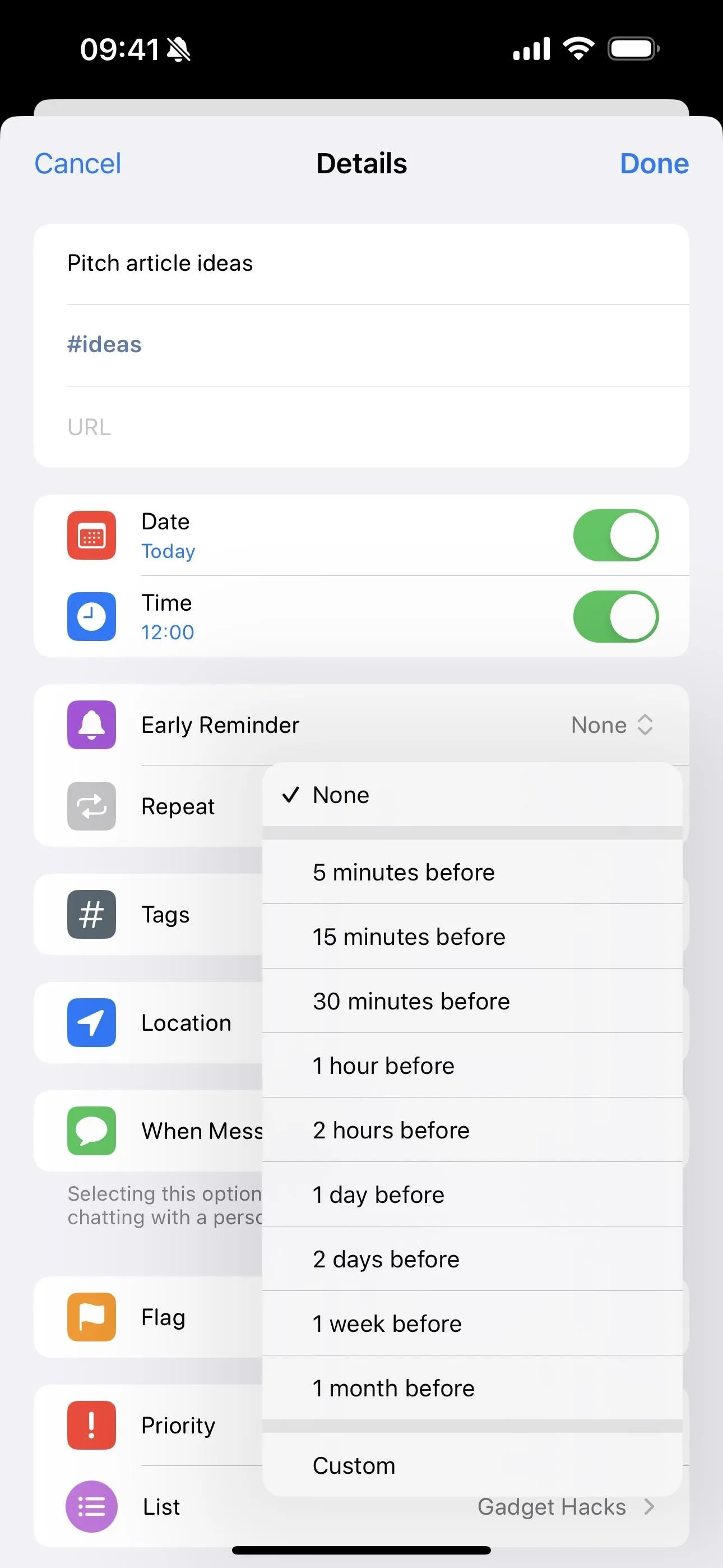
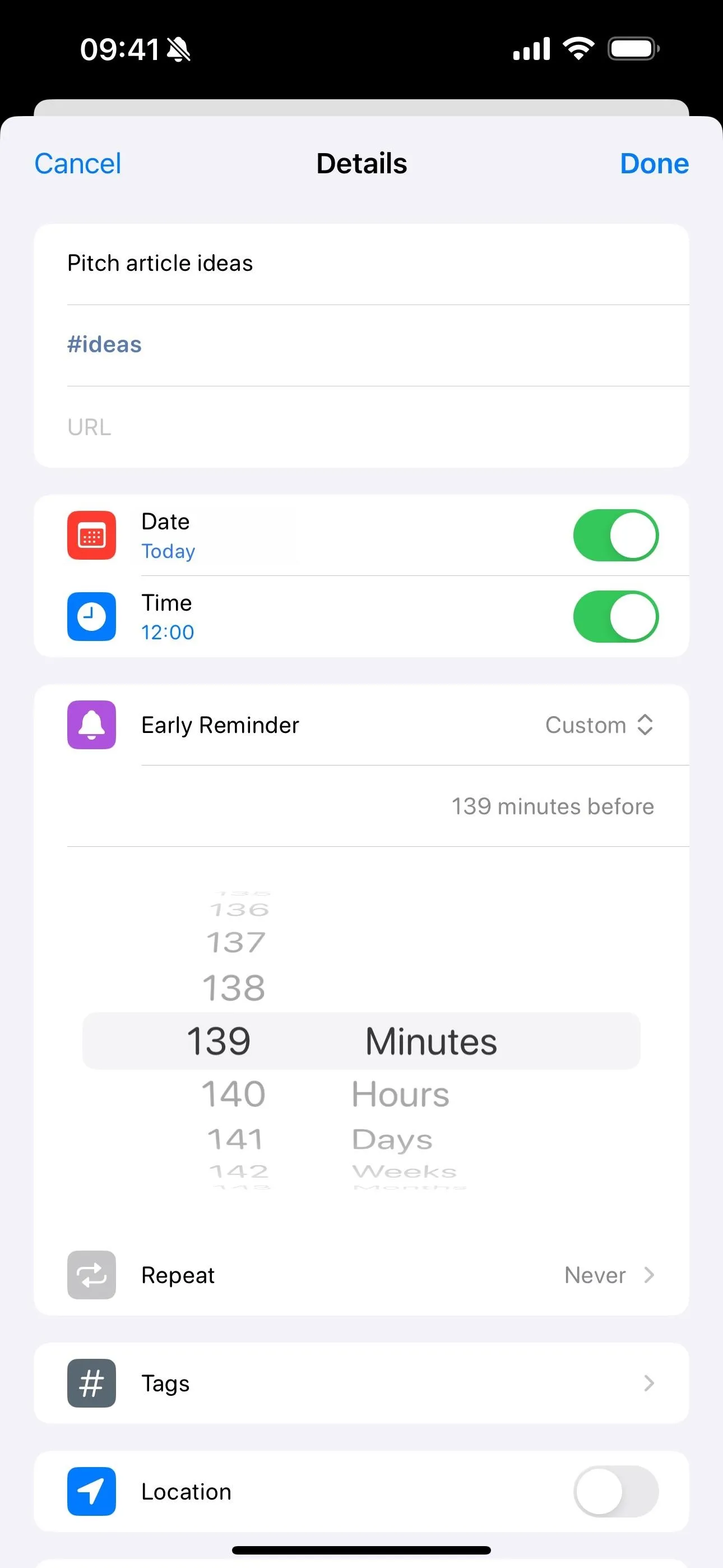
Note that if you have a date set but not a specific time for the reminder, the default notification would be at 9:00 a.m. local time, so consider that when setting your early reminder time.
Avoiding Early Reminder Errors
If you try to set a custom time that goes back farther than the current time, the time will appear red, and you'll get a "No Early Reminder" warning saying, "No early notification will be sent since this time has already passed."
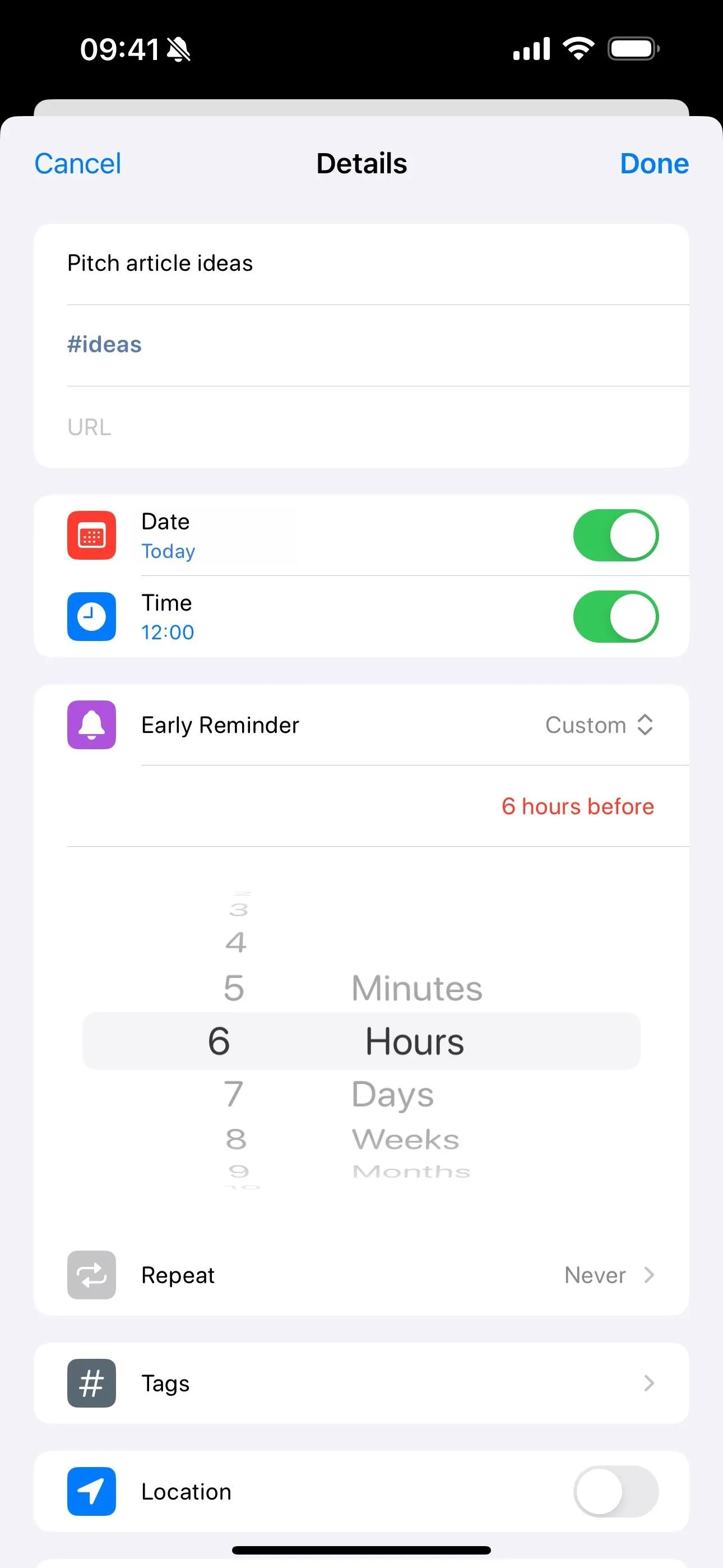
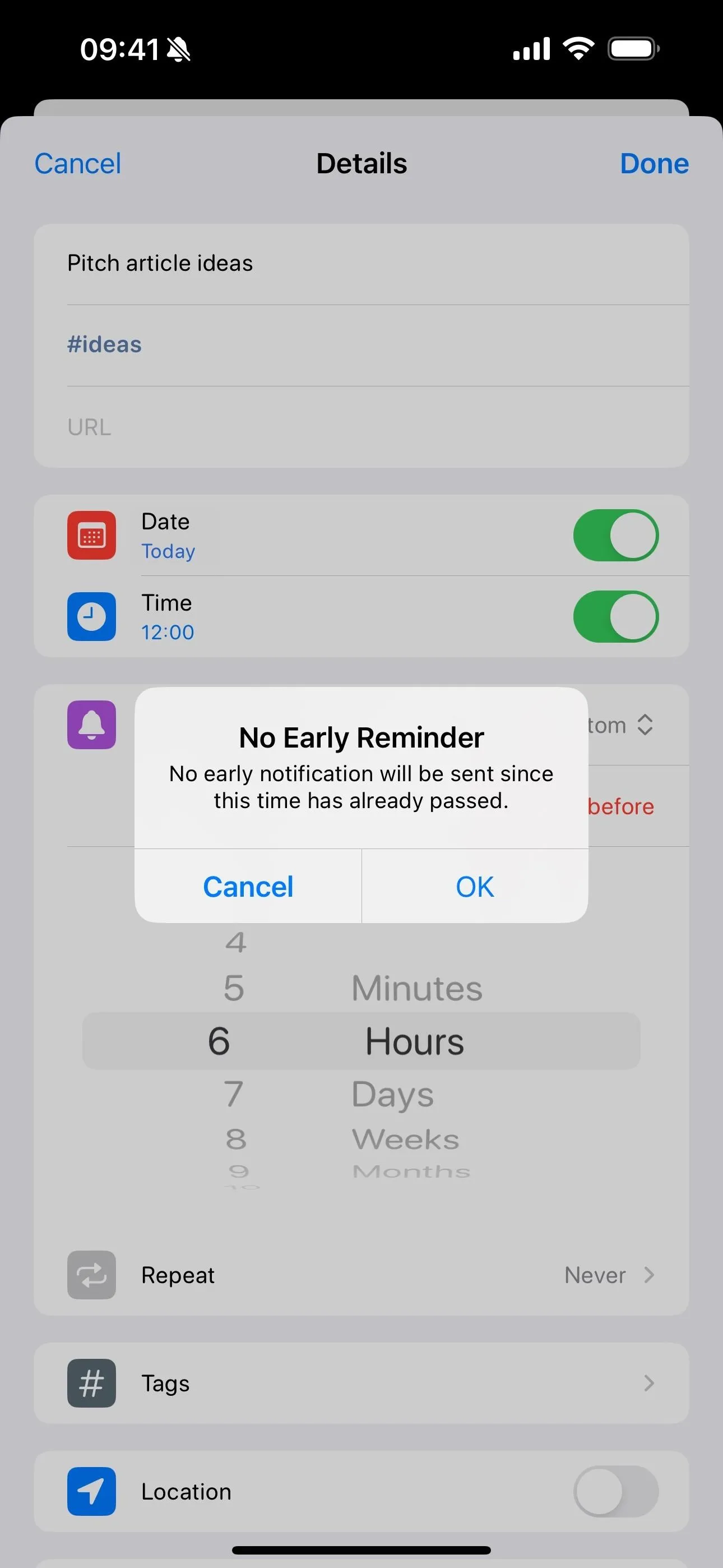
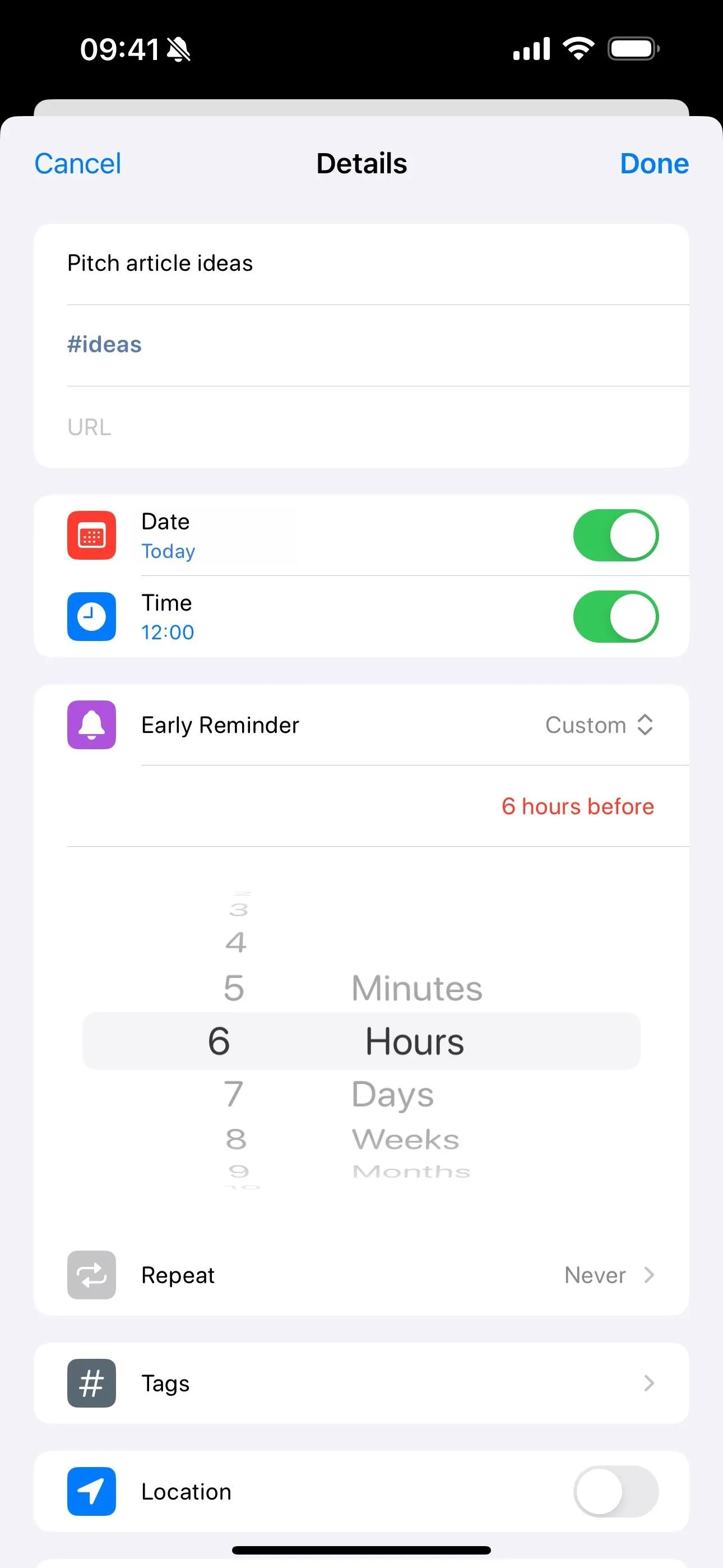
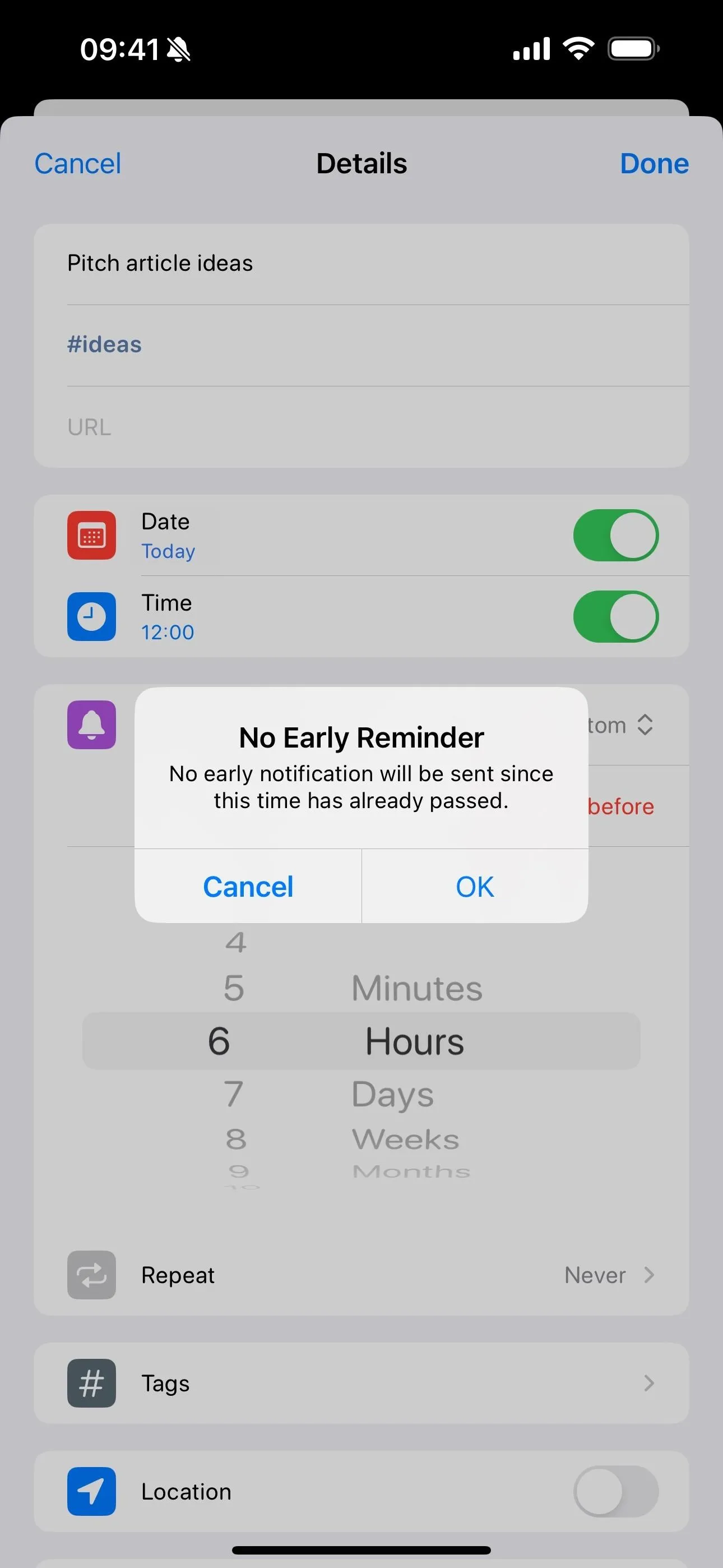
Interacting with Early Reminder Notifications
Once your early reminder is active, you will receive a notification on your Lock Screen or in the Notification Center at the predetermined time. This alert displays the original reminder's title and its set due date. You can long-press the notification and mark it as completed or tap it to open the Reminders app.
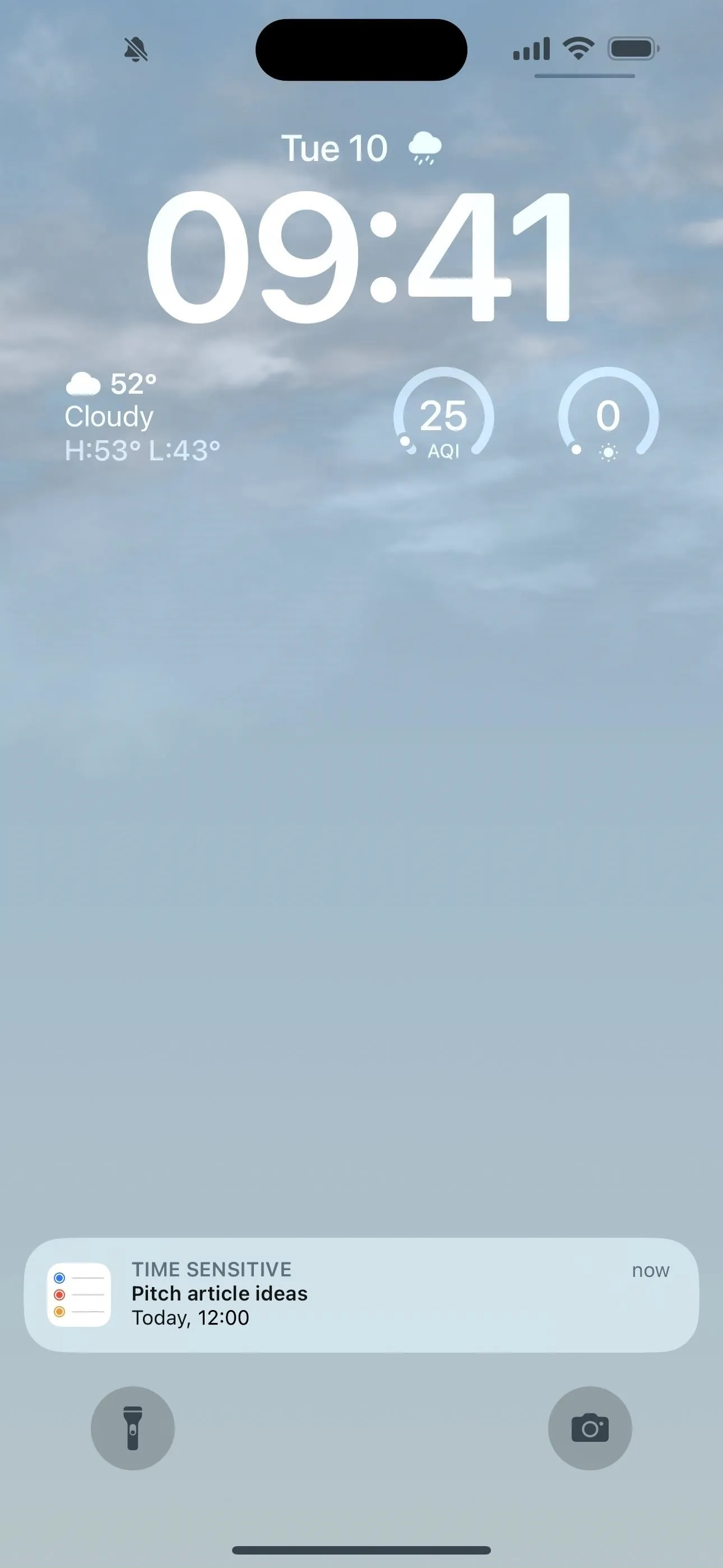
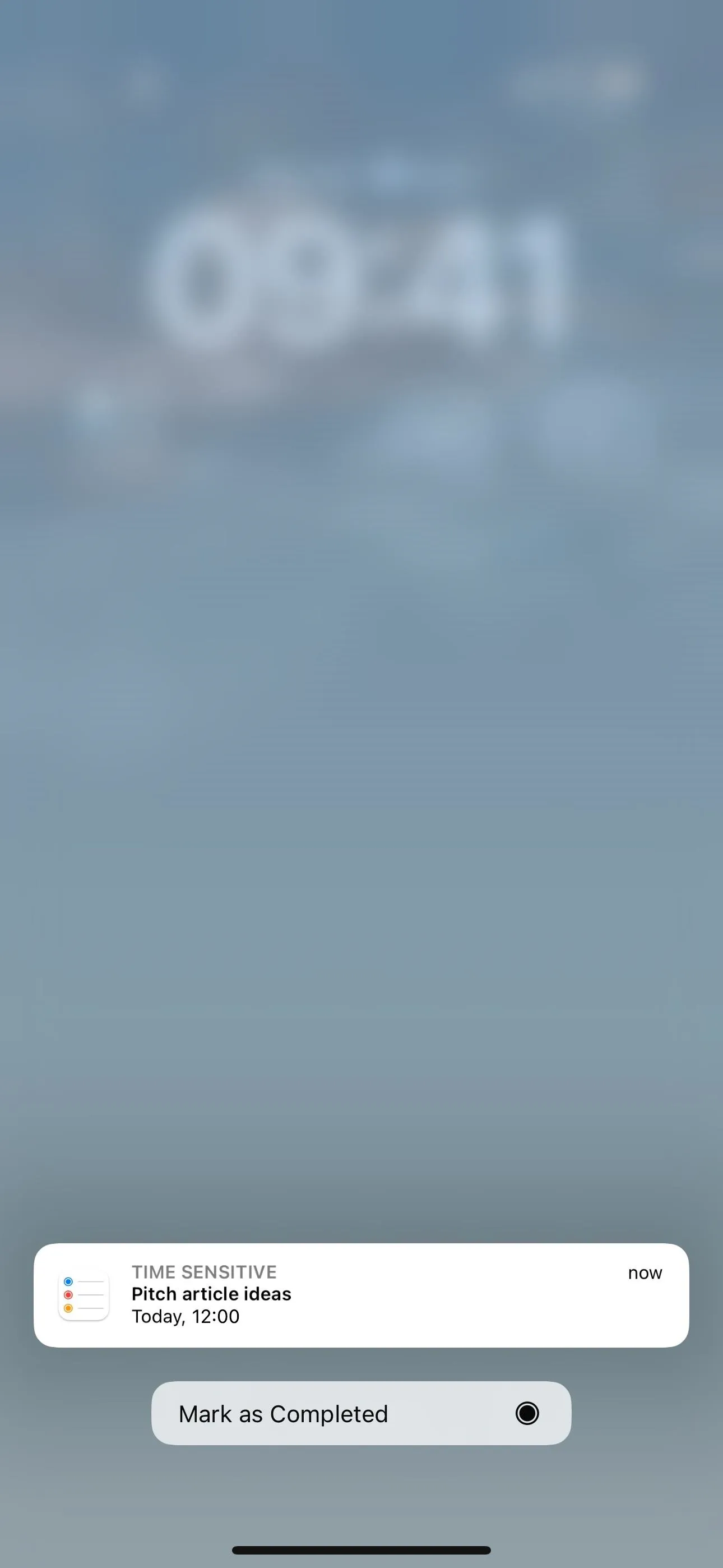
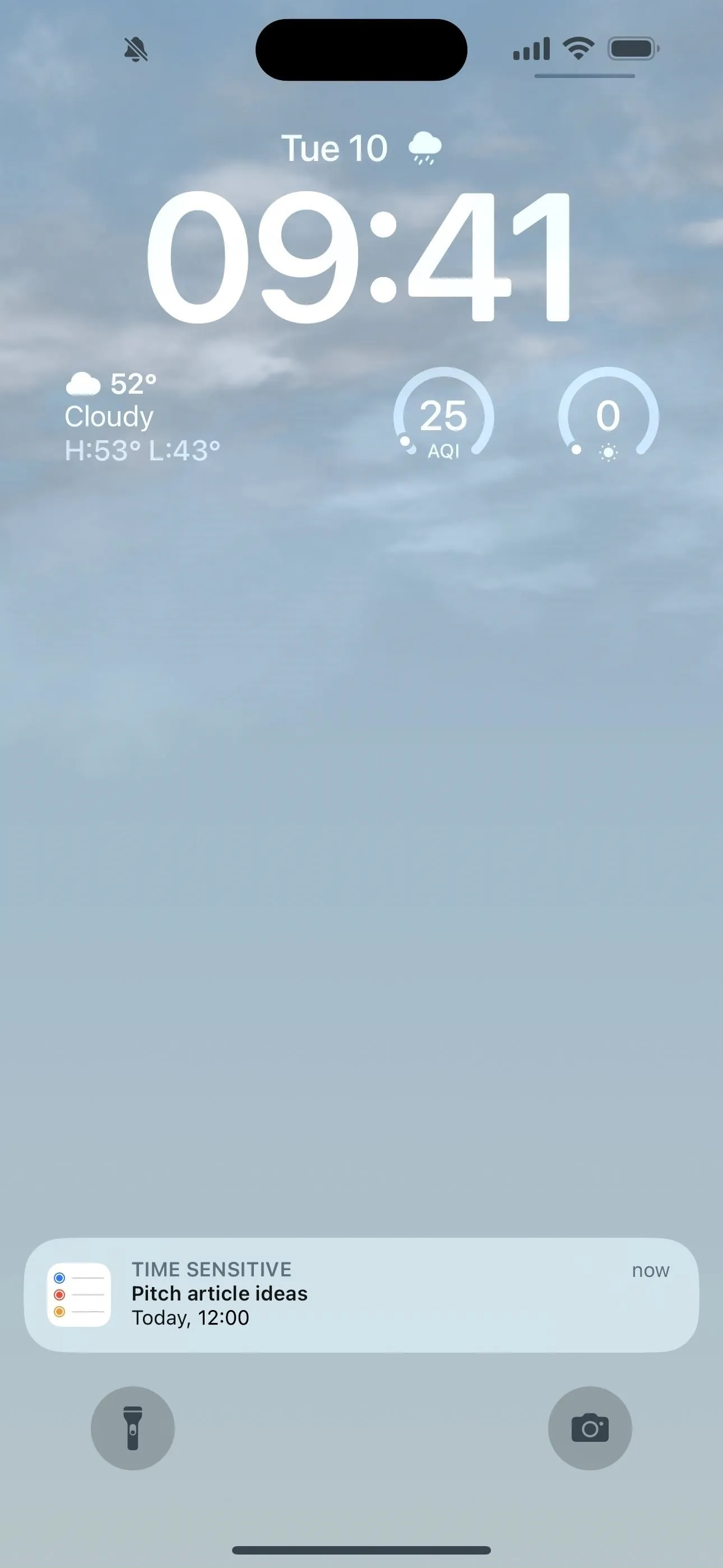
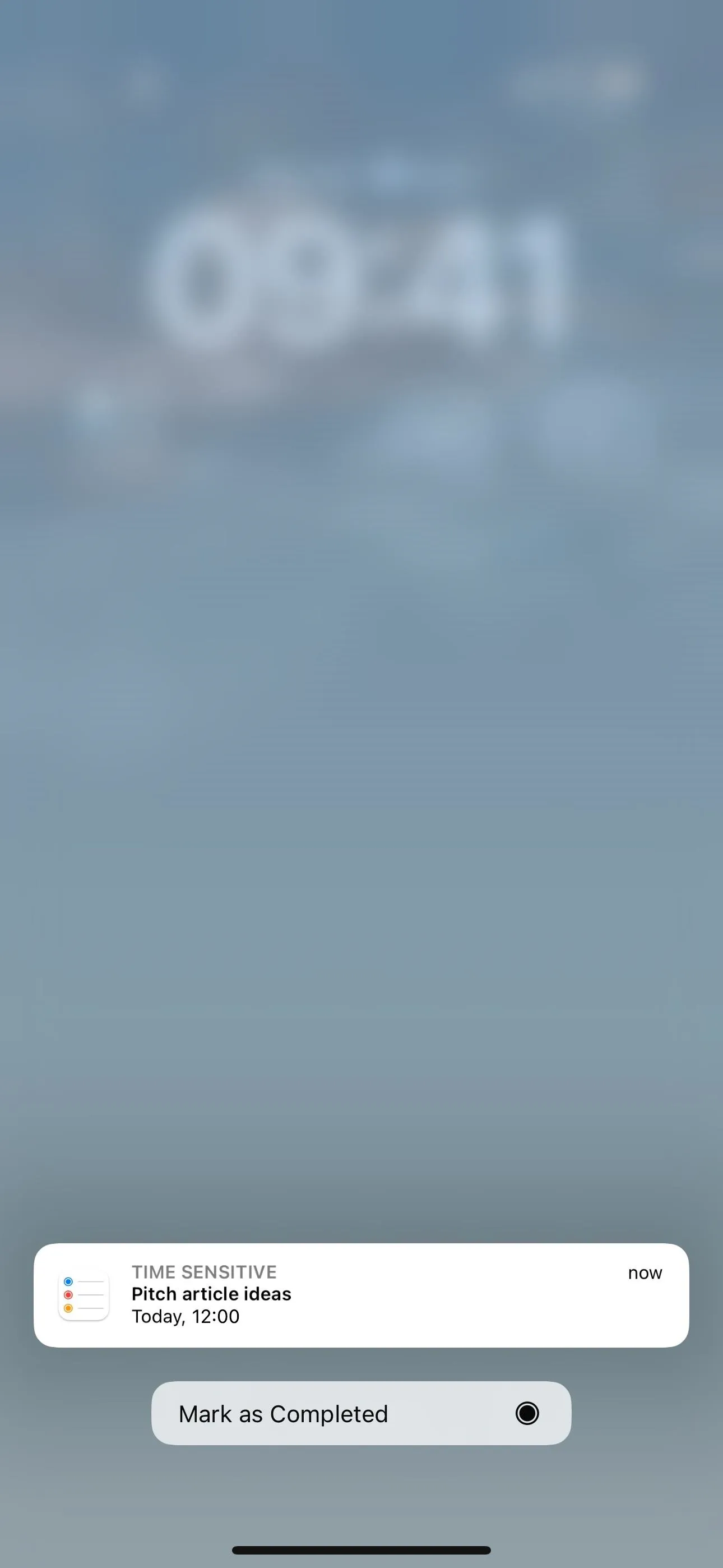
Cover photo and screenshots by Justin Meyers/Gadget Hacks




























Comments
Be the first, drop a comment!