The Wallet app on your iPhone can be used to store and access event tickets, loyalty cards, boarding passes, gym memberships, airline miles, gift cards, coupons, and more — all in one centralized place. Before doing so, though, you must add your passes to Wallet, and there is more than one way to do it. However, not every pass can be added using all of the available methods.
Before we get to the many ways to add passes to your Wallet app, you'll need to know how to access Wallet. Most of you likely know already, but if it's your first time using Wallet, it's new territory for you and may not be obvious.
How to Access Wallet & Passes
First, you can just open up the Wallet app from your home screen, via Search, or by using Siri. In iOS 14 and later, you can even use the App Libary.
Second, there's a built-in shortcut using your Side or Home button, depending on if you have Face ID or Touch ID, respectively. Just double-click the Side or Home button quickly to open Wallet. However, if you don't have a payment card set up for Apple Pay, the double-click gesture won't work. Also, on Touch ID models, it only works when the device is locked, though, it works everywhere on Face ID models.
When it comes to passes specifically, if you have Location Services enabled for Wallet, passes may appear as notifications when you're near a business that accepts the pass, and you can open it from that. Some apps require you to add a preferred location to the app first. Additionally, you can ask Siri to show you a specific pass, though, it doesn't work that great, and it just opens up all of your passes, so you still have to select it.
If you want to use the double-click gesture to access your passes quickly, make sure to add a debit card, credit card, or Apple Cash card in Wallet. Then, you should be able to see open Apple Pay along with your event tickets, loyalty cards, boarding passes, gym memberships, airline miles, gift cards, coupons, etc.
Which Apps Support Passes in Wallet
Currently, there is not an extensive list of wallet-enabled apps from Apple, but the company does keep a Apps for Wallet collection in the App Store that lists popular ones. It's by no means a definitive list, but it's an easy way to get started. Below are all of the apps listed, as well as a few others we know that work.
The ones with asterisks (*) next to them below don't have iOS apps but do let you add coupons, contest hints, and other items to your Wallet from places such as emails. The ones with double asterisks (**) are passes that will pop up automatically at terminals in-store before you can select a card to use with Apple Pay, that way you never forget to scan before you pay.
Gift Cards, Coupons & Rewards:
- AE + Aerie
- The Alley
- AMC Theatres: Movies & More
- Apple Store
- Belly - Rewards Everyday
- Cinemark Theatres
- ClubSport..
- Coca-Cola® **
- Cost Plus World Market *
- DICK'S Sporting Goods, Fitness
- DSW Designer Shoe Warehouse
- Express
- Exxon Mobil Rewards+
- Famous Footwear - Shop Shoes
- GalleriaSM
- Good Earth
- Gyft - Mobile Gift Card Wallet
- The Home Depot
- JOANN - Shopping & Crafts
- Kohl's - Shopping & Discounts **
- Lowe's Home Improvement
- Macy's
- Office Depot - Rewards & Deals
- REI Co-op – Shop Outdoor Gear
- Sam's Club
- Sephora: Top Makeup & Skincare
- Staples: Home, Office Shopping
- Target
- Ulta Beauty: Makeup & Skincare
- Walgreens **
Food & Drink:
- 7-Eleven, Inc.
- Belly - Rewards Everyday
- Dunkin'
- GalleriaSM
- Haagen Dazs
- Harris Teeter
- Starbucks
- Steak 'n Shake Rewards Club
- Walgreens **
- Wegmans
Travel & Booking:
- Aeroflot – air tickets online
- Air Canada
- Alaska Airlines
- American Airlines
- Amtrak
- ANA MILEAGE CLUB
- Arriva m-ticket
- Auto Assistant
- British Airways
- Eurowings
- Exxon Mobil Rewards+
- Heathrow Express
- IHG® Hotel Deals & Rewards
- JetBlue - Book & manage trips
- LivingSocial - Deals & More
- Lufthansa
- Philippine Airlines
- Qantas Airways
- SNCF Assistant - Transports
- Southwest Airlines
- United Airlines
- Viator Tours & Activities
Concerts, Movies & Events:
- AMC Theatres: Movies & More
- Cinemark Theatres
- Eventbrite
- Fandango Movie Tickets & Times
- Live Nation – For Concert Fans
- MLB
- MLB Ballpark
- Ticketmaster-Buy, Sell Tickets
- Viator Tours & Activities
Utilities & More:
Lets You Add Non-Supported & Custom Passes:
How to Add Your Passes to Wallet
You can add a pass to Wallet in all of the following ways. If you want to jump to that section below, hit the link to dive right in or just scroll down until you find it.
- Option 1: Add from Wallet-enabled apps
- Option 2: Add from an email or message
- Option 3: Add from AirDrop
- Option 4: Add from a mobile web browser
- Option 5: Add from a QR code or barcode
- Option 6: Add from an Apple Pay notification
Add from Wallet-Enabled Apps
The most popular way to add passes to Wallet is from third-party apps, such as Eventbrite, American Airlines, Target, and Starbucks, to name a few. I'll be showing you how to add a pass from Eventbrite. Each third-party app differs in how to add passes to Wallet, but it's always pretty straightforward.
If you have a ticket to an upcoming event that you want to add to Wallet, open Eventbrite, tap on the "Tickets" icon in the navigation bar at the bottom, and then find the ticket for the upcoming event. Tap on the ticket and information about the event will appear, as well as a black "Add to Apple Wallet" icon on the top.
No matter what third-party app you're using, be on the lookout for that "Add to Apple Wallet" icon because it should look the same or very similar. Hit that "Add to Apple Wallet" icon, and a pass will be generated for Wallet. Finally, tap on "Add" in the top right, and the pass will be added to your Wallet.
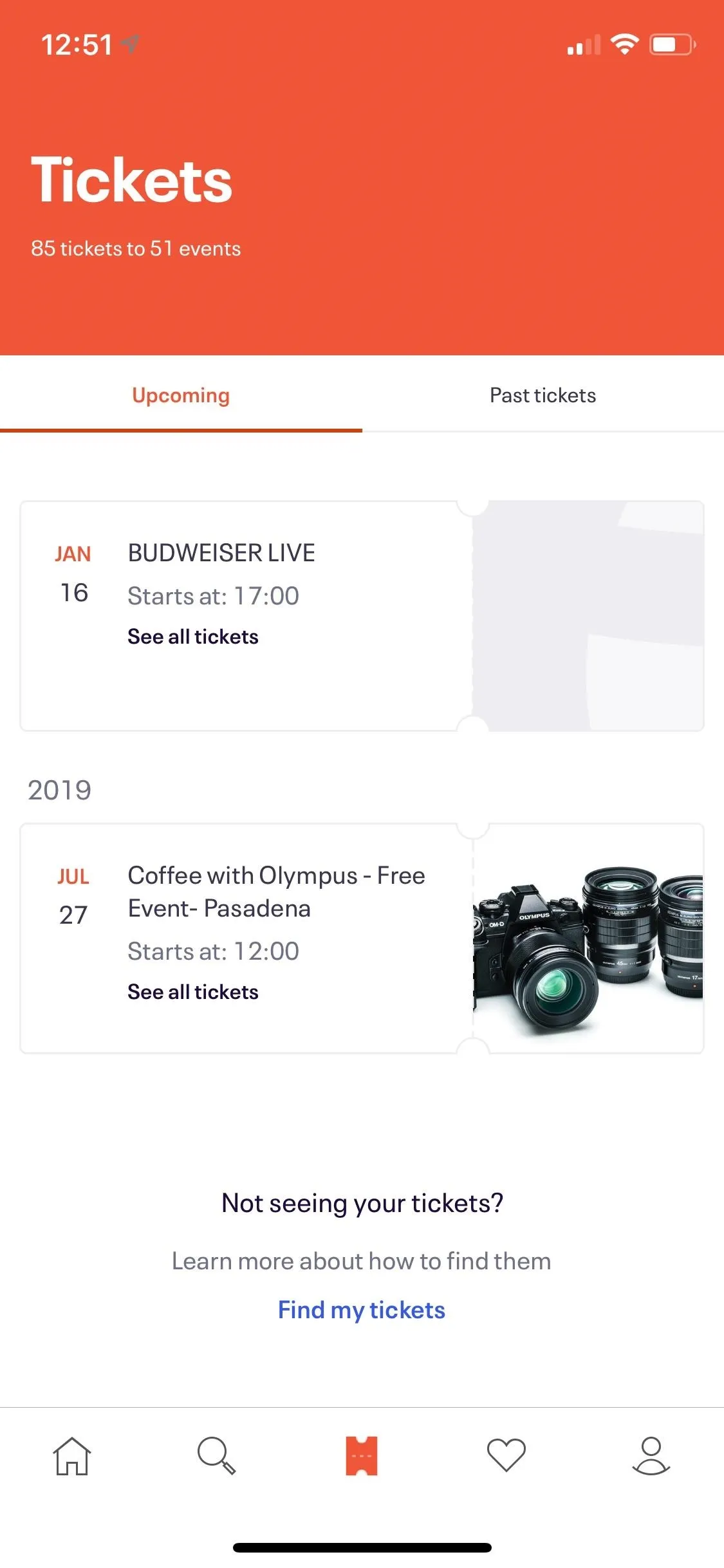
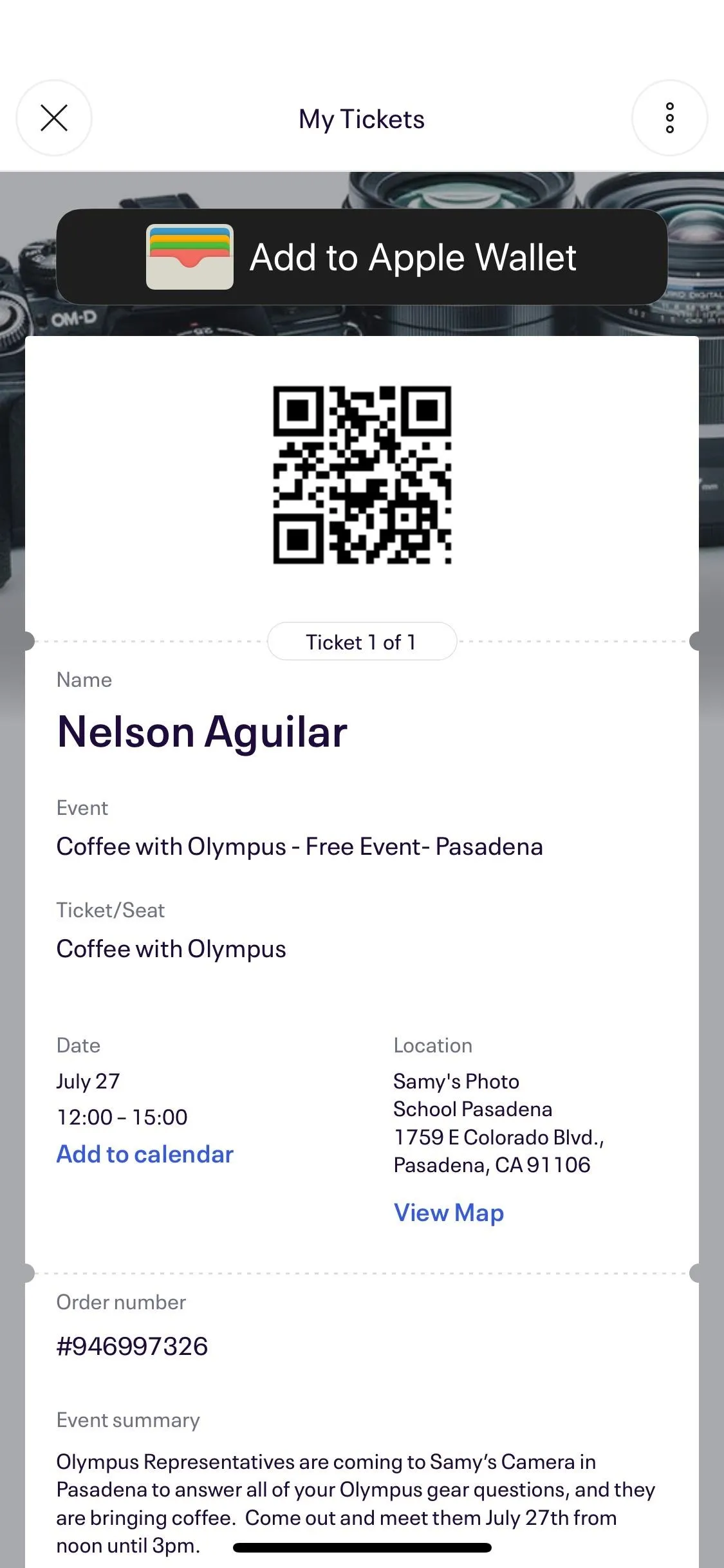
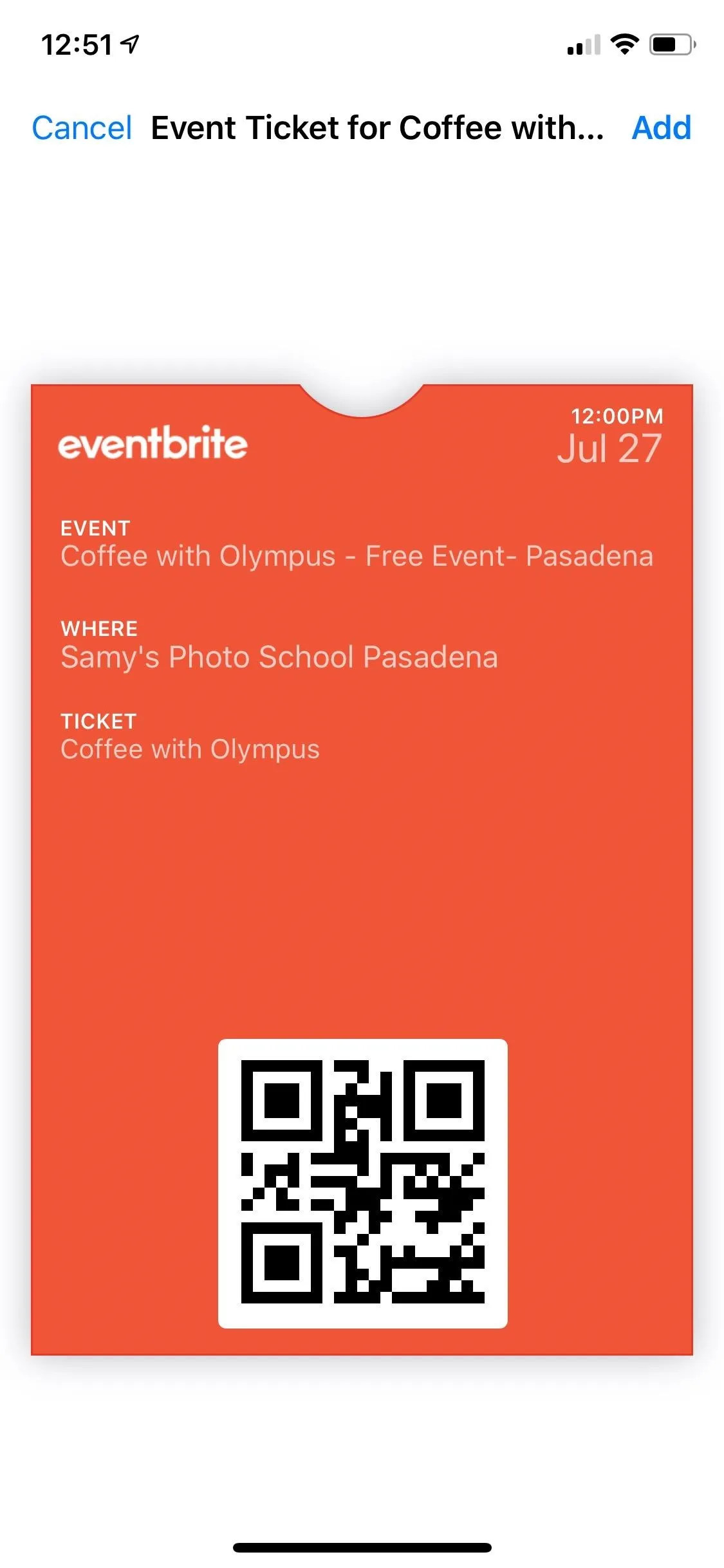
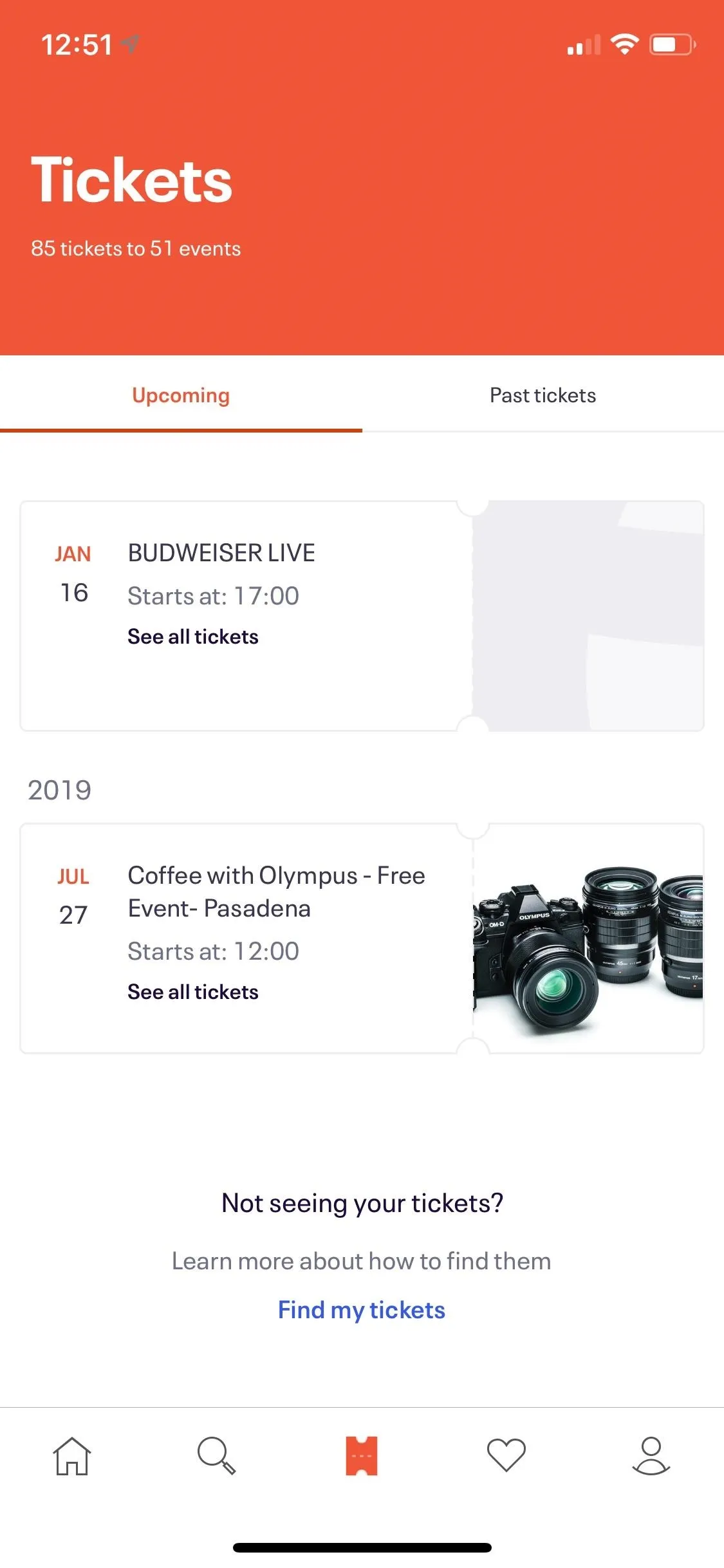
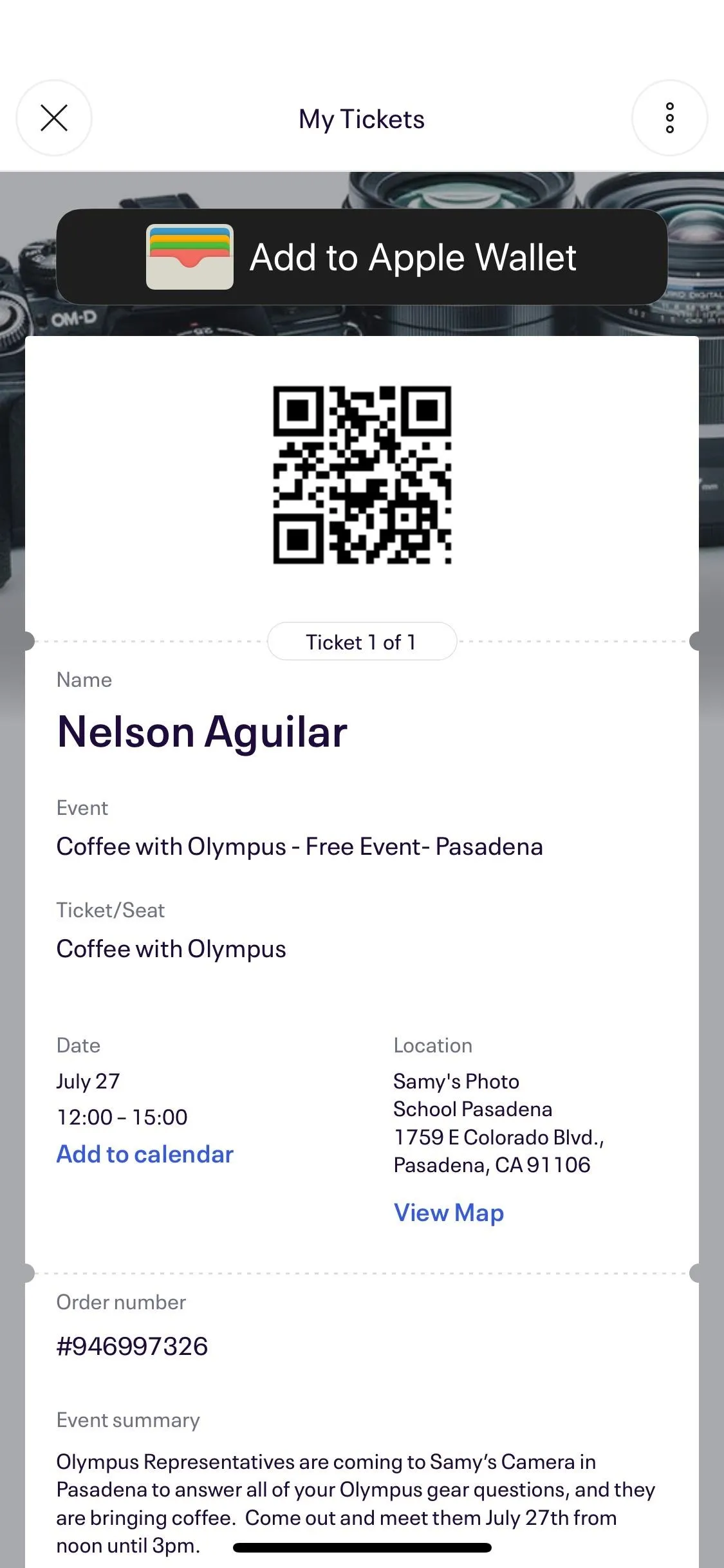
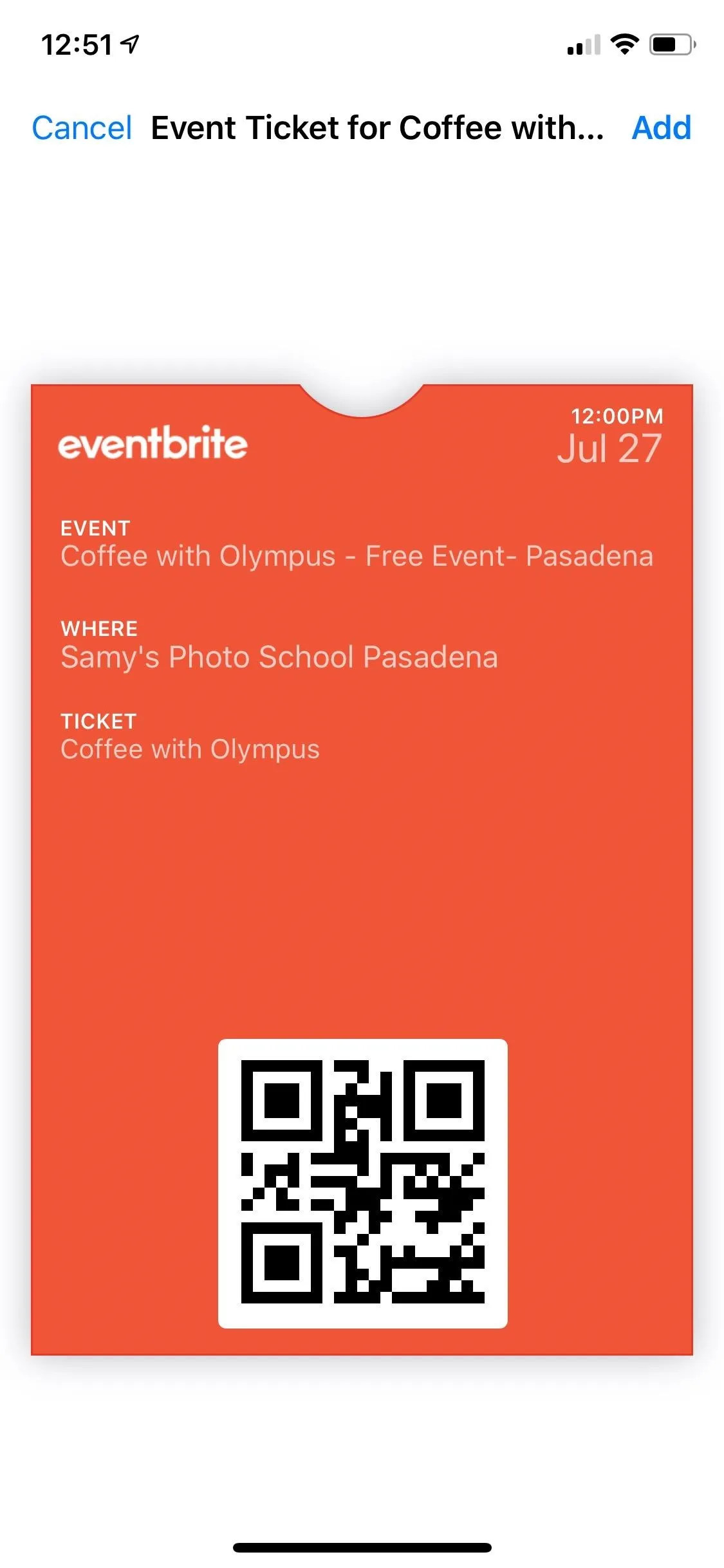
Add from an Email or Message
If a Wallet-compatible pass is sent to you via email or messages — whether or not that pass has an associated iOS app or not — you can easily add it to Wallet. In your preferred email app, find the email containing the pass, and look for the "Add to Apple Wallet" icon. Sometimes you might see something different, like "Save to Phone."
Whatever the button is or looks like, tap on it, and a pass will be created. Then, tap "Add" in the top right to finish up.
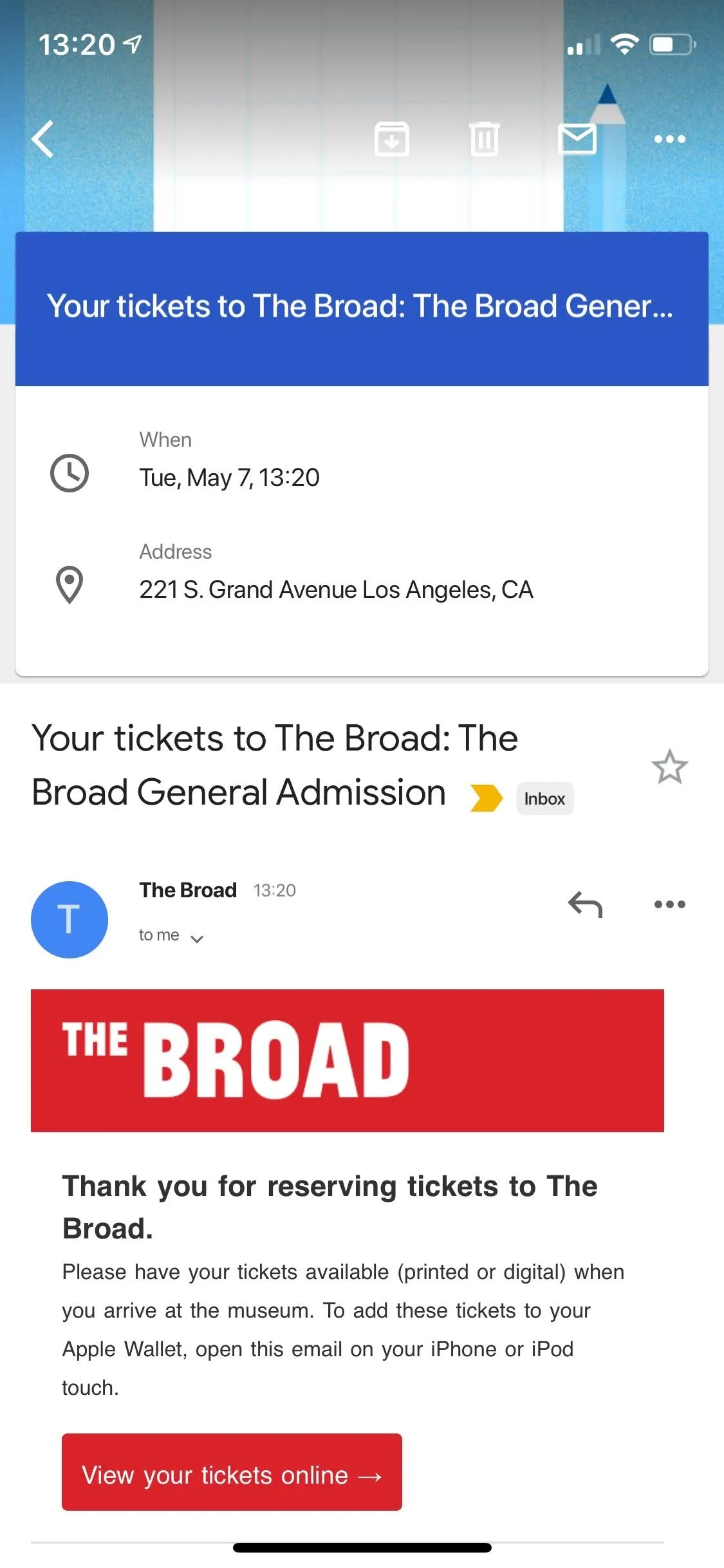
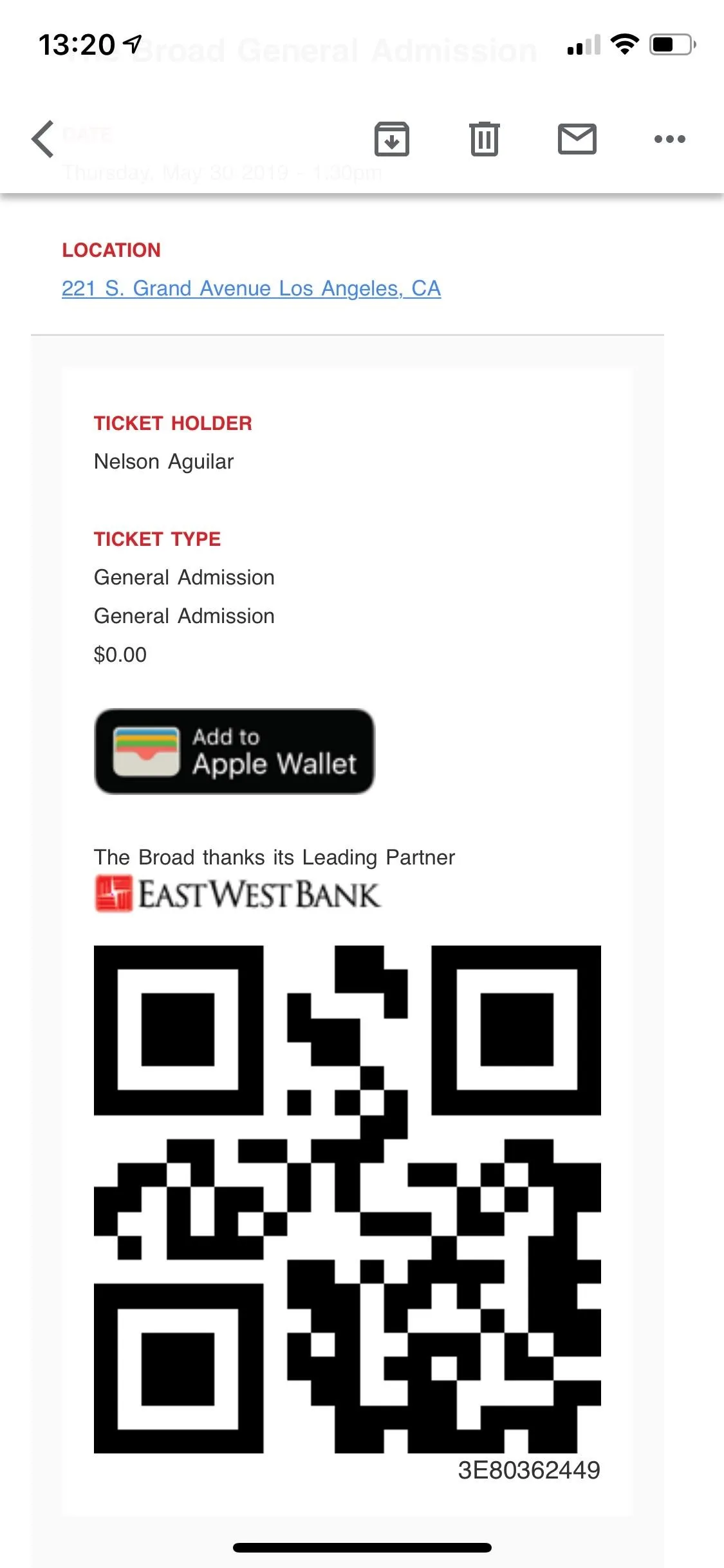
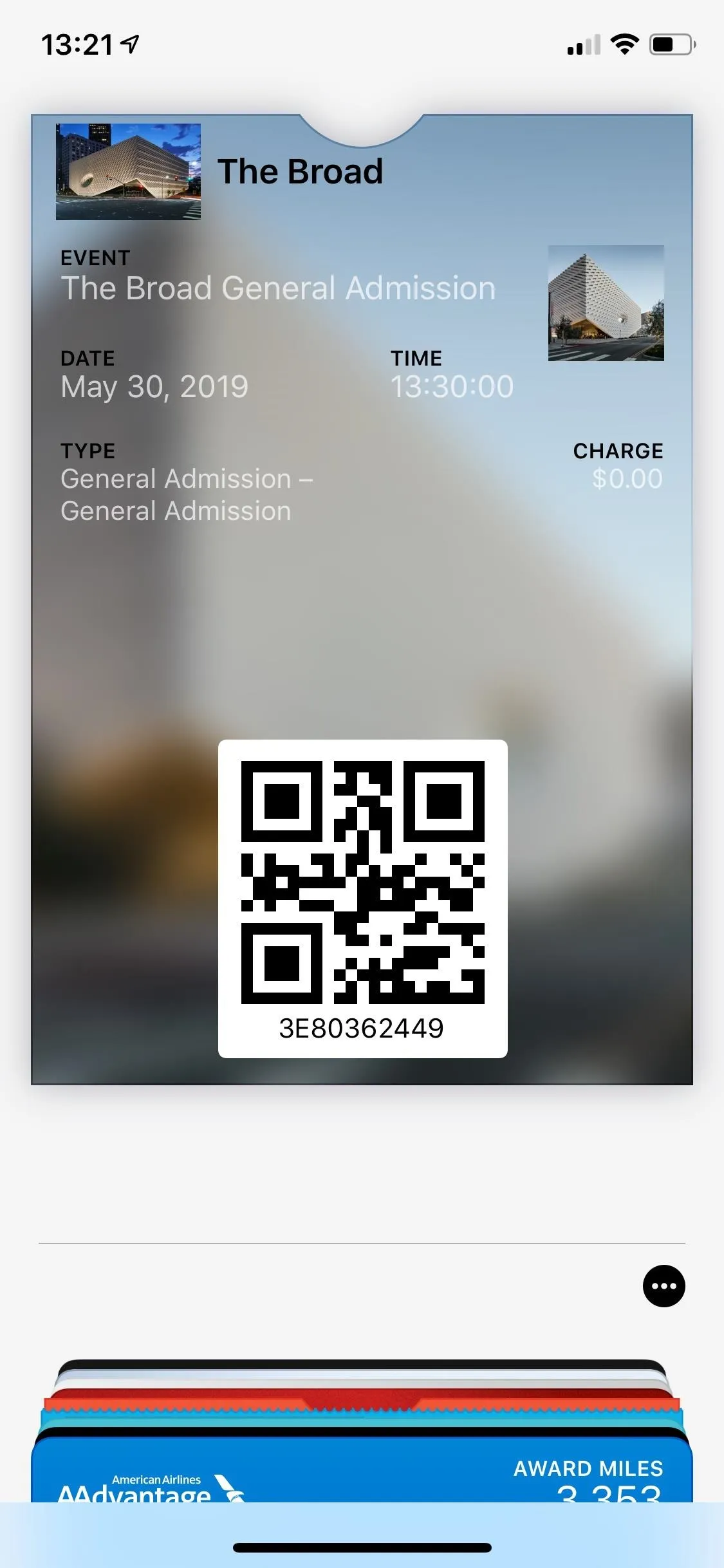
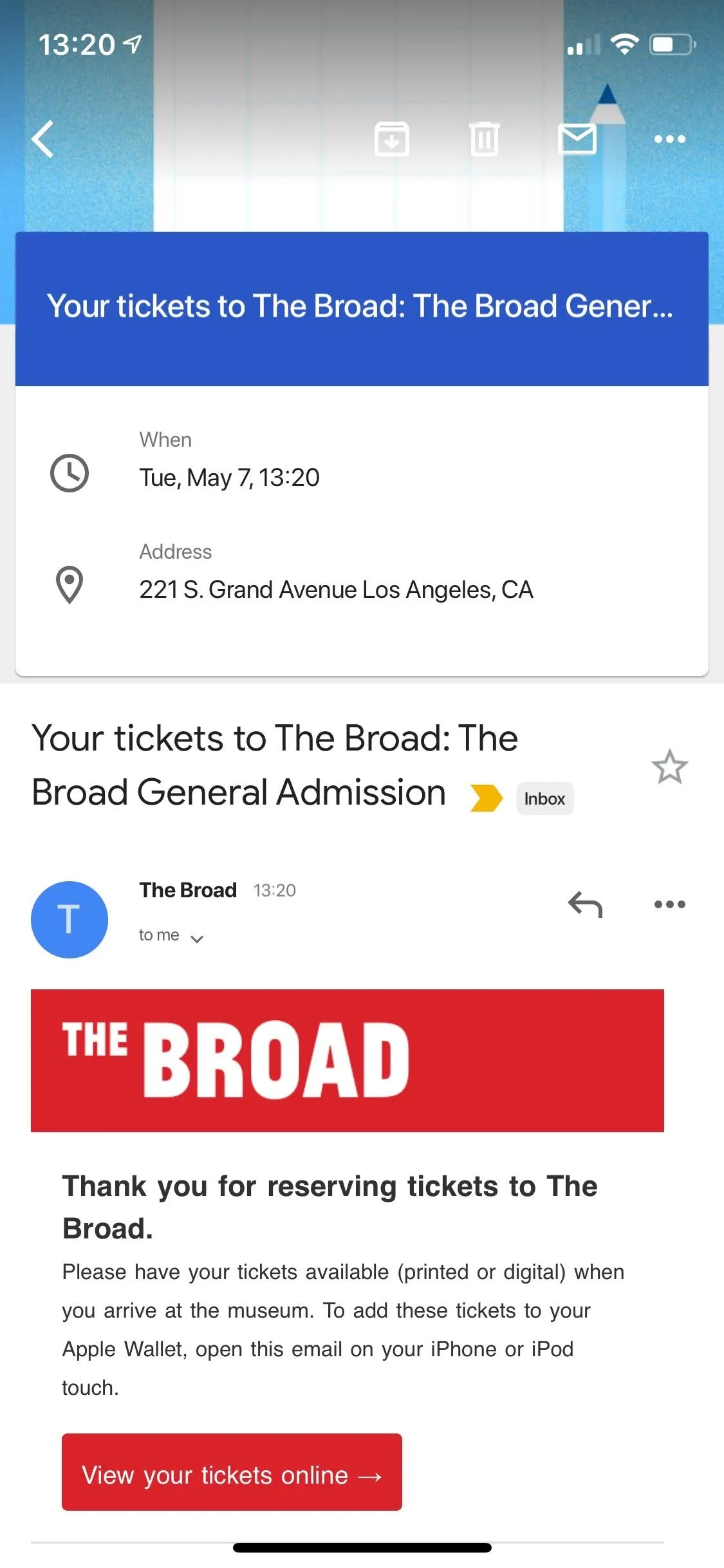
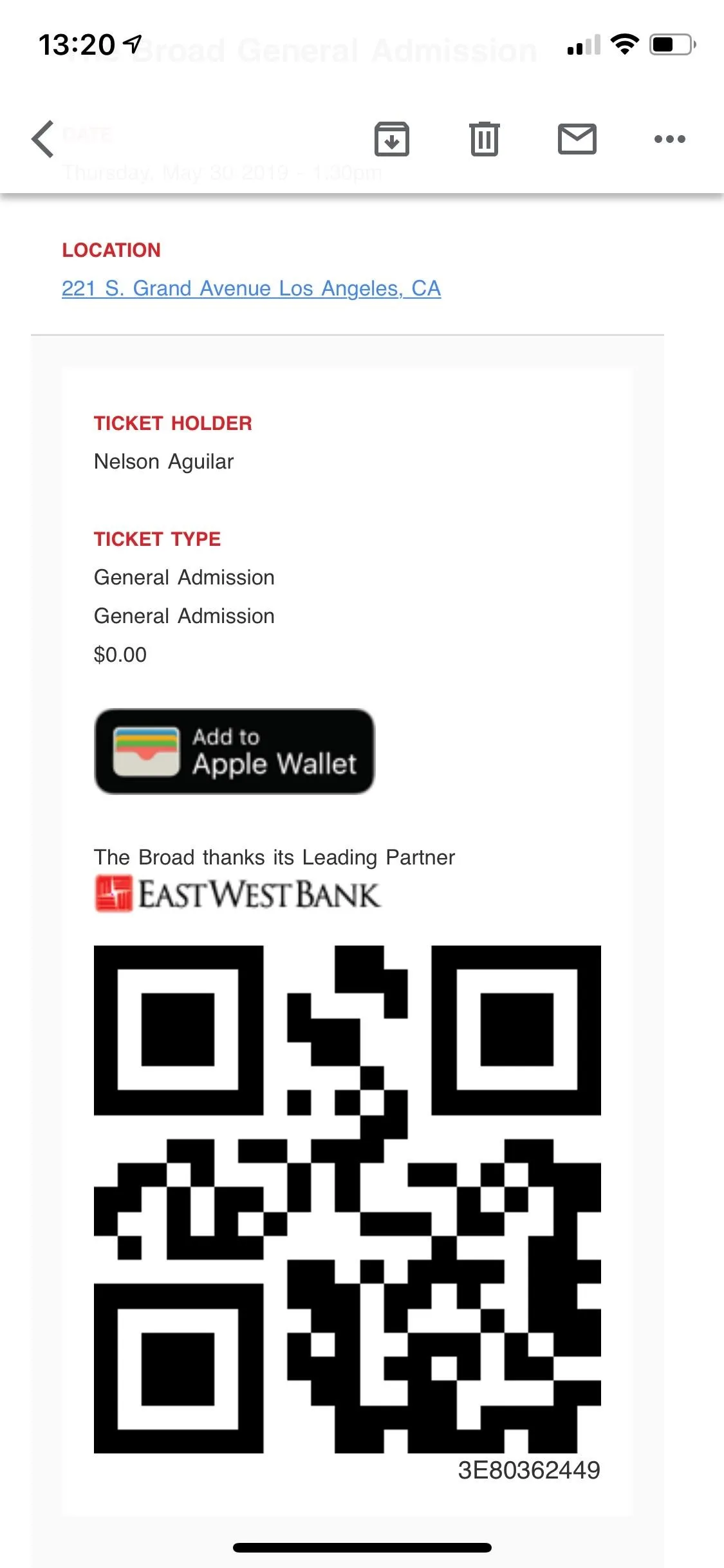
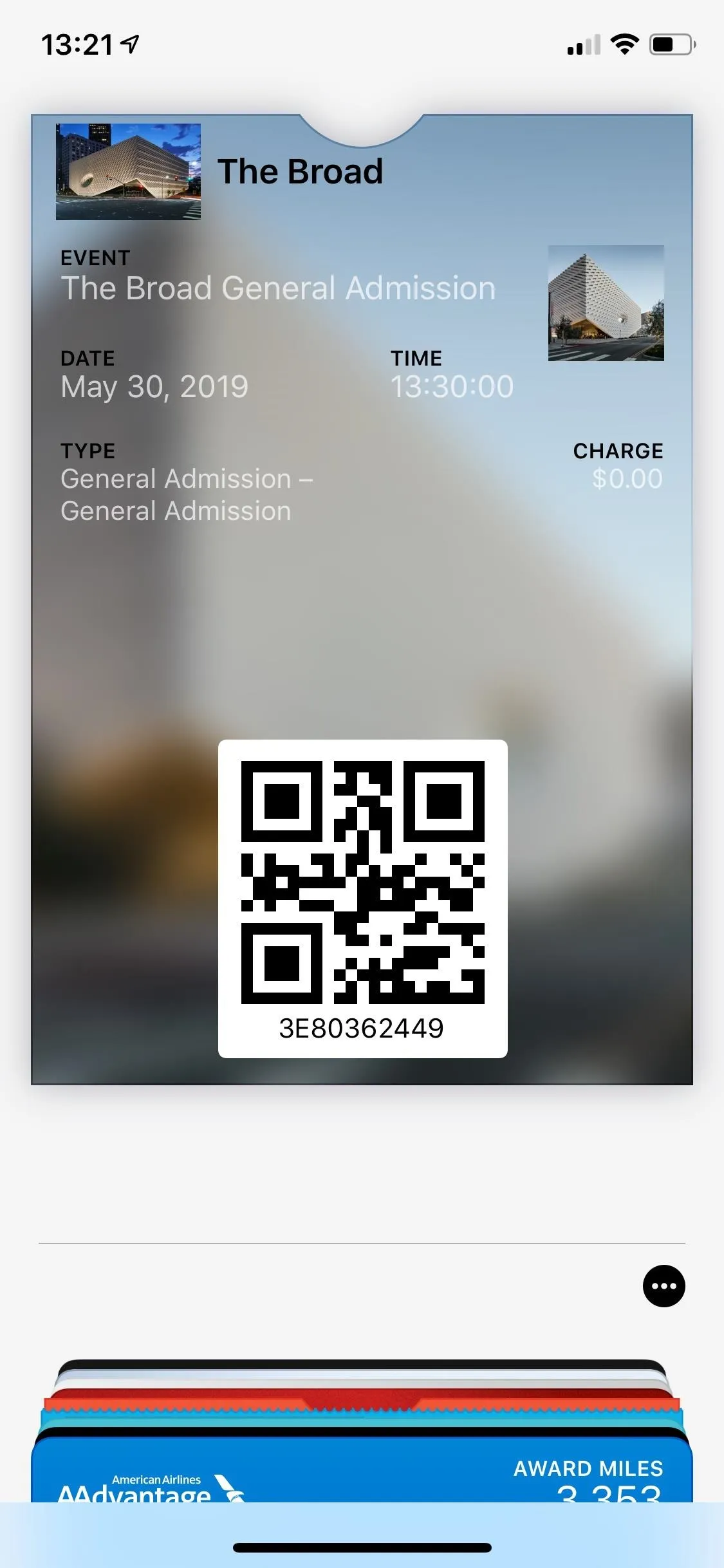
If the pass is sent via the Apple Mail app, you may receive a .pkpass, which is the file format for Apple passes. Tap on the attachment, then "Add."
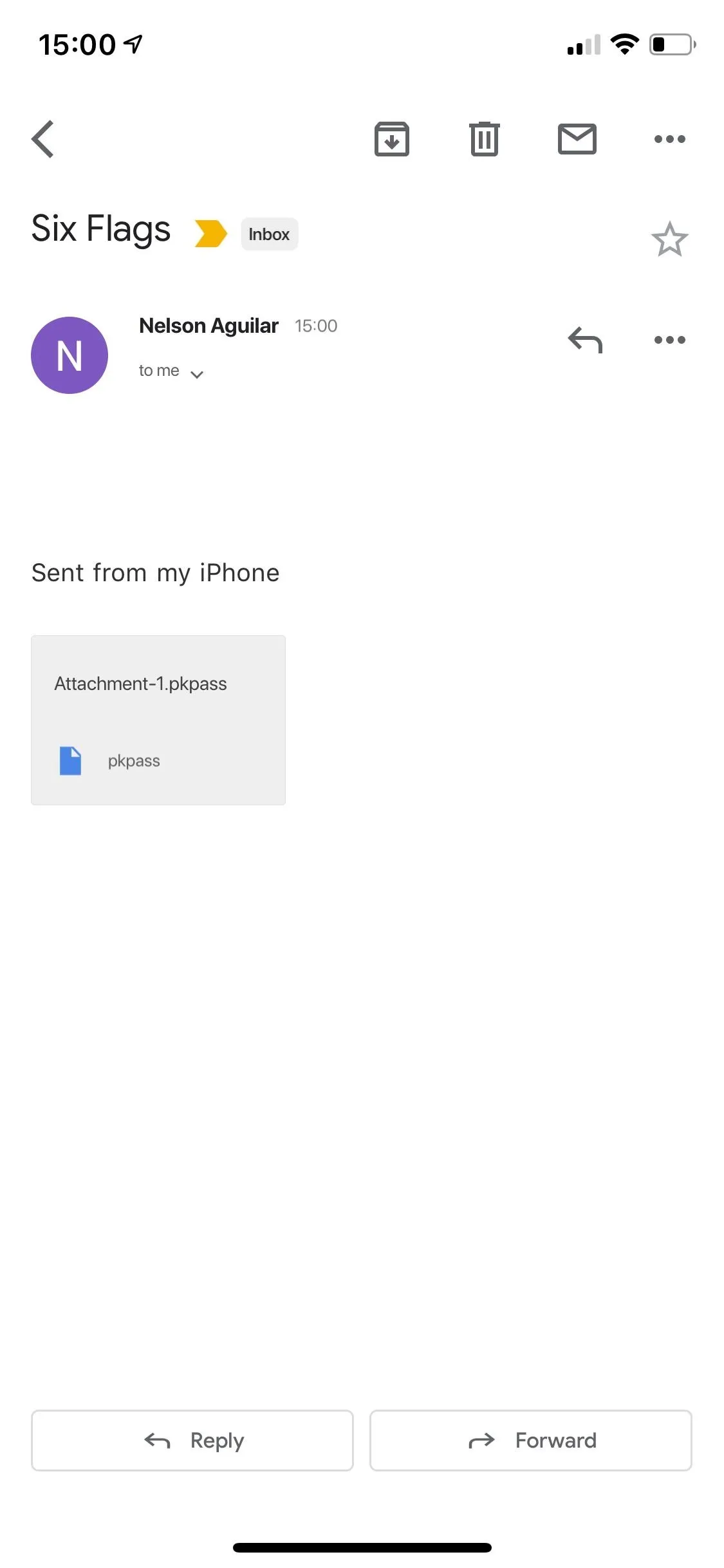
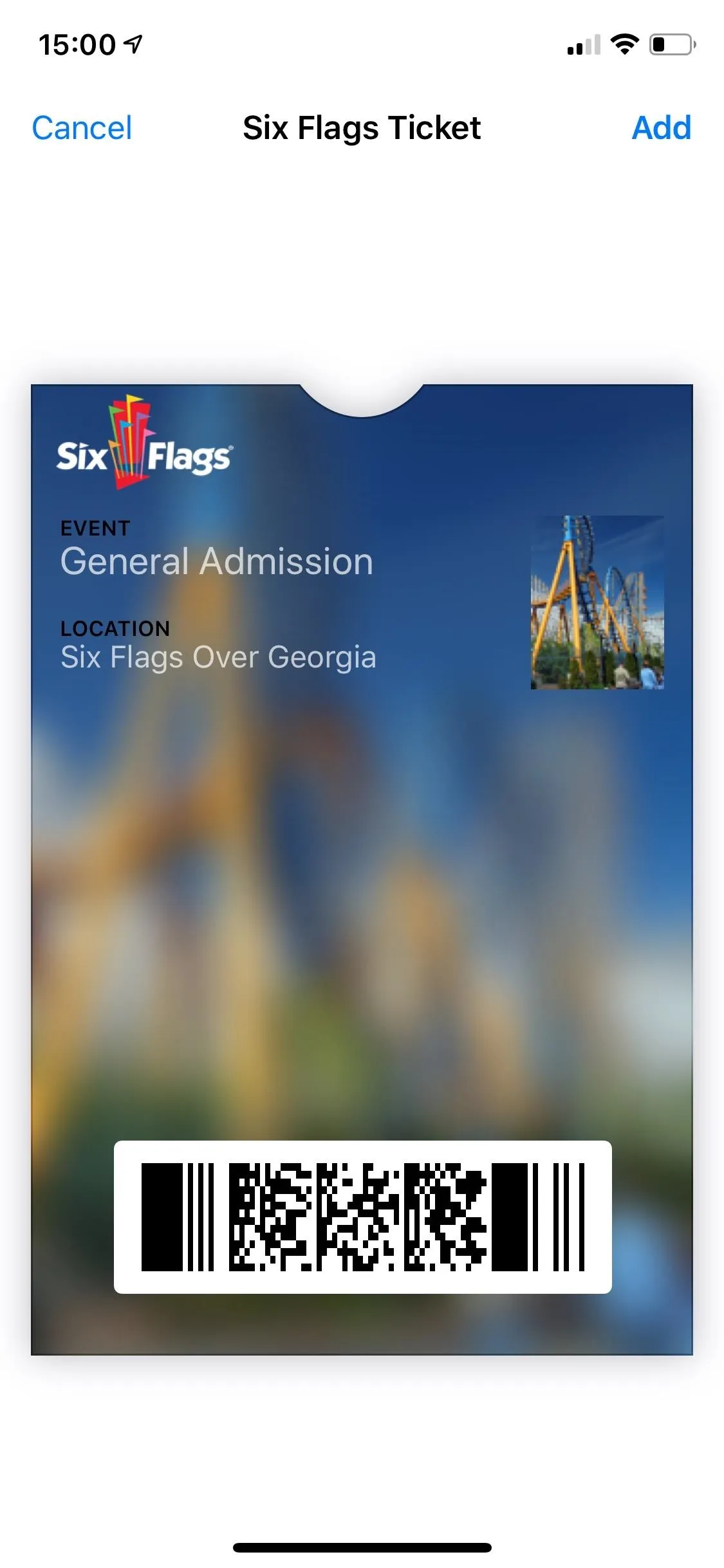
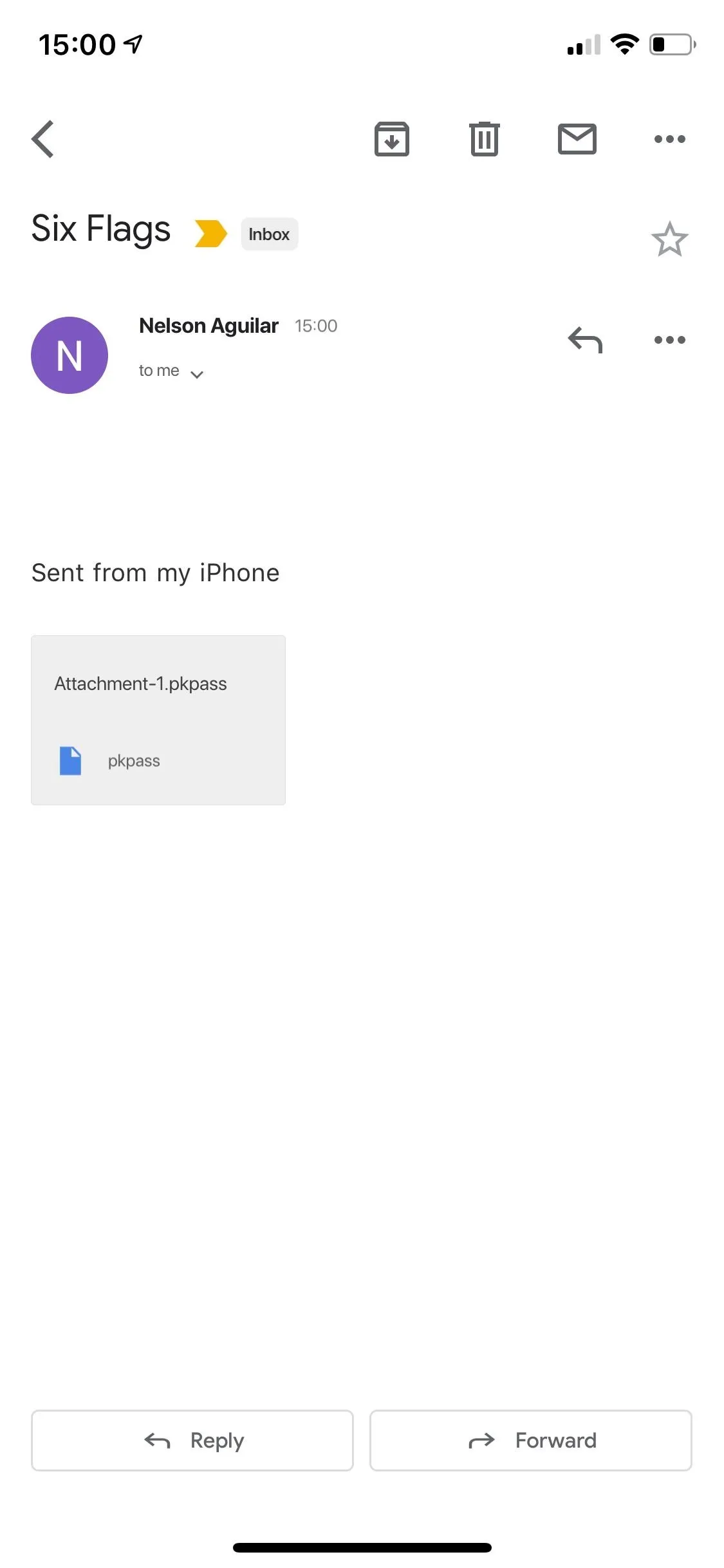
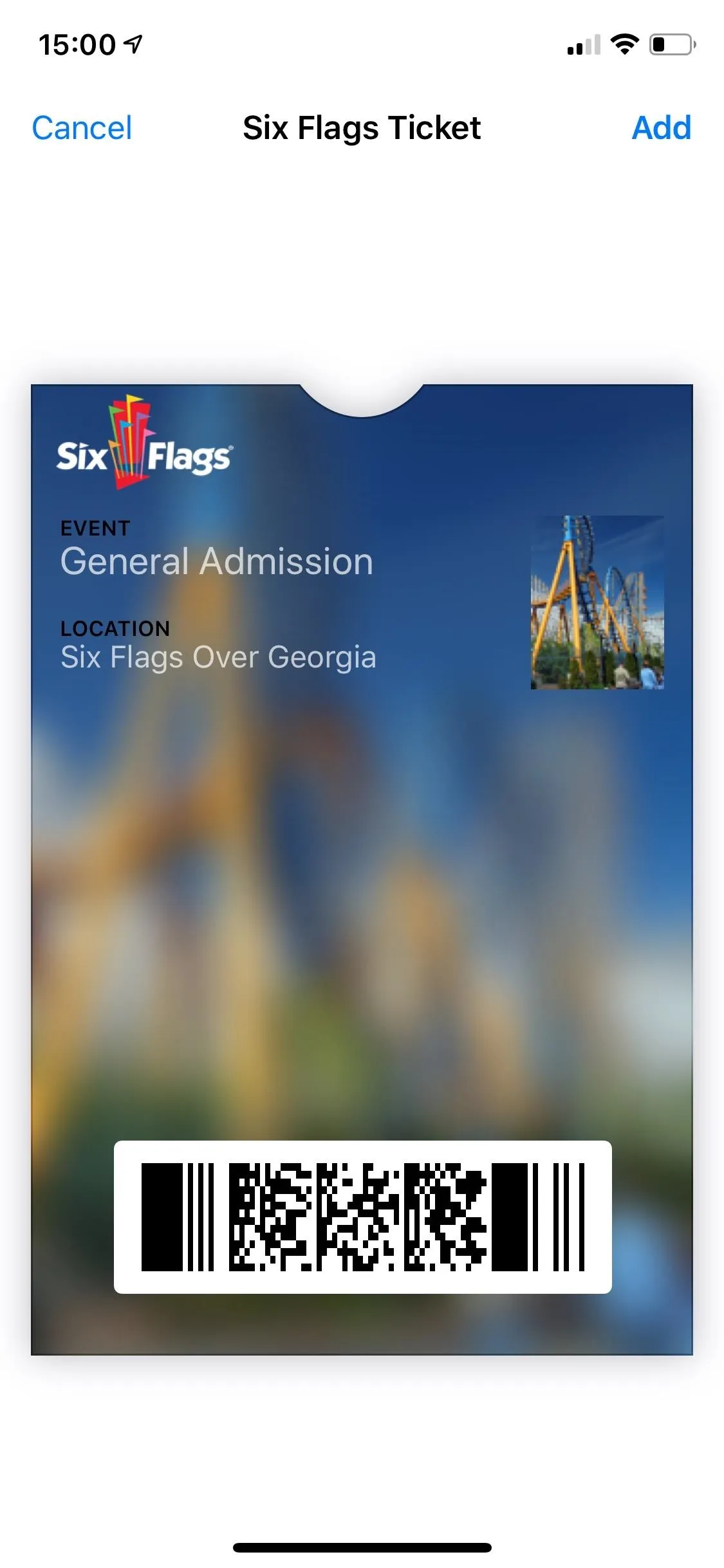
If you've had a pass sent to you via Messages (or even WhatsApp and other messenger apps), it's easy to add it to Wallet. Simply tap on the pass that appears in the message, then tap "Add" in the top right.
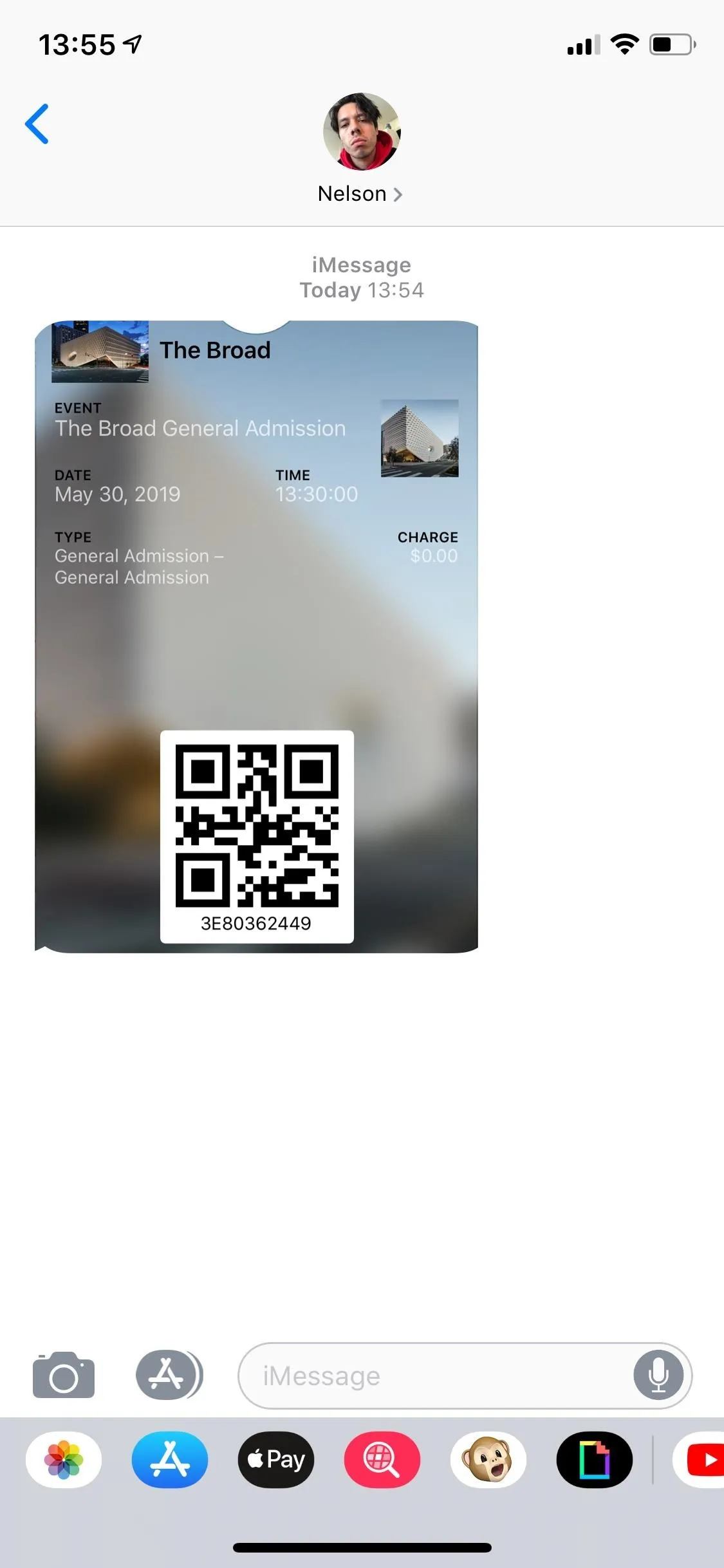
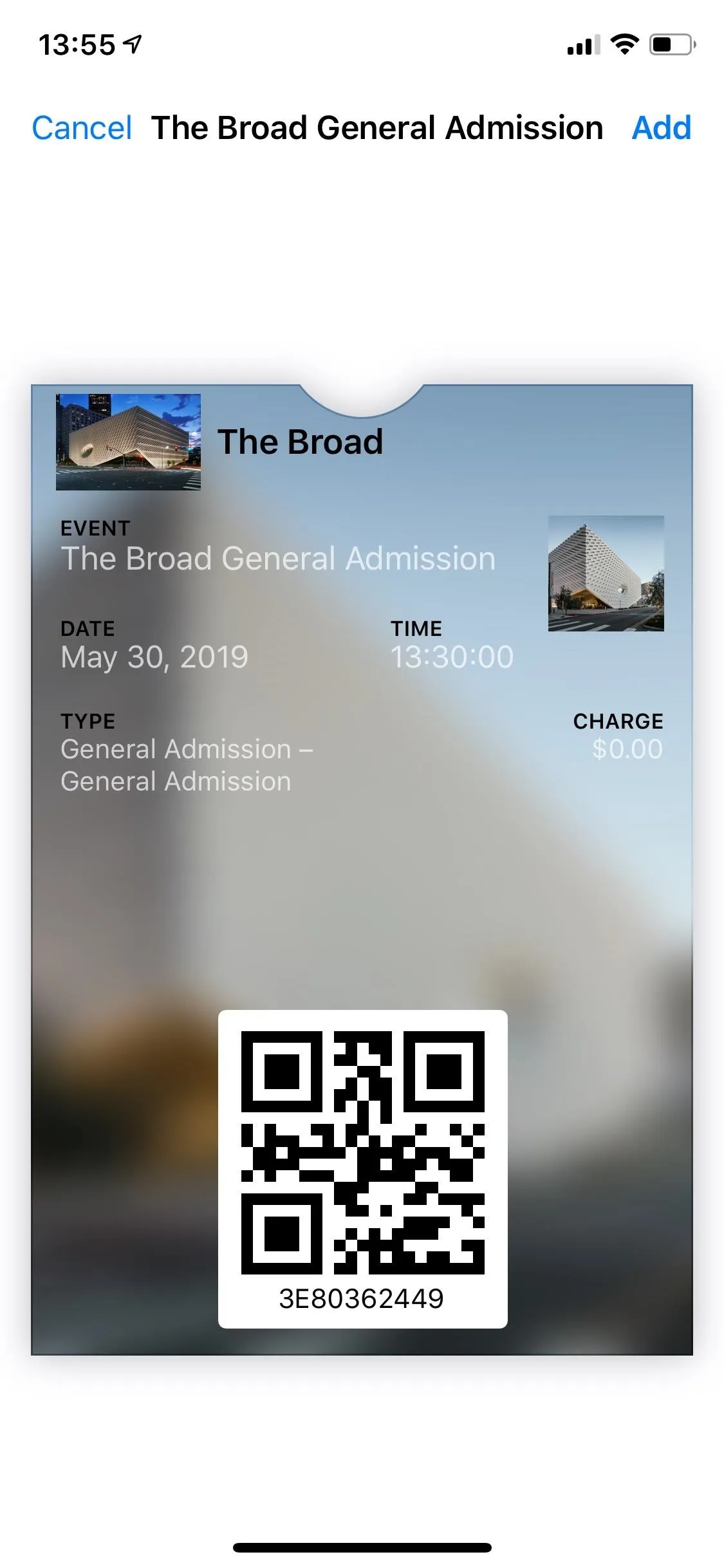
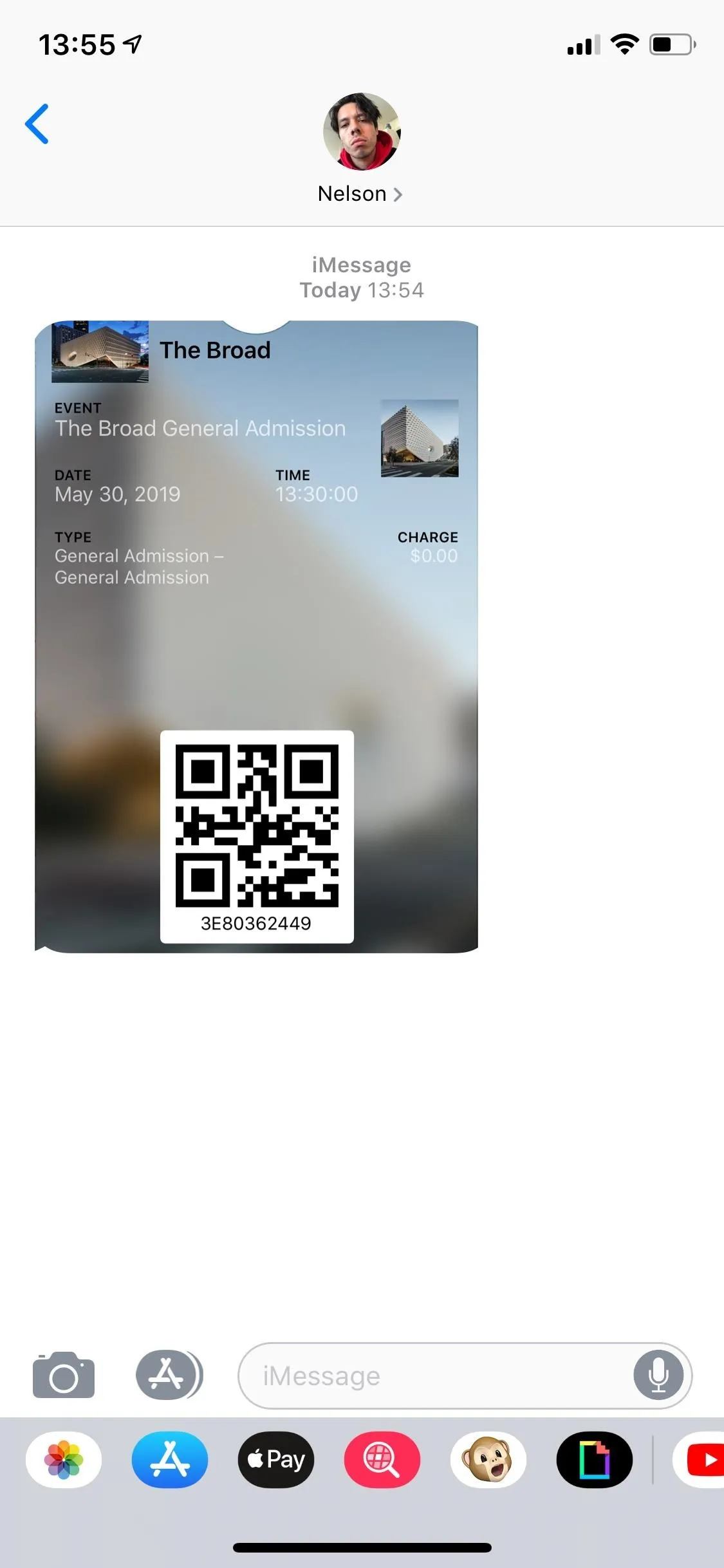
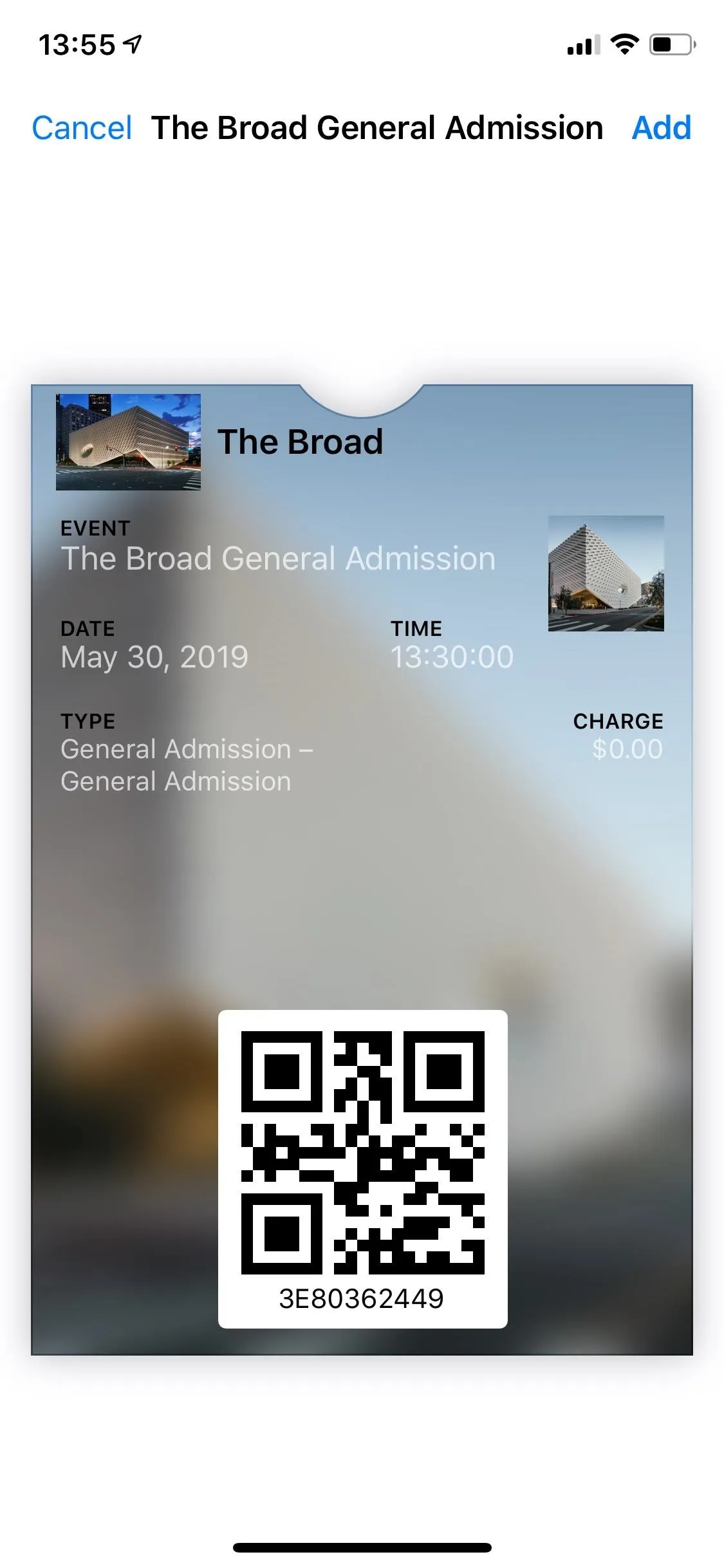
Add from AirDrop
If someone wants to share a pass with you via AirDrop, all you need to do is accept the pass, and it's added to your Wallet automatically. Make sure AirDrop is enabled (Settings –> General –> AirDrop), or else you won't receive the pass.
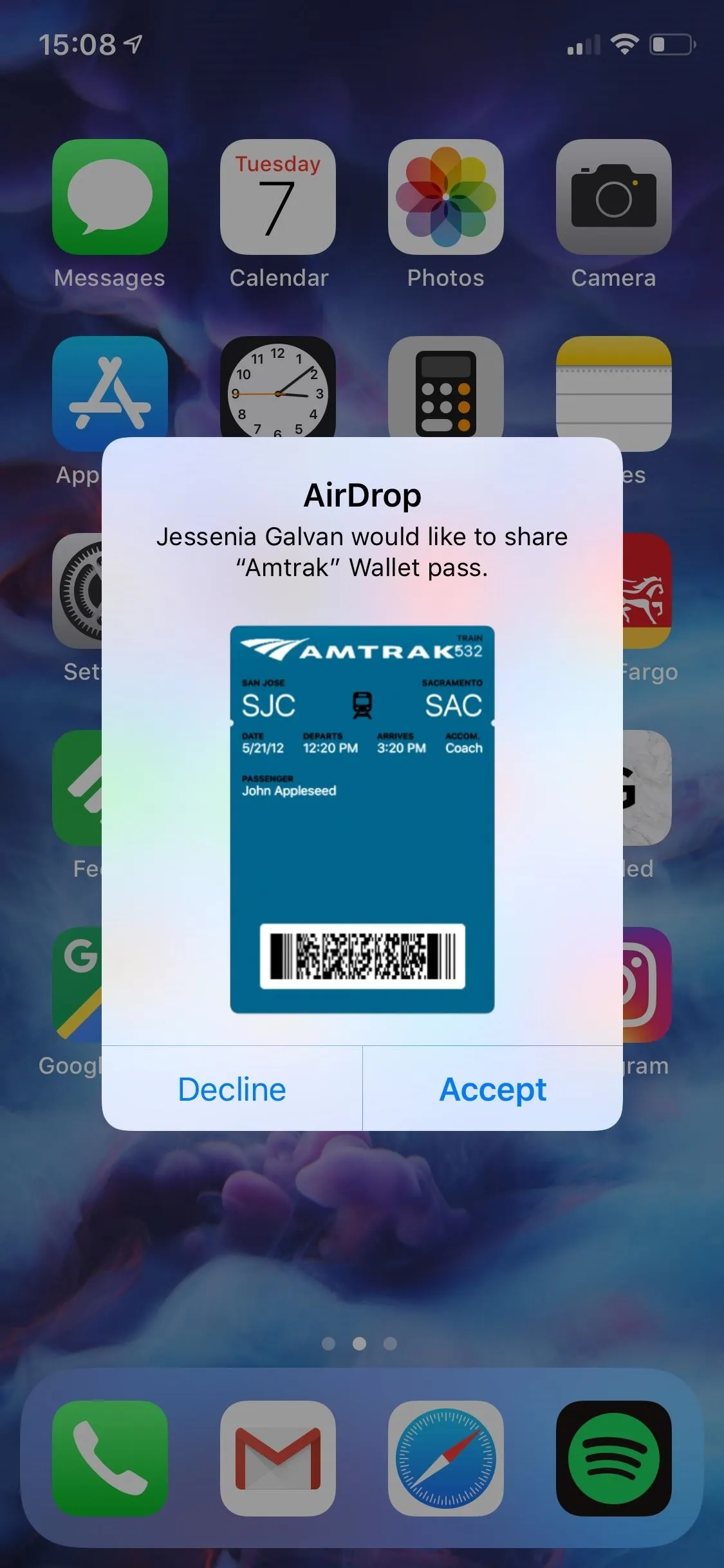
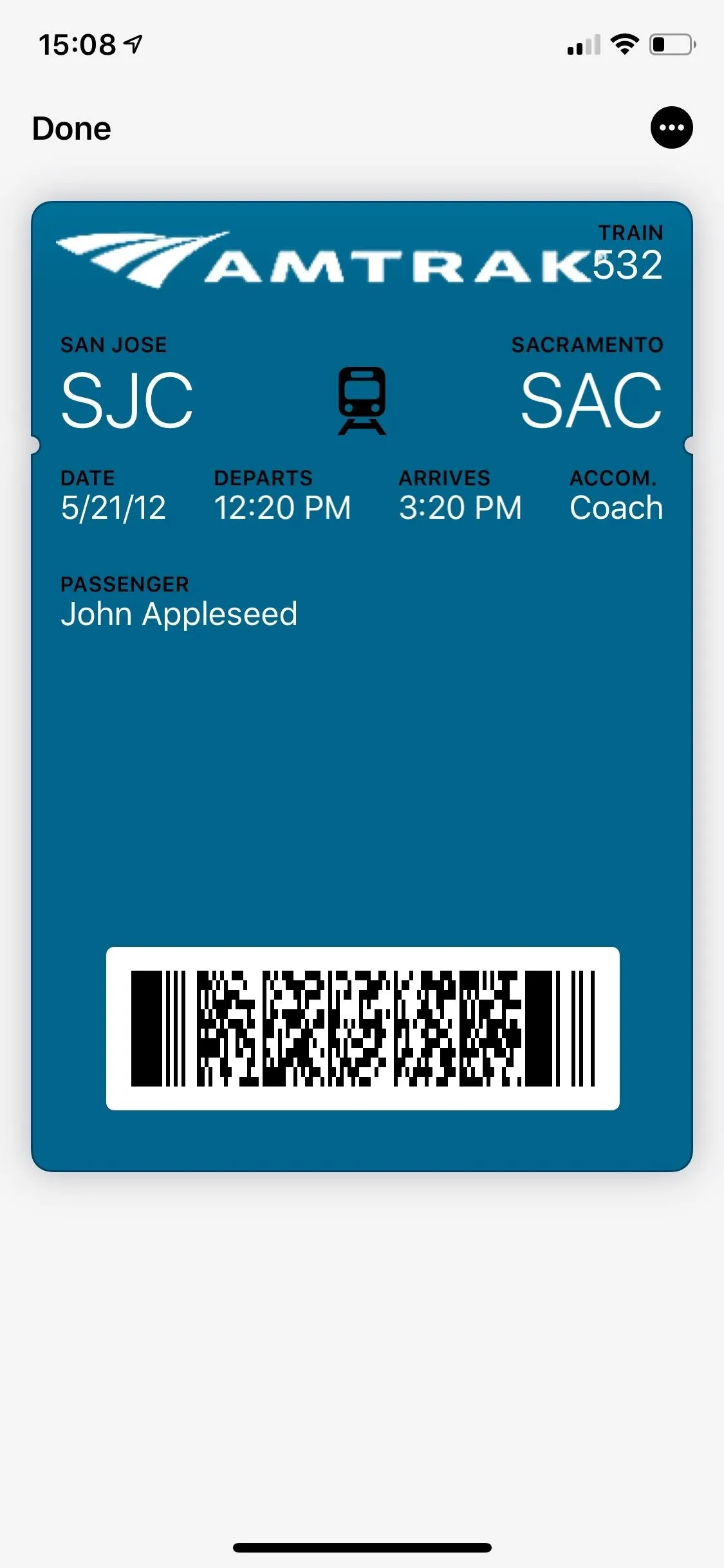
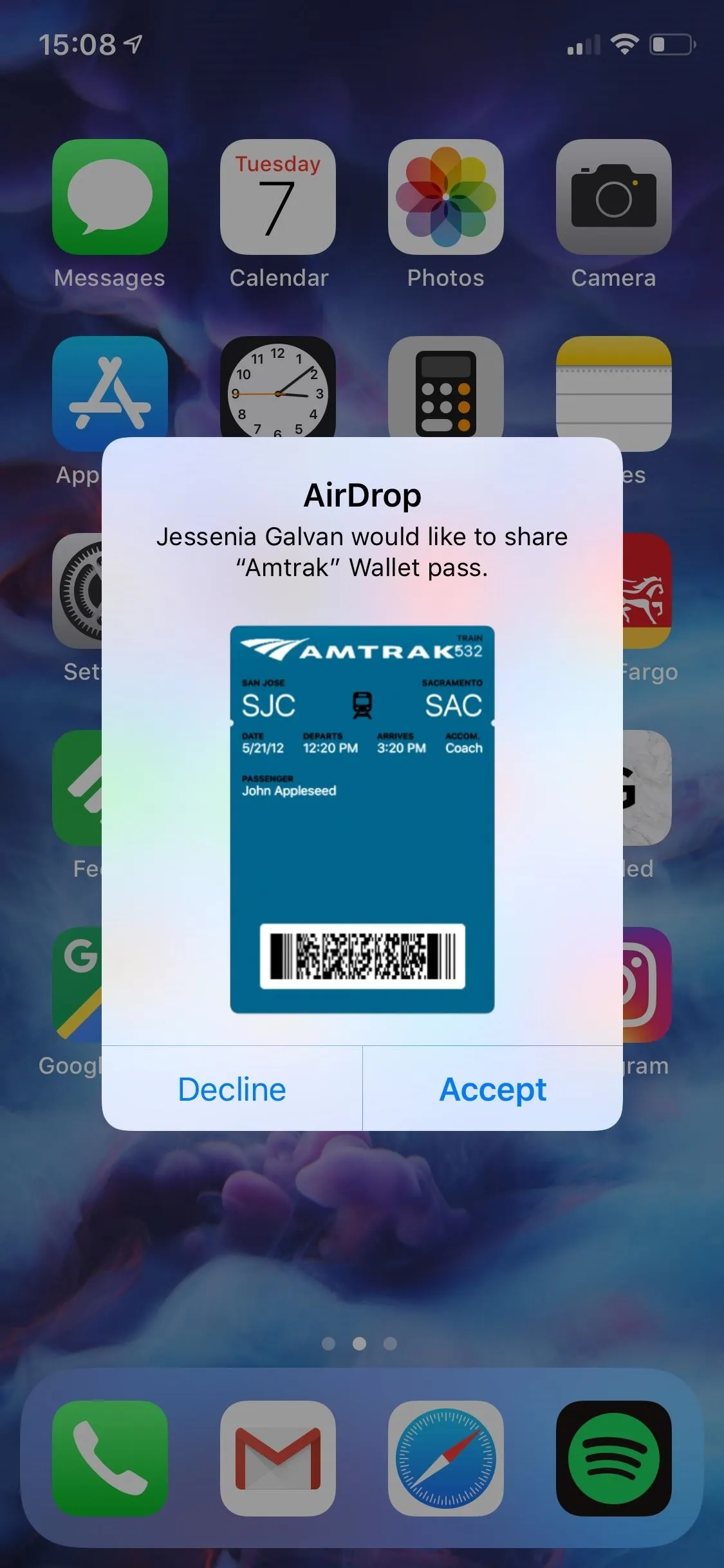
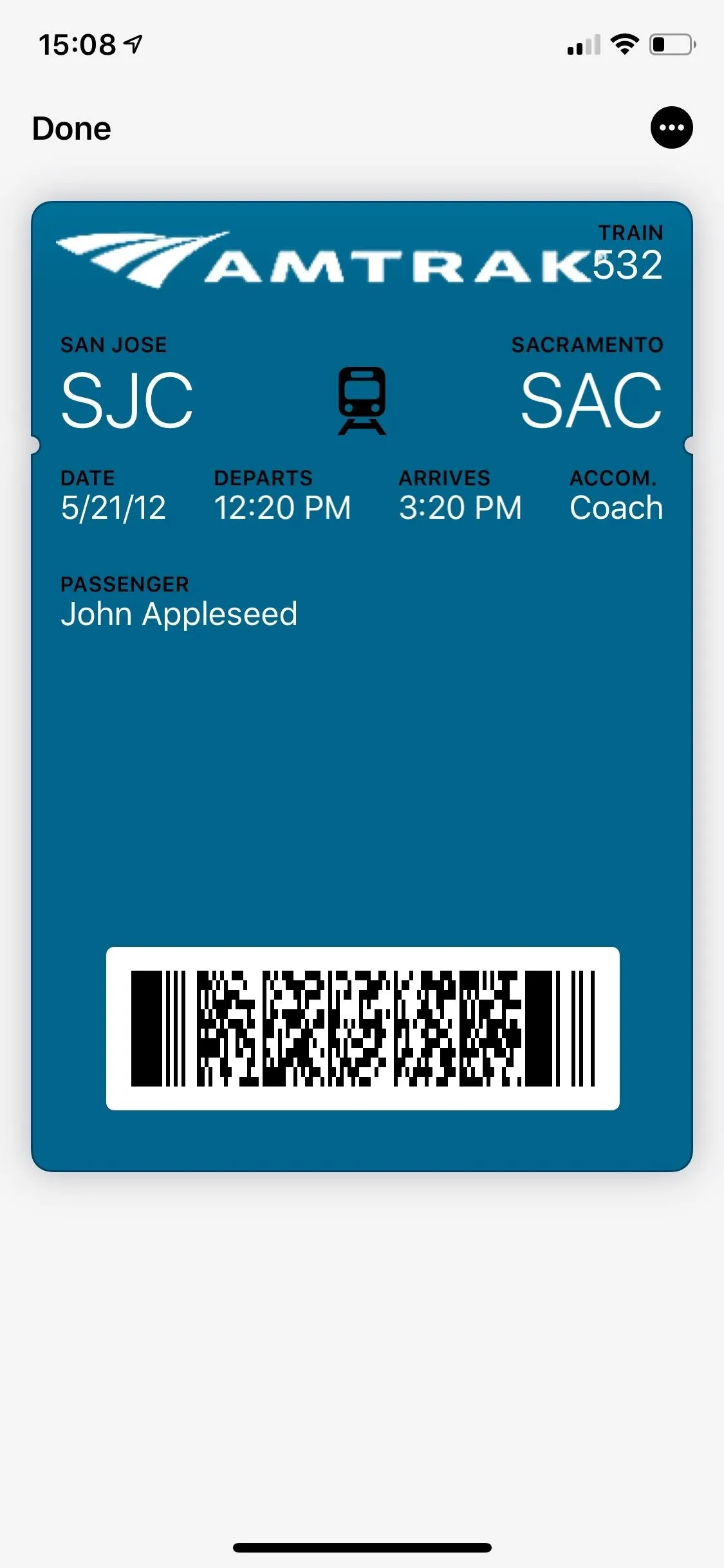
Add from a Mobile Web Browser
If you're not using a third-party app to view a Wallet-compatible pass, you can use Safari and other web browsers. All you need to do is sign in to whatever account has your pass, then look for the black "Add to Apple Wallet" icon or something similar. Tap that link, then hit "Add."
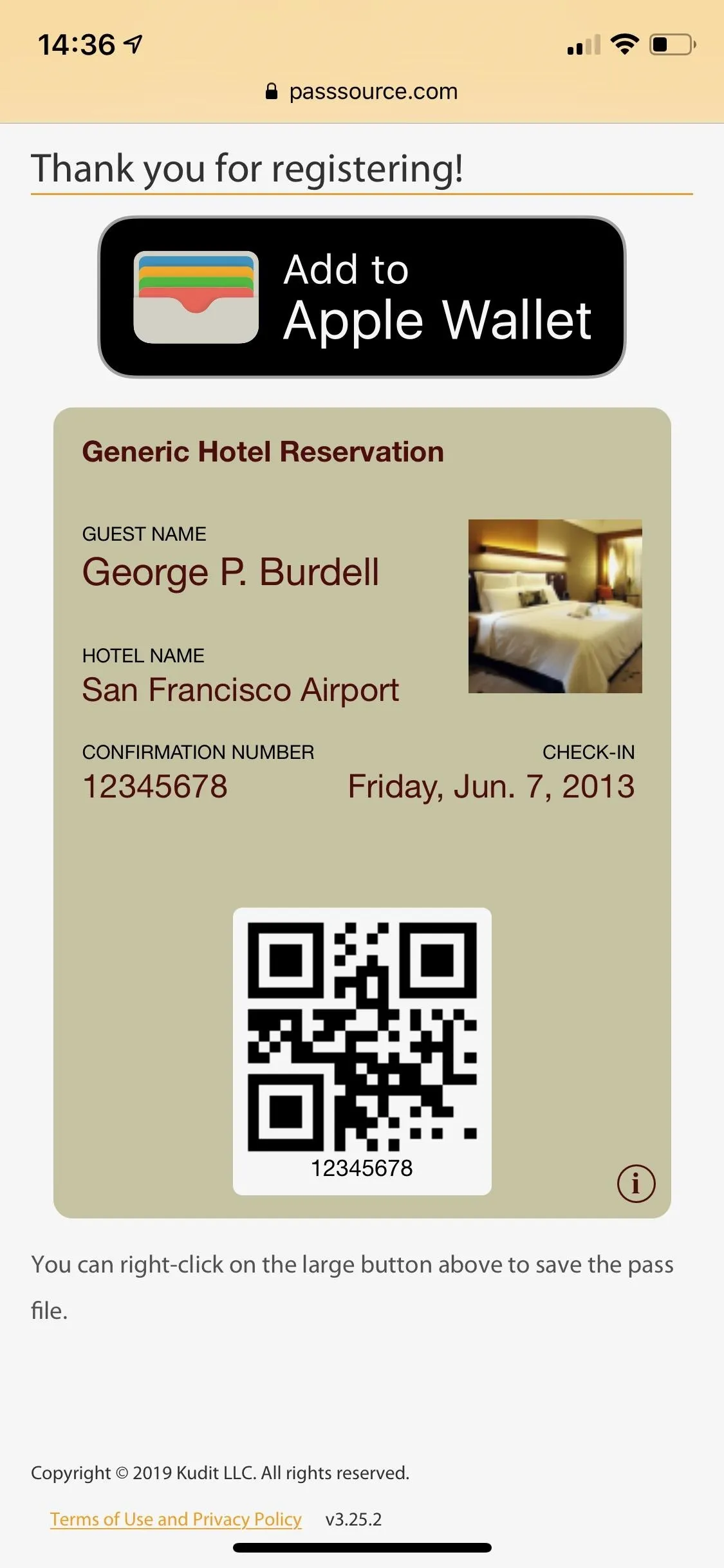
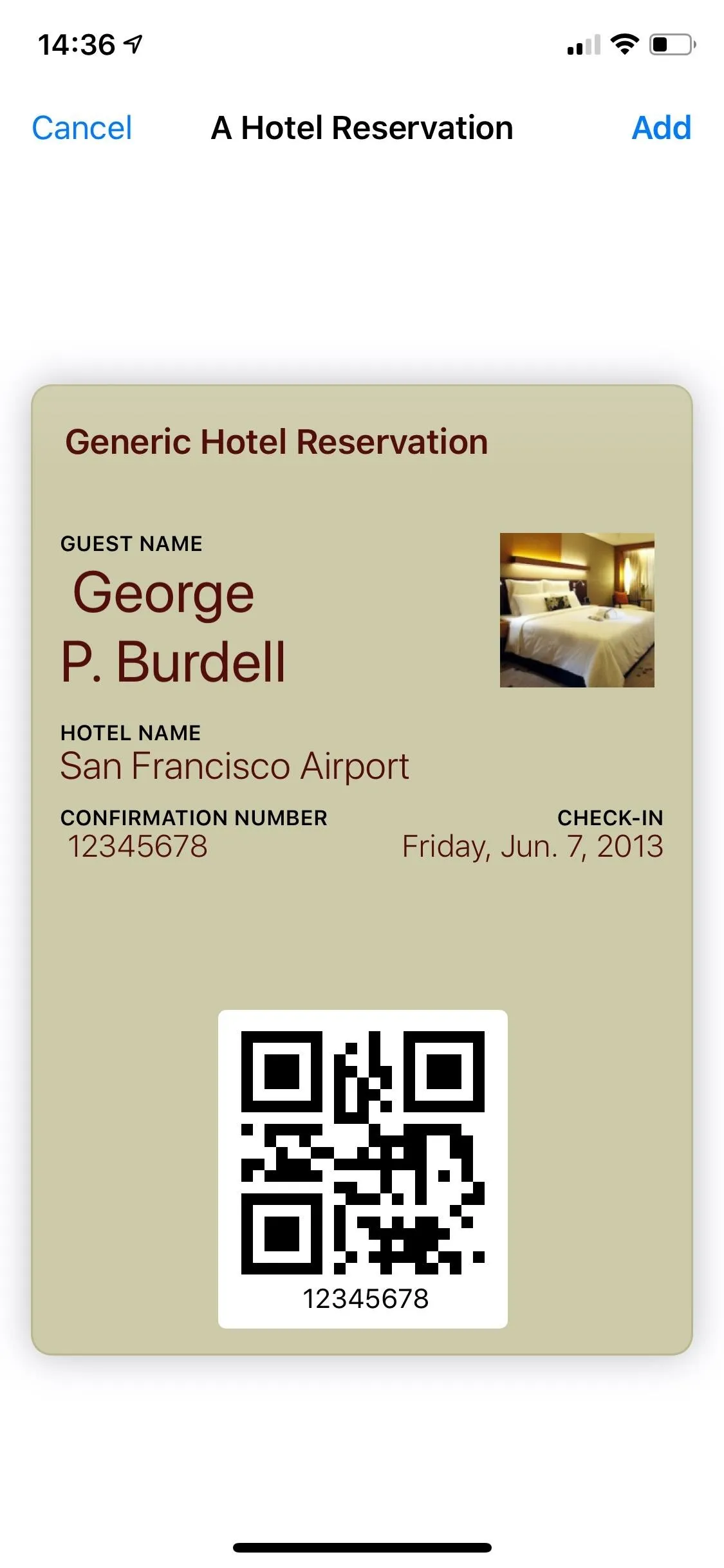
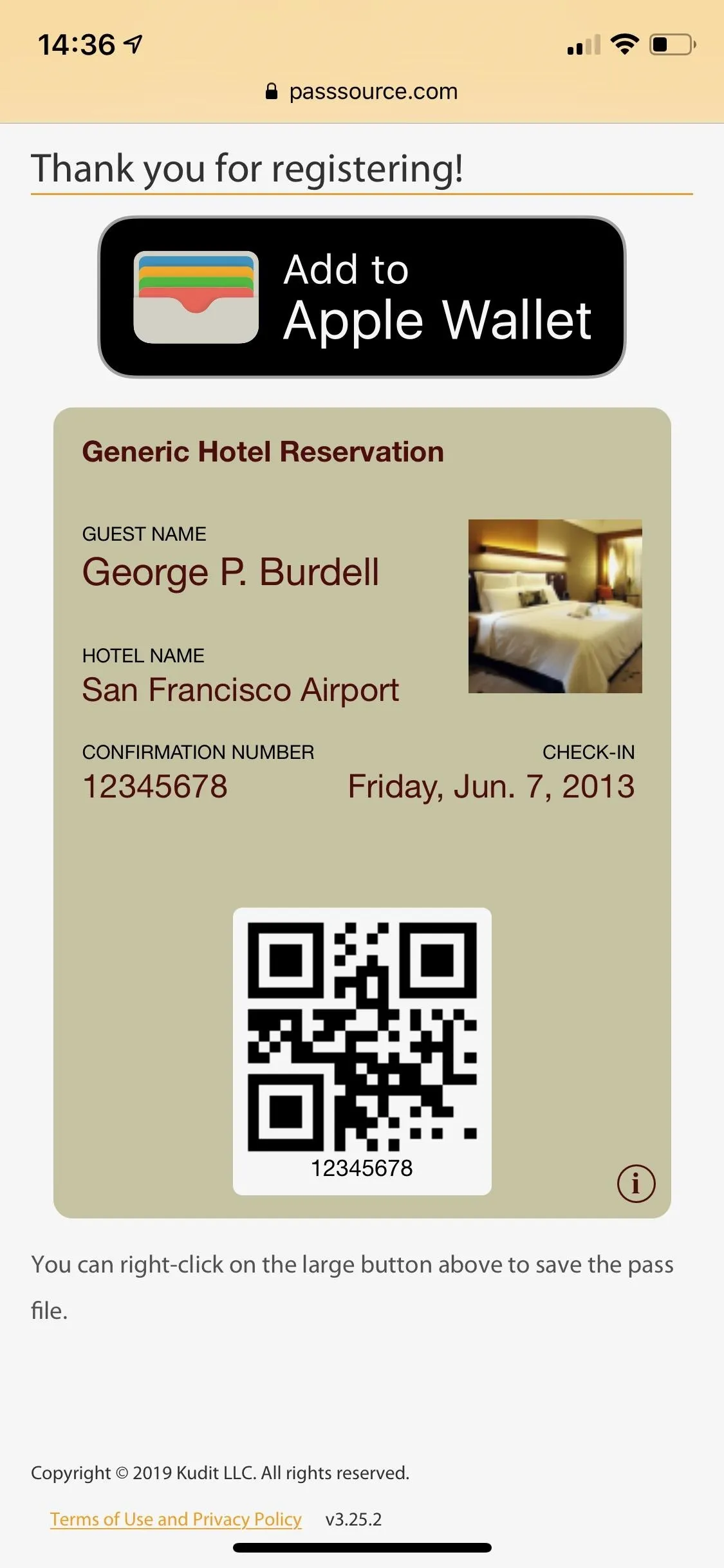
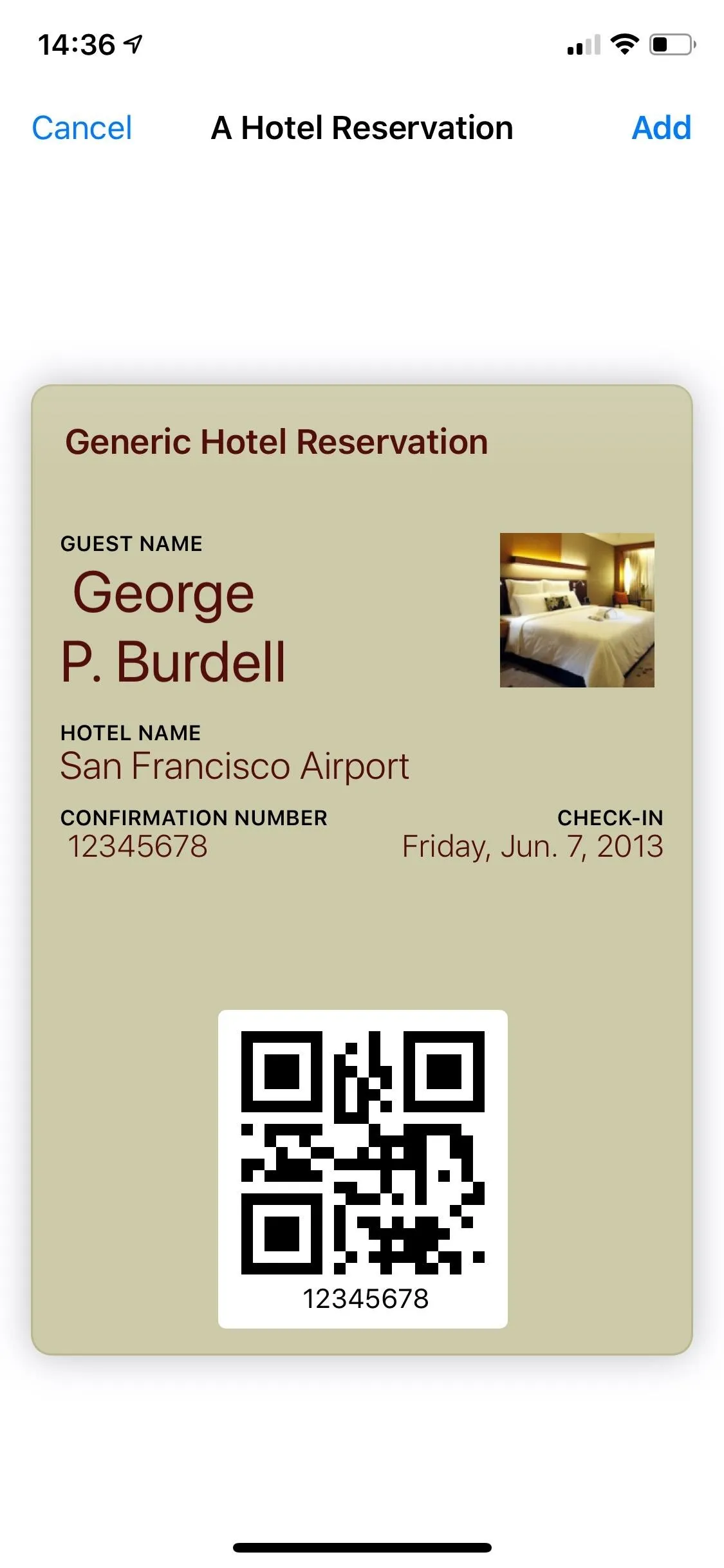
Add from a QR Code or Barcode
If there's a QR code or barcode you can scan, you may be able to add it to your Wallet. Simply open your camera, point the camera at the code, and wait for a notification to appear that redirects you to Safari. If compatible, you'll see the pass in your web browser. Look for the "Add to Apple Wallet" icon, tap on it, then hit "Add."
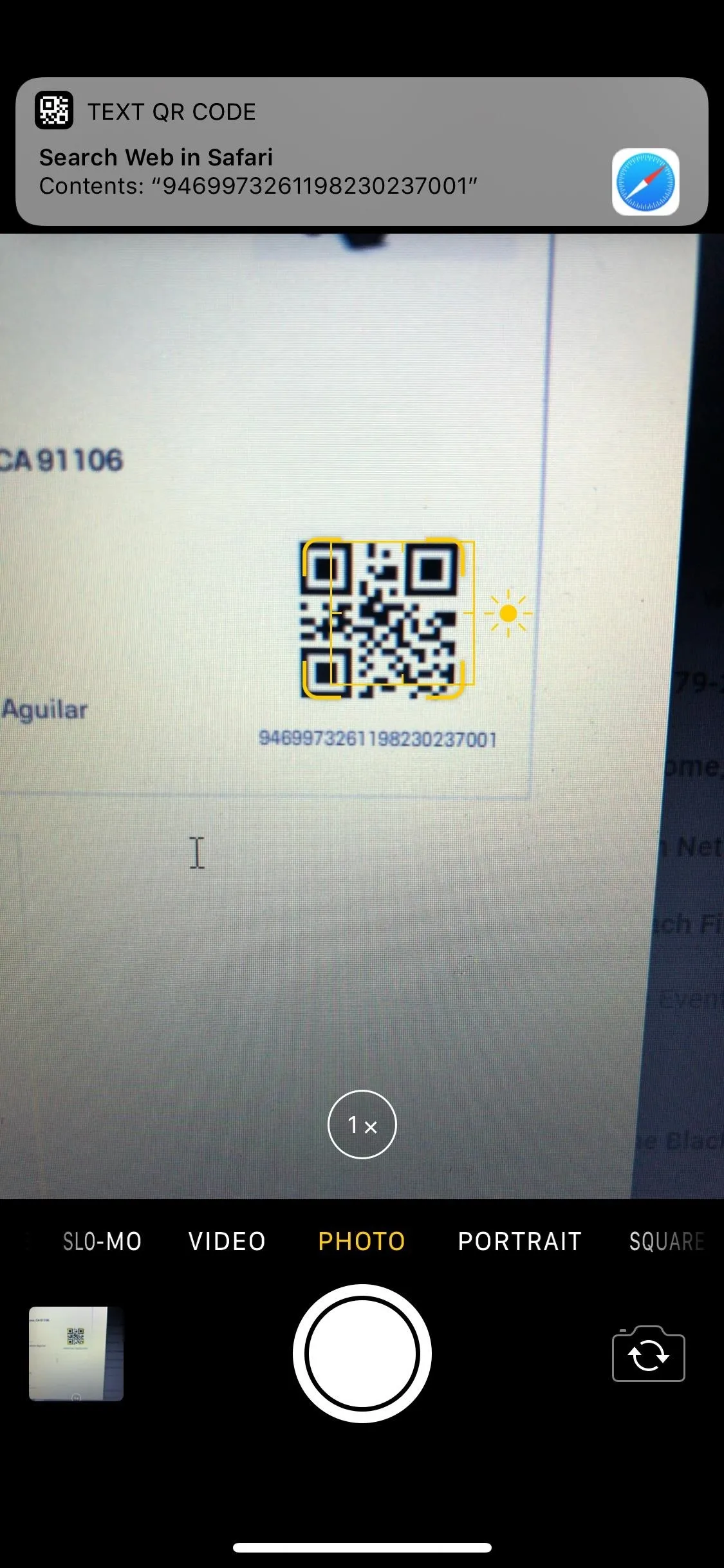
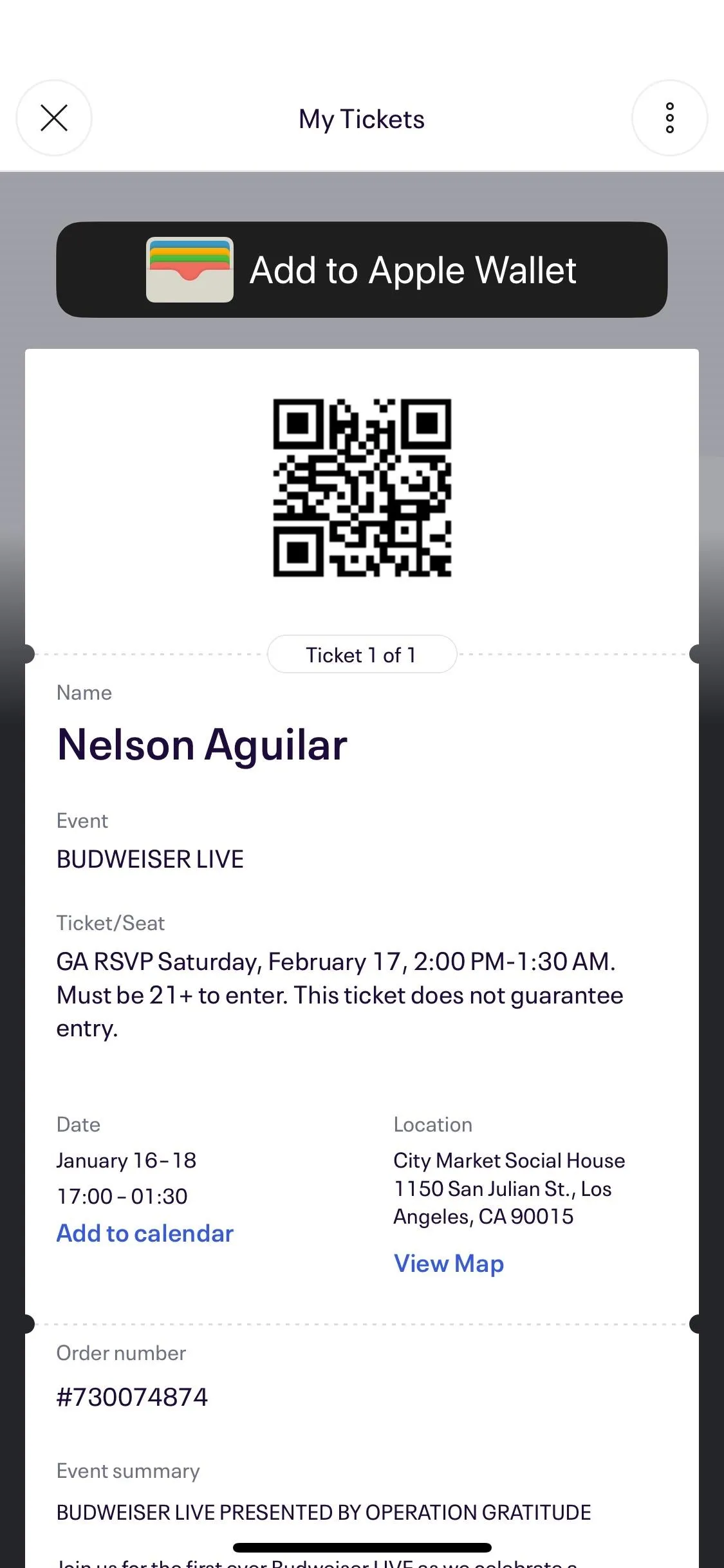
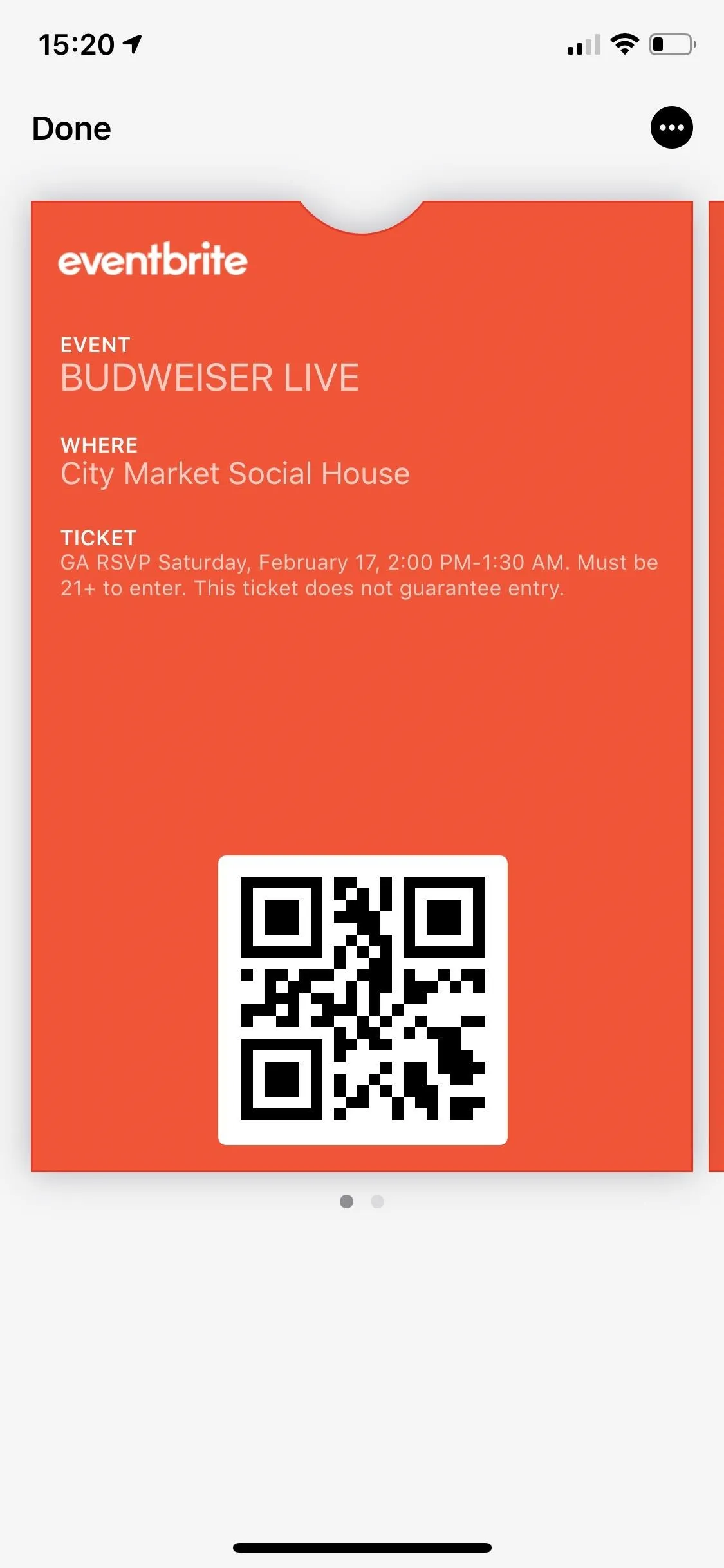
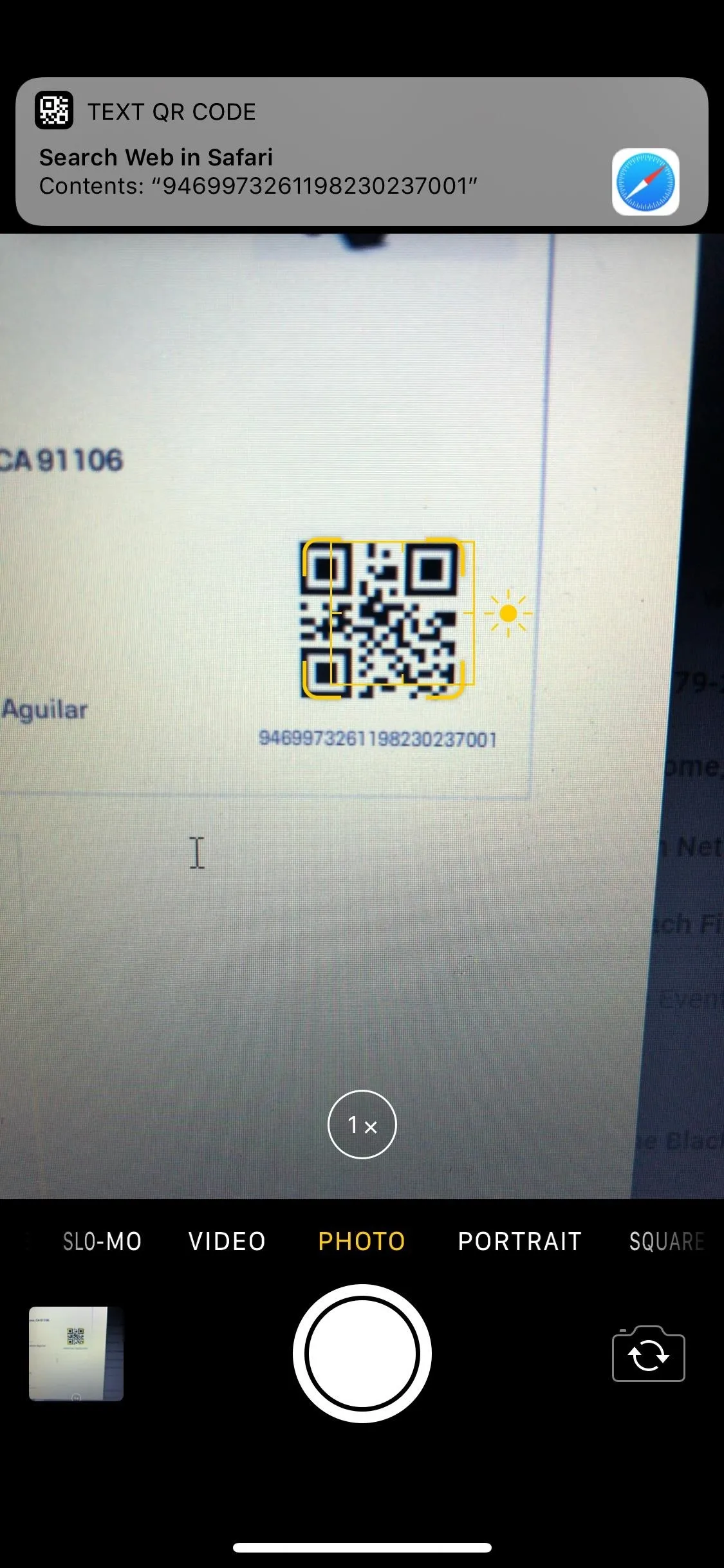
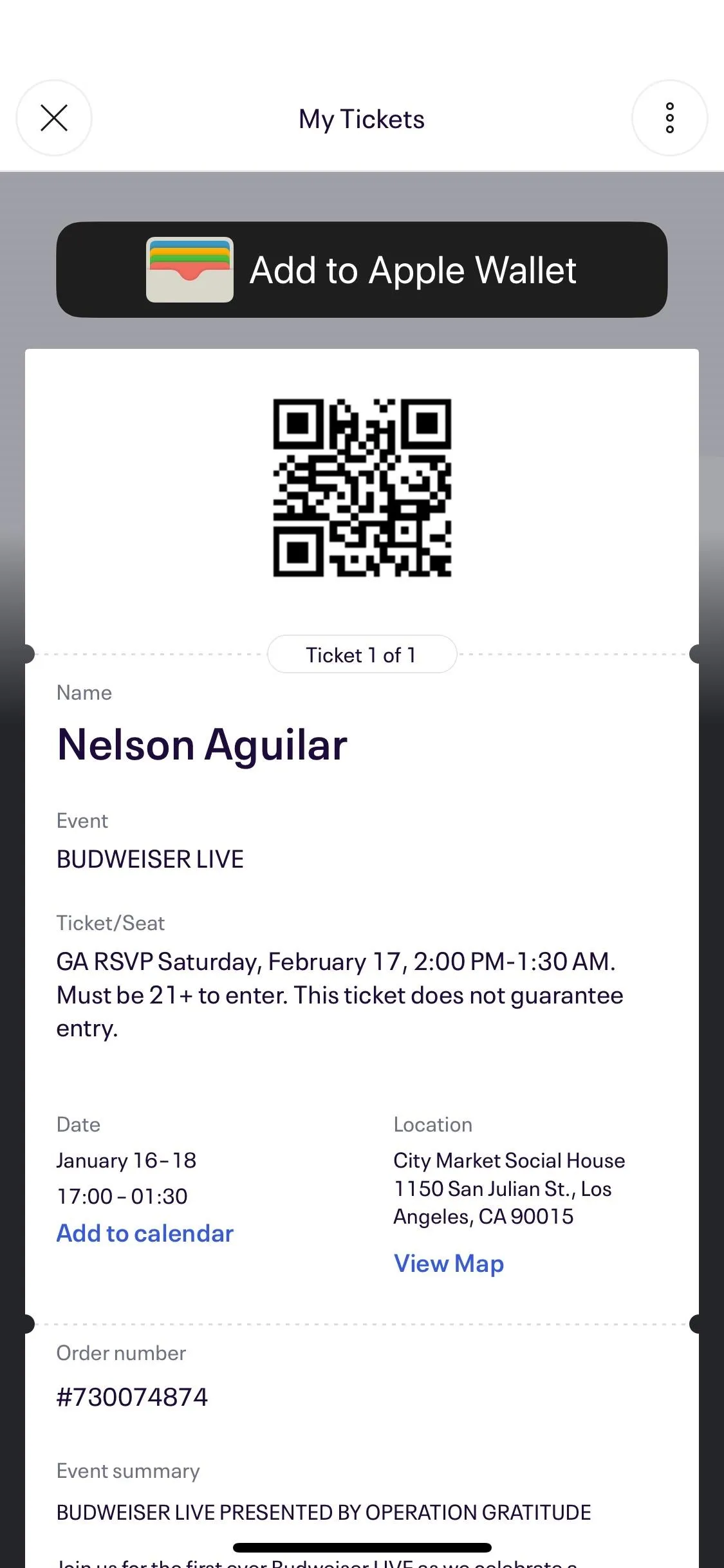
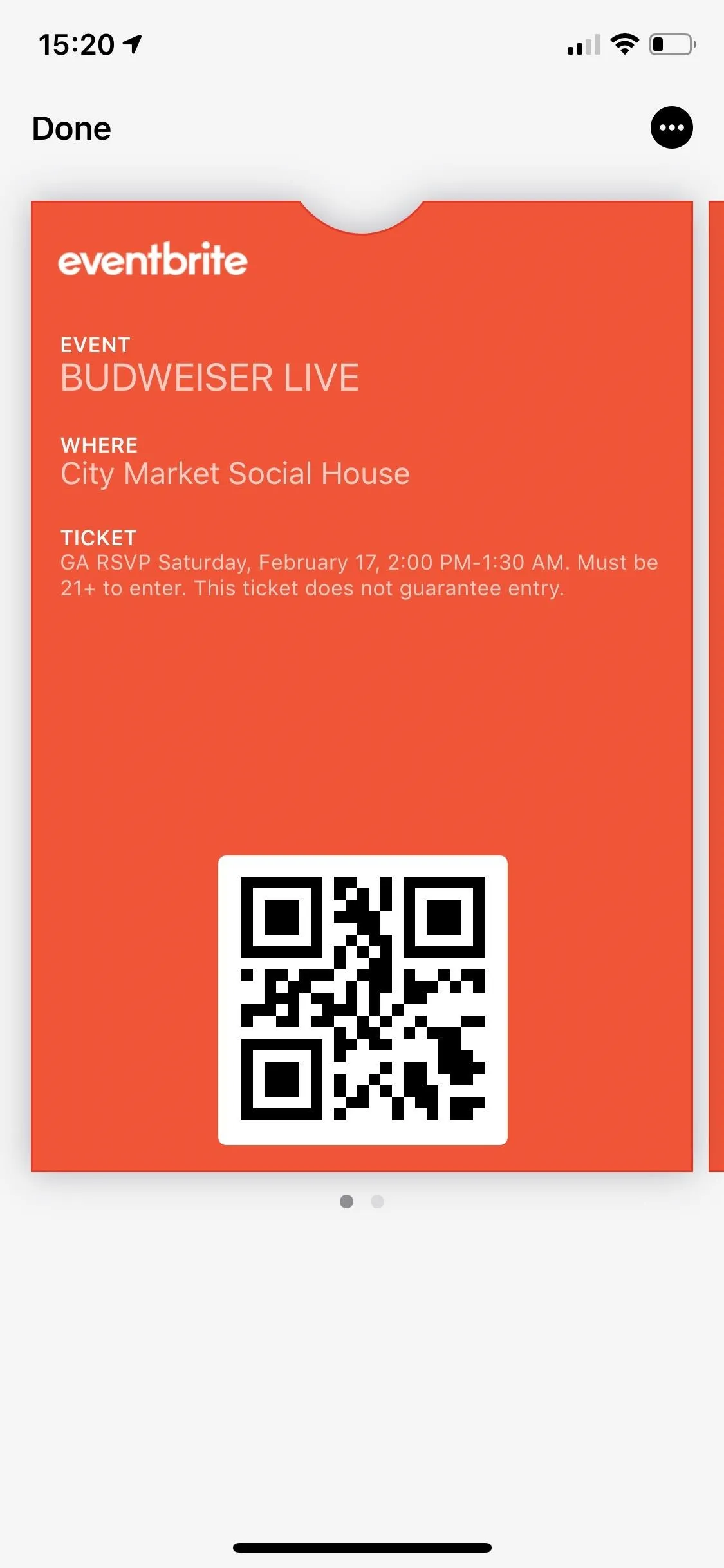
Add from an Apple Pay Notification
Although the option is quite rare, you can add a pass to Wallet directly from a notification on your device after you use Apple Pay at a supported merchant. For example, if you pay for a train ticket or event pass, specific merchants can send you the pass automatically via Apple Pay. Then all you have to do is tap the notification that appears, hit "Add" in the top right, and the pass is added to your Wallet.
How to Remove a Pass from Wallet
Some passes are for temporary events or uses, such as concert tickets or coupon codes, which won't remove themselves from your Wallet app. At least, not in our experience. So it's necessary to clear the clutter manually.
Once you've used a pass or it has expired, open the Wallet app and tap on the pass you want to delete. Next, tap on the ellipsis (•••) icon, then select "Remove Pass." Finally, hit "Remove," and the pass will be wiped from the Wallet.

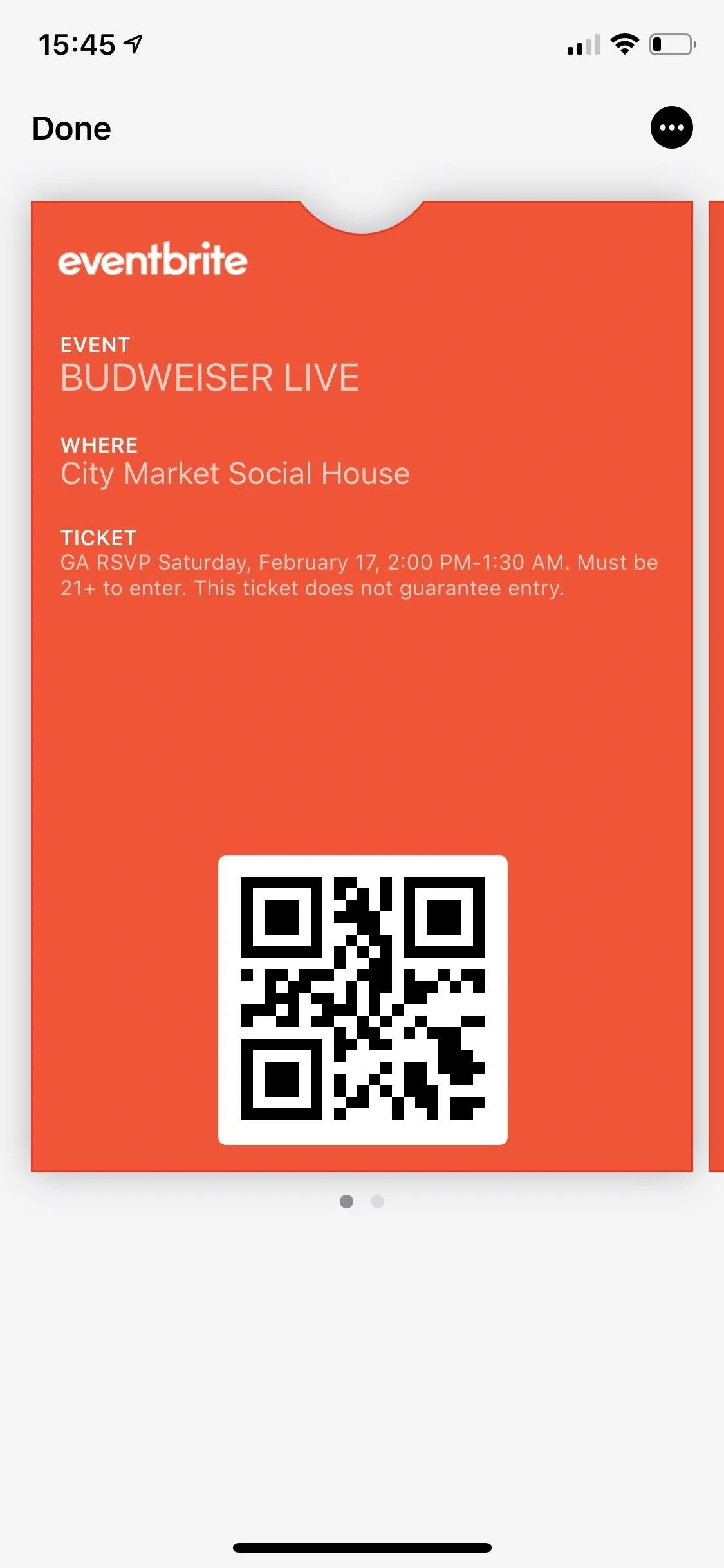
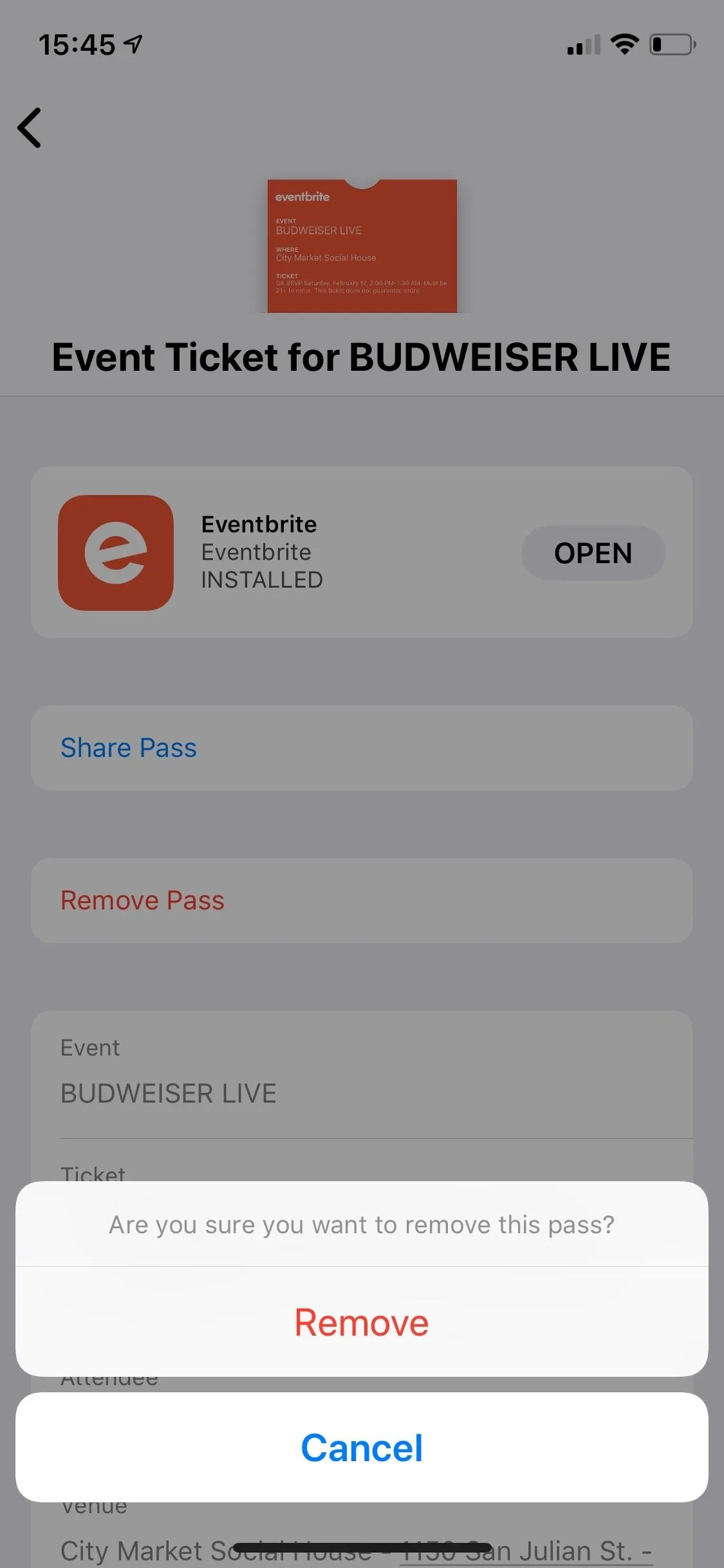

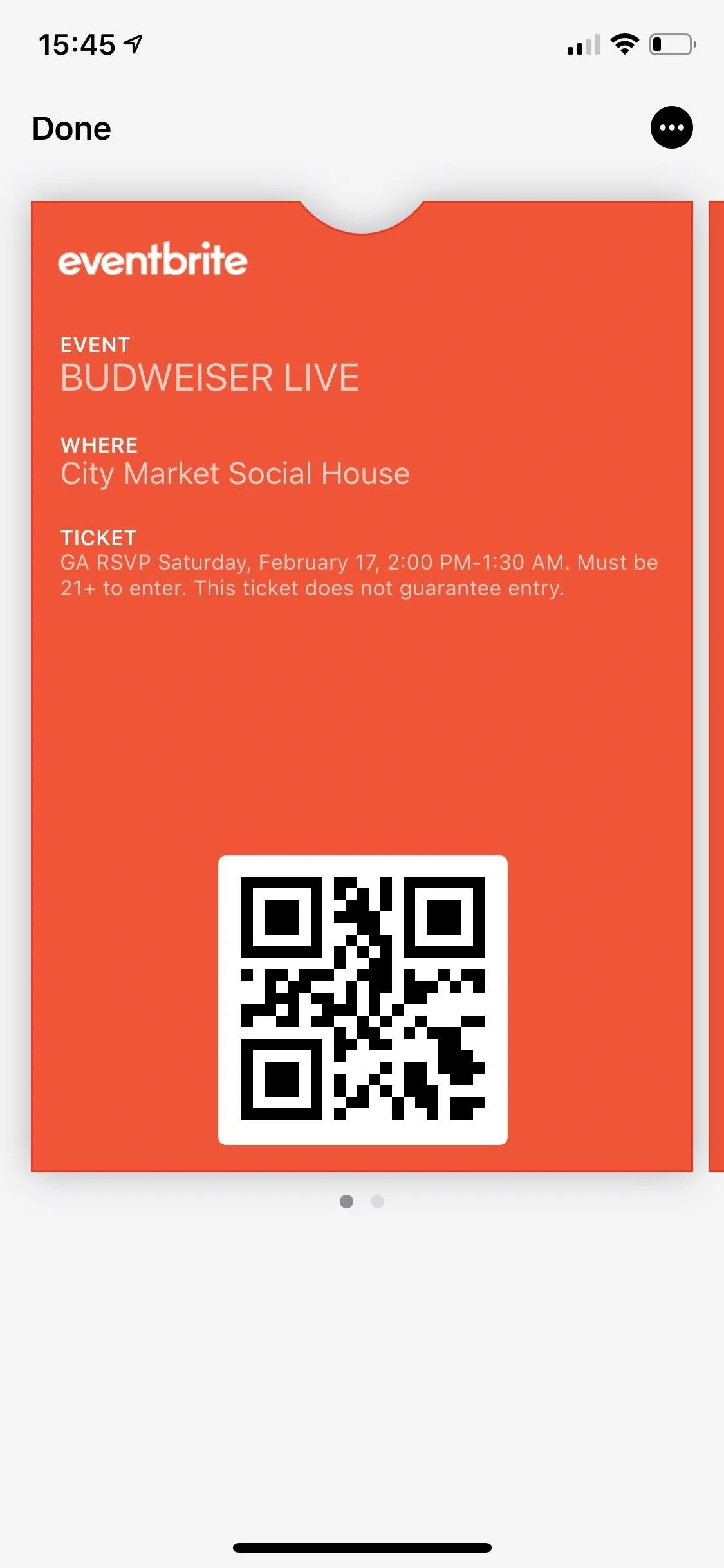
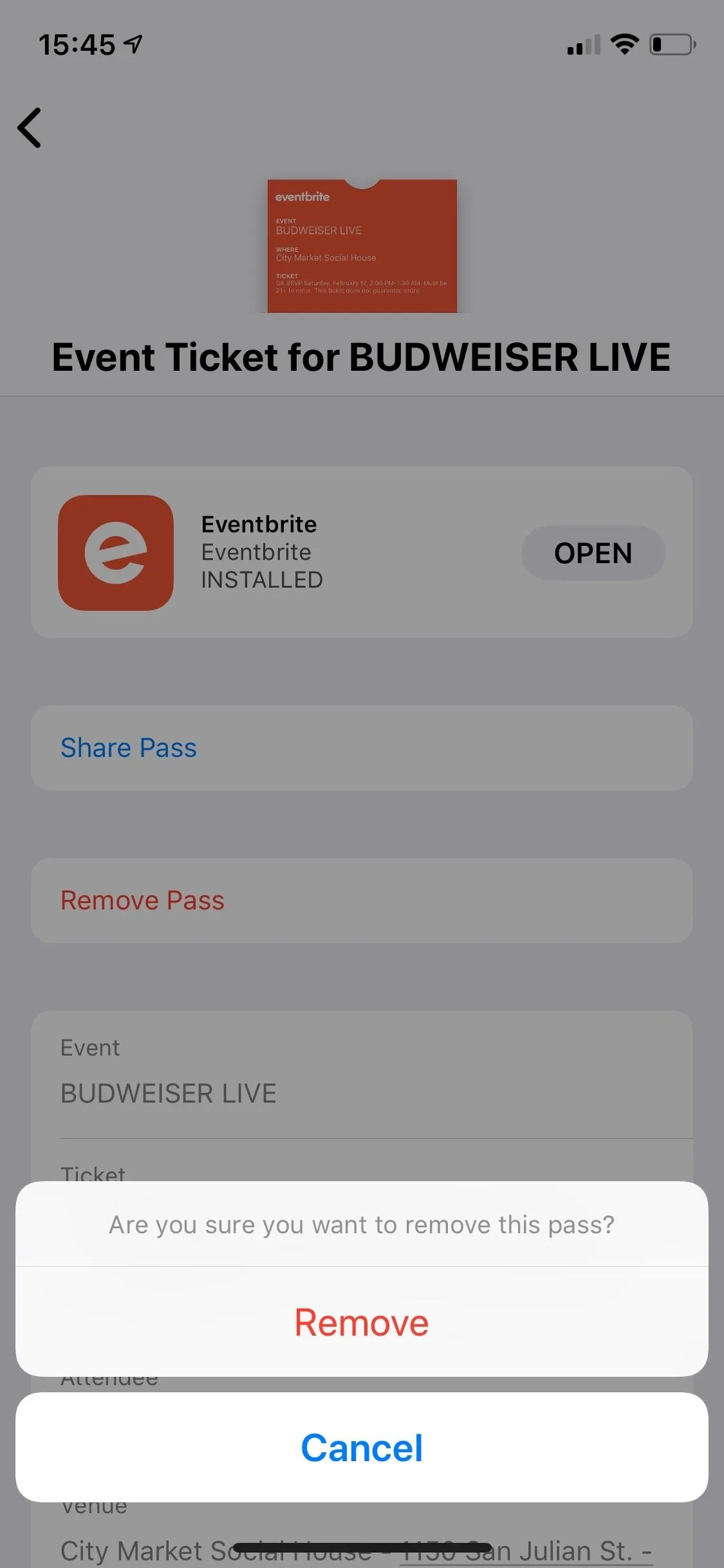
Cover photo and screenshots by Nelson Aguilar/Gadget Hacks




























Comments
Be the first, drop a comment!