Apple just made its most significant update ever to the iOS lock screen, with a lot of features to be excited about. The theme of this upgrade is customization, giving you complete control over the look and functionality of your iPhone's lock screen.
The new lock screen capabilities are available in iOS 16, and it doesn't look like they'll be hitting iPads until next year, likely with iPadOS 17. There are many new wallpaper options, cool effects, Focus integration, and data-rich widgets, to name a few of the new features.
- Don't Miss: All 350+ New iOS 16 Features for Your iPhone
1. Lock Screen Switching
Apple's iOS 16 lets you create multiple lock screens that you can switch between whenever you want, and you don't even have to leave the lock screen to do it.
To change lock screens, tap and hold the image, date, or time on the lock screen, then swipe left or right and tap the theme you want. This is the only way to switch between lock screens since there isn't a switching option in Settings –> Wallpaper. However, you can visit the "Wallpaper" settings to add a new wallpaper, which will switch the lock screen to whatever you create.
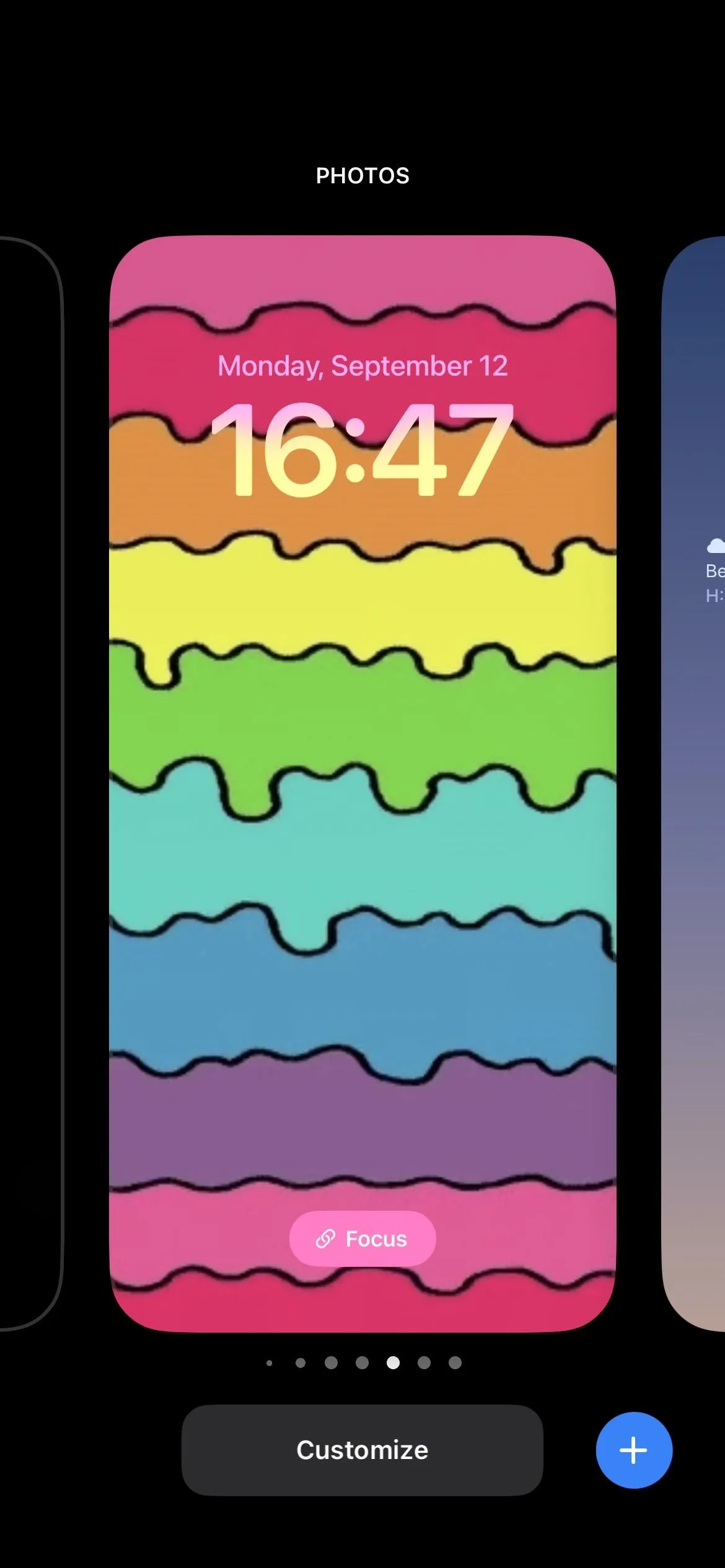

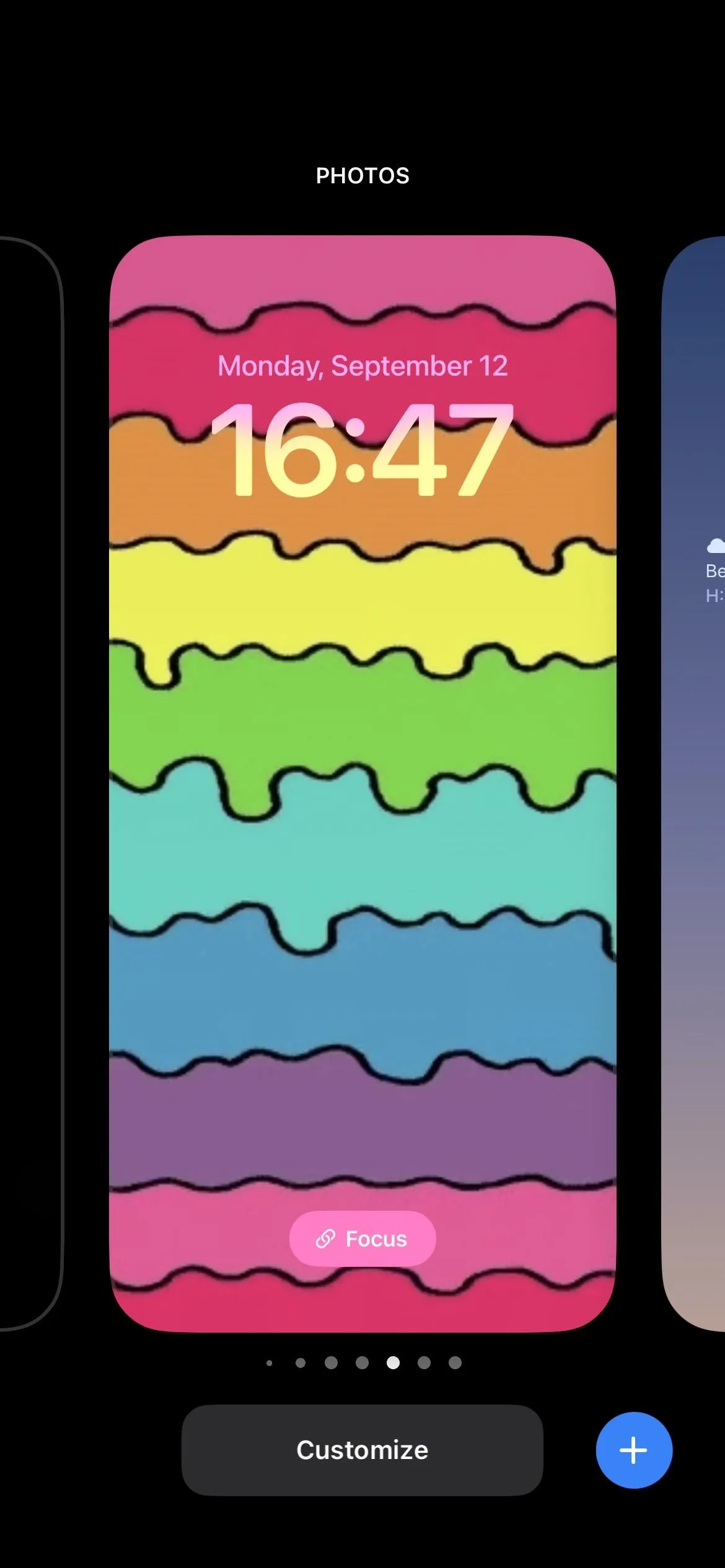

2. Lock Screen Gallery
To create a new lock screen, open the lock screen switcher. Then, either swipe to the end and choose the "Add New" option or tap the plus button at the bottom. If you only have the one default lock screen, you can select "Customize" then "Add New" from the actions menu.
You can also unlock your iPhone and visit Settings –> Wallpaper, then select "Add New Wallpaper. And if you only have the one default lock screen, you can choose "Customize" under the lock screen image, then tap "Add New."
The new lock screen gallery should appear where you can choose from any wallpaper theme available or a custom one.
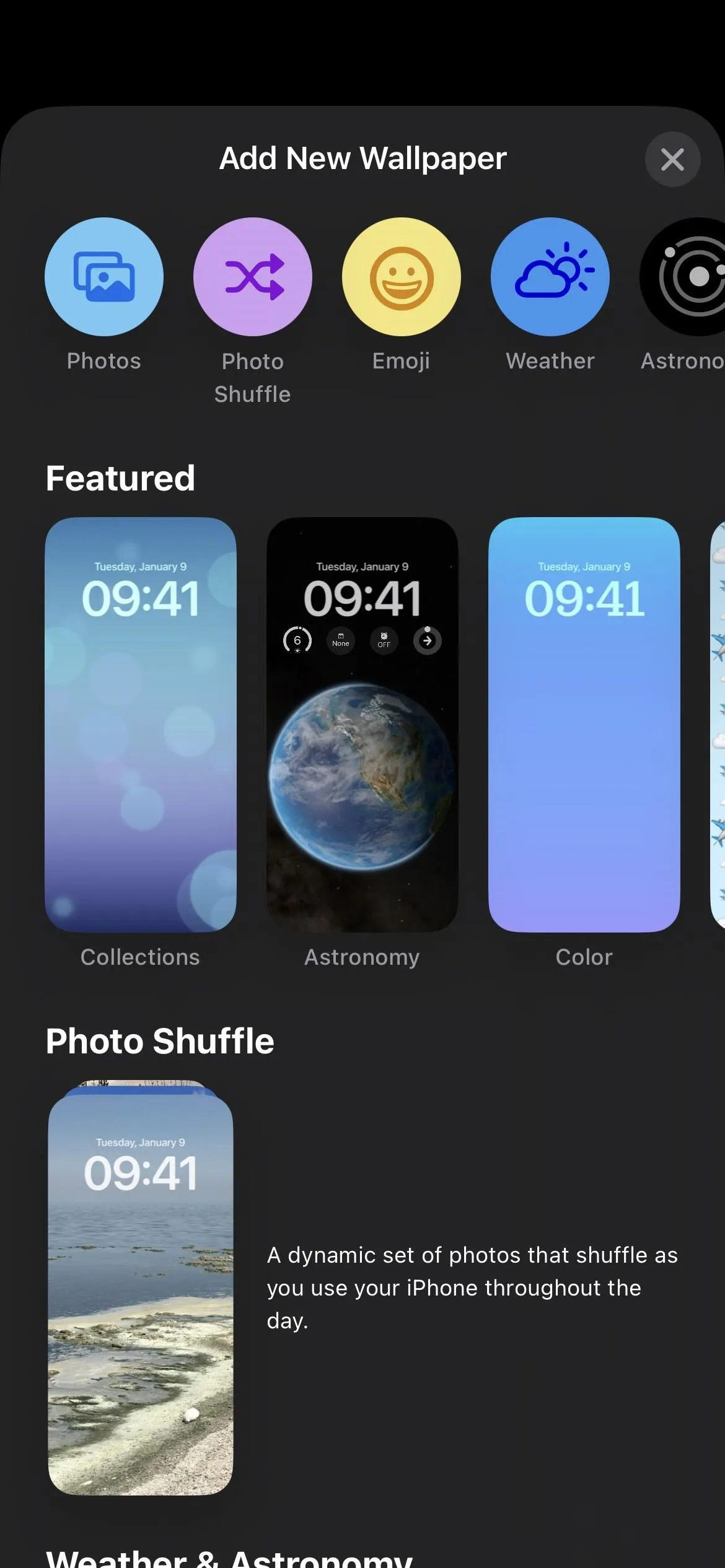
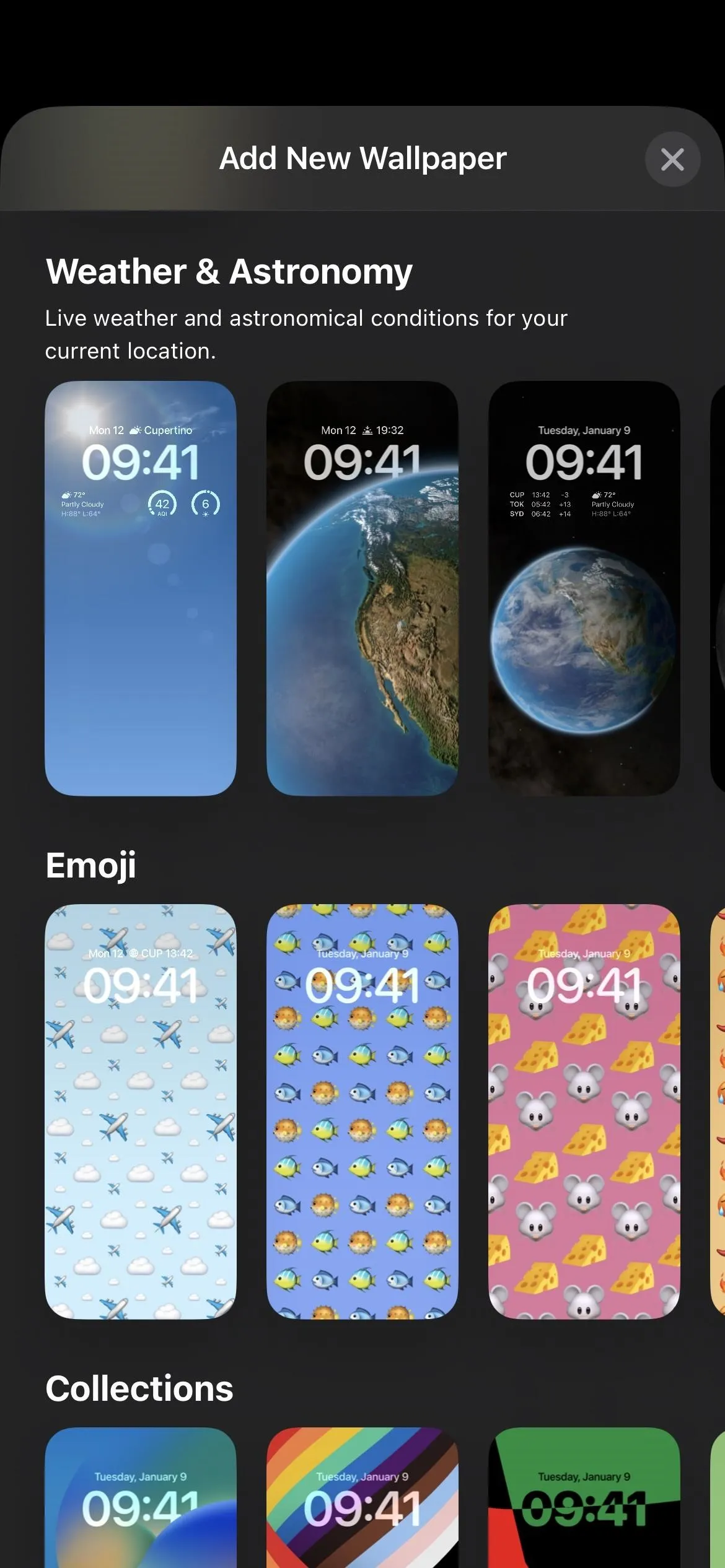
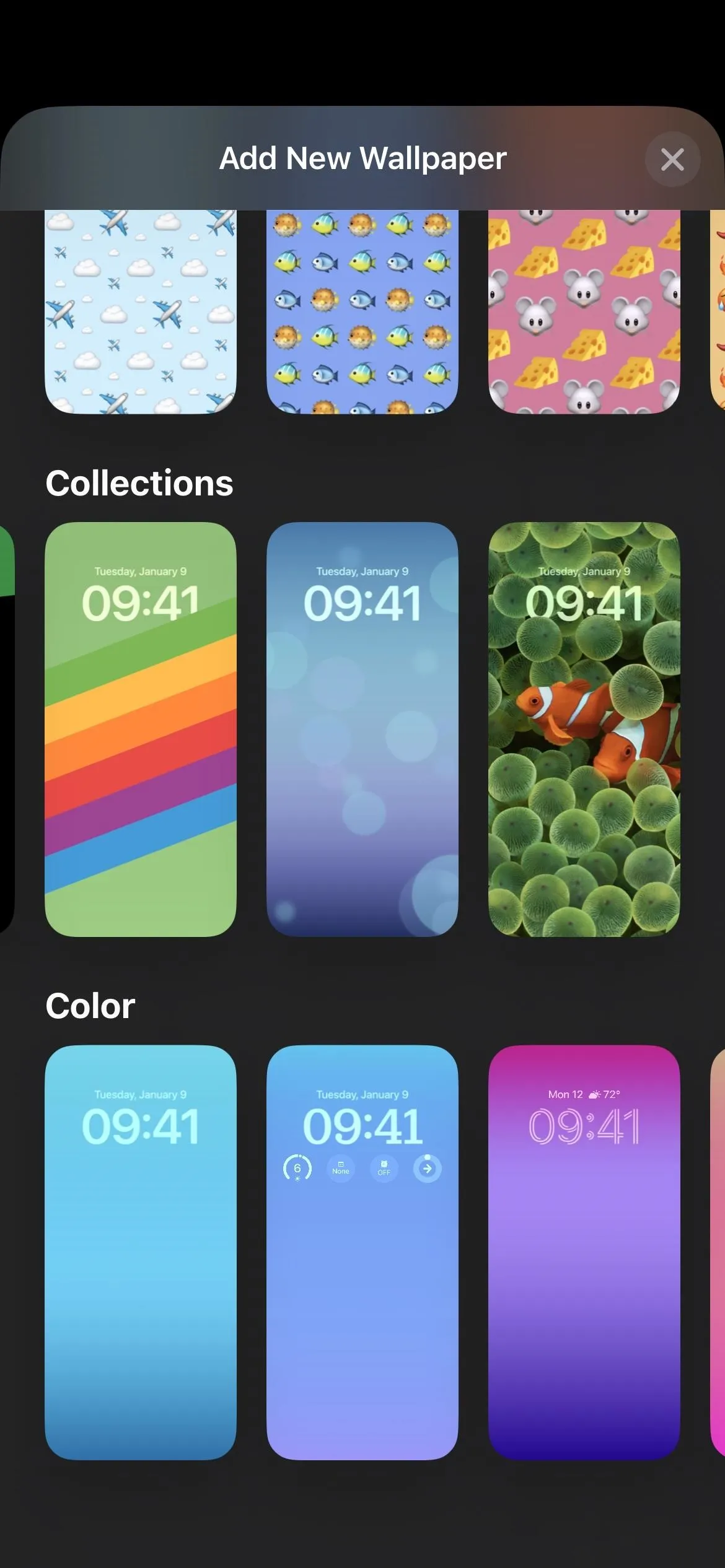
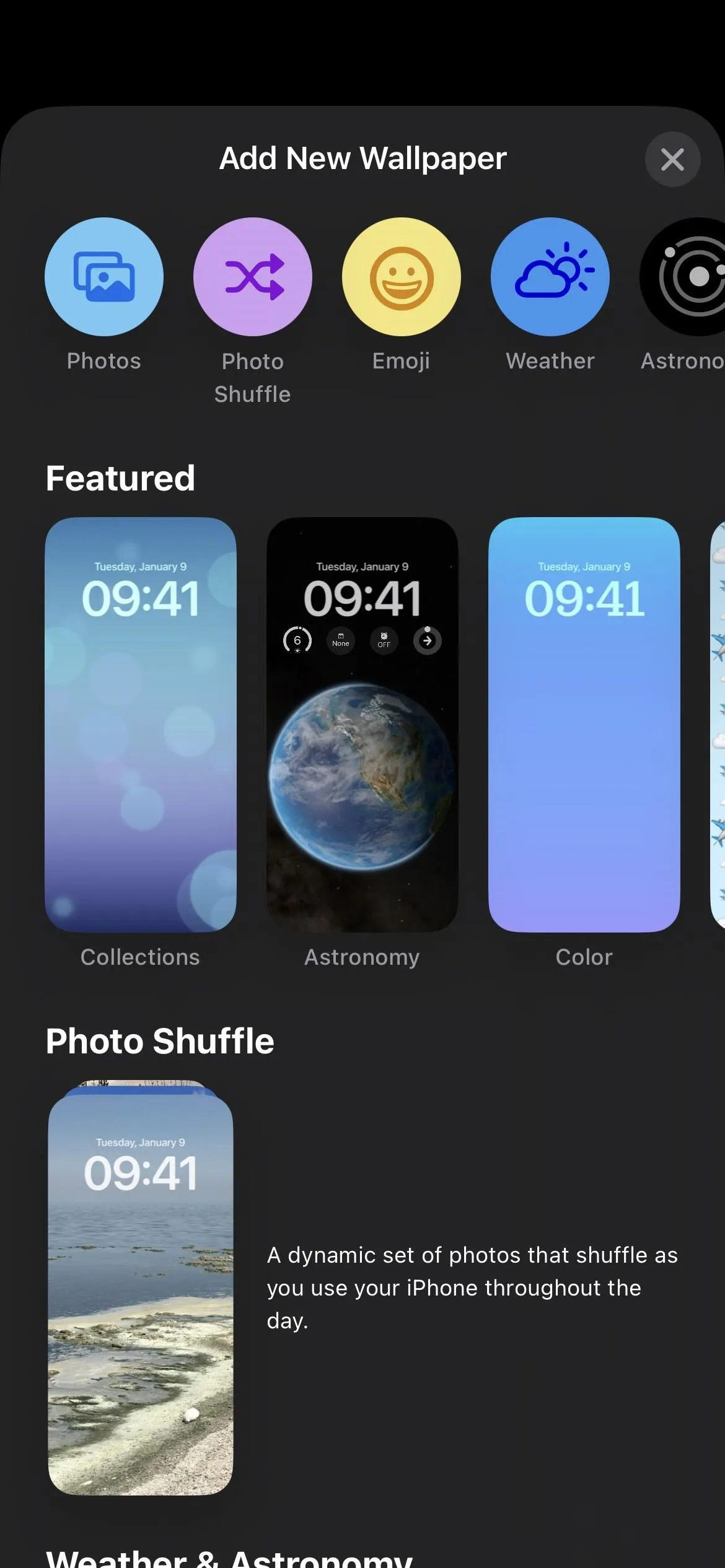
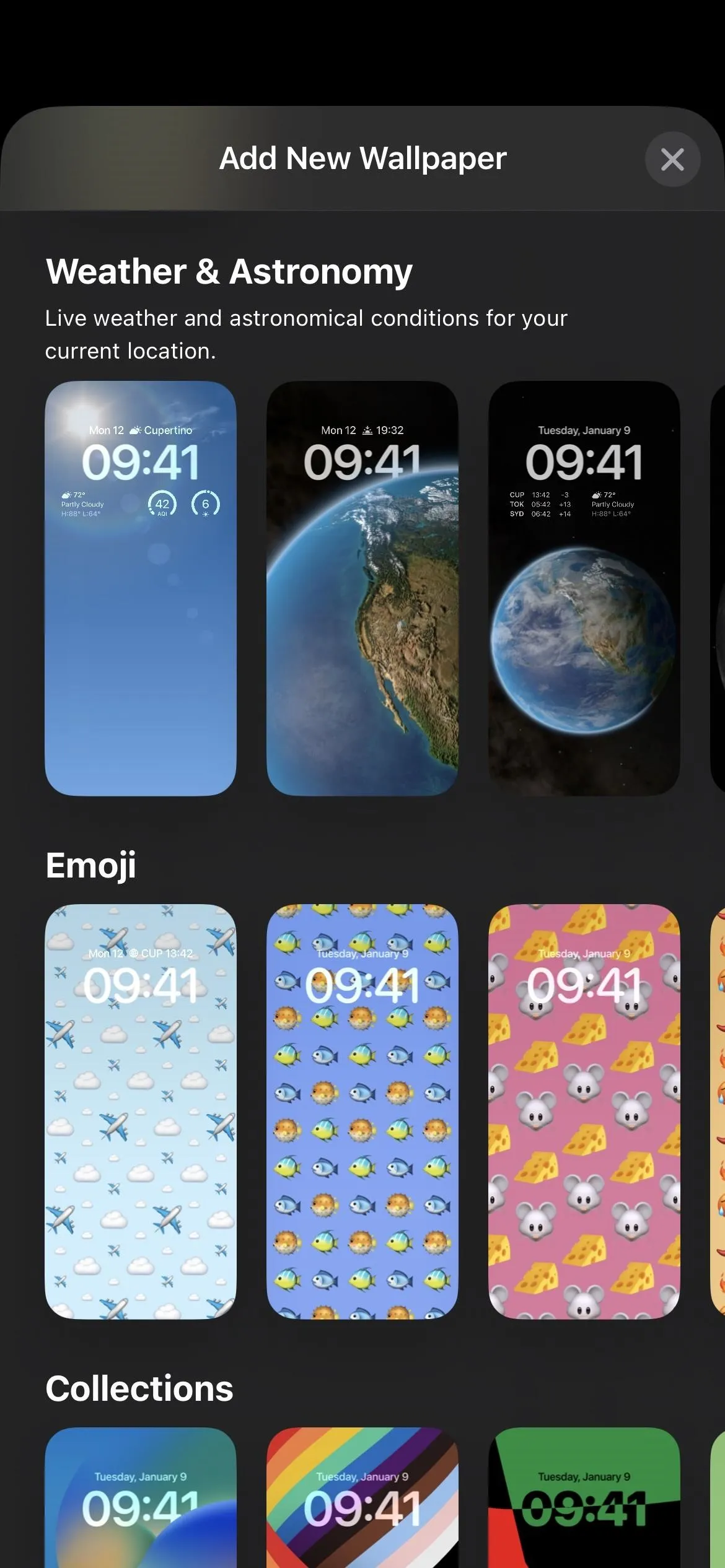
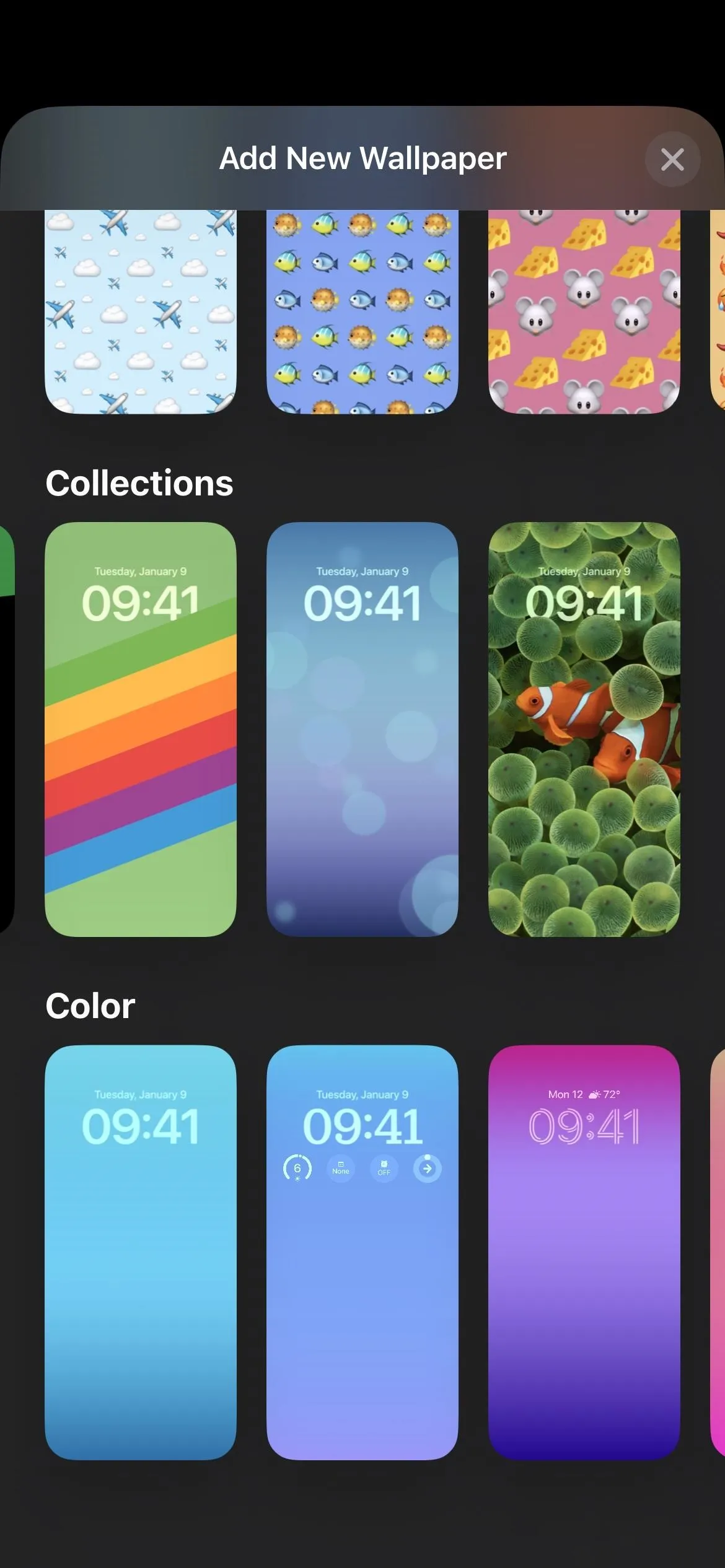
3. Real-Time Weather Wallpaper
If you want to see the latest weather conditions whenever you look at your iPhone, the new live weather wallpaper can help. Select it, and it will visually show you the current local conditions in the background, like clouds moving or rain falling, and it will also provide weather stats around the date and time.
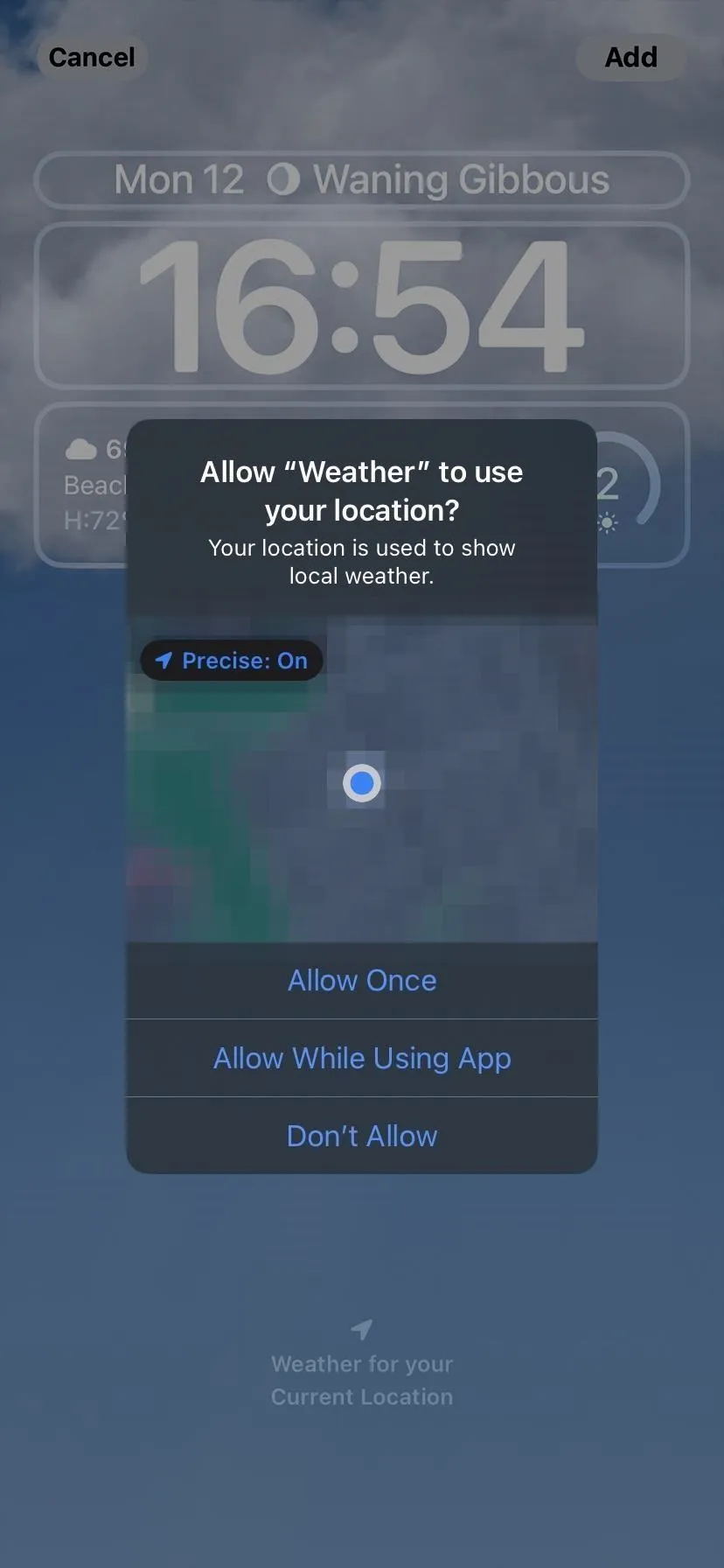

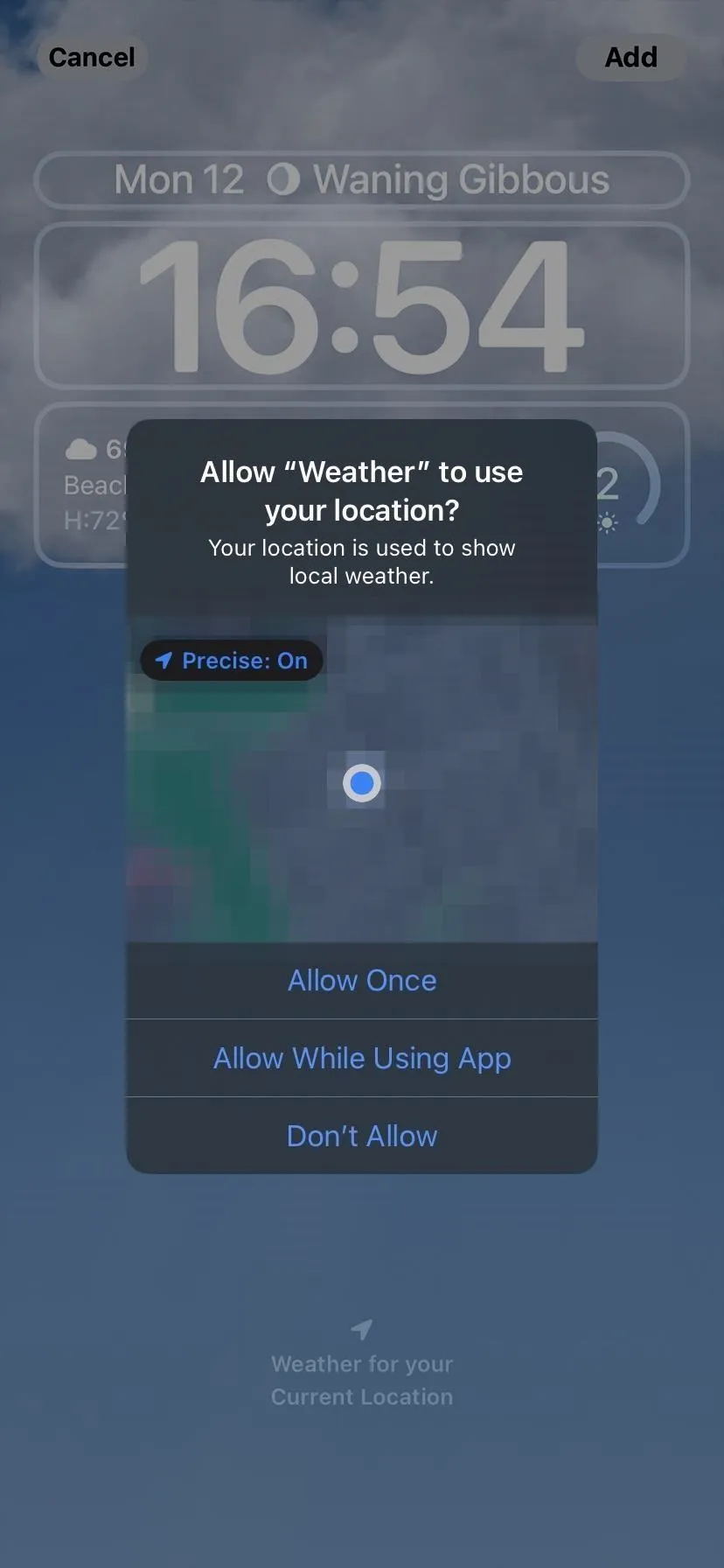

4. Real-Time Astronomy Wallpapers
There are also astronomy wallpapers that update in real time. You can choose between seeing close-up details of Earth, the whole planet, close-up details of the moon, the entire moon, or the solar system. As the astronomical conditions change, so will your wallpaper.
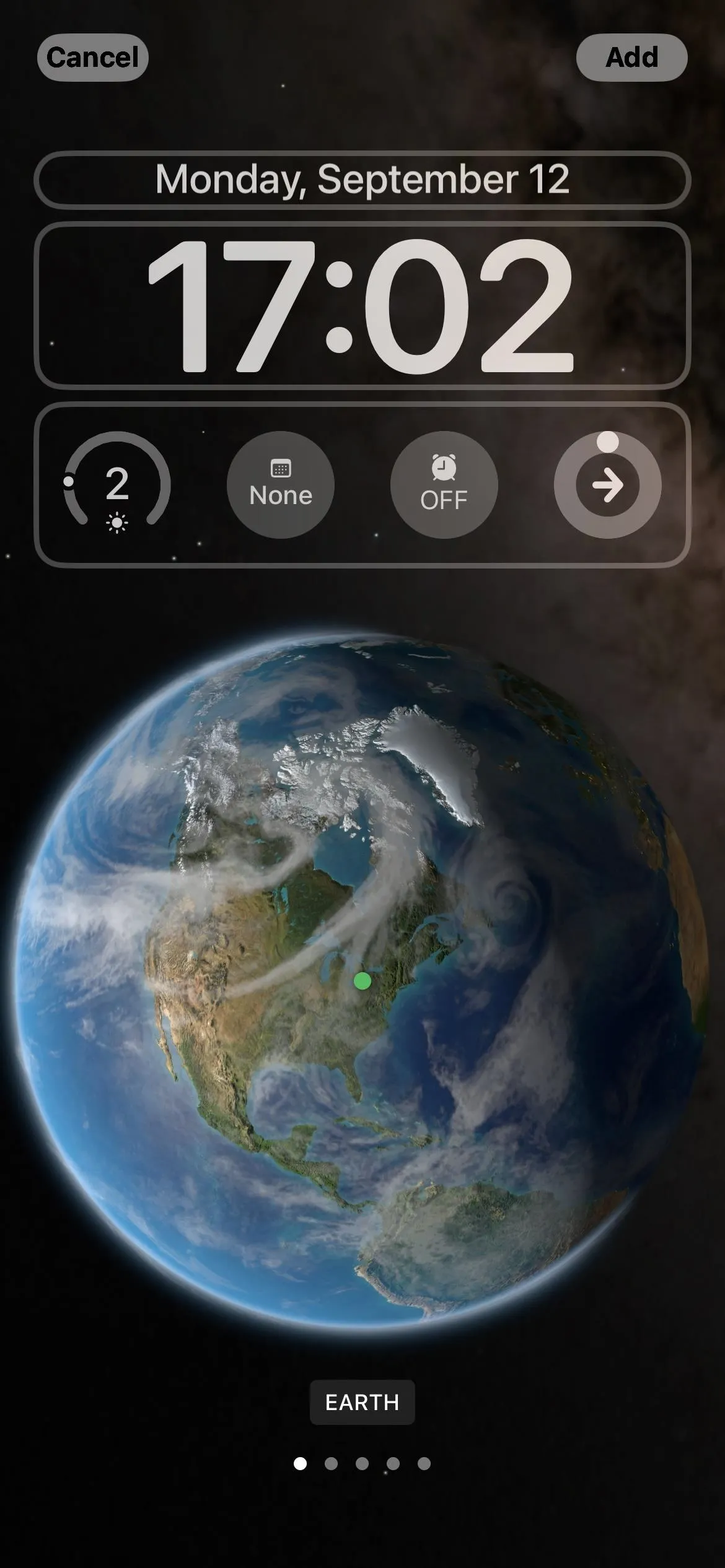

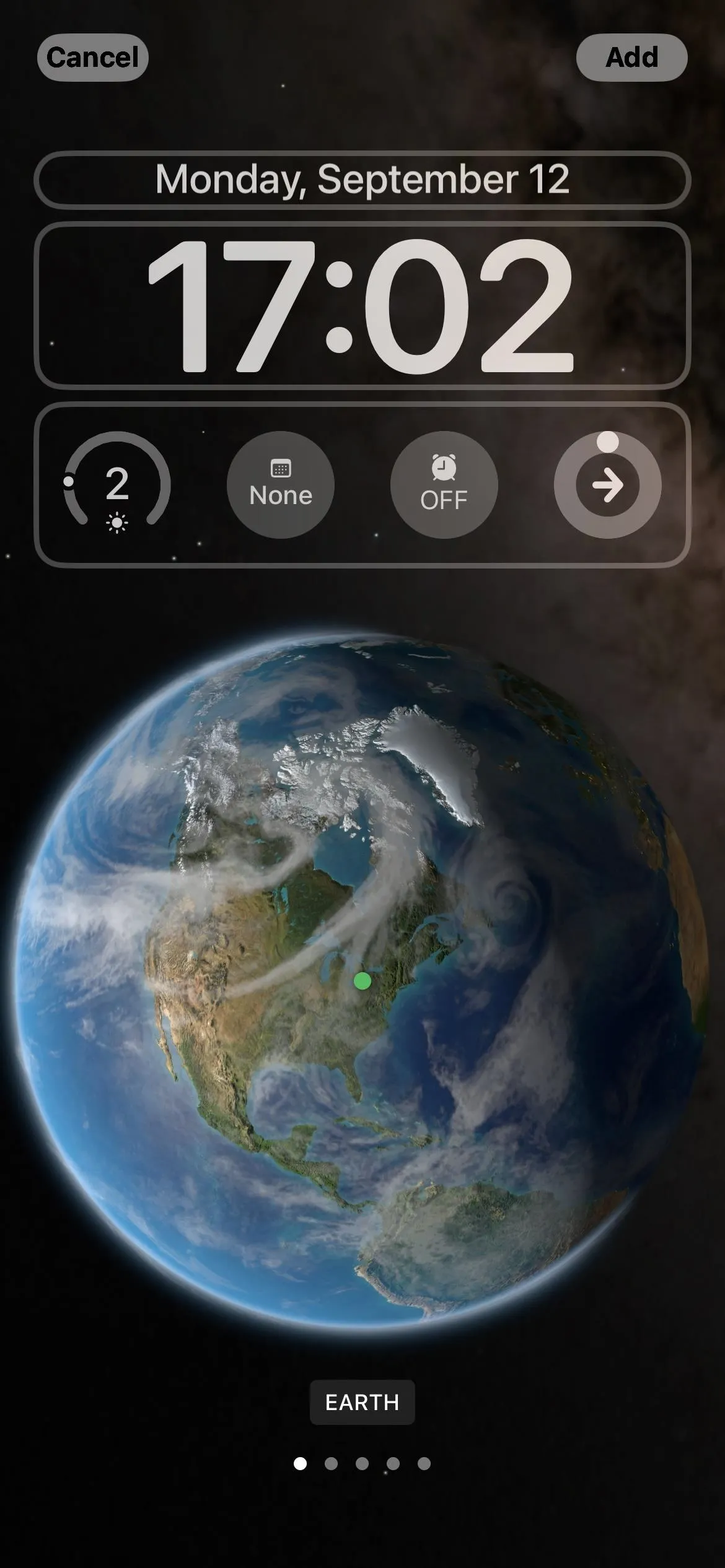

5. Emoji Wallpapers
Your wallpaper can also be all emoji if you want. Choose a premade look or select the emoji button. You can switch out or choose between one and six characters to include in the graphic. You can then change the background color and switch between different views, including small, medium, and large grids, rings, and a spiral design.
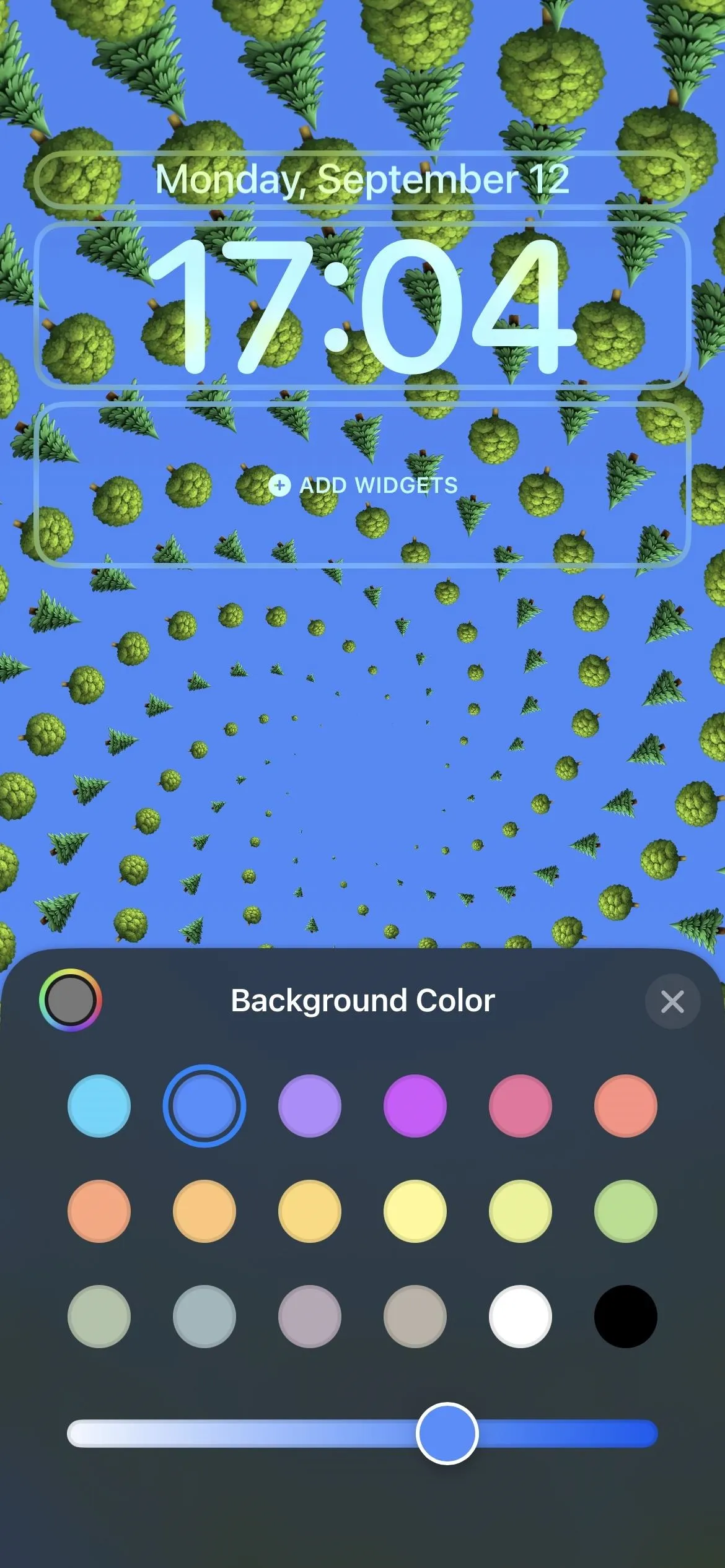

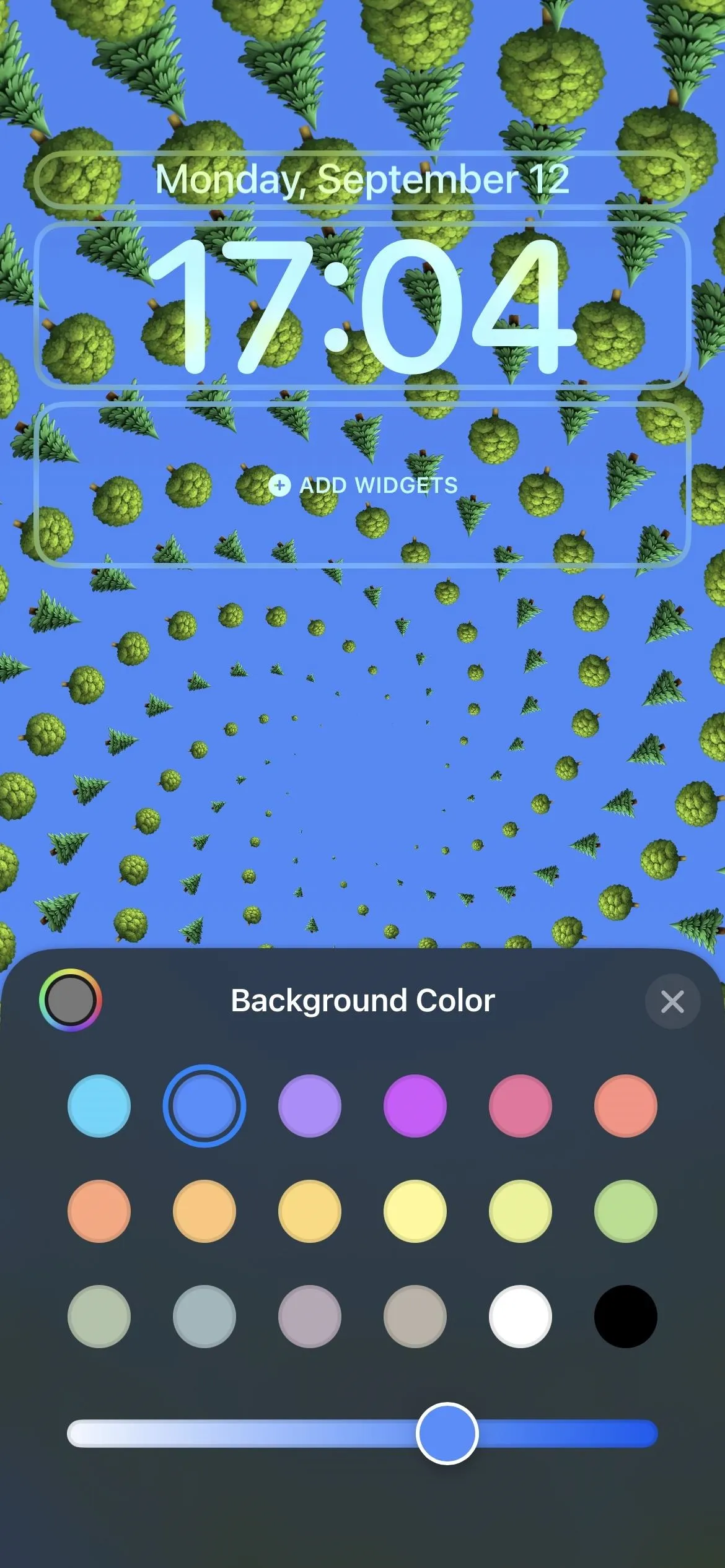

6. Gradient and Solid Color Wallpapers
You can also pick a new colored wallpaper. There are a few premade options in the "Color" section, but you can also tap "Color" up top to pick your own background color, intensity, and filter. There are bright, deep, tone, vapor, and vibrant filters, as well as a solid option if you don't like gradients.
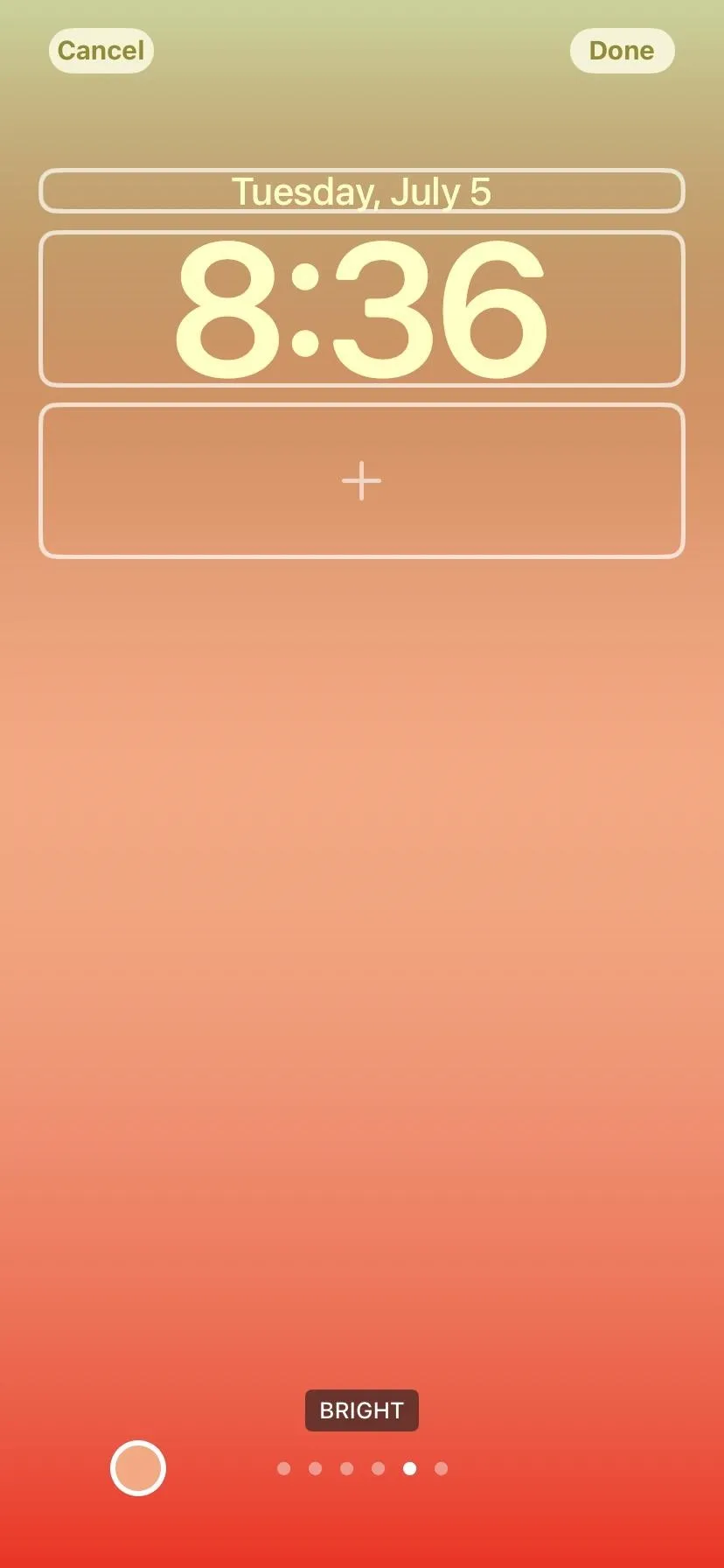

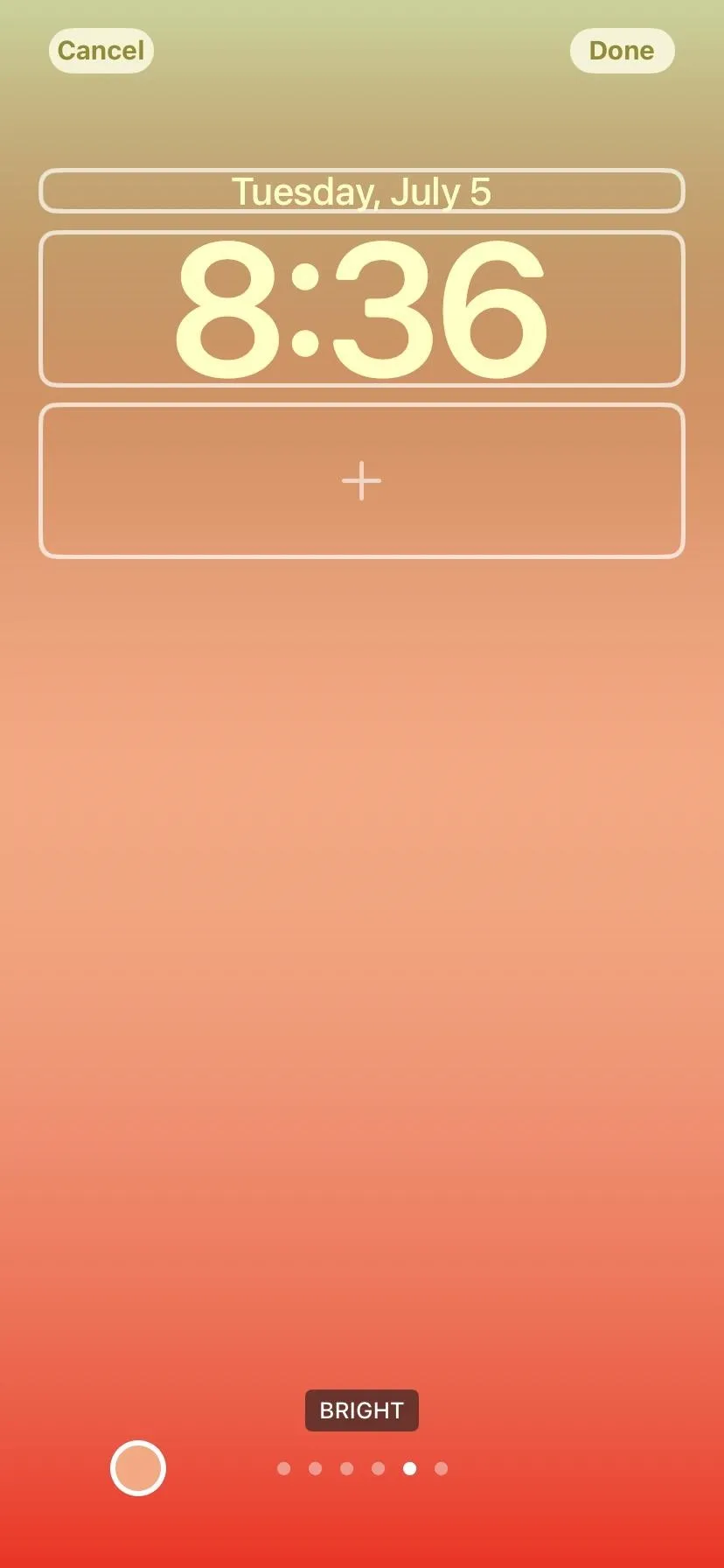

7. More Apple-designed Wallpapers
There are more premade options under the "Collections" category. Here, you'll see the default iOS 16 look, dynamic options, timely themes such as pride and unity, and other designs.
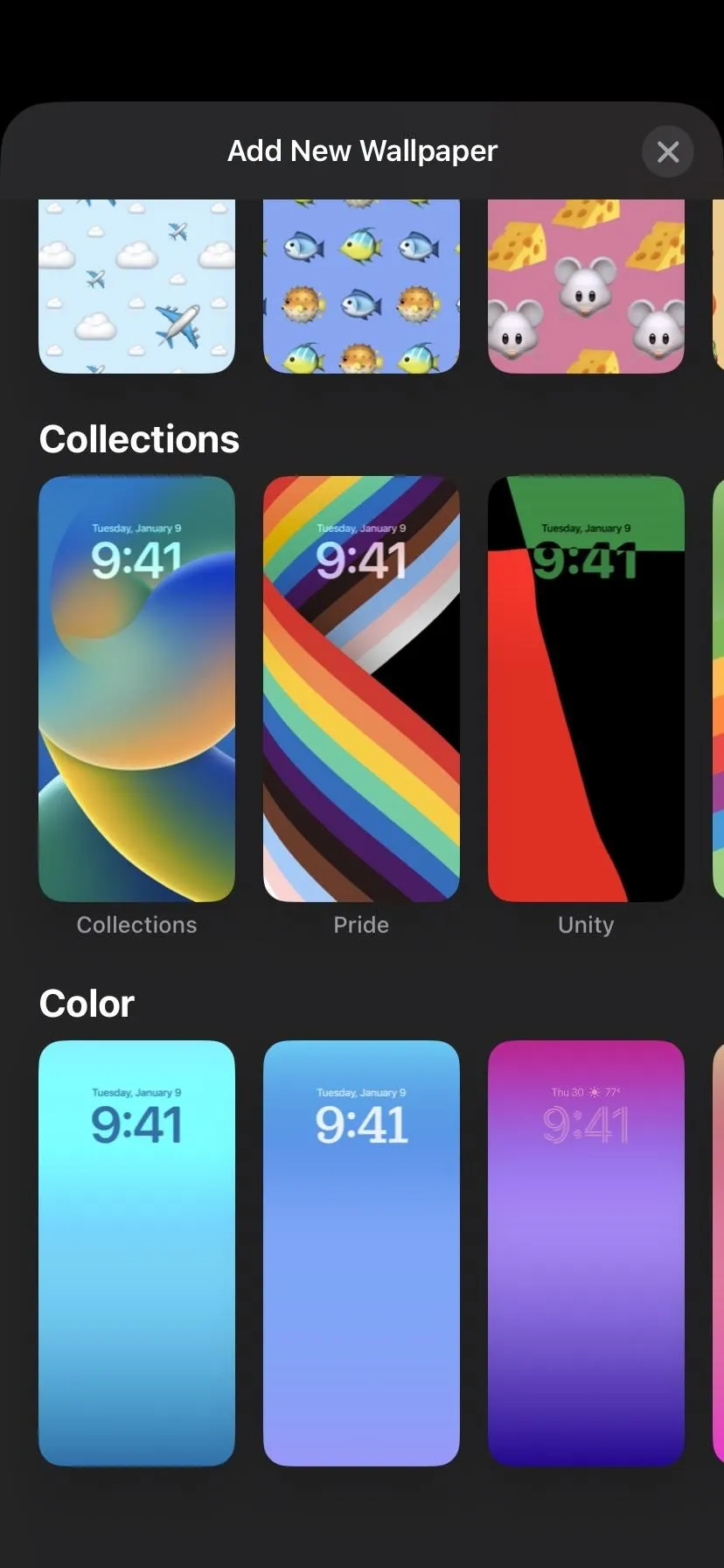
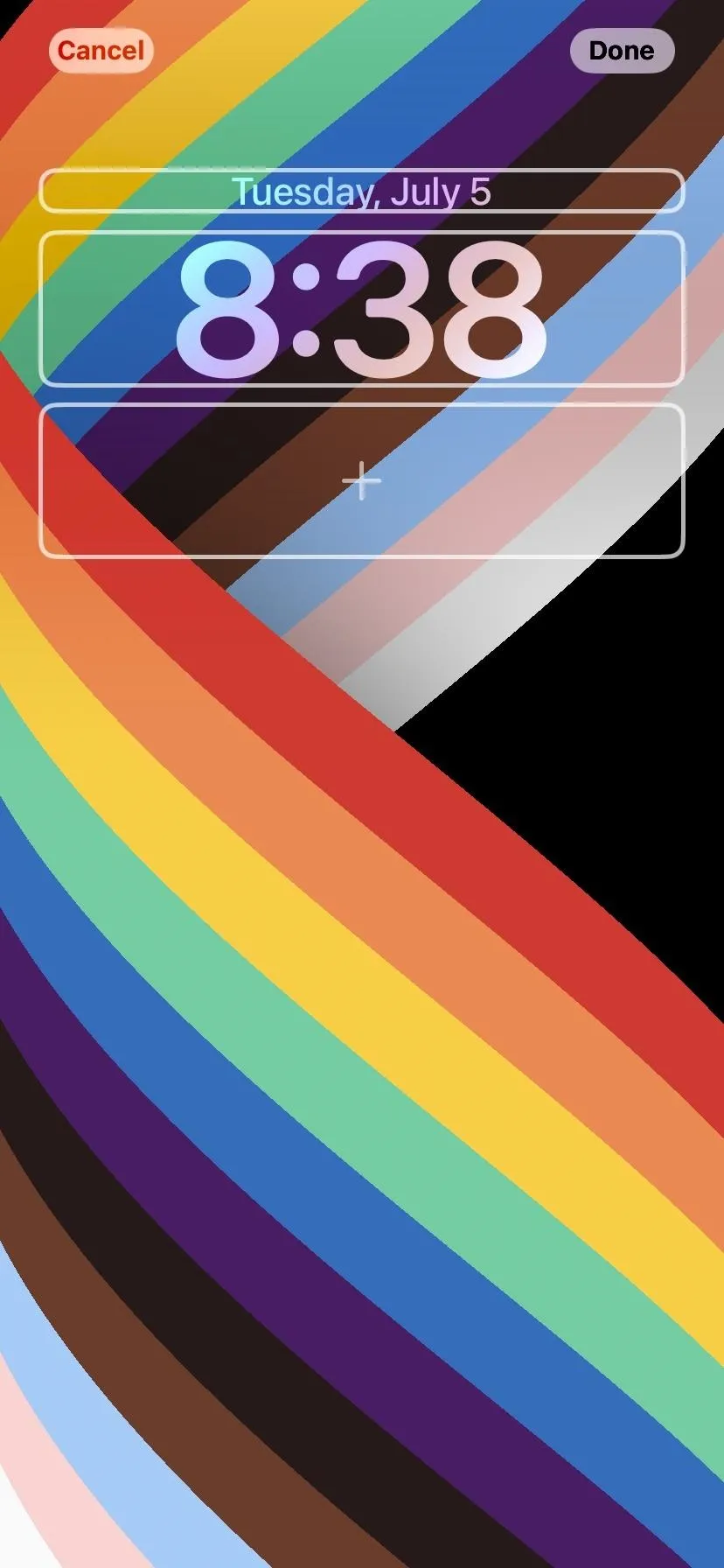
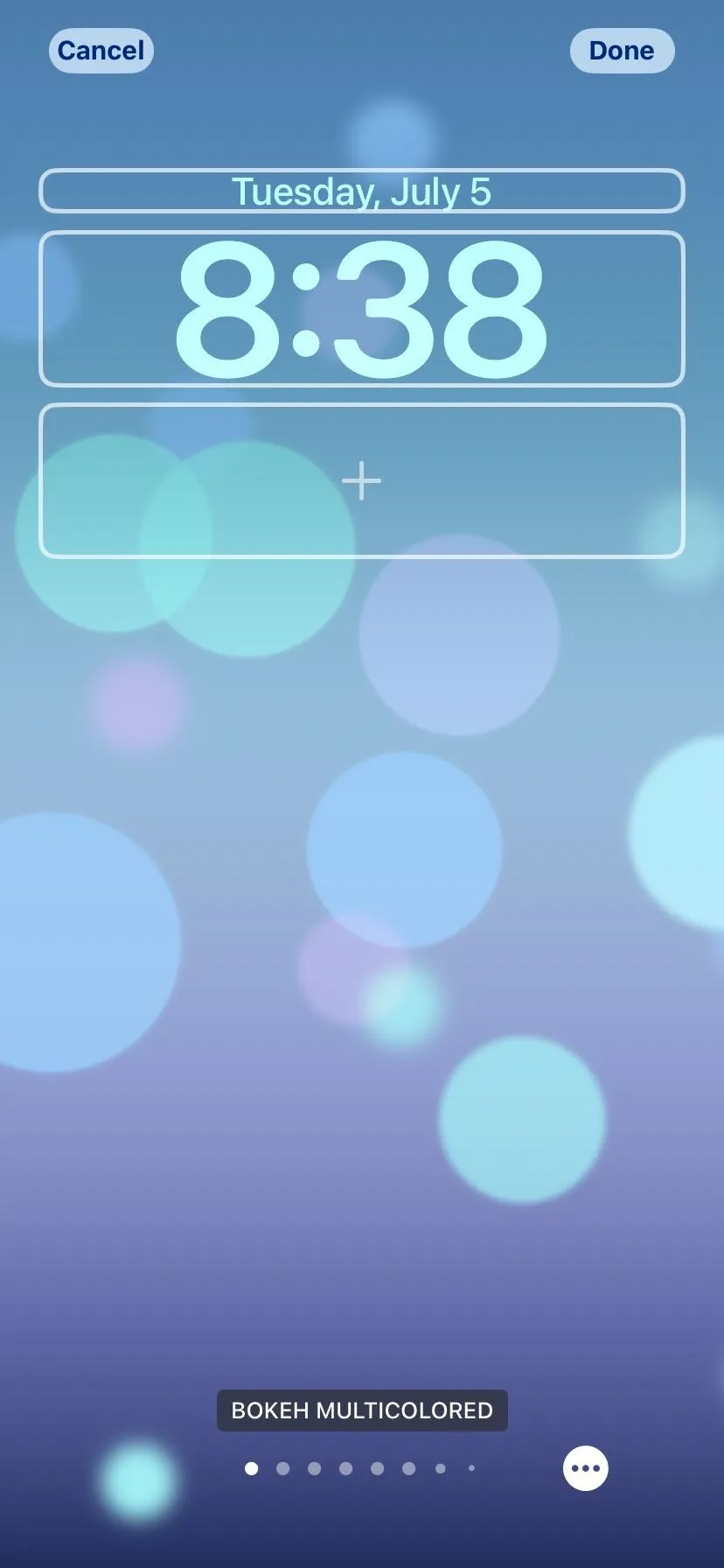
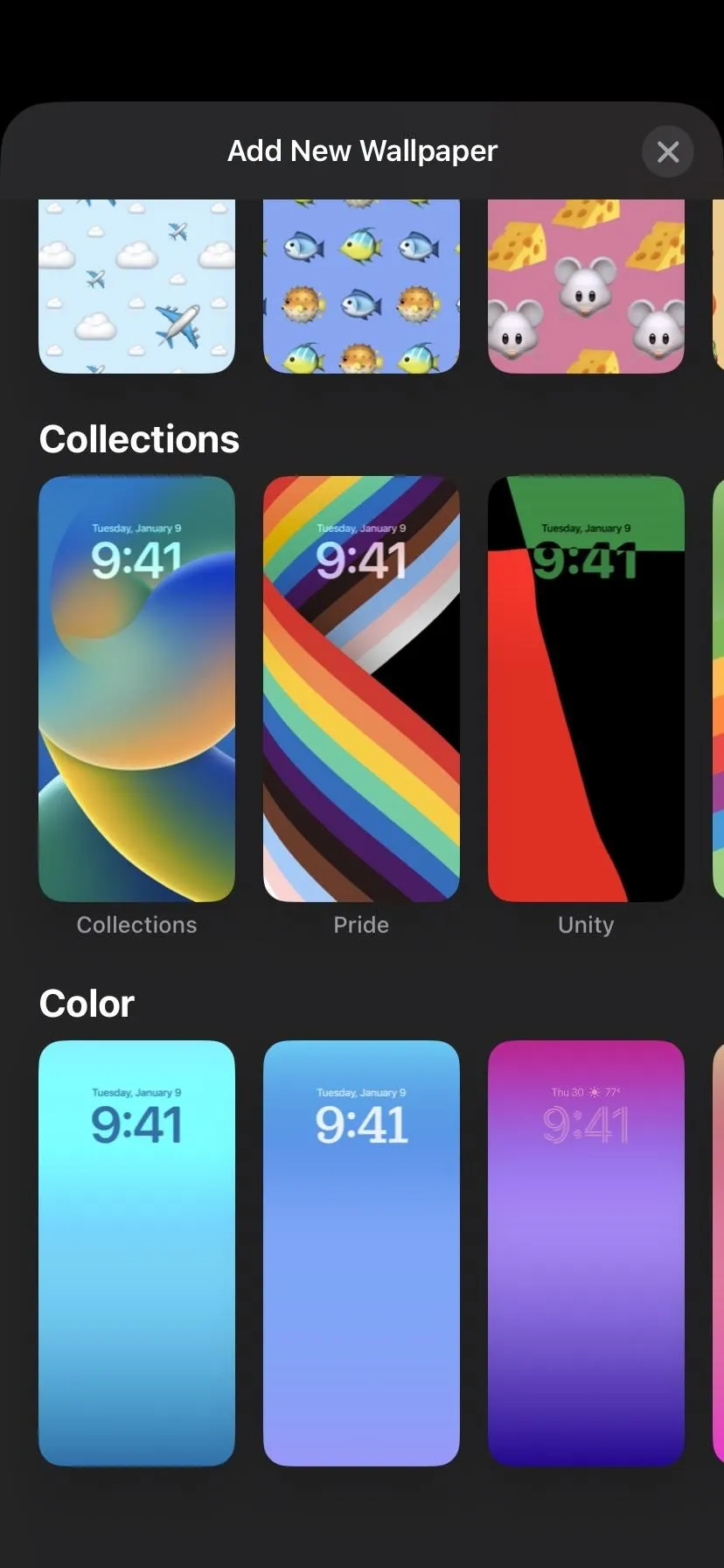
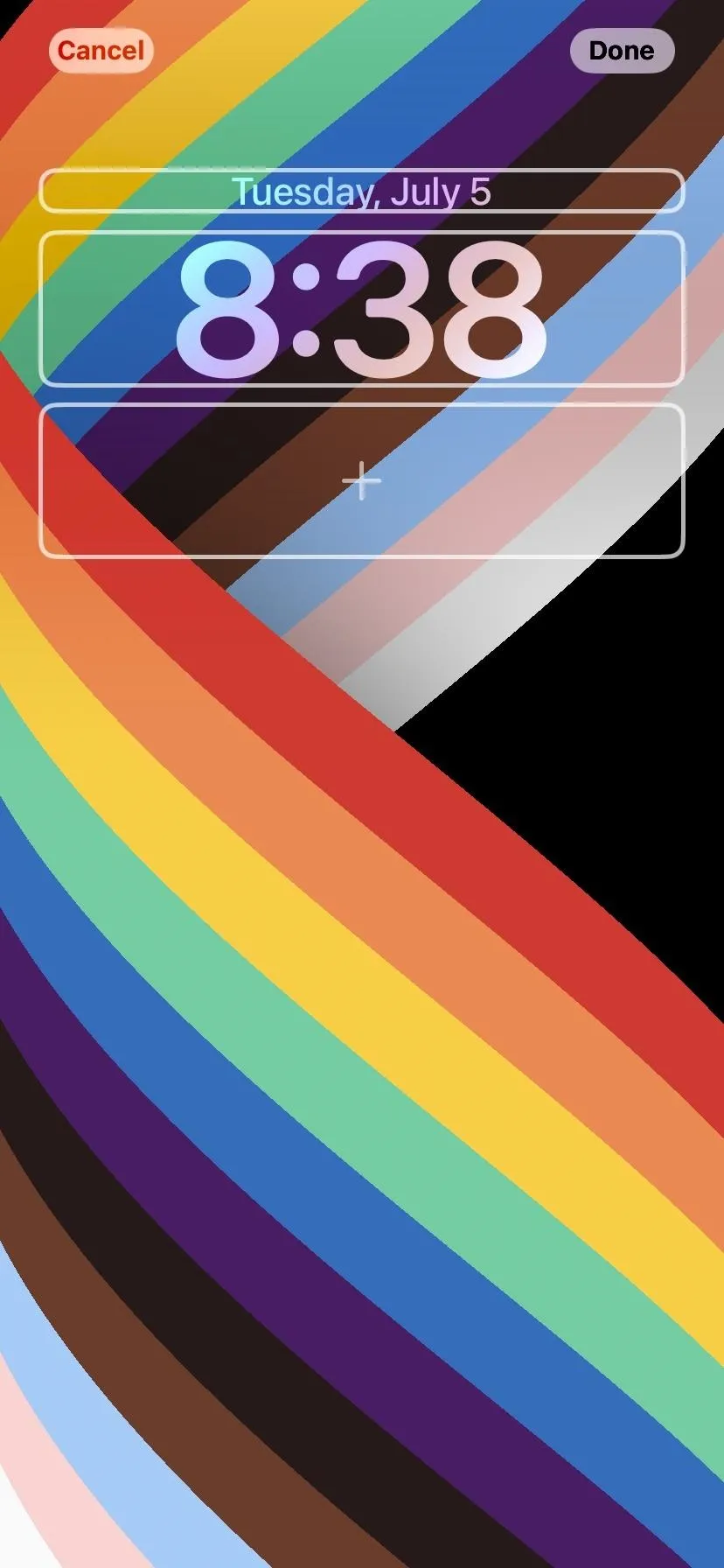
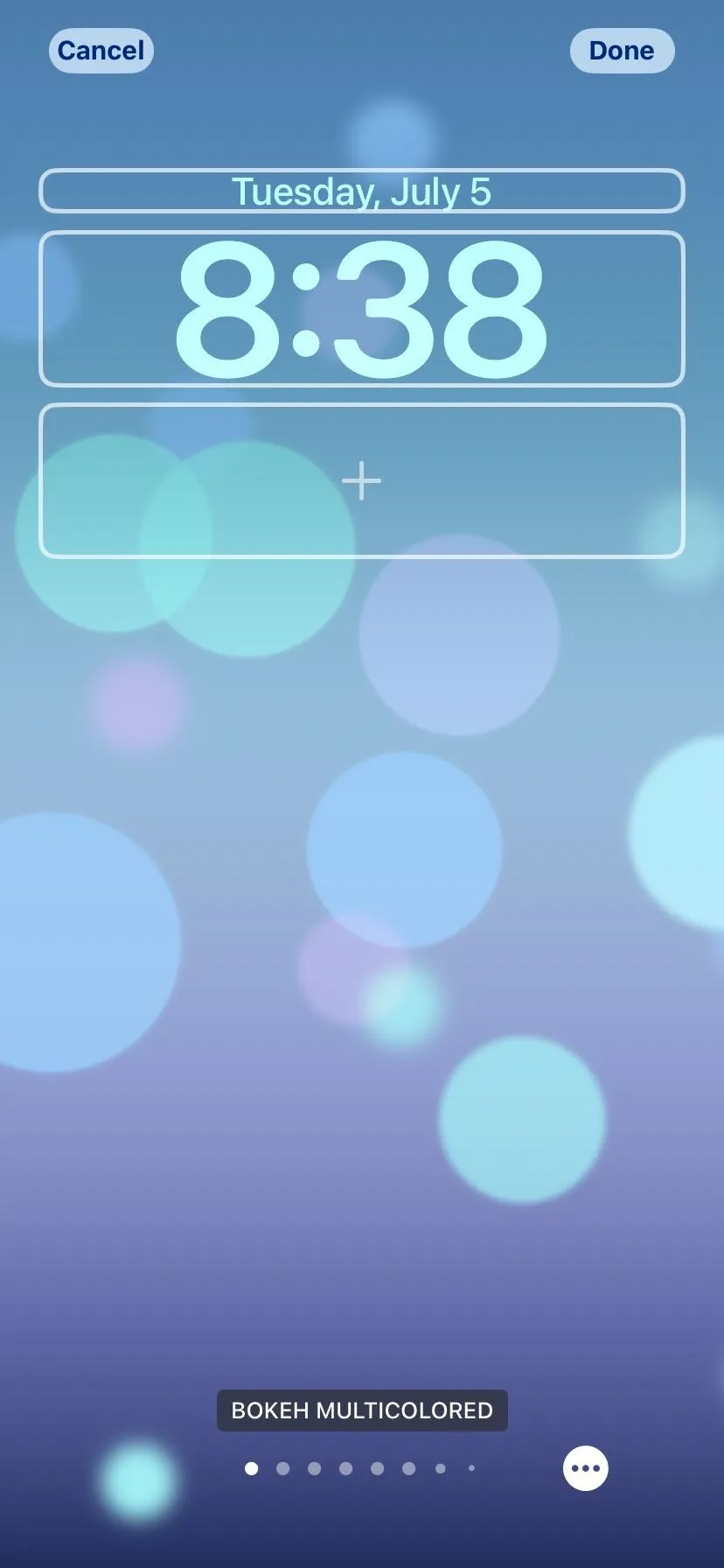
8. Original iPhone Wallpaper
As a special surprise in the "Collections" category, there's a new clownfish wallpaper. While I say new, the still image of it is pretty old but never was released to the public. It only appeared on the iPhone when Steve Jobs unveiled the first iPhone, so it's quite a treat.




9. Photo-shuffling Wallpapers
While you can choose to upload one of your own photos as your lock screen wallpaper, you could select "Photo Shuffle" to make iOS 16 automatically change the background every hour, every day, every time you wake your iPhone, or any time you tap the lock screen. You can choose between a suggested them like "Nature," use "Featured Photos," or opt to select images manually.
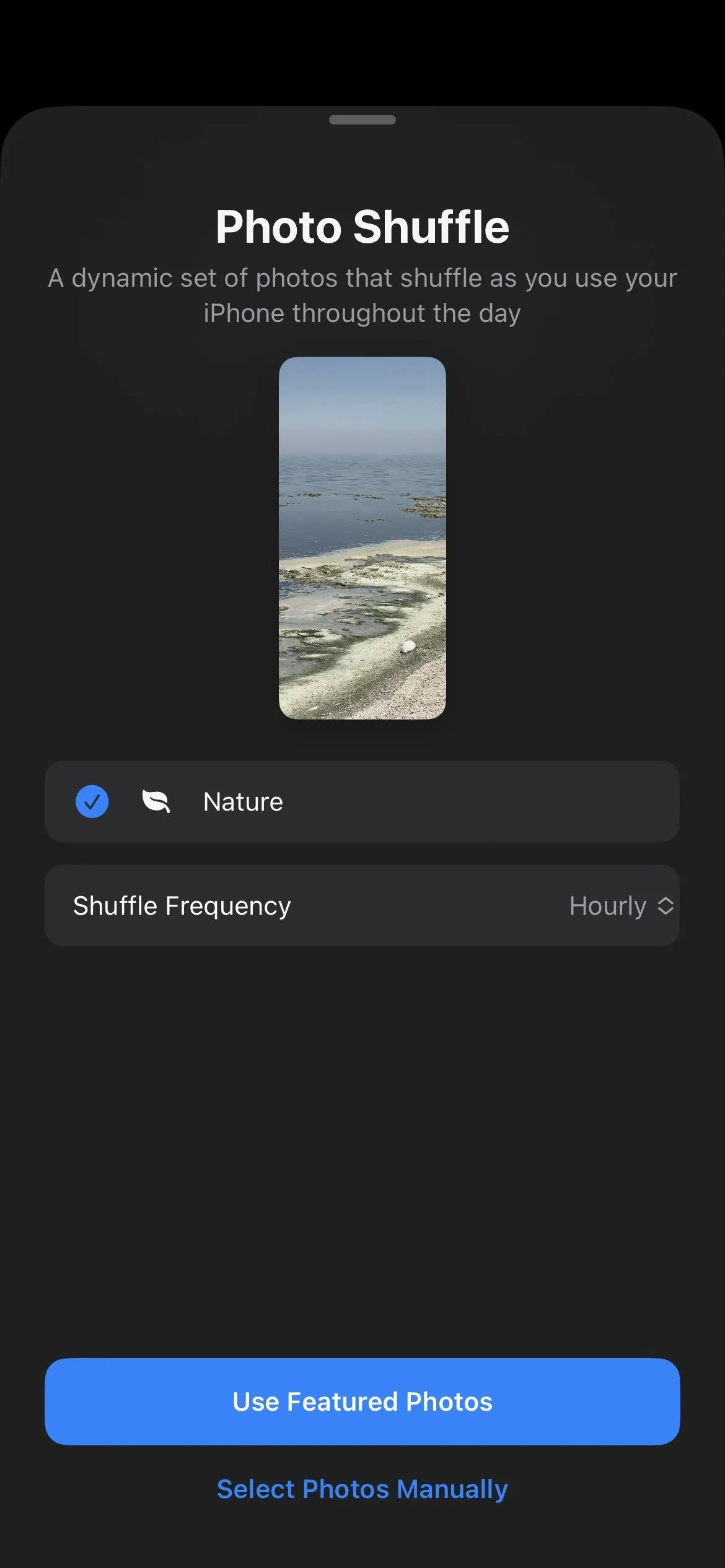
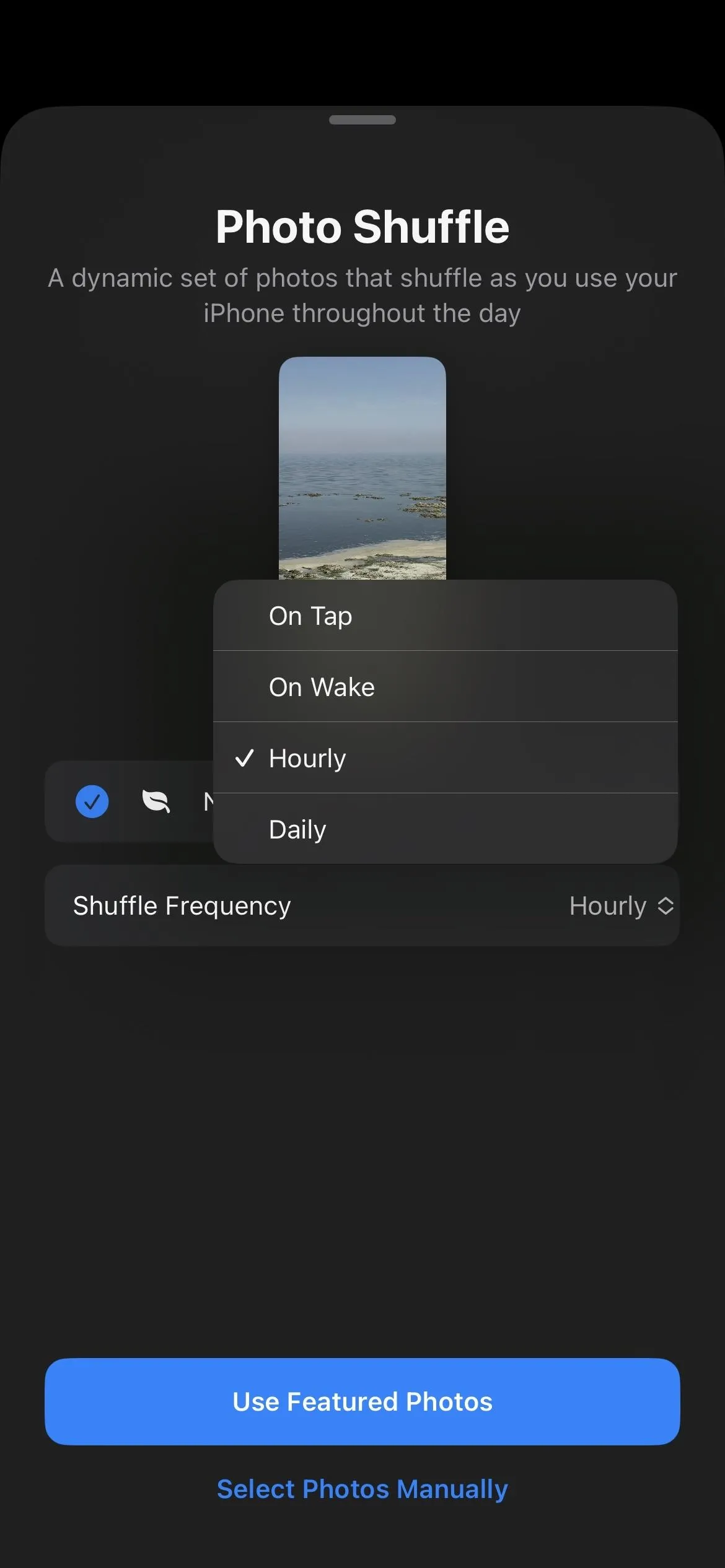
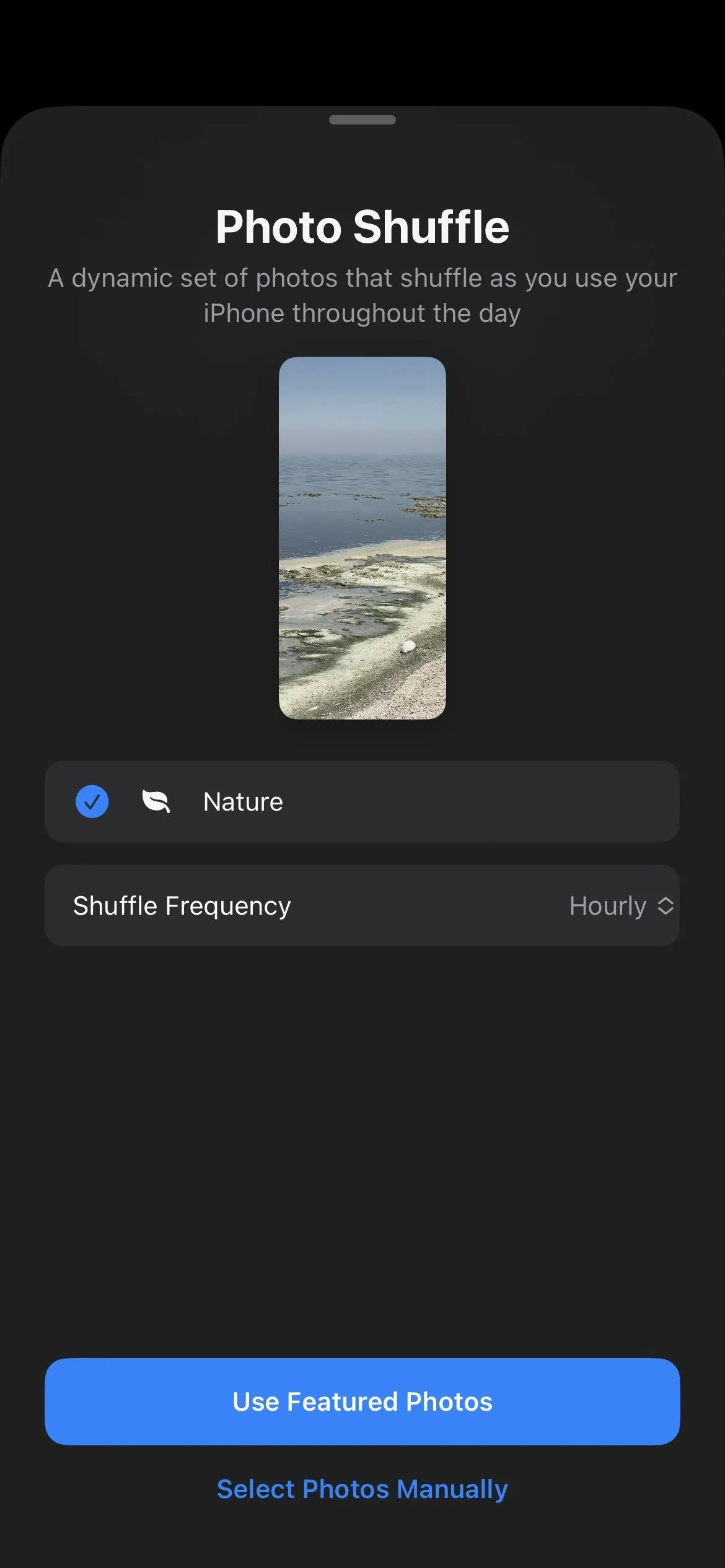
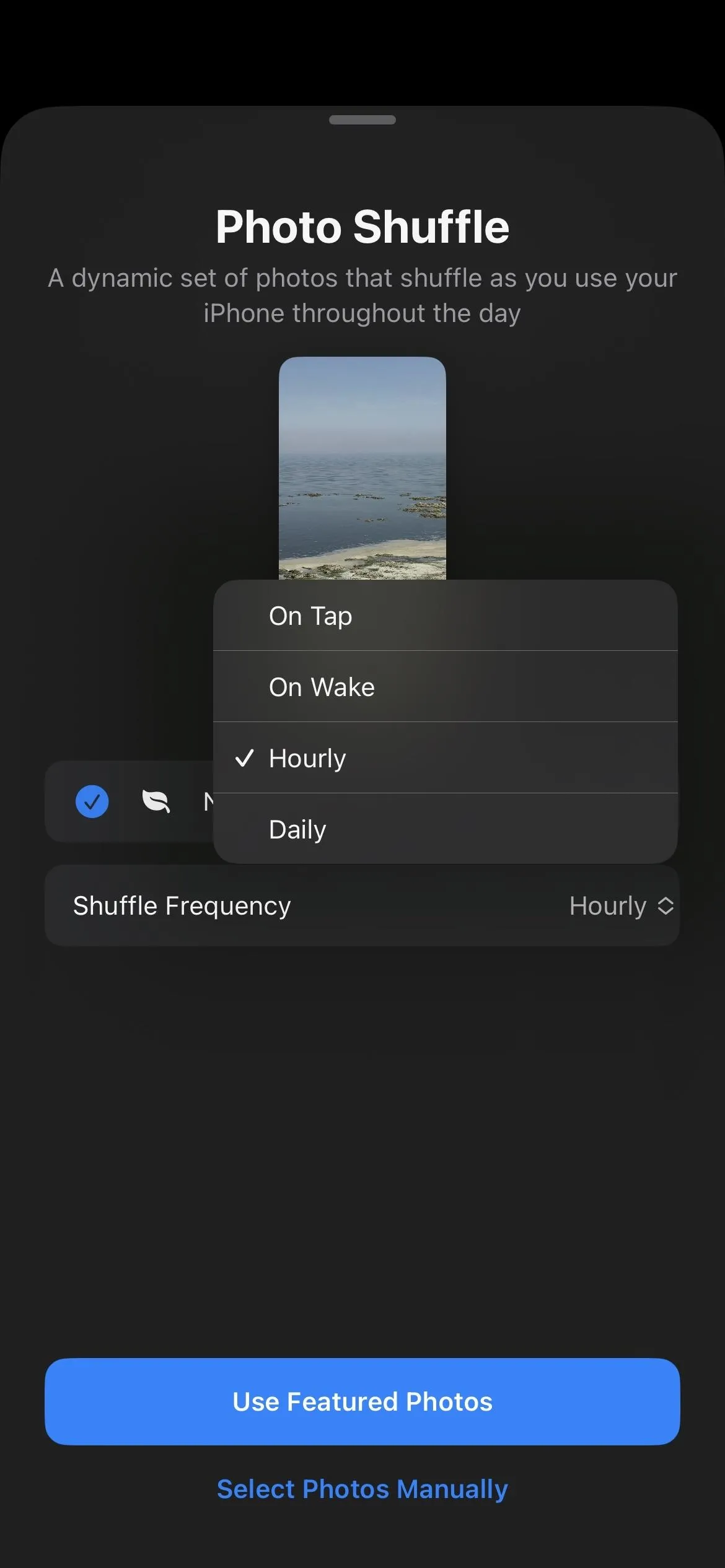
10. Photo Wallpaper Suggestions
If you want just a single photo to be your lock screen wallpaper, choose "Photos," You'll see new suggestions that iOS 16 intelligently picks from your Photos library under the "Featured" tab. You may see other tabs, such as "Nature," to help you quickly select a suitable background. You can also just hunt for the image you want, like before.
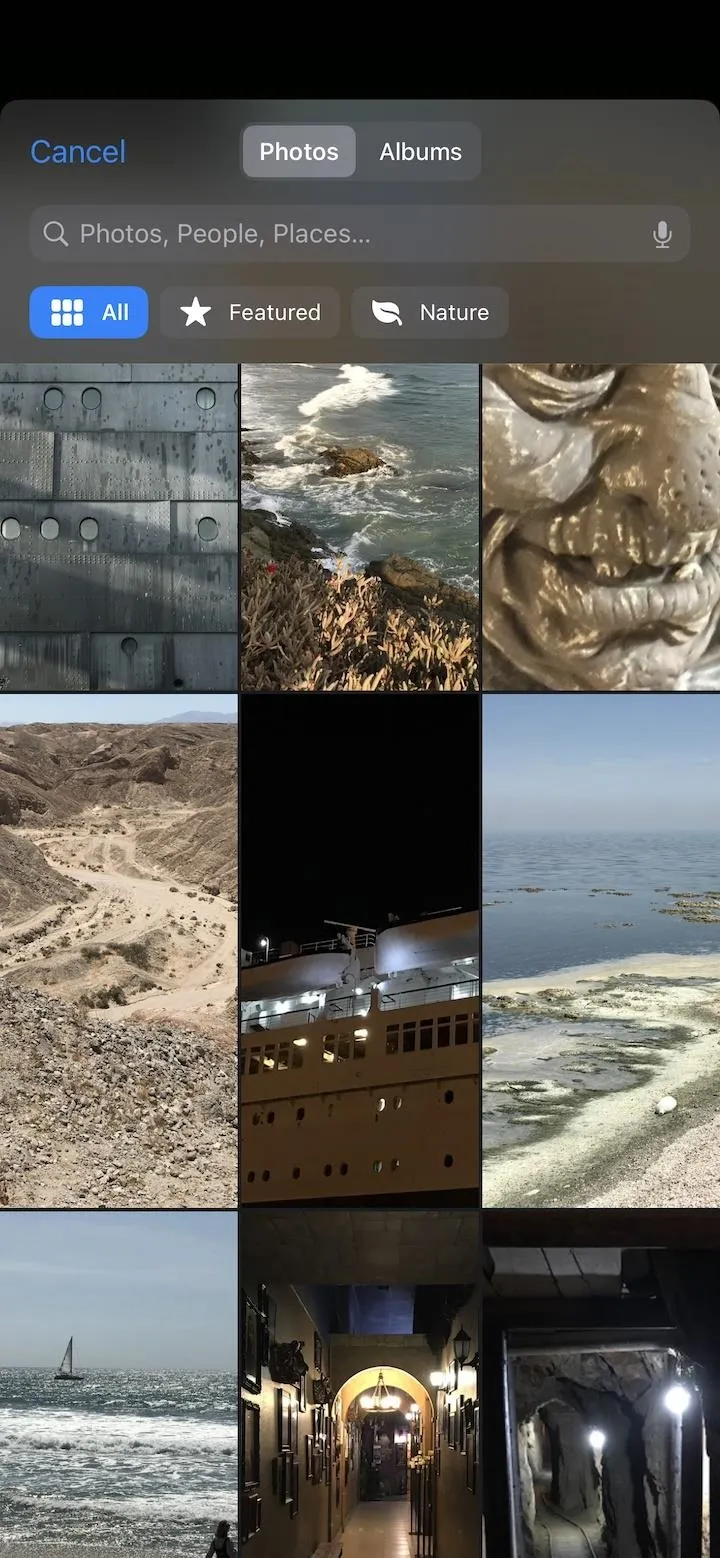
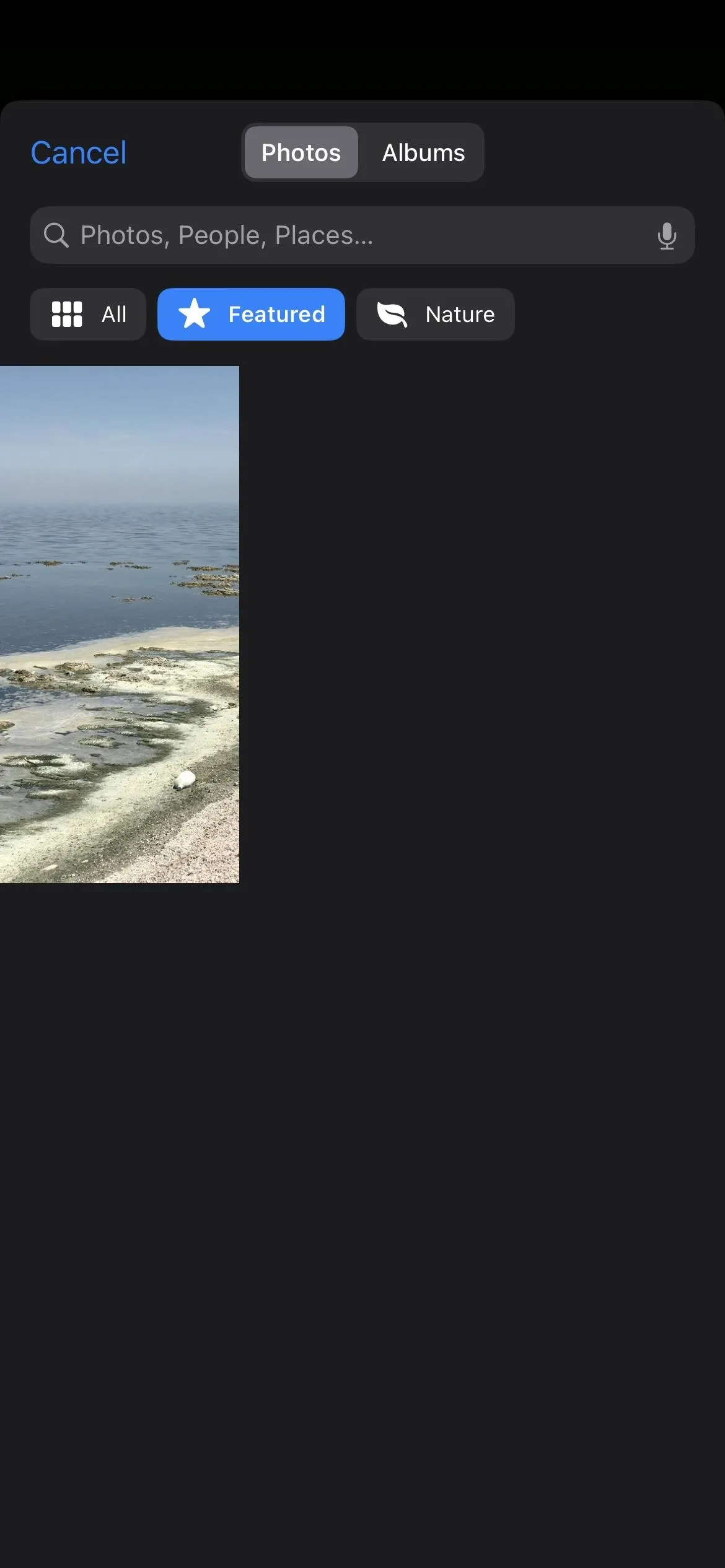
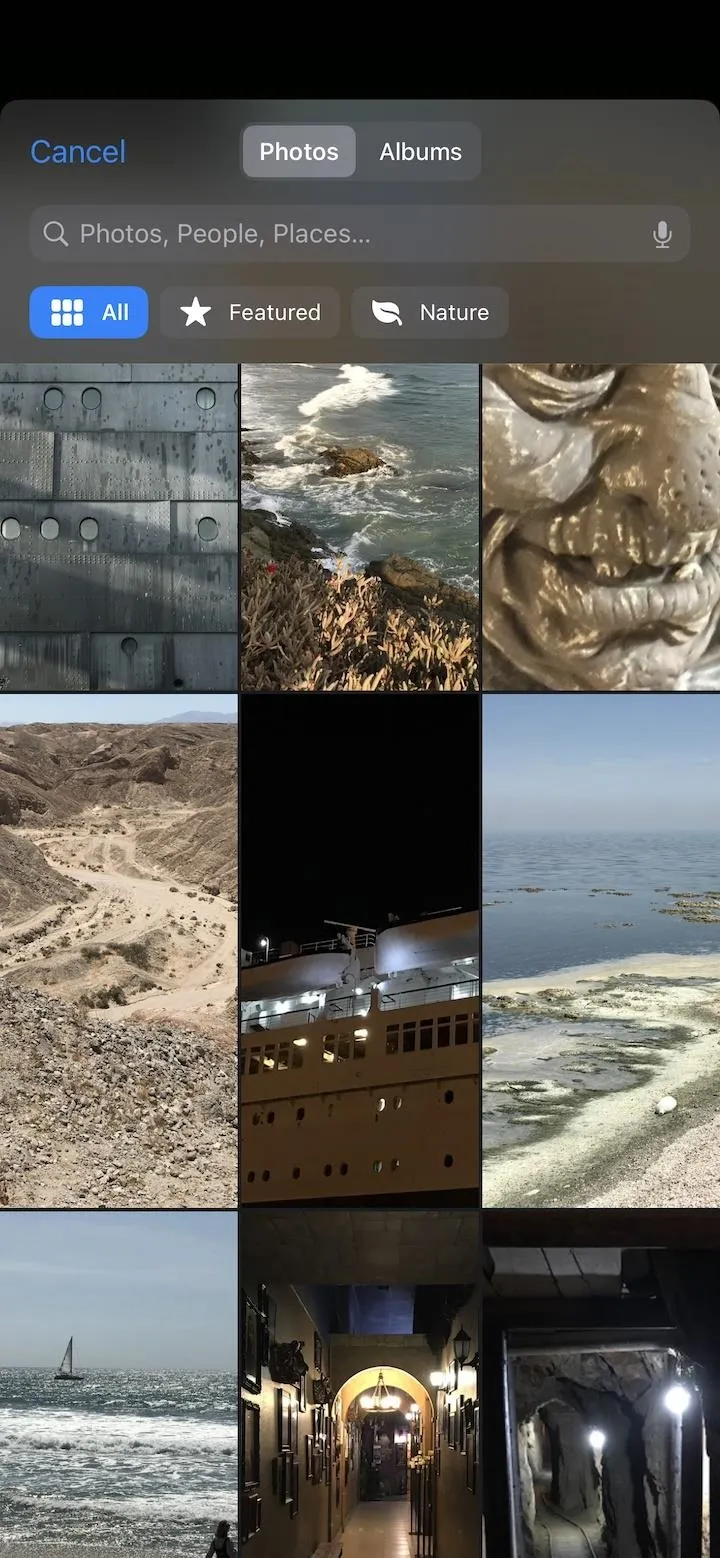
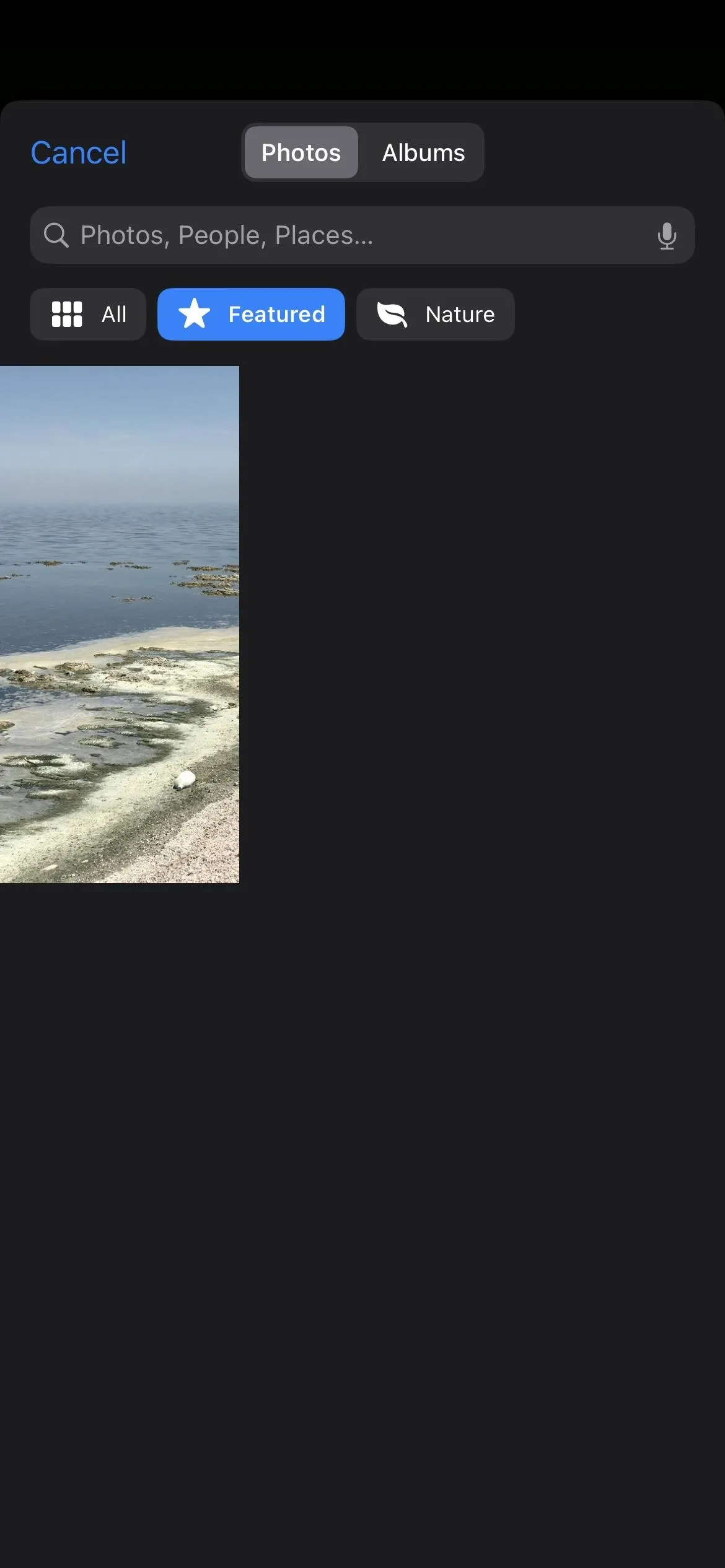
11. Intelligent People Album
While you could always use images of people before for your lock screen wallpaper, now they're easier to find. On iOS 15, it would not show the intelligent "People" album from Photos when browsing images in the Wallpaper settings. The lock screen gallery in iOS 16 does offer it — select the "People" button to see everyone in your library. You should also be able to find the people category from the "Photos" button.
12. Photo Wallpaper Styles
When using an image uploaded from your Photos library, you can swipe left or right to choose a stylized look for the wallpaper. You can keep the image in its natural state or use a black and white, duotone, color wash, studio lighting, or color backdrop filter, depending on the type of photo and the composition.
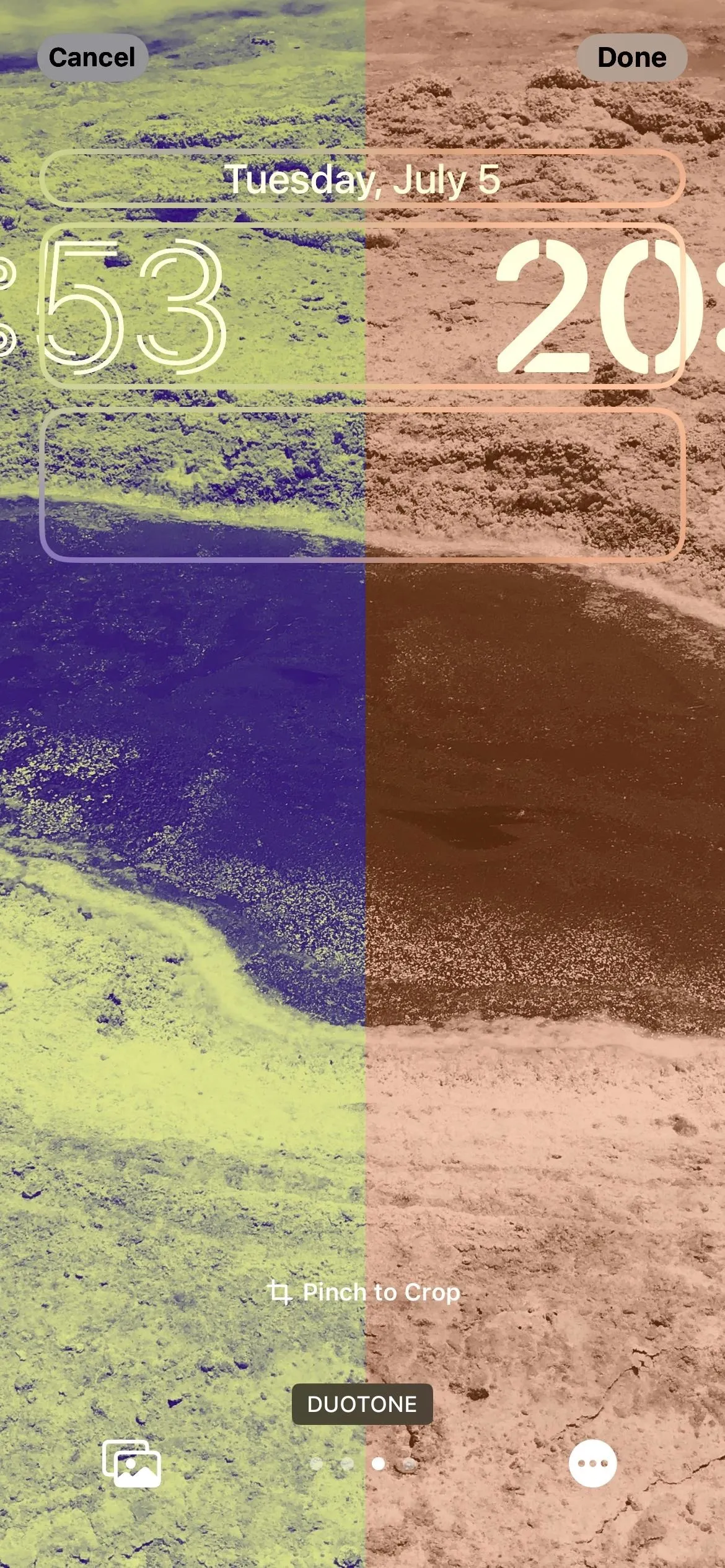

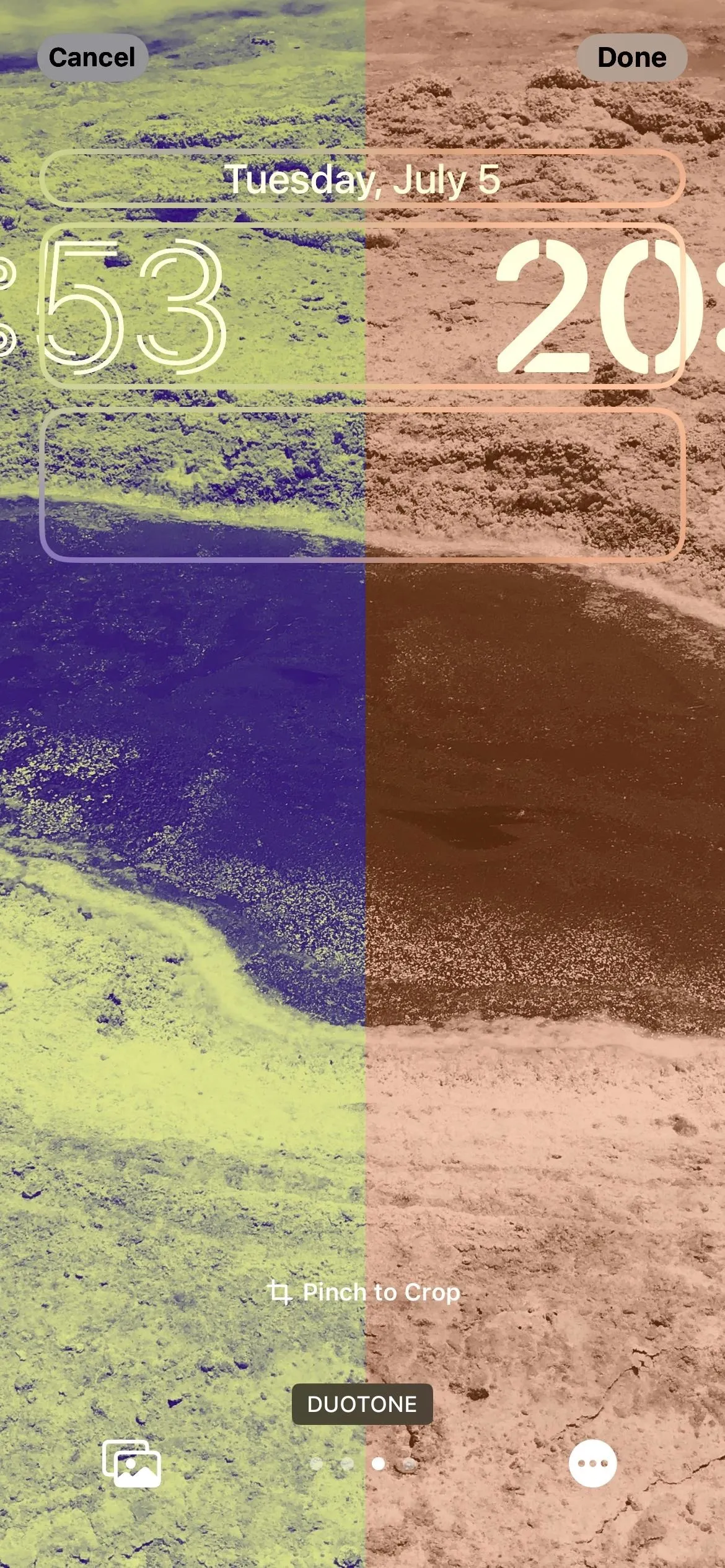

13. Multilayered Photo Effects
You may notice that some of the available lock screen wallpapers, and even some of your own photos, contain elements that dynamically overlap the time and date when no widgets are there. The default iOS 16 wallpaper does it, and so does the striped wallpaper and some of the astronomy ones. For your own images, it works best in portrait photos.
This effect works on iPhone XS and newer iPhone models.
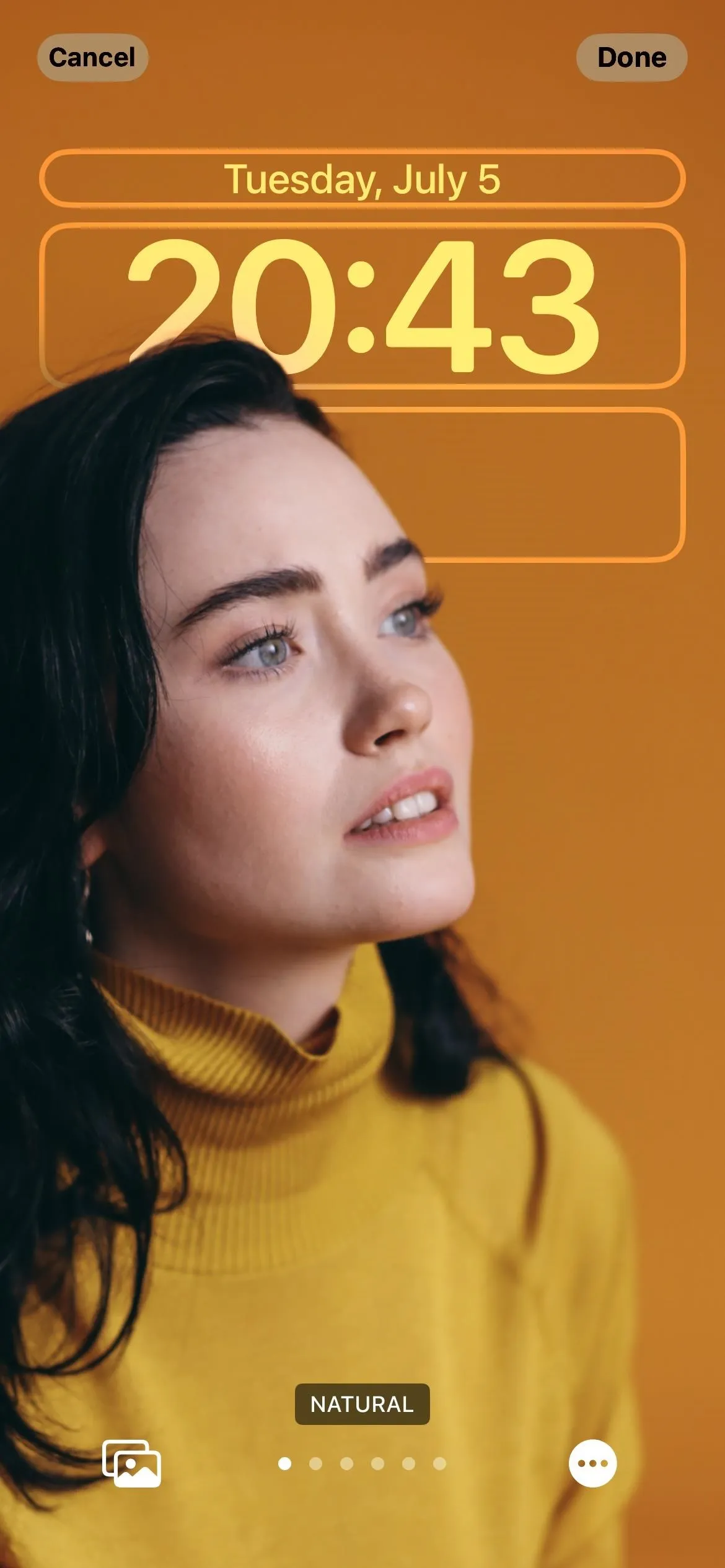

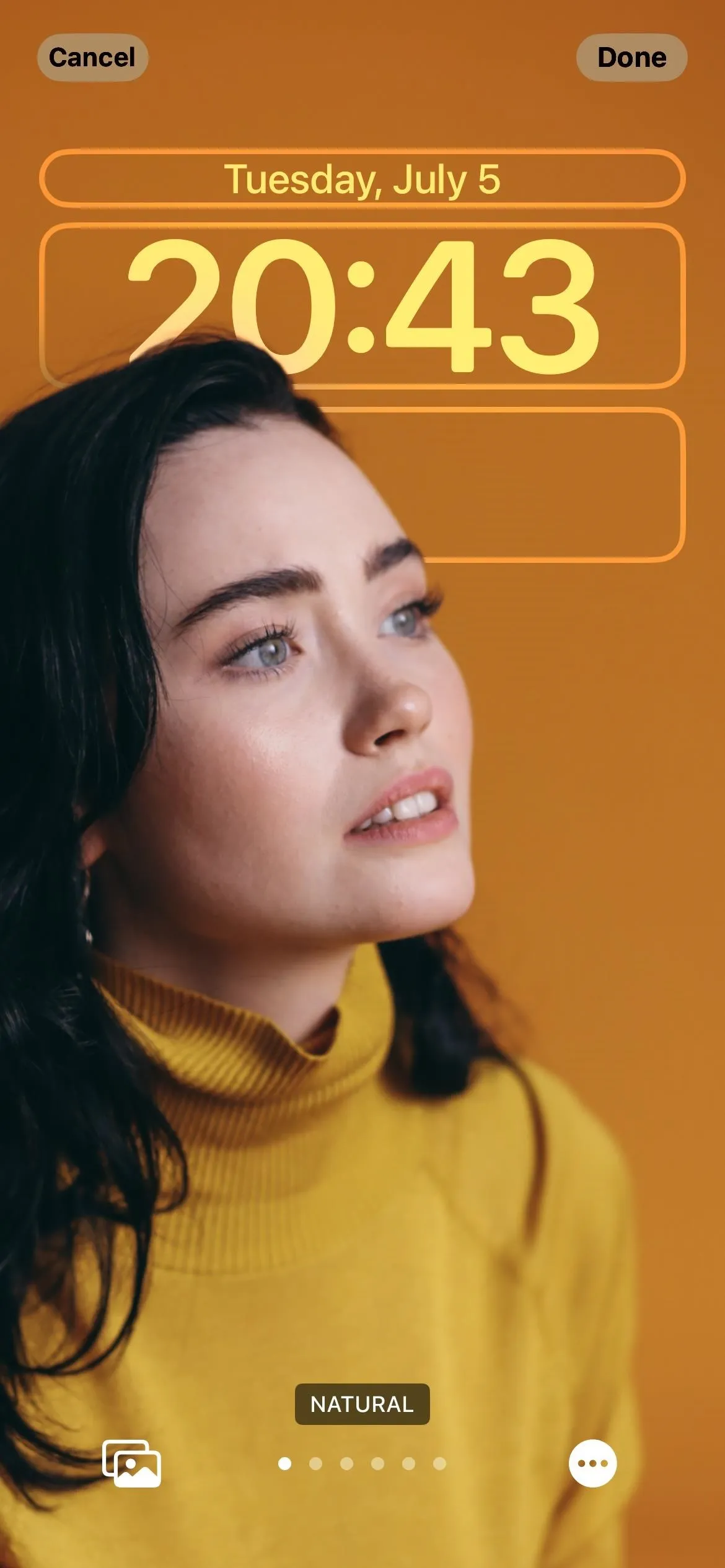

14. Date/Time Font and Color Picker
The data and time shown on the lock screen were WYSIWYG before iOS 16. Now, you can change between six different fonts, many different colors, and even characters in other languages. When you change the font color, it also changes the colors of all the widgets (which we haven't even gotten to yet!).
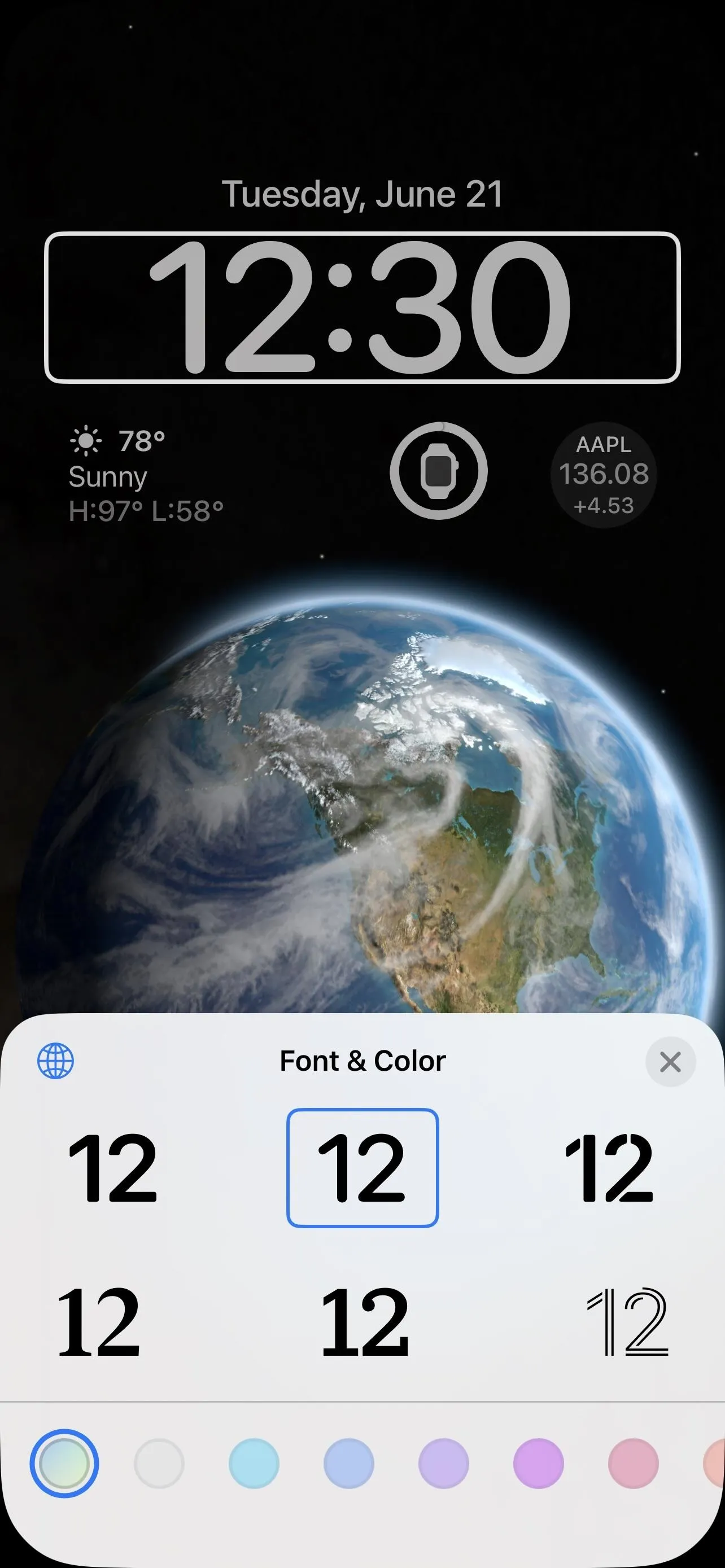
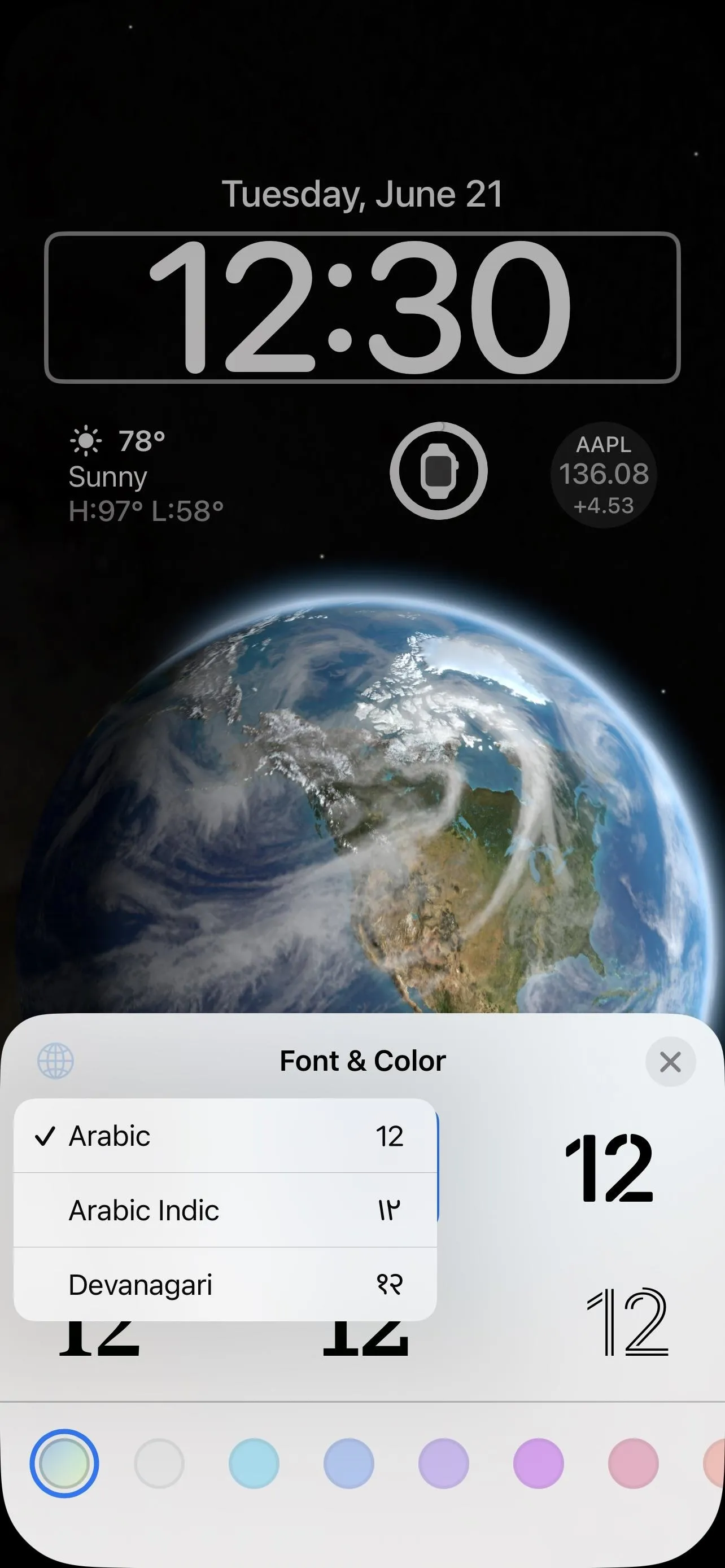
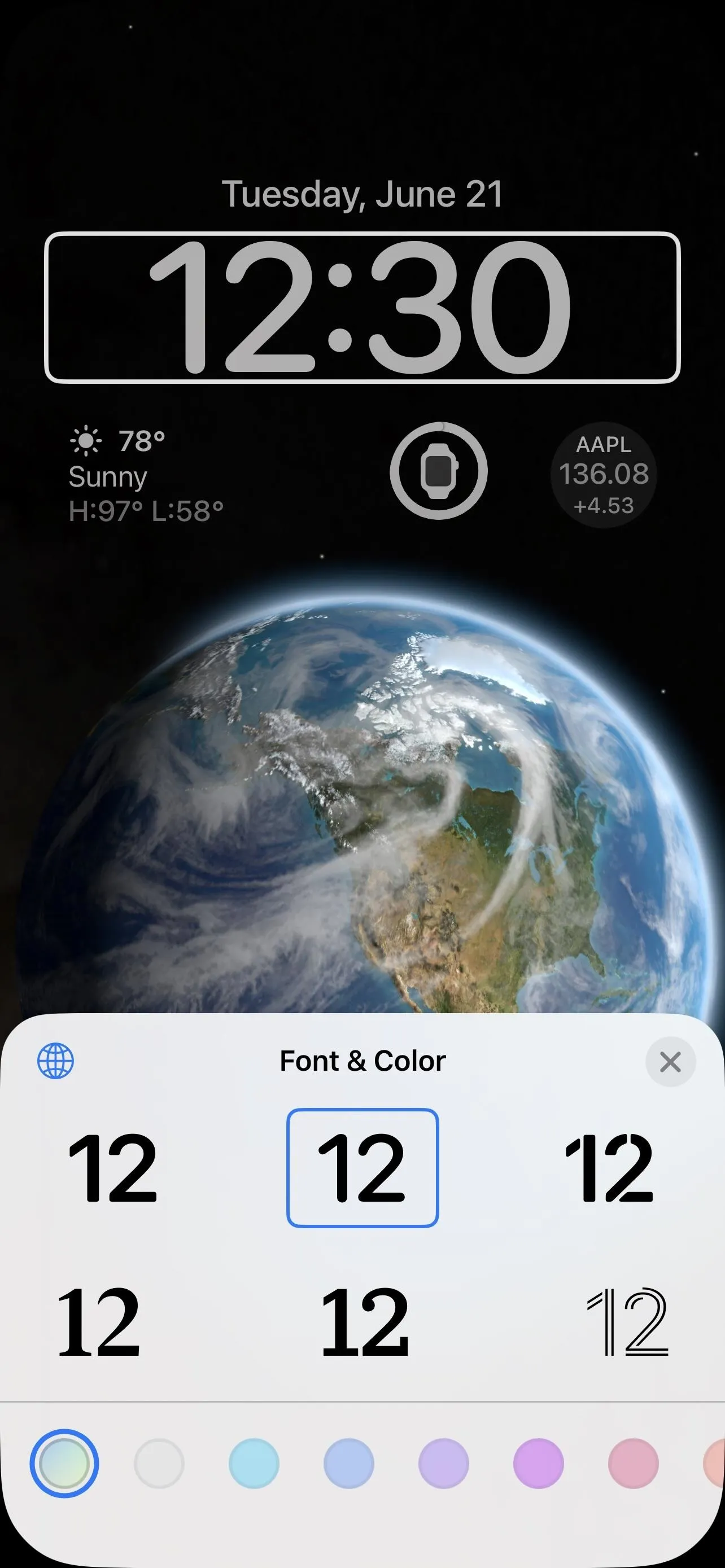
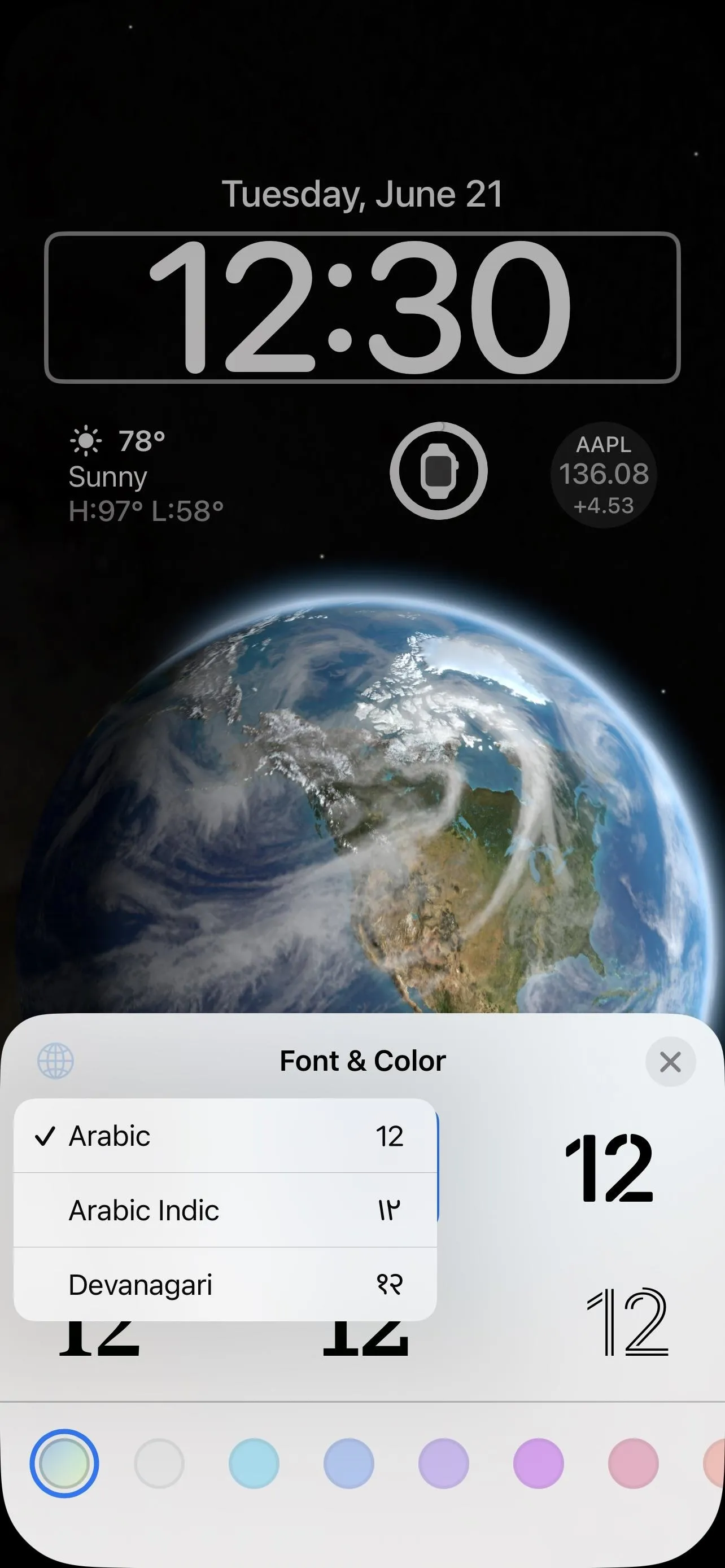
15. Lock Screen Widgets
Now for my favorite part: widgets. You'll see widgets already on your lock screen if you choose one of the available designs in the gallery that has them, but you can edit the ones you see whenever you want. Plus, you can add widgets to any lock screen design.
Widgets display frequently updated data from their primary apps. For example, the Weather app has a widget that shows the weather in any you choose, and the Calendar app has a widget to display the date or the next event. You can tap on most widgets when your iPhone is unlocked and on the lock screen to jump you to their associated apps.
You can put widgets above and below the time. The top widget space where the date resides can be customized to include moon events, calendar events, Activity ring progress, and other widget stats. The date will always remain in the same box sans the month name.
The bottom widget space lets you add up to four small widgets. Some medium widgets take up two spots, so you can have up to two of those. Right now, you'll see only Apple widgets for Batteries, Calendar, Clock, Fitness, Home, News, Reminders, Stocks, and Weather.
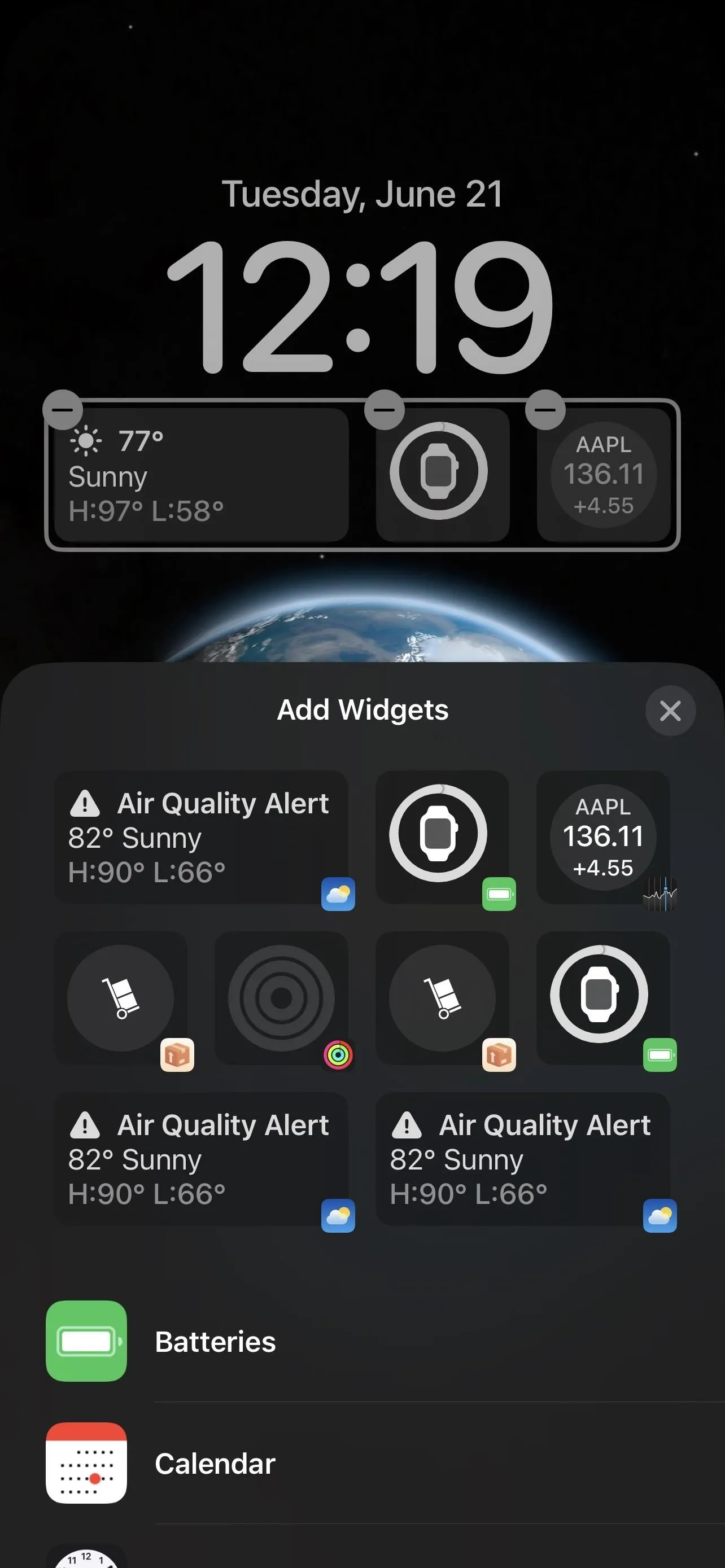
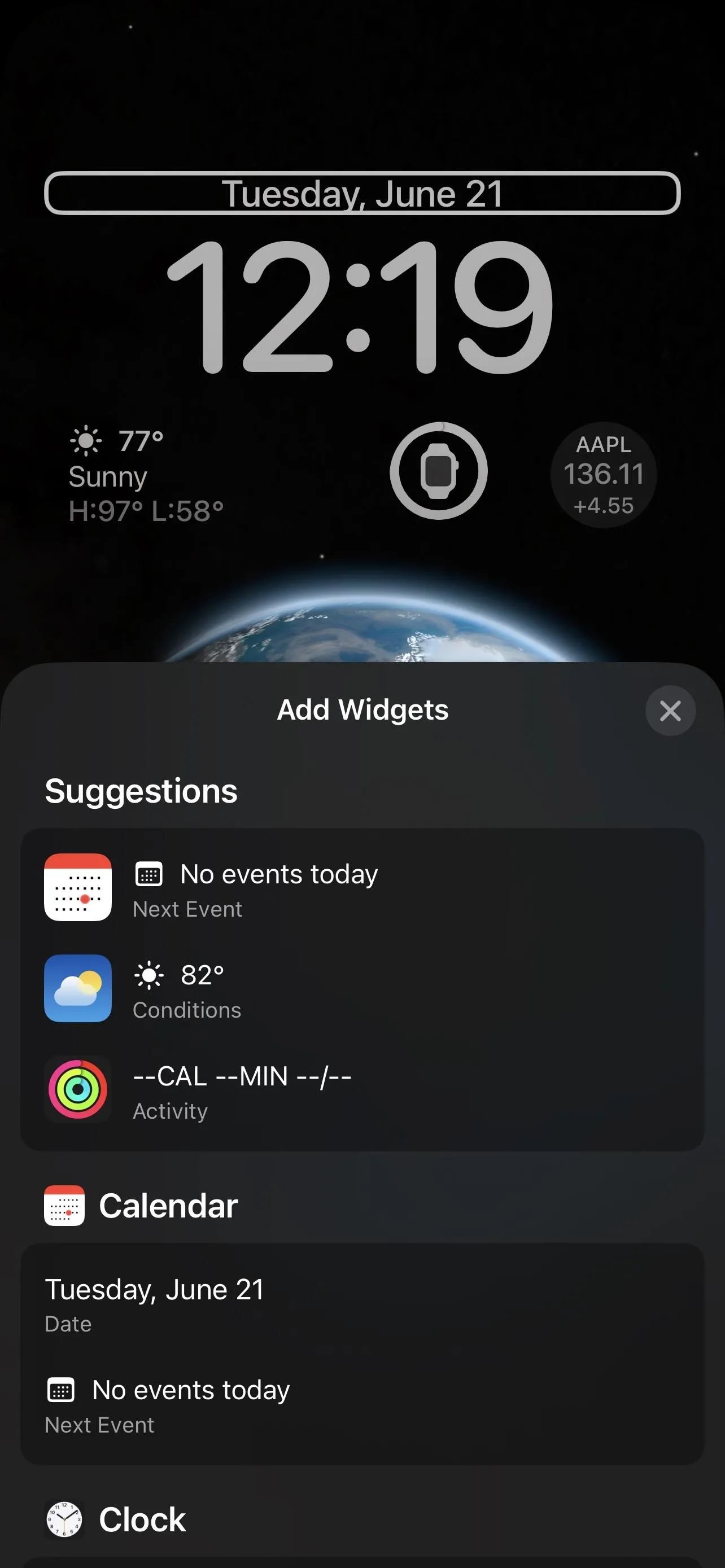
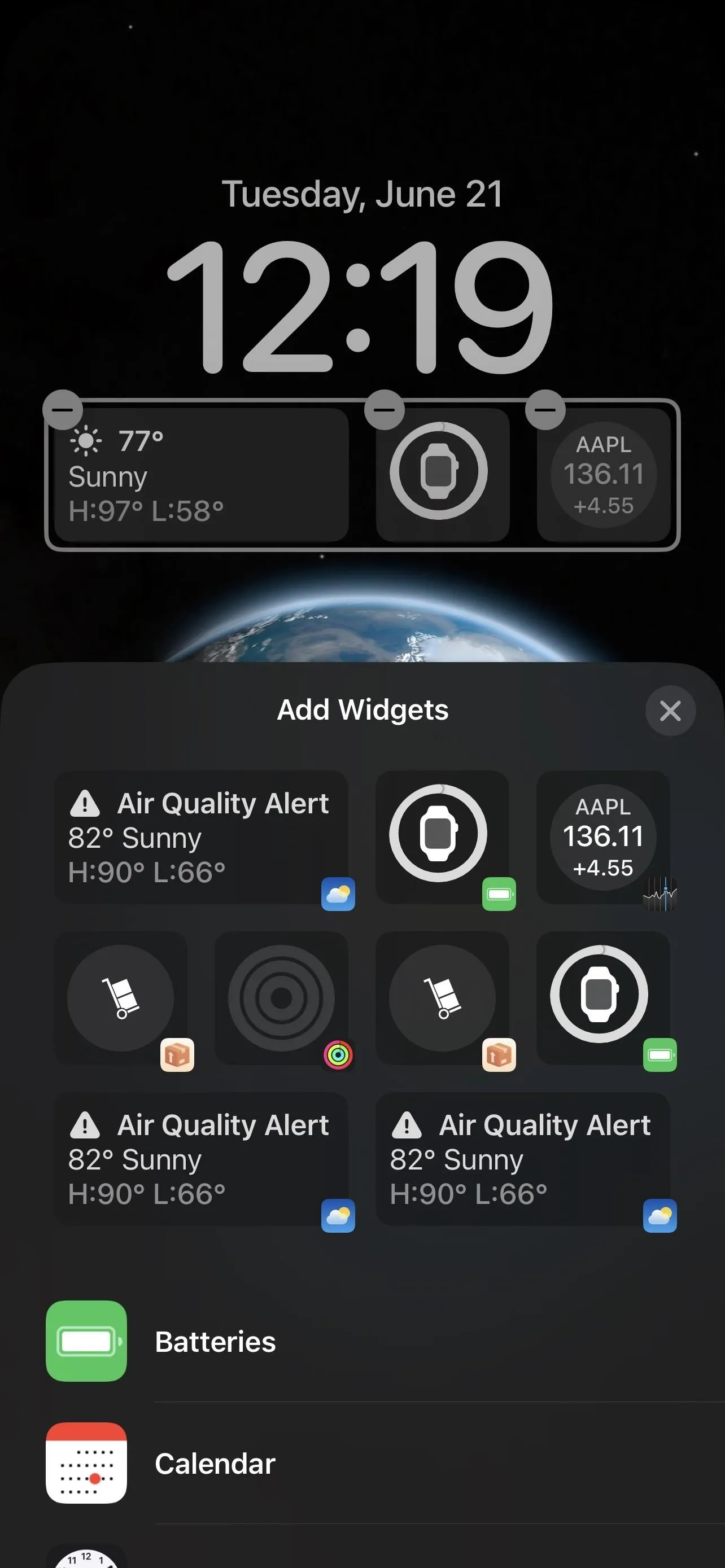
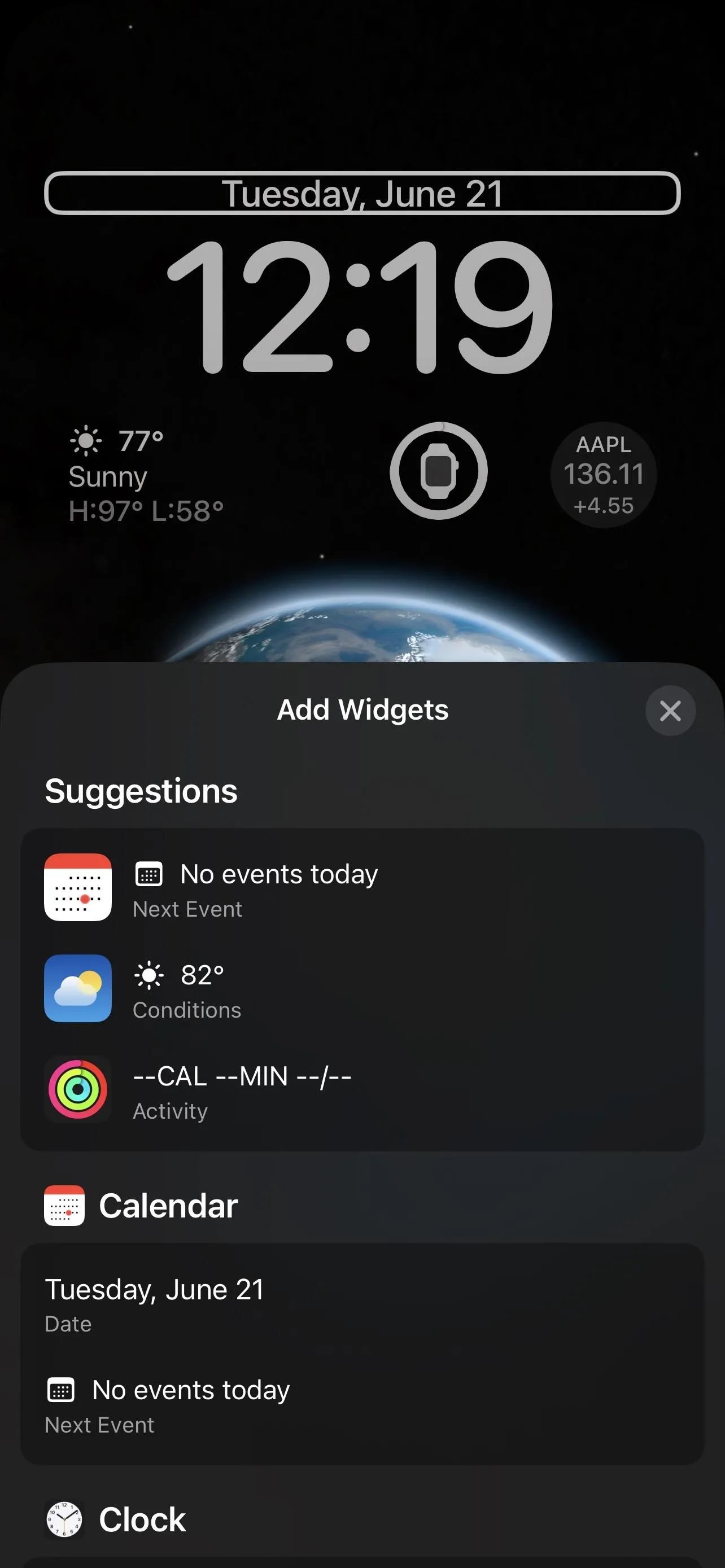
However, a lot of Apple's widgets for the home screen are missing here, including App Store, Books, Contacts, Files, Find My, Game Center, Mail, Maps, Music, Notes, Photos, Podcasts, Screen Time, Shortcuts, Siri Suggestions, Smart Stack, Tips, TV, and Wallet.
16. Third-Party Lock Screen Widgets
Like Apple did with Today View widgets in iOS 8 and home screen widgets in iOS 14, third-party developers can create lock screen widgets for their apps using the new WidgetKit API. Widgets will follow a textual, circular, or rectangular format. A few apps you can try out right away include TickTick and Countdowns.
- Don't Miss: Try Upcoming Apps, Features, and IAPs on Your iPhone for Free — Before They Hit the App Store
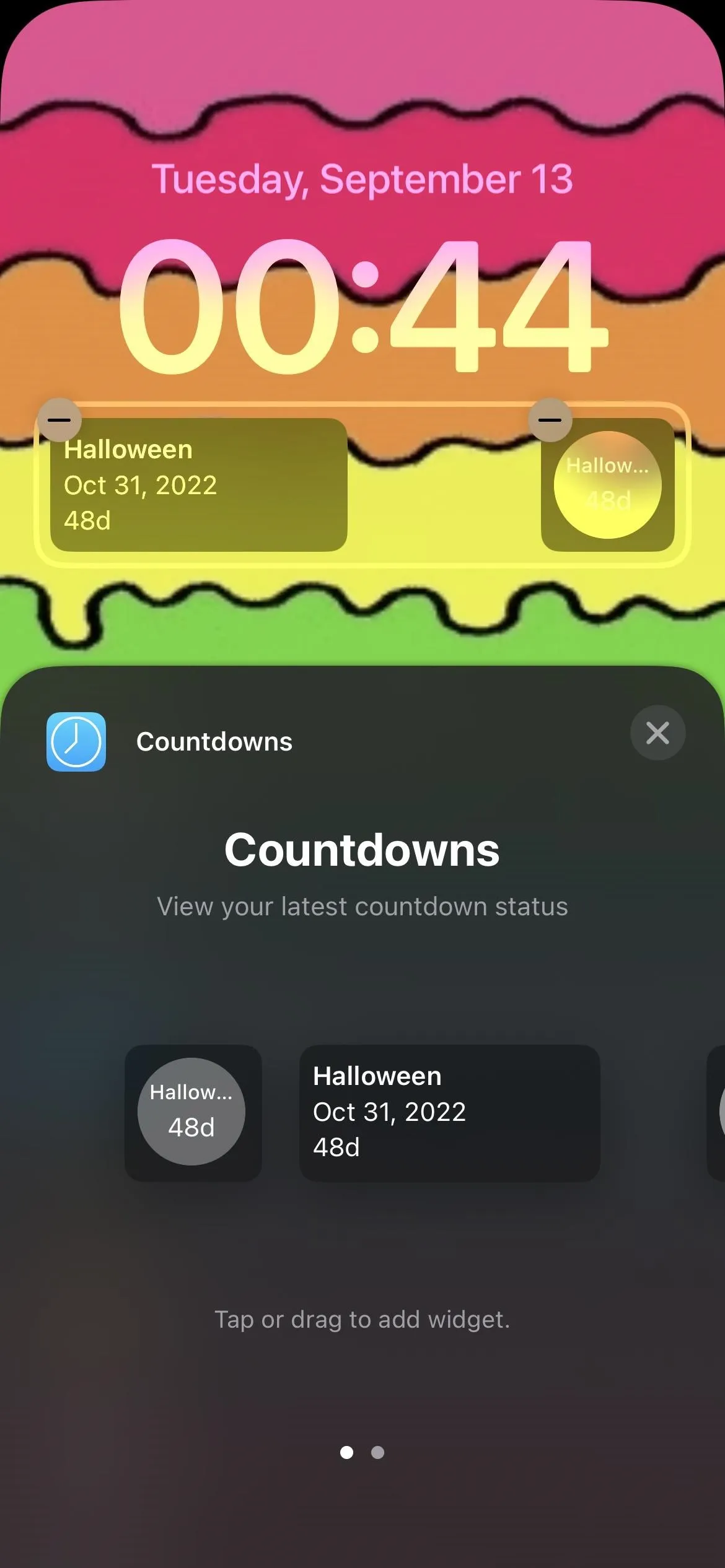
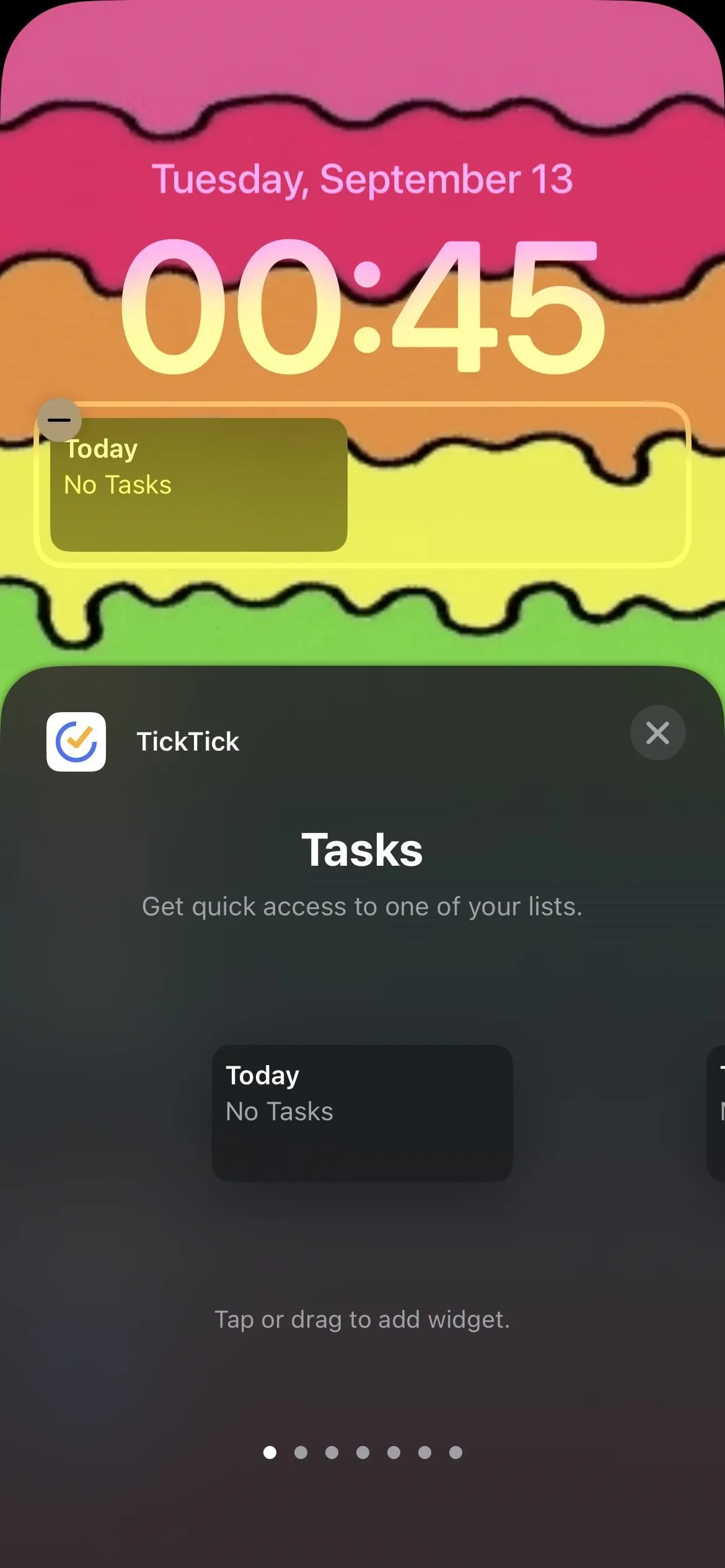
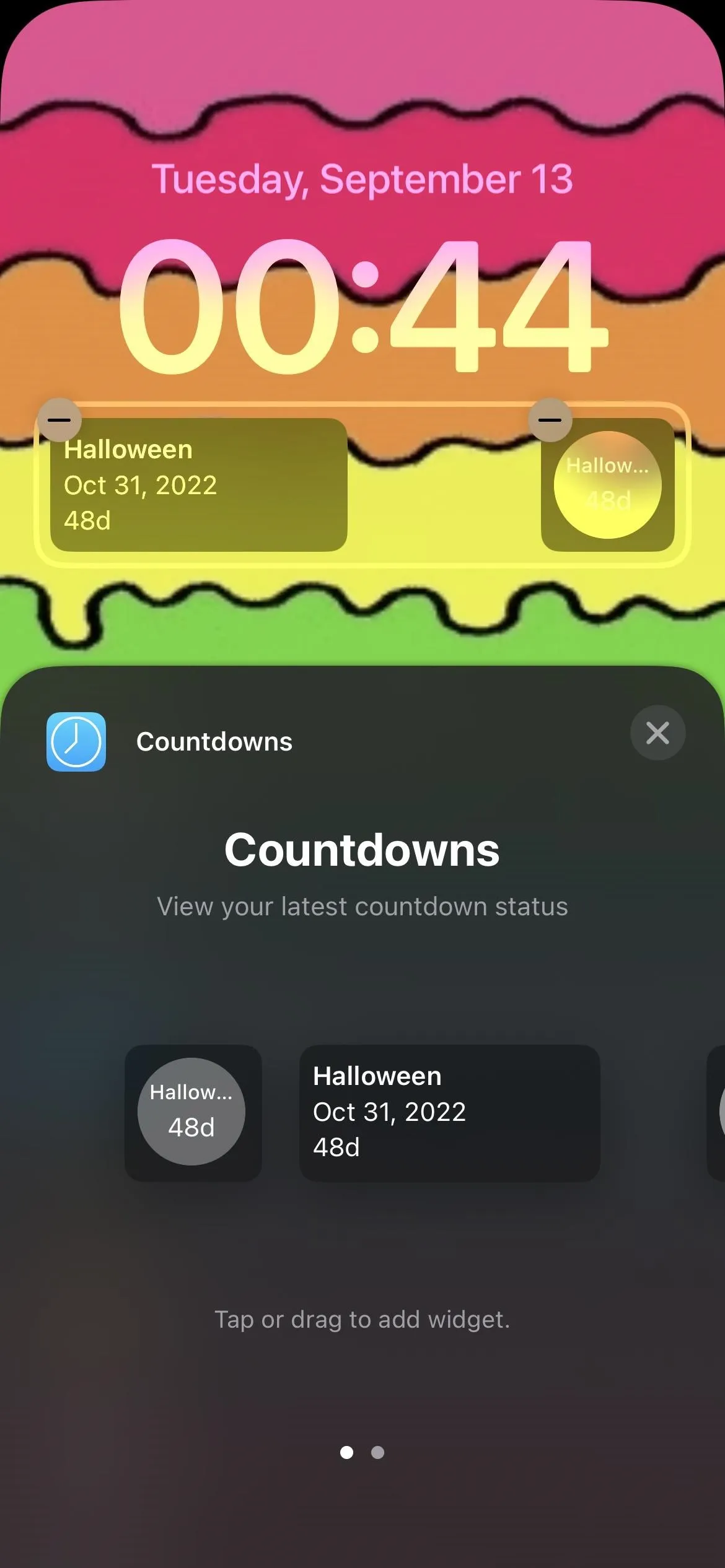
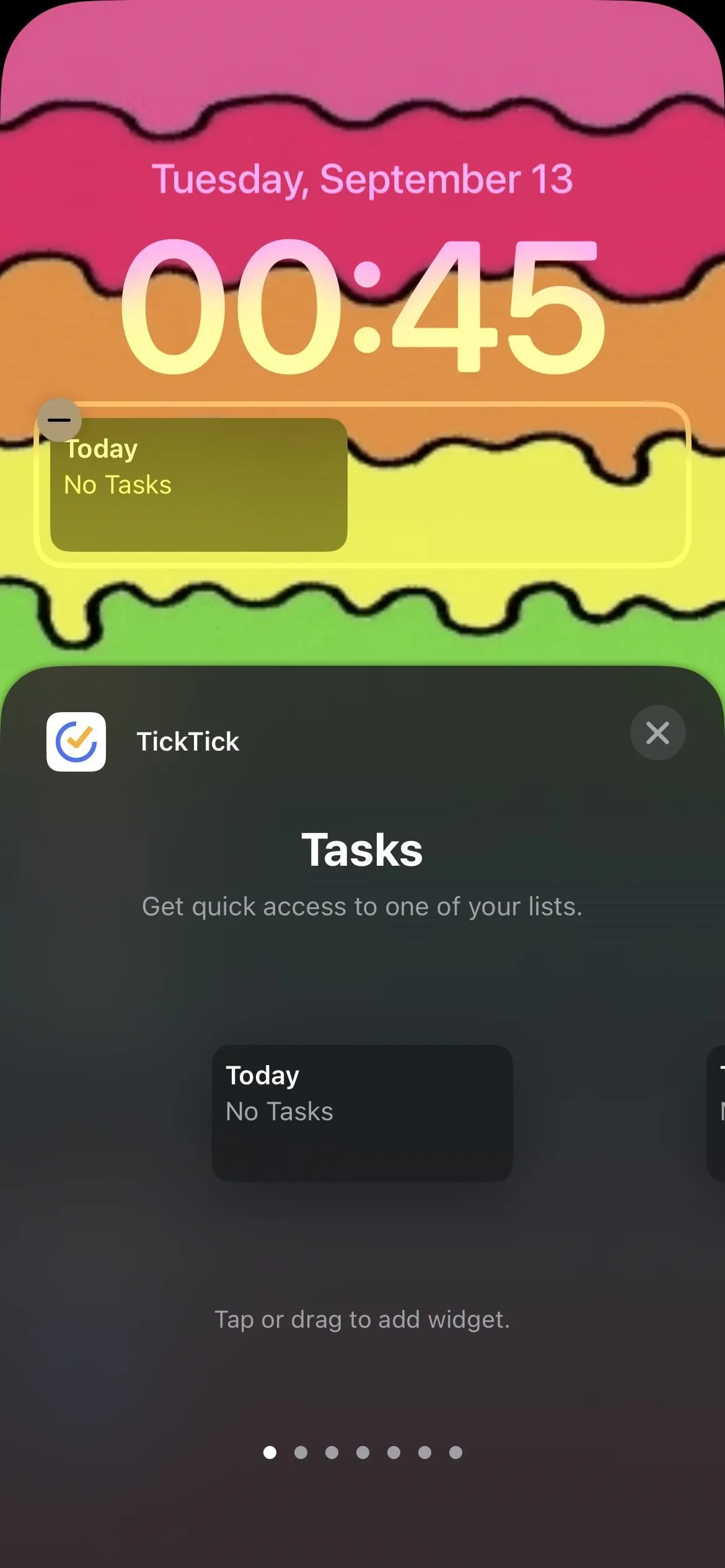
17. Lock Screen and Focus Pairings
When creating a new lock screen, tapping "Focus" on the wallpaper preview lets you link one of your focuses. You can choose between Do Not Disturb and any custom focuses you set up.
When you link a Focus mode to a specific lock screen theme, it automatically switches to that theme when you turn on that Focus mode. Likewise, if you switch lock screens to another one with an associated Focus mode, that Focus mode will activate.
For example, in the screenshots below, I have Do Not Disturb assigned to one of my color themes. It automatically syncs the wallpaper, font, and widgets to that theme whenever DND is enabled. If you set a specific Focus mode to multiple lock screens, the first lock screen associated with it will be the default.
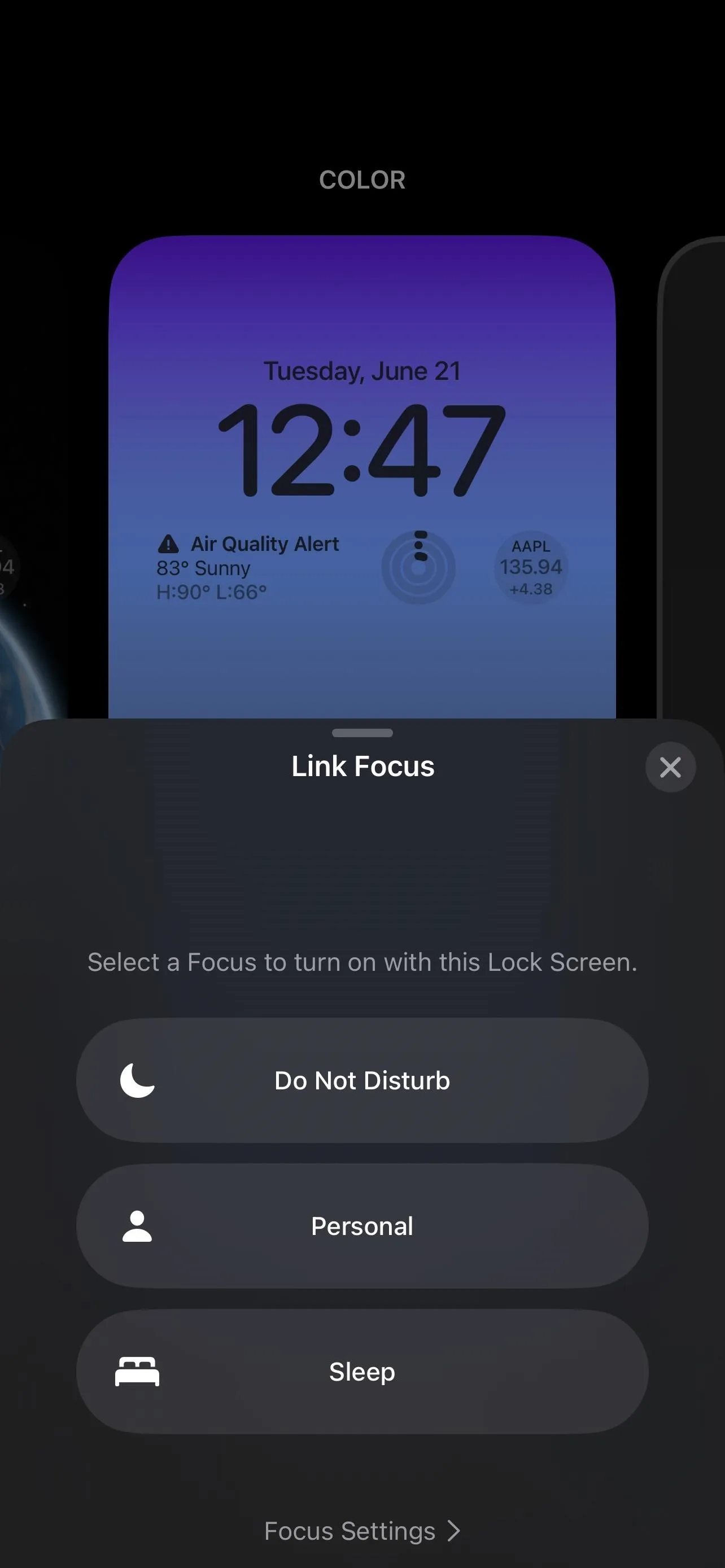
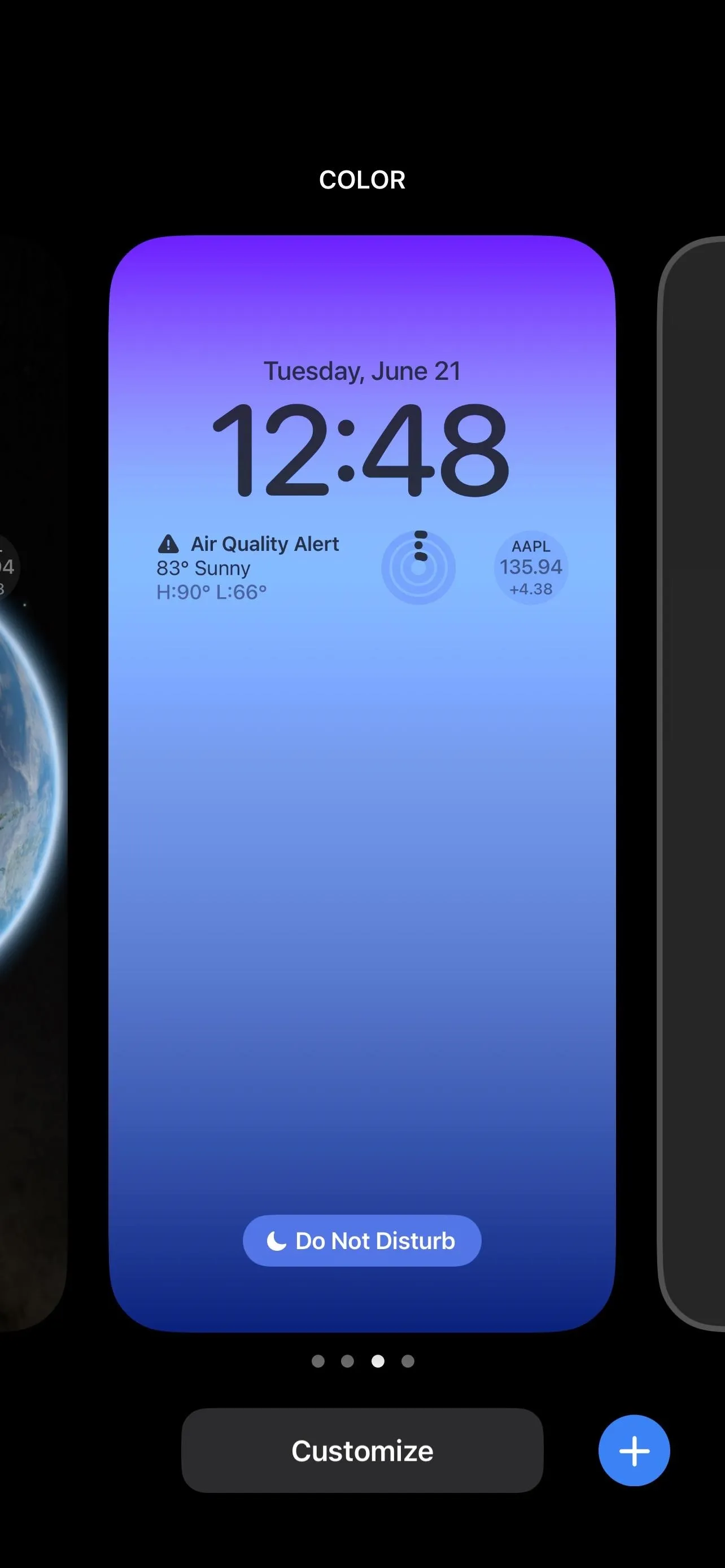
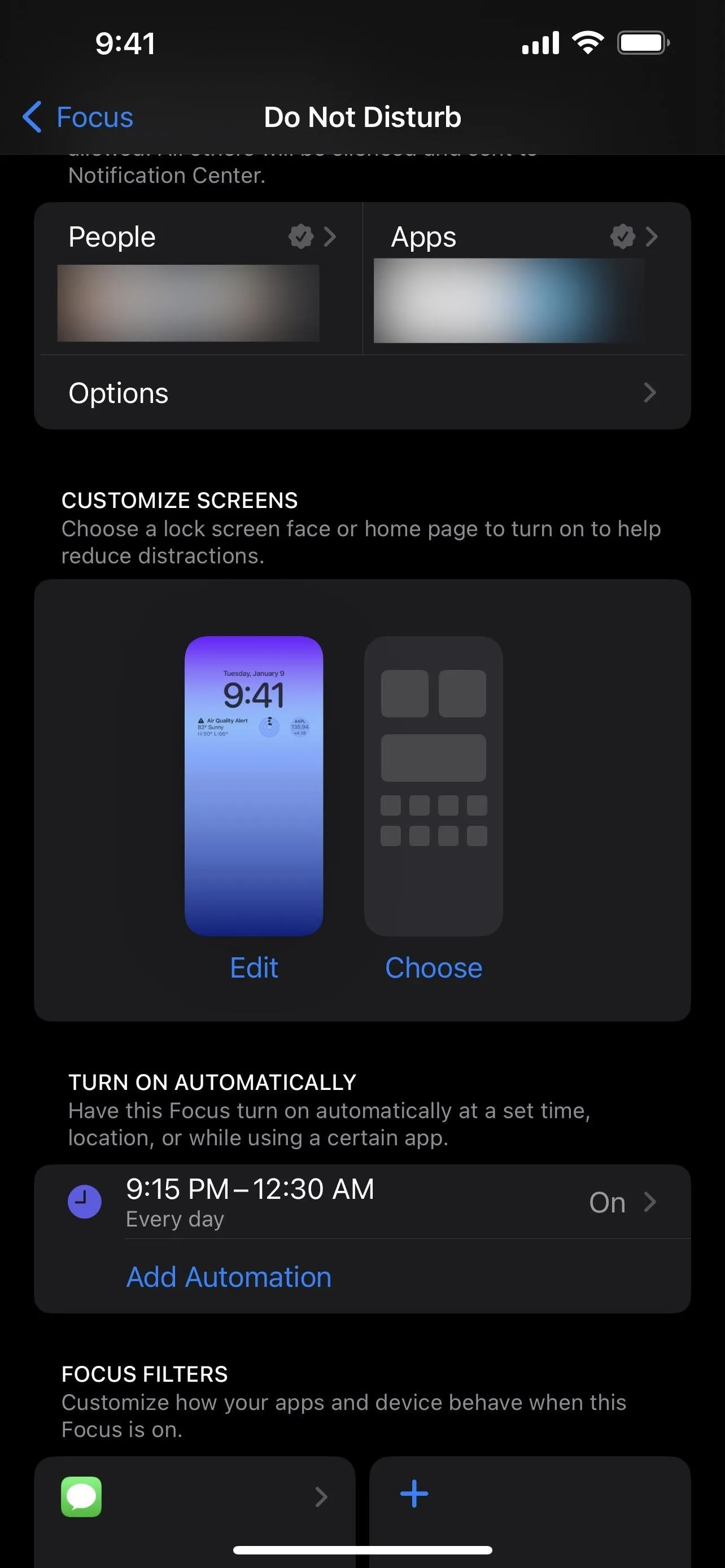
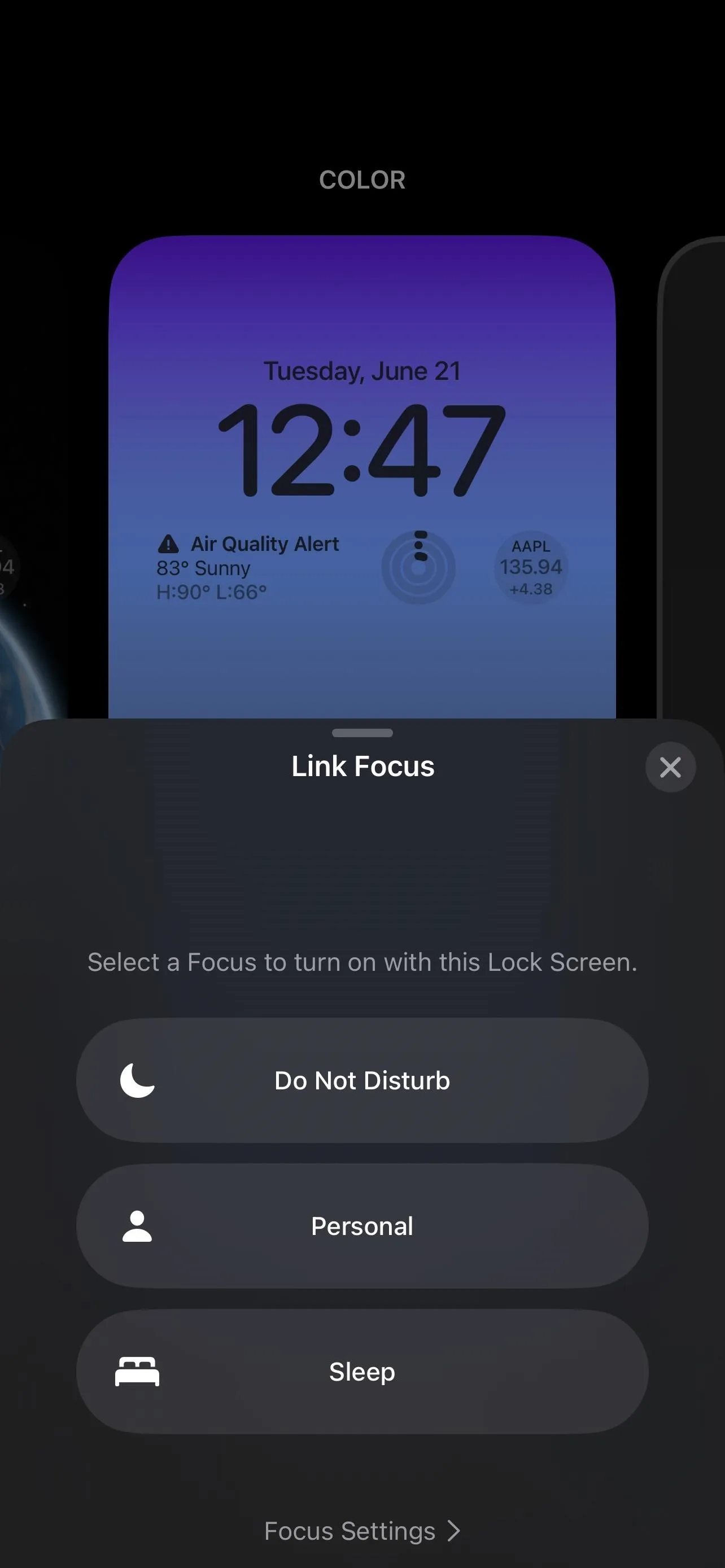
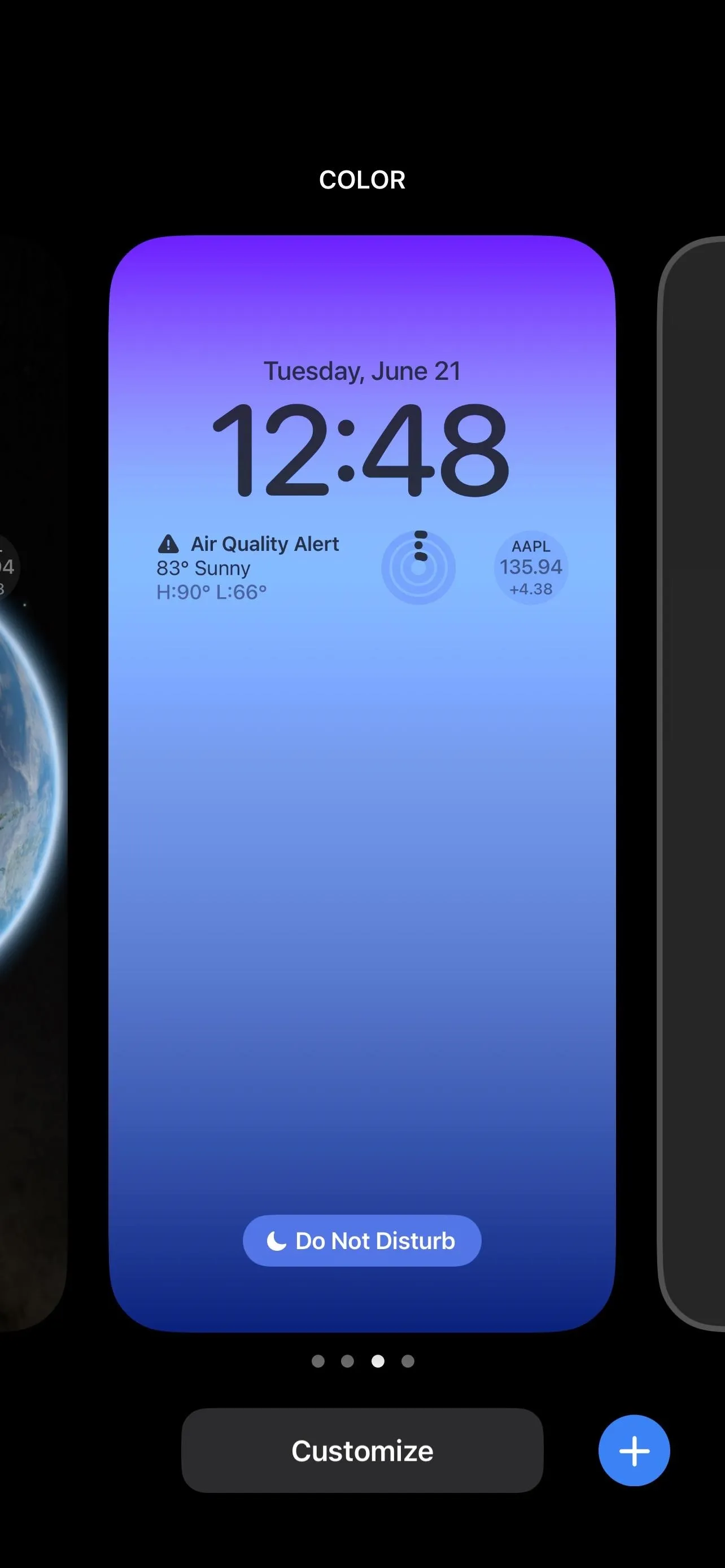
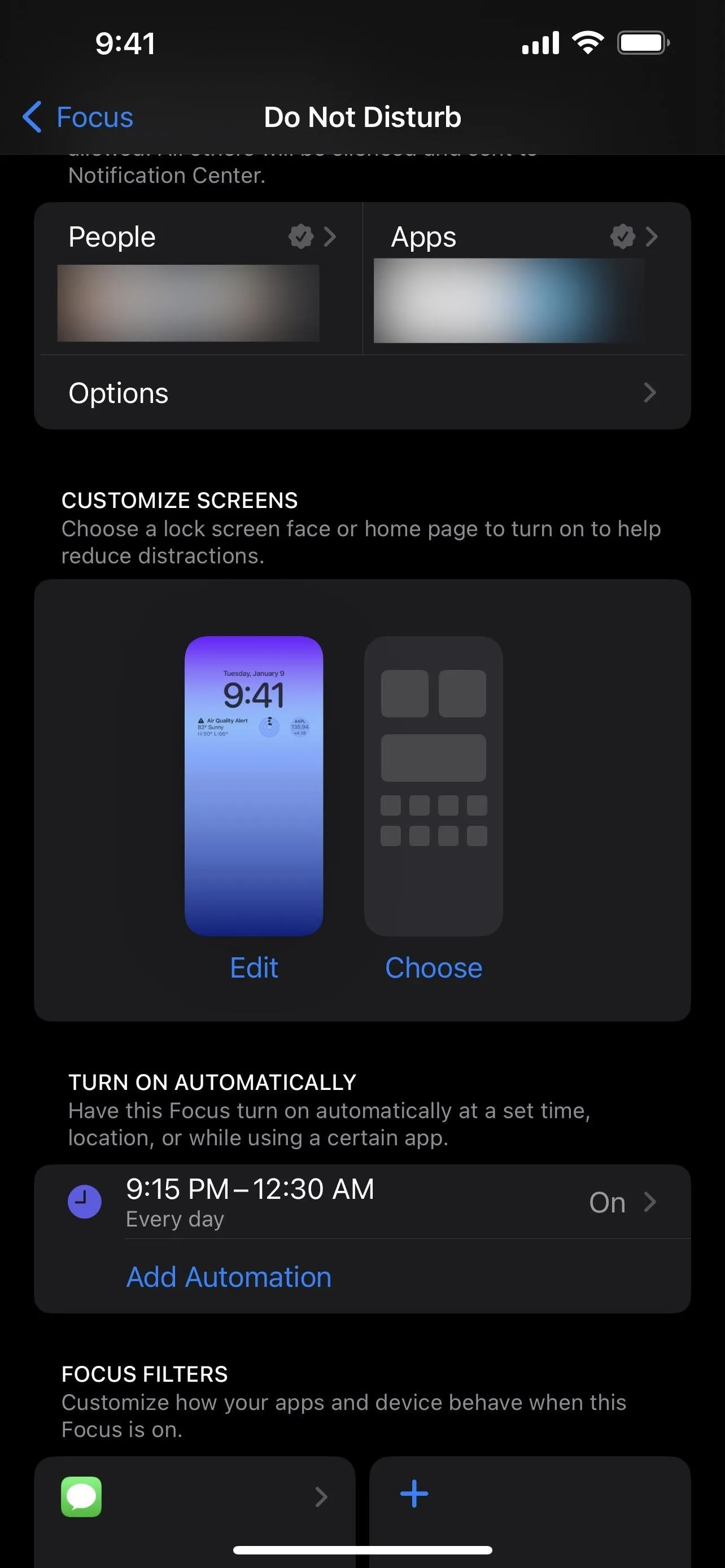
18. Add New Lock Screens from the Focus Menu
You can link a focus from the lock screen switcher, but you can also do so from Settings –> Focus. Tap the focus you want, and you'll see a "Customize Screens" section that shows your currently assigned lock screens. Tap "Edit" to set another lock screen or remove one, or tap "Choose" if none are assigned yet.
From the lock screen picker that appears, you'll see suggested lock screens that would work well for the focus, but you can also open the gallery to see more or use an existing lock screen.
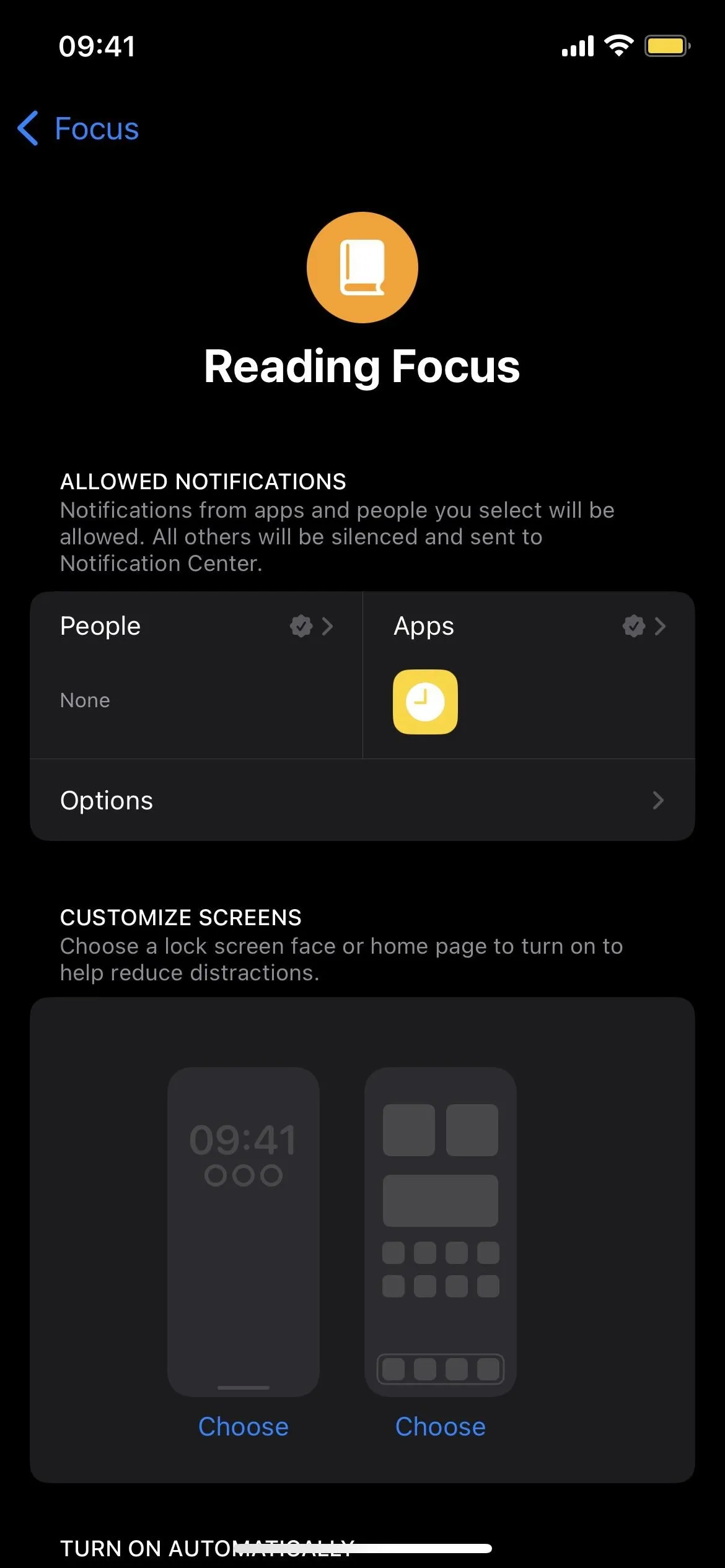
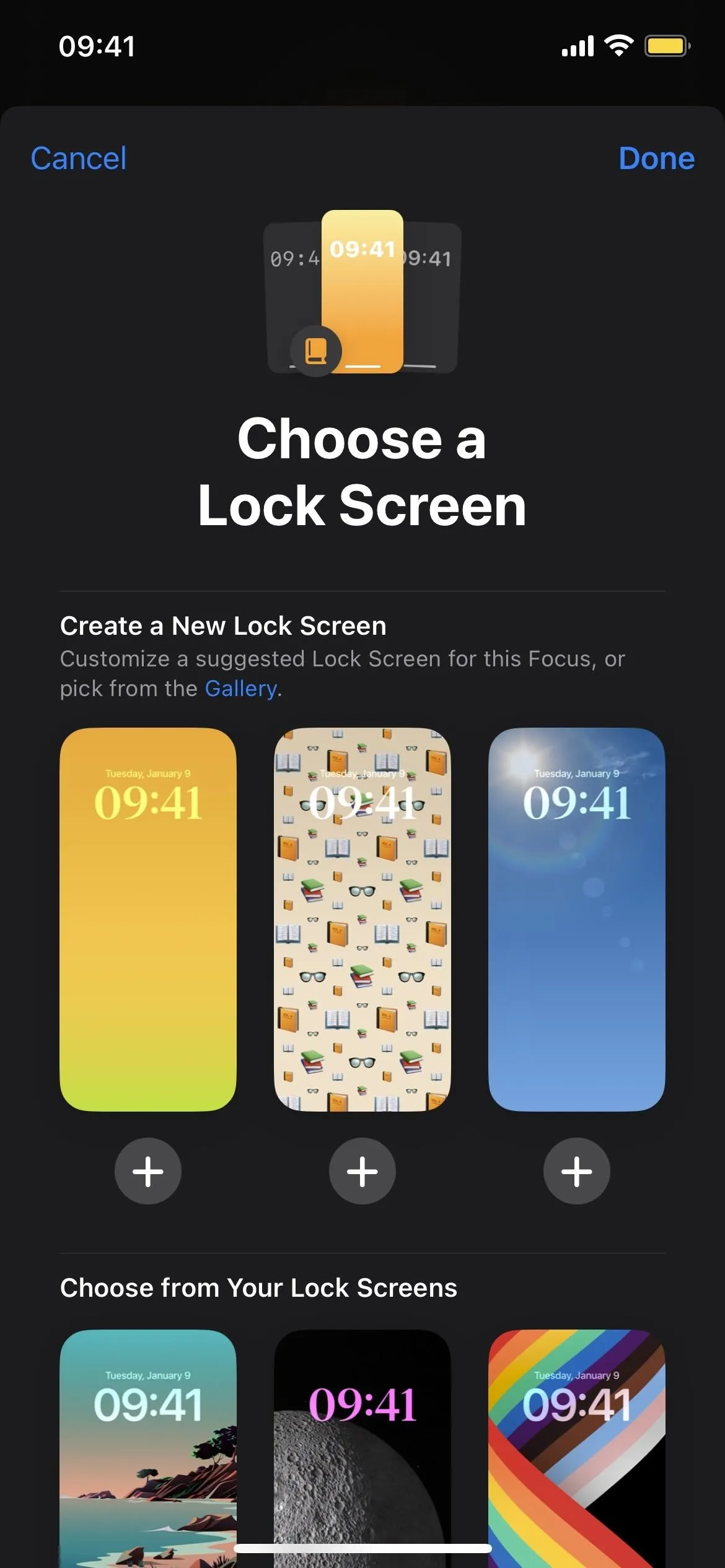
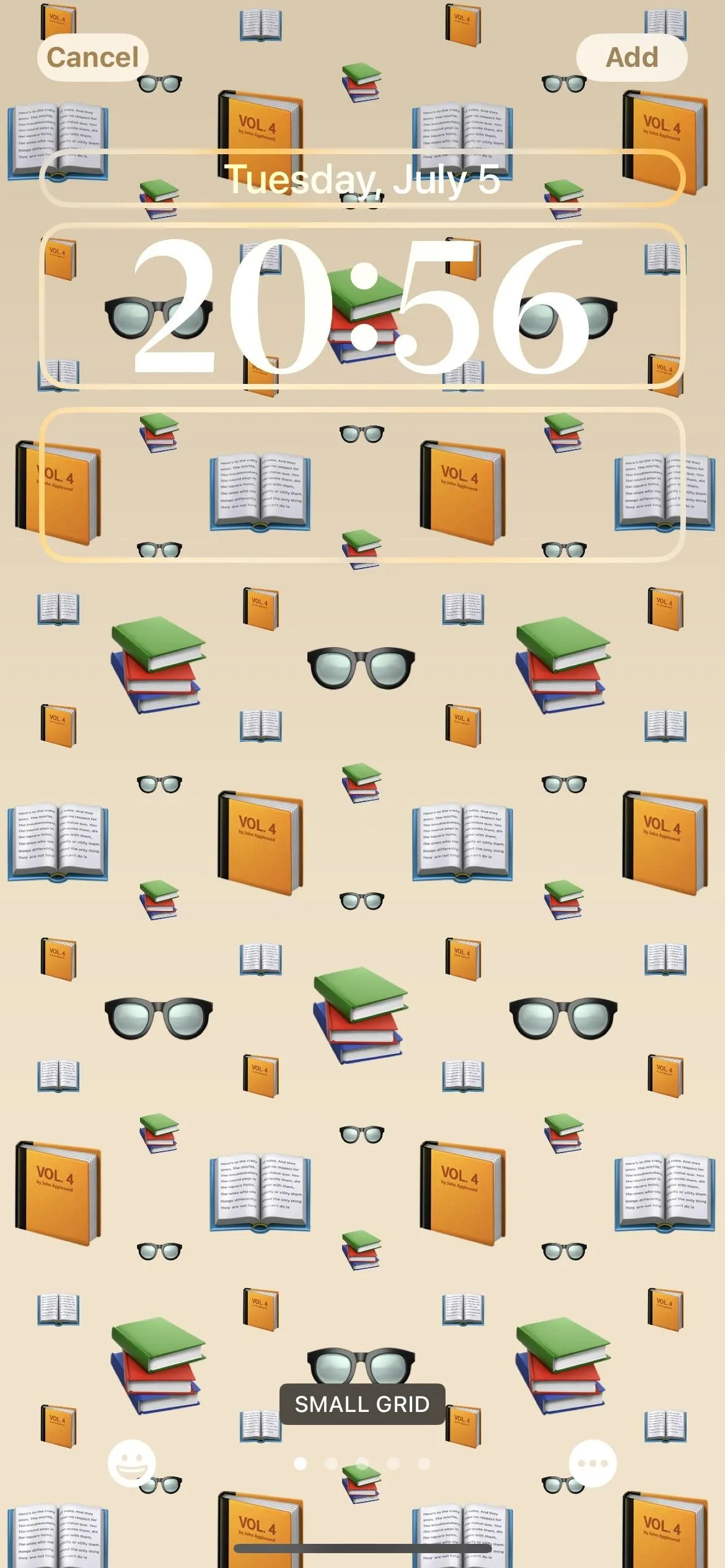
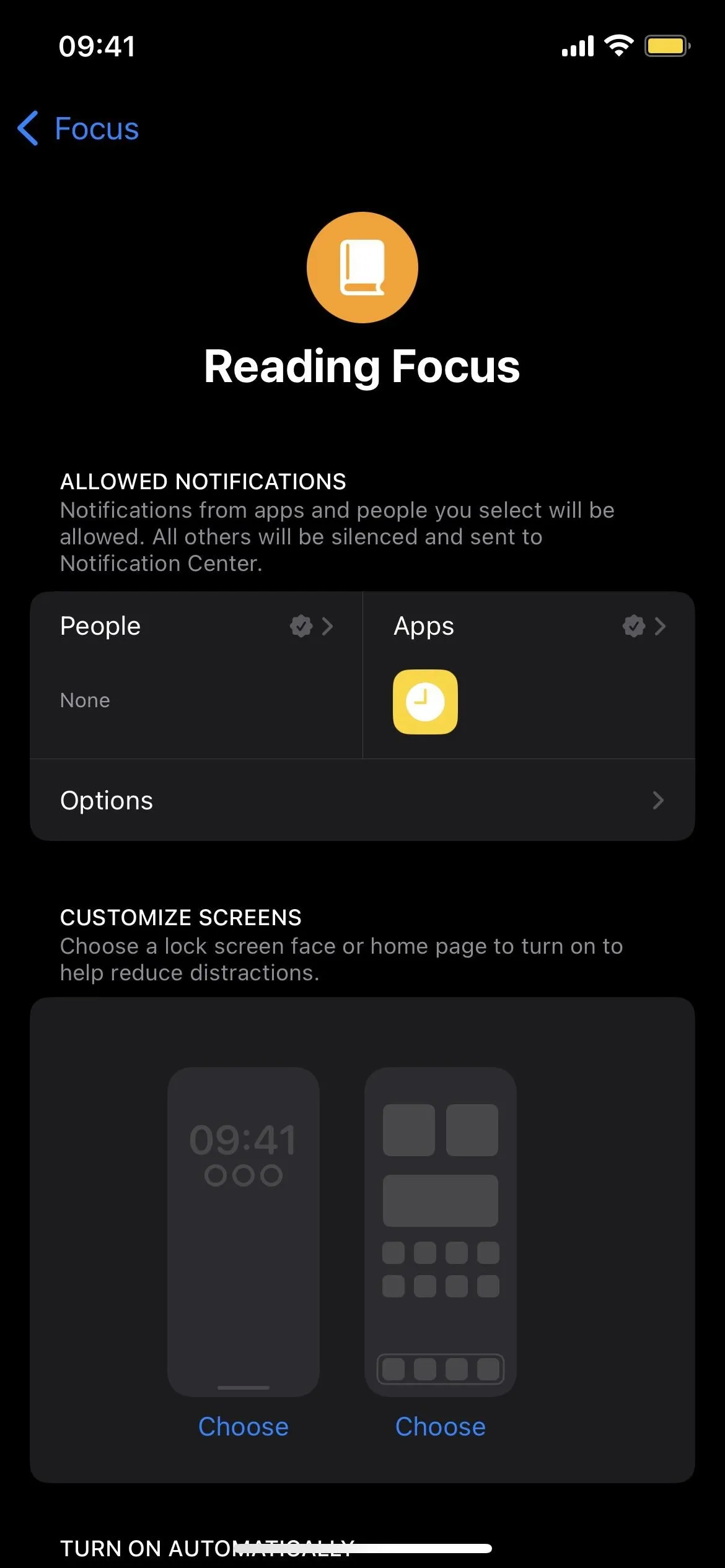
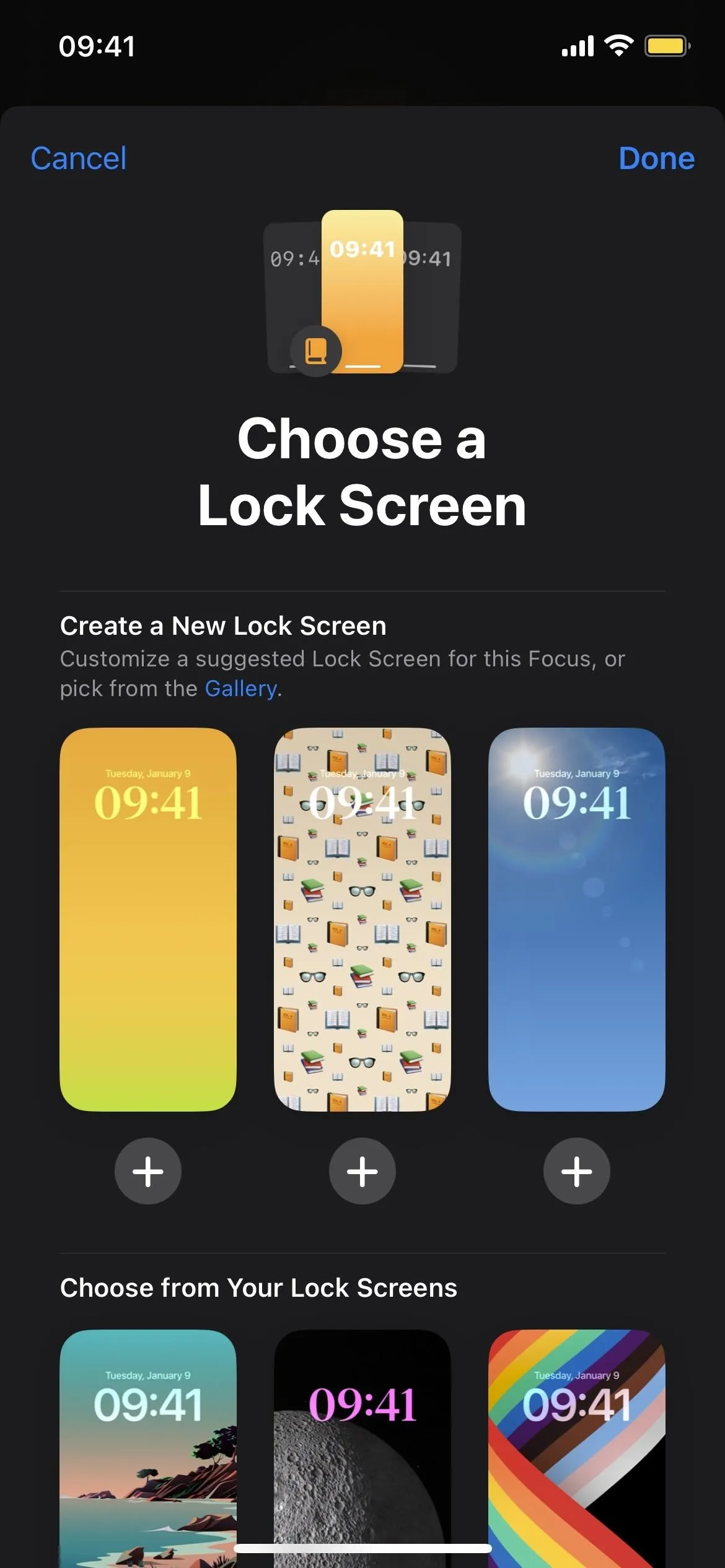
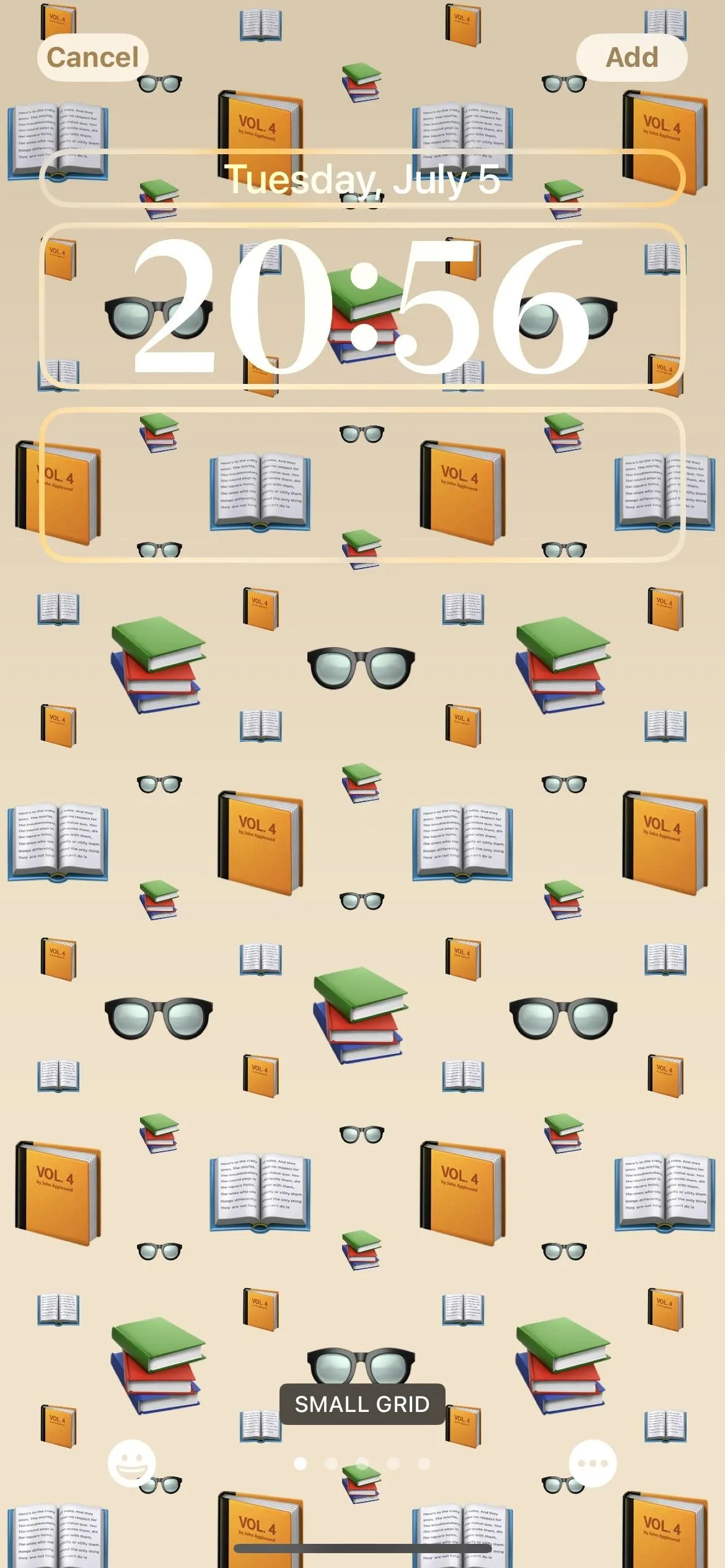
19. Add New Lock Screens from Wallpaper Settings
While it's most convenient to add and switch between lock screens from the lock screen, you can also go to Settings –> Wallpaper, where you can tap "Add New Wallpaper" to pick a new background from the lock screen gallery. If you are currently using a custom lock screen, you can tap "Customize" under the lock screen preview to change widgets, colors, and more.
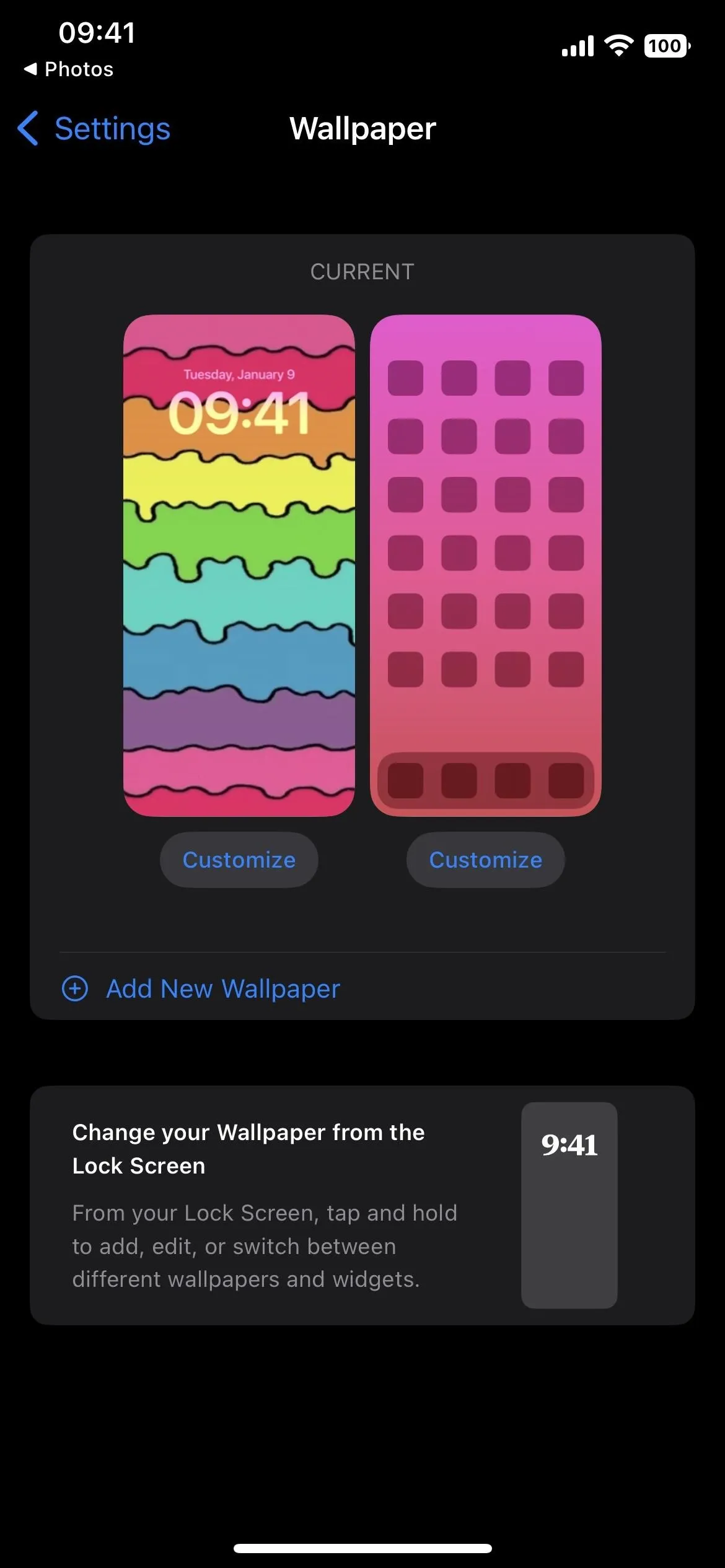
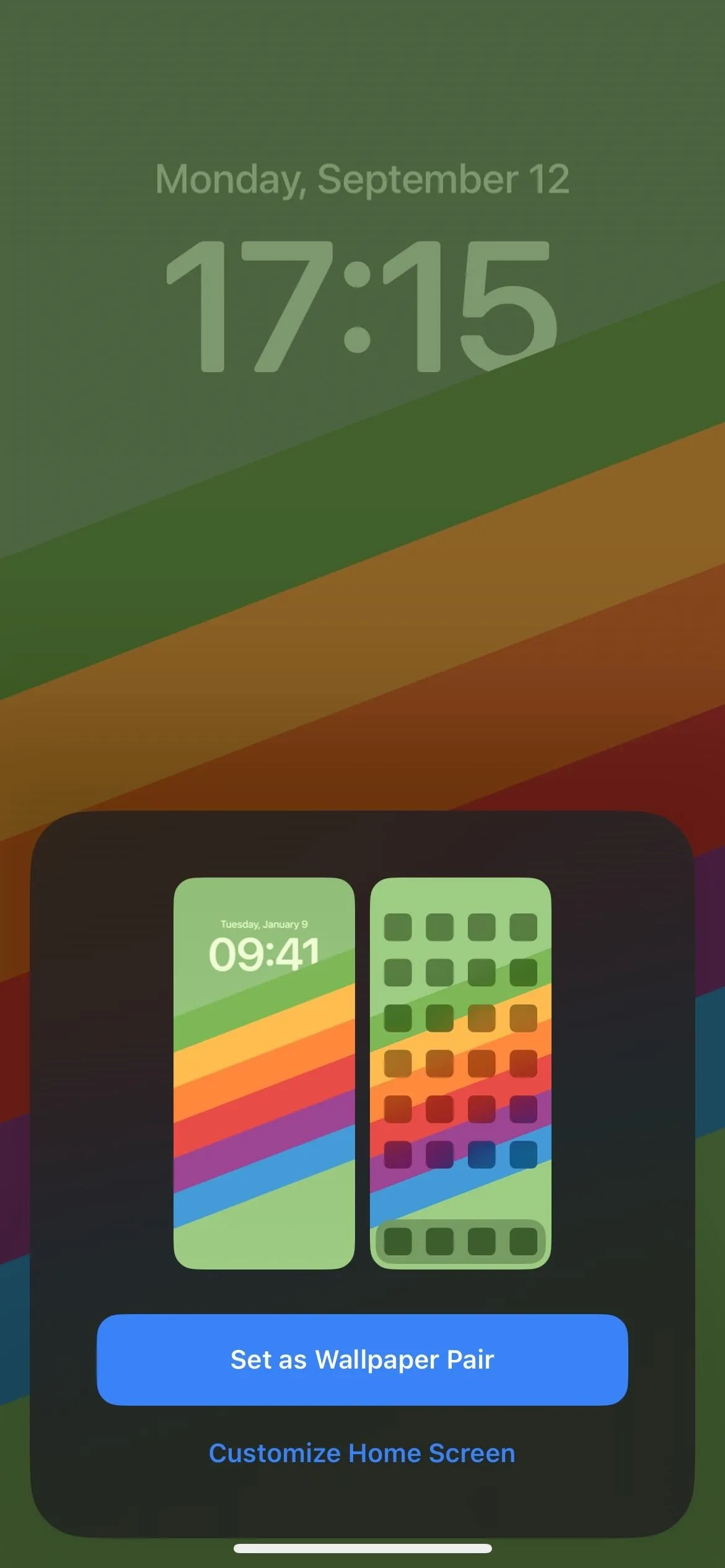
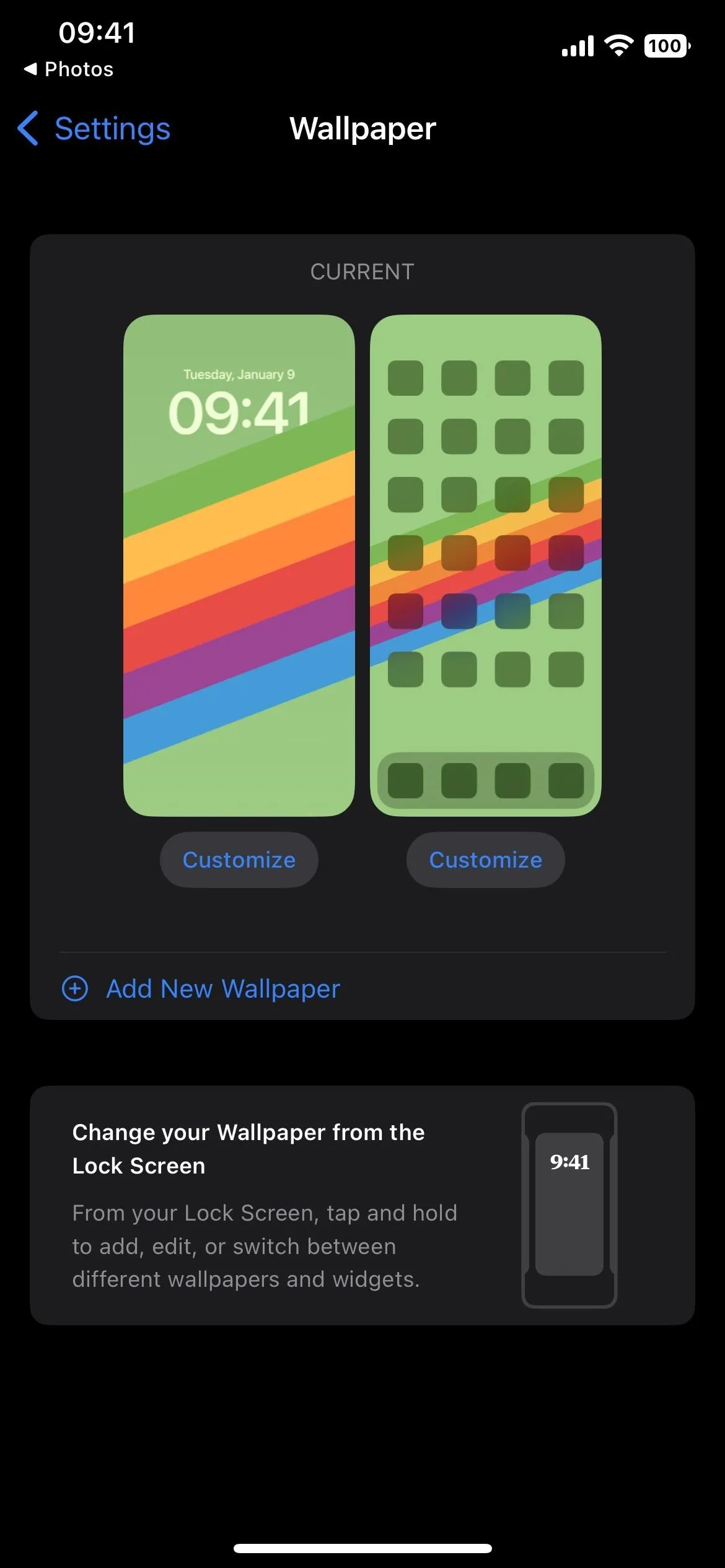
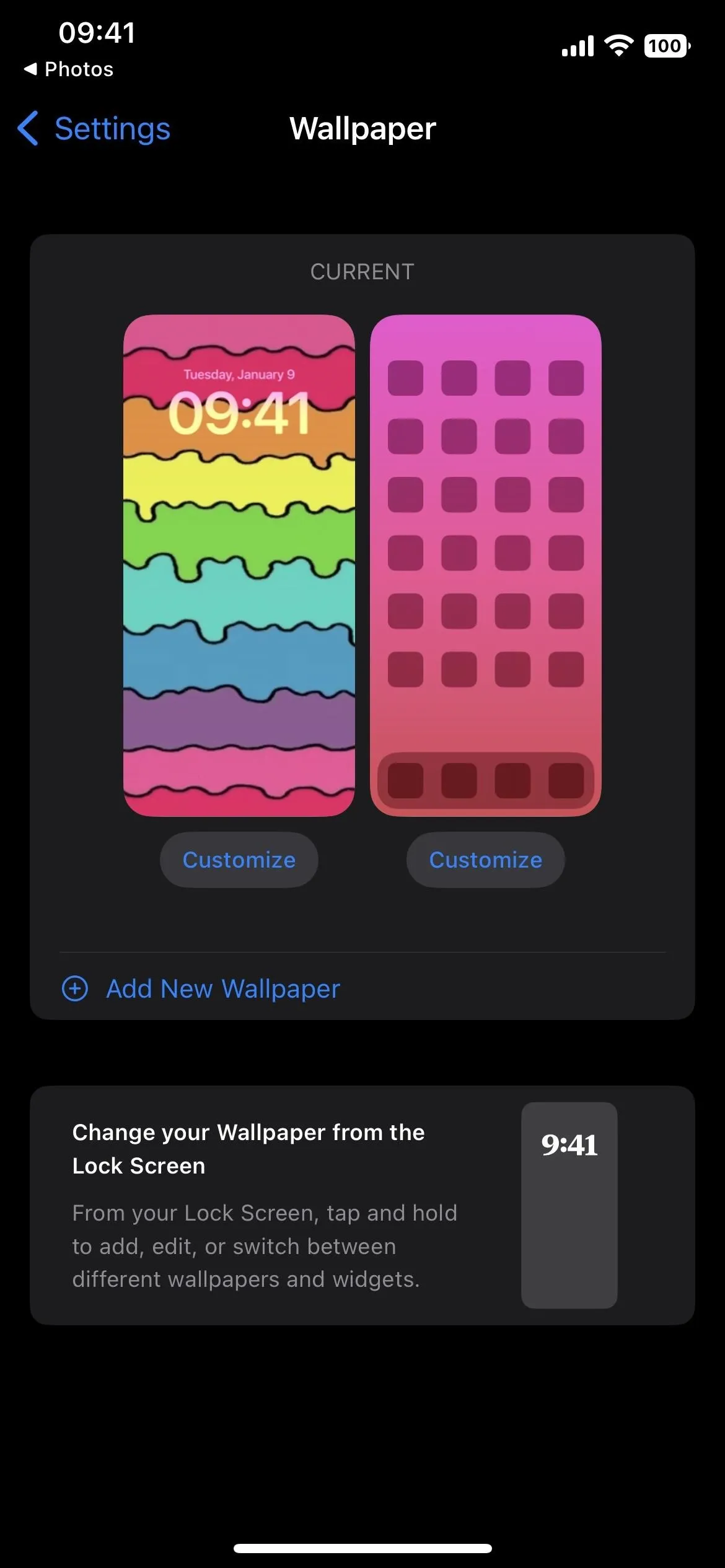
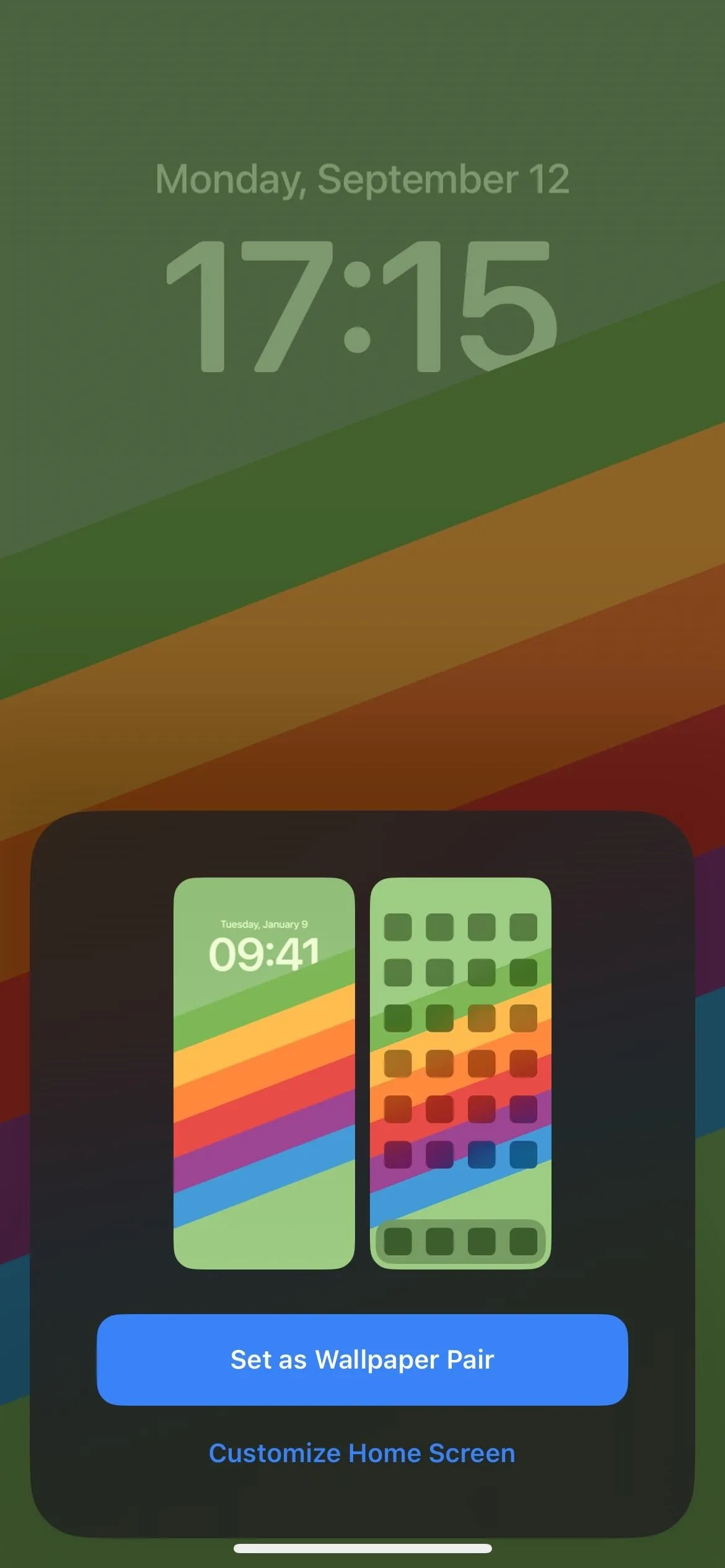
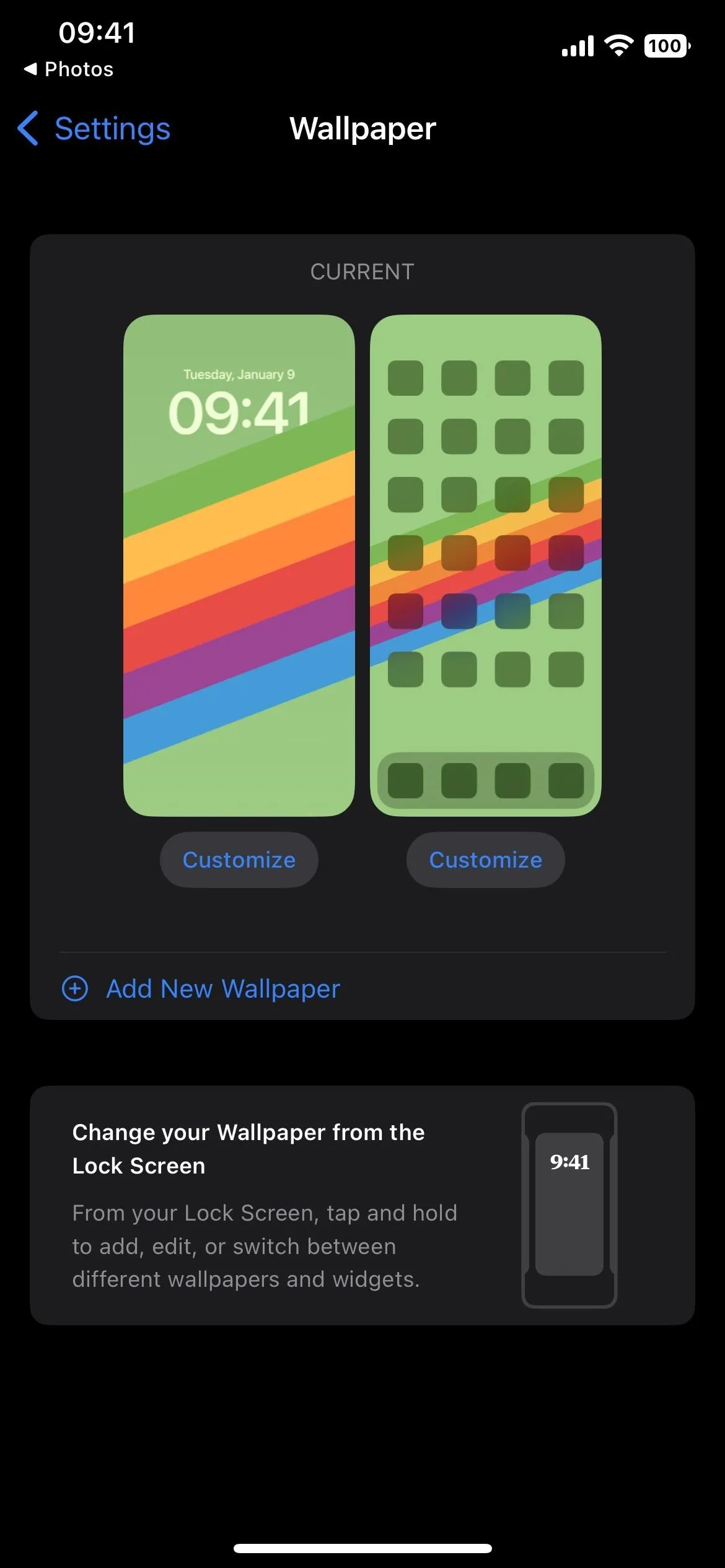
20. Matching Home Screen Wallpapers
Whether you add a wallpaper from the lock screen editor, Wallpaper settings, or Focus menu, whatever lock screen background you choose from the gallery can also be your home screen wallpaper. Just tap "Set as Wallpaper Pair" when asked. You can change the home screen wallpaper in the Wallpaper settings if you change your mind. You can make the matching background regular or blurred, choose a gradient or solid color, or choose an image from your Photos library.
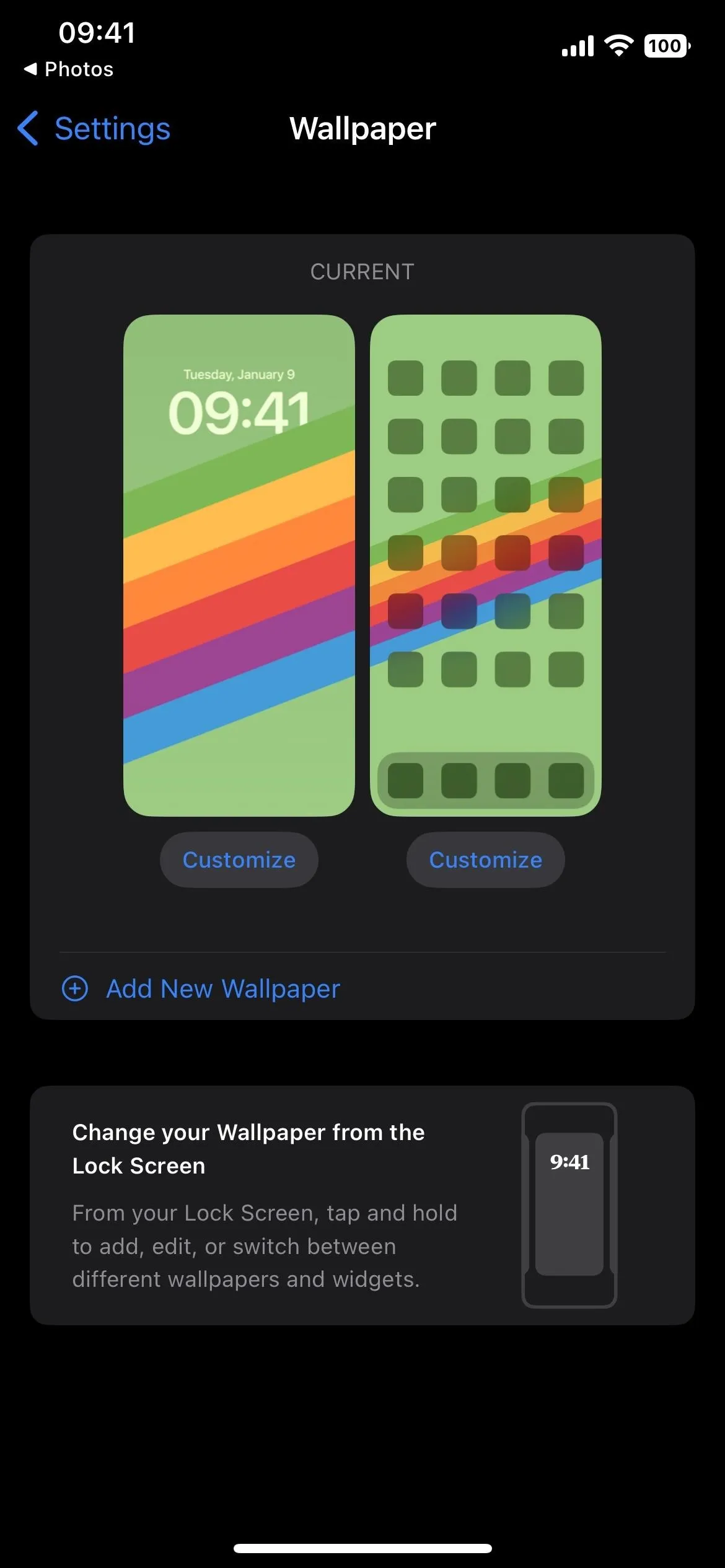
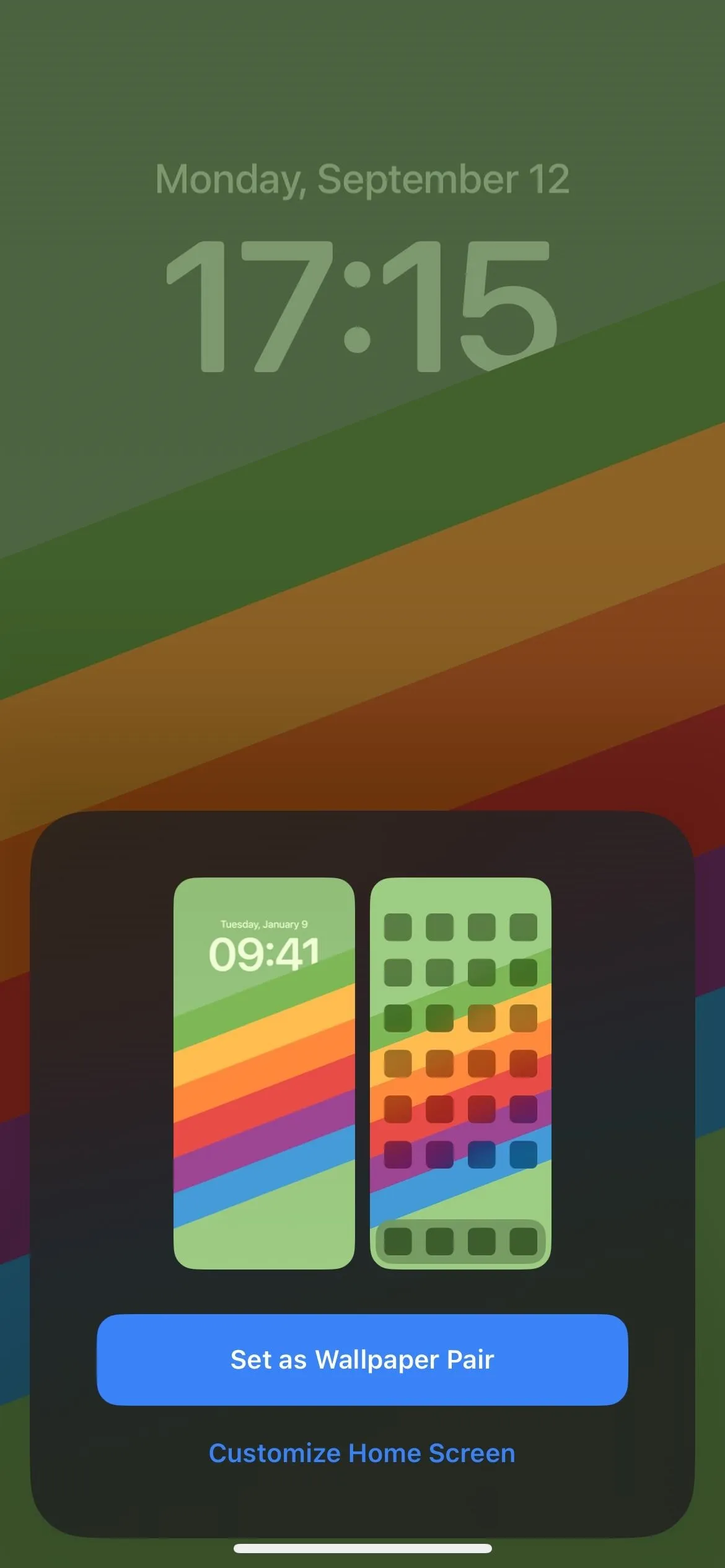
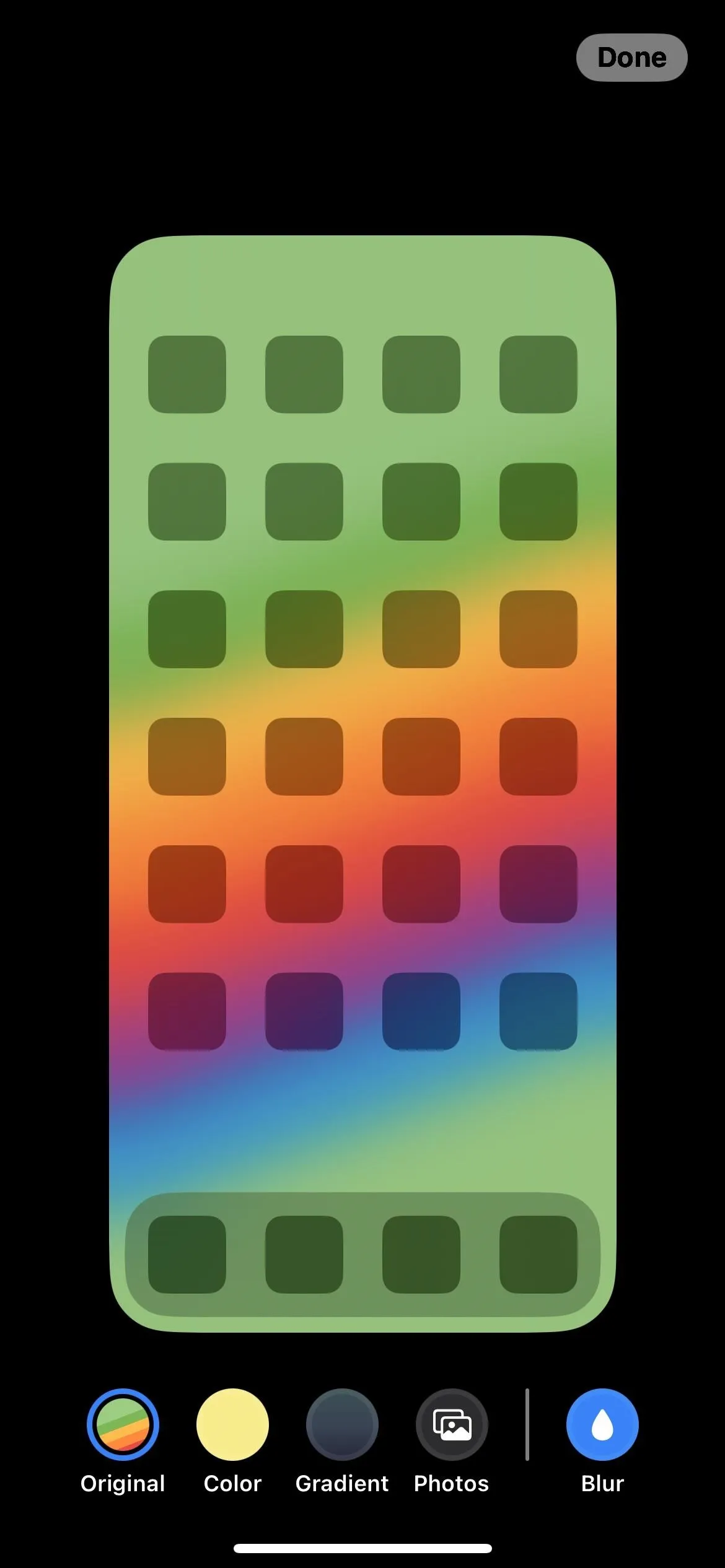
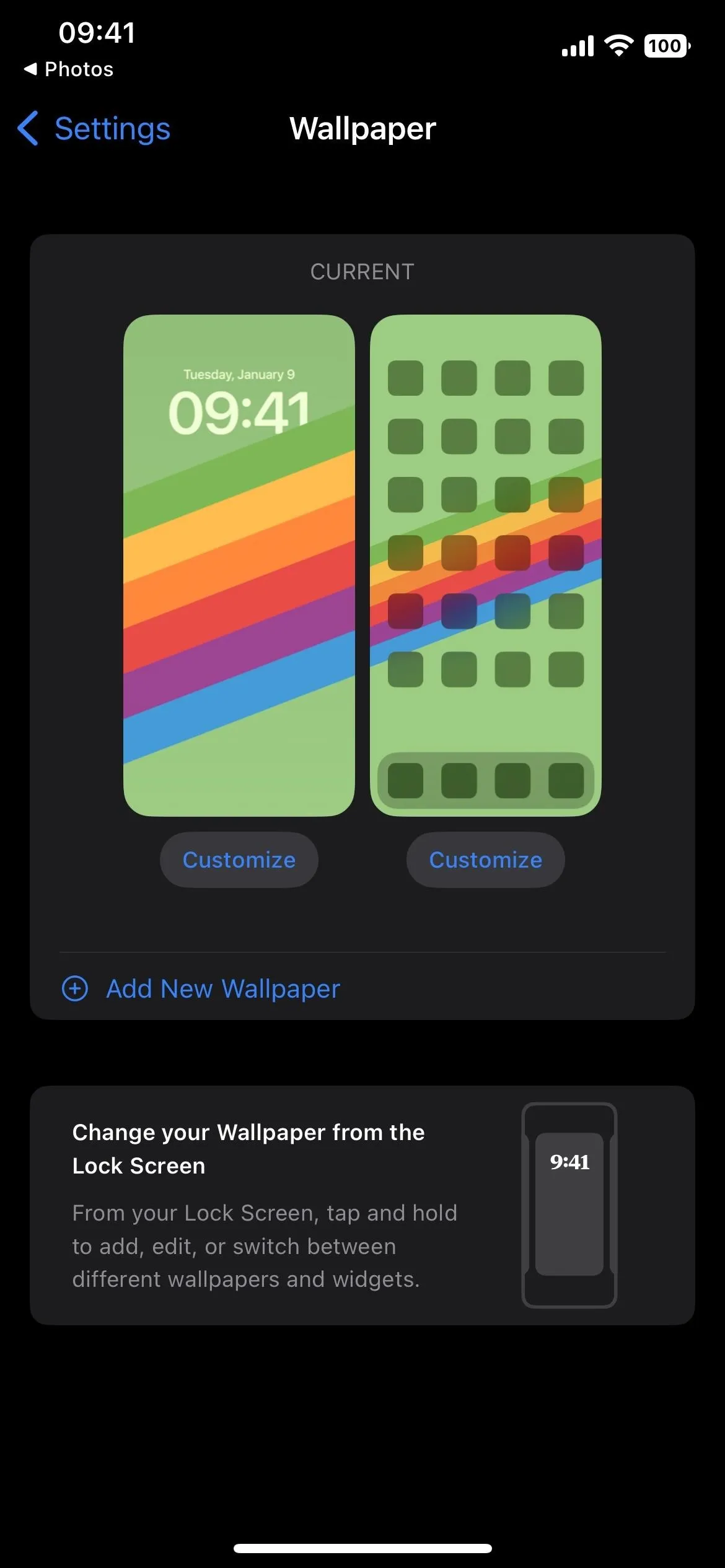
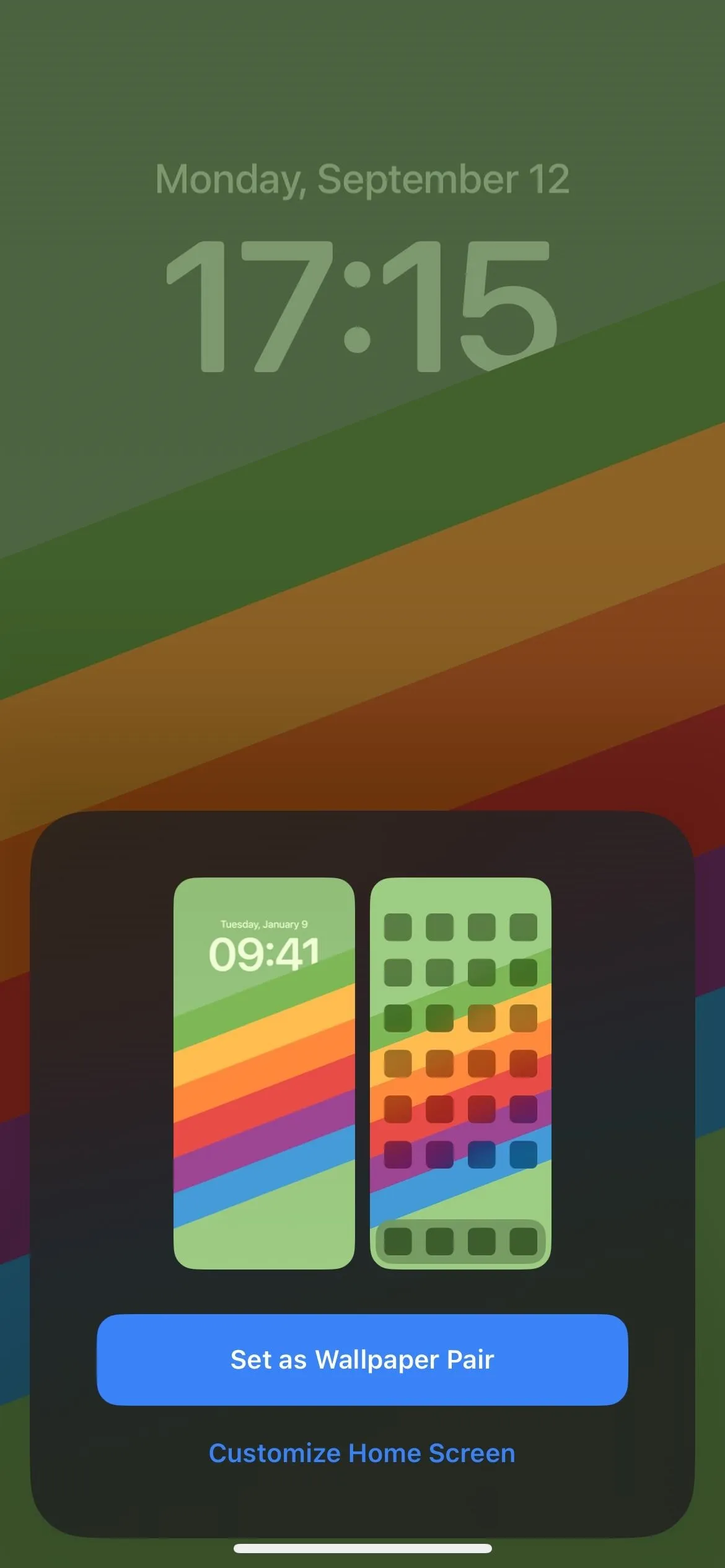
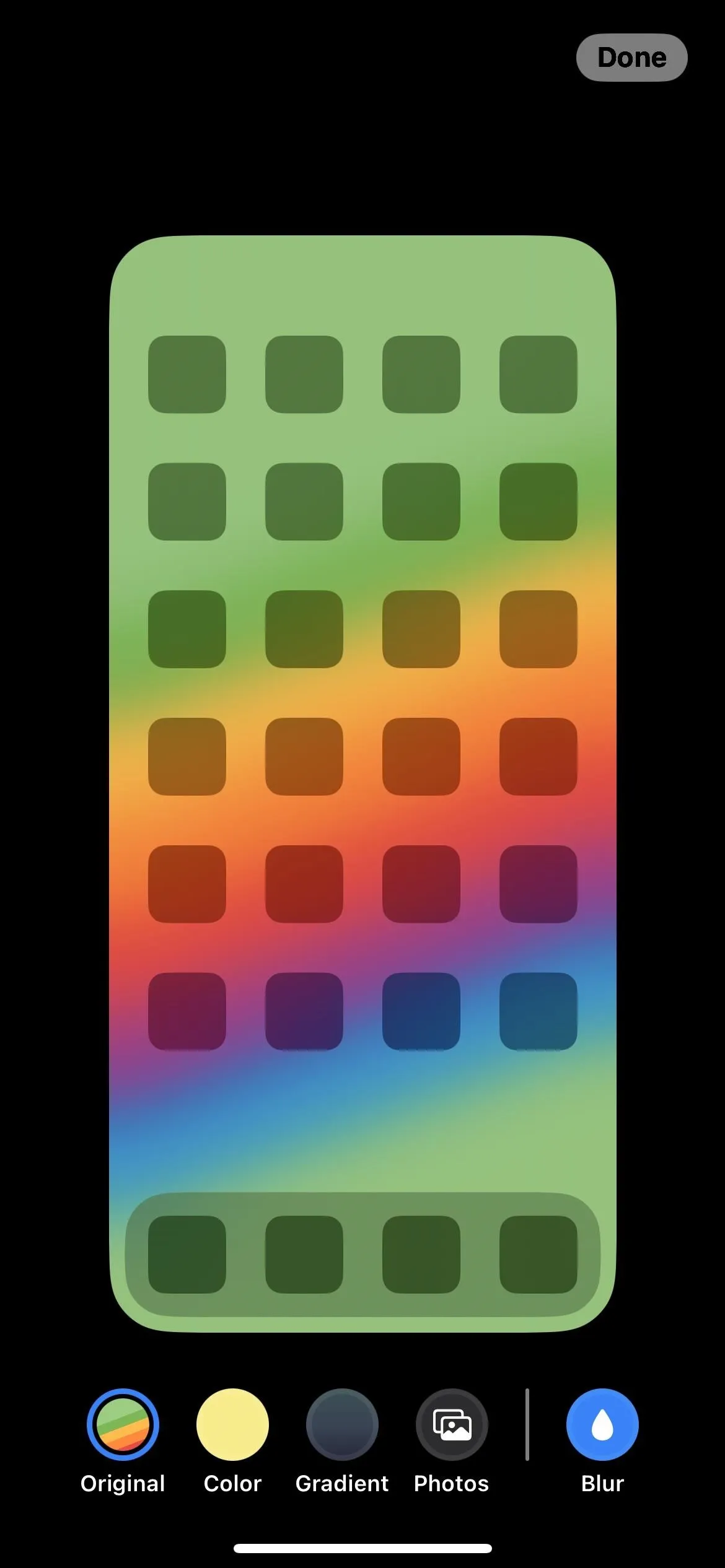
21. Live Activities
Apple is adding the ability to track activities in real-time right on the lock screen later this year. Live Activities include tracking a ride pickup, following a package delivery, ordering food, and getting live sports scores from Apple TV+, for example. Live Activities appear in a small window at the bottom of the lock screen.
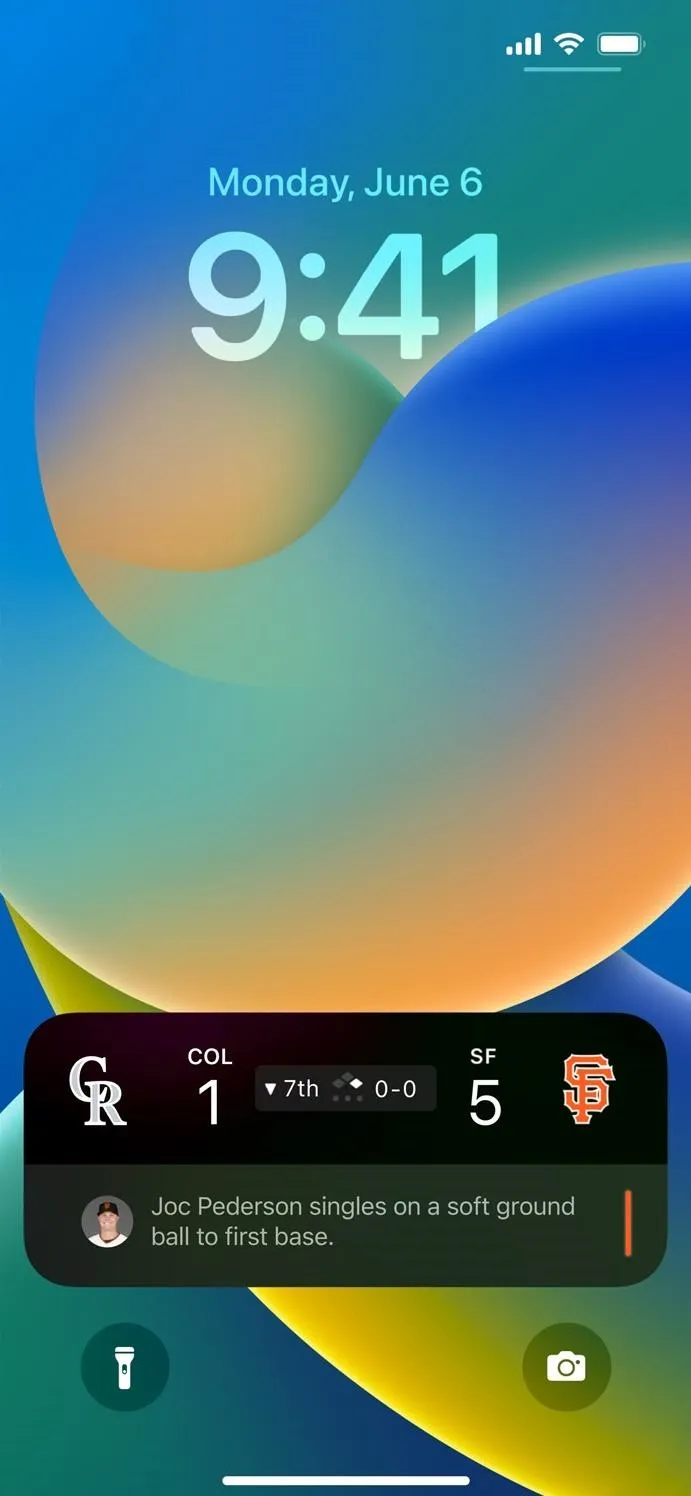
Apple
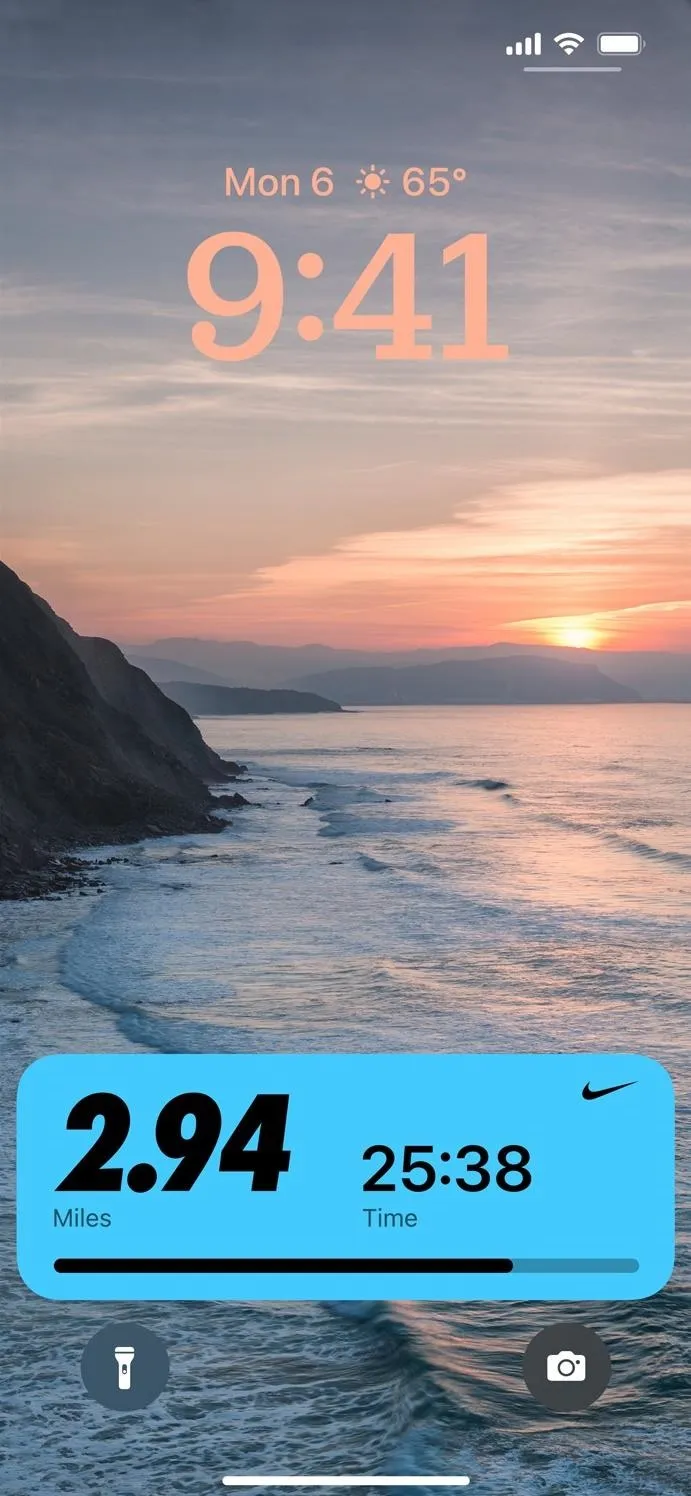
Apple
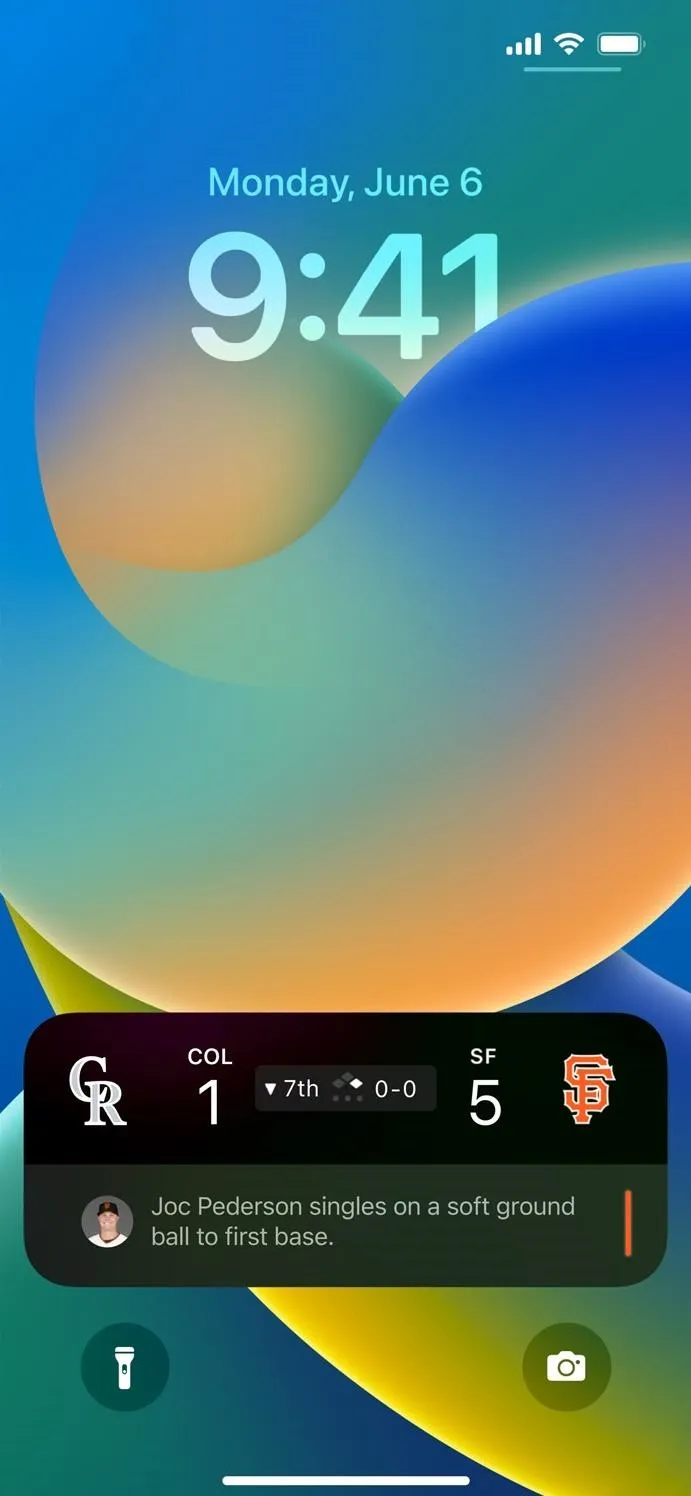
Apple
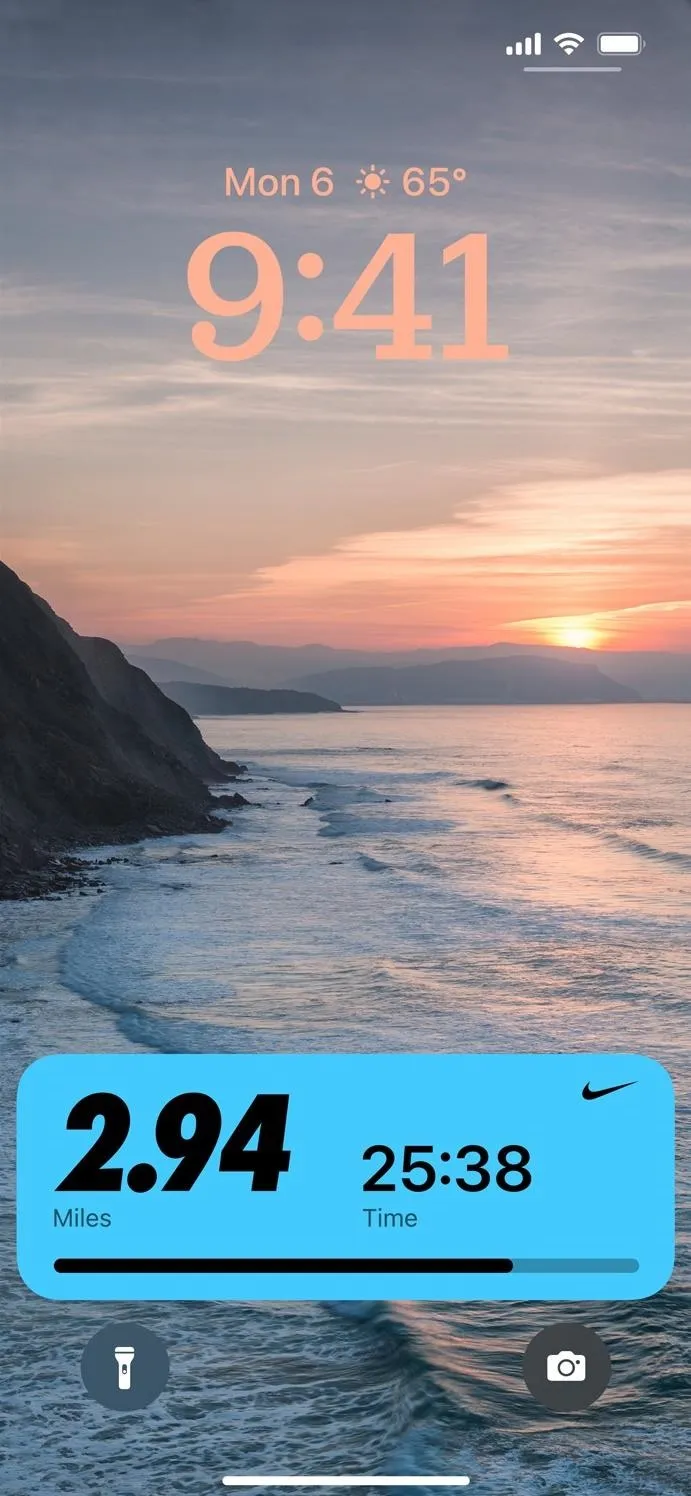
Apple
22. Third-Party Live Activities
A new Live Activities API is coming later this year that third-party developers can use to build Live Activities for their apps.
23. Revamped Now Playing Design
Apple updated the design of the Now Playing window on the lock screen. It's more compact but still shows most of the same information, and it resides at the bottom of the lock screen as Live Activities will instead of below the time where widgets go now. The album cover takes over your wallpaper between the player and time, and the colors around the image blend with the artwork.

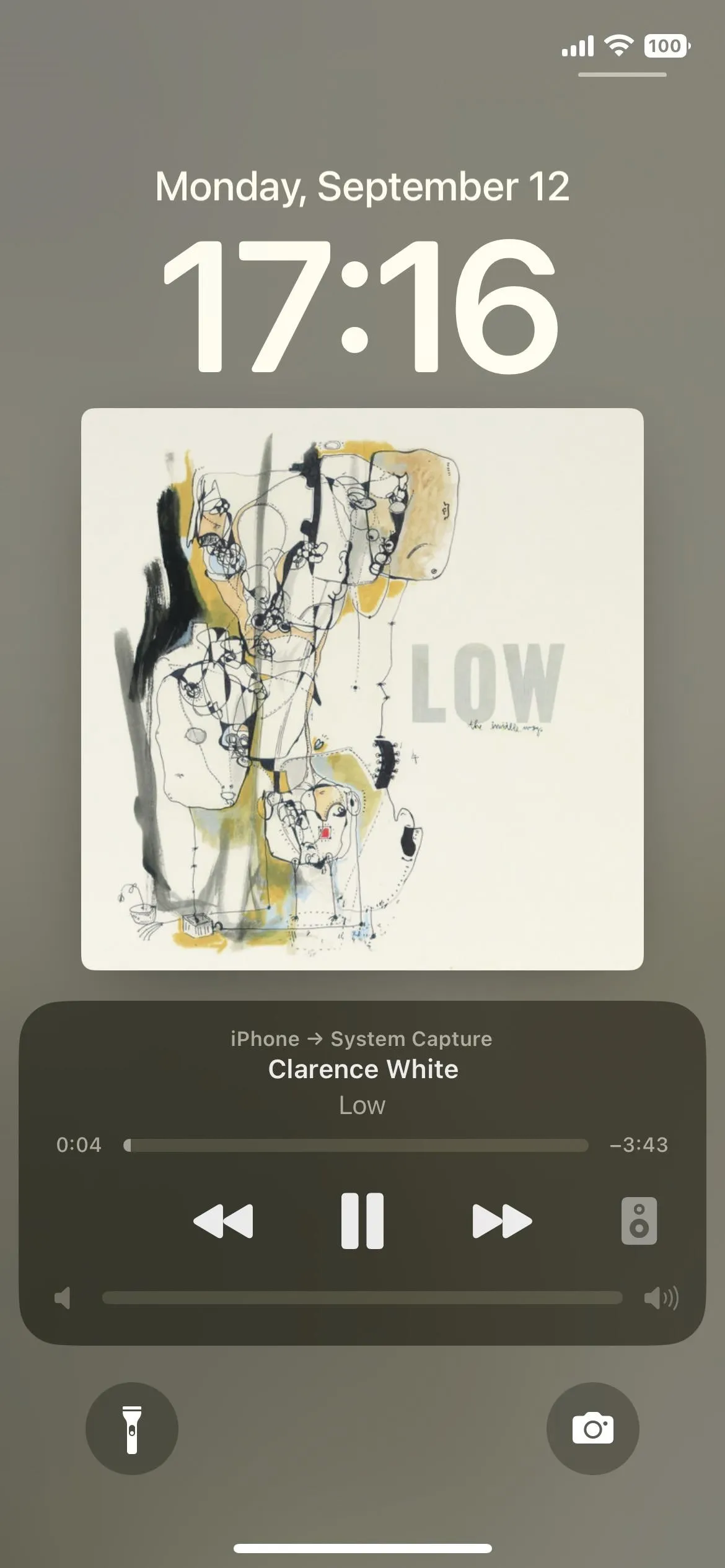
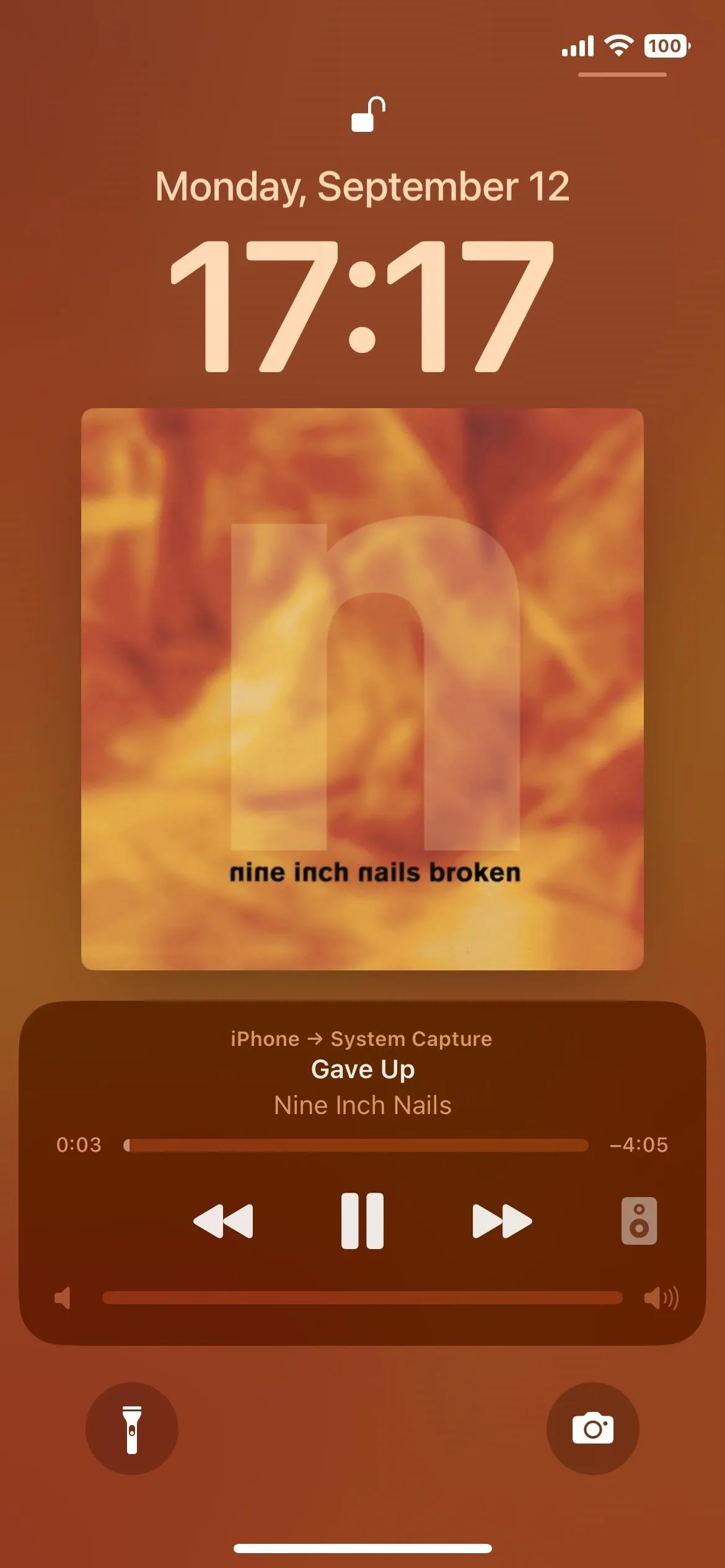

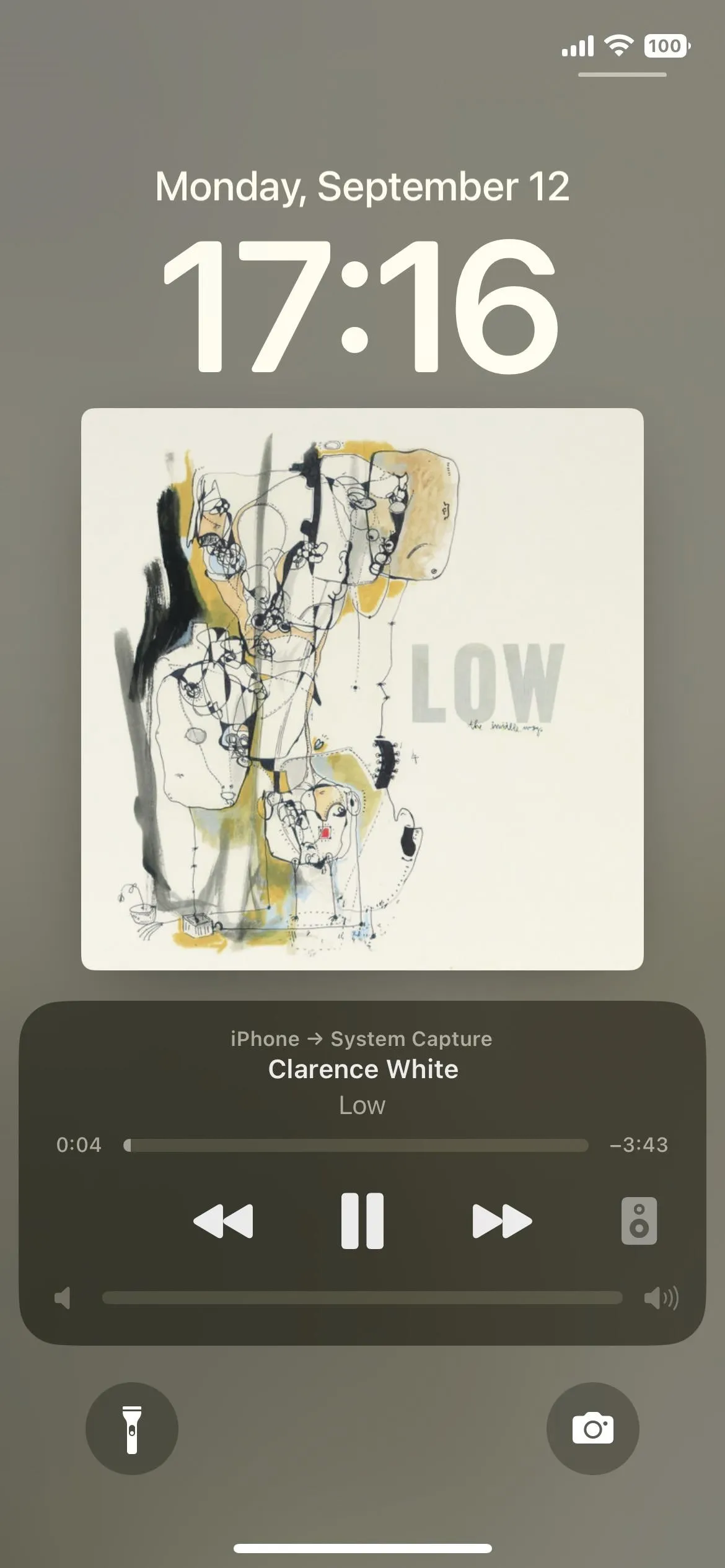
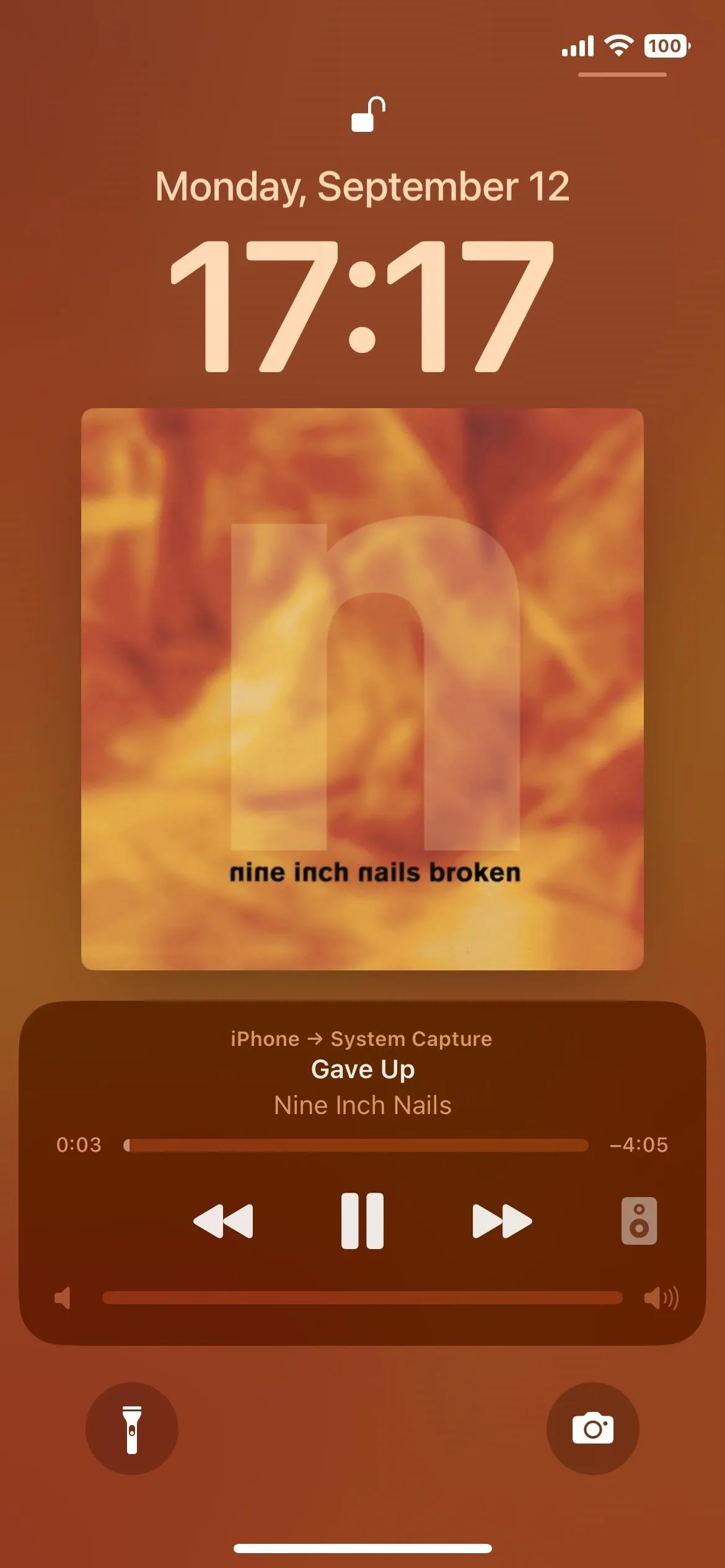
24. Notifications at the Bottom
Before iOS 16, notifications would appear on the lock screen and Notification Center under the time, but now they appear at the bottom, and there's a nice new animation when you swipe up from the bottom that rolls the alerts in.
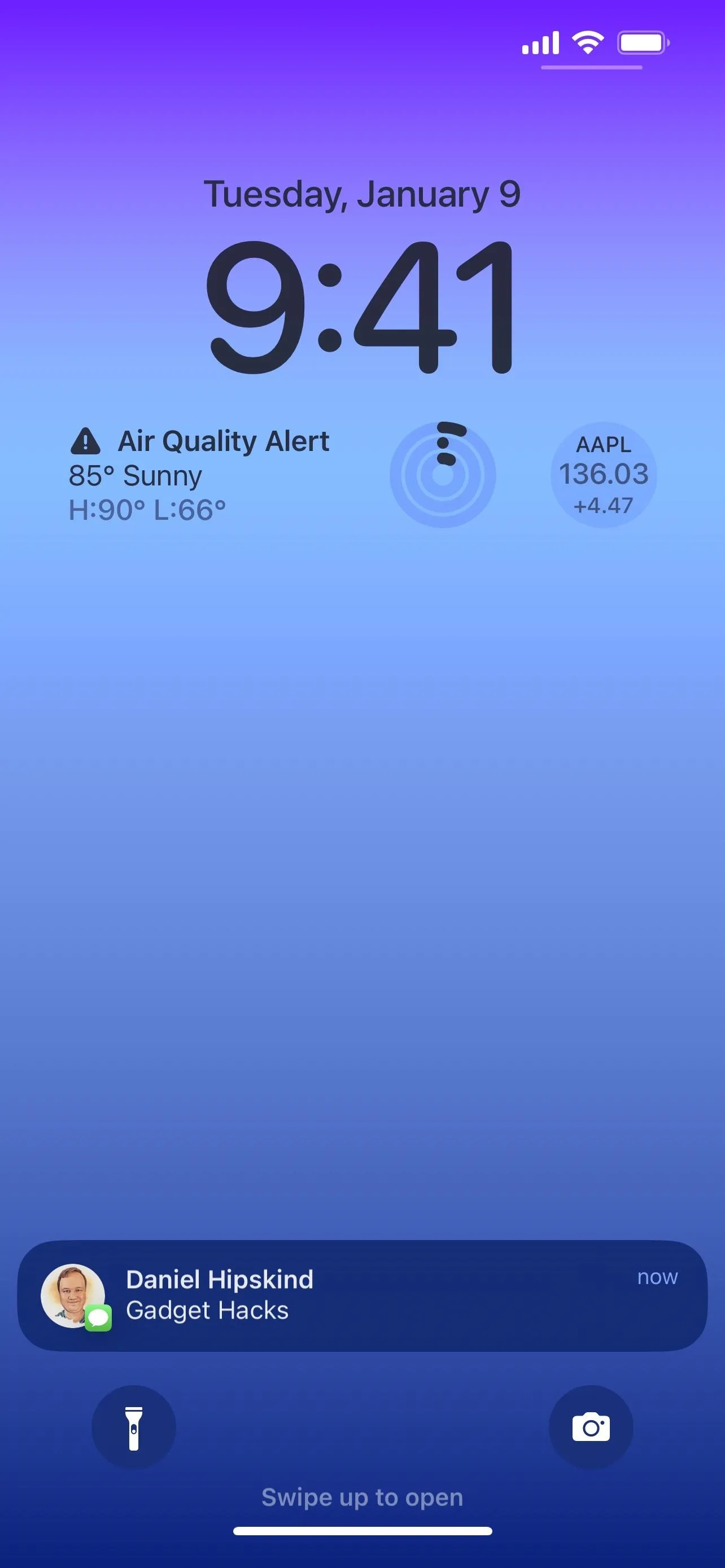
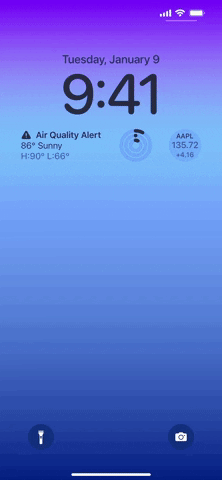
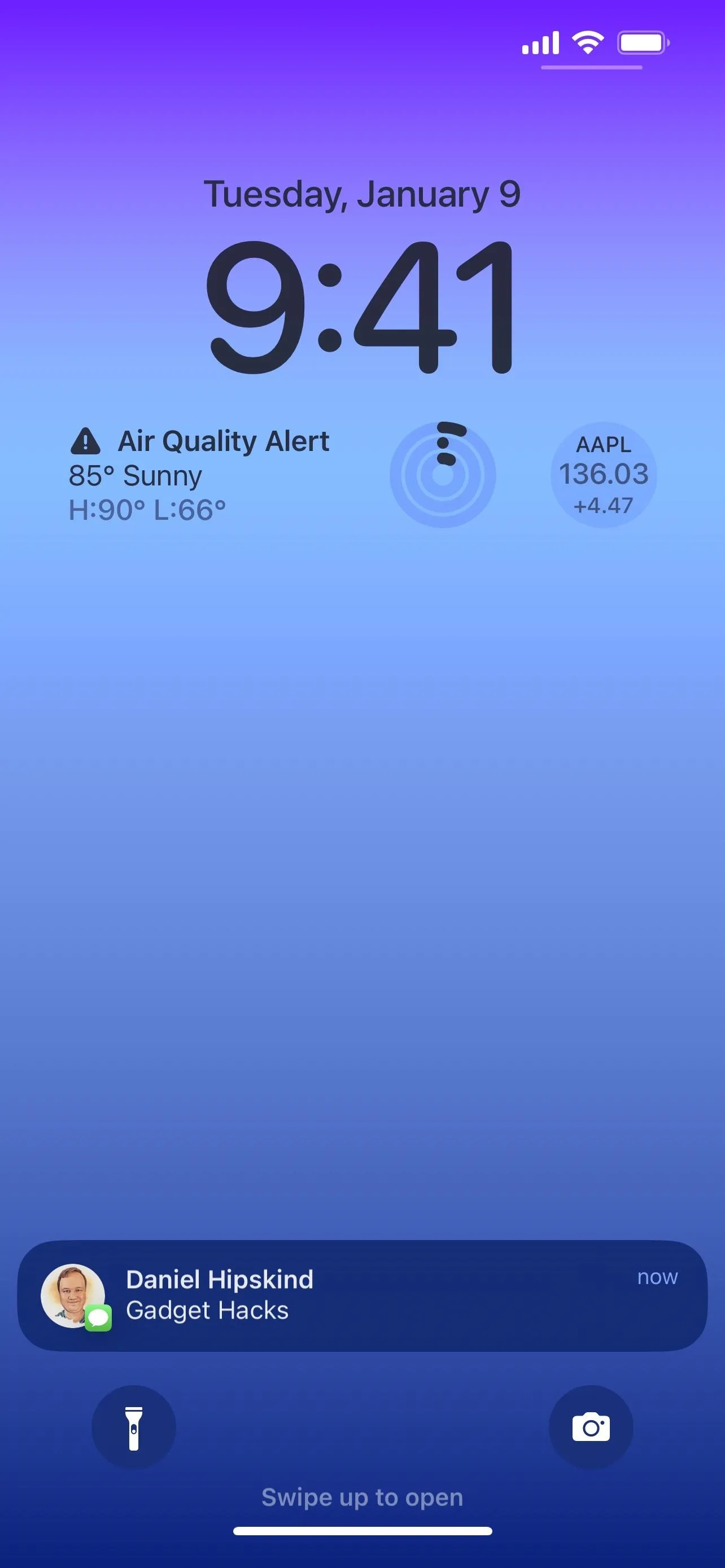
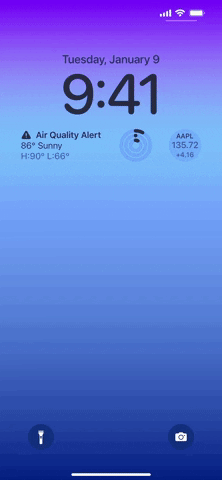
25. Notifications Use Bold
According to Apple's website, the lock screen also uses "bold text and images," which "make notifications visually pop." However, we have not noticed any changes yet in this regard. Stay tuned!
26. Different Notification Views
In Settings –> Notifications, you'll see a new option for "Display As," and you can change that from "Stack" to "Count" or "List" to adjust how notifications appear. No matter which view you pick, you can pinch the notifications on the lock screen to switch between layouts in context.
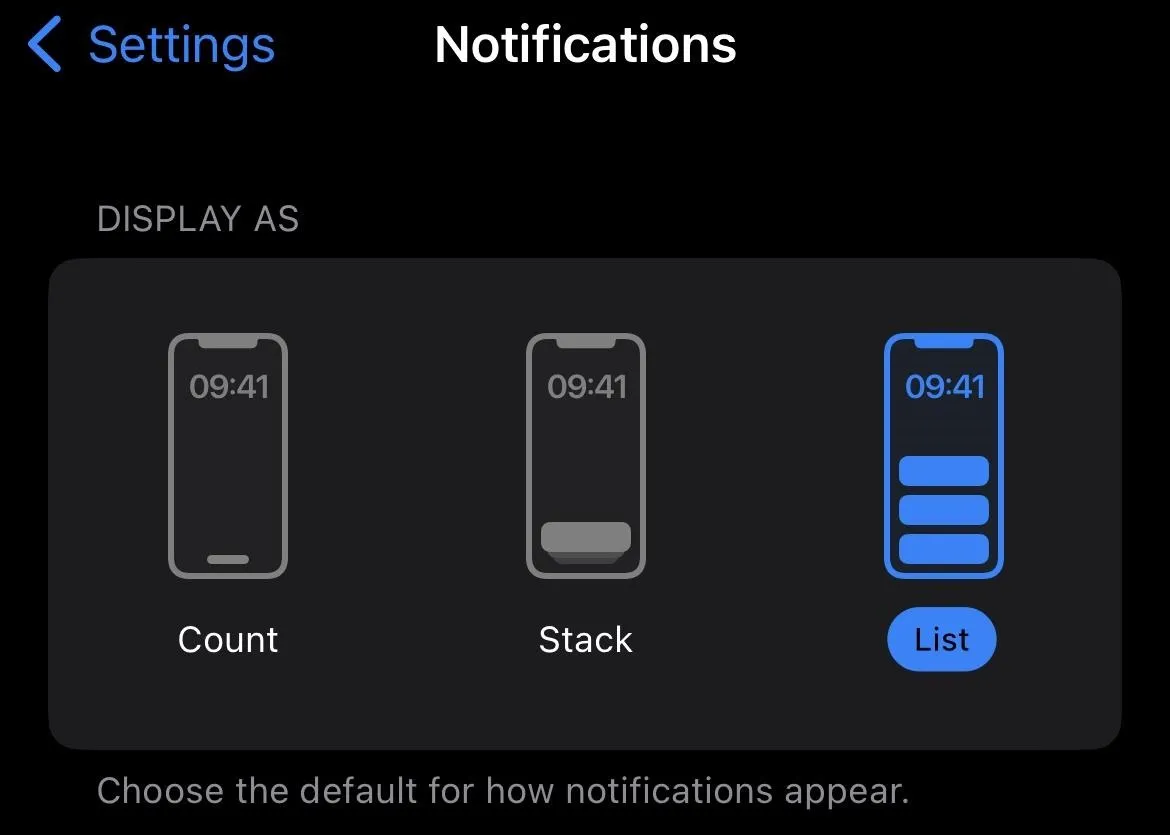
27. Better Timer UI
With iOS 16, Apple has added a new timer user interface for the lock screen, which is also at the bottom of the screen. You can pause and stop the timer straight from the lock screen.
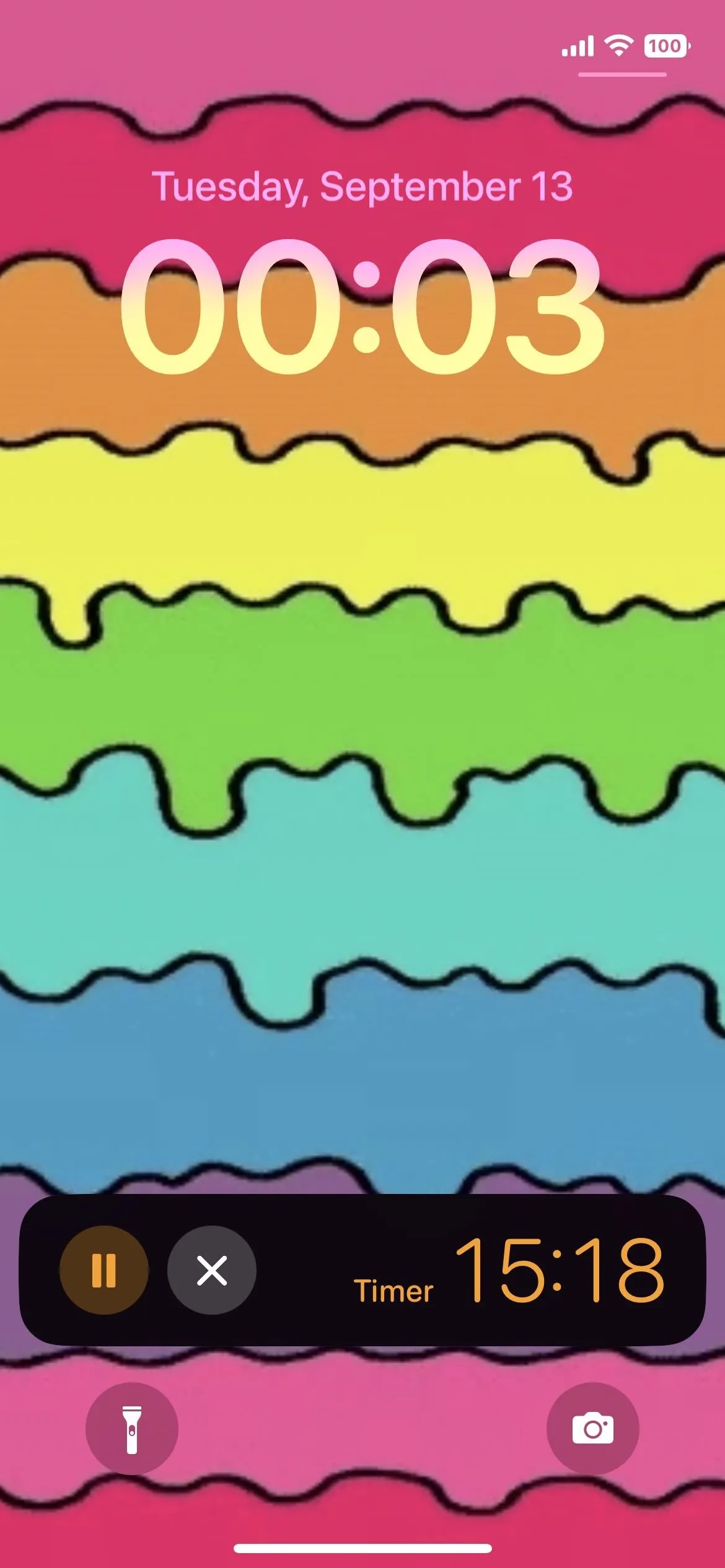
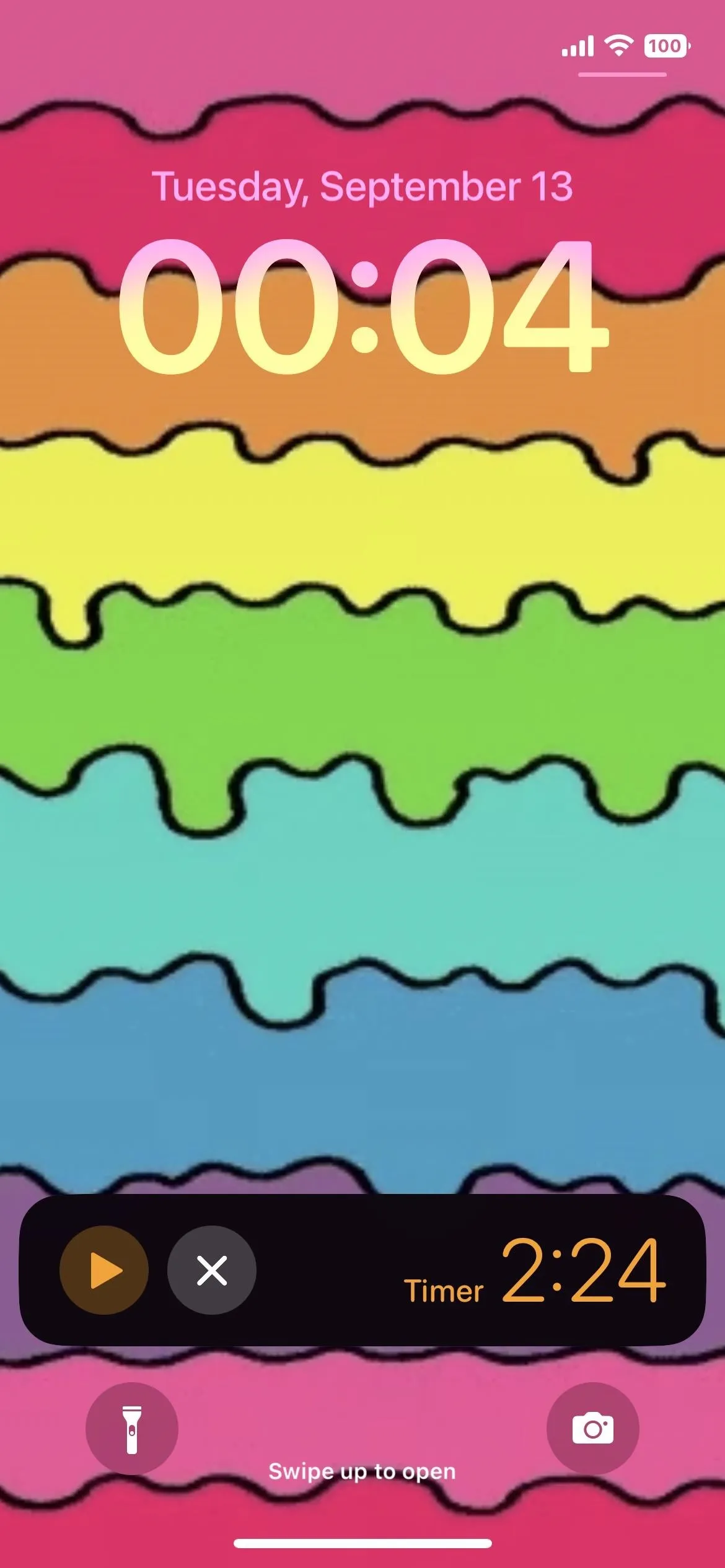
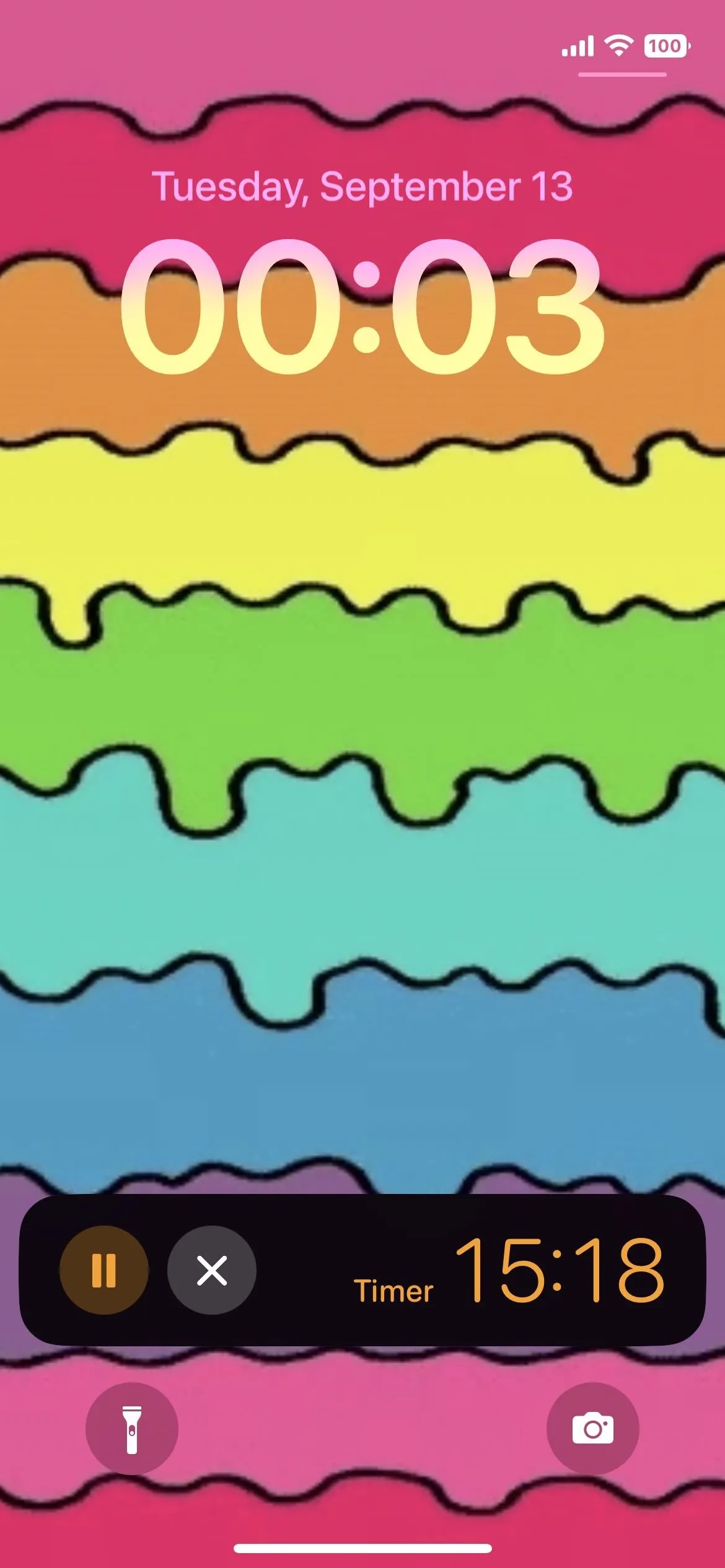
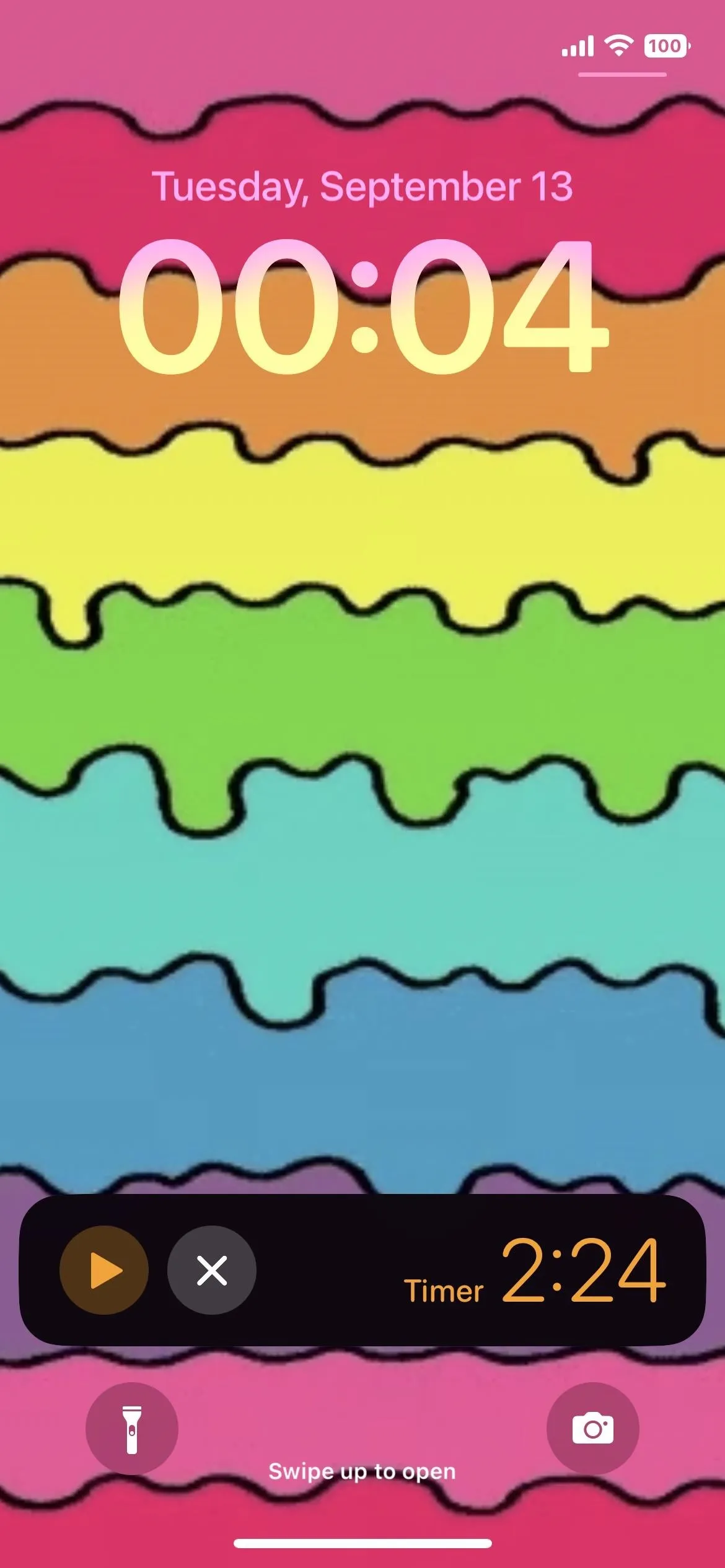
Cover photo, screenshots, and GIFs by Daniel Hipskind/Gadget Hacks and Justin Meyers/Gadget Hacks (unless otherwise stated)




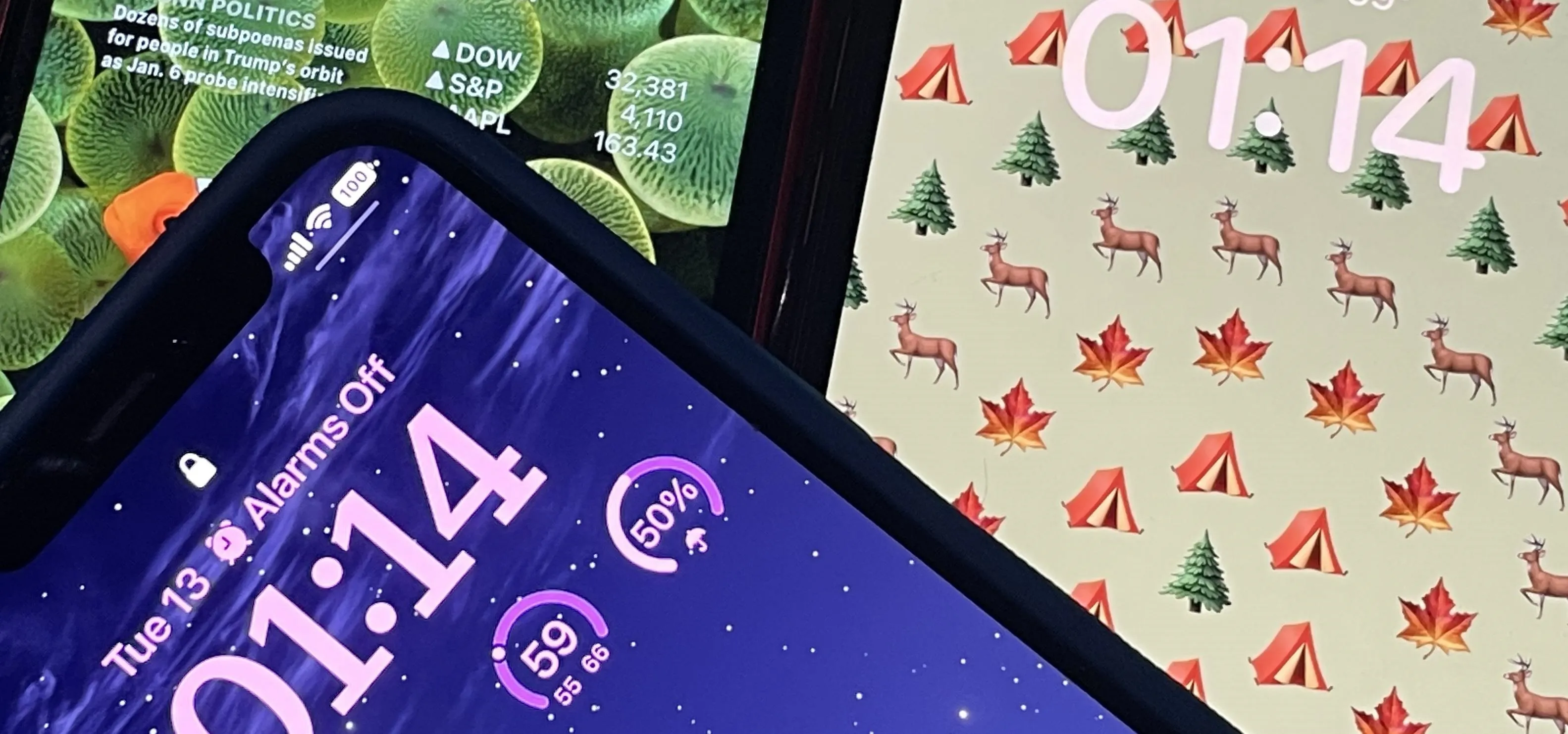

















Comments
Be the first, drop a comment!