With iOS 12, your iPhone's Messages app has more features than ever to enhance iMessage and FaceTime. Included in these changes are the new camera effects, which allow users to add fun and unique customizations to their photos and videos with the in-app camera in Messages. Stickers, Memoji, and more await the photos you take and send in Messages. ...
The caveat, however, is that the following effects are not available outside of the Messages app. If you try to look for them while taking a normal photo in Camera or editing one in Photos, you won't find any. Instead, you'll have to dive back into the Messages app any time you'd like to apply an iOS 12 camera effect to an image, even if you don't intend to send it through Messages.
1. You Can Use Effects in Photos & Videos
Effects can be used in both photos and videos in iOS 12. Don't worry if you've already taken your photo or filmed a video — effects can be placed before and after, so you never need to worry about missing your chance to add a sticker or an effect. However, effects are not compatible with Slo-Mo, Portrait, Square, or Pano camera modes.
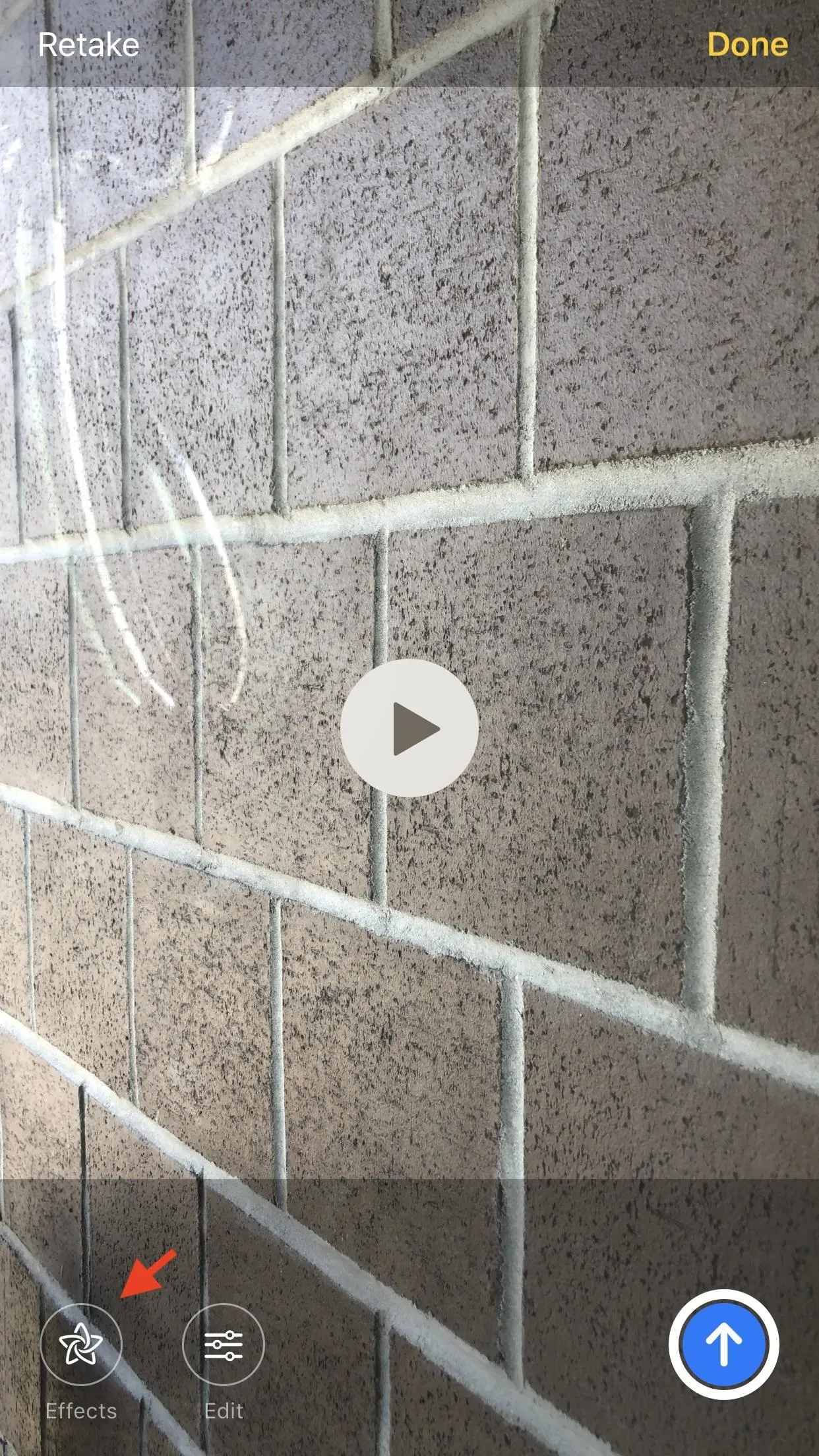
Before (left) and after (right).

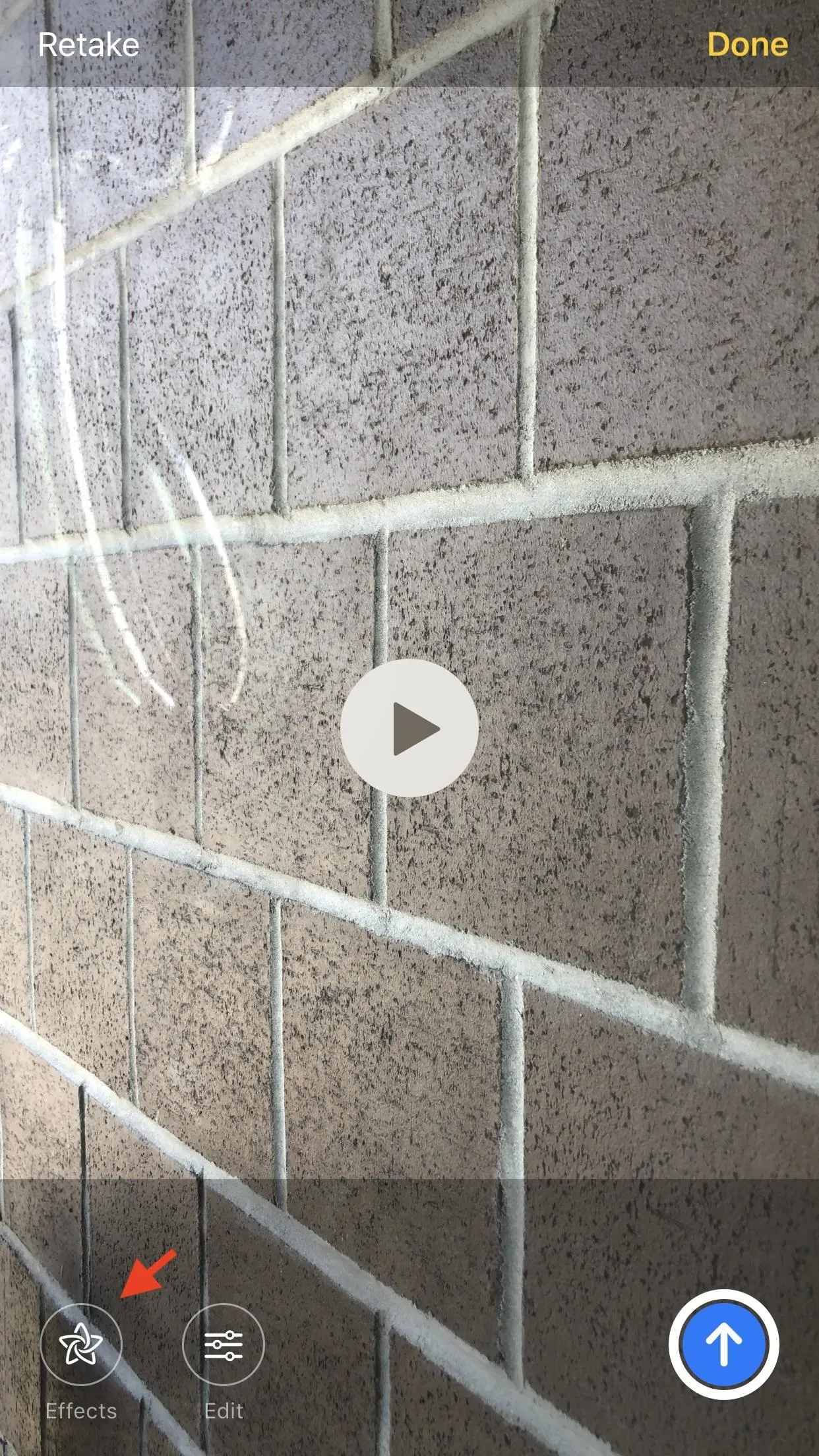
Before (left) and after (right).

Just know that animated effects will only work when used in videos. Otherwise, iOS "freezes" the effect on its first frame for your photo. We're hoping Apple eventually gives users an option to pick which frame they'd like to use for a given animated effect.
2. You Can Add Your Animoji & Memoji into the Mix
If you ever wanted to replace your own face with your Animoji or Memoji, Messages' camera effects are for you. The new tool allows users to place their Animoji and Memoji over photos and videos, letting your inner-avatar shine. Of course, this only applies to iPhone X owners who have the front TrueDepth camera, as well as XS, XS Max, and XR owners.
- Don't Miss: How to Create a Personal Memoji on the iPhone X




3. You Can Add Filters to Transform Your Photos & Videos
While filters have existed in the Photos app for users to enjoy, iOS 12 introduces them to Messages for the first time. Don't be fooled into thinking these filters are the same as you'd find in Photos, however — Messages filters are unique, offering 15 fun options for users to play with. You'll find this option by tapping the three color circles in the Effects drawer in the camera.
Some of these new filters are similar to the color-filters featured in Photos, which change the overall color scheme of your image. However, other Messages filters are more what you'd find in Photobooth — these filters distort your image to make it something new. For example, "Comic Book" makes your photo or video look like it was hand-drawn, while "Watercolor" transforms it into a digital painting.
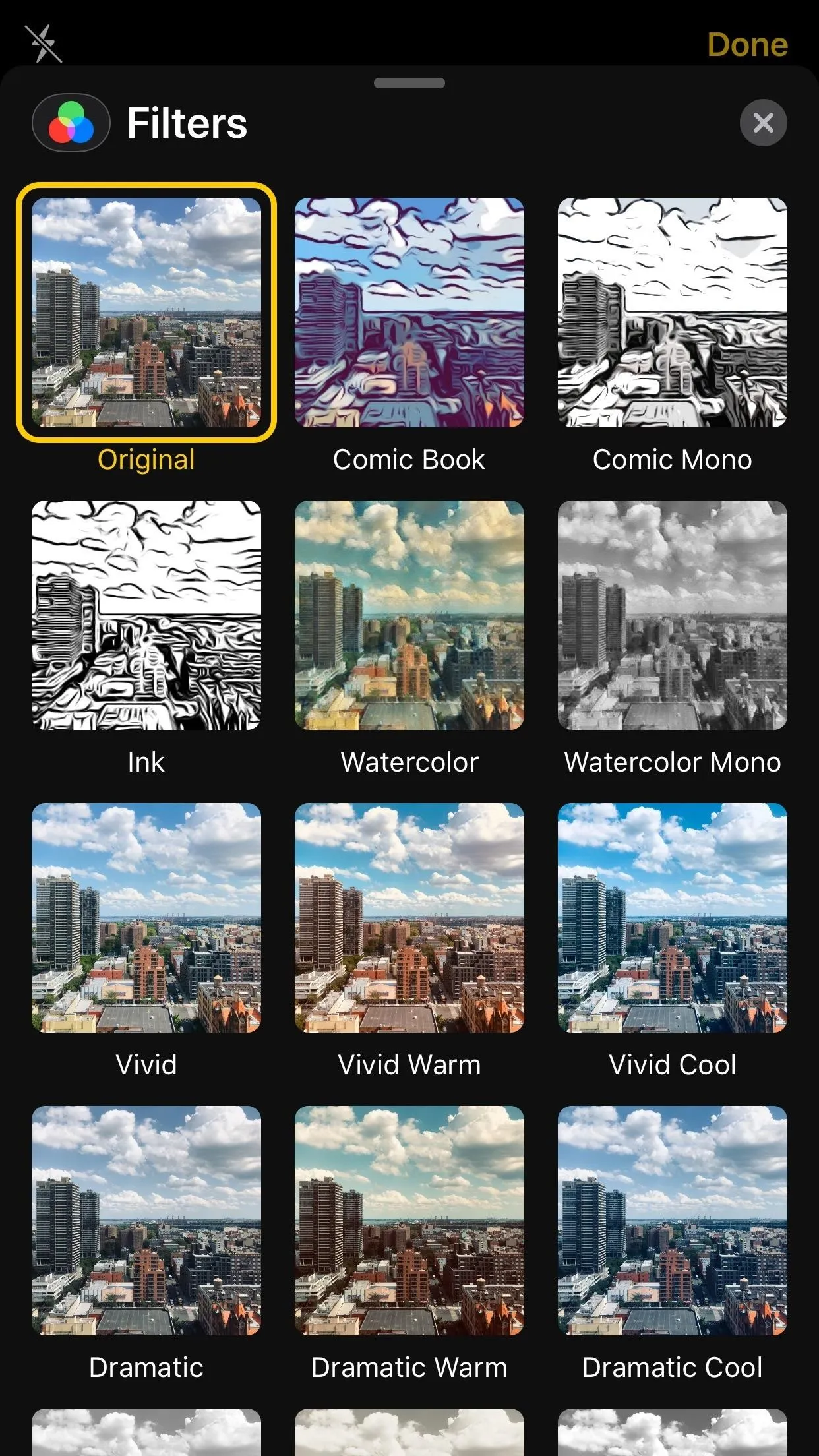
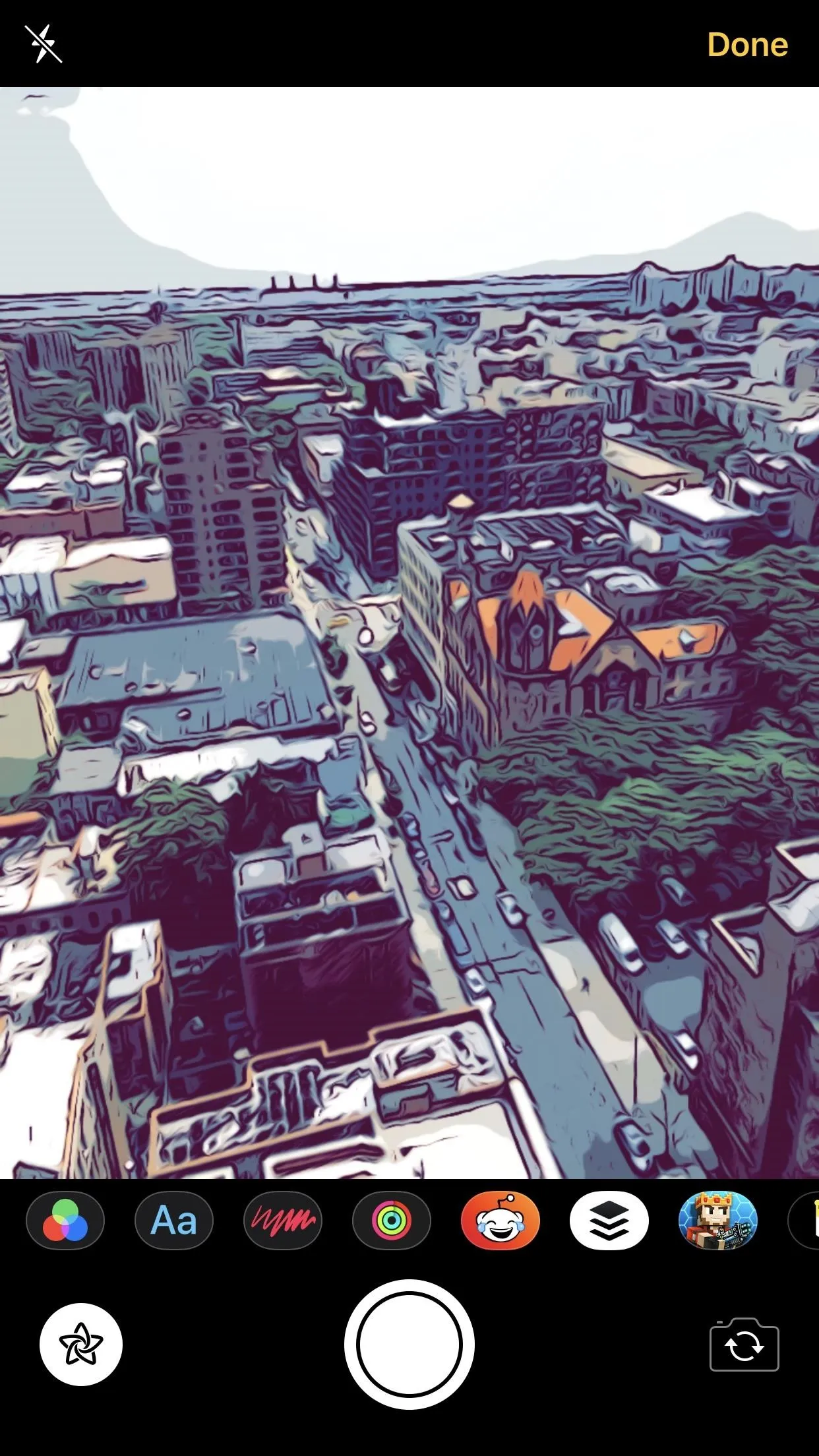
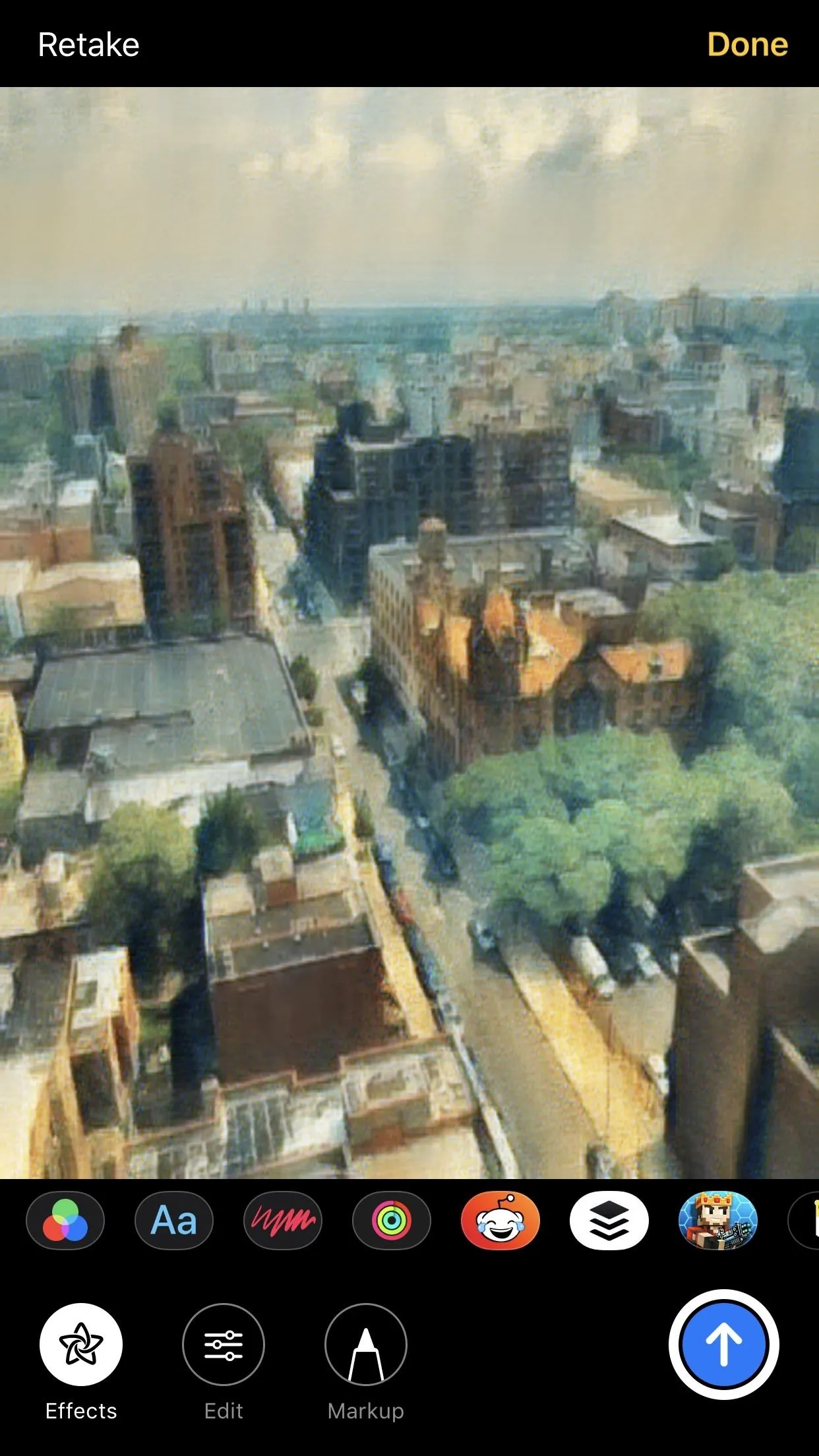
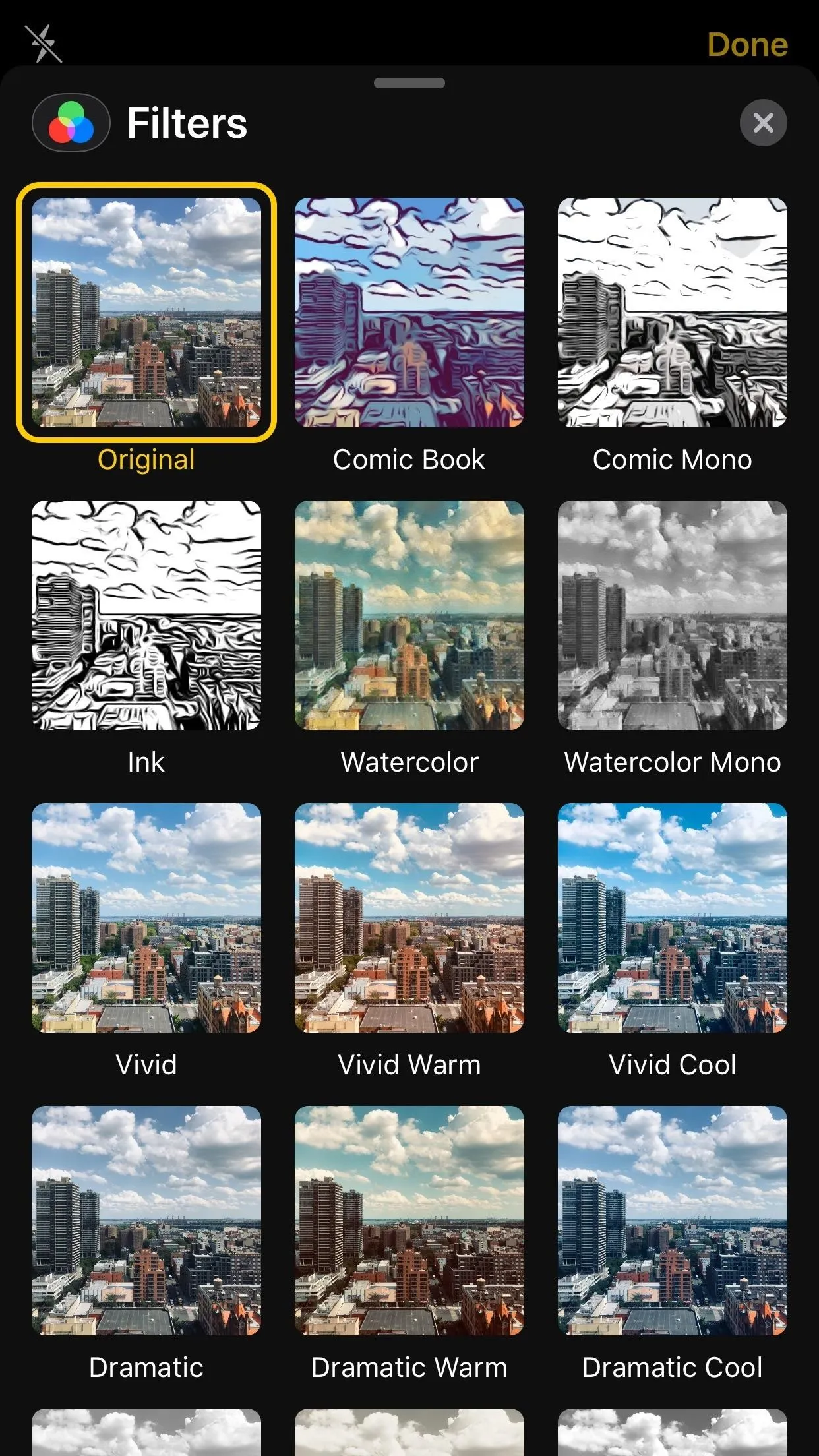
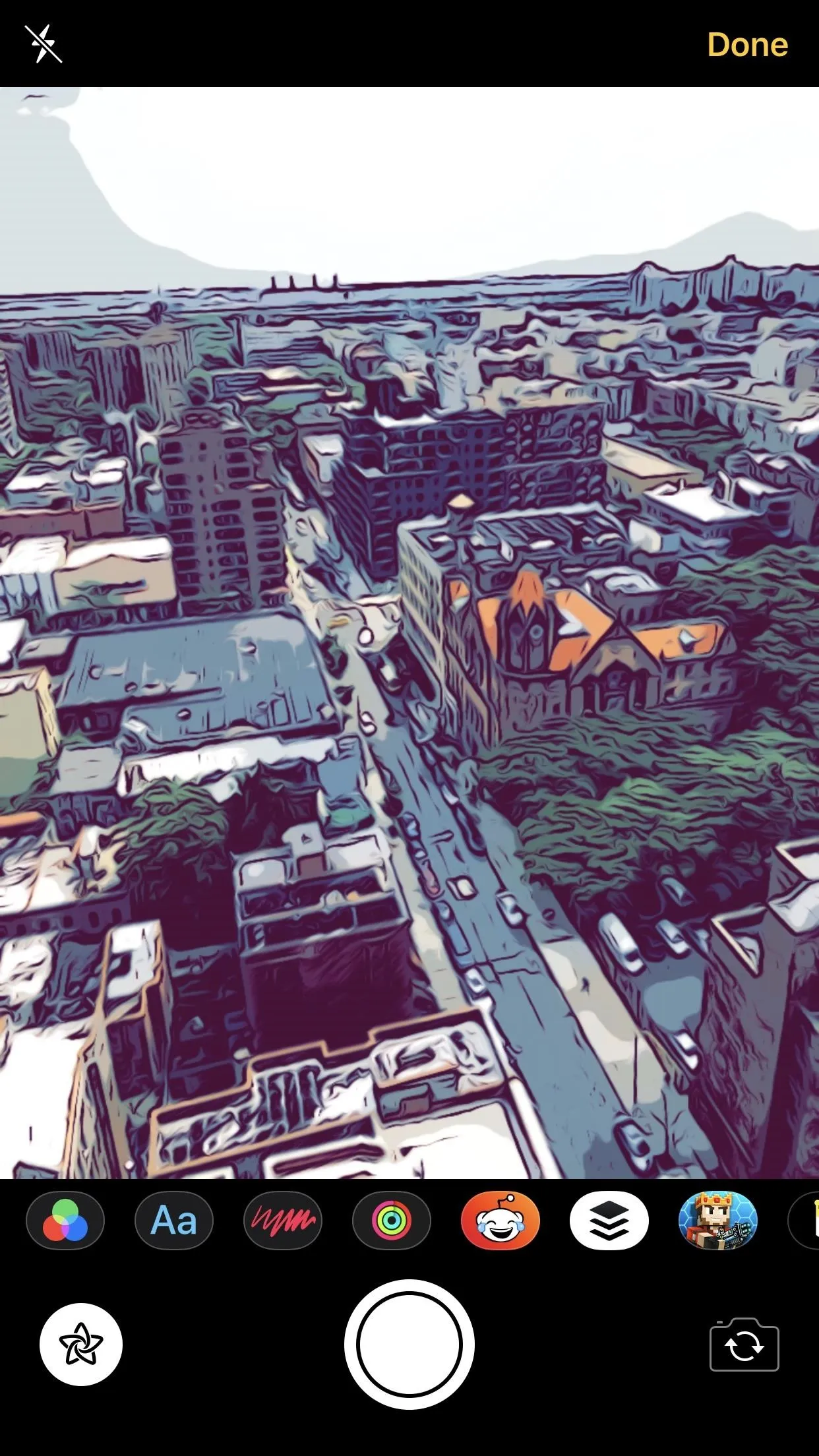
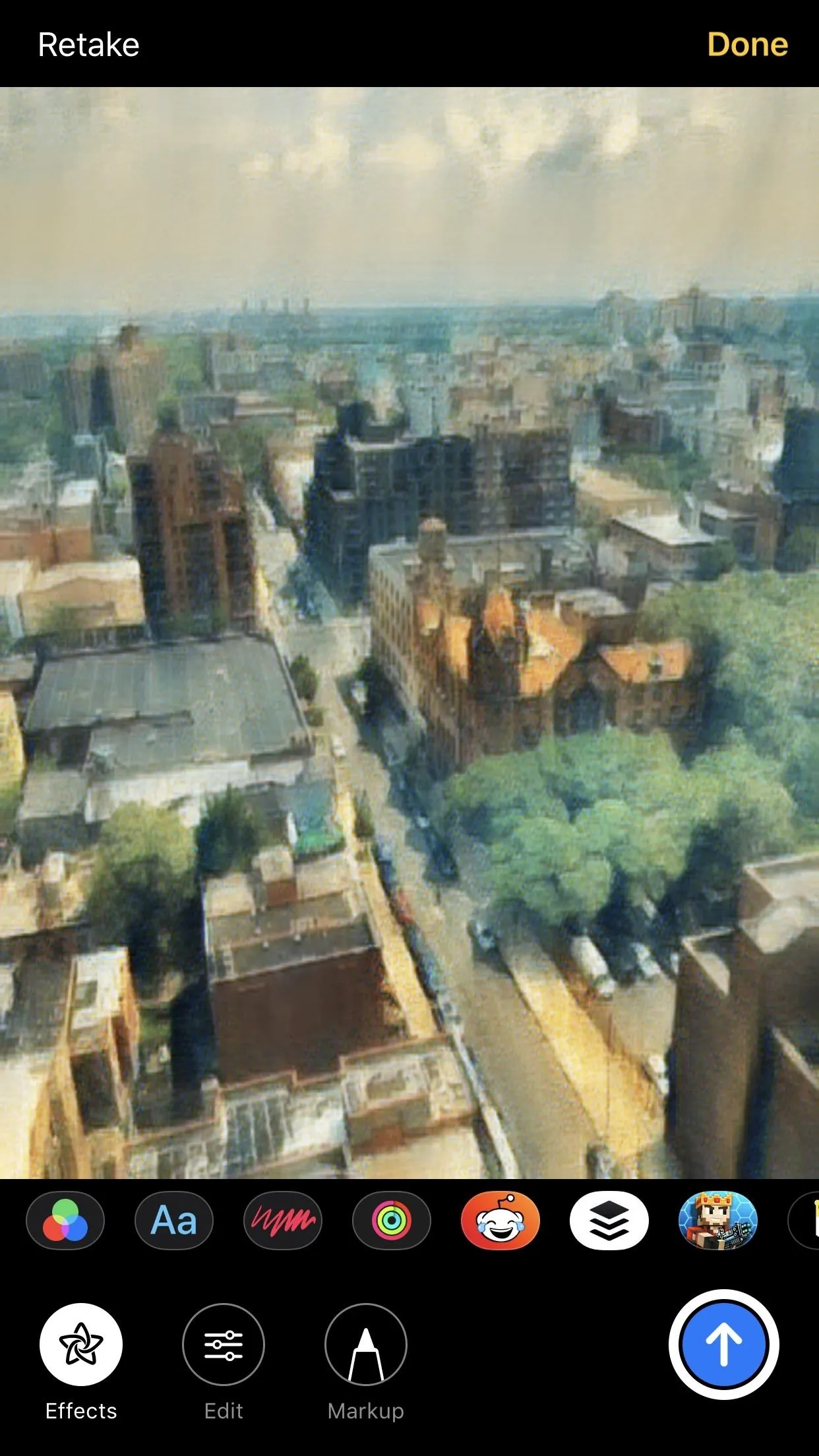
4. You Can Write on Your Photos with Unique Text Stickers
Have something to say? Use the text stickers in Messages to get your point across. Apple offers 18 new text stickers to add to your photos and videos, each varying in color, shape, and theme. You'll find this option by tapping the "Aa" button in the camera's "Effects" drawer.
When you find a text sticker that fits your mood, tap it, type your message, and drag and resize it to your liking. You can add as many of these as you'd like to your photo, so type away!
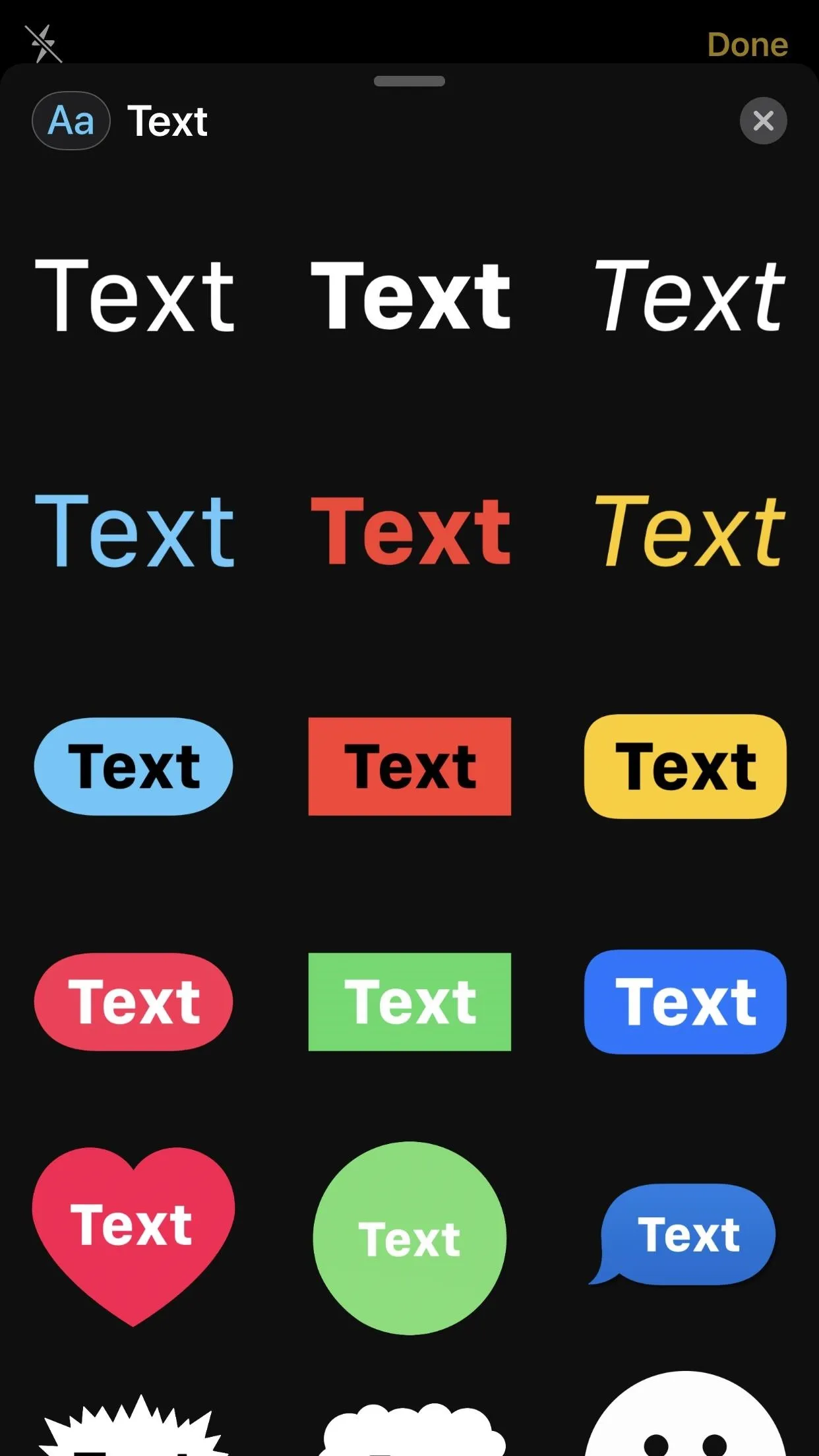
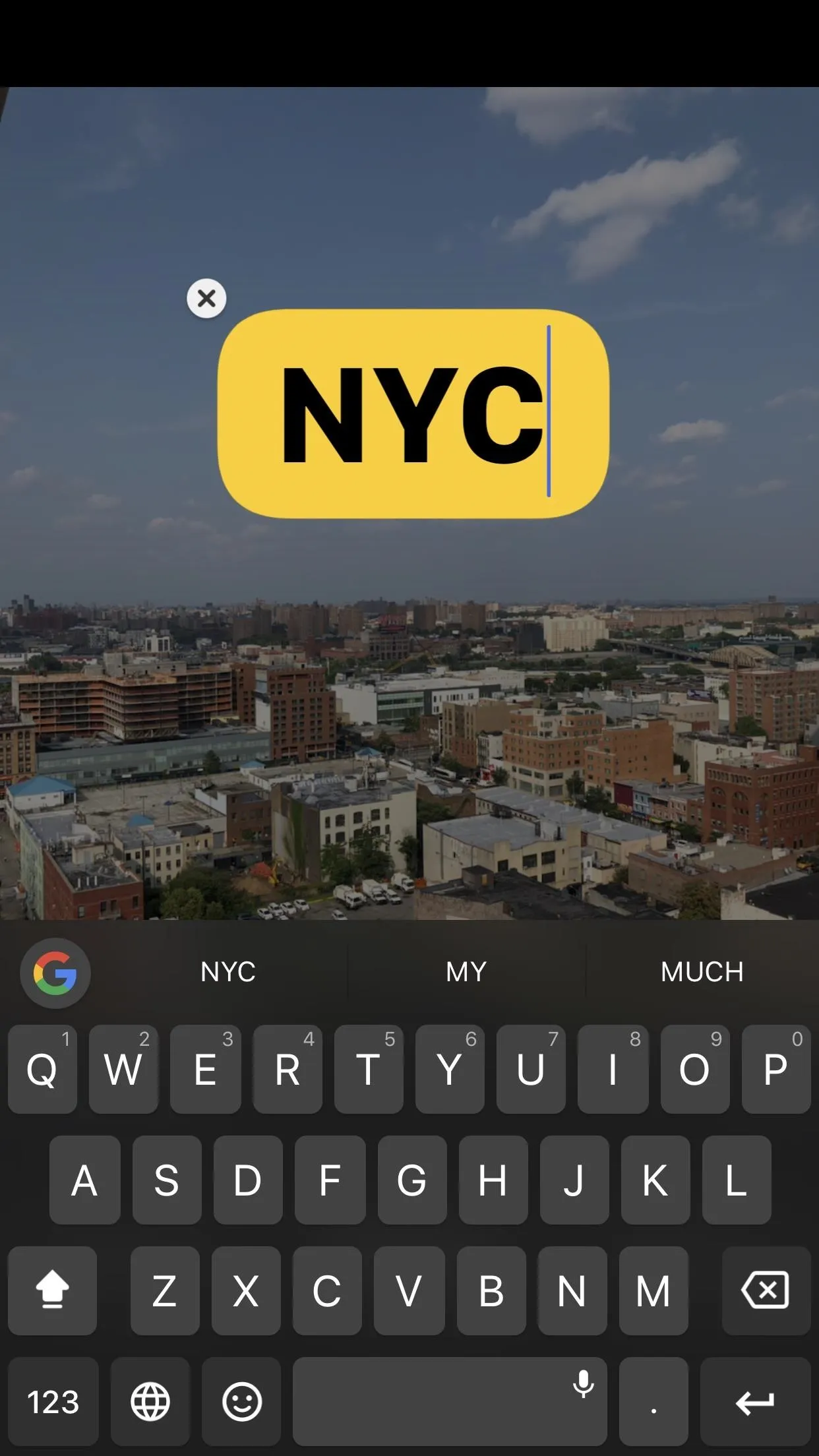
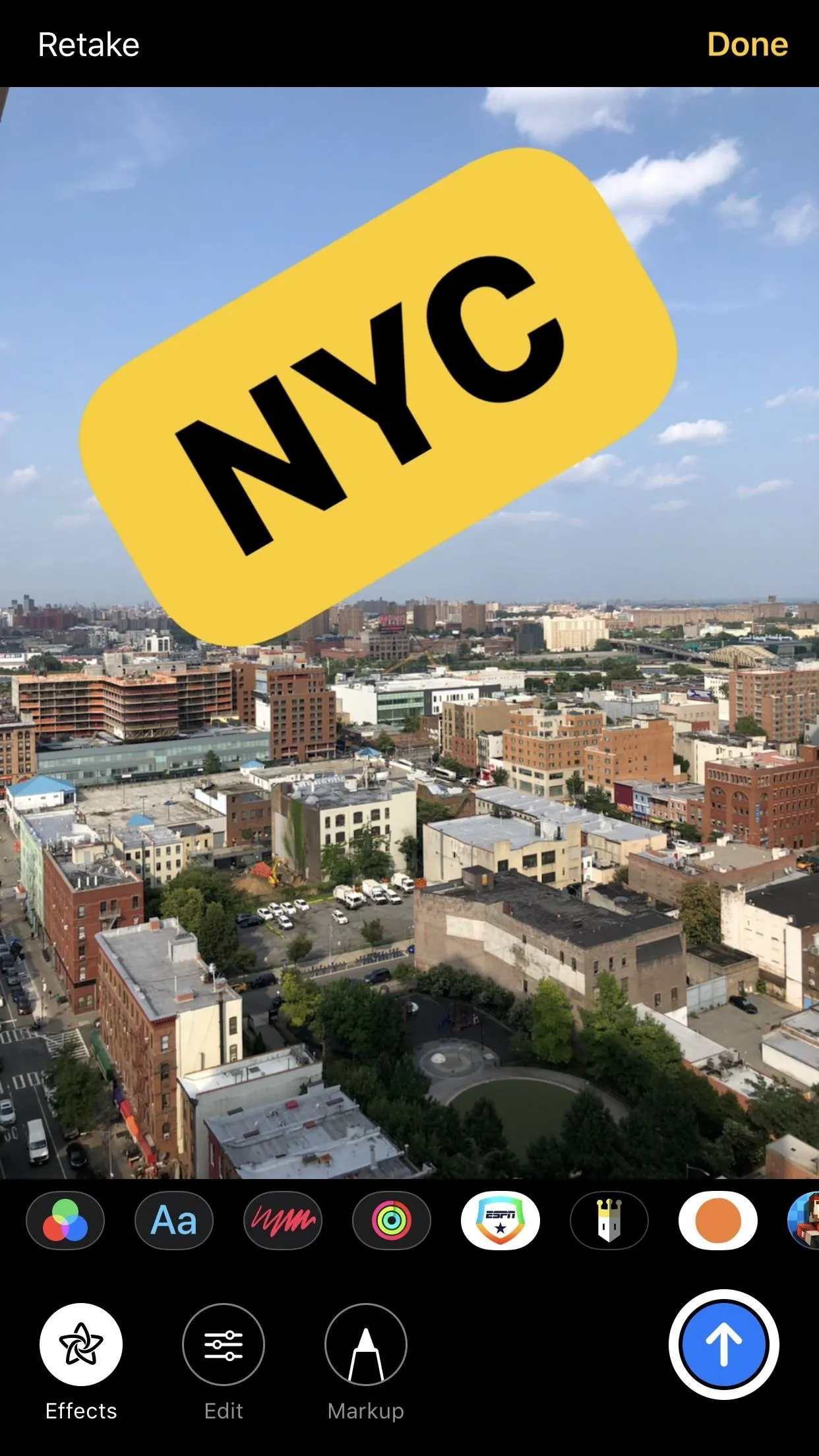
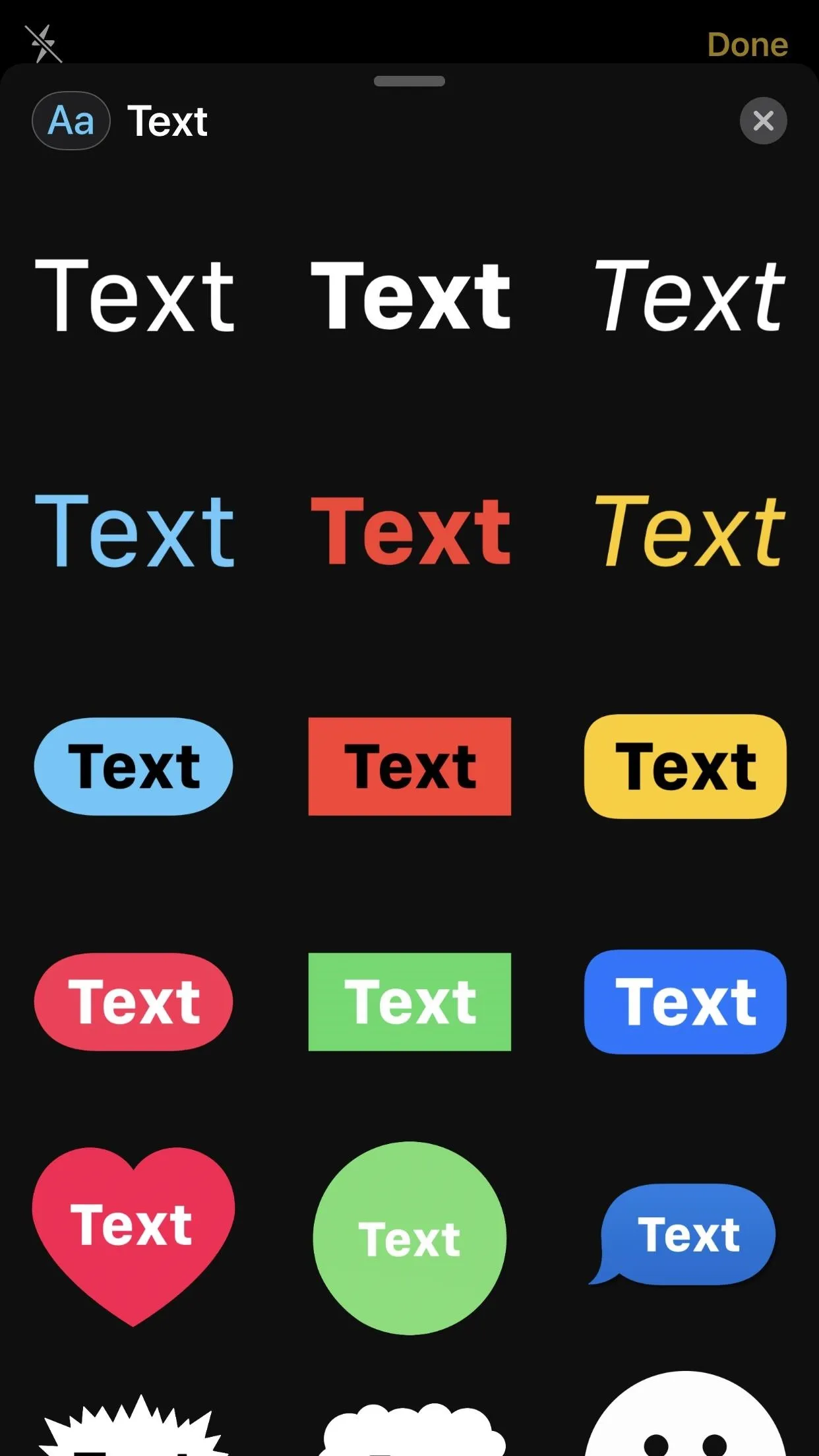
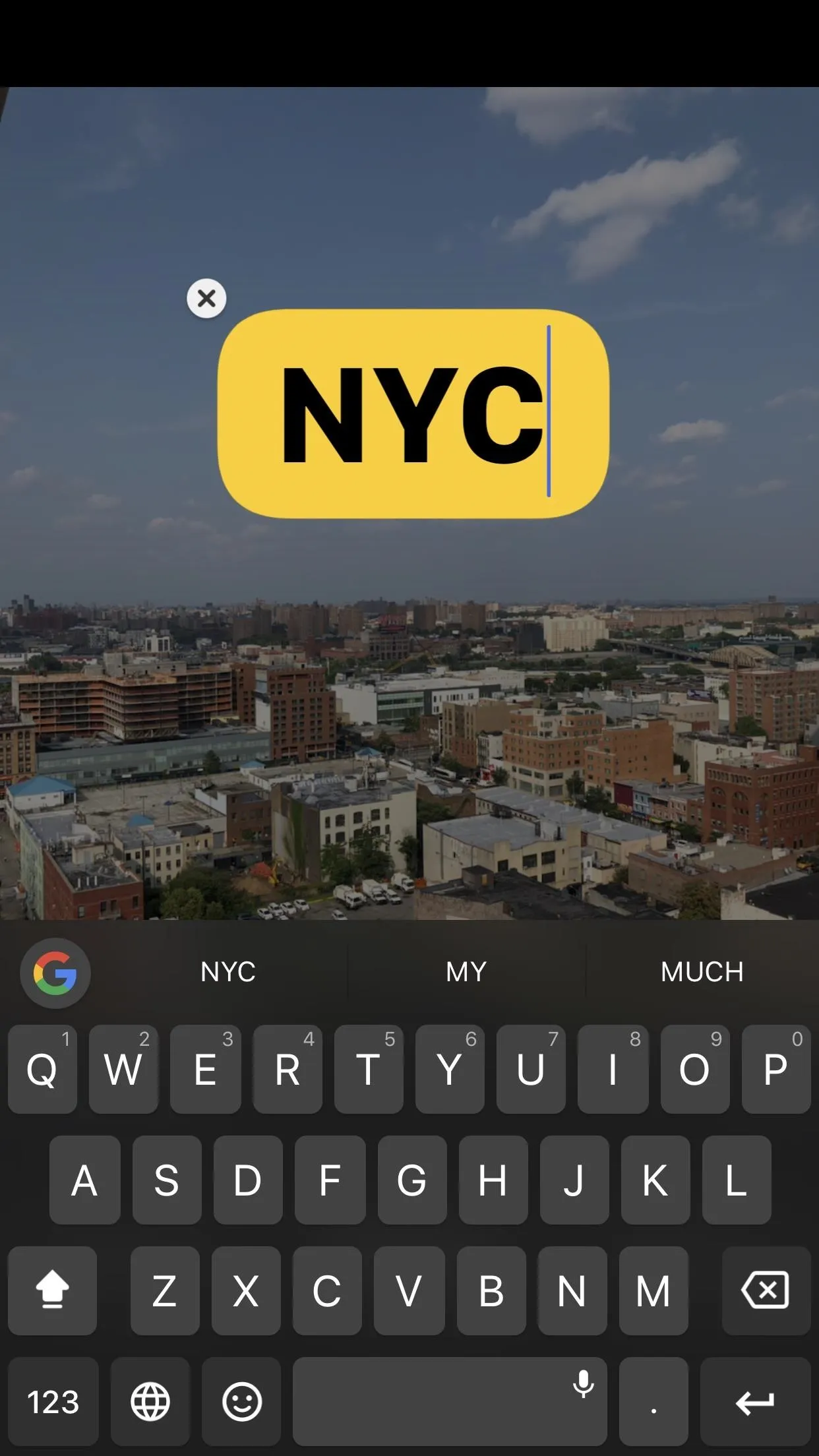
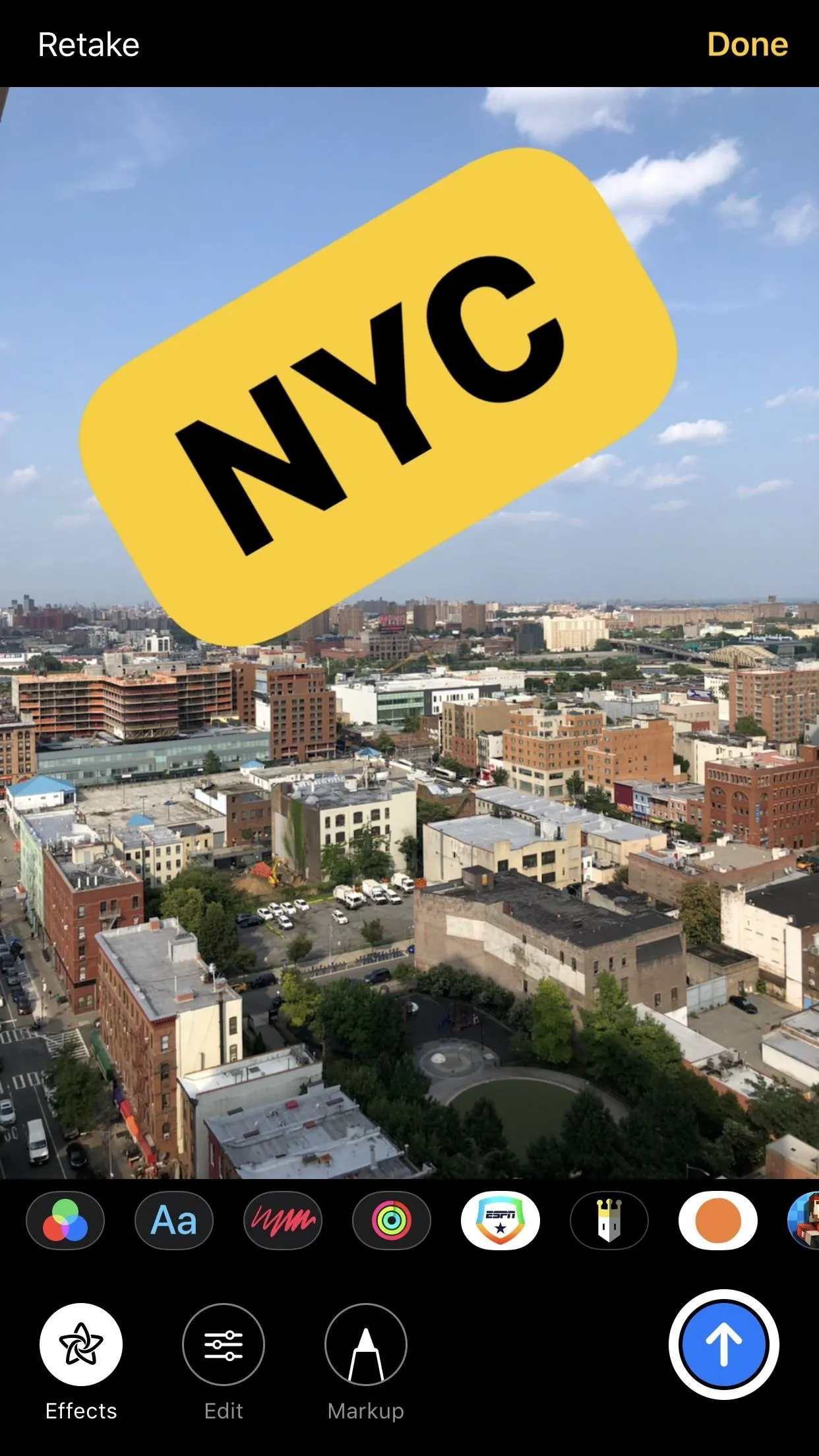
5. You Can Use Animated Shapes to Highlight Subjects
If you need to bring attention to something in your photo or video, there's no better way to do so than to use shape stickers in Messages. These stickers are colorful, animated, and hard to ignore, so your audience will know exactly where they should be looking. Shapes are located under the red-scribble icon in the camera's "Effects" drawer.
Apple has designed 15 options for users to try out on their Messages photos and videos. As with any other sticker, you can simply tap or drag the sticker into your photo, and reposition and resize as needed.
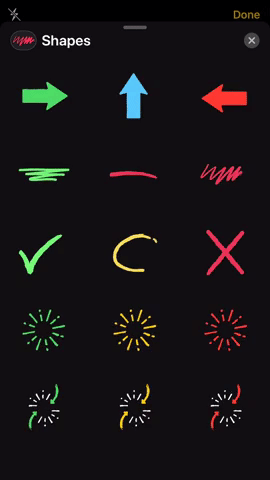
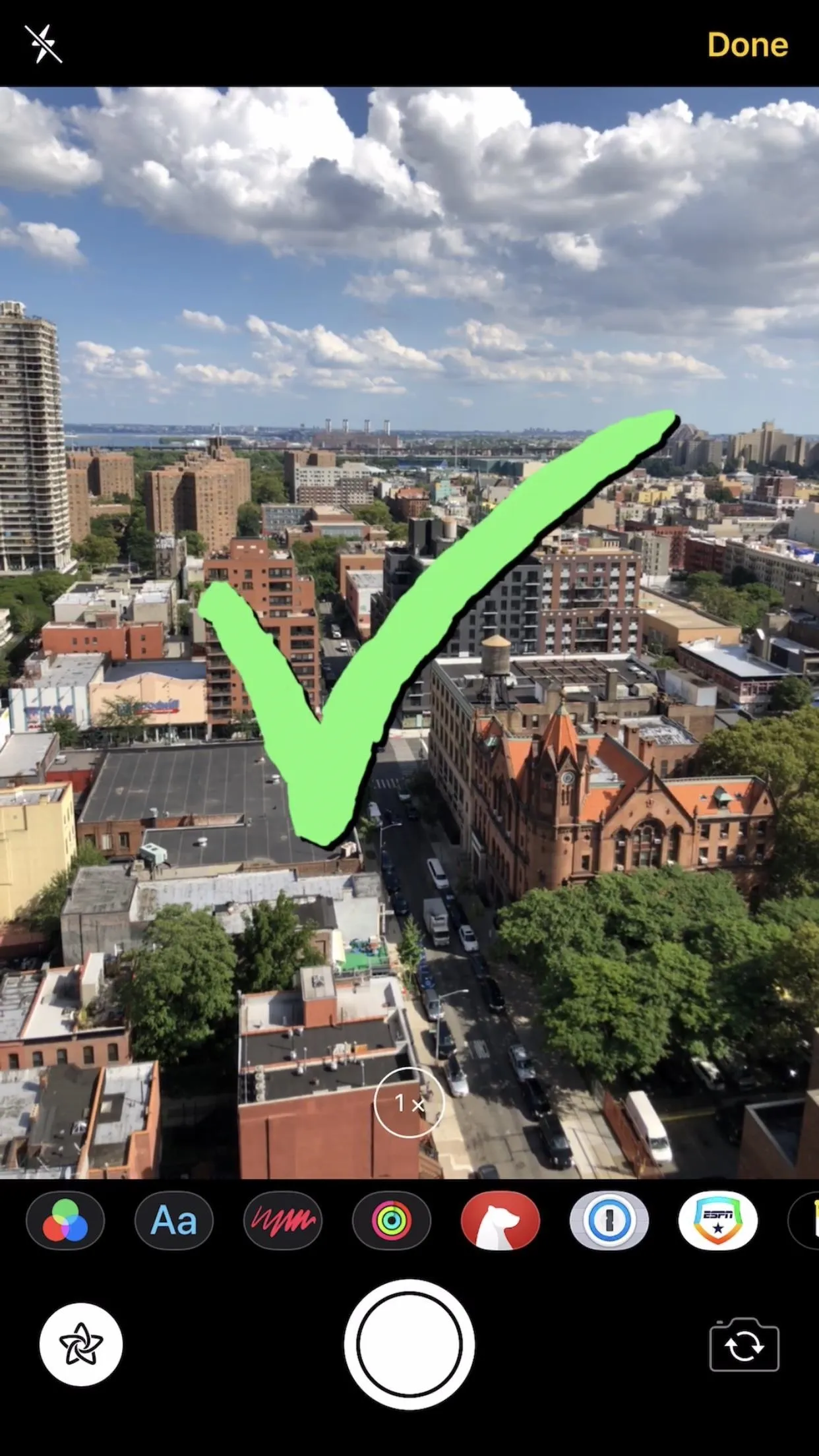
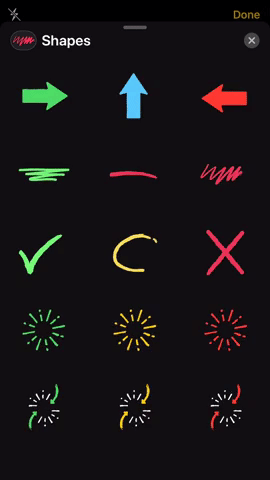
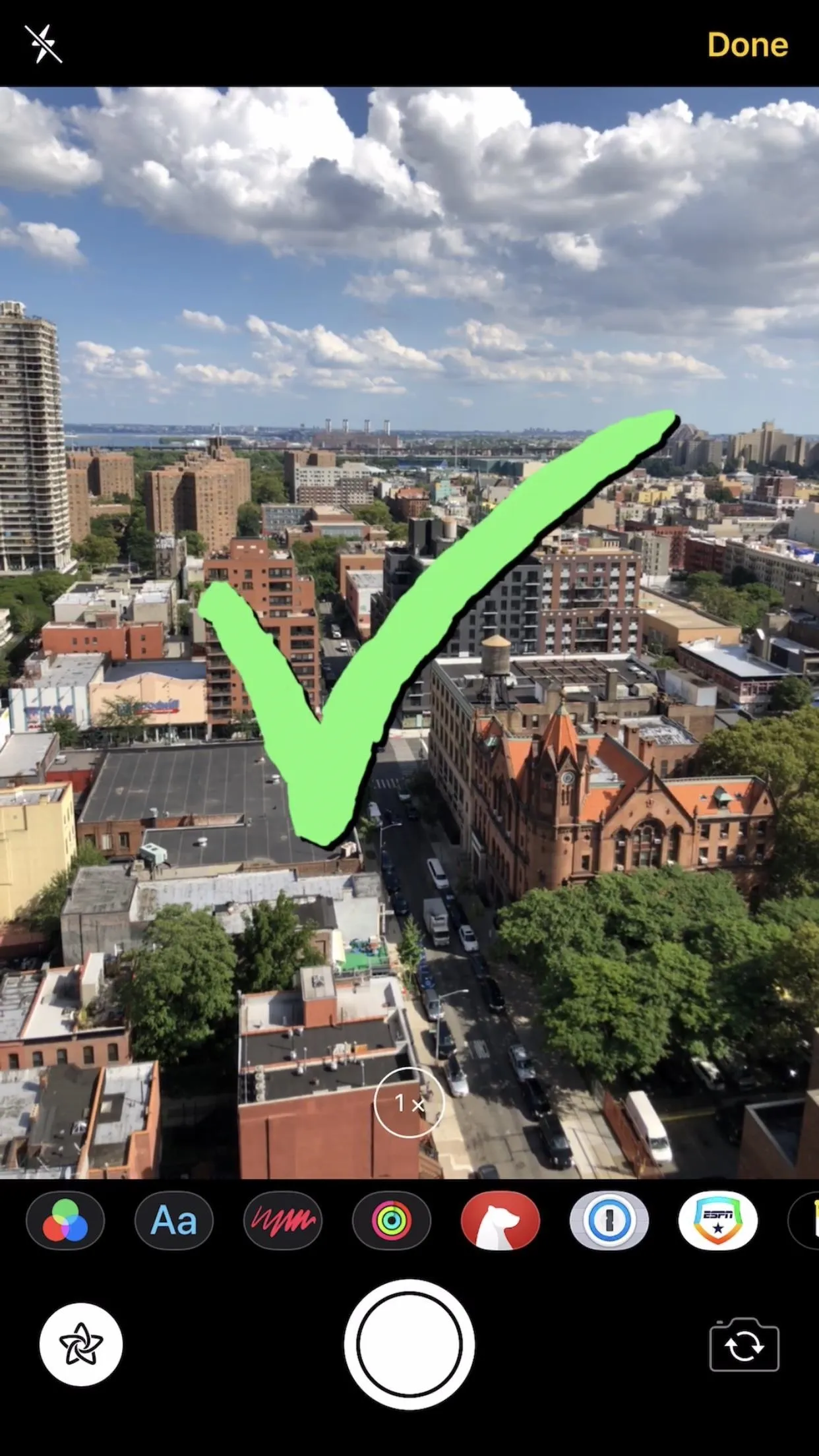
6. Apple Watch Activity Stickers Are Available to Everyone
Before iOS 12, you'd need to earn awards with your Apple Watch before gaining access to that award's activity sticker. Apple's new update changes that. While your earned awards are still present as stickers, Apple has included new, animated stickers for all Apple Watch owners. You can attach these and any award stickers you've earned to your photos and videos. Needless to say, this is only available for Apple Watch owners.
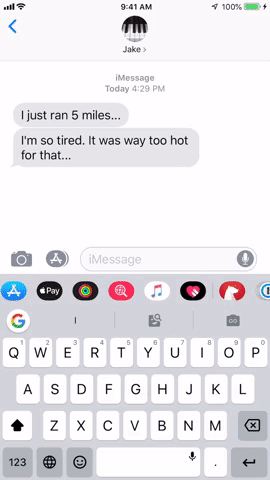
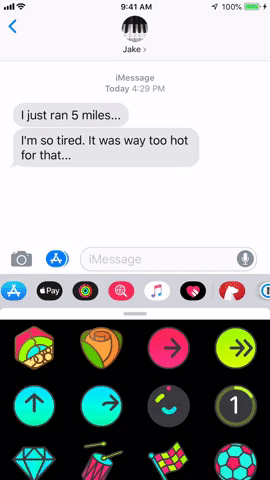
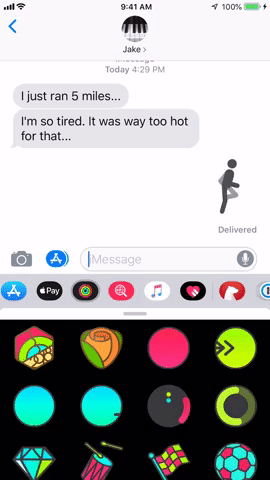
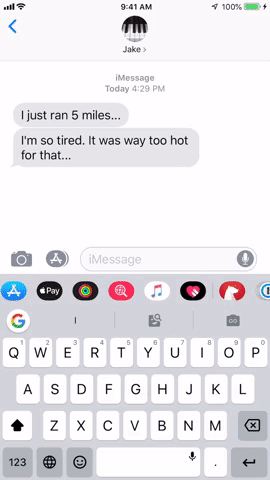
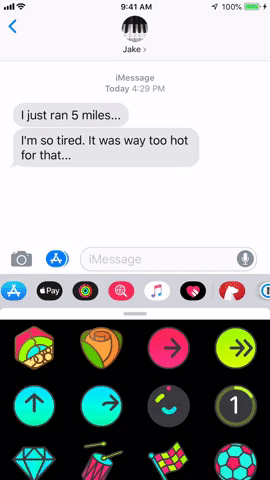
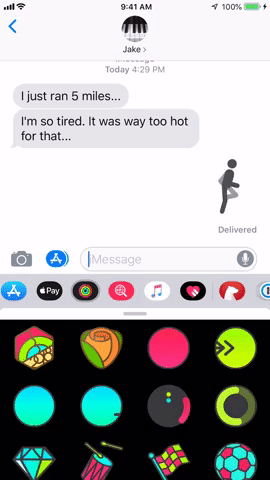
7. Your Downloaded Stickers Are Welcome Here
In addition to Activity stickers, iOS 12 lets you access compatible sticker packs that you've downloaded to Messages. These work just the same as any other sticker listed here and adds an extra layer of personalization to your camera "Effects" drawer.
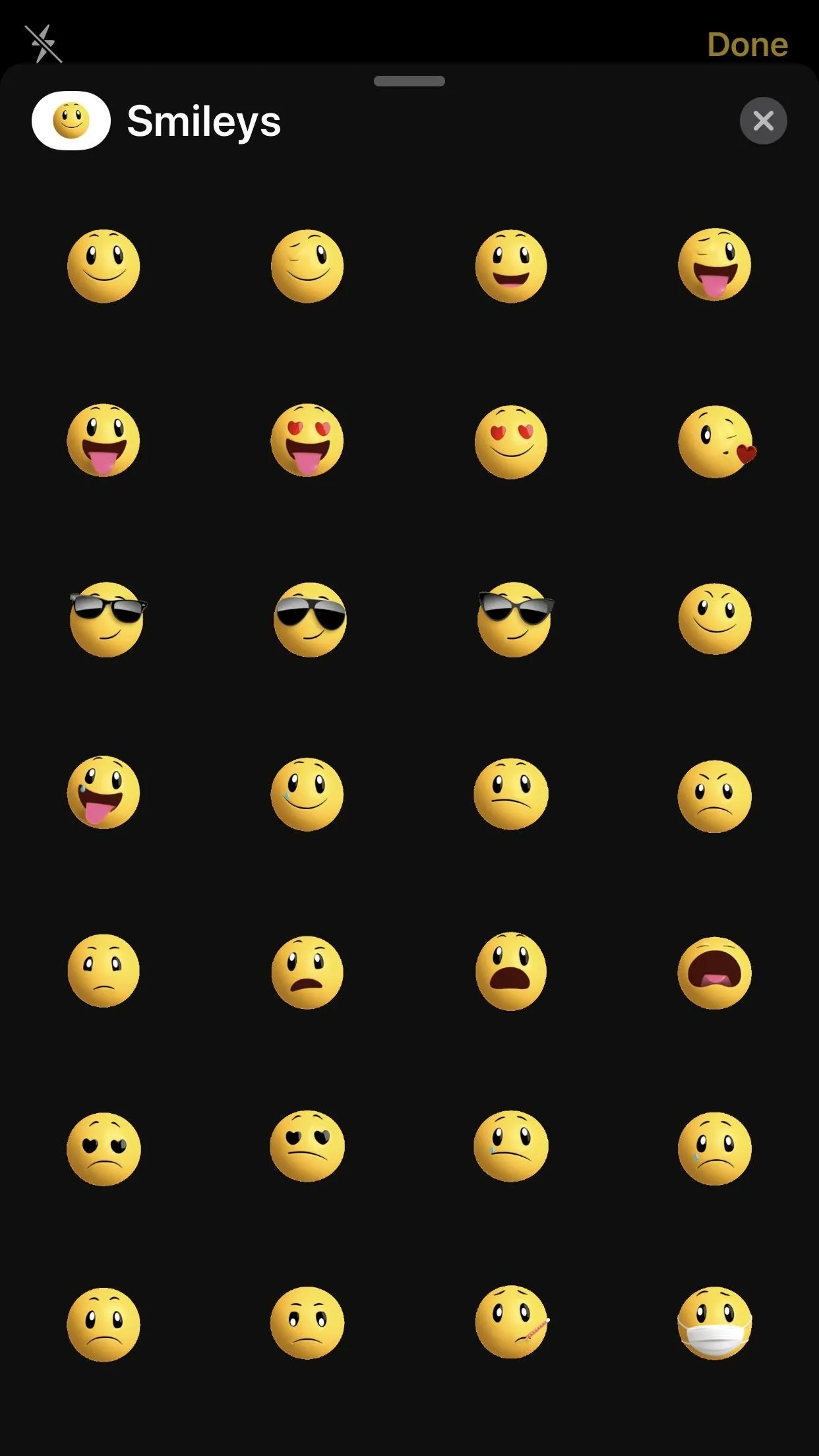
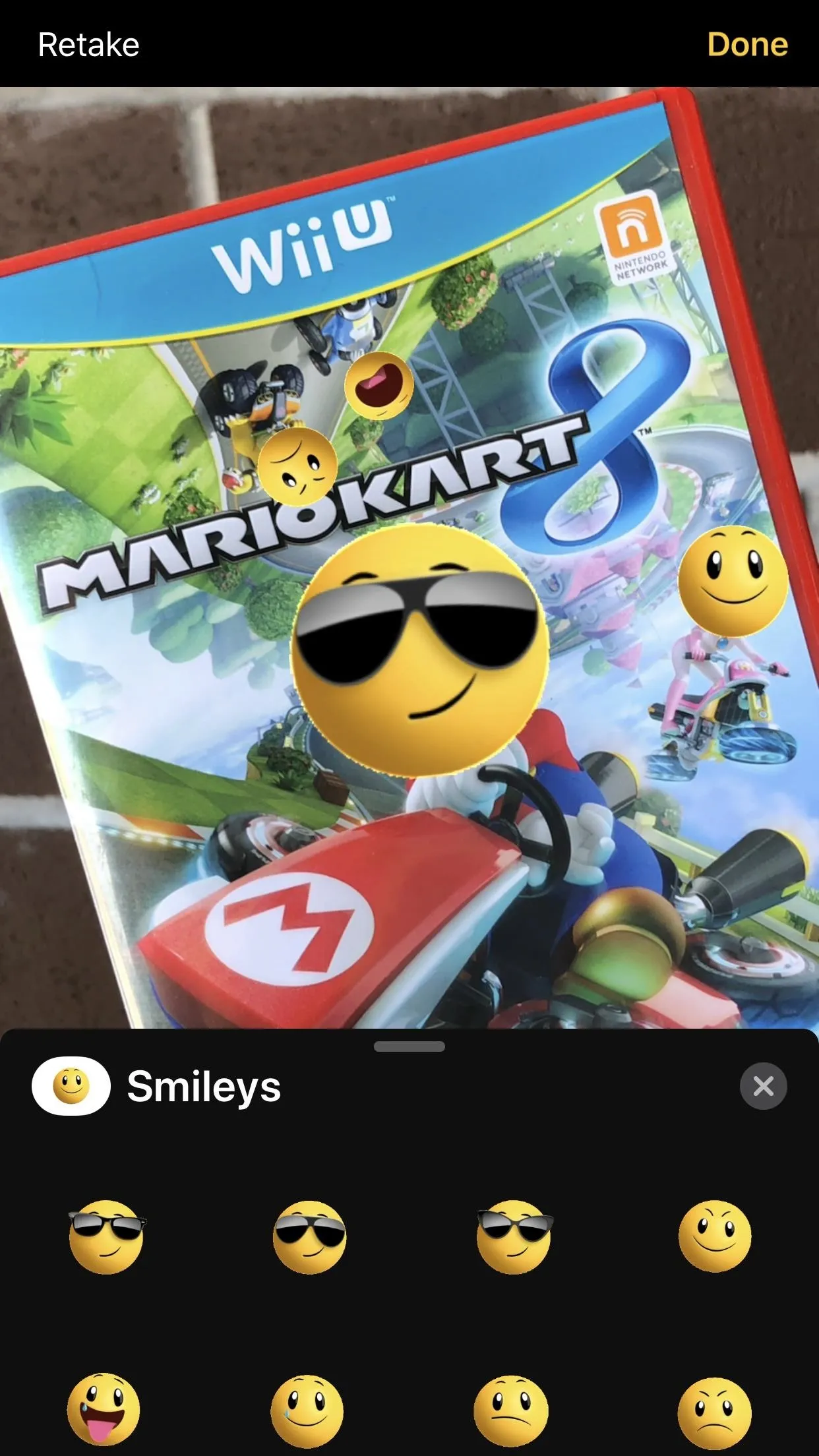
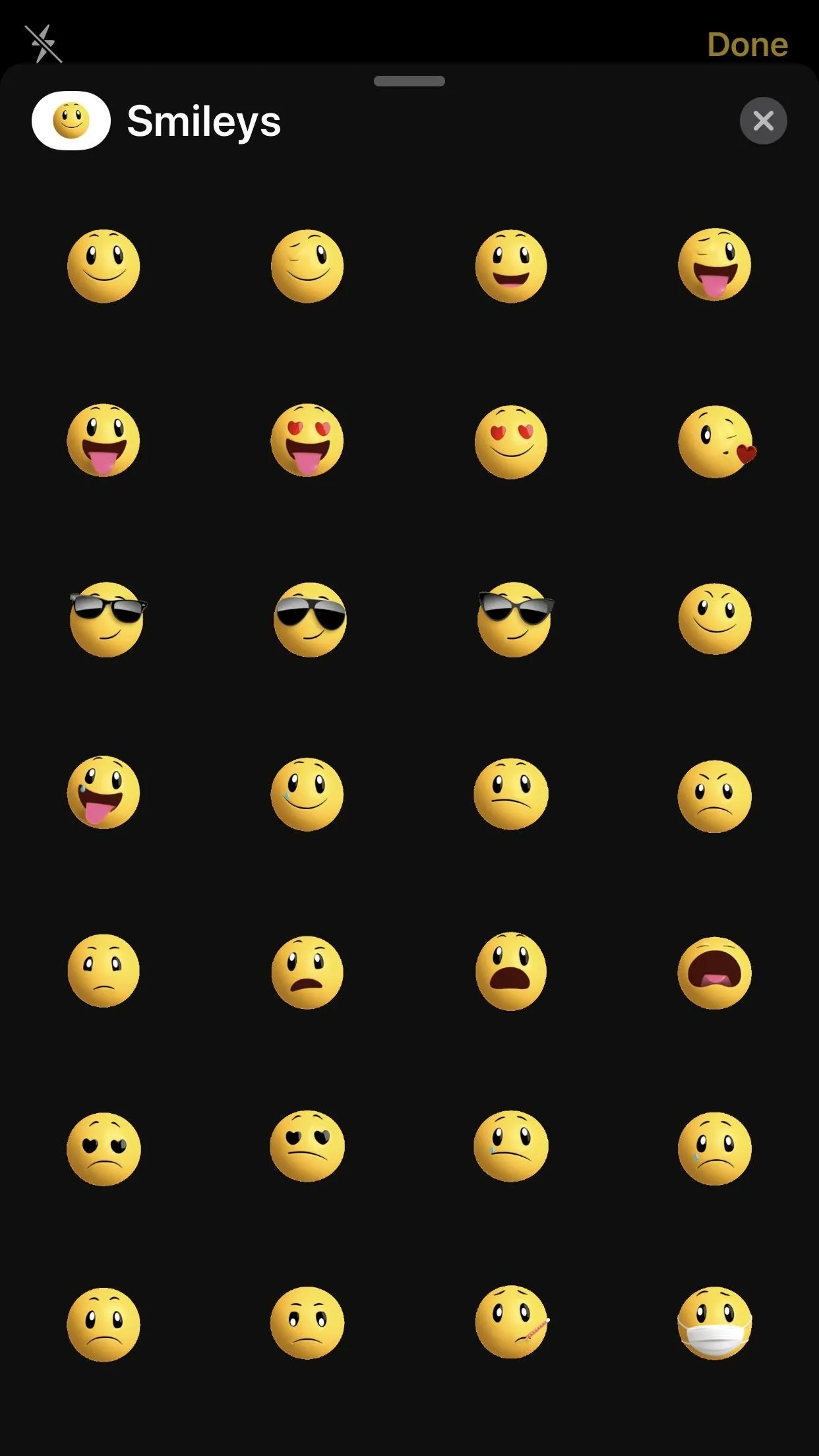
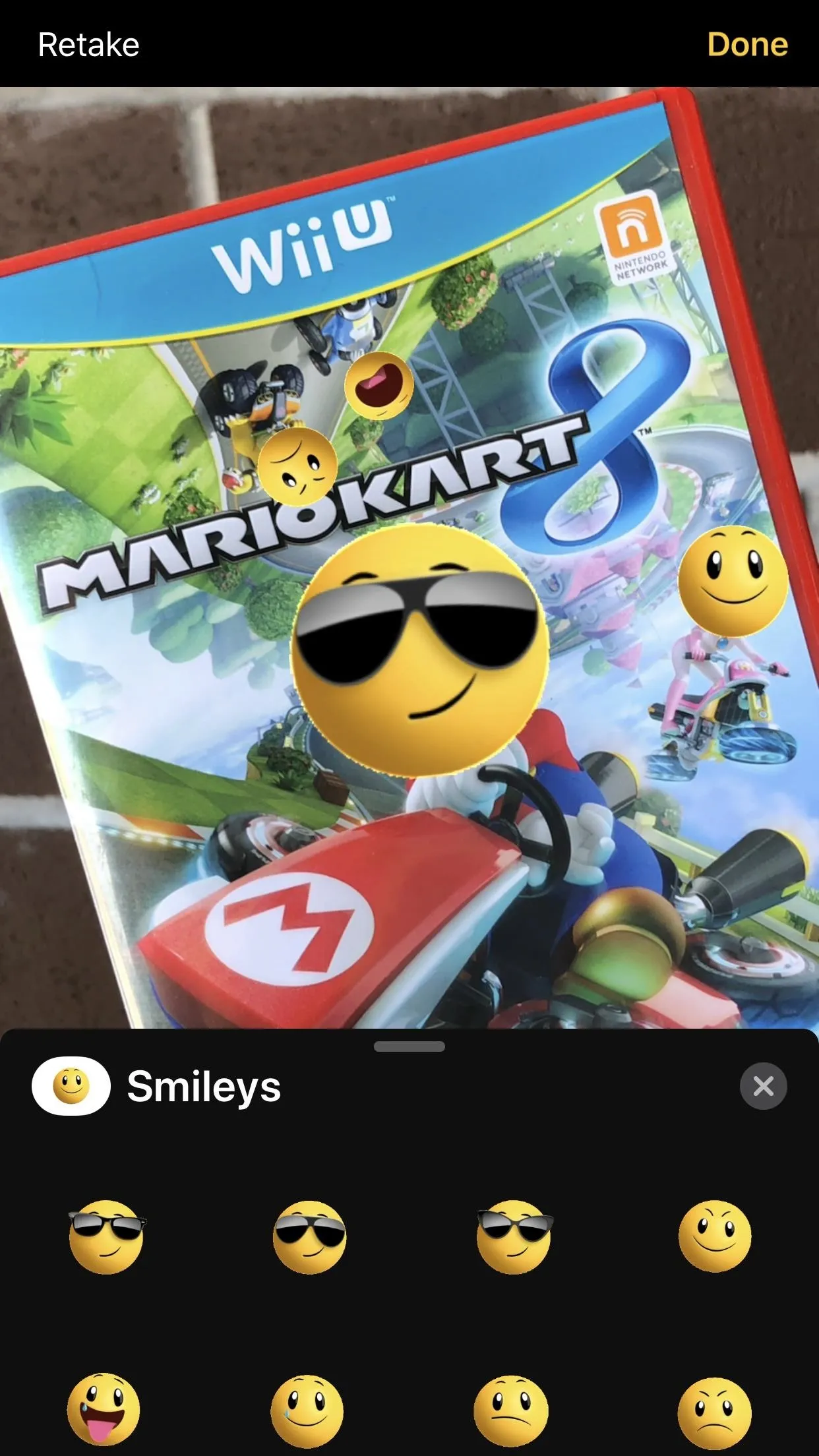
8. Stickers Map to the Subject of the Photo or Video
If iOS can identify a face in your camera preview in Messages, then any subsequent stickers you add to the preview will map to that face. You can move the camera in all directions, and the stickers will stay attached to their subject.
You can change the stickers' positions at any time — so long as the face stays in frame, the stickers will stay put wherever you decide to place them.
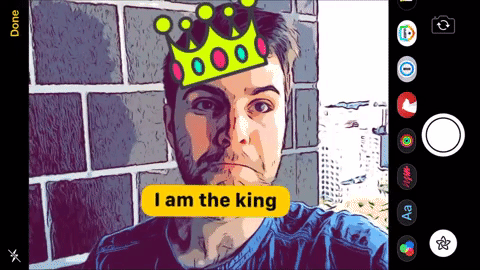
- Follow Gadget Hacks on Facebook, Twitter, YouTube, and Flipboard
- Sign up for Gadget Hacks' daily newsletter or weekly Android and iOS updates
- Follow WonderHowTo on Facebook, Twitter, Pinterest, and Flipboard
Cover image, screenshots, and GIFs by Jake Peterson/Gadget Hacks




























Comments
Be the first, drop a comment!