As soon as you try recording a video in the Camera app on your iPhone, any music playing on your device comes to a halt. Apple Music. Spotify. Pandora. Tidal. Deezer. No matter what you're listening to, as soon as you switch to "Video" in the Camera app, the music will stop. However, if you want background music in your movie files, there's a workaround to avoid having to add an audio track in post.
The only problem with the workaround? It won't work on all iPhone models. It works in iOS 13, but only for the newer iPhone 11, 11 Pro, and 11 Pro Max, as well as the iPhone SE (2nd generation). Upcoming models, like the iPhone 12 and 12 Pro, will support the feature in iOS 14 also.
So, what's the secret to recording background music in videos from the Camera app? Apple's new QuickTake shooting mode, which lets you film videos right from the "Photos" mode. As long as you have a 2019 or newer iPhone, you can use QuickTake to record while keeping music pumping out of your speakers.
Play a Song
First, you'll need to play a song on your iPhone, blaring from the device's speakers and not your headphones. It doesn't matter if you play it from Apple Music, Spotify, or any other music app or streaming service that supports background playback. The only important thing is that the song can play in the background, meaning you can open other apps, and it will continue playing. Make sure the audio is loud enough that the microphone is adequately able to capture it.
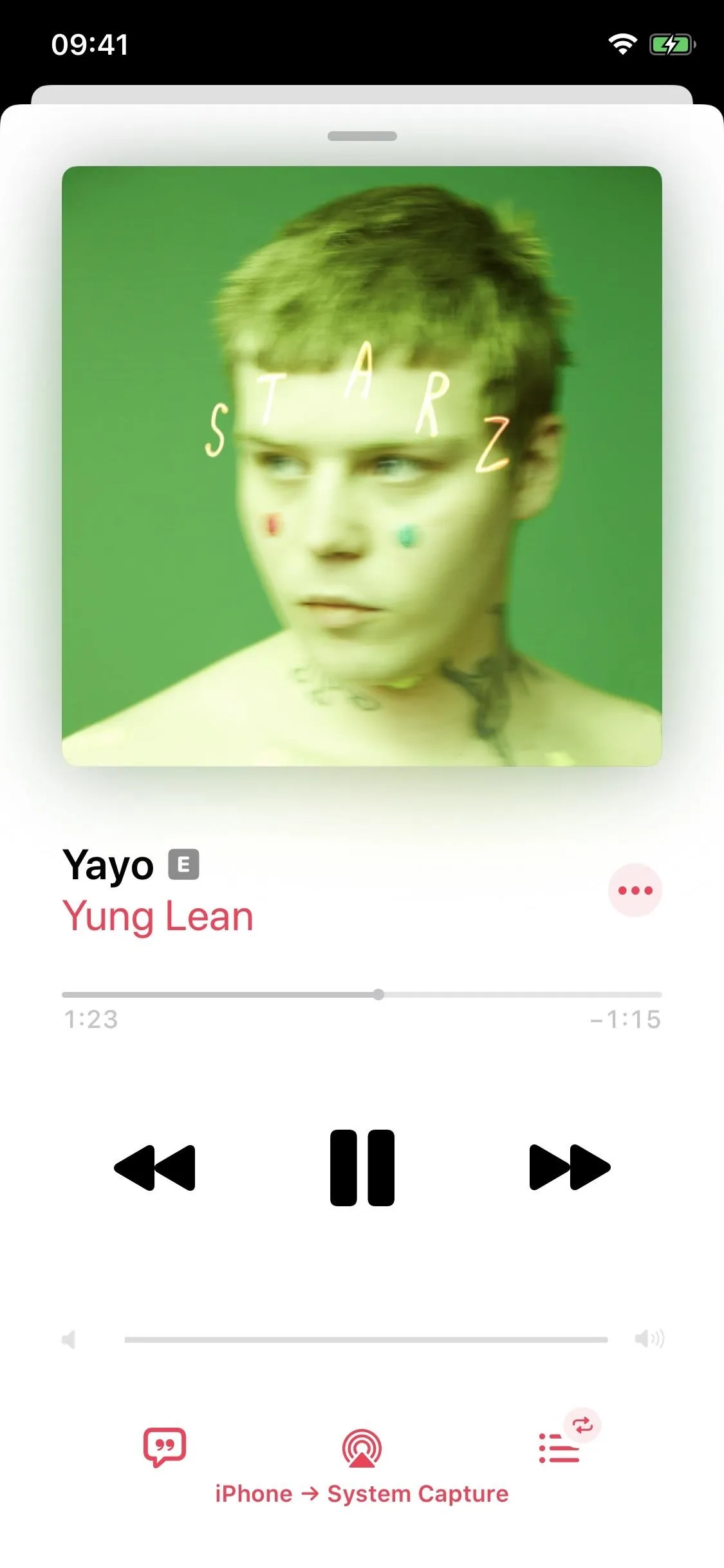
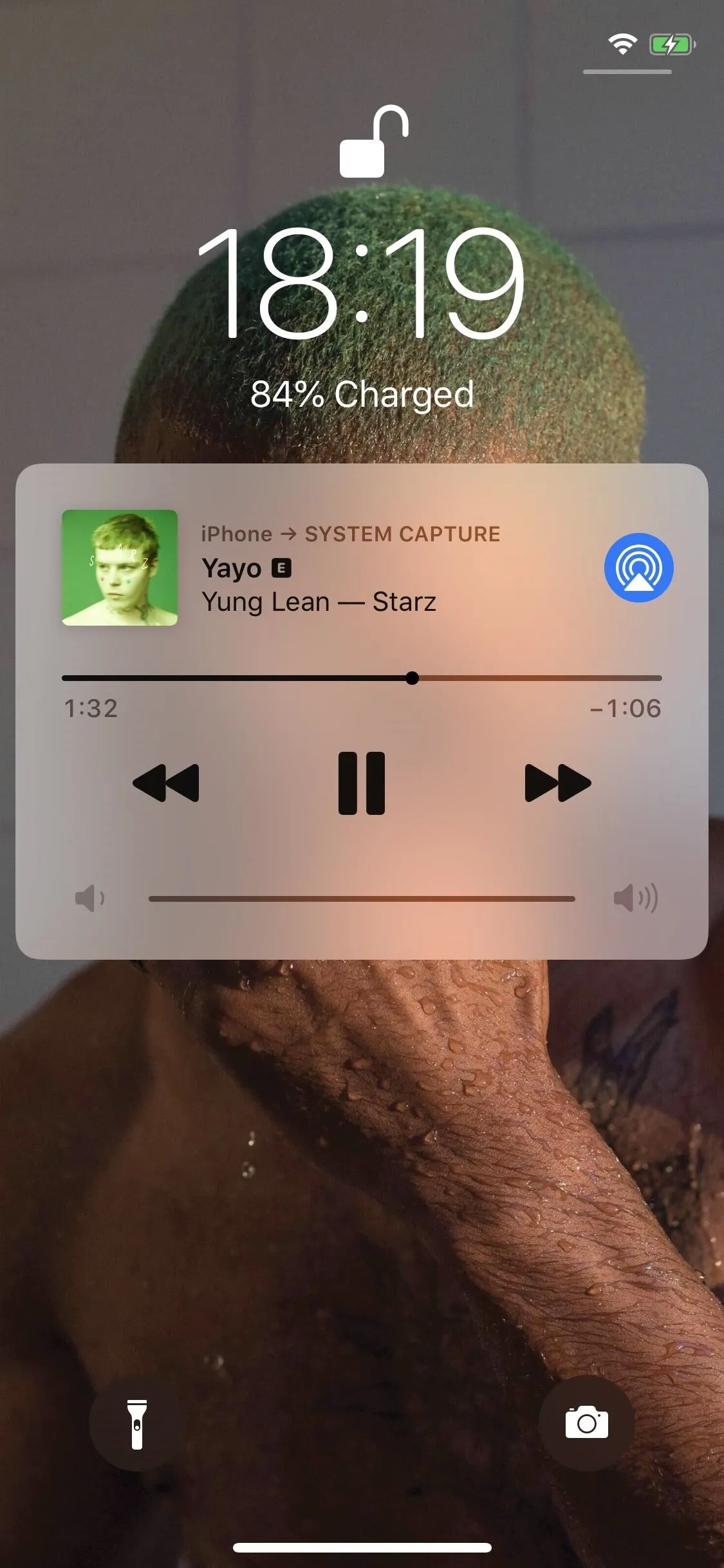
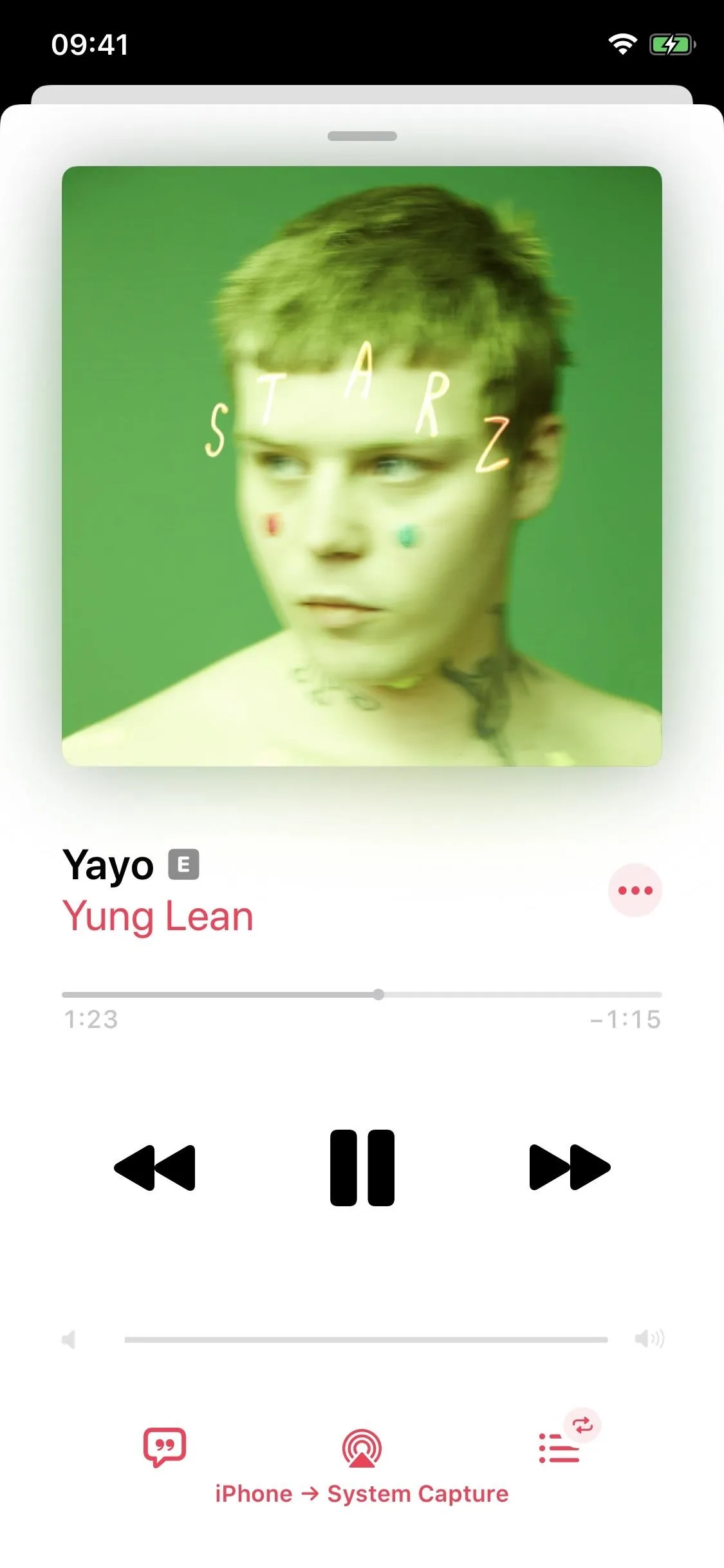
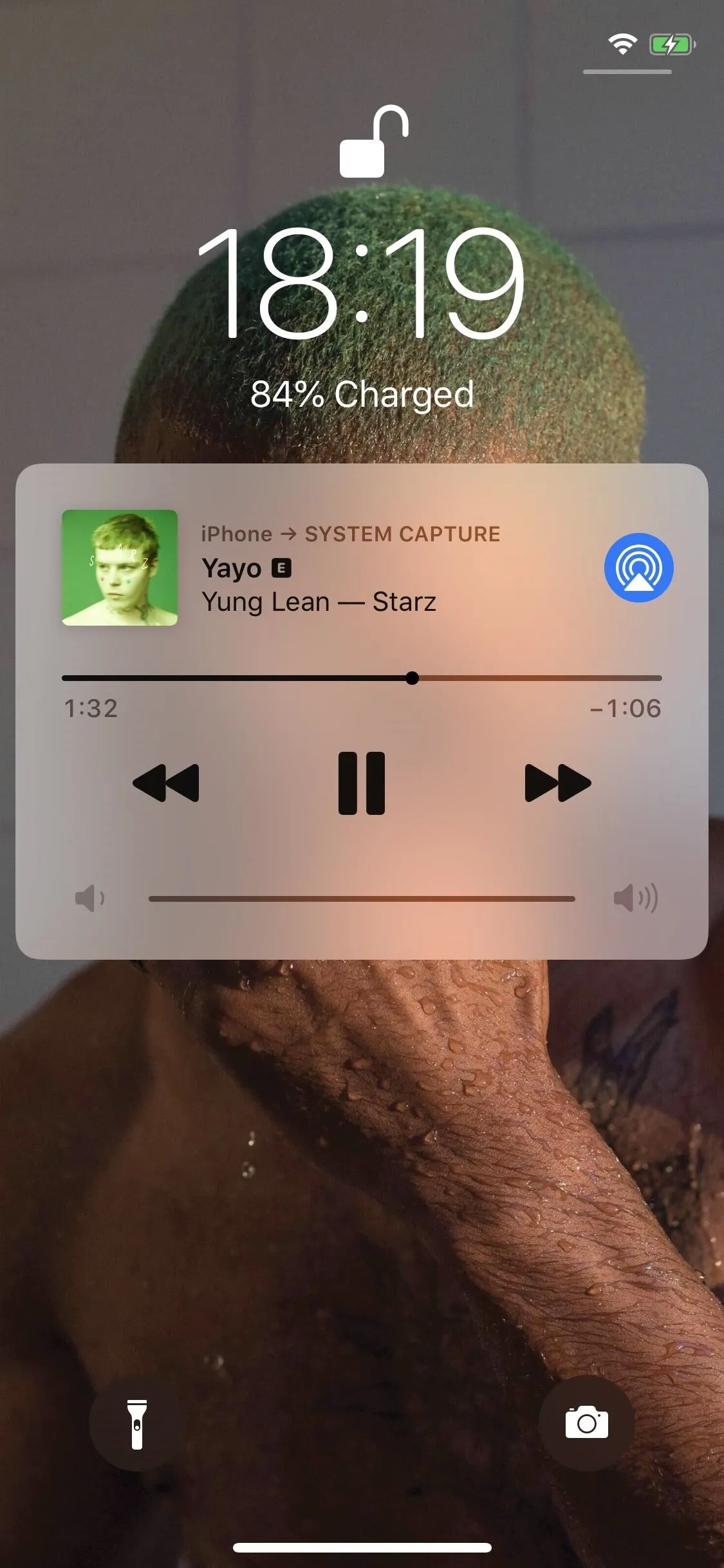
Record a Video
To record a QuickTake video while music is playing, launch the Camera app and go into "Photo" mode. If you attempt to go into "Video" mode, the song in the background will stop playing, so make sure you're in "Photo" mode. Then, tap-and-hold the red shutter button to record your video — let go once you're done filming. It works with both the rear and selfie camera.
You could also lock QuickTake mode so that it continues recording without having to hold down the shutter button. After you tap-and-hold the red button, swipe or flick it to the right, where it will lock itself. To stop the recording when using this method, tap the shutter button again, which will have the universal stop icon.
As you record video, the song playing will continue to play in the background from your iPhone's built-in speakers, and it will be audible inside the saved video.
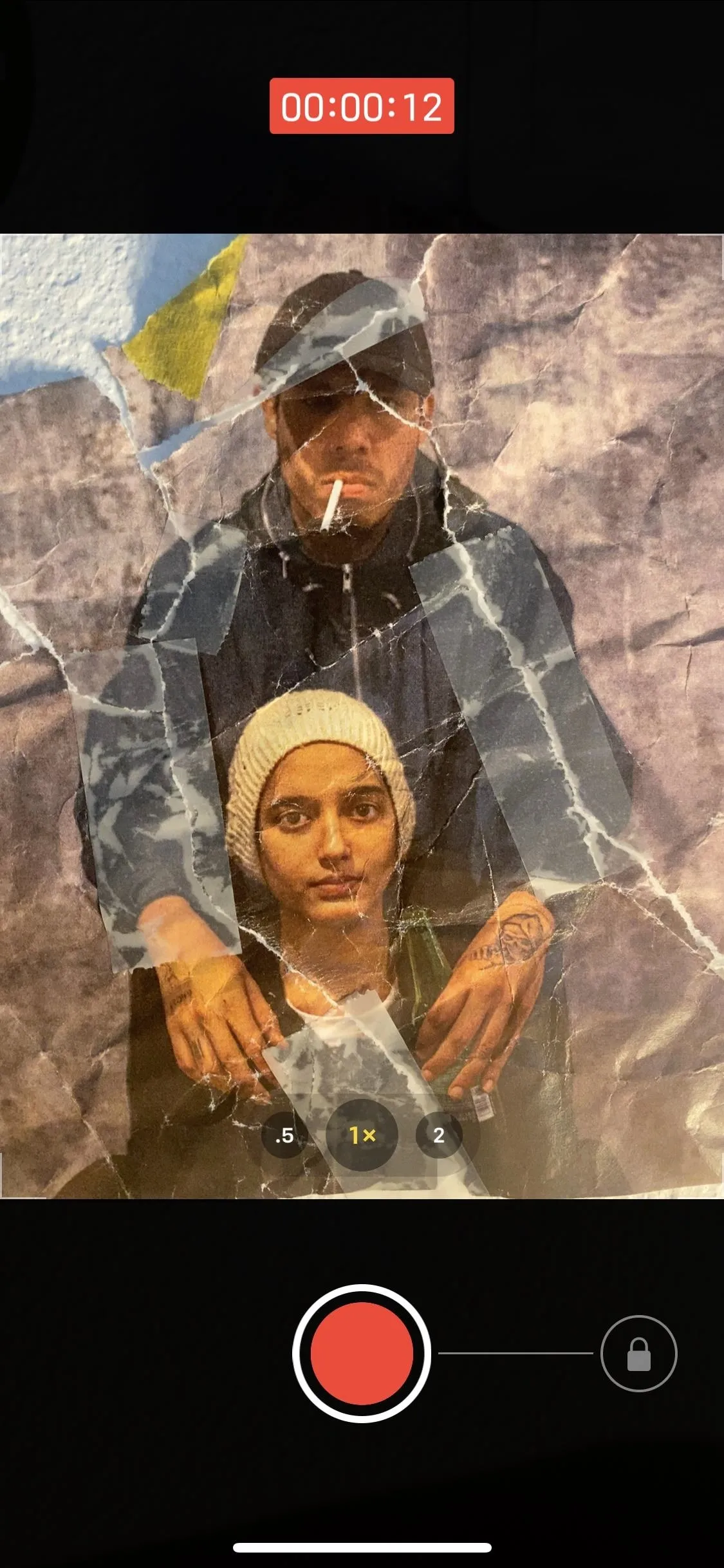

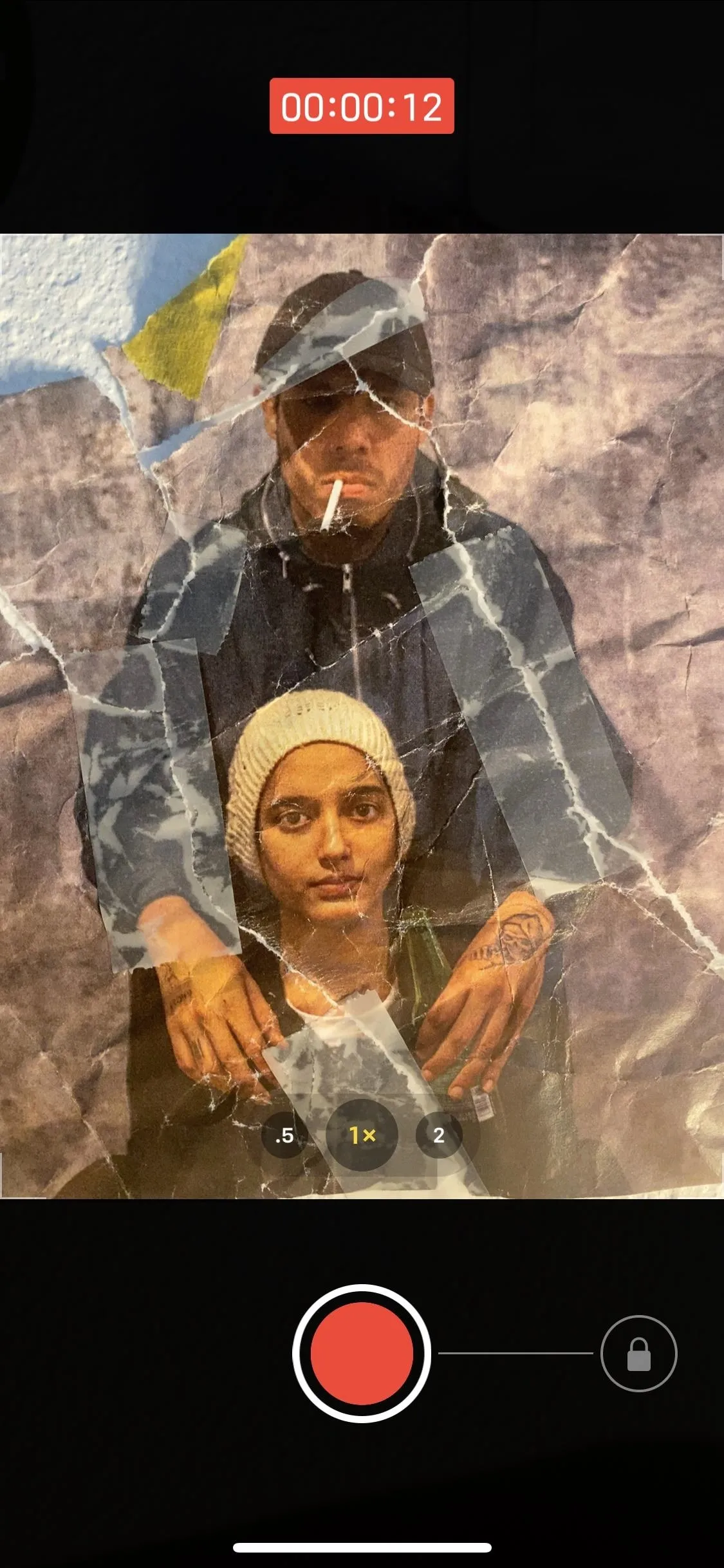

The audio won't sound perfect because it's being recorded from your iPhone's speakers, but it's a great alternative to putting the actual audio over the video via some third-party app like Instagram, Snapchat, or TikTok.
Cover photo and screenshots by Nelson Aguilar/Gadget Hacks




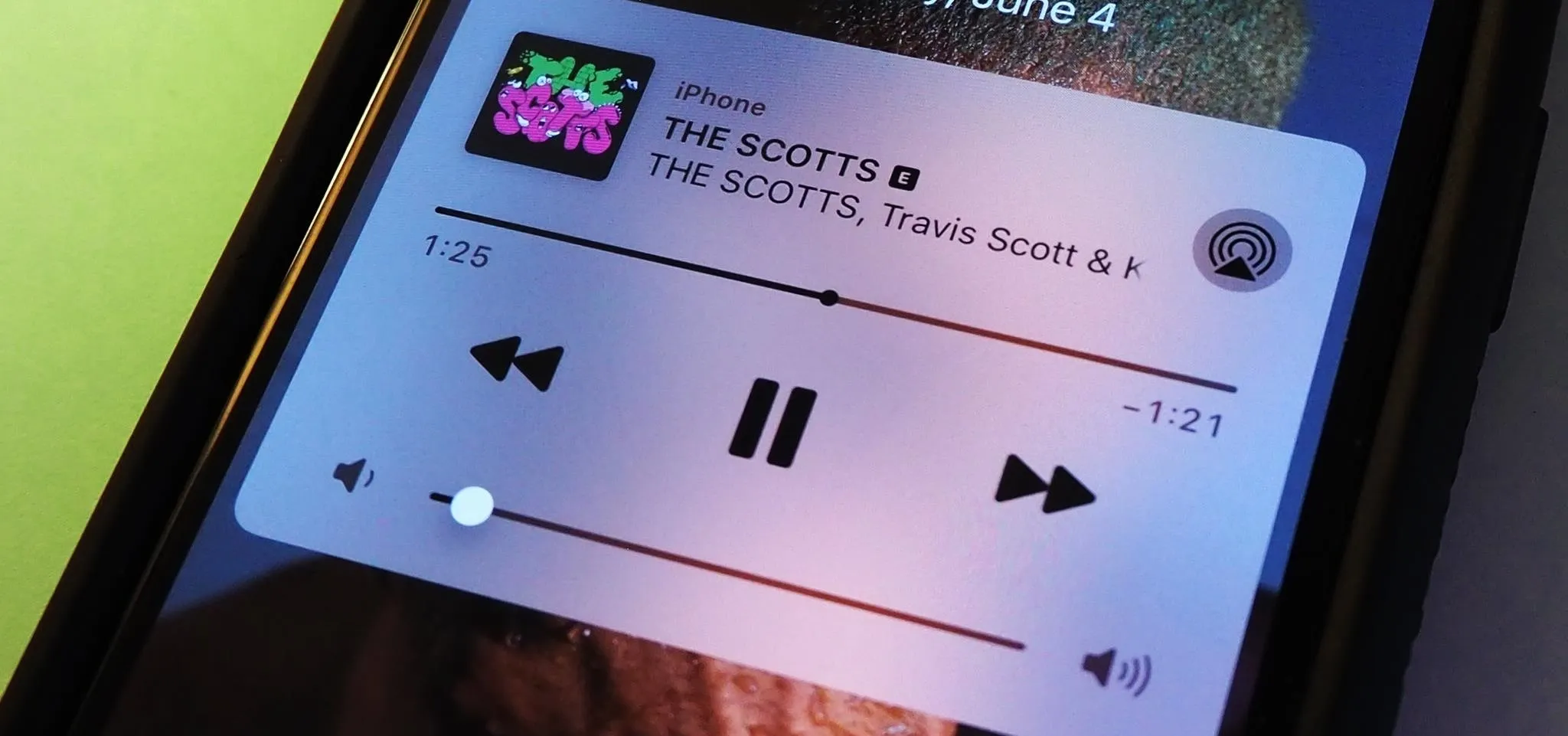




















Comments
Be the first, drop a comment!