There are plenty of jokes out there about the battery indicator on iPhones. Some people complain about their iPhones dying randomly at 11%, while others see hours of use at the 1% mark. Despite its inconsistencies, that battery percentage is a useful tell for how desperate you need a charger. There's just one problem: the icon is hiding on your iPhone 11, 11 Pro, or 11 Pro Max.
It's not just you. Not even just the iPhone 11 series, either. Every iPhone with a notch (the TrueDepth camera cutout at the top of the display) has the issue. That list includes the iPhone X, XS, XS Max, XR, 11, 11 Pro, and 11 Pro Max, all of which have Face ID instead of Touch ID.
On Touch ID models, there's a thin status bar that lines the entire top of the screen. Just like on Face ID models, the battery icon is in the top right. Ever since iPhone OS 3 on the 3GS, you could toggle on a setting called "Battery Percentage" that would make the percentage show up beside the icon in the status bar. That's still how it works on iPhone 8 and company, but there is no toggle on Face ID models.
That's not to say you can't view the battery percentage at all. Apple has built in multiple ways to do so on the iPhone X, XS, XS Max, XR, 11, 11 Pro, and 11 Pro Max.
View in Control Center
Without a doubt, the easiest way to check out your iPhone's battery percentage is to activate Control Center. Do so by swiping down in the top-right corner of the display, appropriately where the battery icon is. Once you do, you'll see your battery percentage in all its glory right next to the main battery icon.
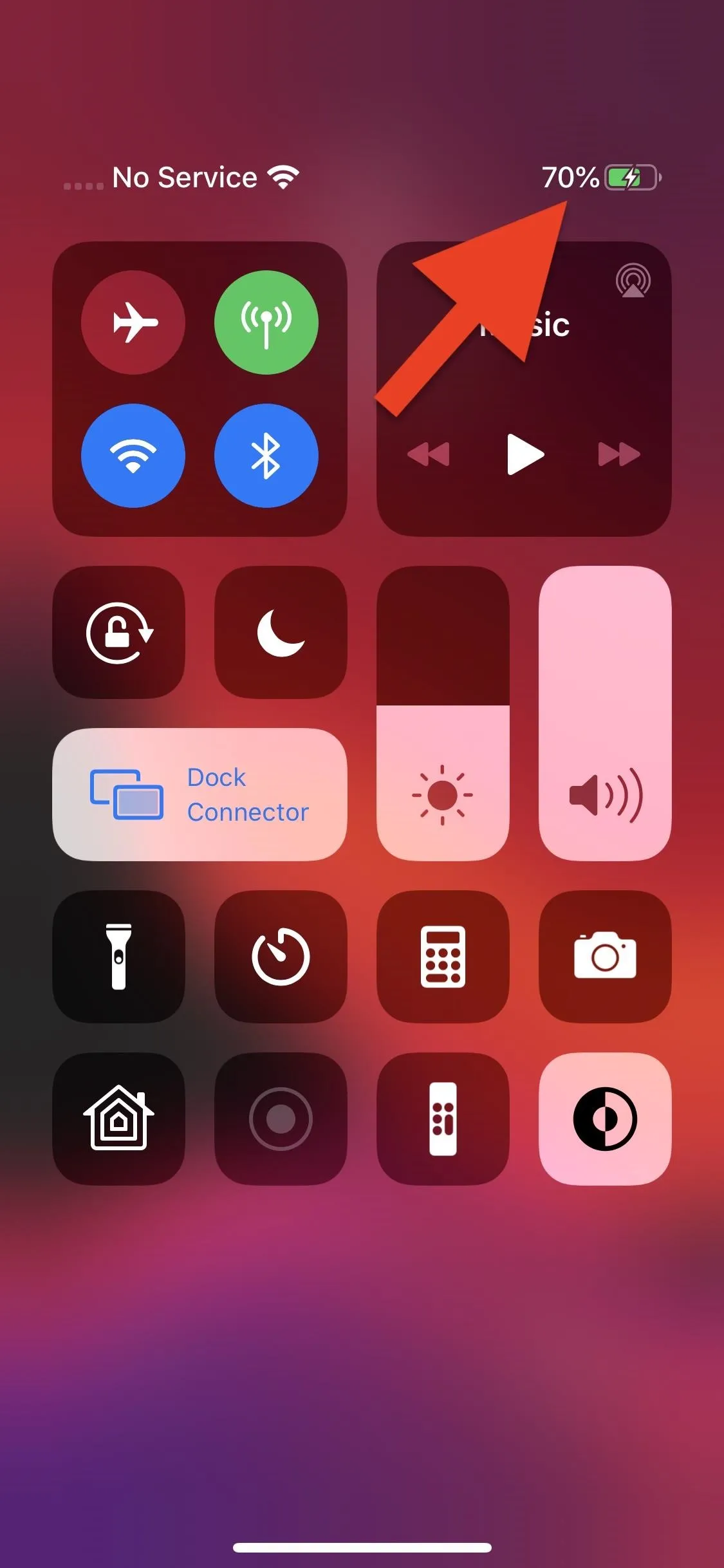
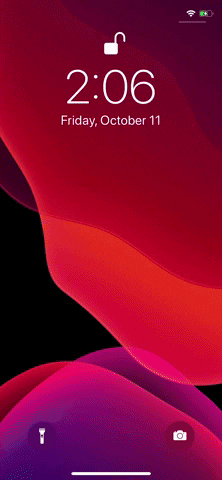
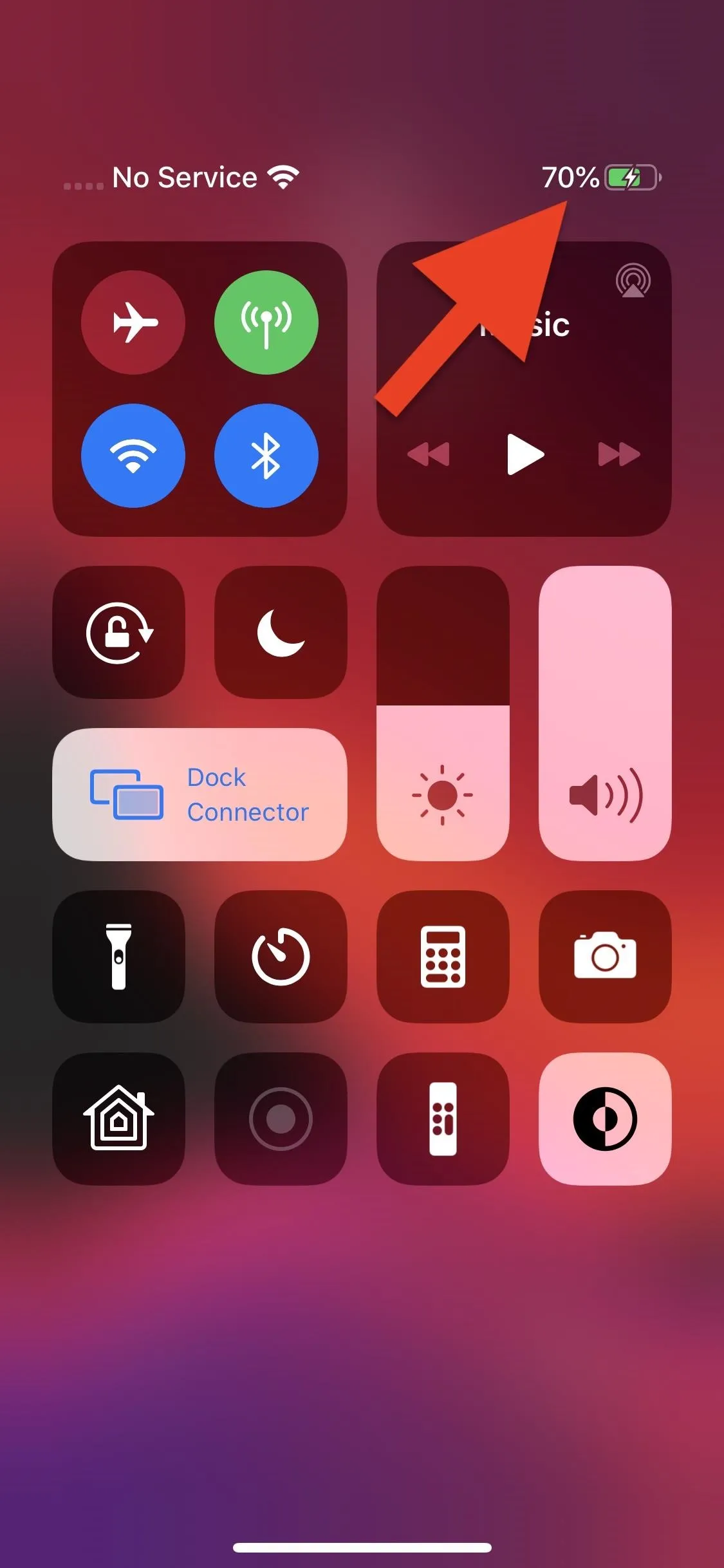
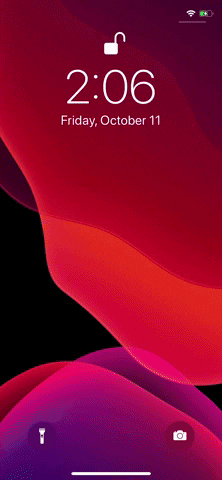
View in Batteries Widget
You can also check the battery percentage via the "Batteries" widget. To do so, open the Today View by swiping right on the lock screen or the first page of the home screen. If you don't see the Batteries widget here, you can add it by scrolling to the bottom of this page, tapping "Edit," authenticating yourself if applicable, then tapping the (+) button next to "Batteries."
Once the Batteries widget is added, you'll see your iPhone's battery percentage right away. As a bonus, you'll see the battery percentage of any connected devices, such as AirPods or an Apple Watch.
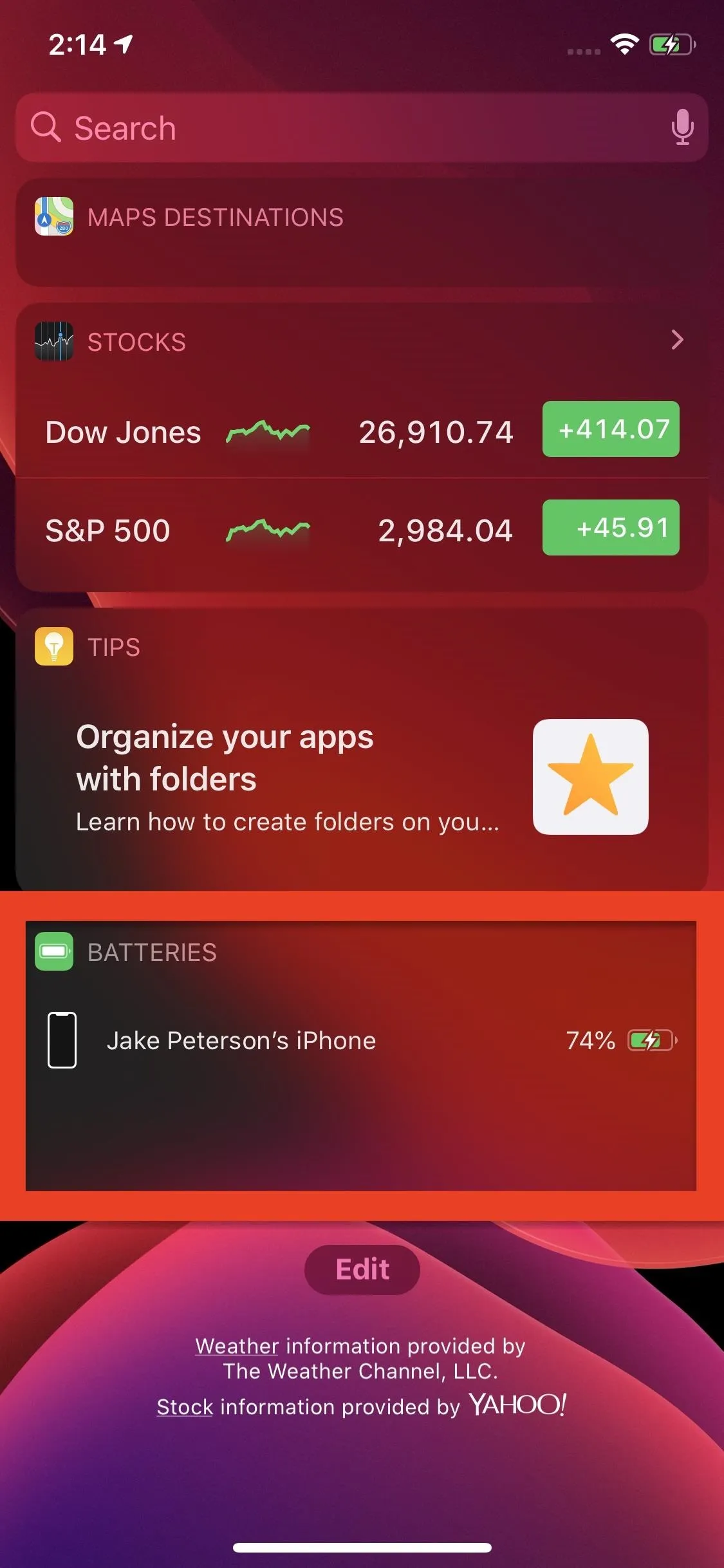
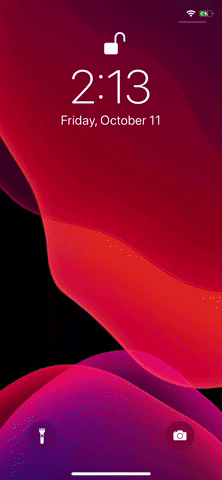
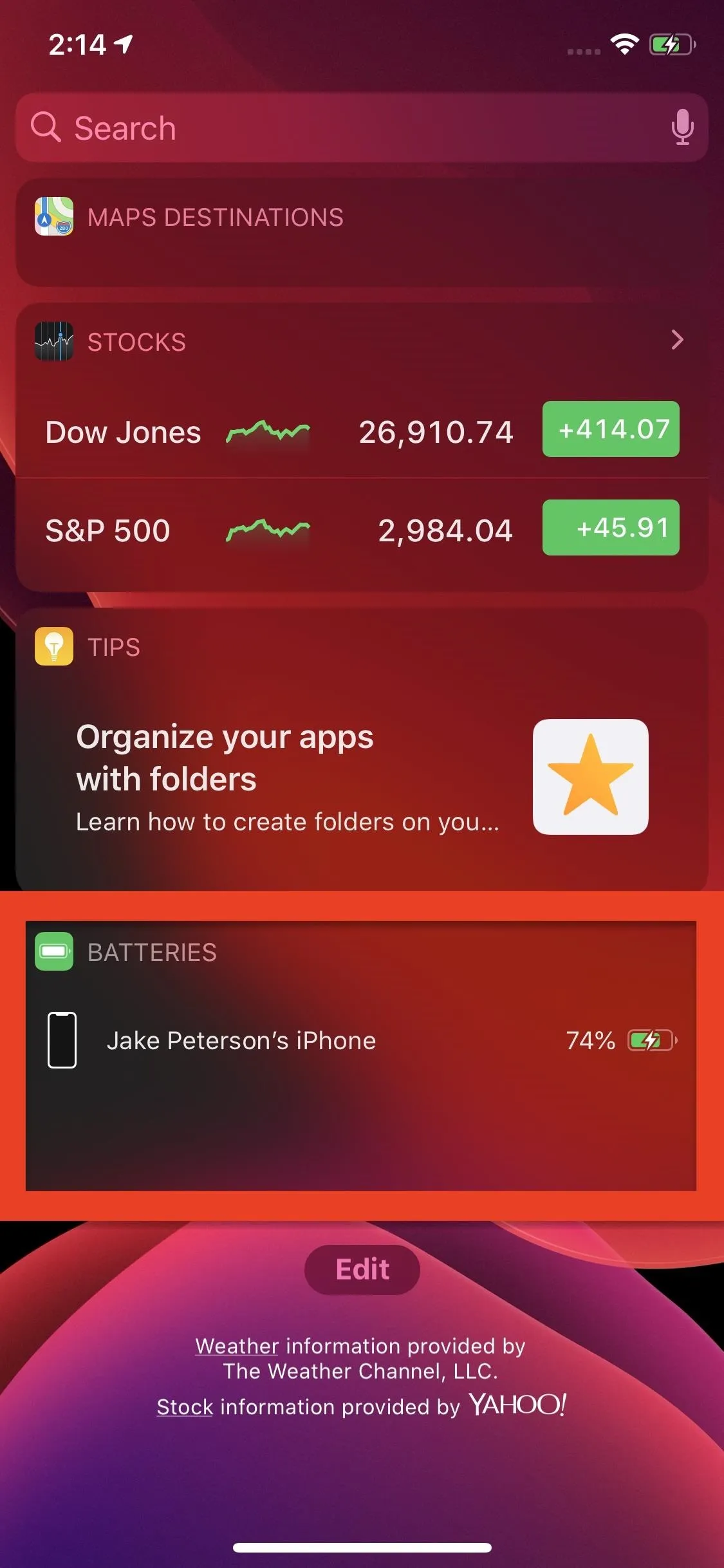
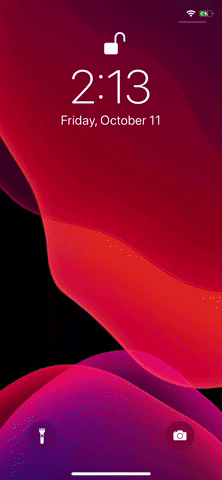
Ask Siri
If you want a little extra feedback, trying asking Siri, "What's my iPhone's battery percentage." The digital assistant will happily tell you exactly how much juice you have left.
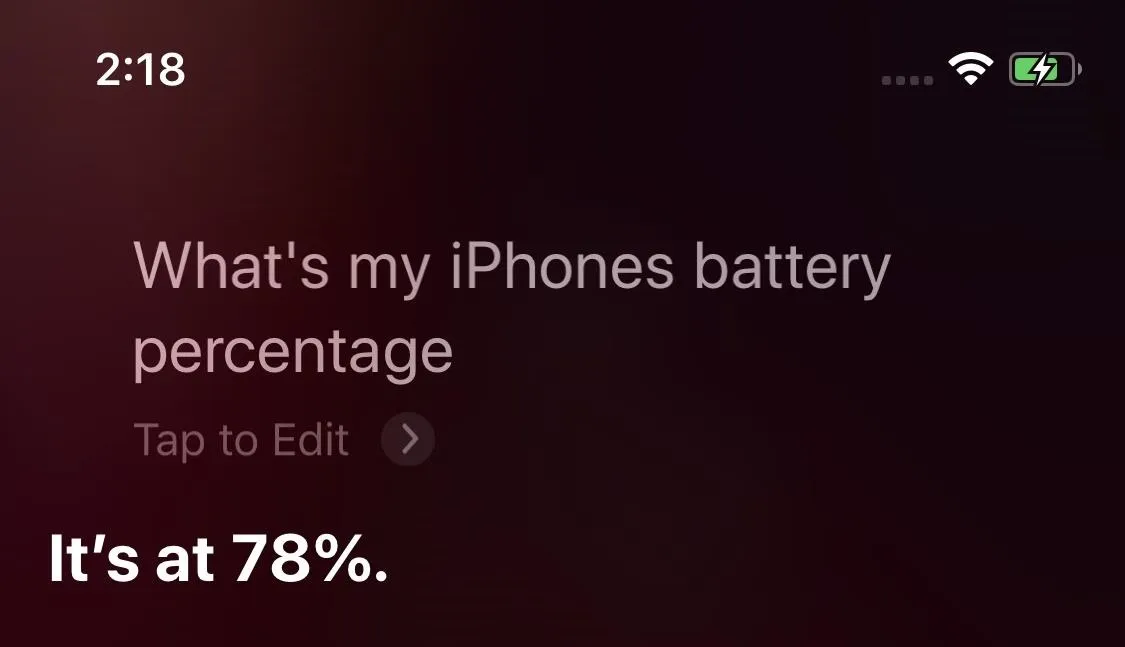
Plug It In, Plug It In
While not a convenient method by any means, plugging your iPhone into power will work as well. When your iPhone begins charging, it will report the current battery percentage on-screen. It will continue to do this every time you wake up your iPhone until you unplug the device from power.
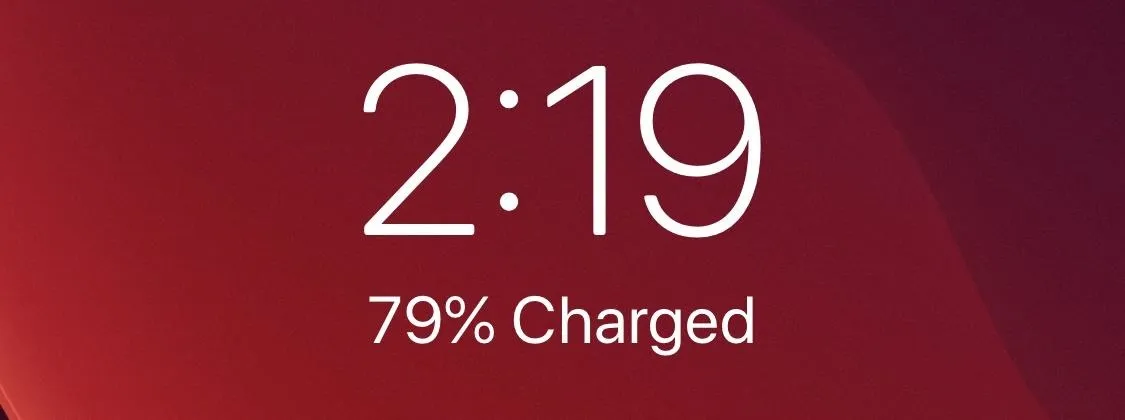
Cover image, screenshots, and GIFs by Jake Peterson/Gadget Hacks






















Comments
Be the first, drop a comment!