The native timer feature on your iPhone works well enough that you probably haven't even thought about installing a third-party timer. With just a few taps, you can get a countdown for any amount of time up to 24 hours (or one second shy of 24 hours, to be precise). But as fast as it can be to set a timer from the Clock app, there are even faster ways to start the countdown.
When you're at the gym, cooking something in the kitchen, or in need of a quick reminder to check on something, the default way to set a timer is to open the Clock app; tap the "Timer" tab; select your time in hours, minutes, and seconds; choose a new sound alert if you want; then press "Start. That's pretty fast, but not fast enough when you need to start the countdown right away.
Aside from the urgency of setting a timer, you may experience Face ID or Touch ID issues that can slow you down, and sometimes your hands won't be free to do all that tapping. That's where the two shortcut methods below come into play.
Ask Siri to Set a Timer
The fastest way by far to set a timer on your iPhone is to ask Siri to do it for you. If you have "Hey Siri" set up, just say that to get started. Otherwise, try holding down the Home button or the Side button (for models without a Home button) to get Siri's attention. If you have Type to Siri enabled, you'll want to activate "Hey Siri," if not already, and use that since it's faster than typing.
With Siri activated, say something like "set a timer for 2 minutes and 30 seconds" or "start a timer for 14 hours." Use intervals of hours, minutes, and seconds. As soon as Siri processes your request, the timer will begin to run in the background, and it'll notify you when it runs out with a banner at the top of the screen and an alarm.
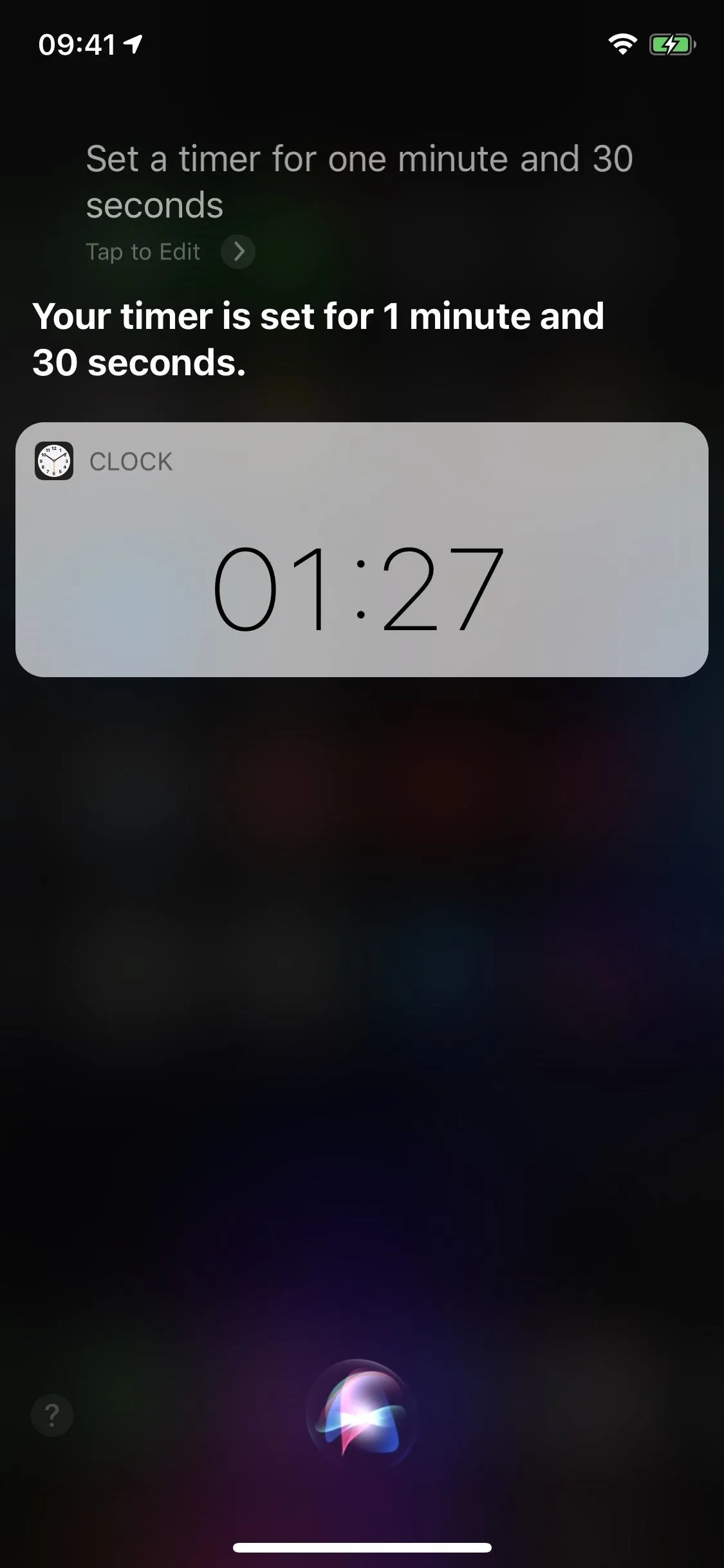
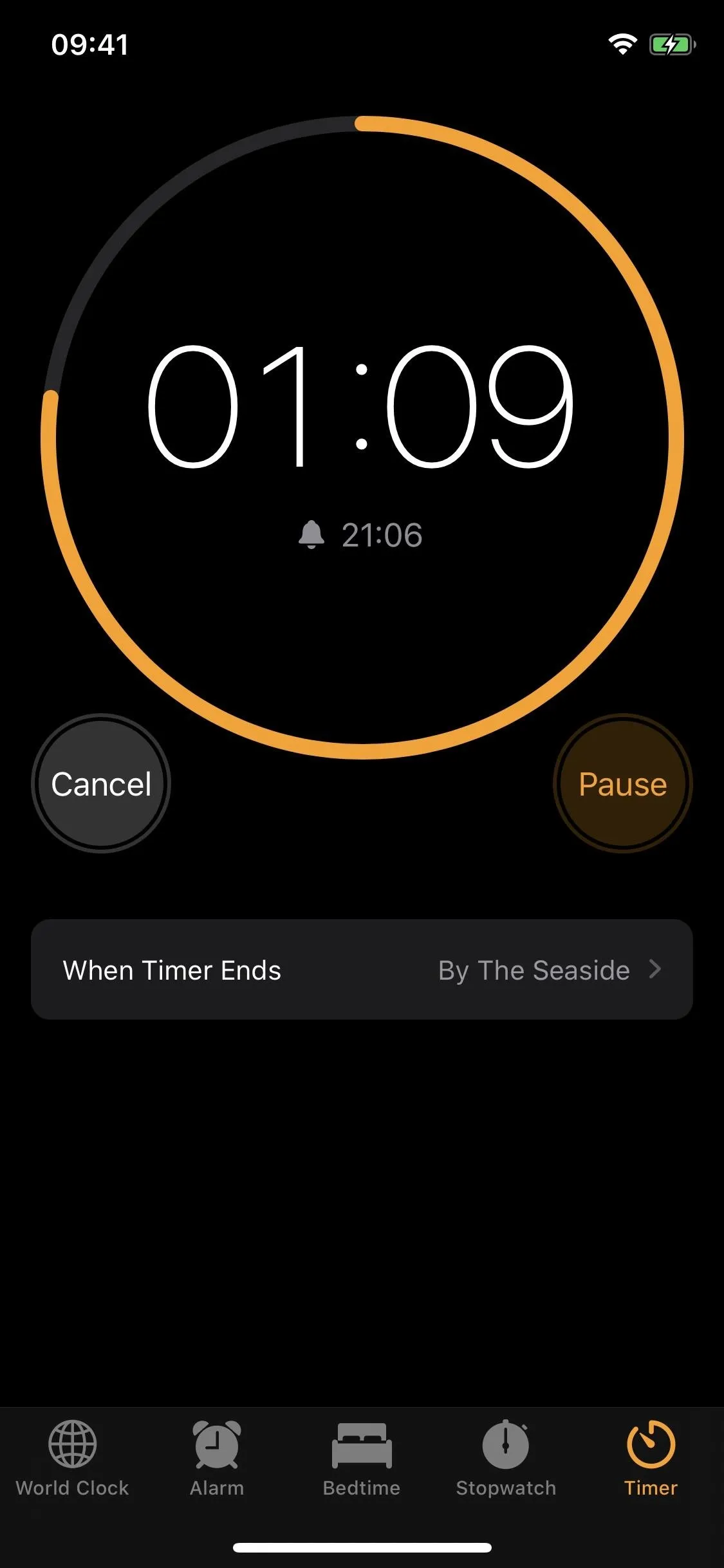
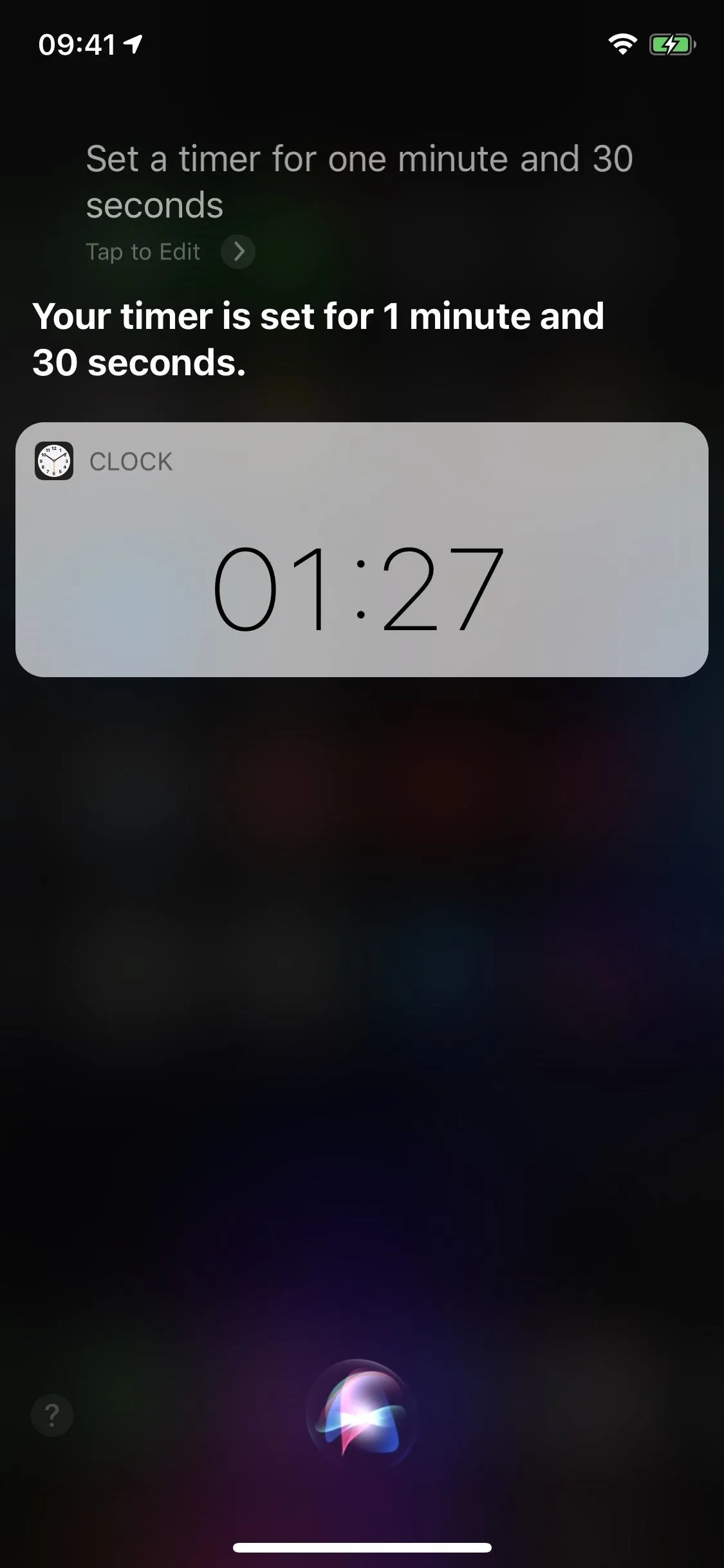
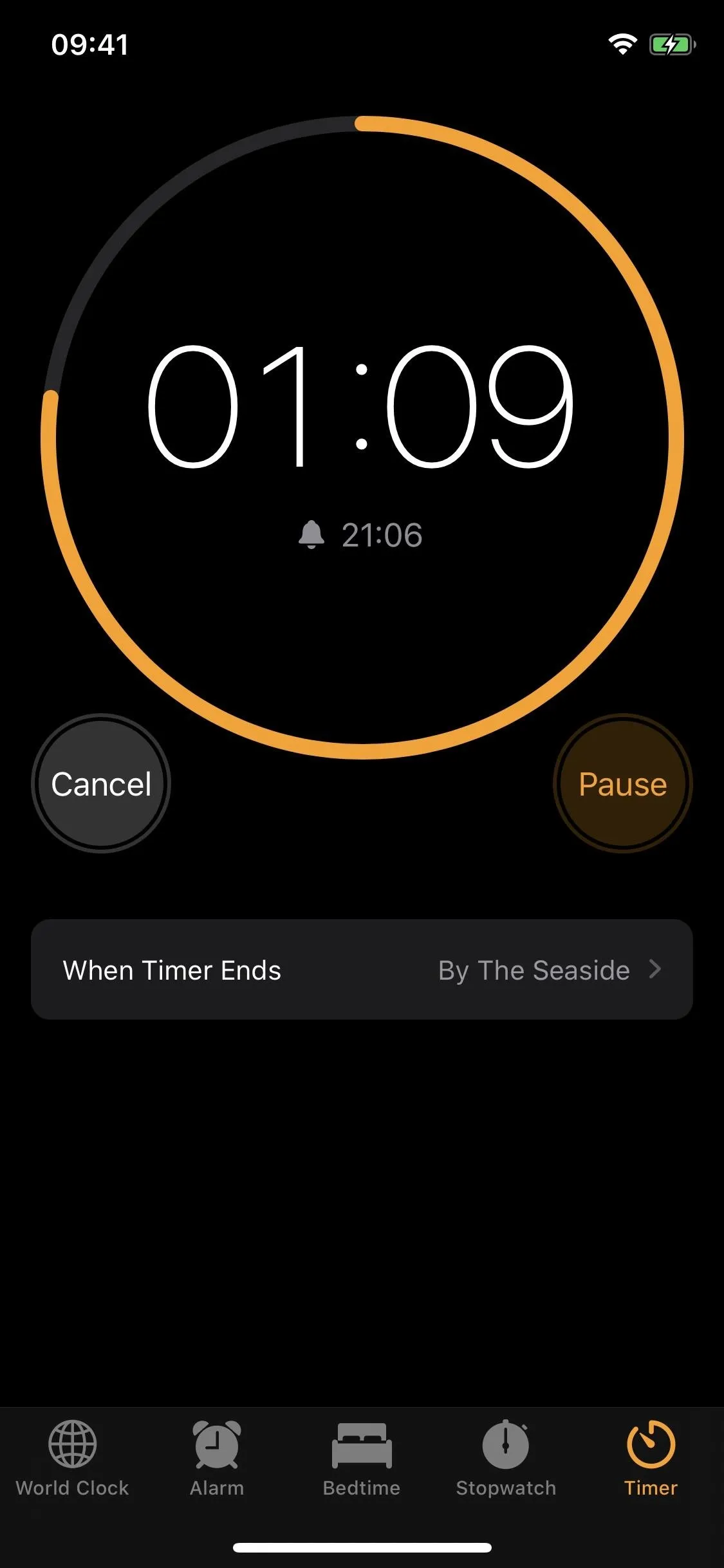
The countdown will appear on your lock screen for easy access, and you can use Siri to check on "how much time is left" if you're curious. You can also use Siri to cancel the timer by saying something like "stop timer," as well as "pause timer" to temporarily stop it and "resume timer" to start it where you left off. And you can use Option 2 below to cancel or pause the timer, as well as in the Clock app directly.
Set a Timer in the Control Center
Another quick way to set a timer is from the Control Center. Anywhere on your iPhone, swipe down from the top right of the screen (for Face ID models) or from the bottom of the screen (Touch ID models) to access the Control Center. Find the Timer icon, which looks like a clock winding down, then tap-and-hold or long-press it to obtain a minimal version of the Timer tool.
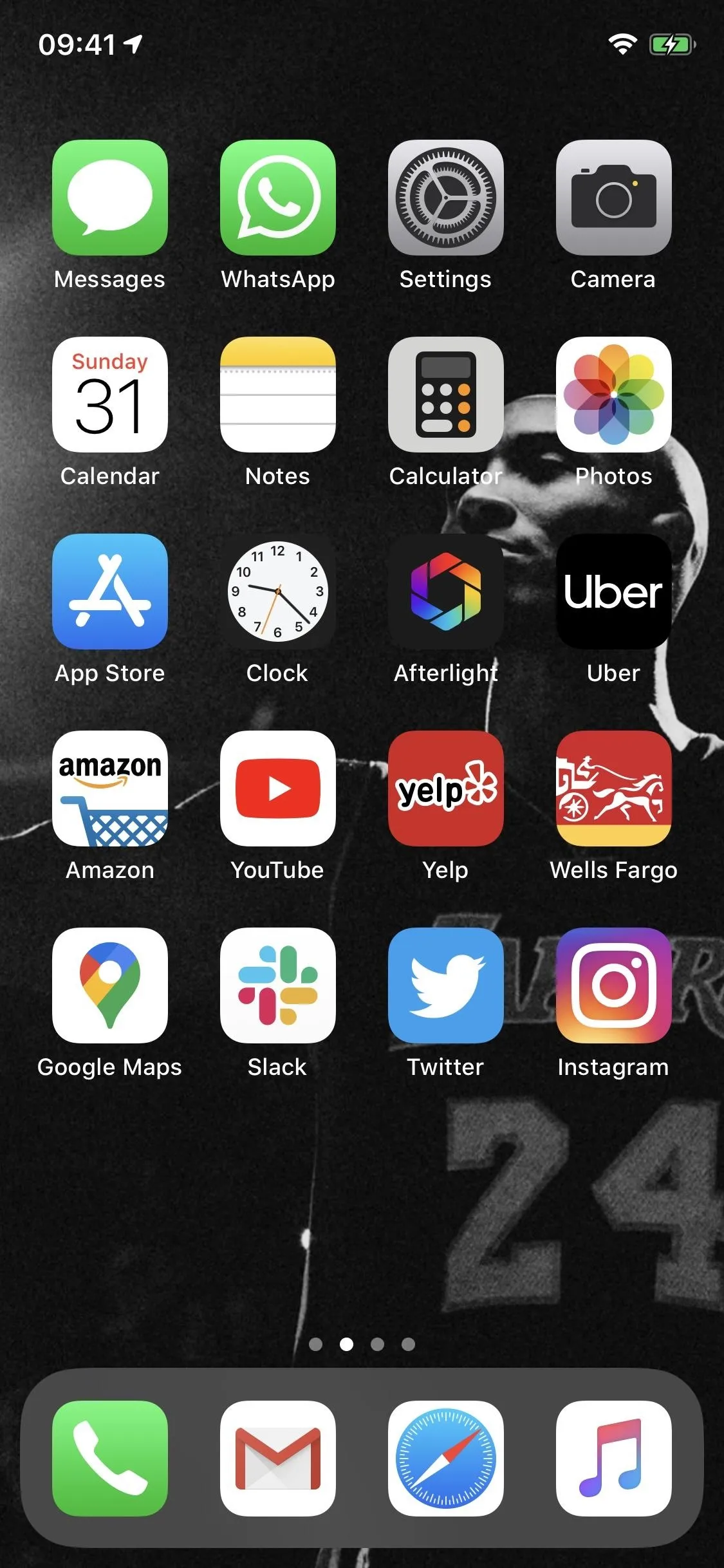
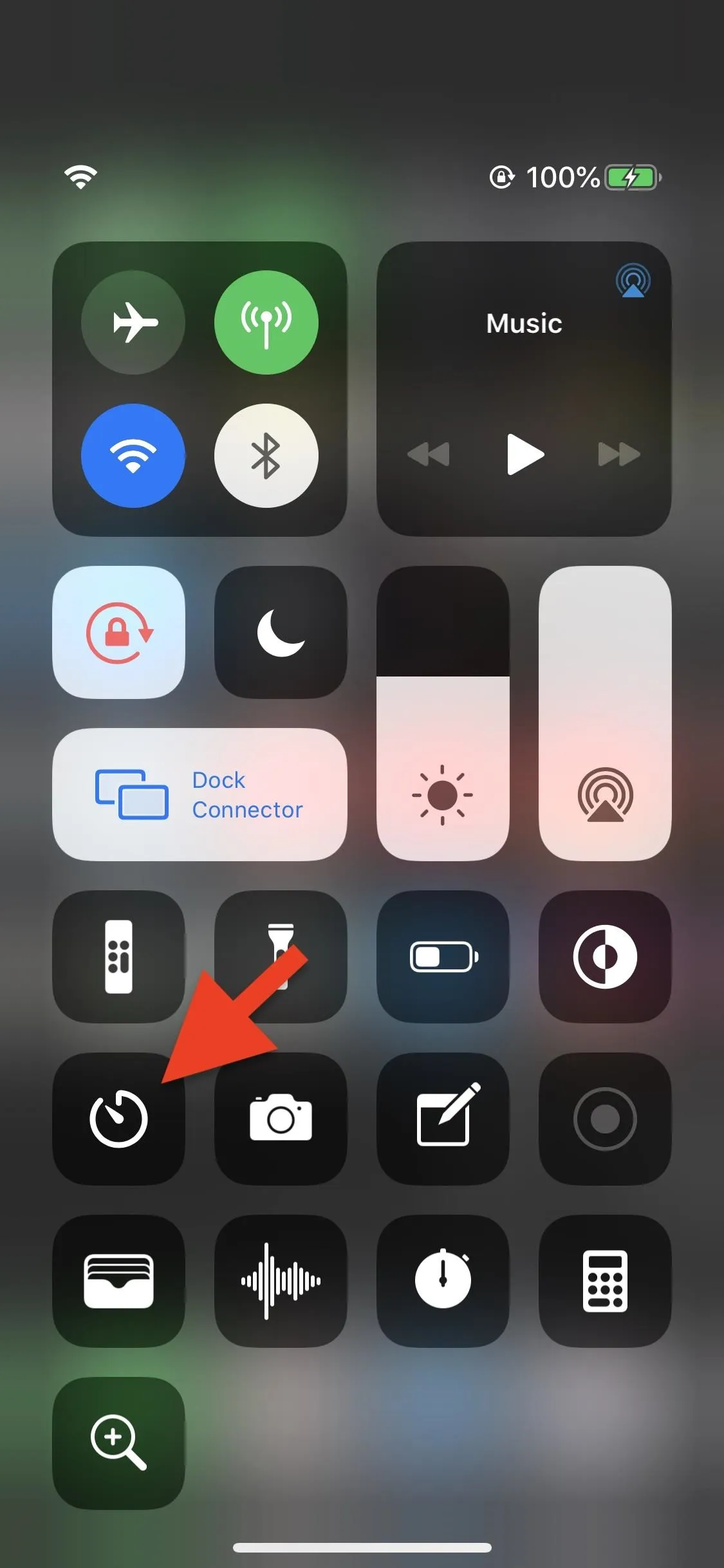
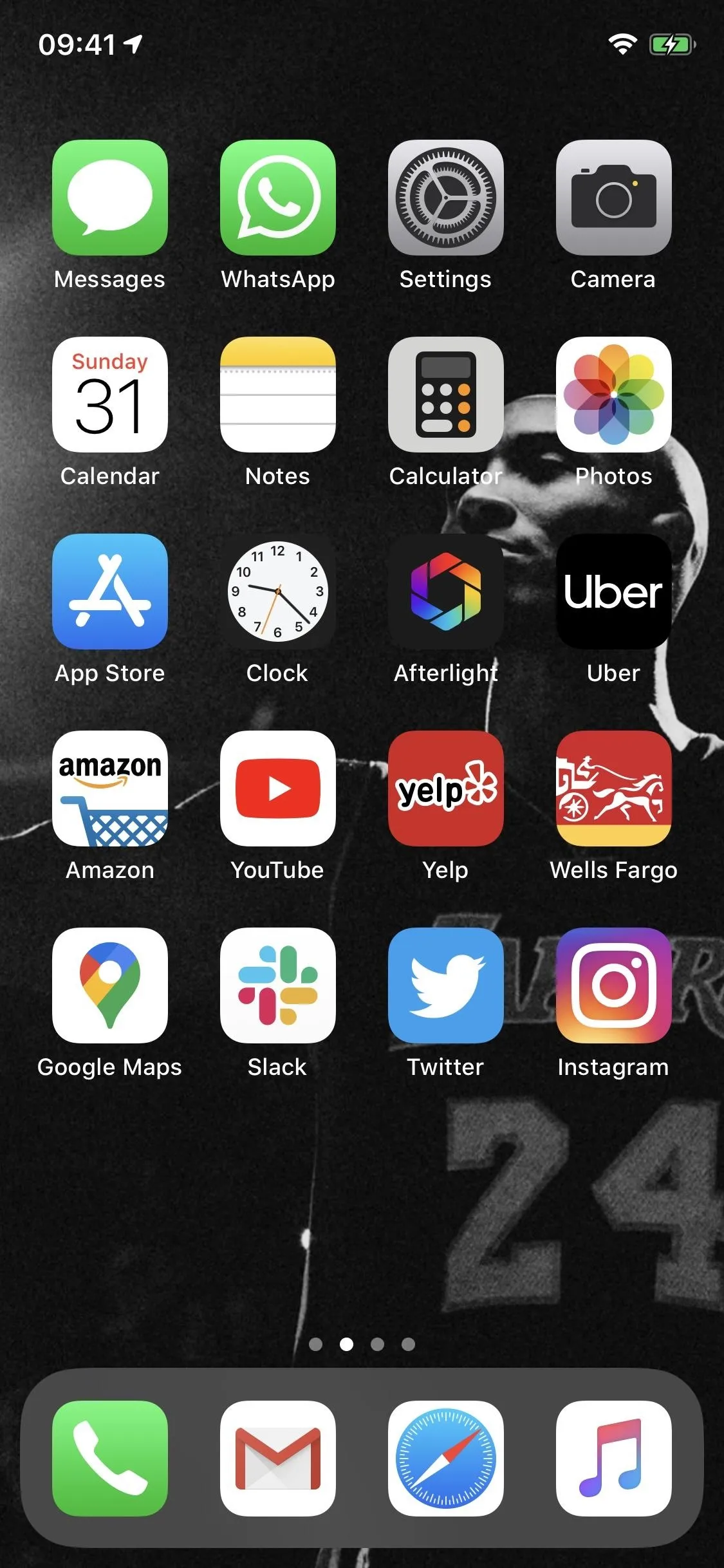
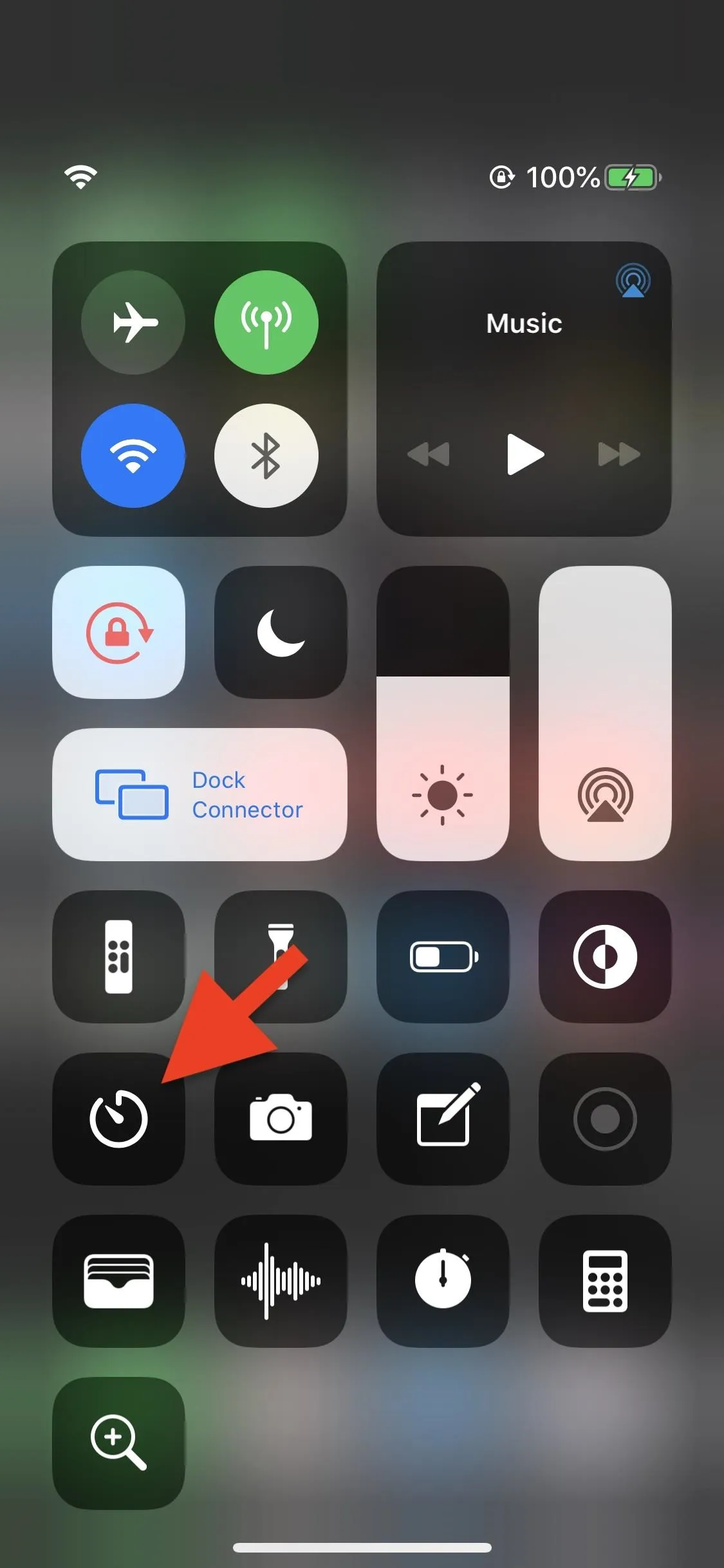
Next, tap and swipe up or down on the Timer bar to adjust the time for the countdown. To make it even faster, after you initially tap-and-hold or long-press the control, don't lift your finger off the screen — just start swiping.
Unfortunately, the lighter Timer version here has a predetermined number of increments you can use, so it's a little less flexible than using Siri or just opening the Clock app. You can set a timer for 1, 2, 3, 4, 5, 10, 15, 20, 30, or 45 minutes, as well as 1 or 2 hours. Tap on the green "Start" button to begin the timer.
In iOS 10, the Control Center looked differently than in iOS 11 and later, and you had even fewer options for increments that you could set. But iOS 10 is pretty old, and you should be running iOS 11, 12, or 13 by now, hopefully.

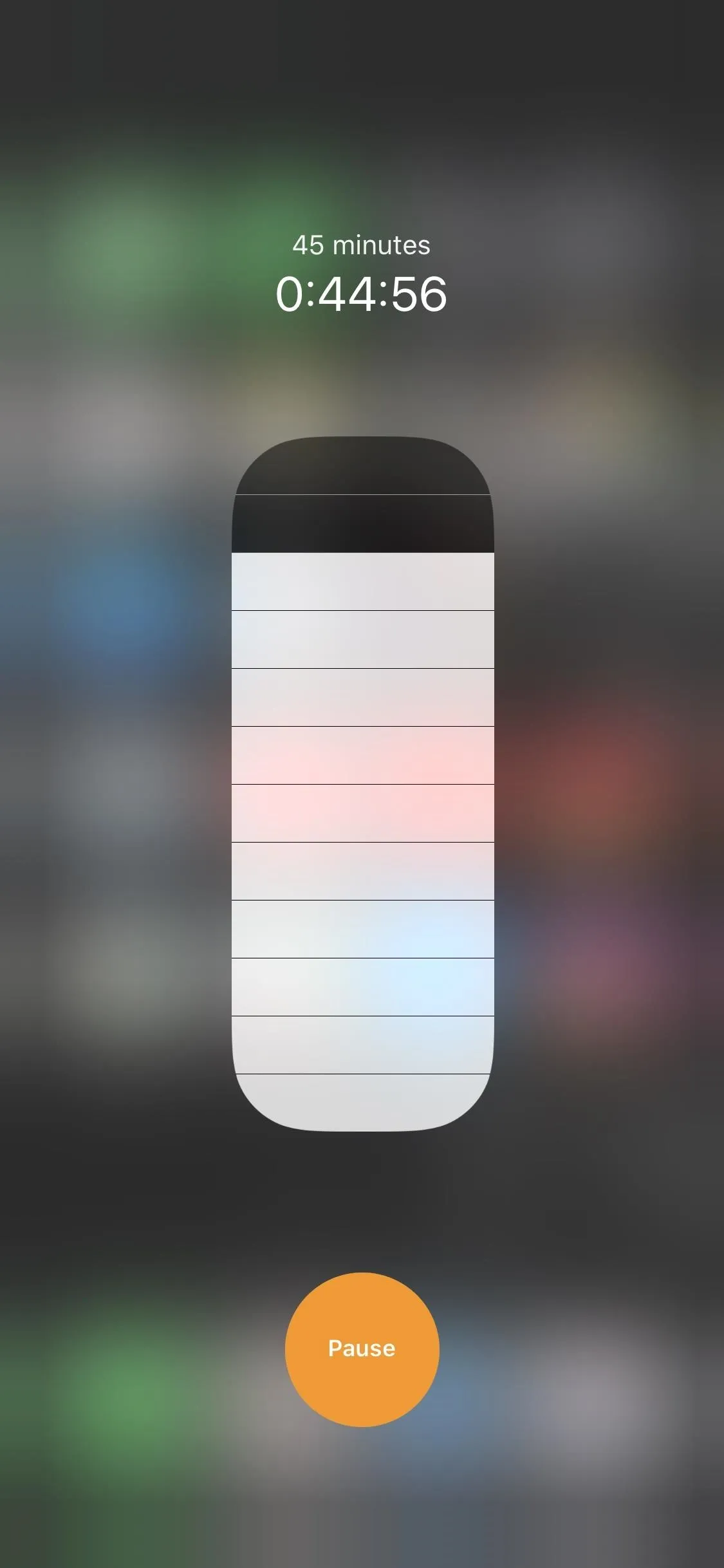

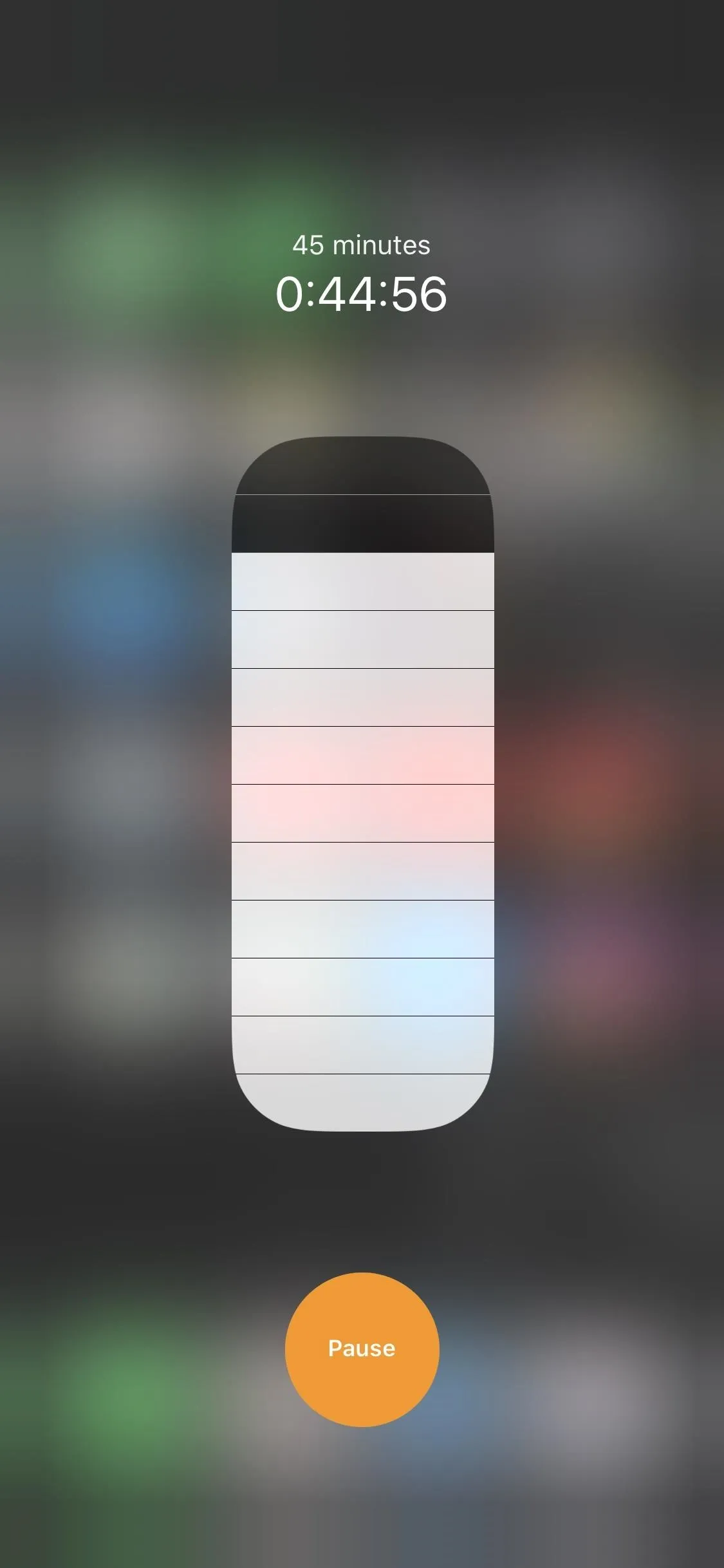
The timer will run in the background, and the Timer control in the main Control Center view will turn white to indicate it's running. You can also pause the timer via the Control Center by tapping-and-holding or long-pressing the control again, then swiping up or down on the increments bar. To pause it instead, tap the "Pause" button, then "Resume" to start it back up.
You can also pause, resume, stop, or check how much time is left using Siri in Option 1 above, as well as in the Clock app directly, and you can see how much time is left on the lock screen. When the timer is up, you'll receive a notification and hear an alarm, just like always.
Cover photo, screenshots, and GIF by Nelson Aguilar/Gadget Hacks






















Comments
Be the first, drop a comment!