Live Activities is Apple's hottest new feature for iPhone, but it's not always straightforward. Sometimes you'll trigger one without realizing it, but it may seem frustratingly impossible to start one when you really want it.
What Are Live Activities?
First appearing on iOS 16.1, Live Activities show real-time information or the most current data available from an app on your Lock Screen. When your iPhone is unlocked, Live Activities appear on your Home Screen and in apps via the Dynamic Island on the iPhone 14 Pro and 14 Pro Max. On other iPhone models, they'll show up as periodic banner notifications.
Any developer can add Live Activities to their apps using the ActivityKit framework, but Live Activities work best when up-to-date information can help you keep track of live events and tasks in real time. For example, you'll have easy access to playback controls when listening to a song in the Music app, and you'll see a live countdown for a timer you set in the Clock app.
A Live Activity can also help you track or get updates on flights, sports game scores, food deliveries, approaching rides, traffic congestion, package deliveries, election results, and more. How you view and interact with activities varies:
- On the Lock Screen or Notification Center, you can interact with a Live Activity's player controls or tap a Live Activity to open its app for more info.
- On the Dynamic Island, you'll see a small persistent preview around the TrueDepth camera of what's going on. You can long-press it to see a bigger window with more data and controls, like on the Lock Screen and Notification Center.
- On devices without Dynamic Island, you'll see a banner notification appear briefly on the Home Screen and in apps, but only if the app thanks the update is important enough to interrupt you. Tapping the notification will open its app for more info.
You can have multiple Live Activities running simultaneously. Still, a Live Activity can only be active for up to eight hours before iOS automatically ends it — unless you or the app ends it first. However, some activities will show the result of the activity for up to four more hours on the Lock Screen and Notification Center, bringing the max time to 12 hours. When you or the system end an activity, it disappears immediately from the Dynamic Island, and you'll have no more banner updates.
Which Devices Support Live Activities?
Live Activities are only available on iPhones, and your device needs to be running iOS 16.1 or later.
The Lock Screen and Notification Center presentation of Live Activities appears on all supported iPhone models. However, the Dynamic Island view is only available for the iPhone 14 Pro and 14 Pro Max. You'll see banner notifications if you don't have an iPhone 14 Pro or 14 Pro Max.
How Do You Enable/Disable Live Activities?
Live Activities is likely already enabled for your Lock Screen, but you can go to "Face ID & Passcode" or "Touch ID & Passcode" in the Settings app to check. The "Live Activities" switch should be toggled on under the "Allow Access When Locked" section.
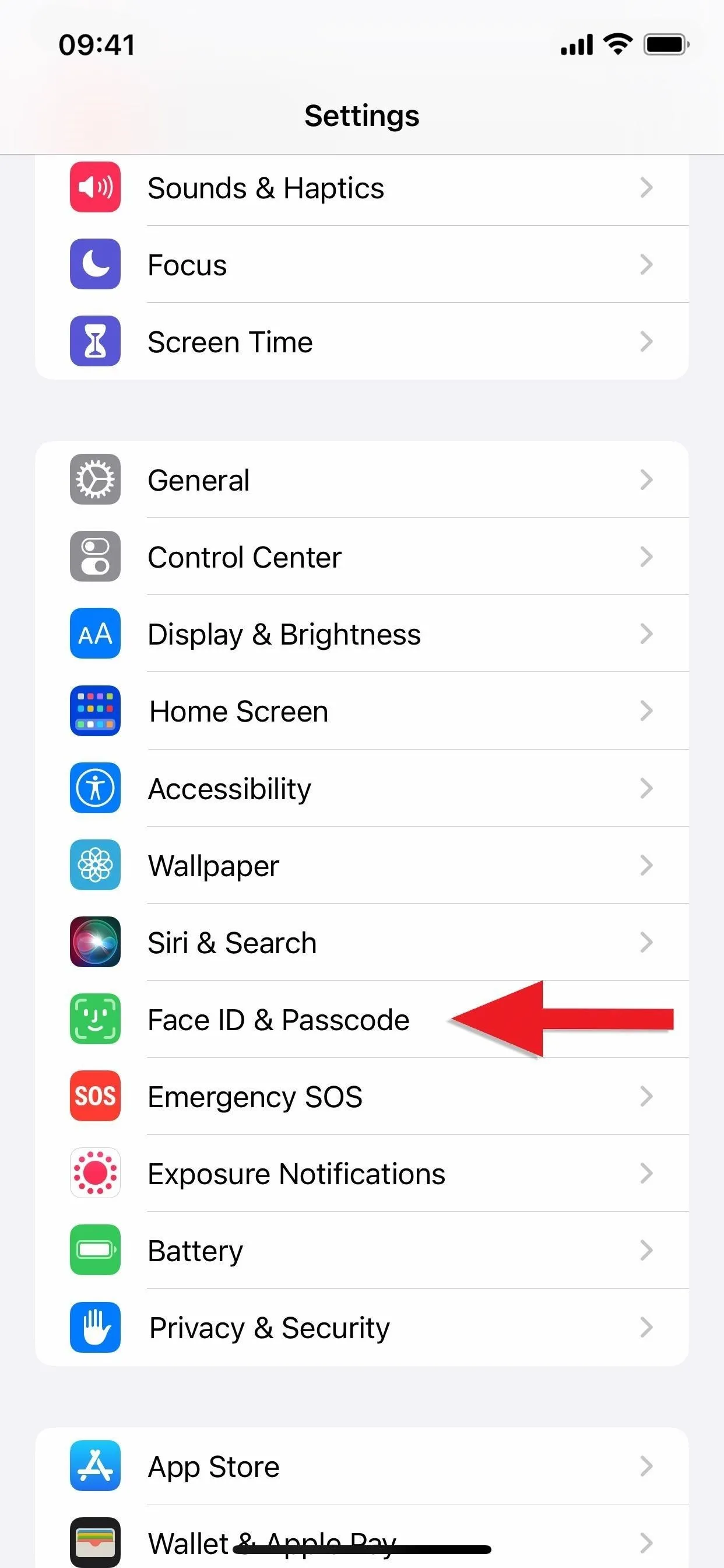
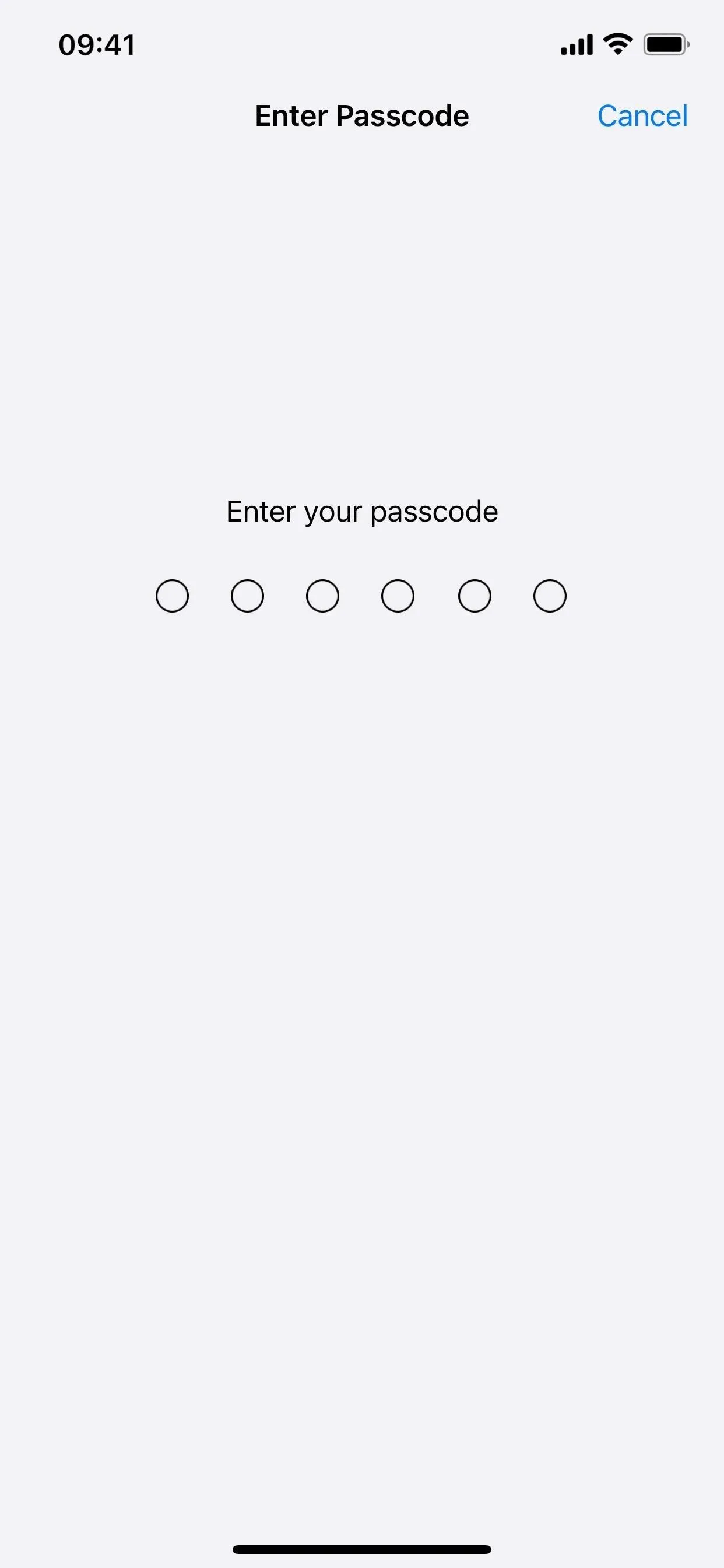
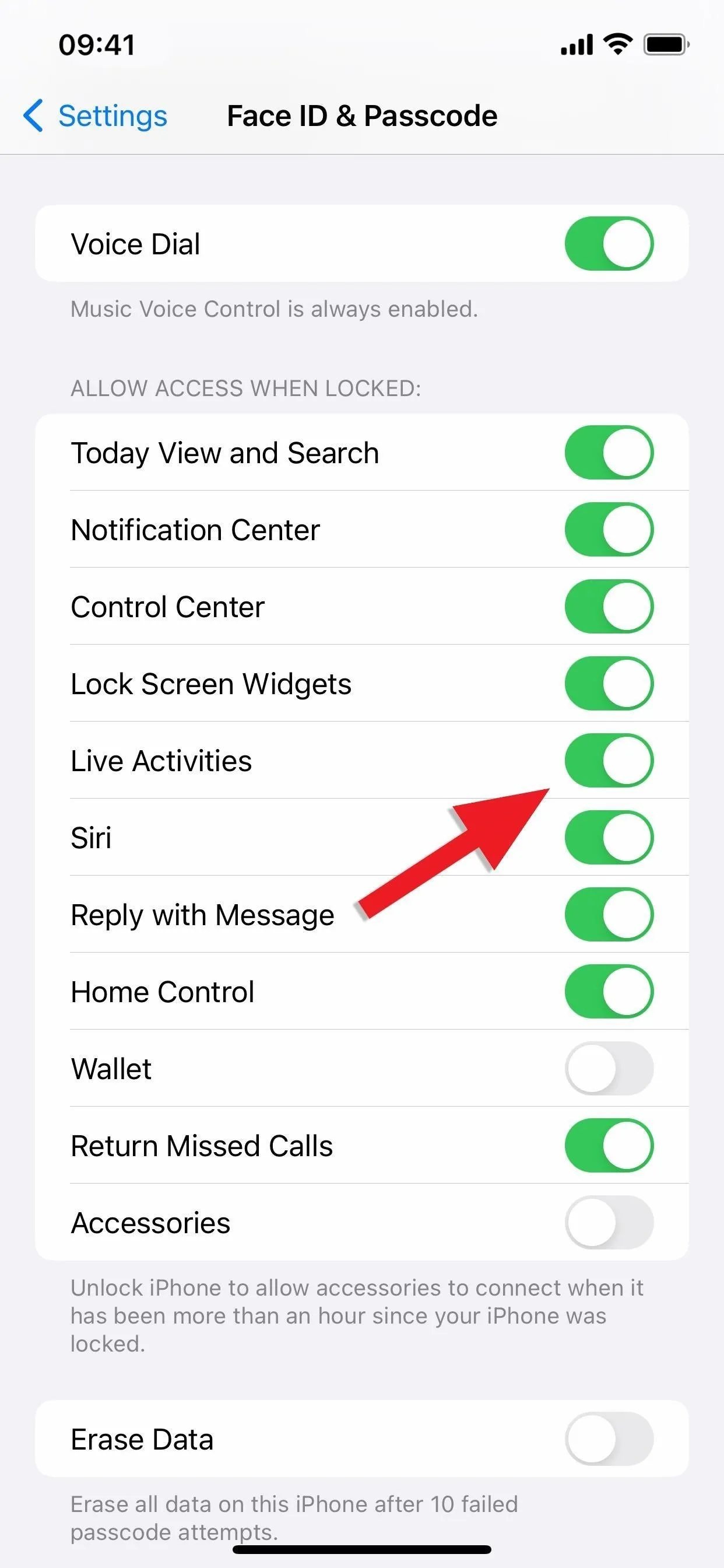
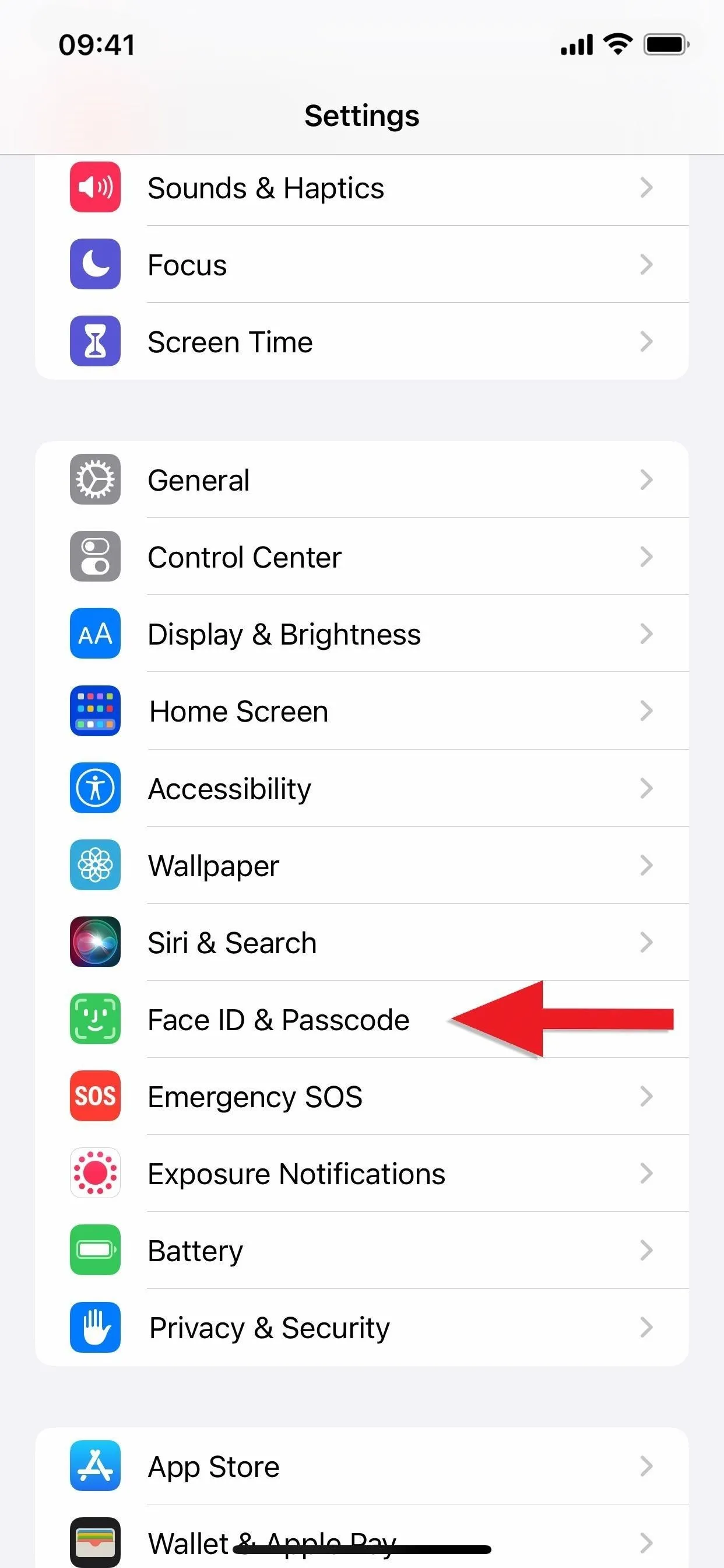
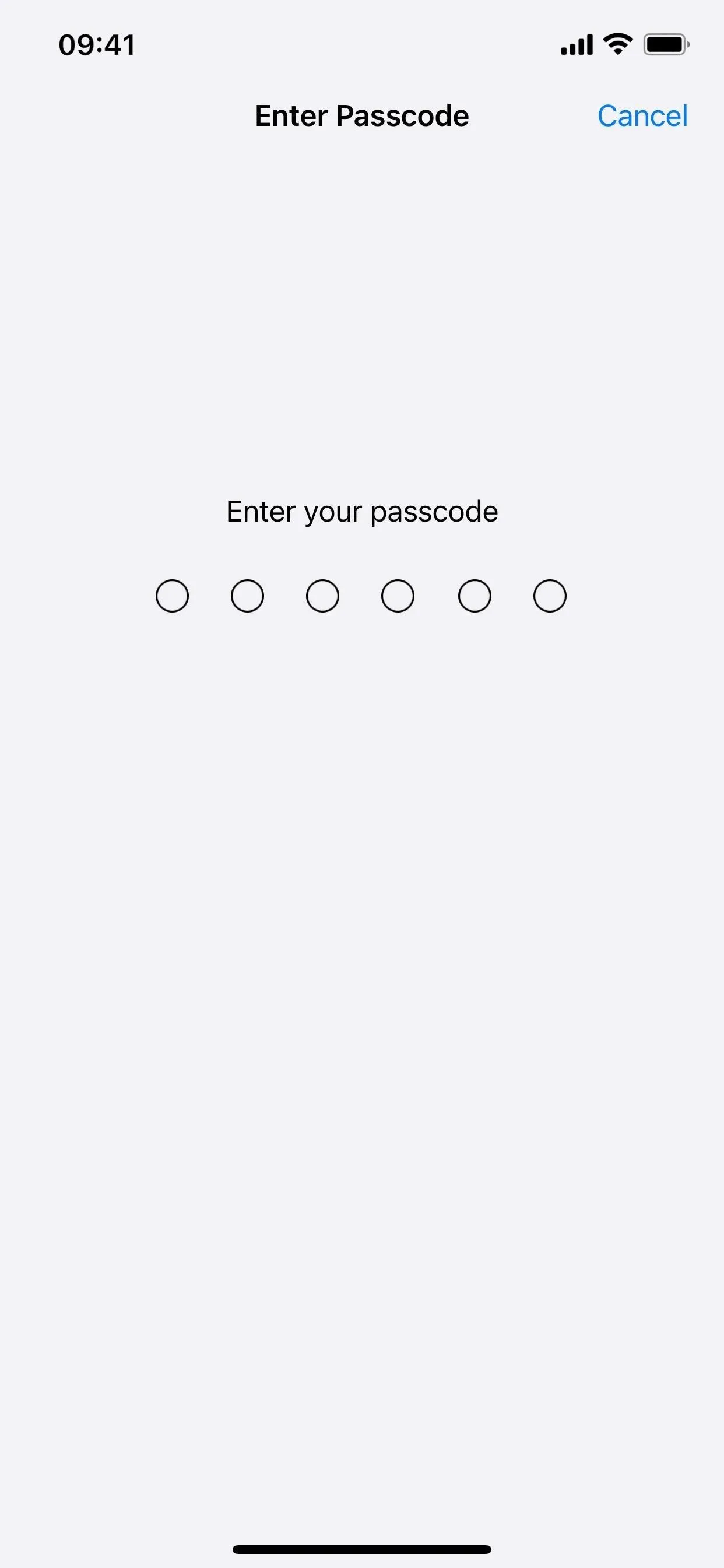
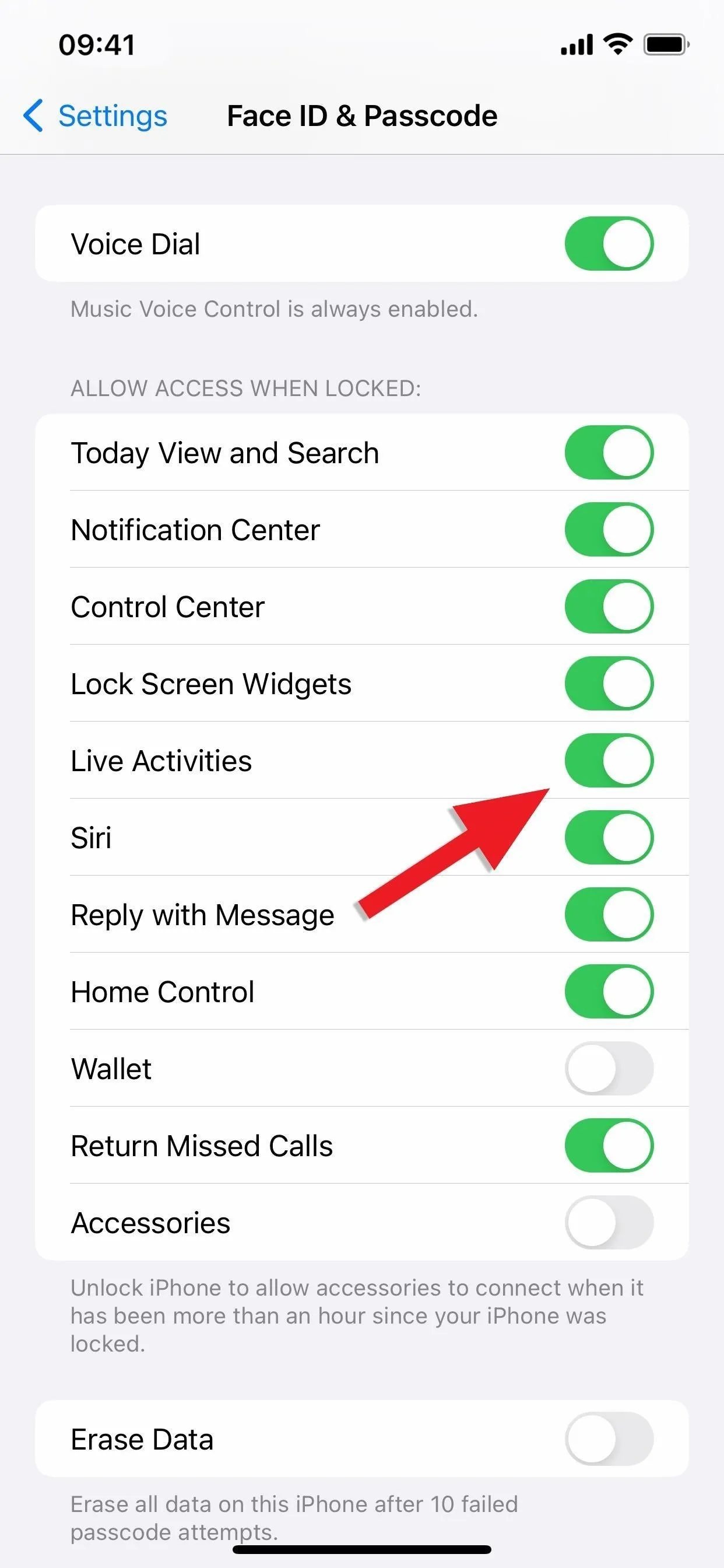
If you want to enable or disable Live Activities for specific apps system-wide, open the Settings app and open the app's preferences. If you see "Live Activities" under the "Allow [App] to Access" section, toggle it as desired. (Not all apps have Live Activities.)
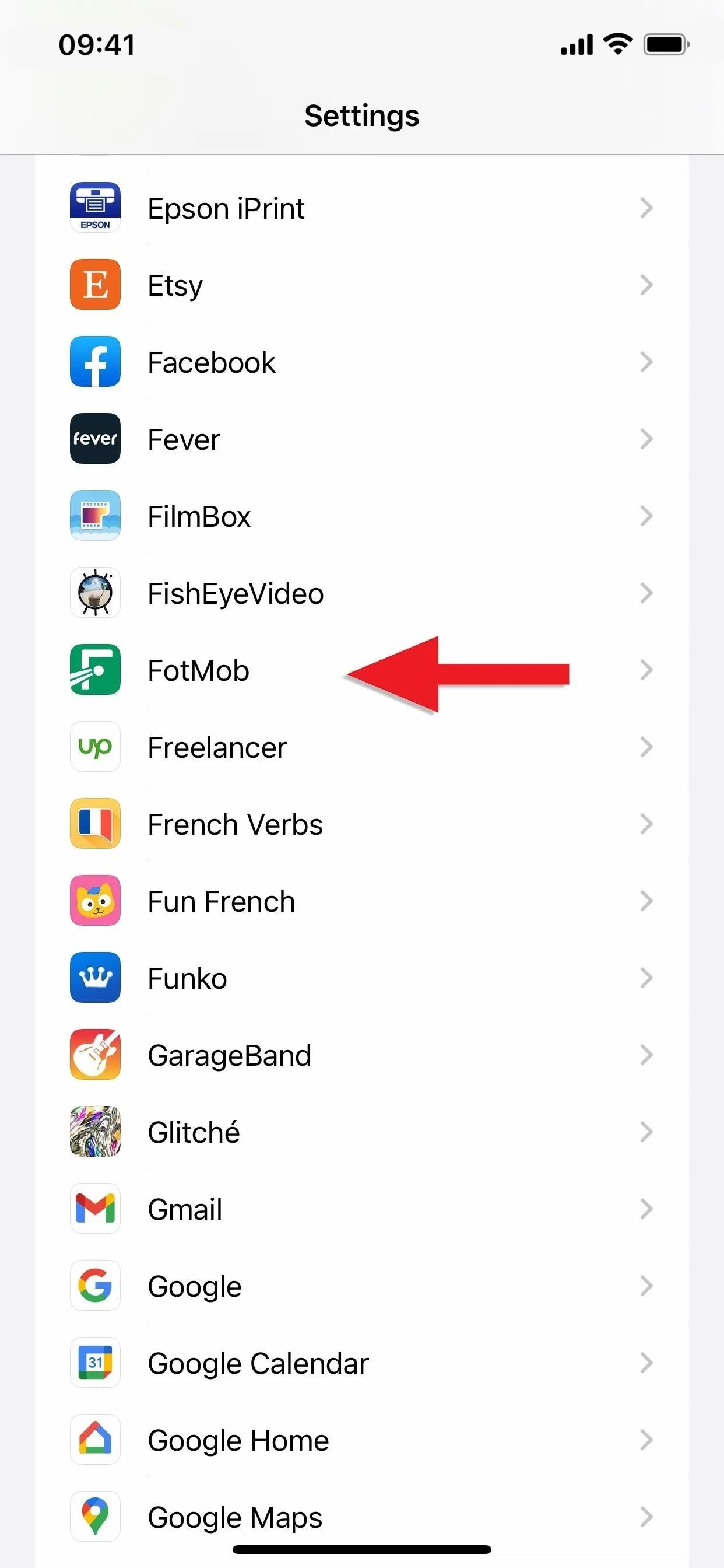
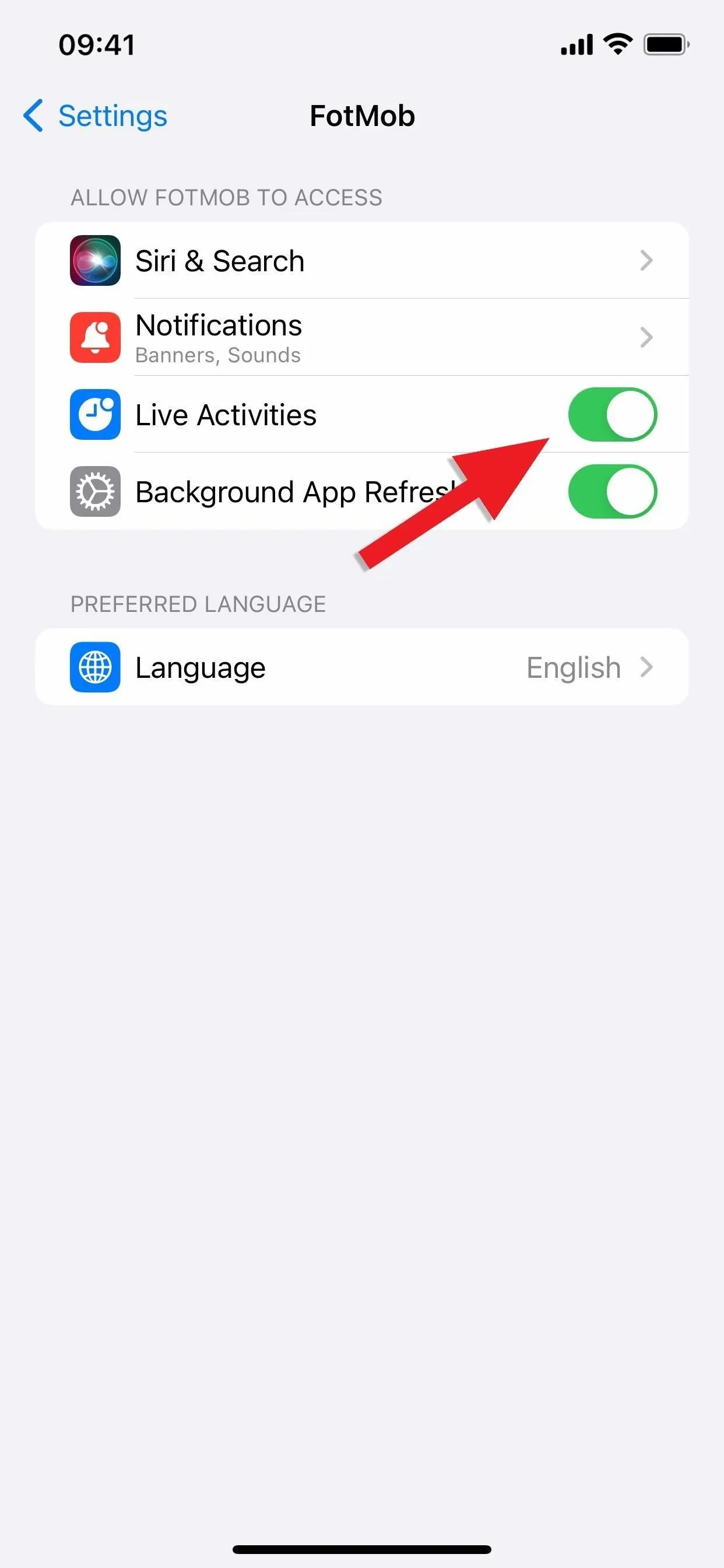
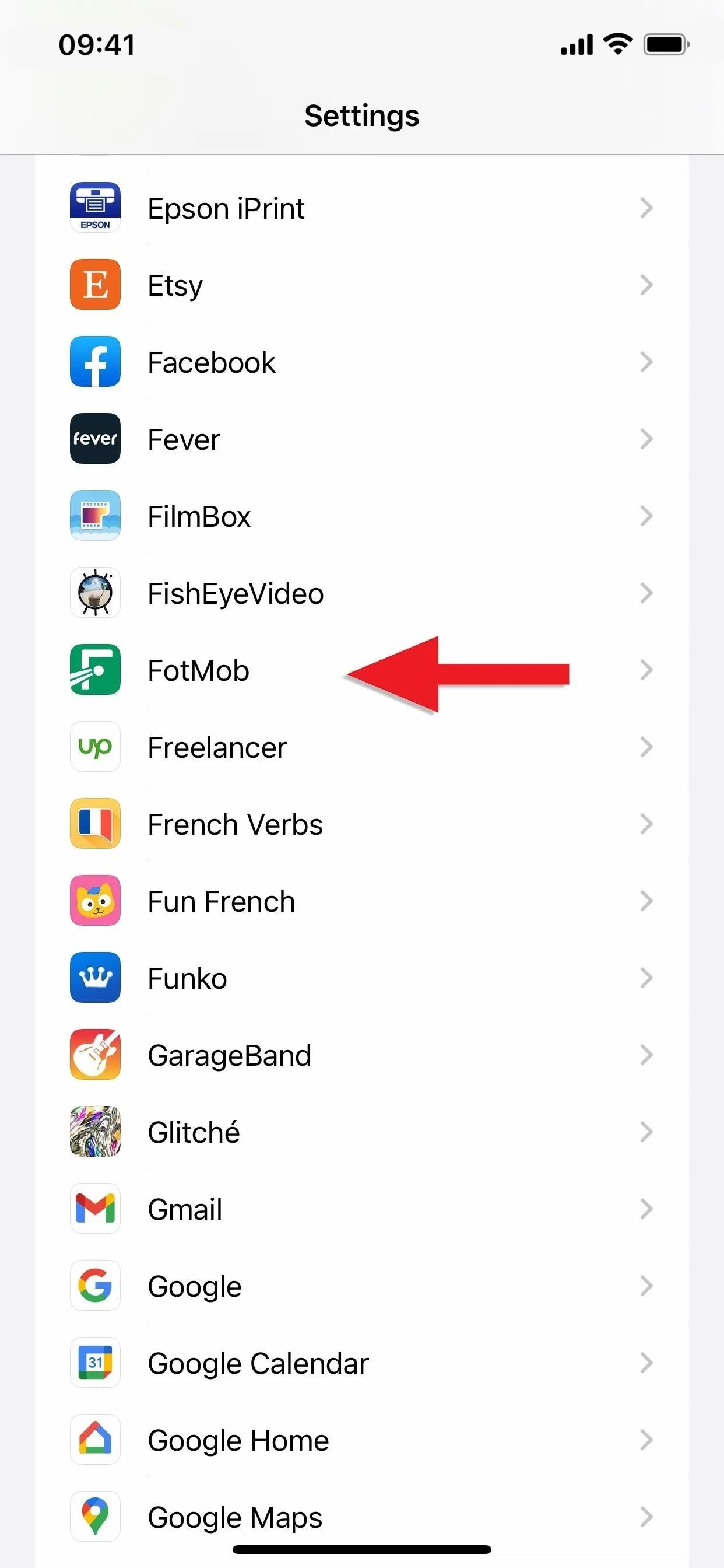
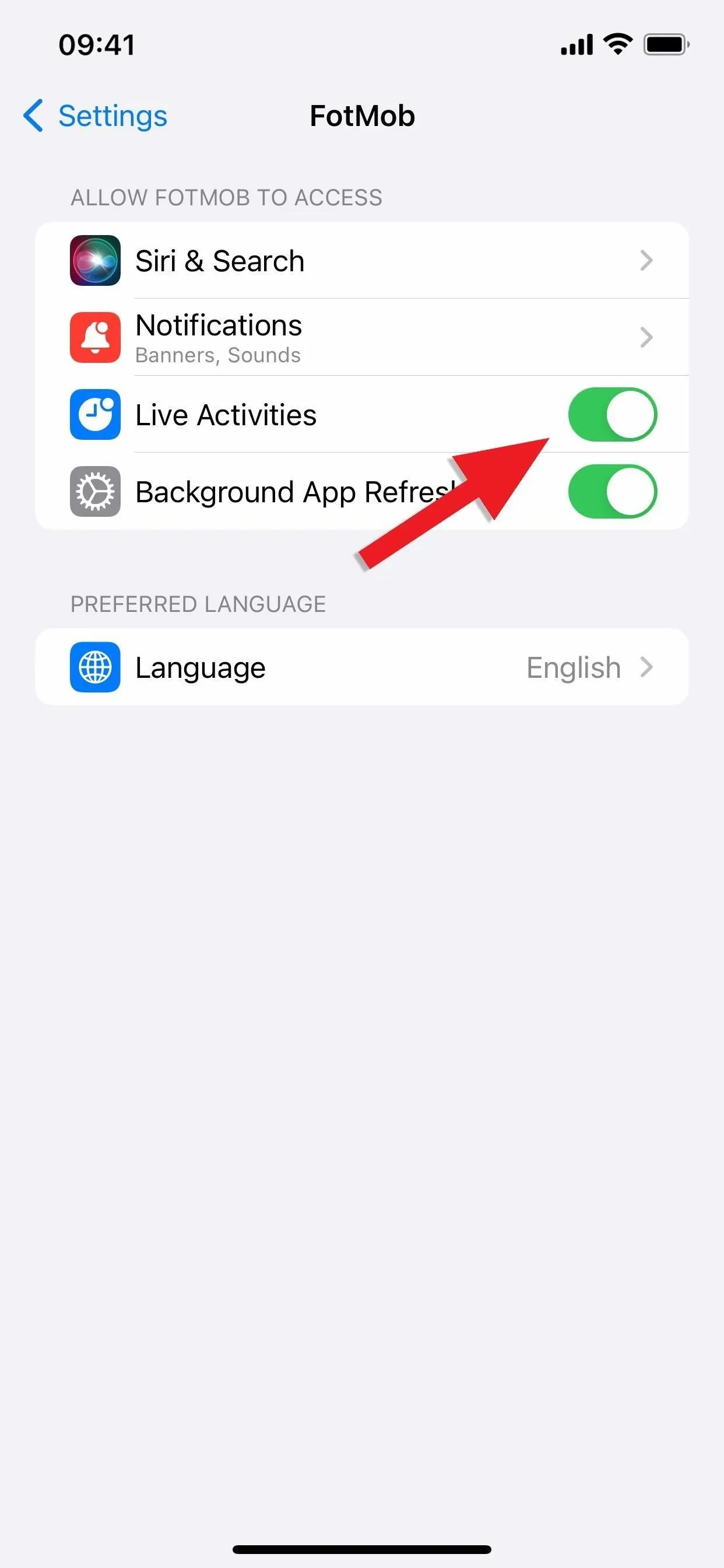
Also, the first time you run a Live Activity from an app, you'll get options on the Live Activity itself to "Allow" or "Don't Allow," which you can change at any time via the Settings app.
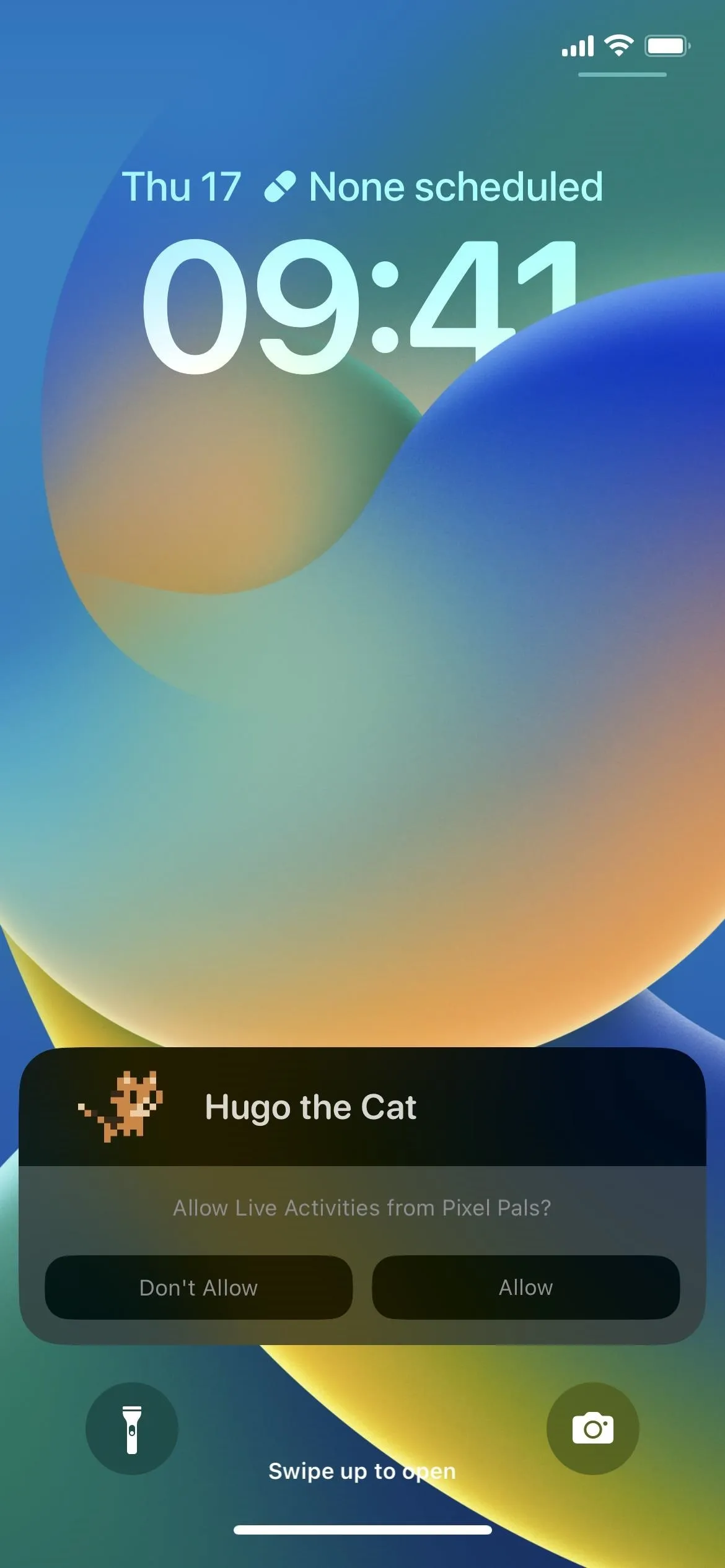
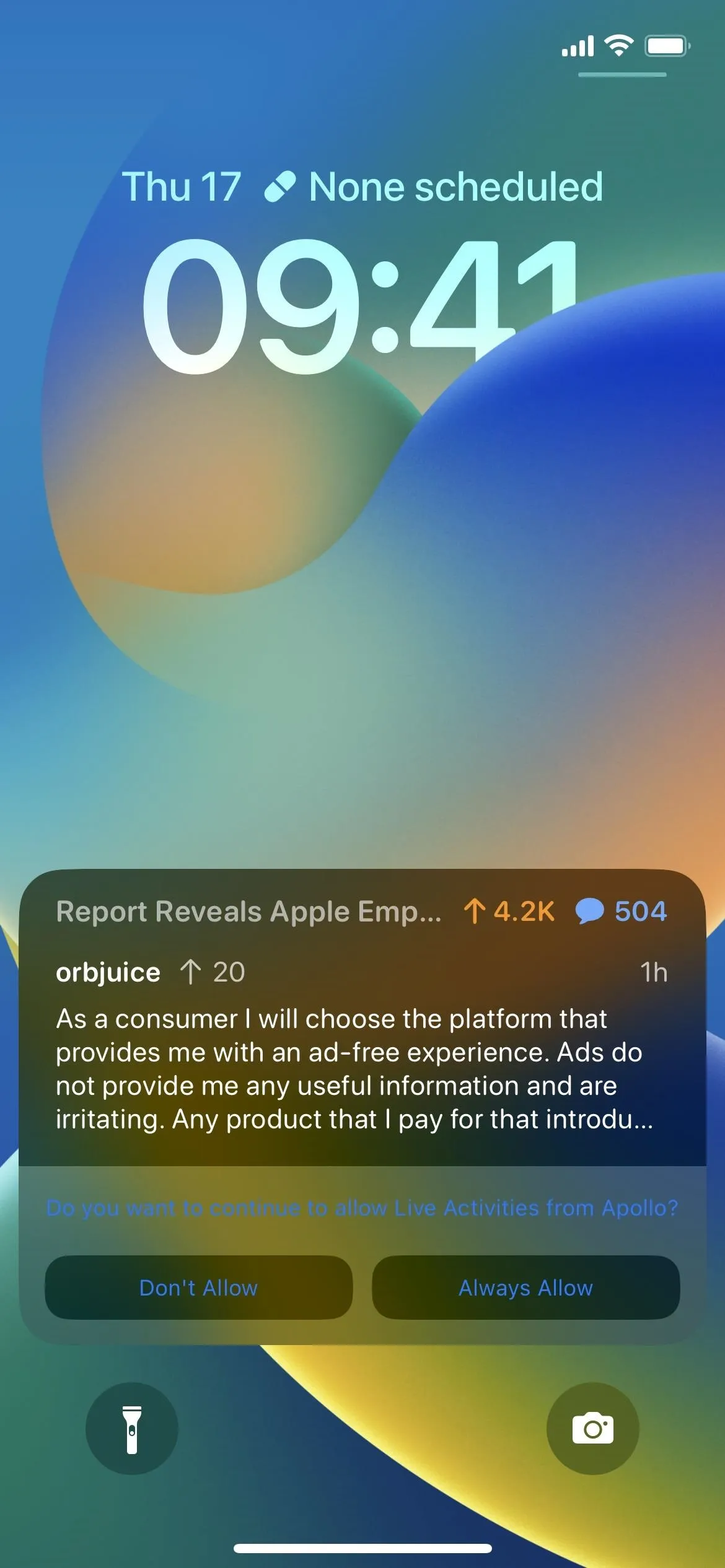
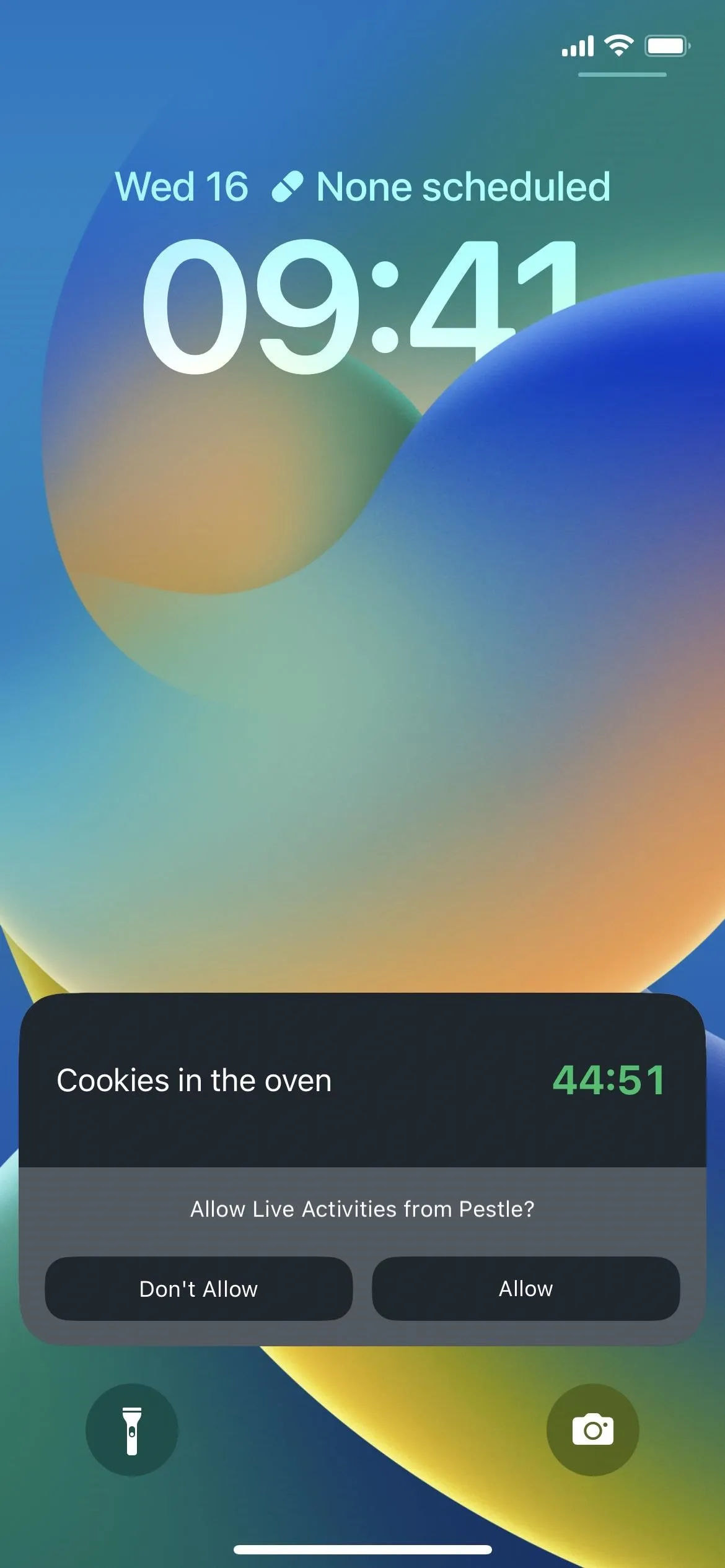
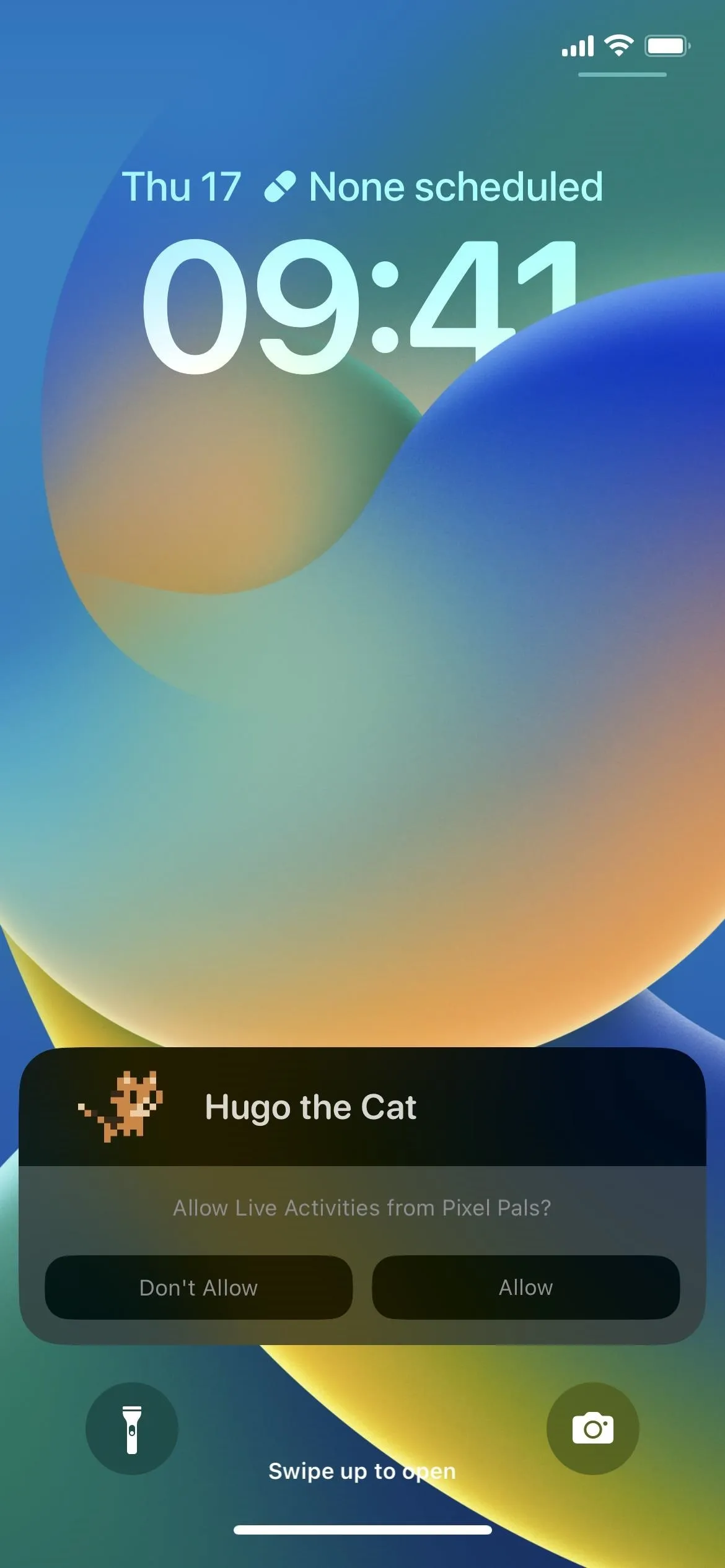
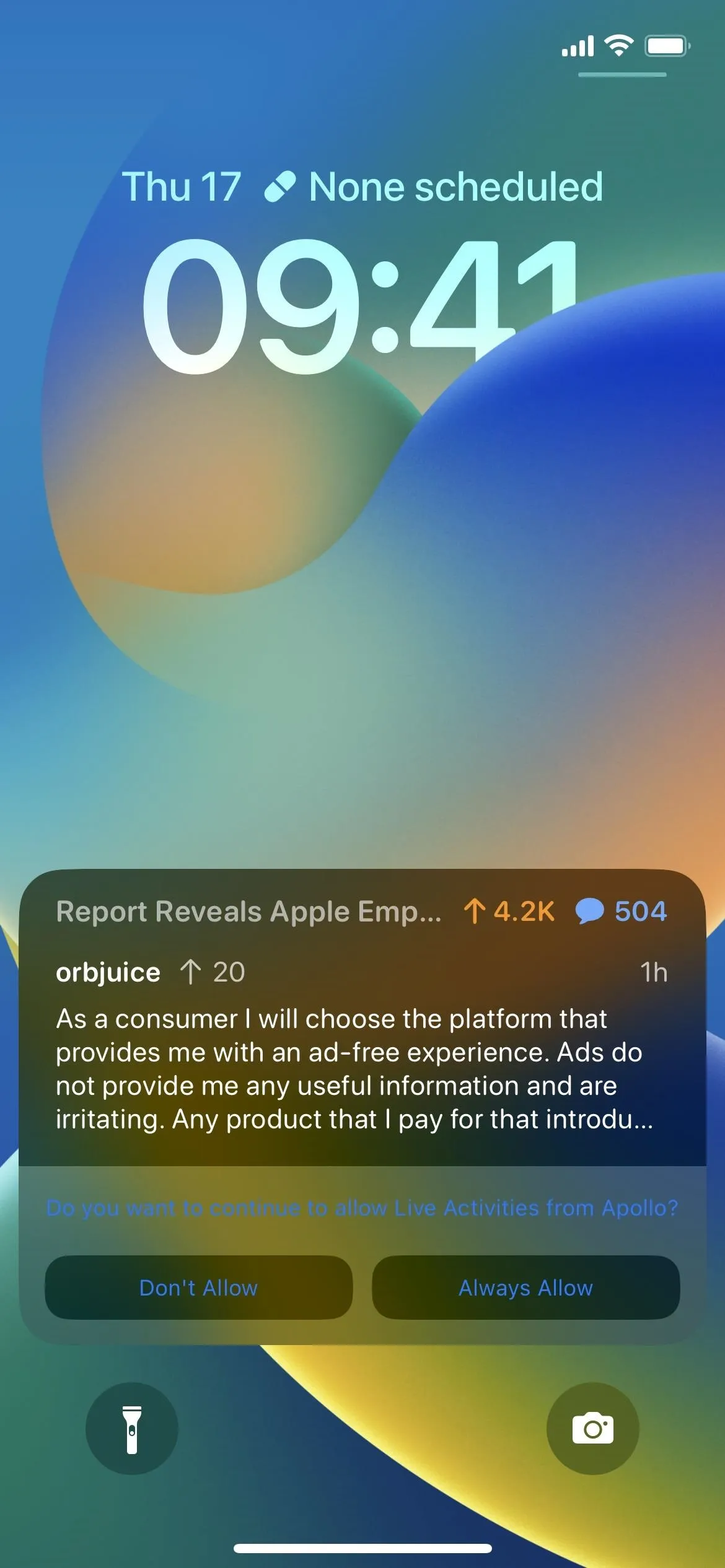
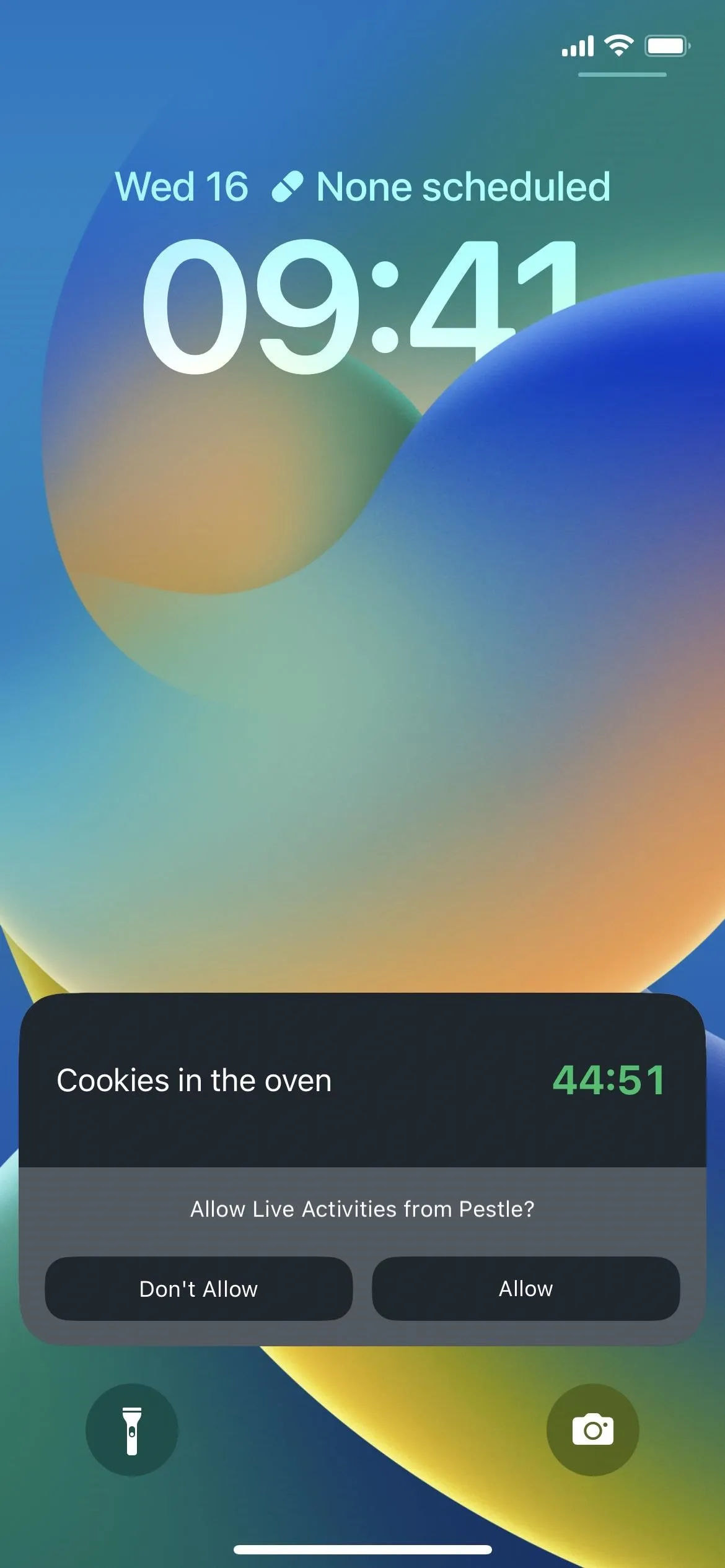
How Do You Start and End a Live Activity?
How you start a Live Activity depends on the app you're using. Some may start automatically, like when you set a timer or play a song. In other cases, you'll have to initiate them manually. Some examples:
To follow sports scores in the Apple TV app, visit the Live Sports section, open a game in progress, and tap the "Follow" button. You can tap it again to stop the Live Activity. If you don't see one, it's not available for that game. You can also left-swipe the Live Activity from the Lock Screen or Notification Center to end it.
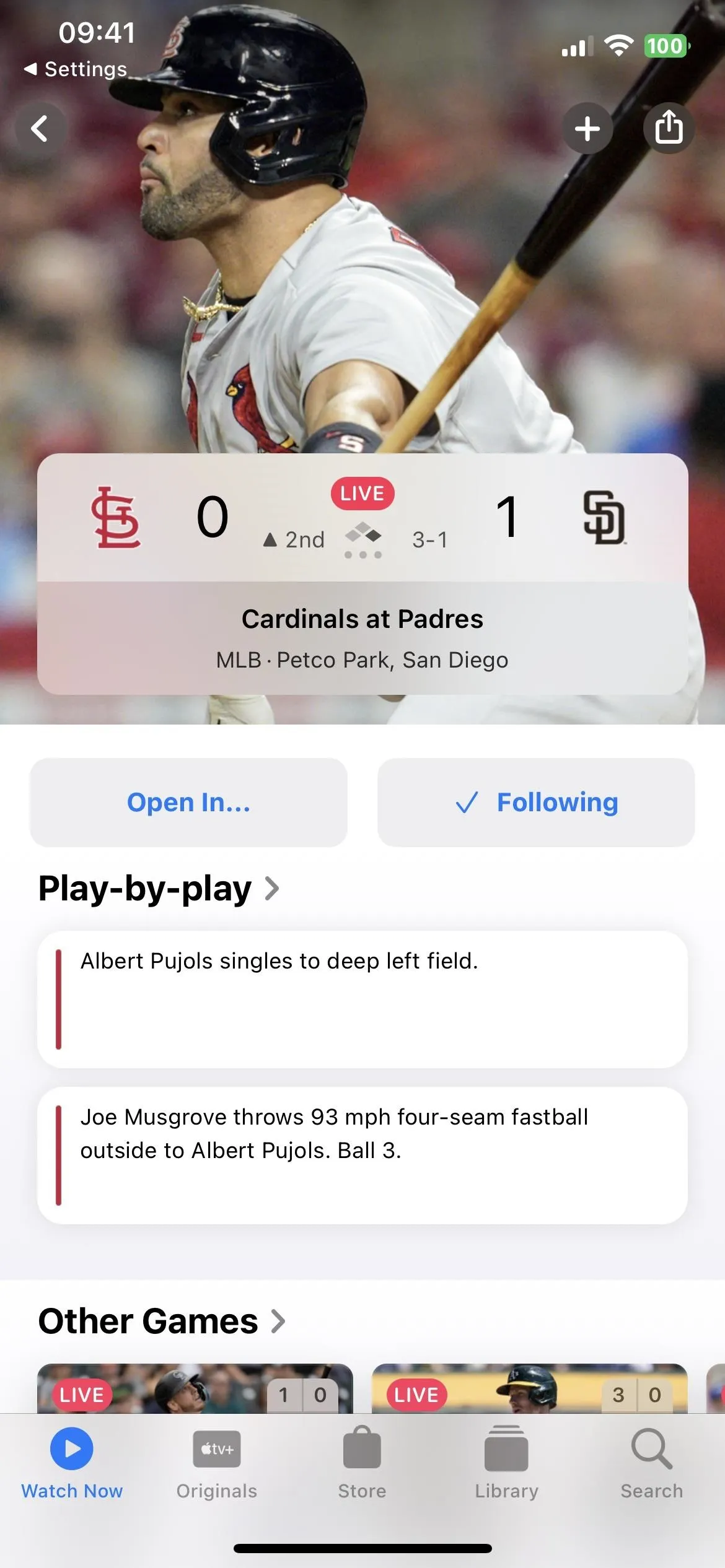
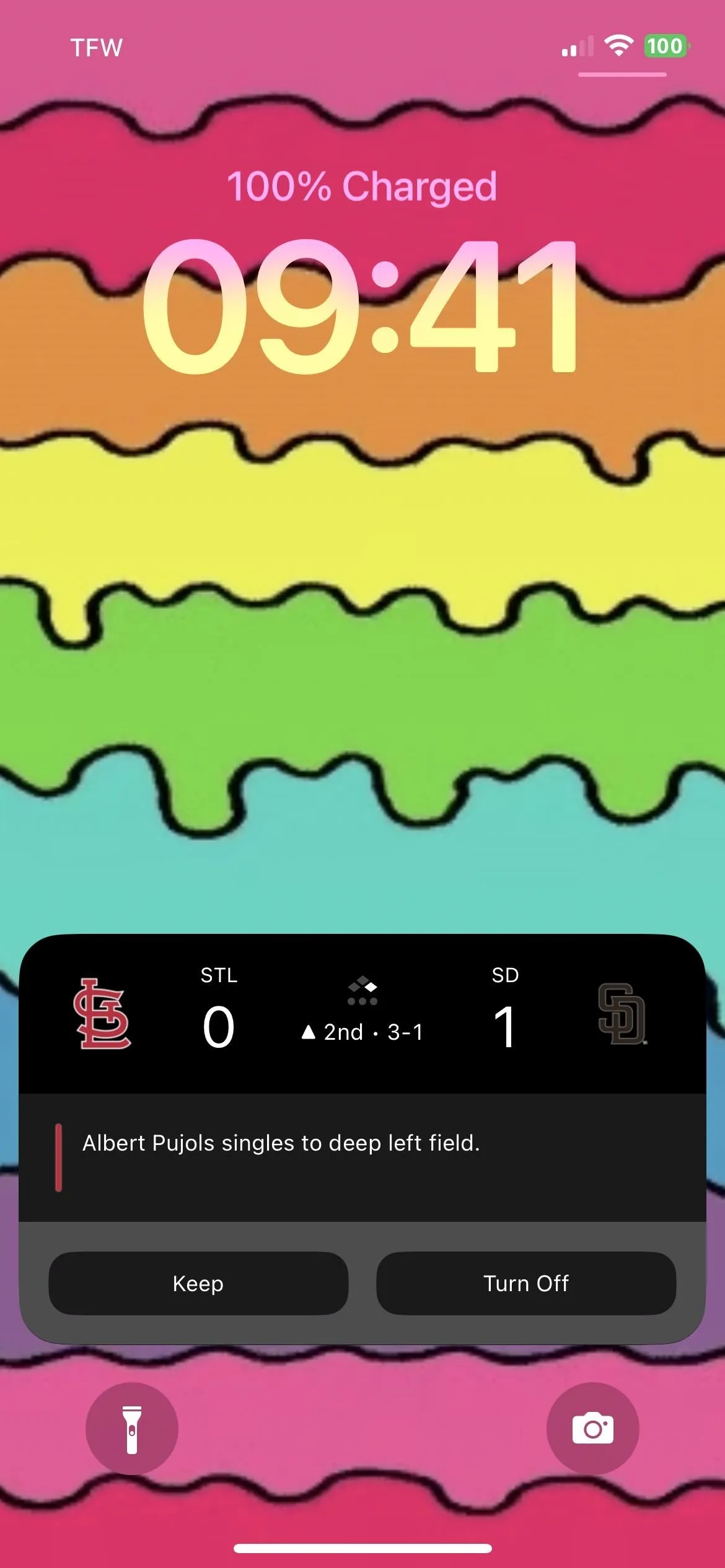
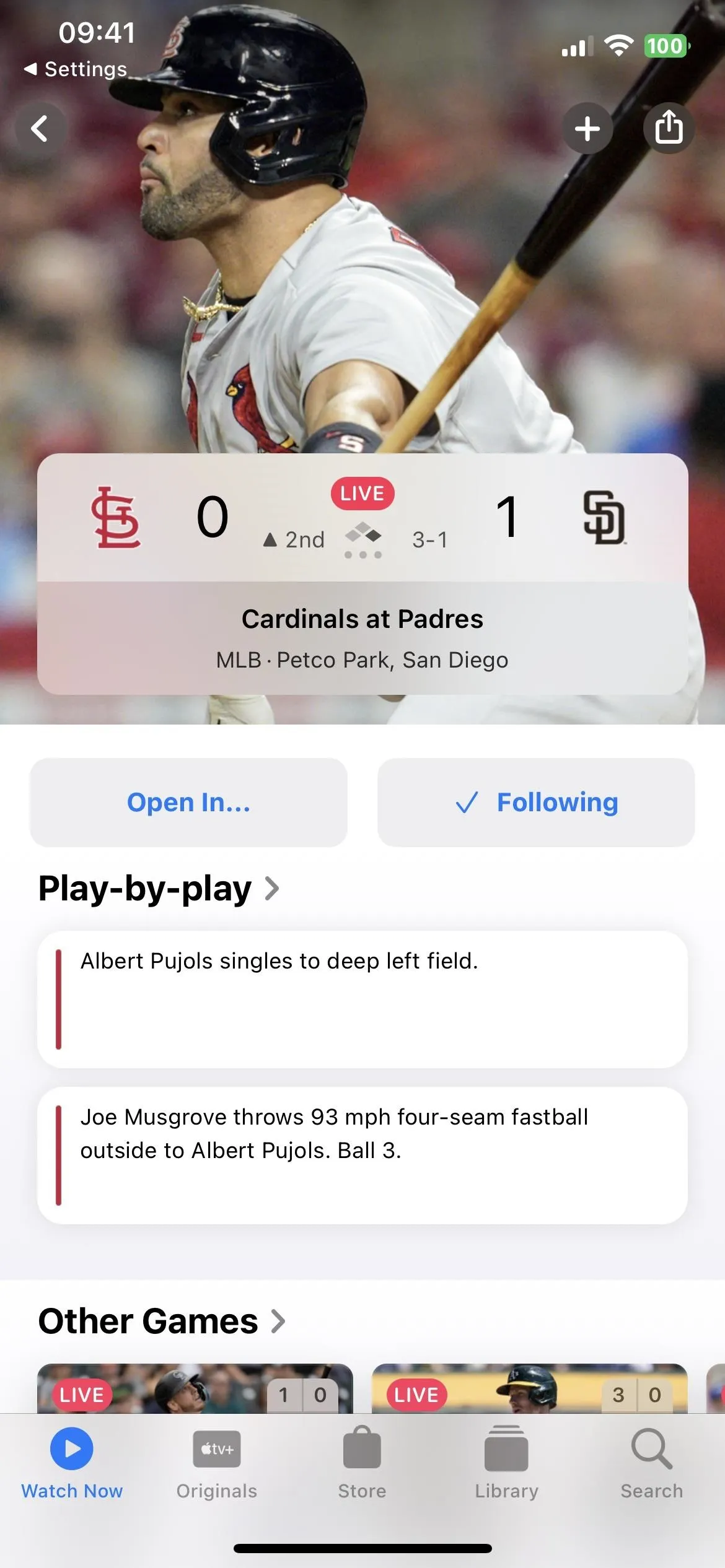
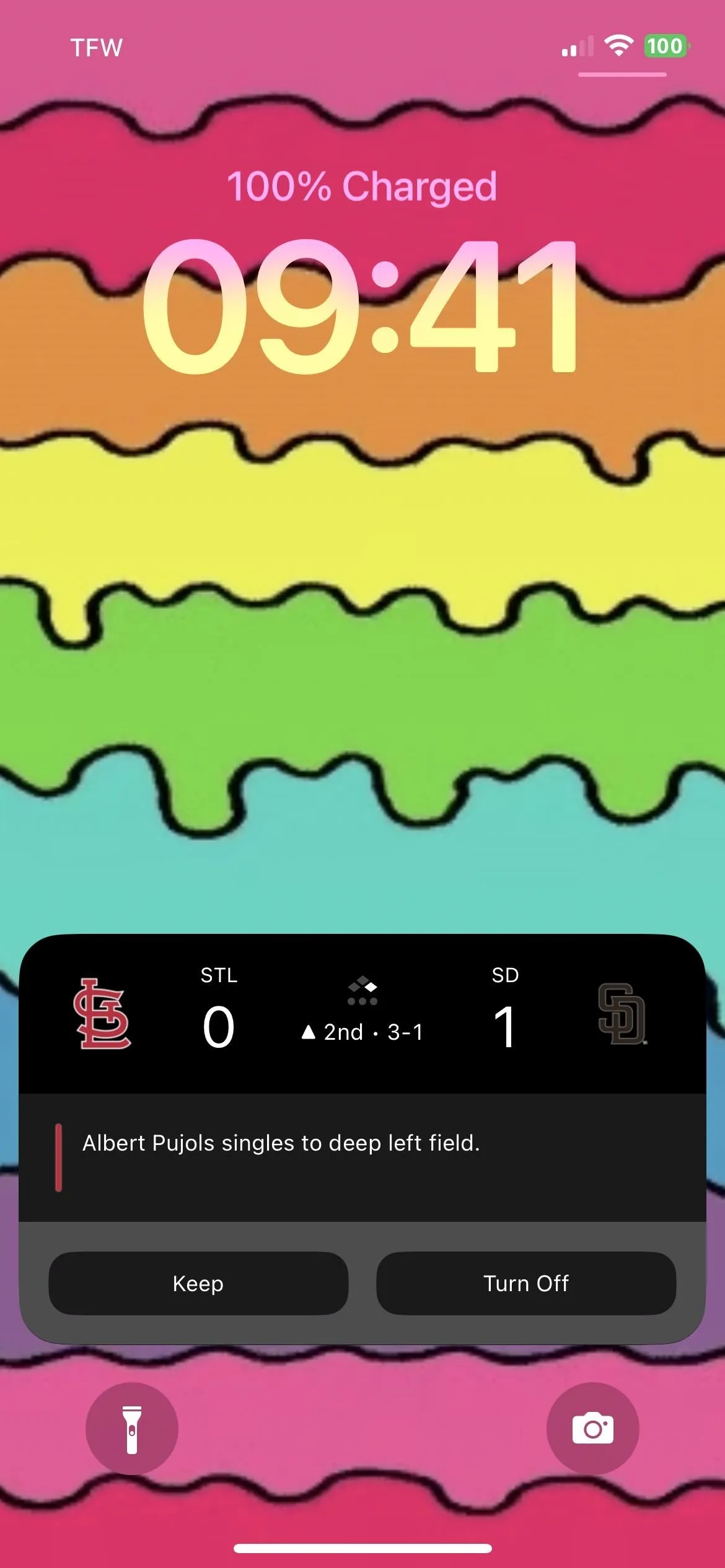
On iOS 16.2 and later, you can also start a Live Activity in the TV app from Spotlight Search. Search for a team, tap the score of their live game, and hit "Follow." You can tap it again to stop the Live Activity.
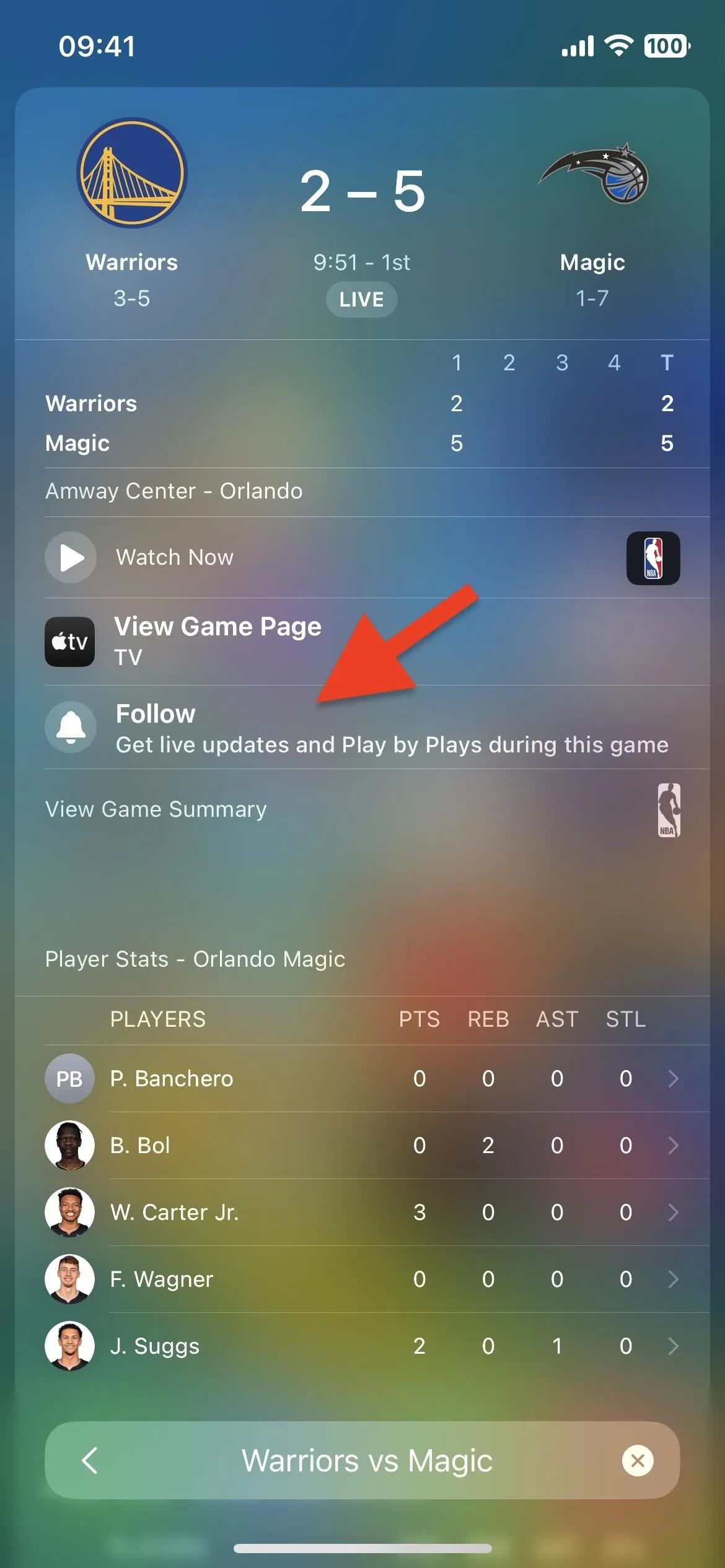
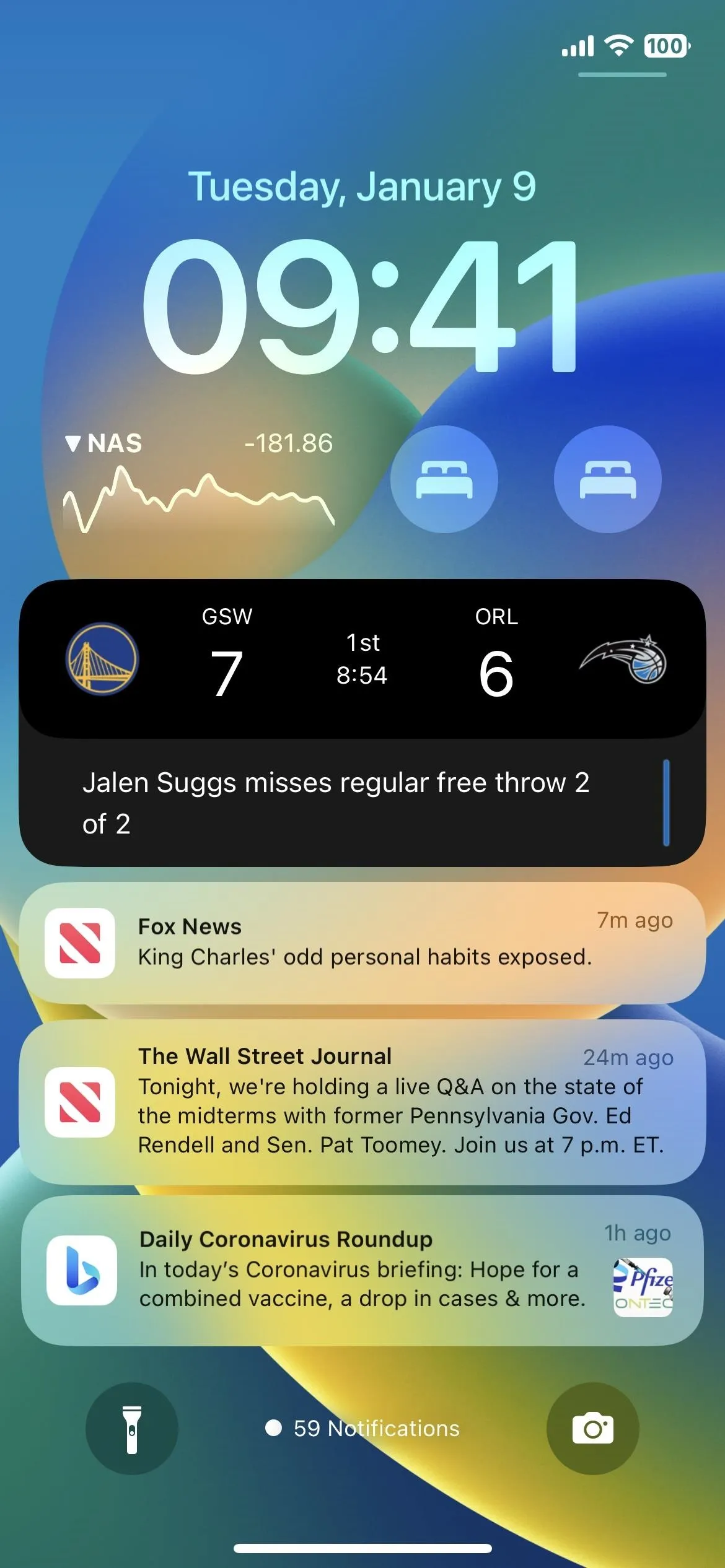
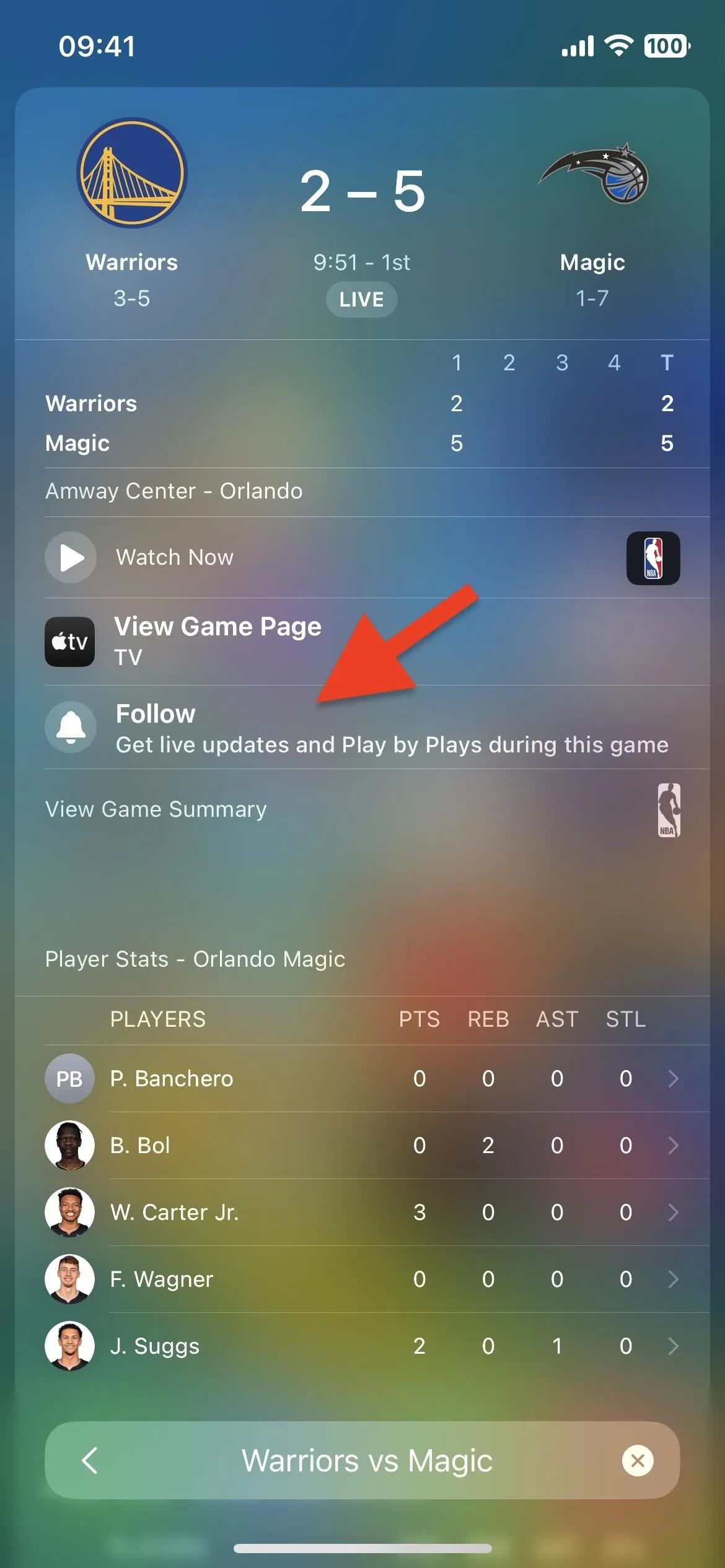
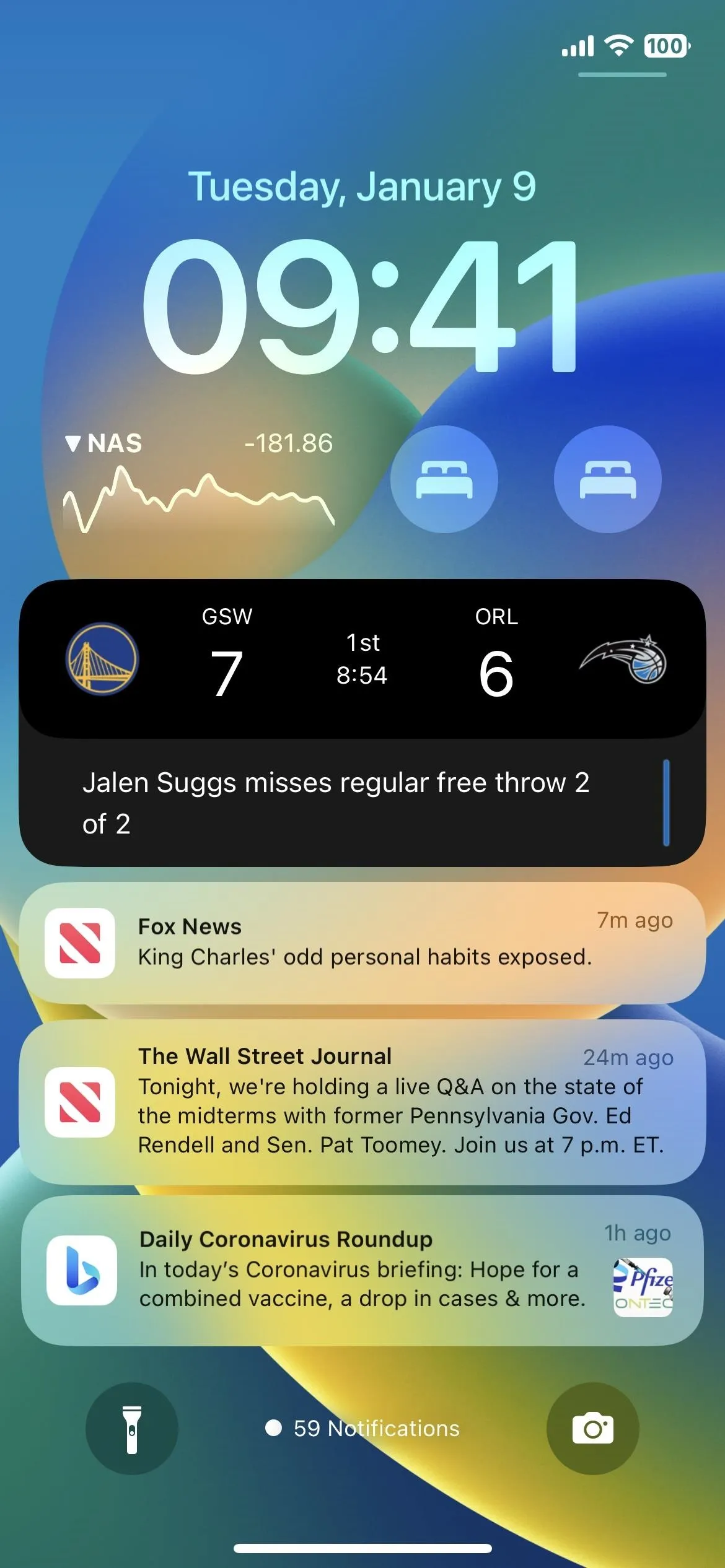
In the Bookly app, the Live Activity automatically appears whenever you start reading a book, showing you the time elapsed. You can tap it to go to the status in the app. Hitting "Pause" or "Stop" for the book stops the activity. You can also swipe left on the Live Activity to close it but keep the time going in the app.
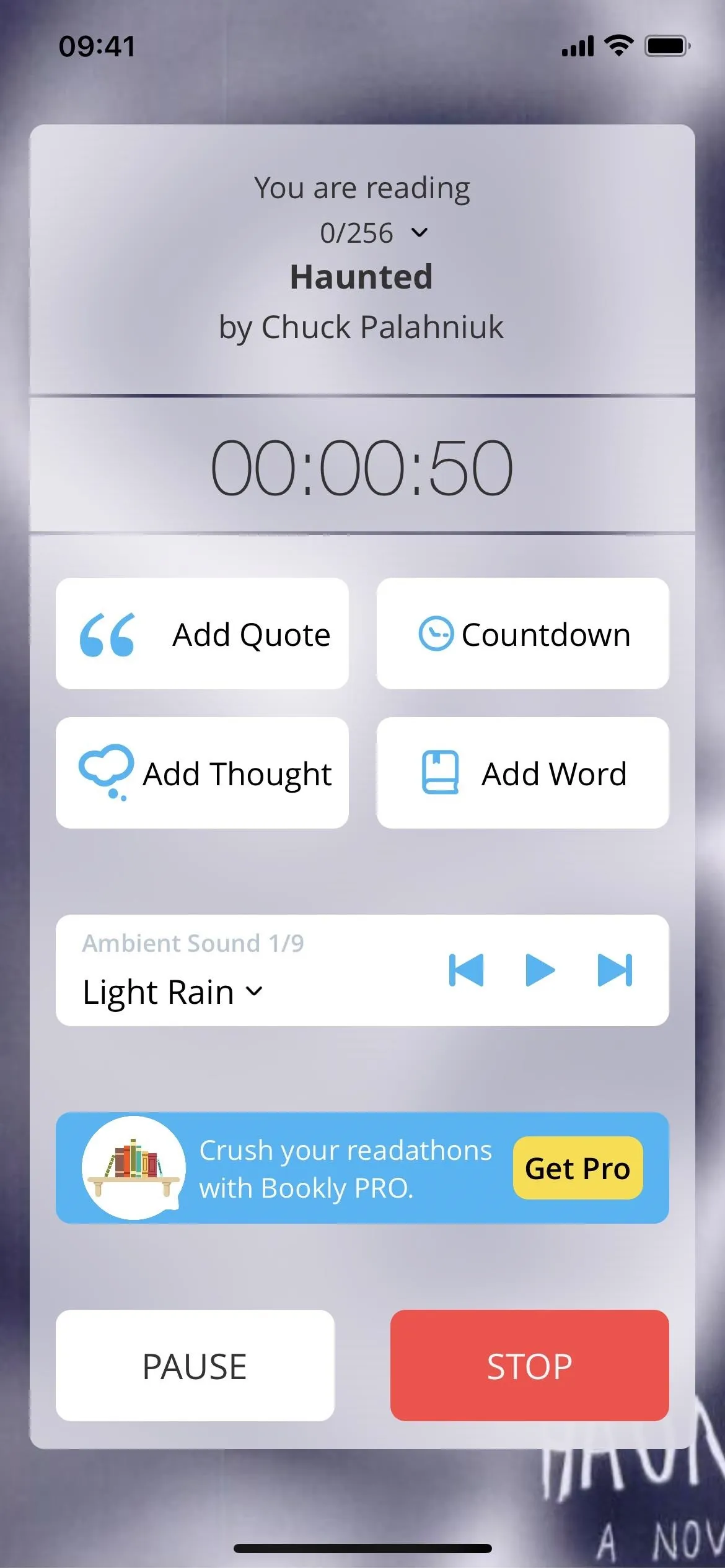
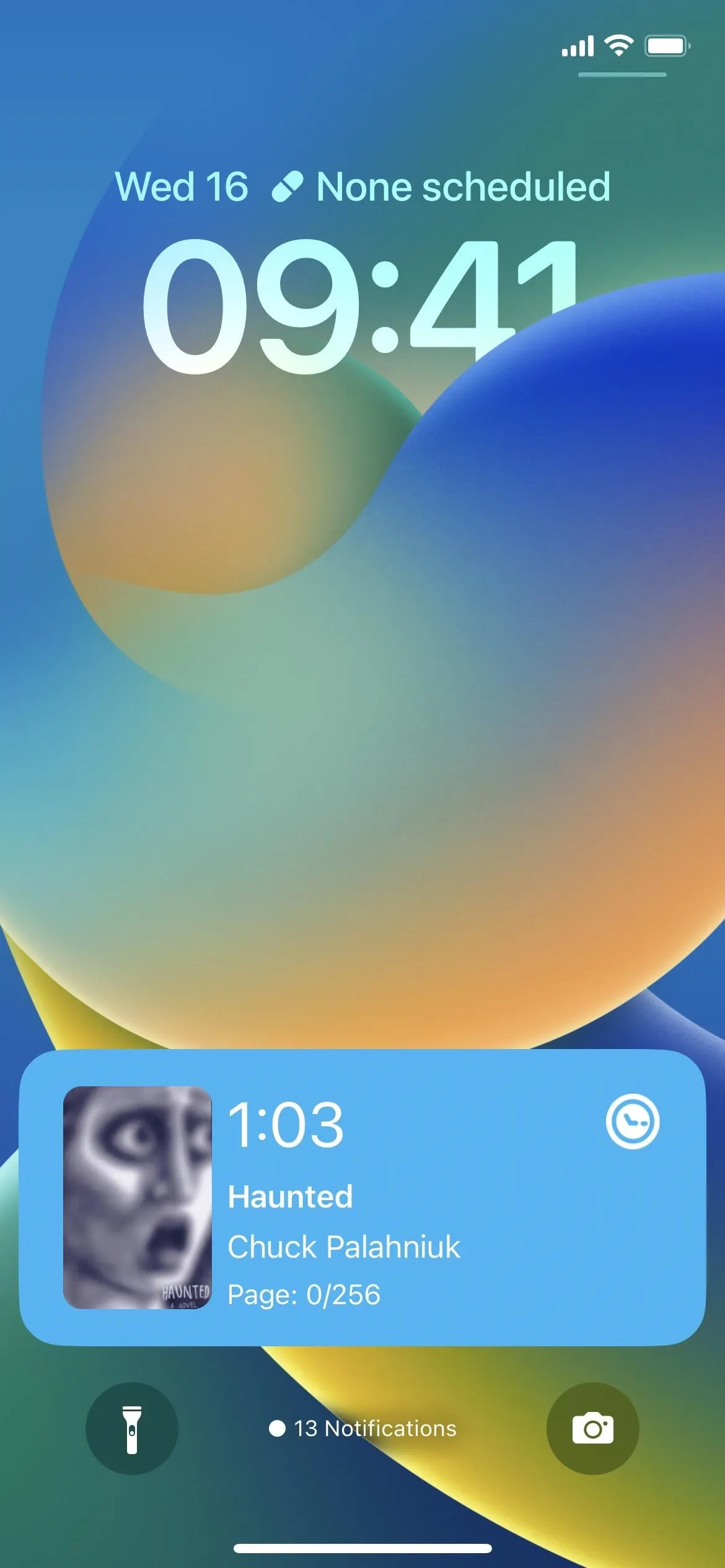
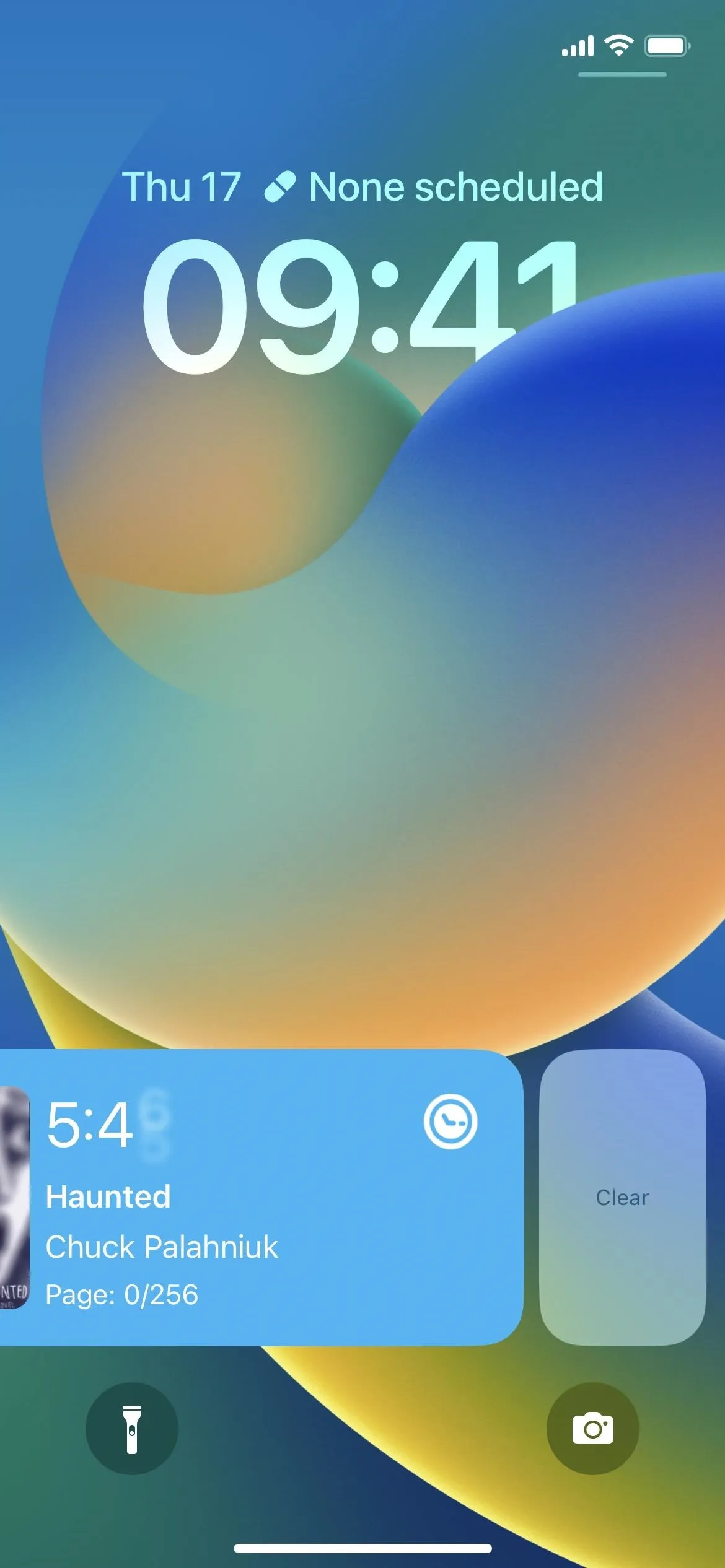
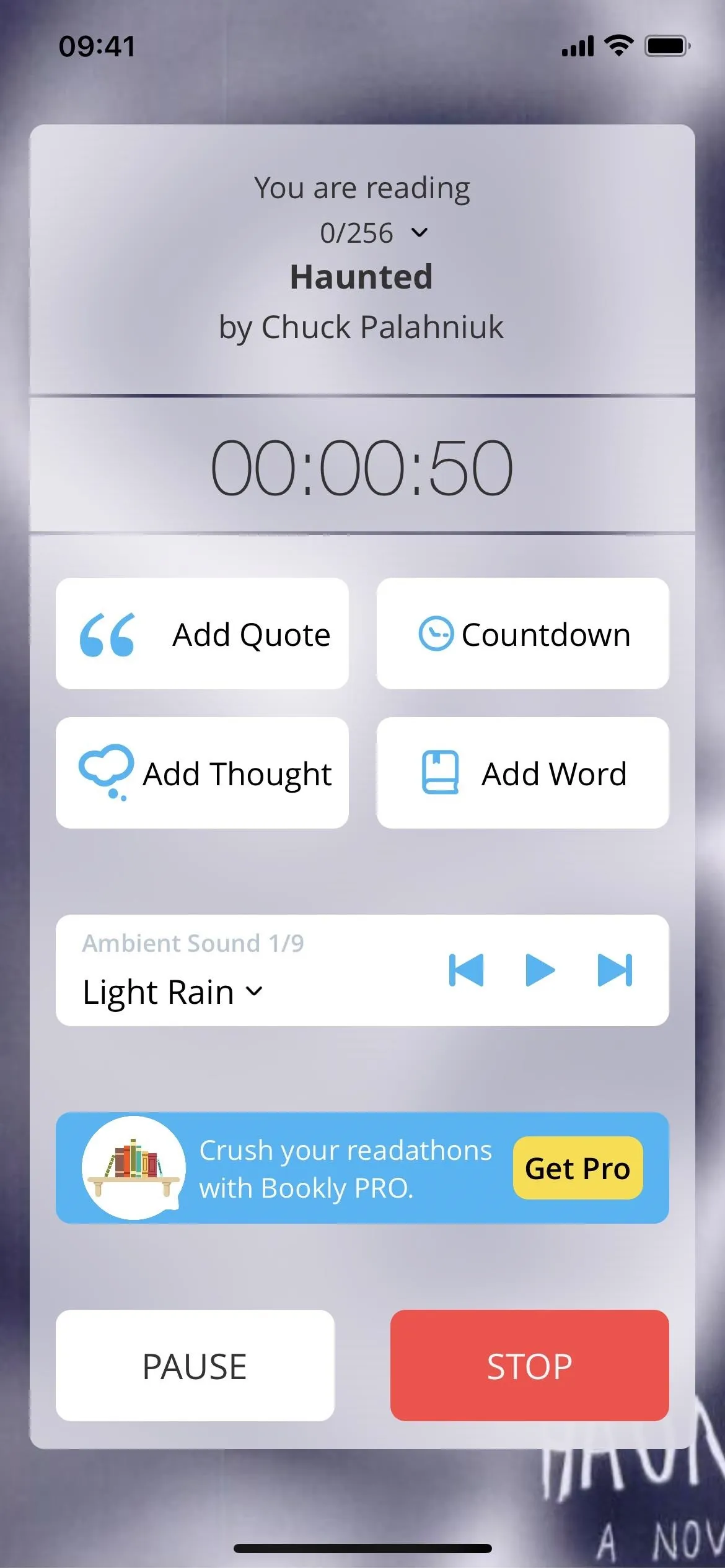
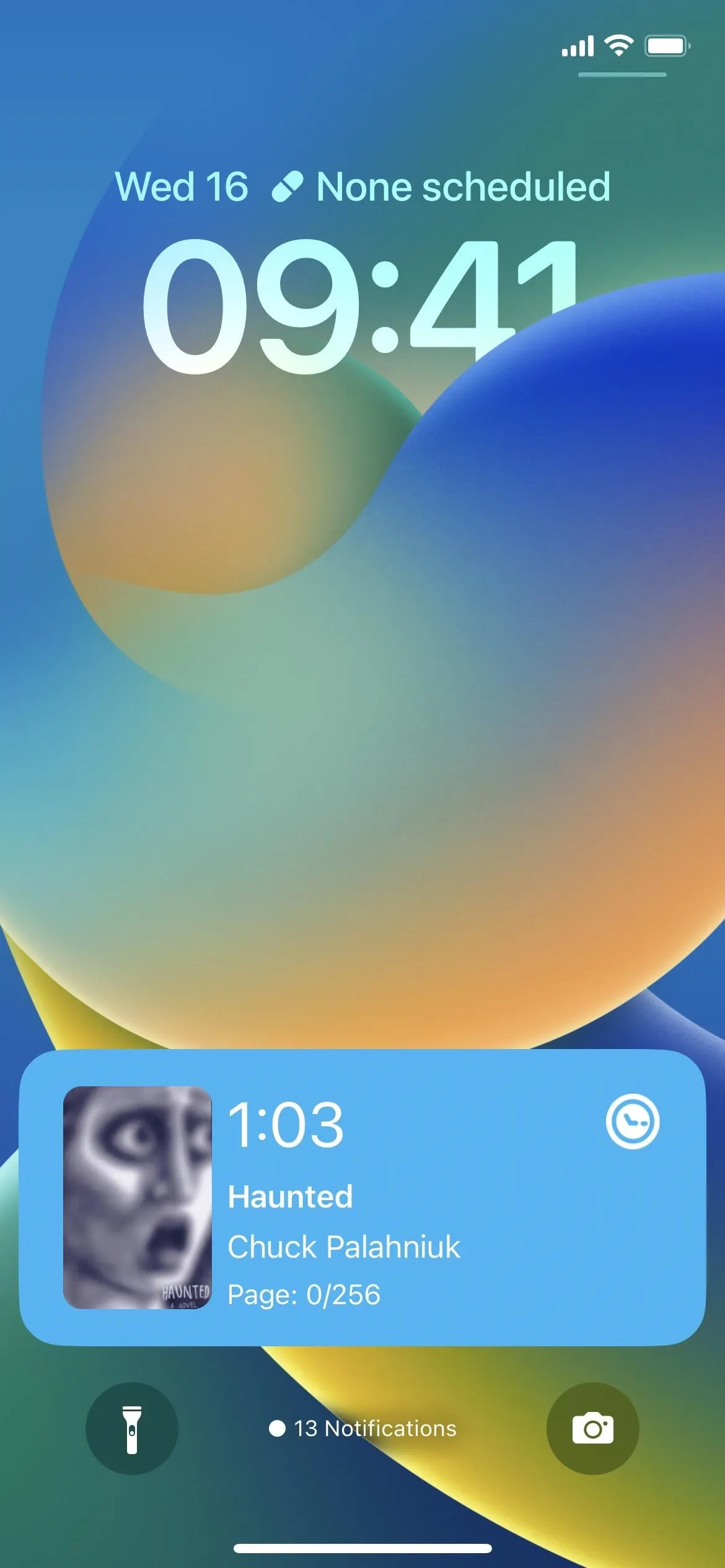
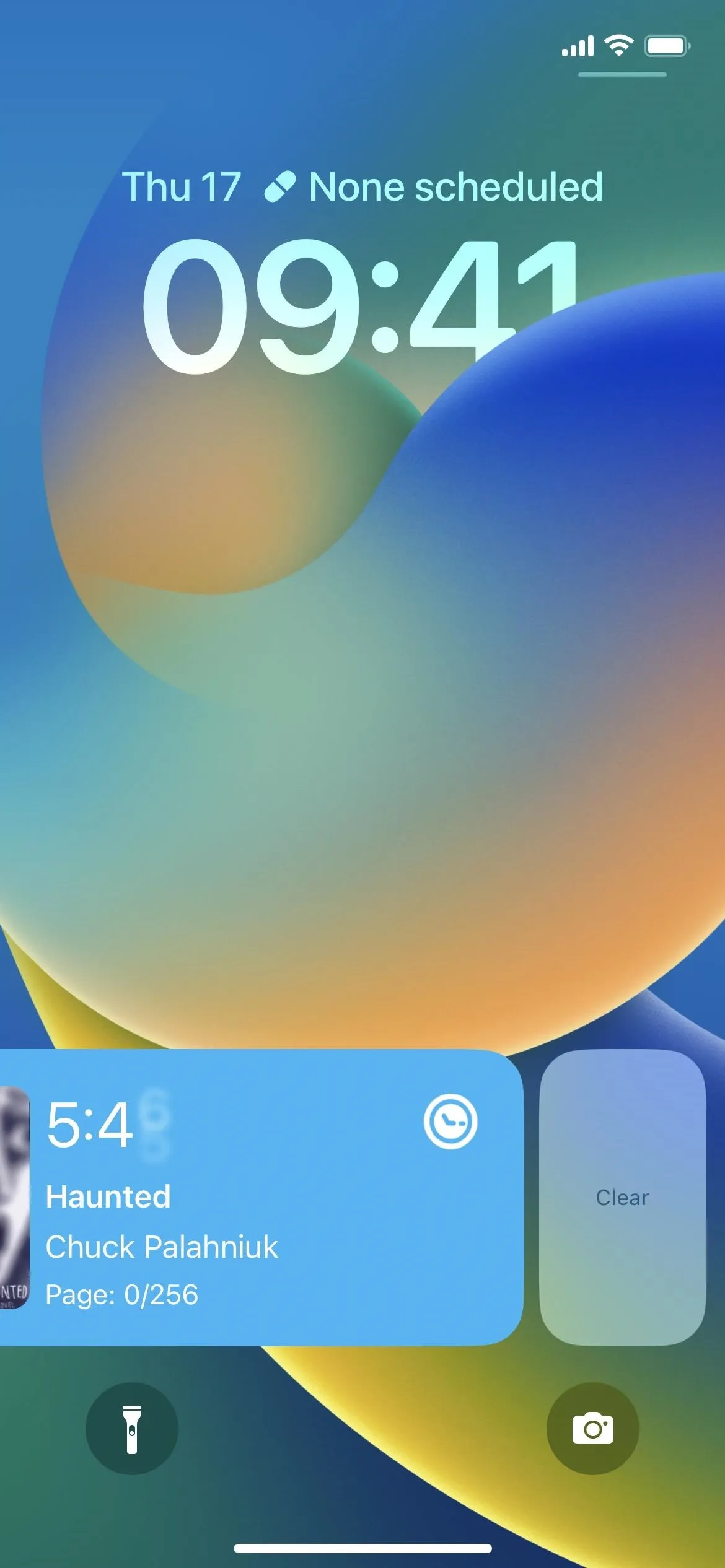
Every app is different. In Flighty (left image below), you can tap "Live Activity" on the flight view. In Pestle (middle image below), one will start automatically when you begin a timer. In Apollo for Reddit (right image below), you can tap the ellipsis (•••) menu in any thread and choose "Start Live Activity."
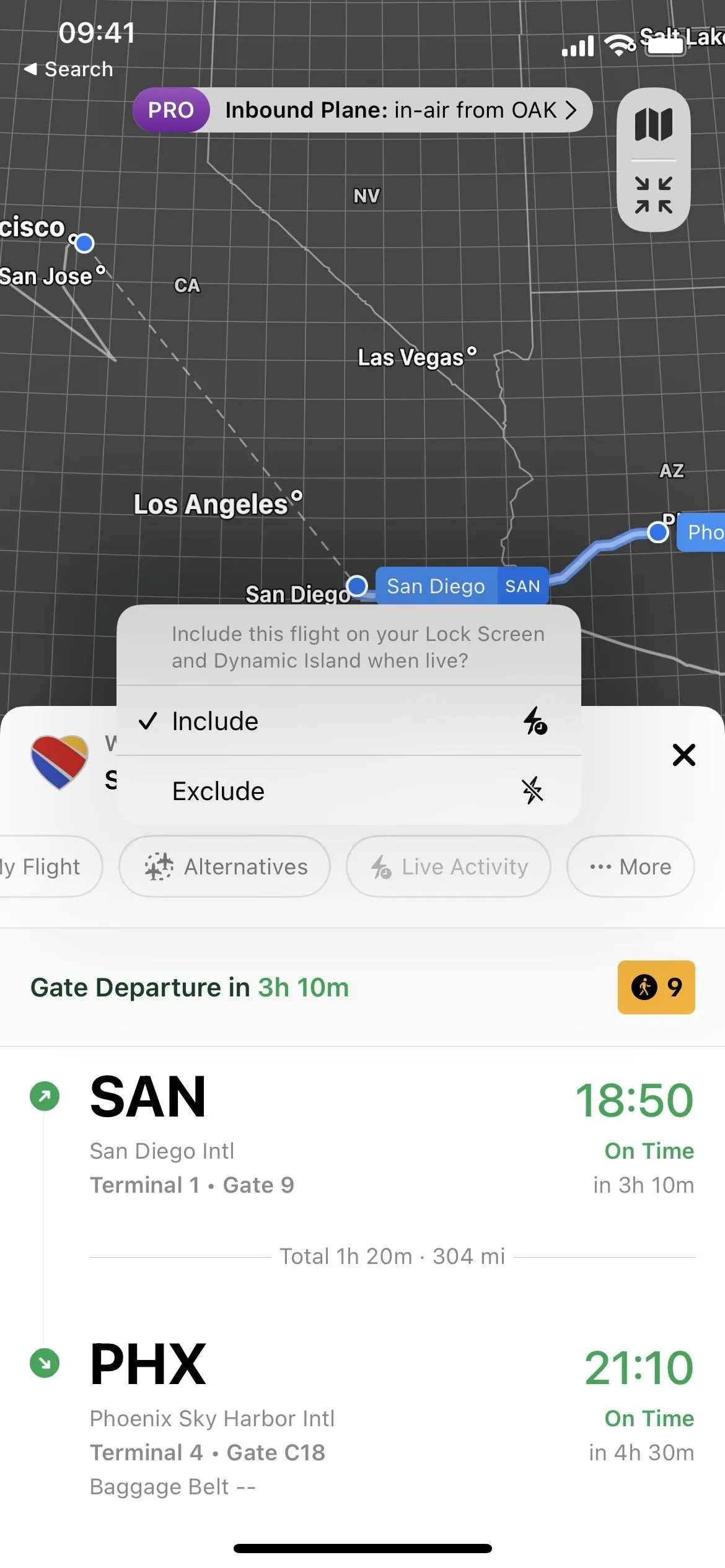
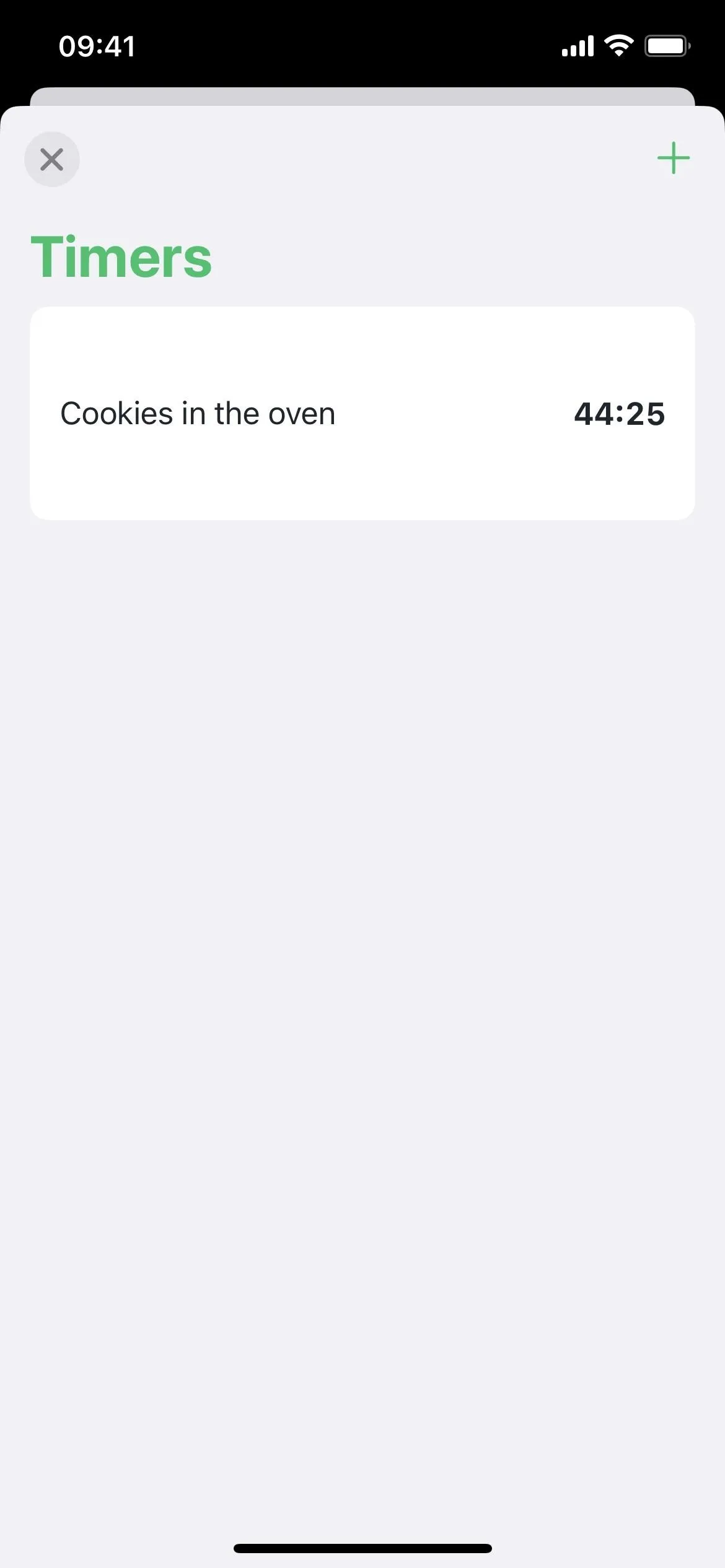
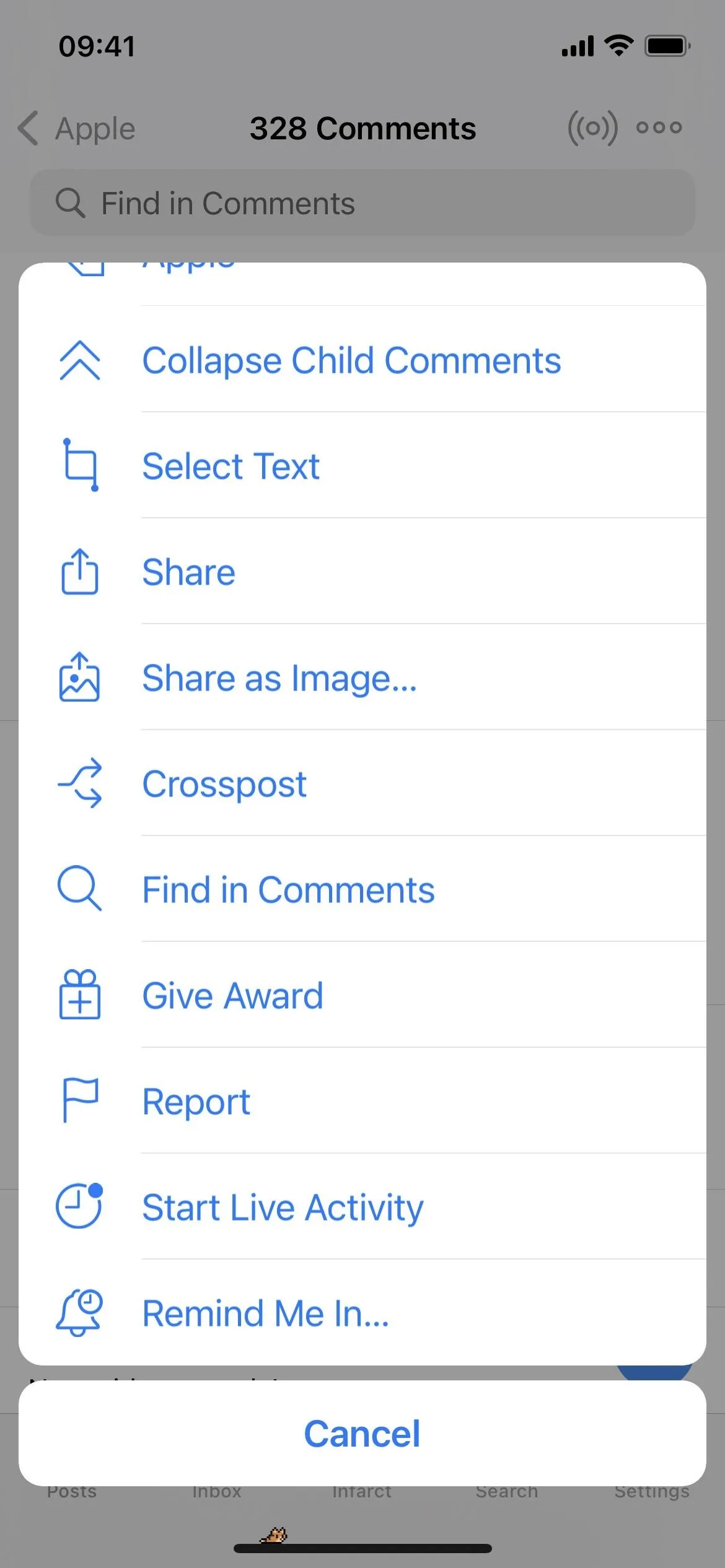
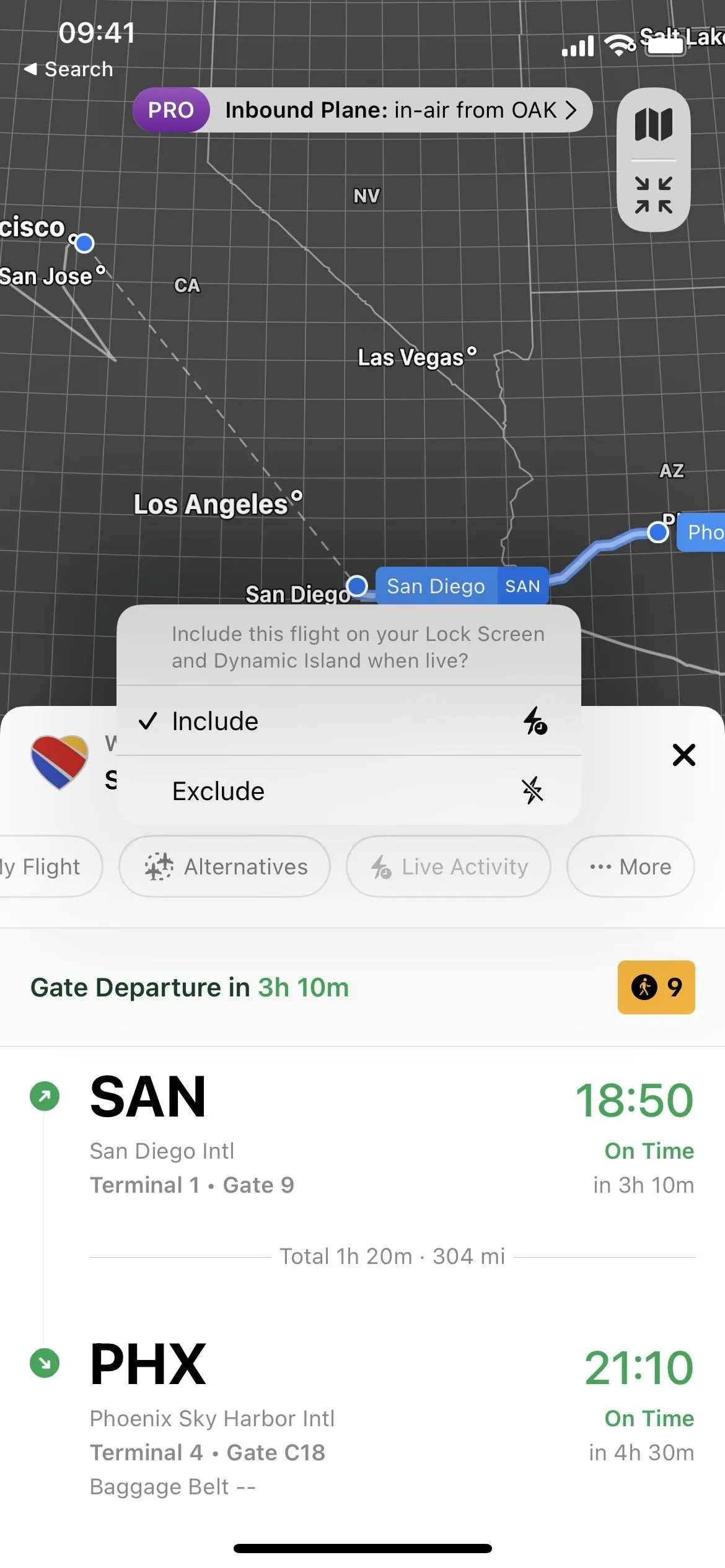
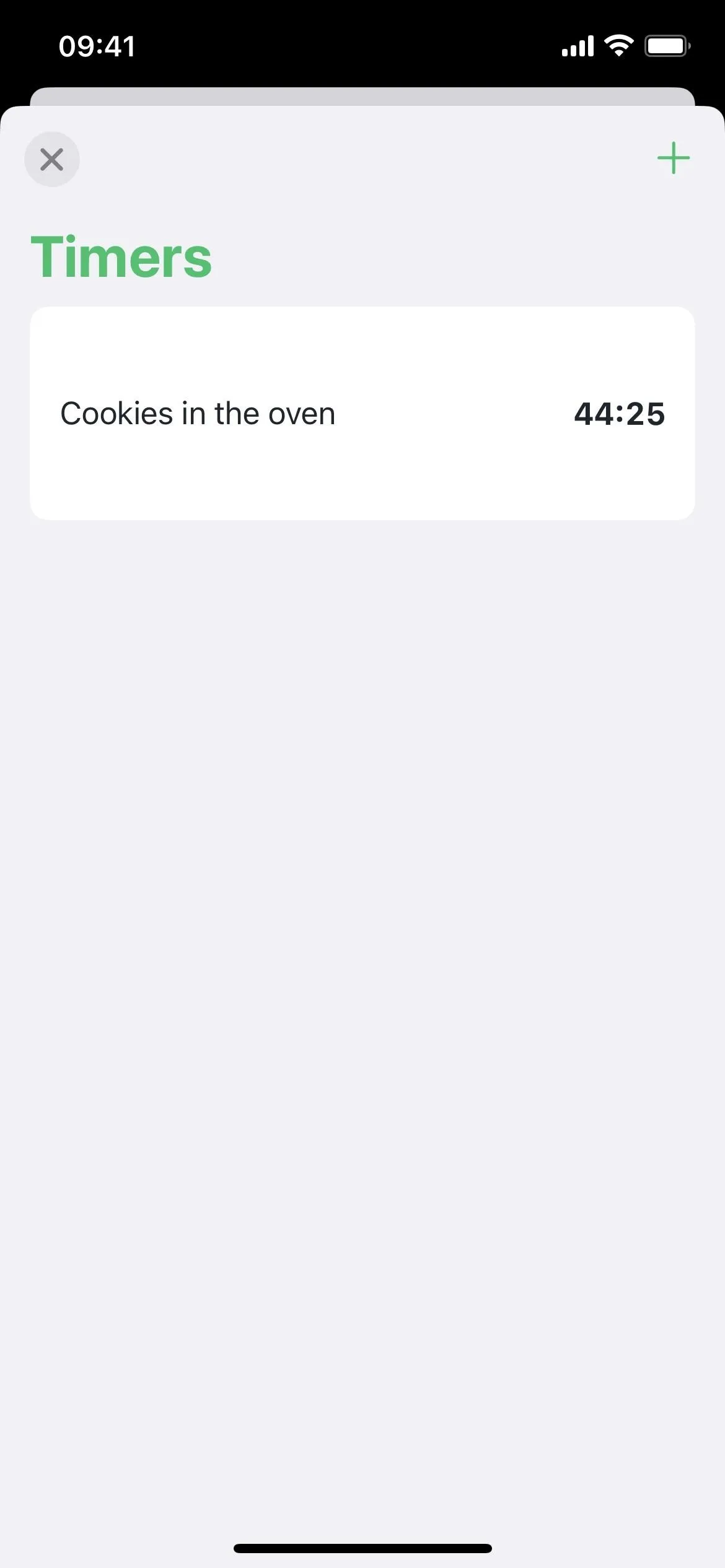
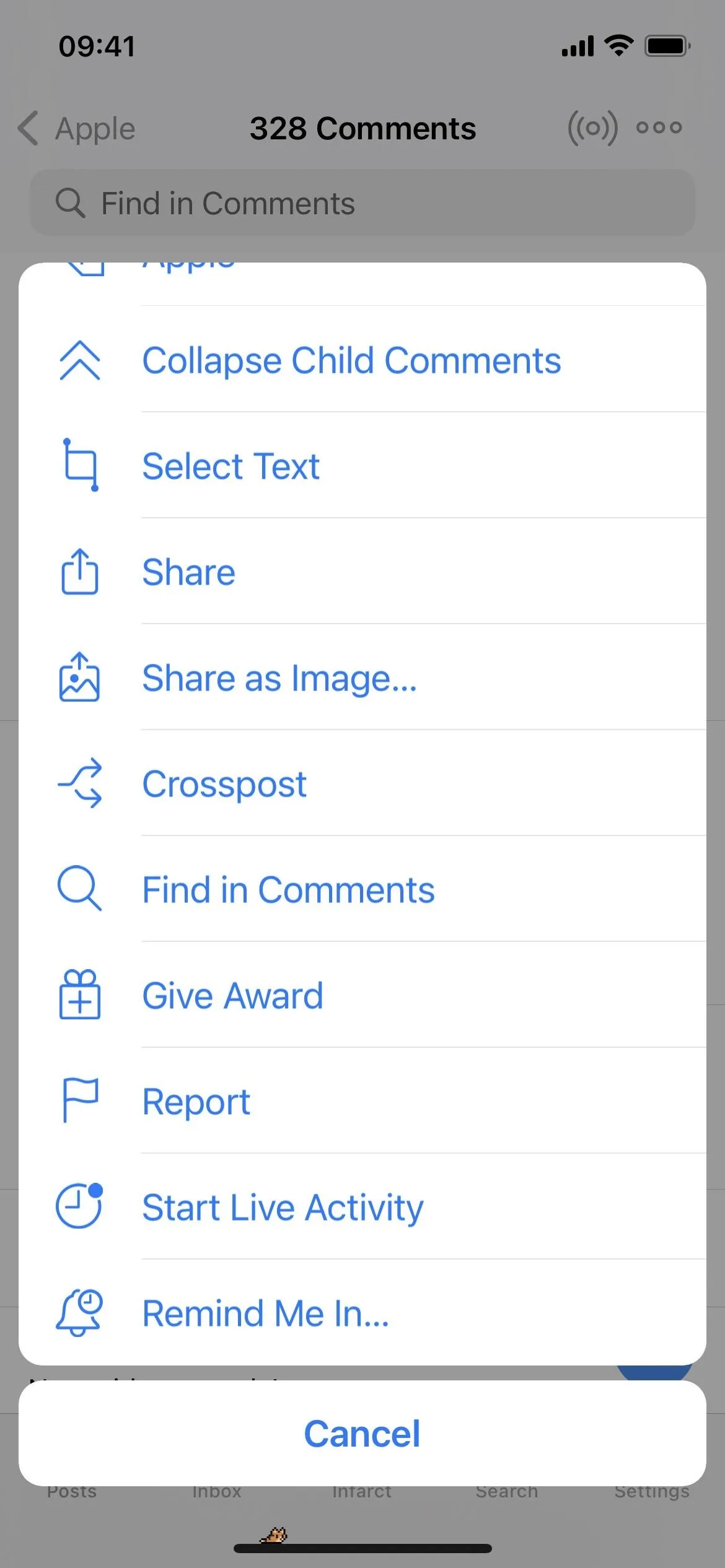
Which Apps Support Live Activities?
- Clock: Starts a Live Activity when you begin a timer.
- Music: Shows the Now Playing activity when playing music and other audio.
- Podcasts: Shows the Now Playing activity when playing podcasts.
- TV: Lets you follow your favorite sports matchups, showing the updated scores and play-by-play. For now, the availability for these Live Activities is limited to specific sports and countries. Live Activities for the National Basketball Association (NBA) and English Premier League are available in the U.S. and Canada. Live Activities for Major League Baseball (MLB) are available in the U.S., Canada, Australia, the U.K., Brazil, Mexico, Japan, and South Korea.
Those are a few of the Apple apps that support Live Activities. As for third-party apps, there are already a ton, and here's just a taste of what's out there:
- Apollo for Reddit: Show live updates on any thread.
- Booby Track: Shows your active breastfeeding timer.
- Bookly: TBR & Book Tracker: Shows timed progress when reading a book.
- Calzy: Tracks your calculations. ($4.99)
- CardPointers for Credit Cards: Tracks credit card rewards.
- Carrot Weather: Shows approaching storms when rain is expected.
- Coachy: AR Calisthenics & HIIT: Shows your workout progress.
- Coffee Book: Shows timers and brewing guide steps.
- Cowboy - Electric Bikes: See your ride progress in real time.
- Crouton: Cooking Companion: Shows recipe steps and timers.
- Dark Noise: Start and stop sounds. ($9.99)
- Fat Burn Tracker: Shows your workouts.
- FITIV Pulse Heart Rate Monitor: Shows your workout progress.
- Flighty – Fast Flight Tracker: Keep track of your upcoming flights.
- Focus - Time Management: Track your current focus session.
- Forest: Focus for Productivity: Shows your real-time focus stats. ($3.99)
- FotMob: Displays live soccer scores.
- GoodTask - To Do List, Tasks: See your upcoming tasks in the current focus session.
- GPS Tracks: Shows your current route.
- Grocery - Smart Shopping List: Show your grocery list or a timer for recipes.
- Just Press Record: Shows audio recording progress. ($4.99)
- Landscape: Mountaineering: Shows stats and rolling elevation guide.
- Liftin' Workout Tracker: Shows your current workout progress.
- Lock Launcher: Launch apps from the Lock Screen.
- LookUp: English dictionary: Shows recent searches and some functions.($9.99)
- Lumy: Shows sun event progress. ($6.99)
- Mango Baby - Newborn Tracker: Shows logs for running timers.
- Marvis Pro: Shows now playing controls for Apple Music. ($7.99)
- MD Clock - Clock Widget: Shows your timers.
- MoneyCoach Budget & Spendings: Shows your current spending on a budget category.
- OffScreen - Less Screen Time: Shows your current focus progress.
- OneWidget - Lock Screen Widget: Adopt a pet or show health data, app launchers, or quotes.
- Paddle Logger for Watersports: Shows your paddle status.
- Passcodes – Password Manager: Shows you 2FA codes.
- Pestle: Recipe Organizer: Show recipe timers.
- Pixel Pals - Widget & Activity: Watch your pets in action.
- Plantry Meal Planner: See timers for recipes.
- Posture Pal - Improve & Alert: Shows your current posture session.
- Reality Tasks: Kanban & To-Do: Shows your next task.
- Slopes: Ski & Snowboard: Track your current stats.
- SmartGym: Gym & Home Workouts: Shows the progress of your current workout.
- Soor: Displays song lyrics and other music insights for Apple Music. ($6.99)
- Sports Alerts: Track sports games scores.
- Sticky Timers and Countdowns: Keep track of multiple timers simultaneously.
- Structured - Daily Planner: Shows a countdown for your current focus.
- Subjects — student planner: Shows your current class and time remaining.
- Tide Guide: Charts & Tables: Shows current tide height, solar altitudes, or lunar altitudes.
- Time's Up! — Visual Timer: Shows your timers.
- TV Remote - Universal Remote: Access remote controls.
- Workout Planner by Bolt: View and manage your rest timer.
Apple showed off Live Activity examples in Uber, Lyft, and Starbucks, but those apps have not yet been updated to support the feature.
Cover photo and screenshots by Brenda Ramirez/Gadget Hacks






















Comments
Be the first, drop a comment!