There's a variety of brilliant colors in the iPhone 12 lineup, including the elegant Gold and show-stealing Pacific Blue finishes on the Pro models. It's difficult enough to choose an iPhone color as a customer, but deciding on accessories can make things even worse. Which color case looks best with what iPhone color? What about a MagSafe wallet attachment? Well, Apple has a tool to help you figure that all out.
Instead of visiting an Apple Store in person, the company built iPhone 12 Studio, a web tool on its site where you can virtually mix and match iPhones, cases, and wallets to find the best color combination for you. No matter if you have or will be buying an iPhone 12, 12 mini, 12 Pro, or 12 Pro Max, it'll make it easier to choose which colors will look best with each MagSafe accessory.
You can visit the iPhone 12 Studio at experience.apple/iphone, but it's designed solely for smartphones and tablets running iOS or Android. If you visit the web app on your desktop, a QR code will appear for you to scan with your mobile device's camera, which will open the iPhone 12 Studio in your default web browser.
Once the tool opens, tap "Get Started," then choose an iPhone 12, 12 mini, 12 Pro, or 12 Pro Max. To pick one, tap the iPhone or the info (i) button under it, which will show you some of the highlighted features. Scroll down the page to see different angles of the iPhone, then tap "Design" when that button appears.

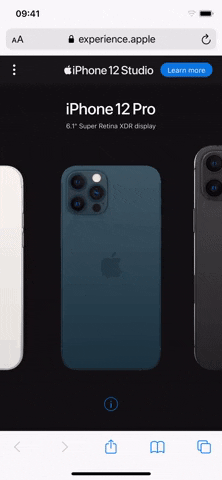

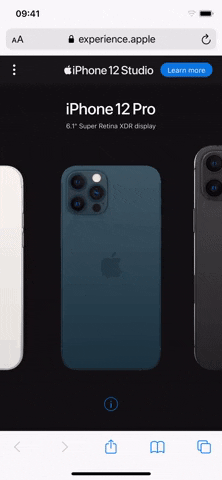
It's now time to personalize your color combinations. If you want to switch iPhone models at any time during the color-choosing process, tap the "Switch iPhone" button, then choose between the four iPhone 12 models.
First, choose the color of the iPhone model you selected:
- iPhone 12:Black, Blue, Green, White, Product(Red)
- iPhone 12 mini:Black, Blue, Green, White, Product(Red)
- iPhone 12 Pro:Graphite, Pacific Blue, Gold, Silver
- iPhone 12 Pro Max:Graphite, Pacific Blue, Gold, Silver
After choosing the iPhone's color, tap "Case," then choose a color for Apple's Silicone Case with MagSafe. For the moment, those are the only cases offered in the iPhone 12 Studio tool. No third-party cases are available to choose from — even ones that Apple sells — and Apple's own Leather Case with MagSafe is not yet shown even though you can buy it right now.
- iPhone 12: None, Deep Navy, Black, White, Cyprus Green, Kumquat, Red, Pink Citrus, Plum ($49 each)
- iPhone 12 mini: None, Deep Navy, Black, White, Cyprus Green, Kumquat, Red, Pink Citrus, Plum ($49 each)
- iPhone 12 Pro: None, Deep Navy, Black, White, Cyprus Green, Kumquat, Red, Pink Citrus, Plum ($49 each)
- iPhone 12 Pro Max: None, Deep Navy, Black, White, Cyprus Green, Kumquat, Red, Pink Citrus, Plum ($49 each)
Next, whether you chose a color or "None" for the Apple Silicone Case with MagSafe, you can tap "Wallet" to see the options for Apple Leather Wallet with MagSafe. You can choose "None" or between four different colors.
- iPhone 12:Black, Saddle Brown, Baltic Blue, California Poppy ($59)
- iPhone 12 mini:Black, Saddle Brown, Baltic Blue, California Poppy ($59)
- iPhone 12 Pro:Black, Saddle Brown, Baltic Blue, California Poppy ($59)
- iPhone 12 Pro Max:Black, Saddle Brown, Baltic Blue, California Poppy ($59)
If you're satisfied with your color combination, tap on the white "Continue" button. However, if you want to try out a different iPhone 12 model, tap the "Switch iPhone" button and choose the model you want to newly customize. Any case and wallet color you chose will be applied to the new iPhone 12 model you select.

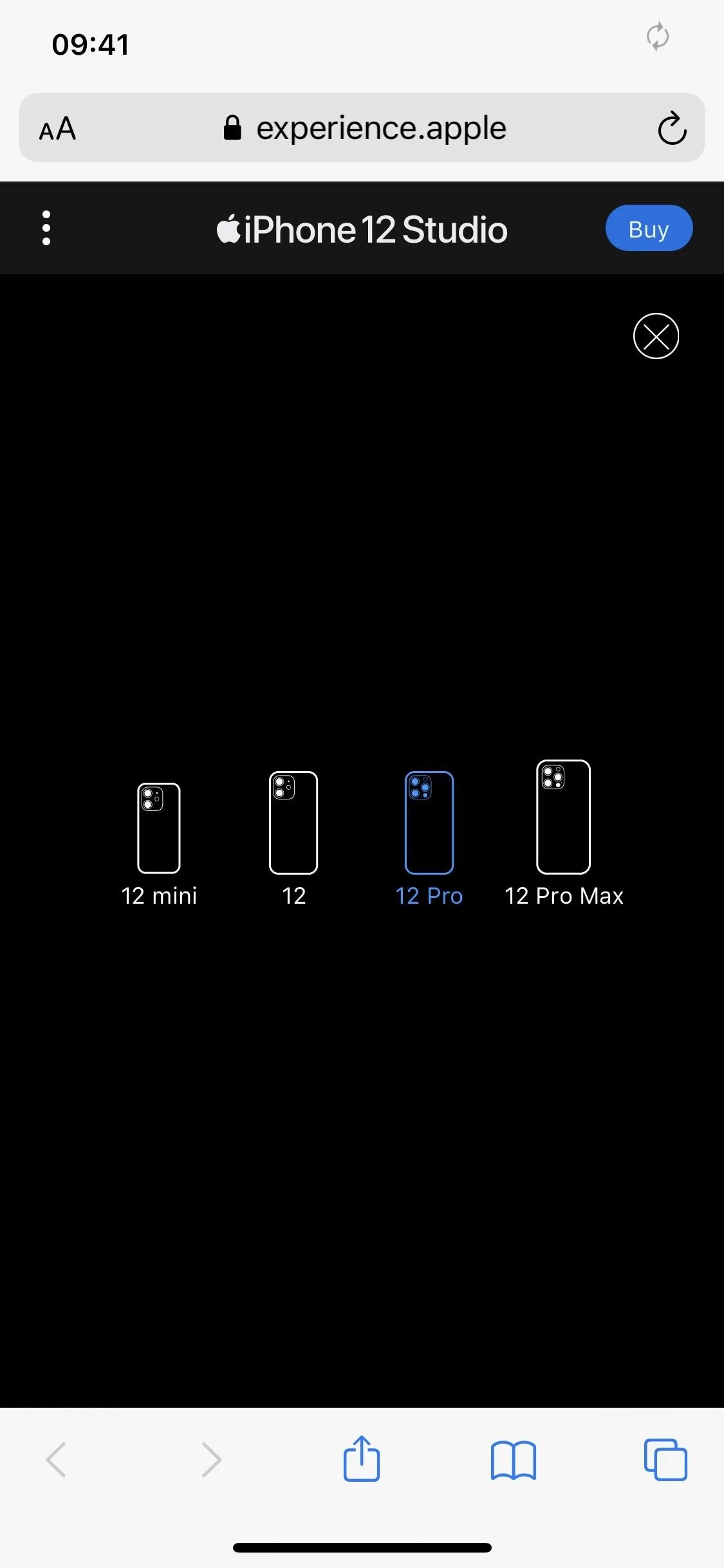

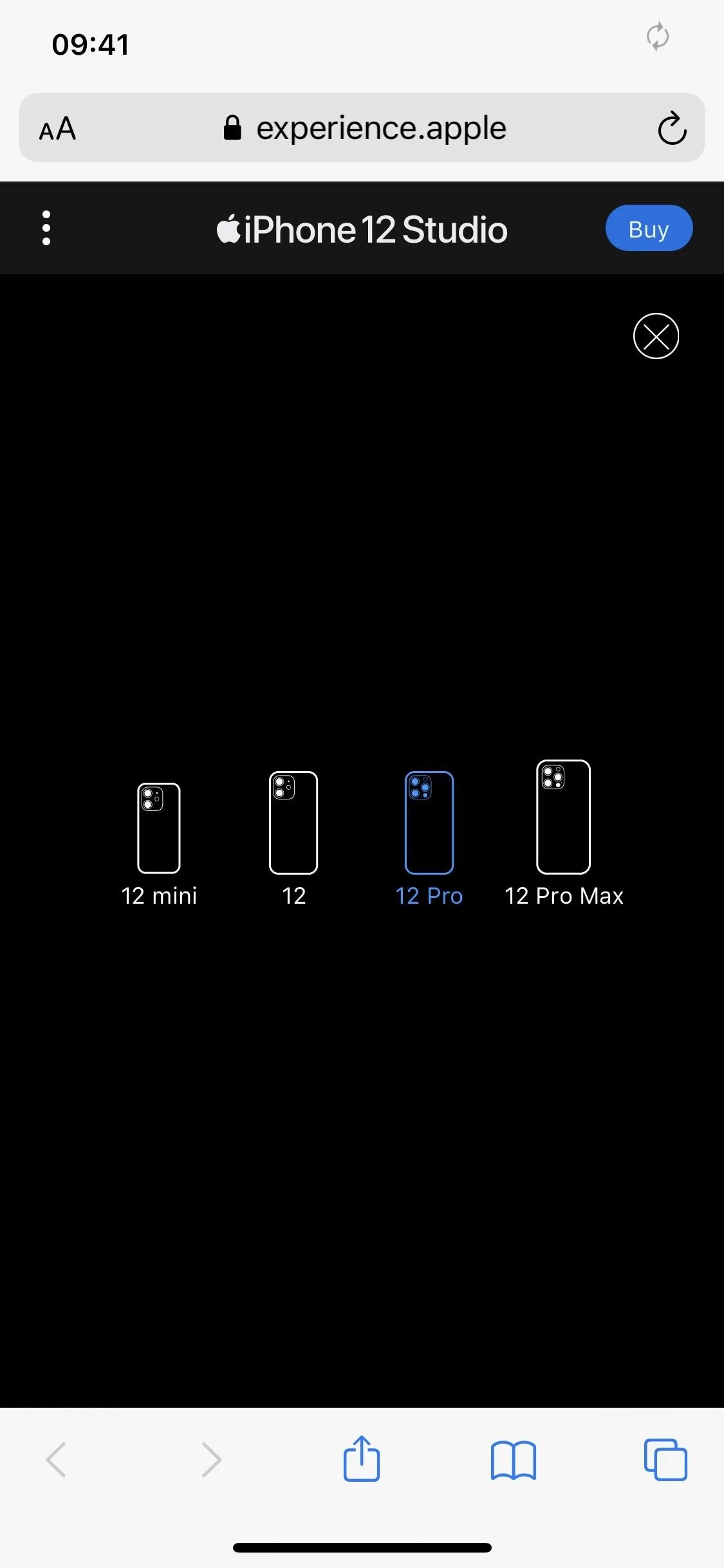
On the next page, you can add your name to your personalized color, and it will appear on the image you can save later. If you don't want or need to add a name, you can leave it blank. Tap "Continue" or "Skip."
Now, Apple will let you download an image of your color combos, which you can keep for yourself for reference or share with others. Choose the view that will appear in the image: "Stacked" or "Doubled Up." Stacked shows the iPhone and accessories stacked with space between them so you can clearly see each item. Doubled Up shows the iPhone wearing the accessories, with front and back views.
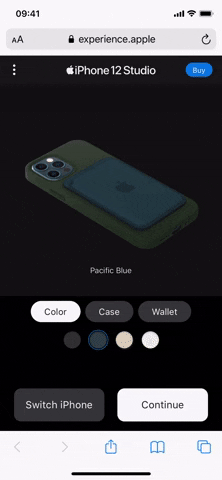
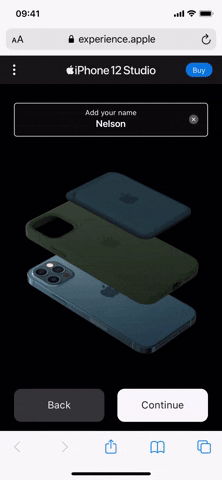
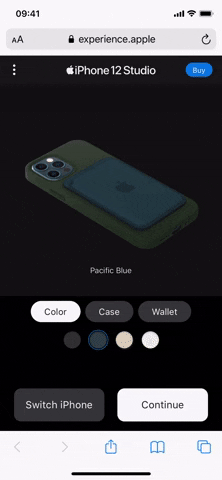
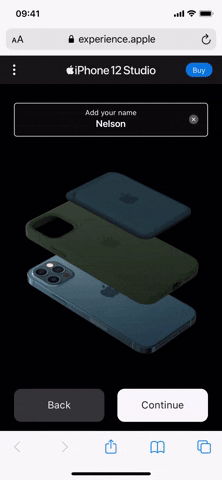
Now, tap on "Download," then "I Agree" on the pop-up to choose an image to save to your device. You can download a tall (vertical) or a wide (horizontal) image, each of which includes the iPhone model, your name (if filled out), an image of your customization, and the #iPhone12Studio hashtag. Once you tap on "Download" again, the picture will open up in a different tab in your browser, where you can then share it or save it on your iPhone, iPad, iPod touch, or Android device.
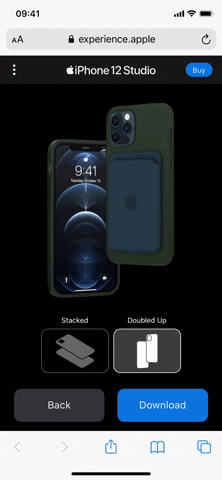
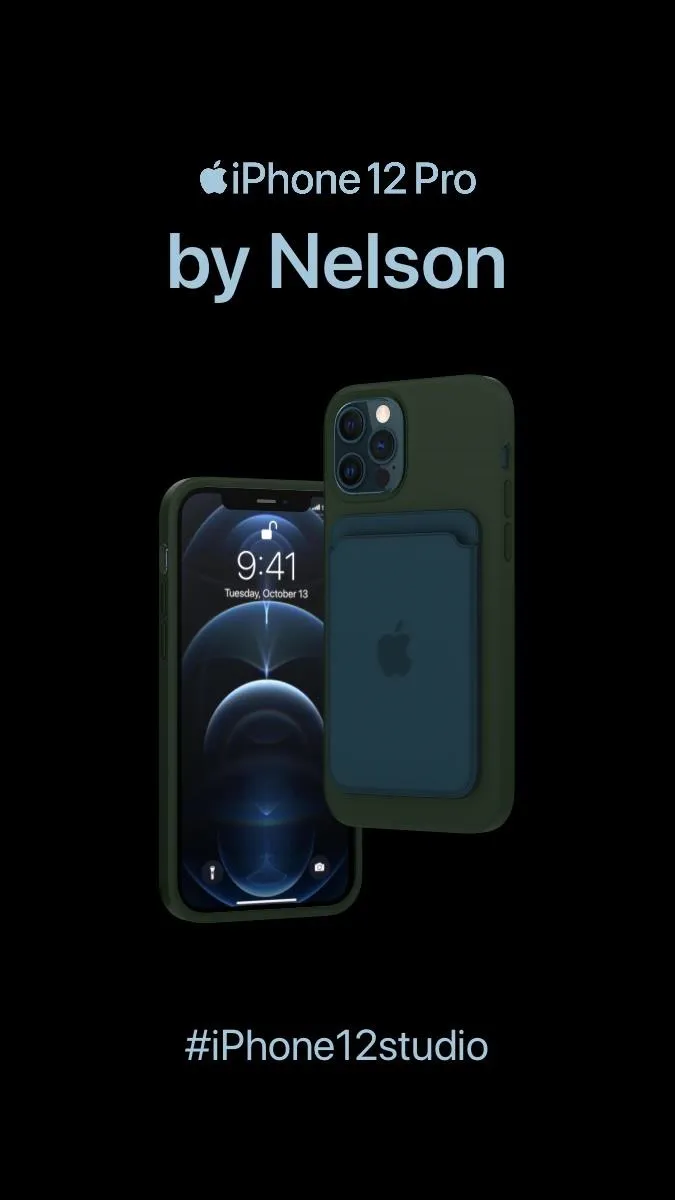
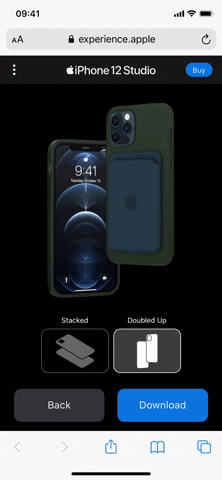
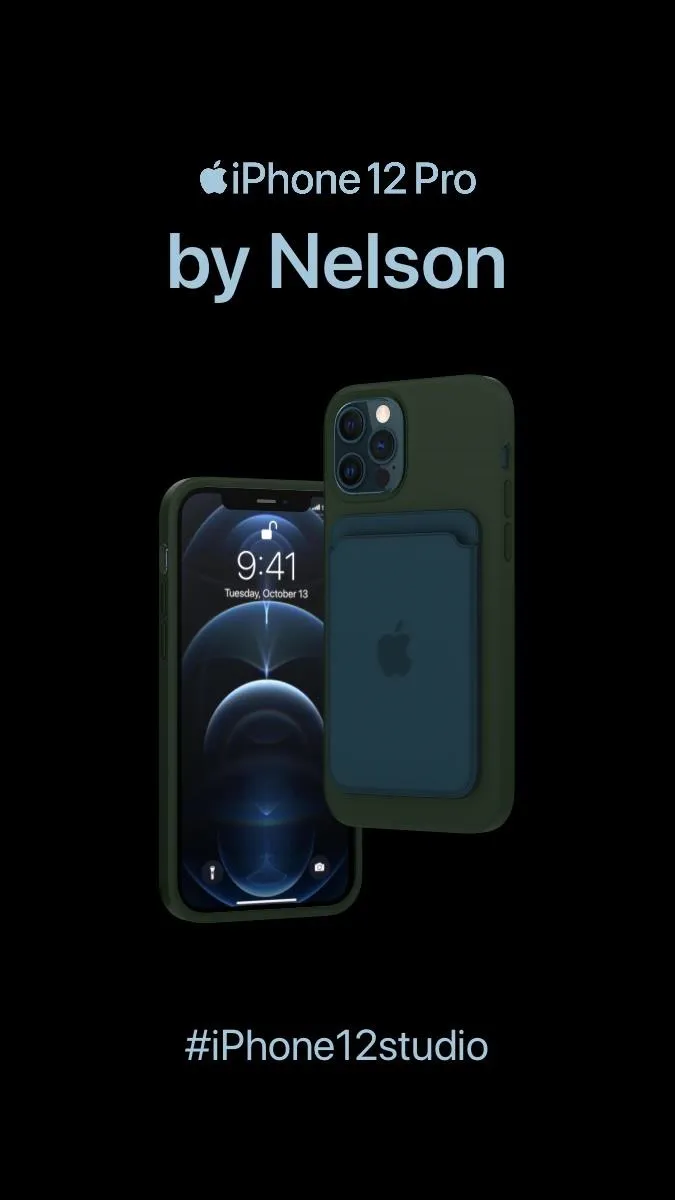
Cover photo, screenshots, and GIFs by Nelson Aguilar/Gadget Hacks






















Comments
Be the first, drop a comment!