The music you listen to is often a reflection of your personality, which is why people tend to use the artwork from their favorite albums as device wallpapers. But one lonely album cover may not look right on your iPhone's lock screen, and it's not indicative of your broader music interests. To combine cover art into one lock screen background, there's a shortcut that makes it easy to do for any playlist.
"Music Artwork Wallpaper by Playlist," created by RoutineHub user entee, creates a unique background using the cover art from songs in a selected playlist. Whether you created the playlist yourself or added it to your Music library from elsewhere, the shortcut can create and set the wallpaper in seconds. If your mood changes, you can always create a wallpaper from a different playlist using the same shortcut.
Prerequisites
Like other wallpaper-centric shortcuts that have popped up recently, this one requires iOS 14.3 since it has the new "Set Wallpaper" action. If you don't have it, it should be coming out any day now. If you can't wait, you can sign up for the Apple Beta Software Program to get the release candidate right now.
Aside from that, you need Shortcuts installed. If you've deleted the app for some reason, you can reinstall it from the App Store. Then, whether you had it or just got it, make sure that "Allow Untrusted Shortcuts" is toggled on in Settings –> Shortcuts.
Choose a Playlist to Use
For the shortcut to start, you'll need at least one playlist in the Music app. You can use one you already have, and you can create your own playlist from scratch or add an existing one to your library. For this guide, I'll be adding the official Apple "Jazz" playlist to my library.
If you're using a playlist with tracks from your Apple Music subscription, the songs do need to be added to your library for it to work. By default, any tracks you add from Apple Music to a playlist are added to your library, but you could have turned it off via Settings –> Music –> Add Playlist Songs, so you'll want to re-enable it.
If you want to use a custom playlist with this shortcut, you'll need a good number of songs added. Even if you have around 20 songs added to your playlist, the shortcut may not work, but you can try. To be safe, use a playlist with at least 30 songs that have album art.
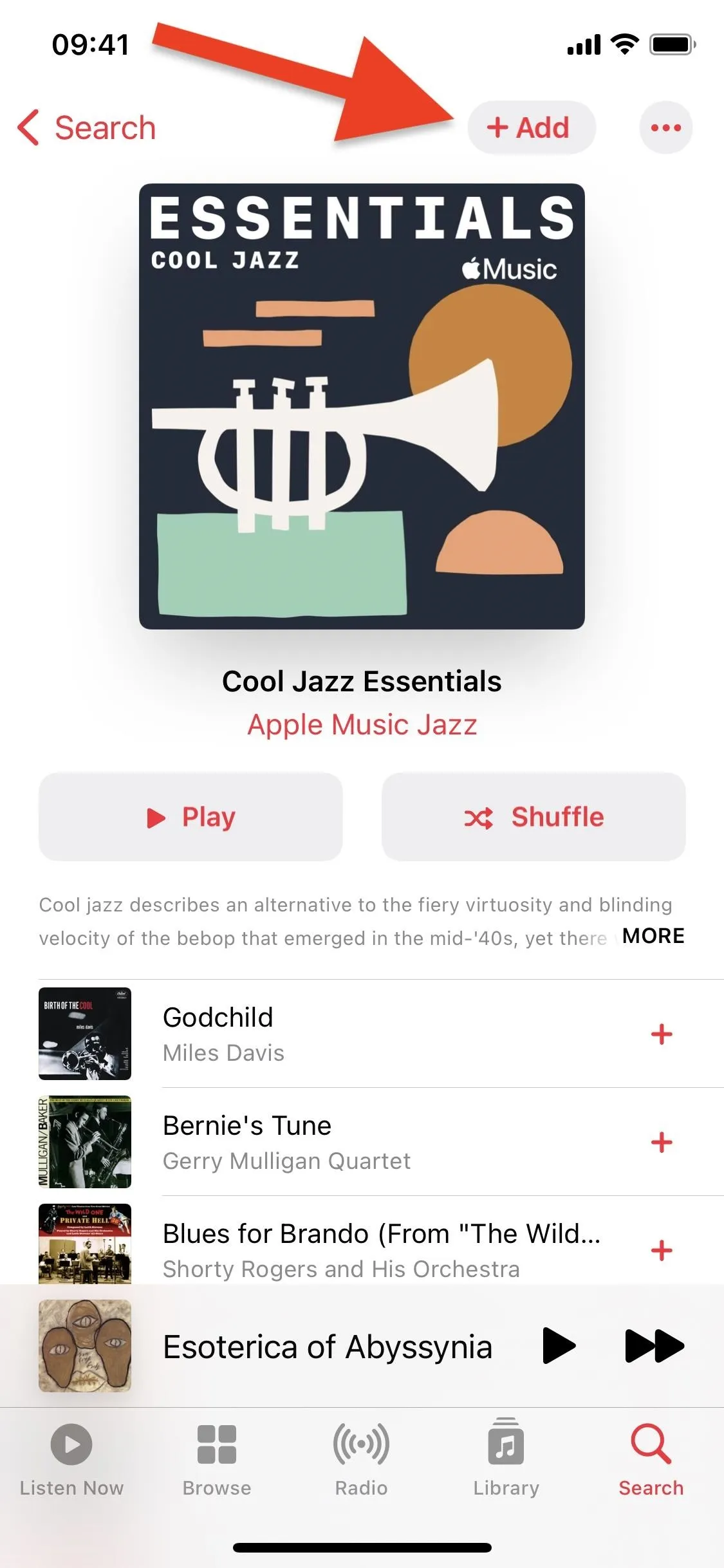
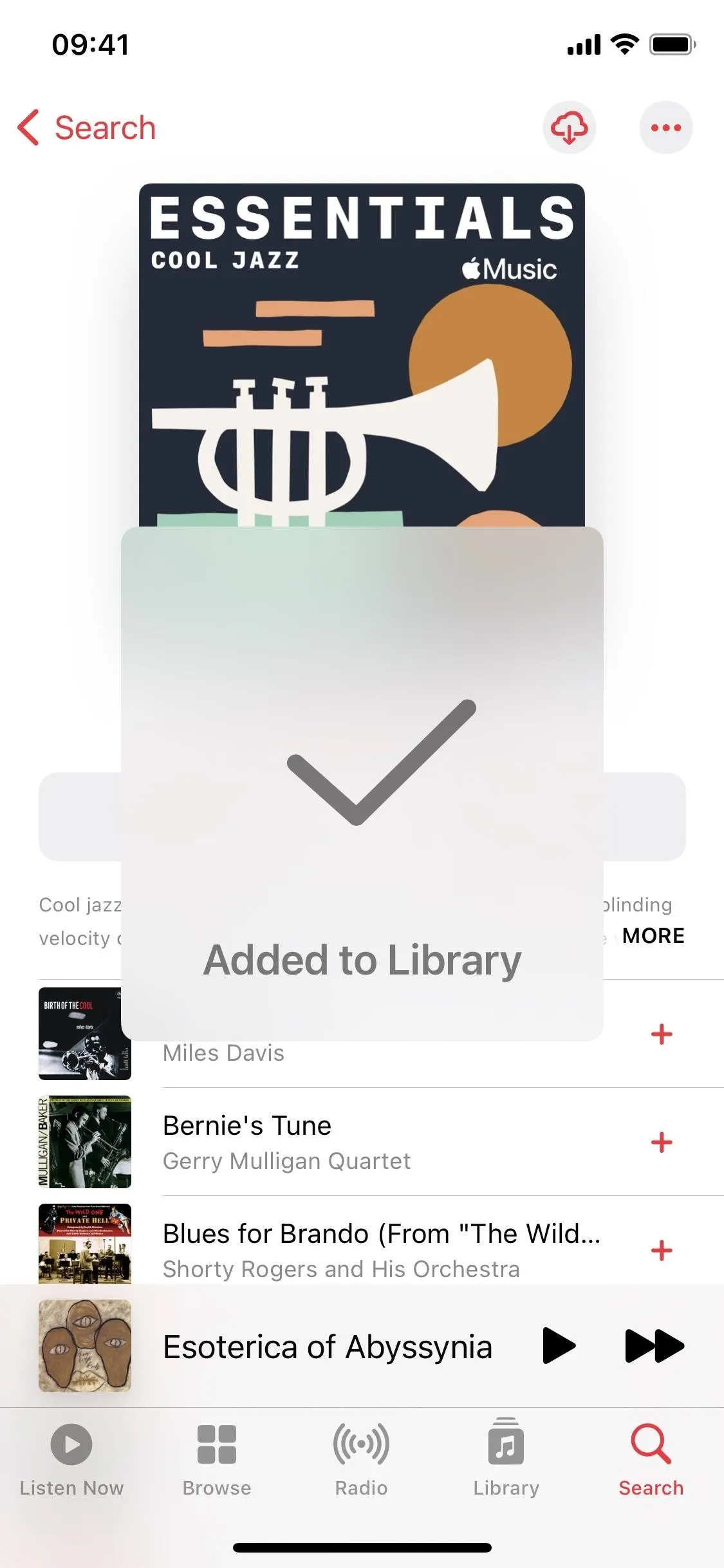
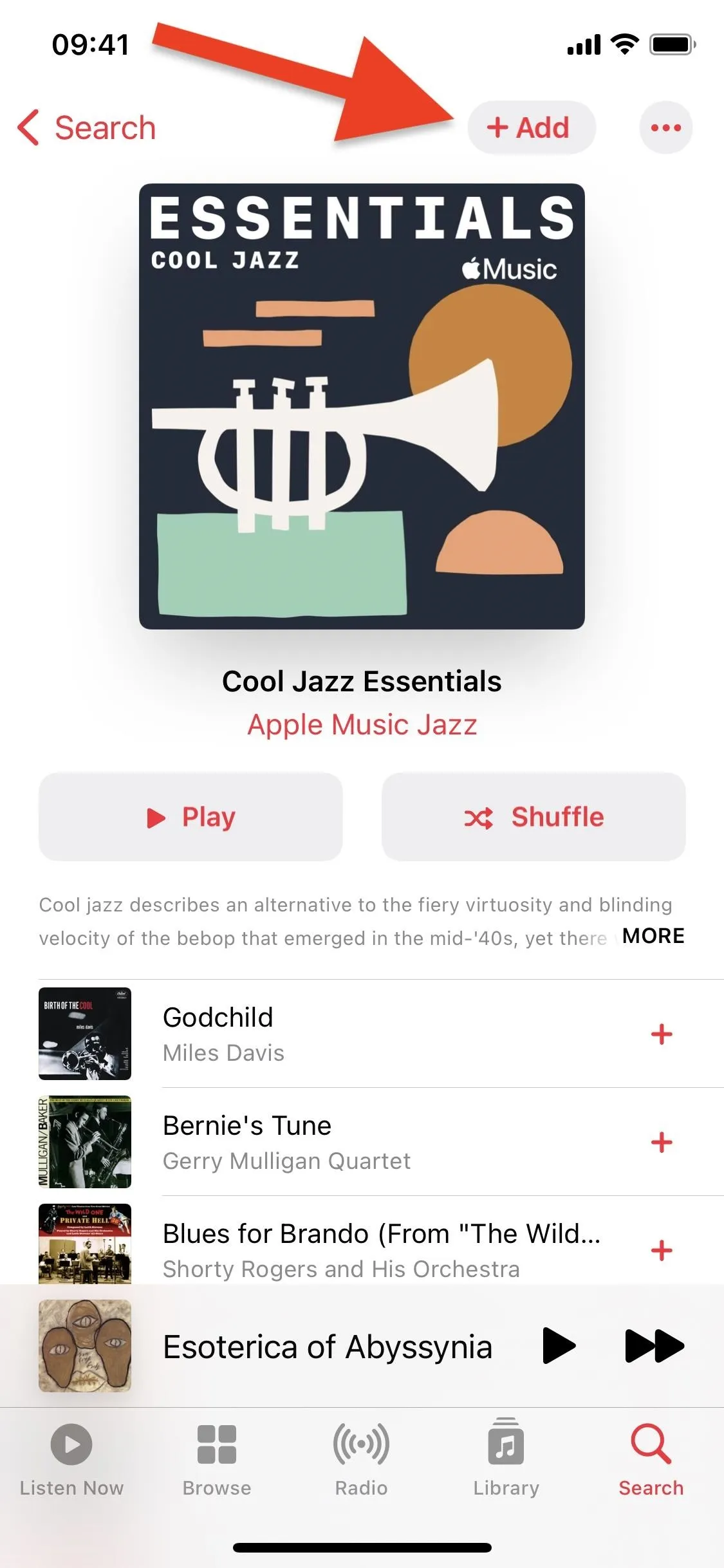
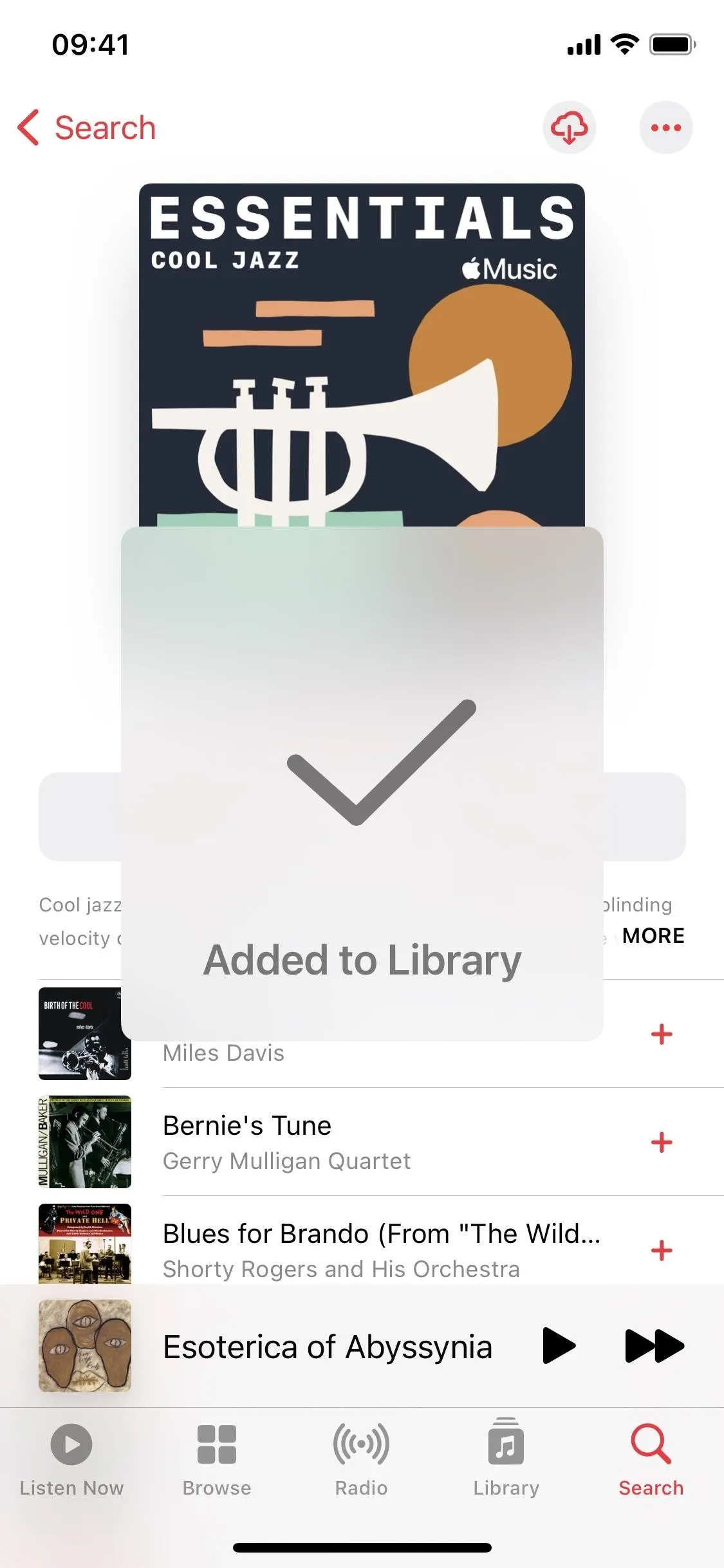
Add the 'Music Artwork Wallpaper' Shortcut
You can get the "Music Artwork Wallpaper by Playlist" shortcut using the direct link below or from RoutineHub, where the shortcut is regularly updated to fix bugs, add new features, etc. As of this writing, version 1.7 is the newest.
- iCloud Link: Music Artwork Wallpaper v1.7 (free)
Tap on "Get Shortcut," and you'll be redirected to the Shortcuts app. Scroll to the bottom of the shortcut's information window and tap on the red "Add Untrusted Shortcut" button to add the shortcut to your library.
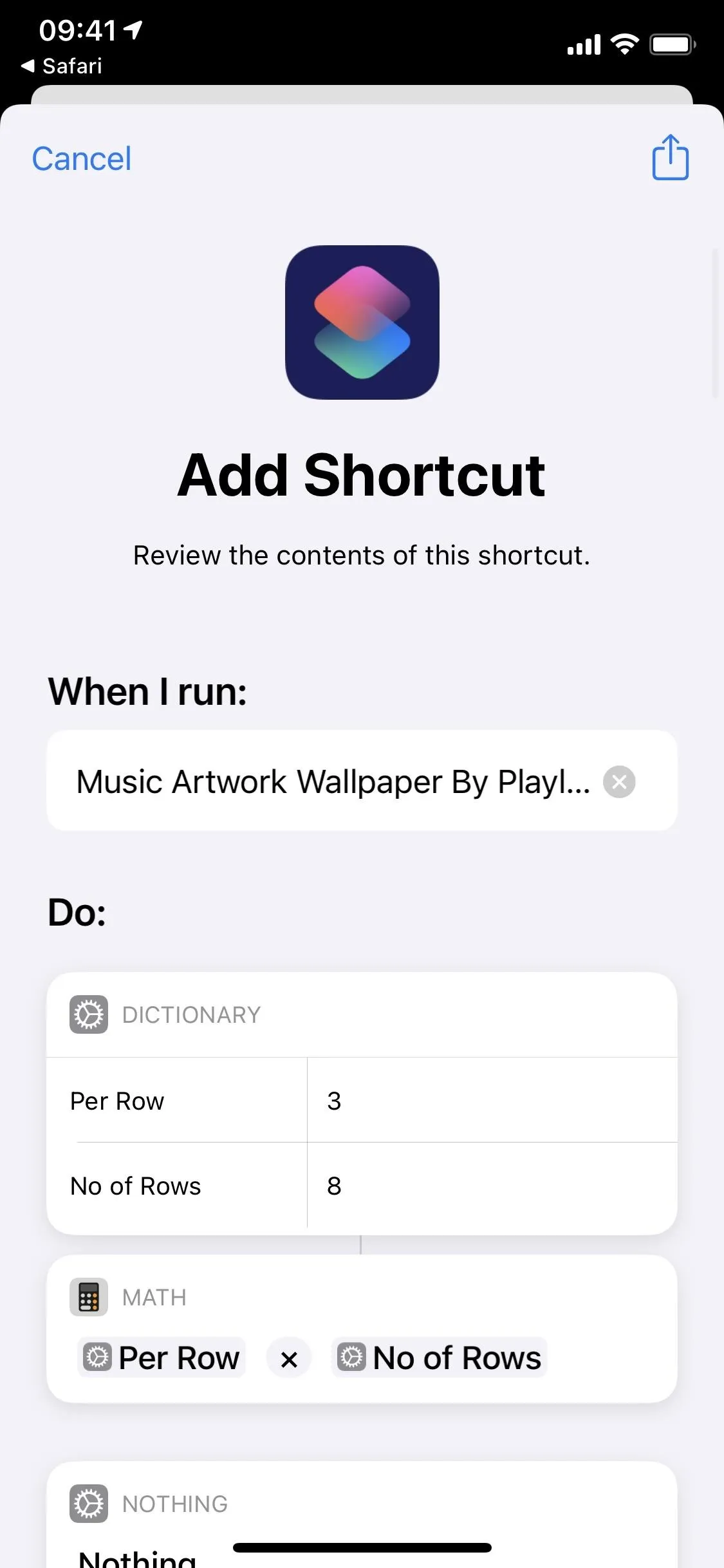
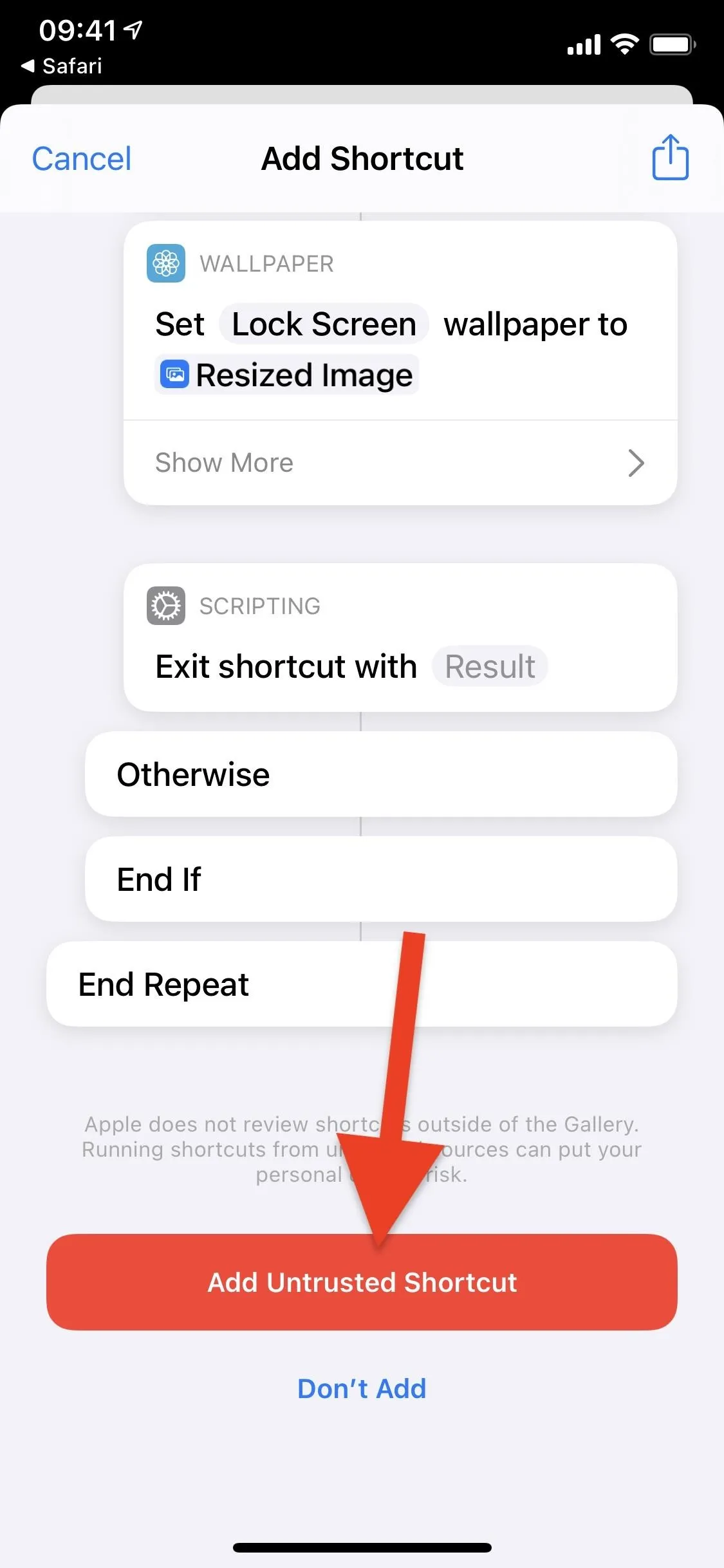
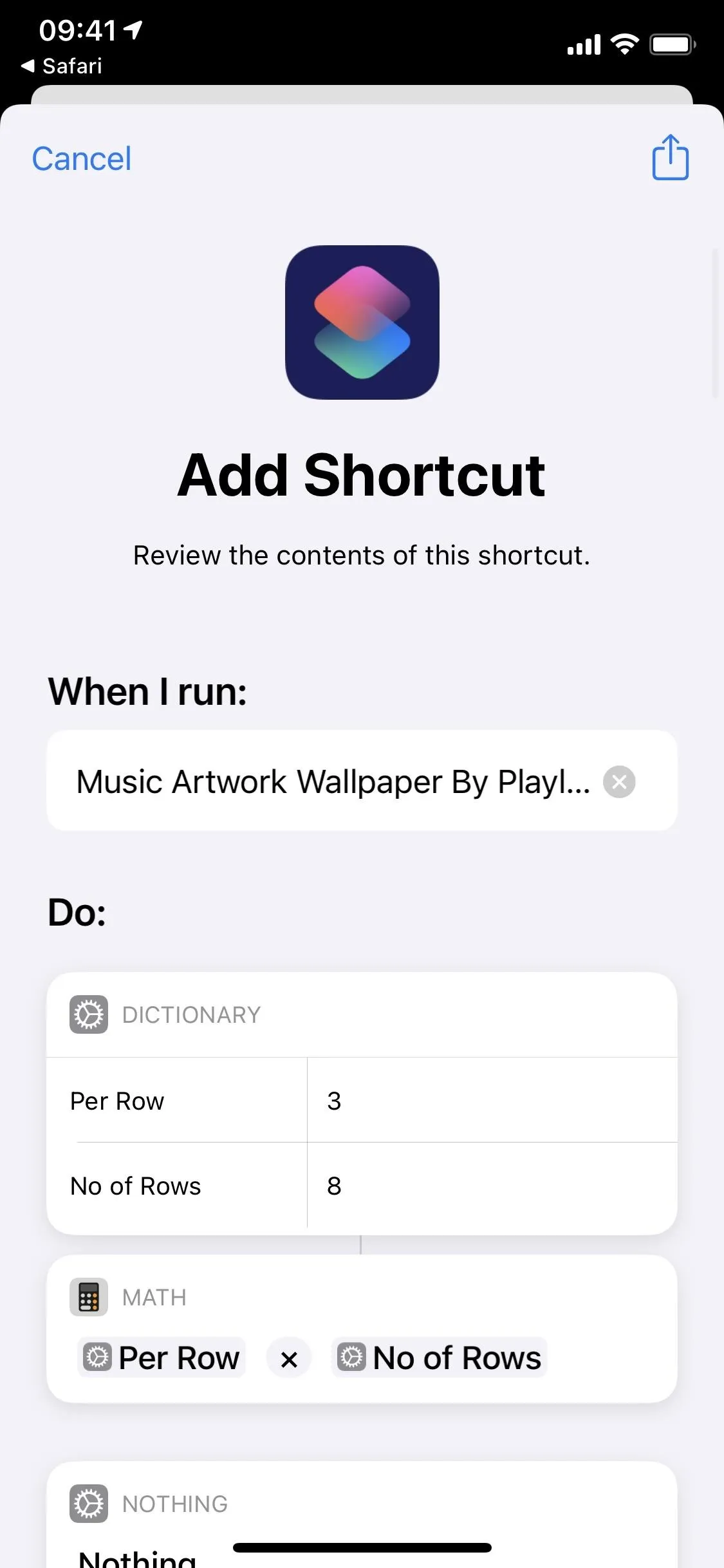
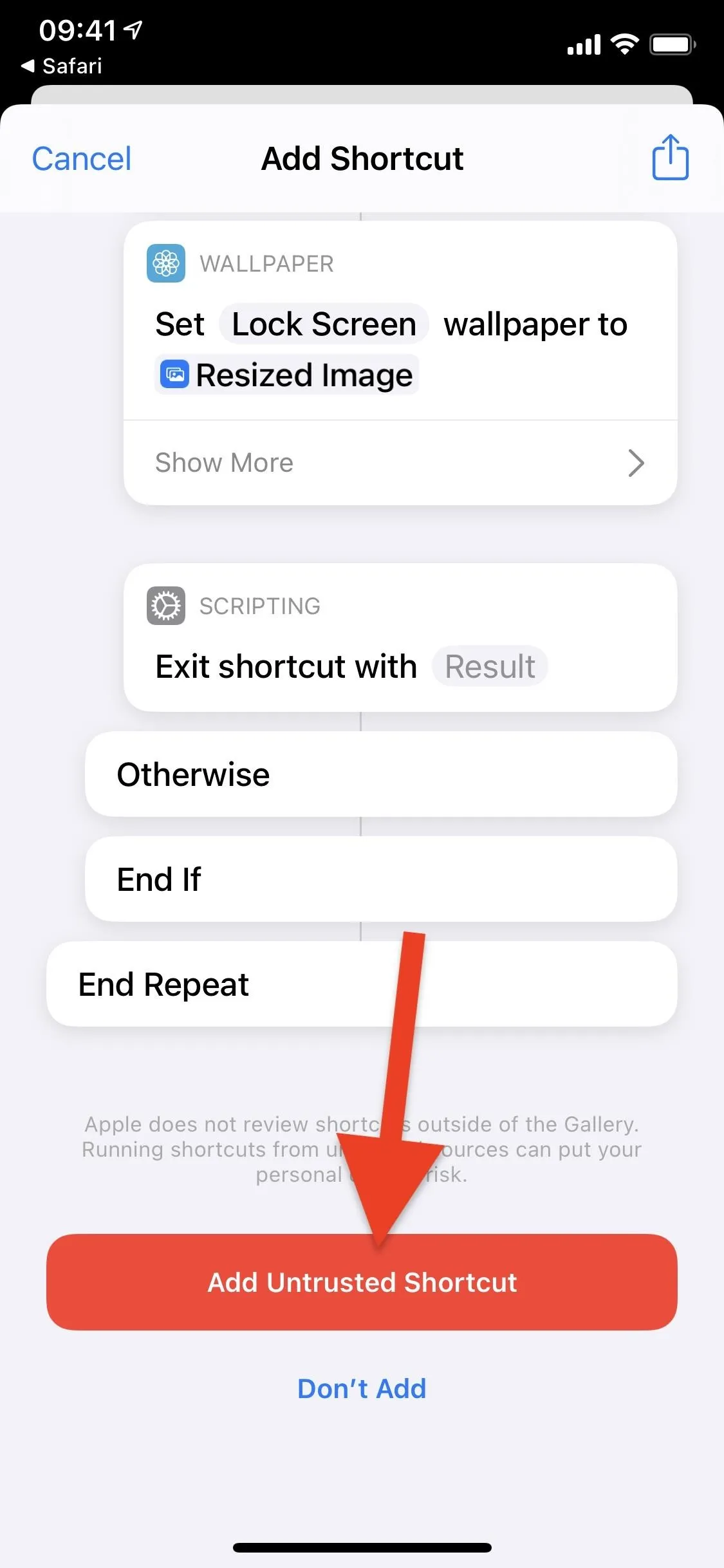
Assign the Playlist to the Shortcut
As soon as you hit "Add Untrusted Shortcut," you'll be asked to configure the shortcut. In this case, that means choosing a playlist to pull images from. So tap "Choose," select the playlist, and hit "Done" to finish.
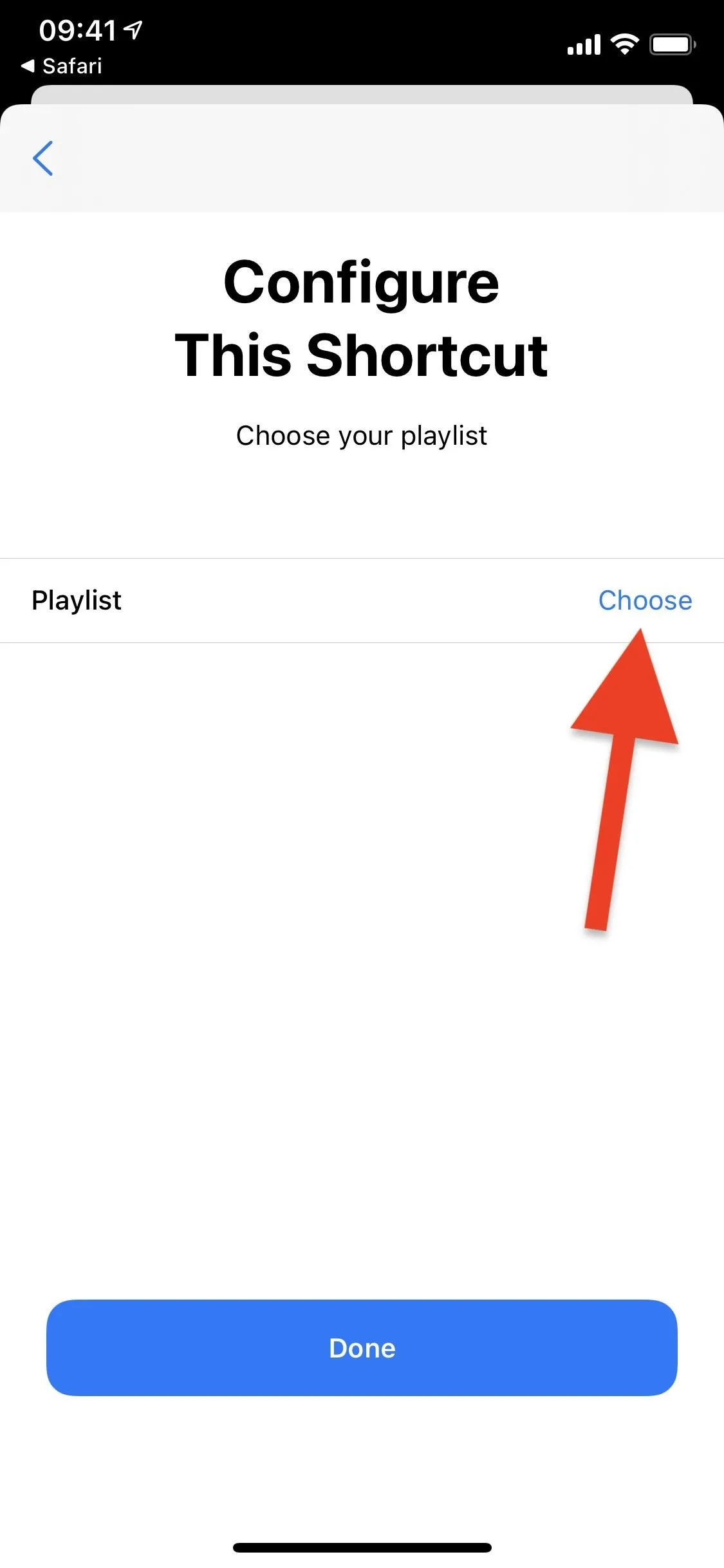
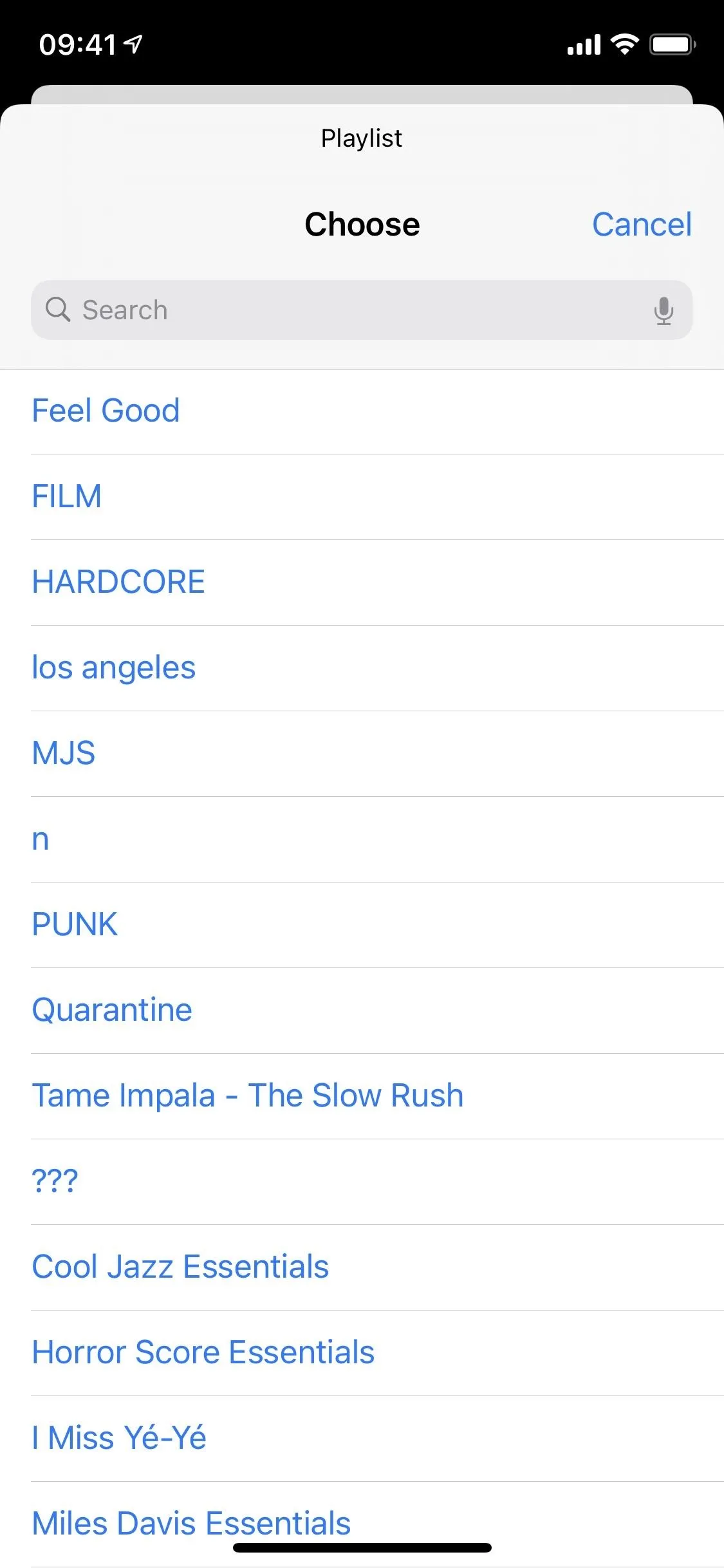
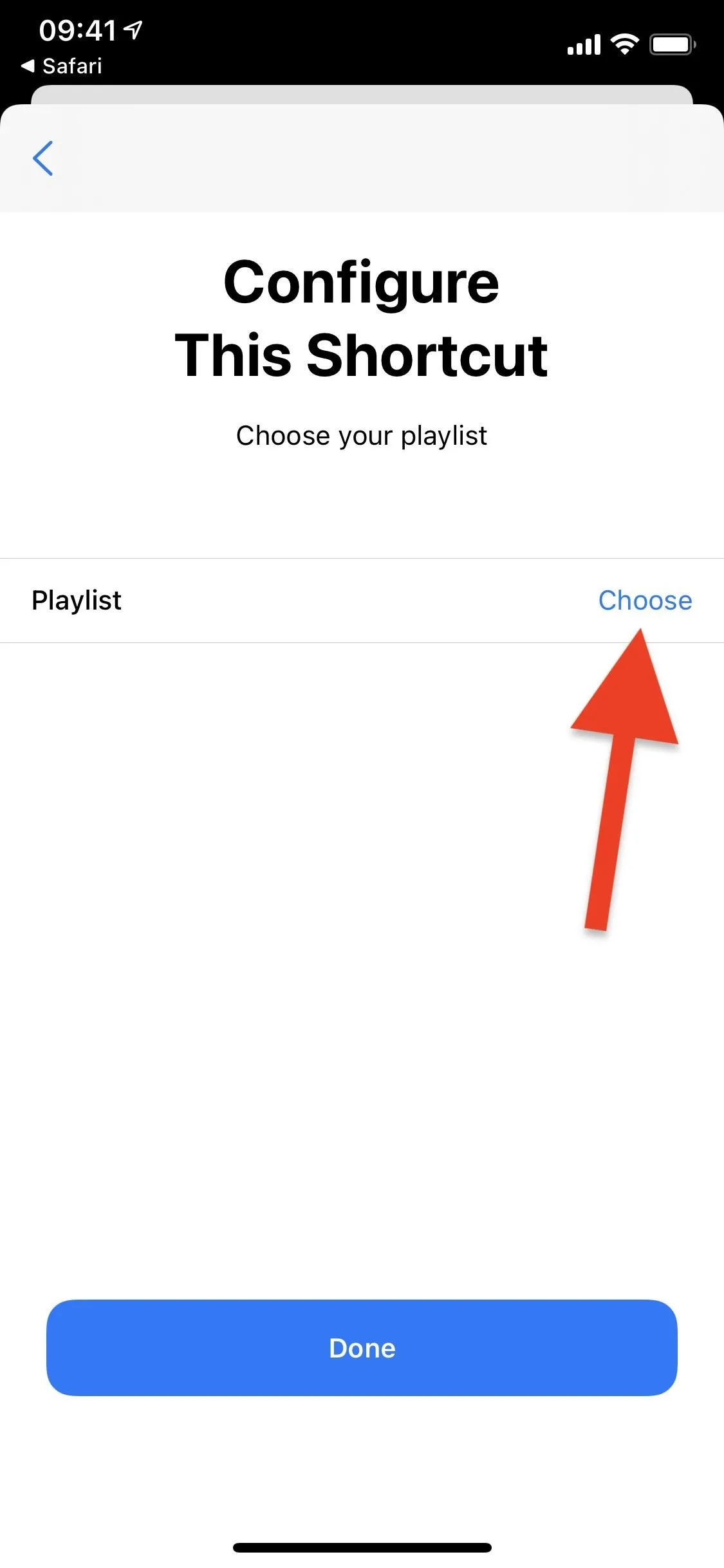
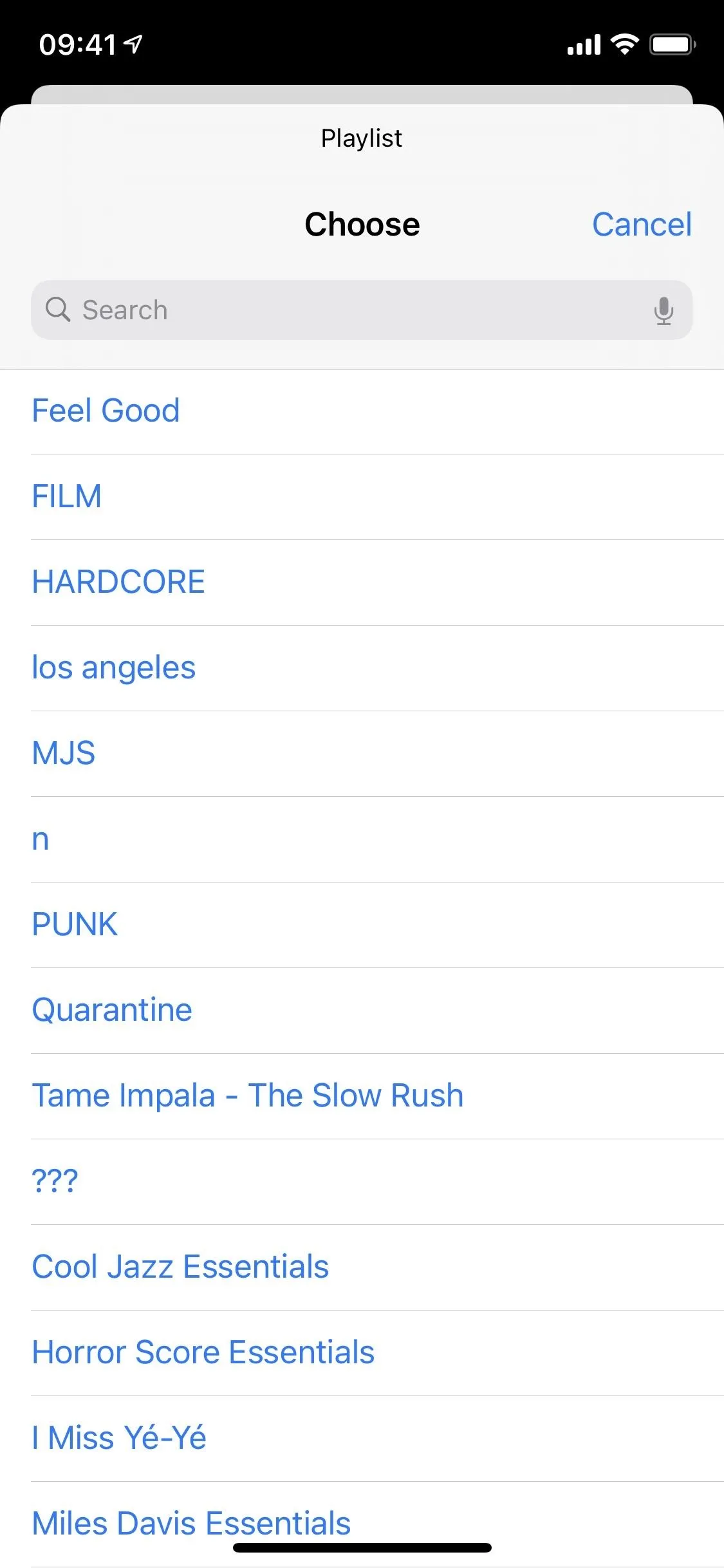
Create & Set Your Album Art Wallpaper
In "My Shortcuts," find and tap on the "Music Artwork Wallpaper by Playlist" card to run the shortcut. The first time you do, it'll ask you to grant it access to your music library. Tap "OK," then the shortcut will run for a few seconds while it pulls the covers from the albums in the playlist.
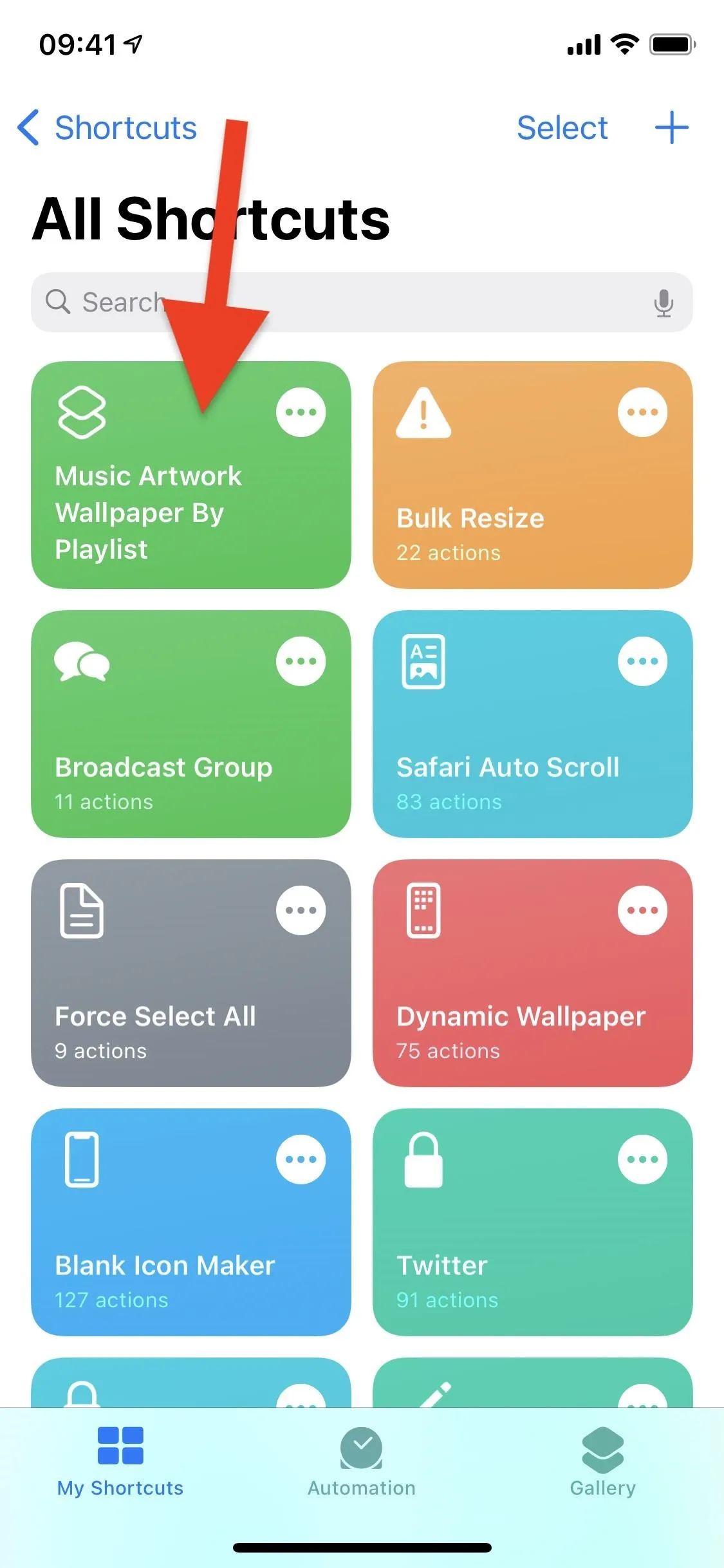
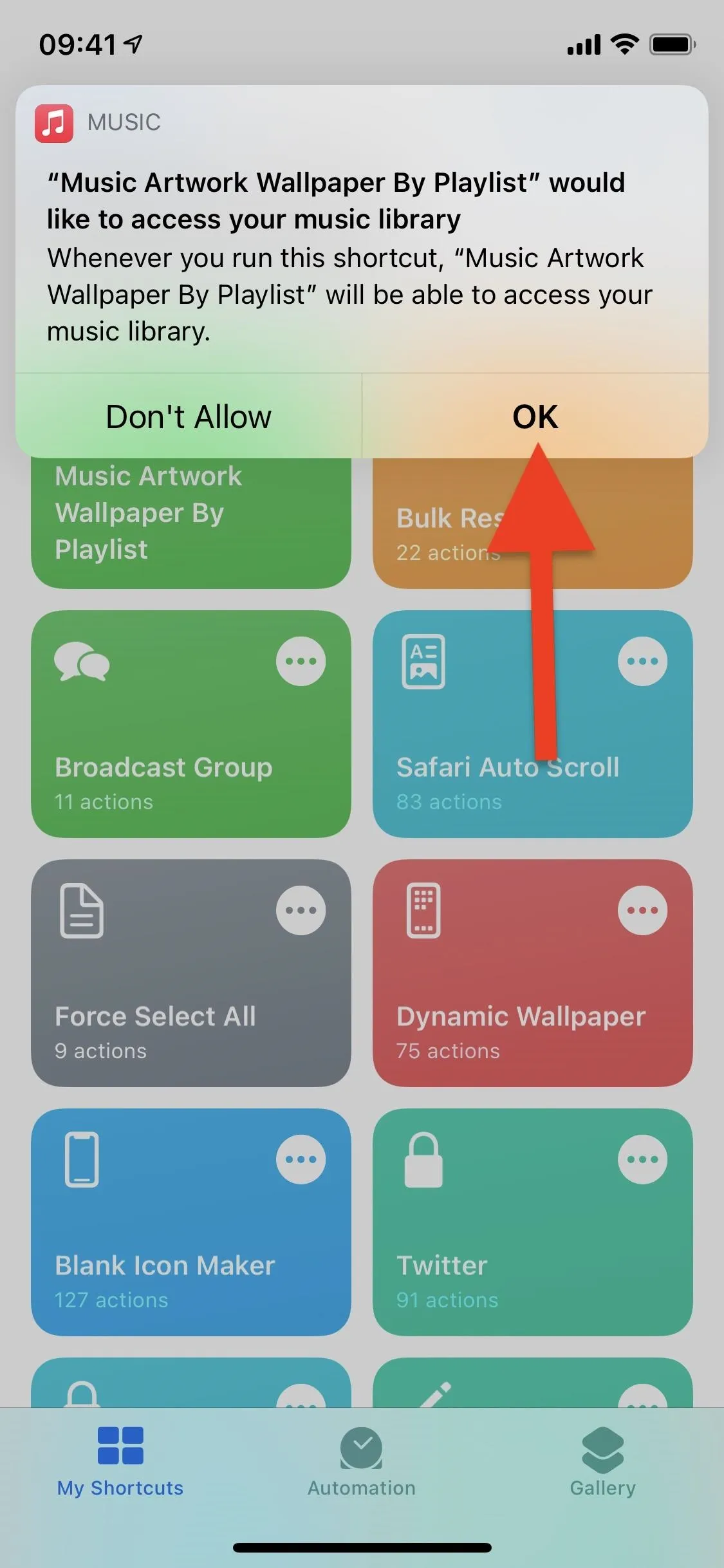
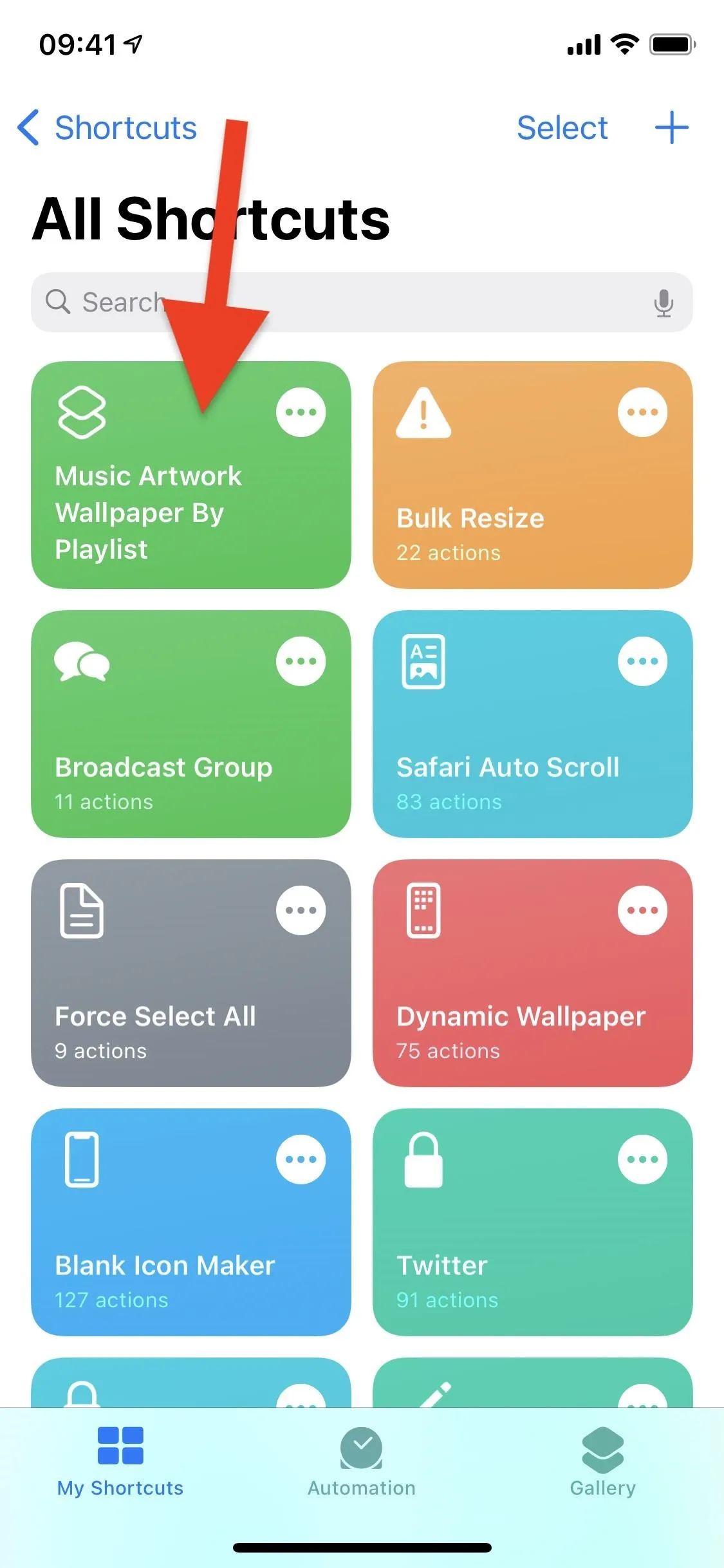
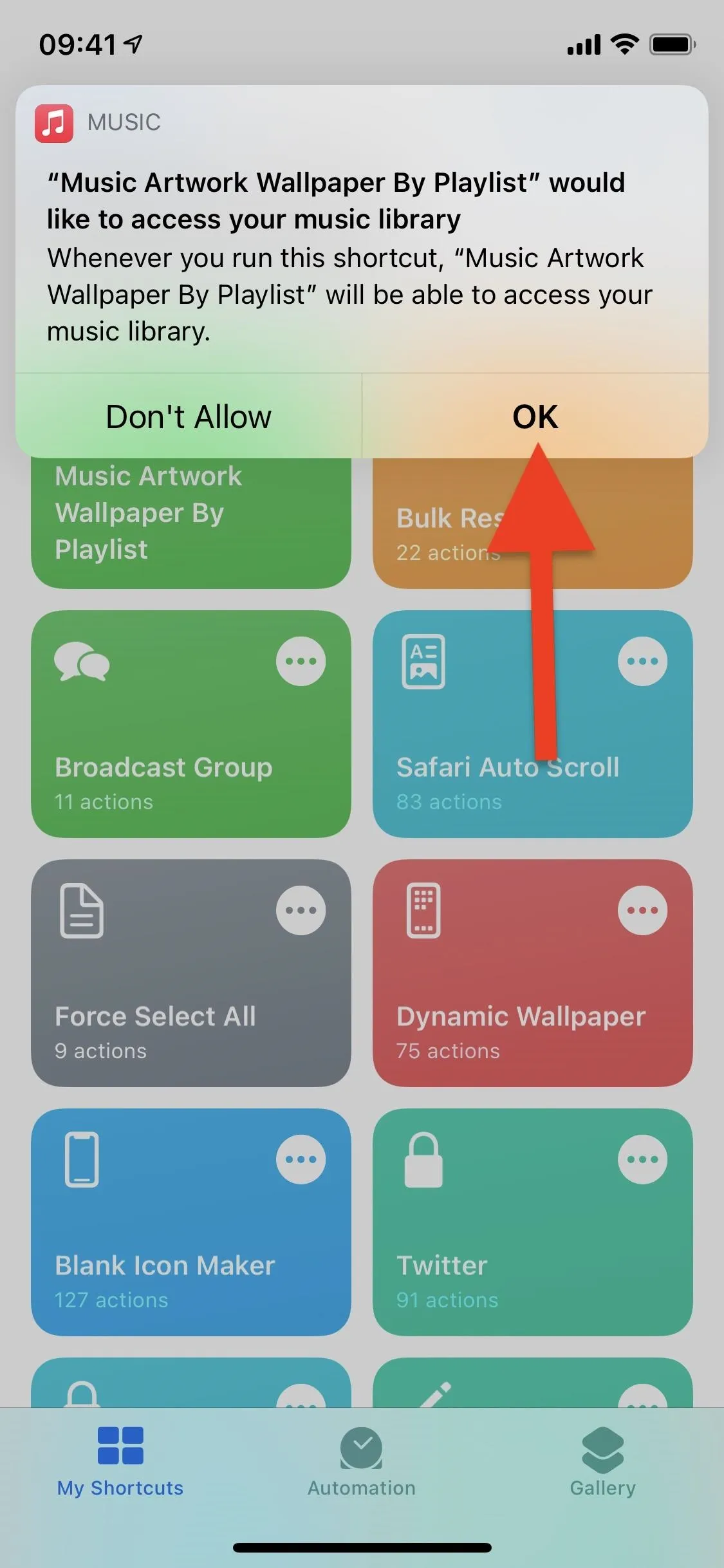
Once it's finished, a checkmark will flash on the shortcut, indicating the wallpaper has been created and placed on your lock screen. Now, lock your screen (e.g., press the Side button) and wake it back up (press the Home or Side button, raise to wake, tap the screen to wake, etc.) to view the new wallpaper.
By default, you'll have eight rows and three columns of cover artwork, but that can be changed (see the next step). The artwork's order is random, so if you're unhappy with the result, you can always rerun the shortcut to create a new wallpaper with the same covers or different ones in the playlist.
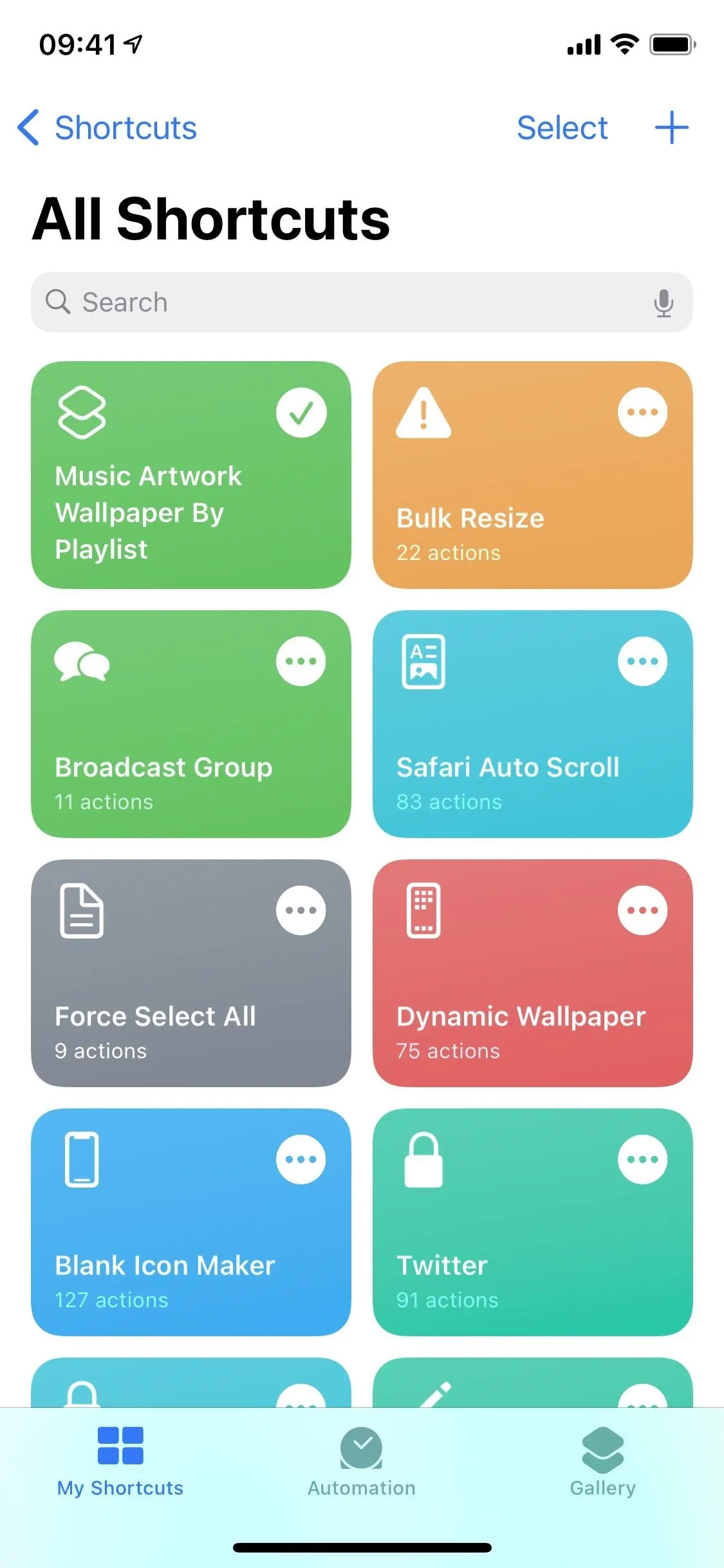

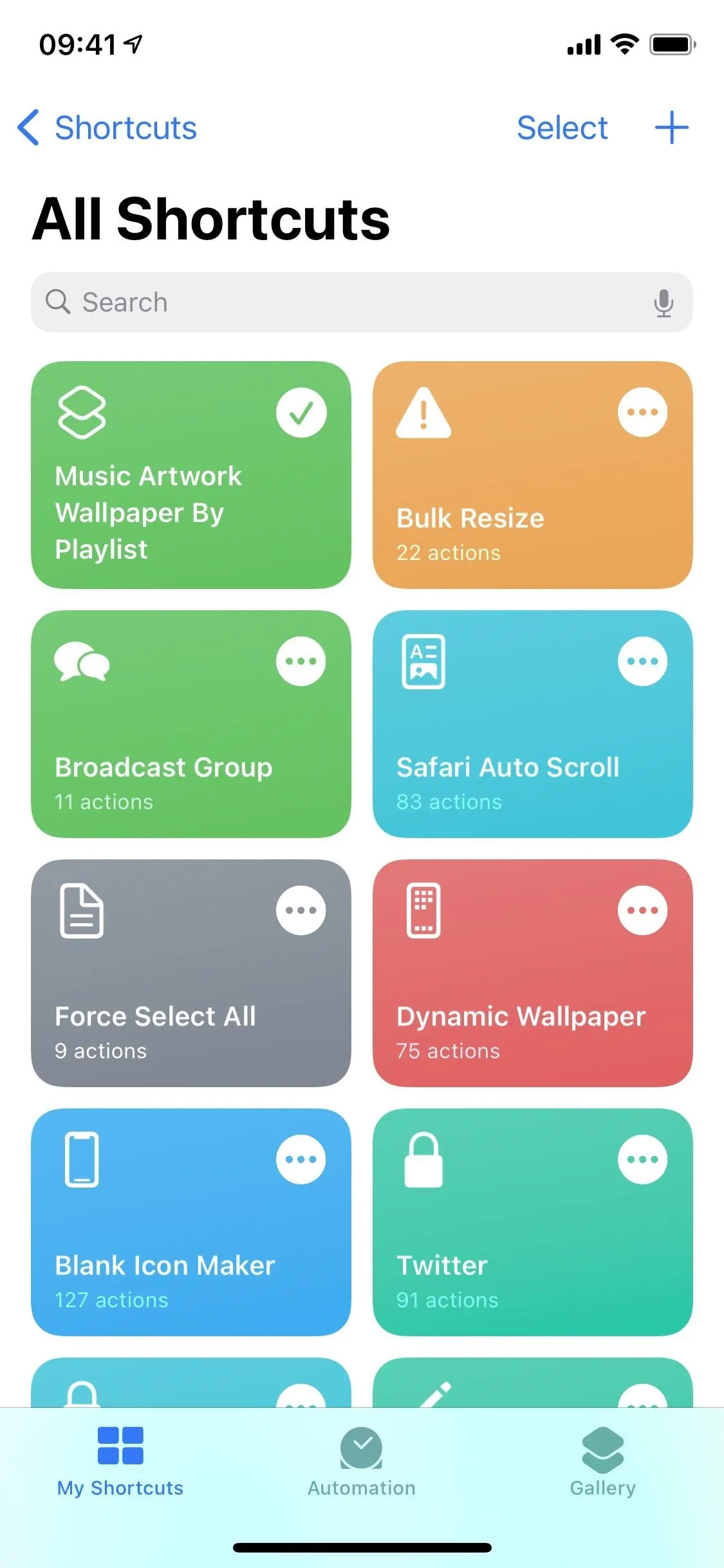

Customize the Shortcut (Optional)
If you want something different with your wallpaper, you can go into the shortcut's workflow and choose a new playlist to create a background from and adjust the number of rows and columns. To do either of those, tap on the ellipsis (•••) button in the top right of the shortcut's card.
Changing the Playlist
In the workflow, scroll down a bit until you find a card called Music with the action "Get songs in [Playlist's Name]." Tap on the current playlist and choose a different one to create a wallpaper from that one. Once you're finished, tap "Done," then rerun the shortcut.
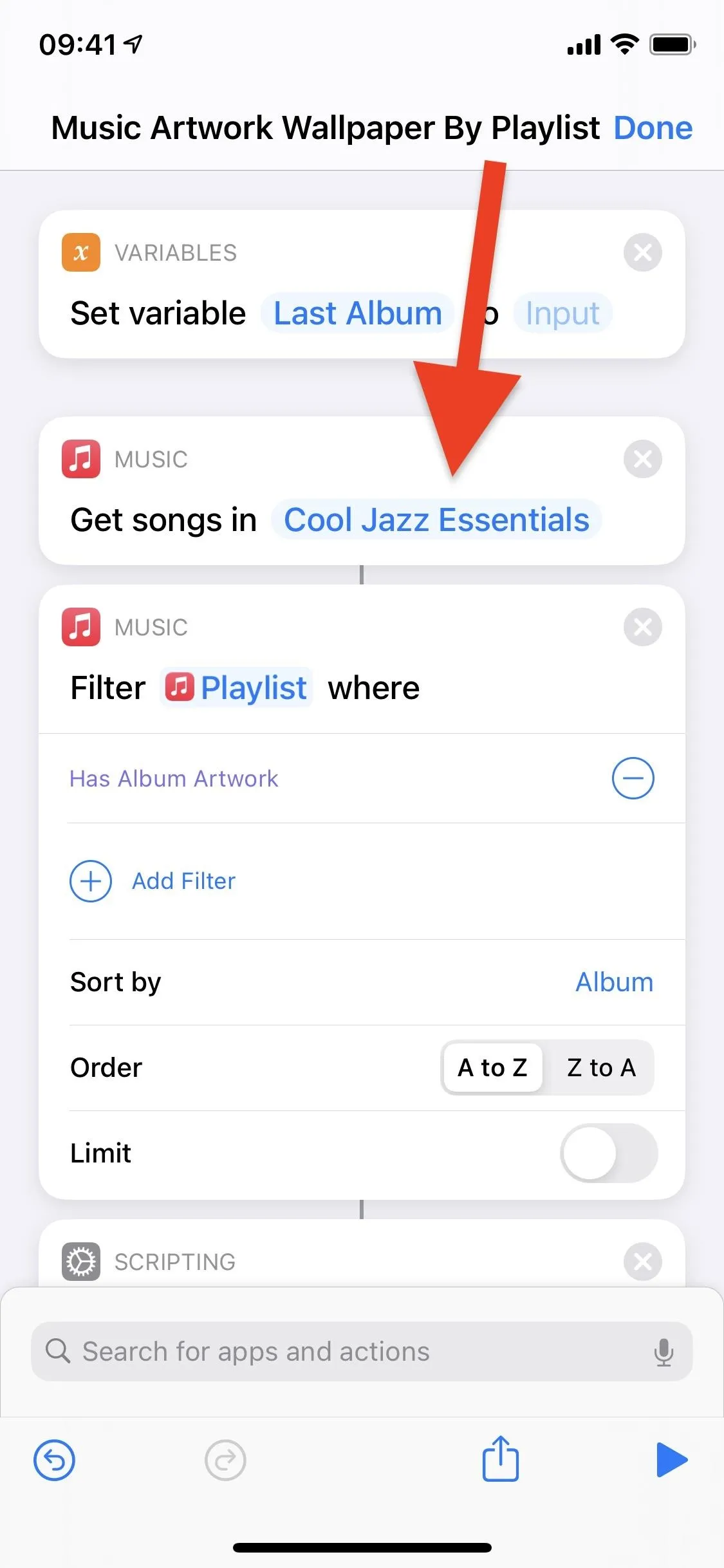
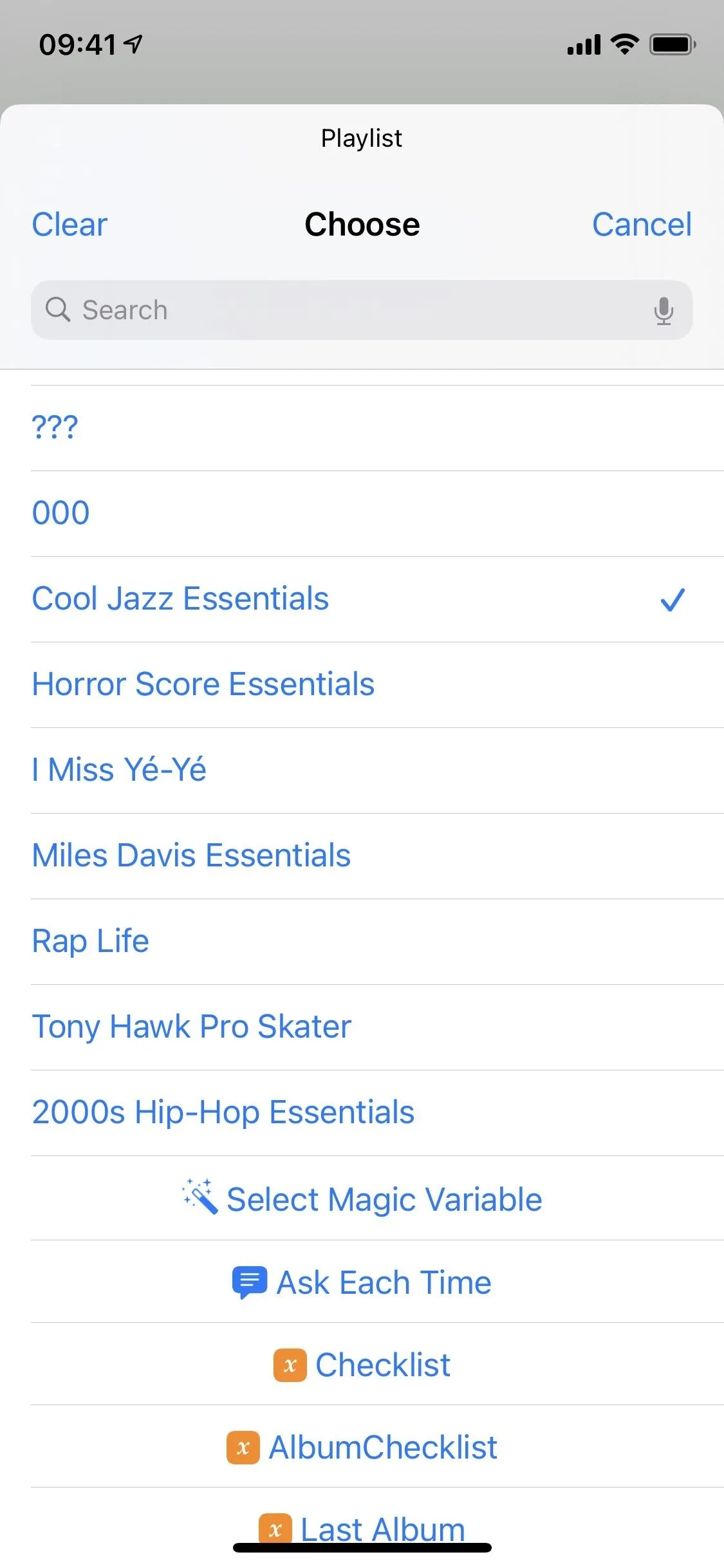
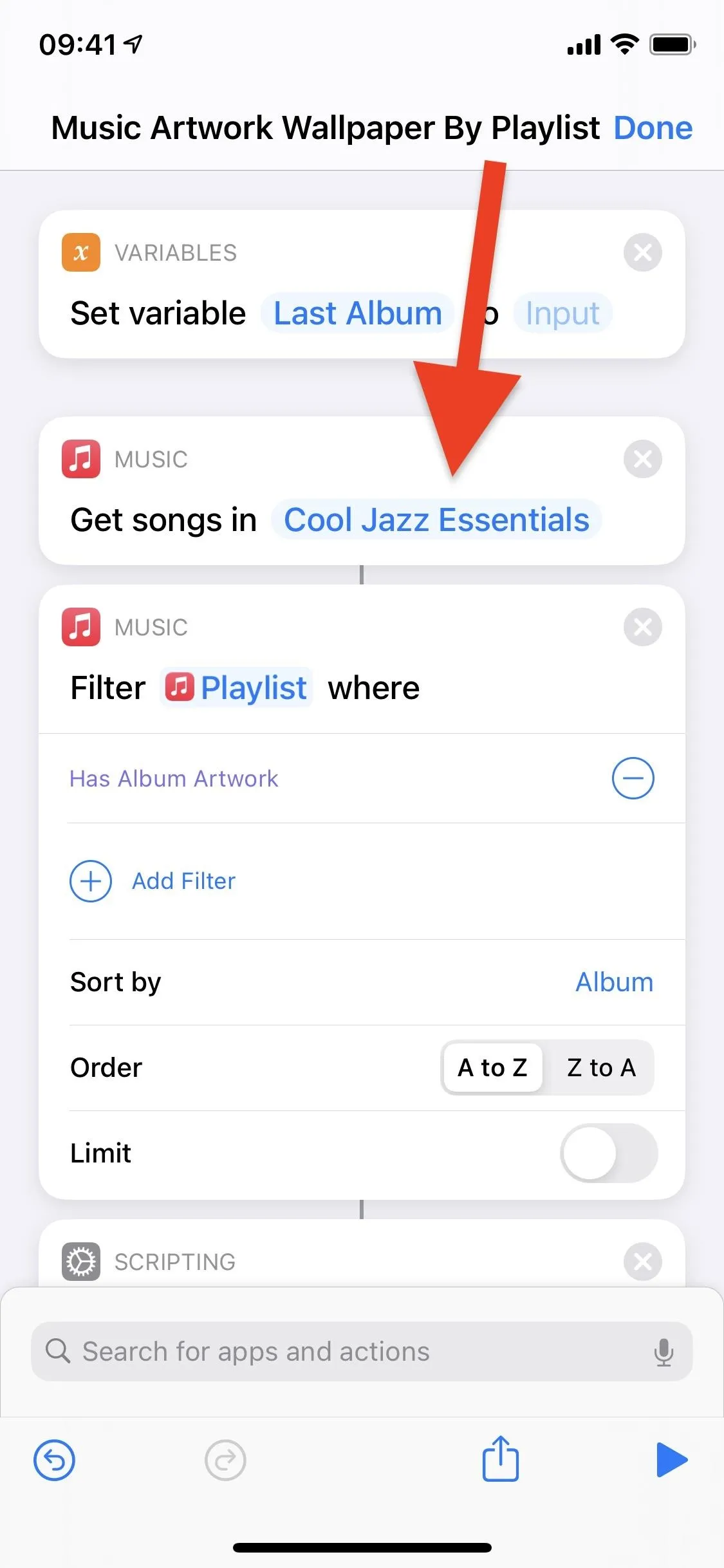
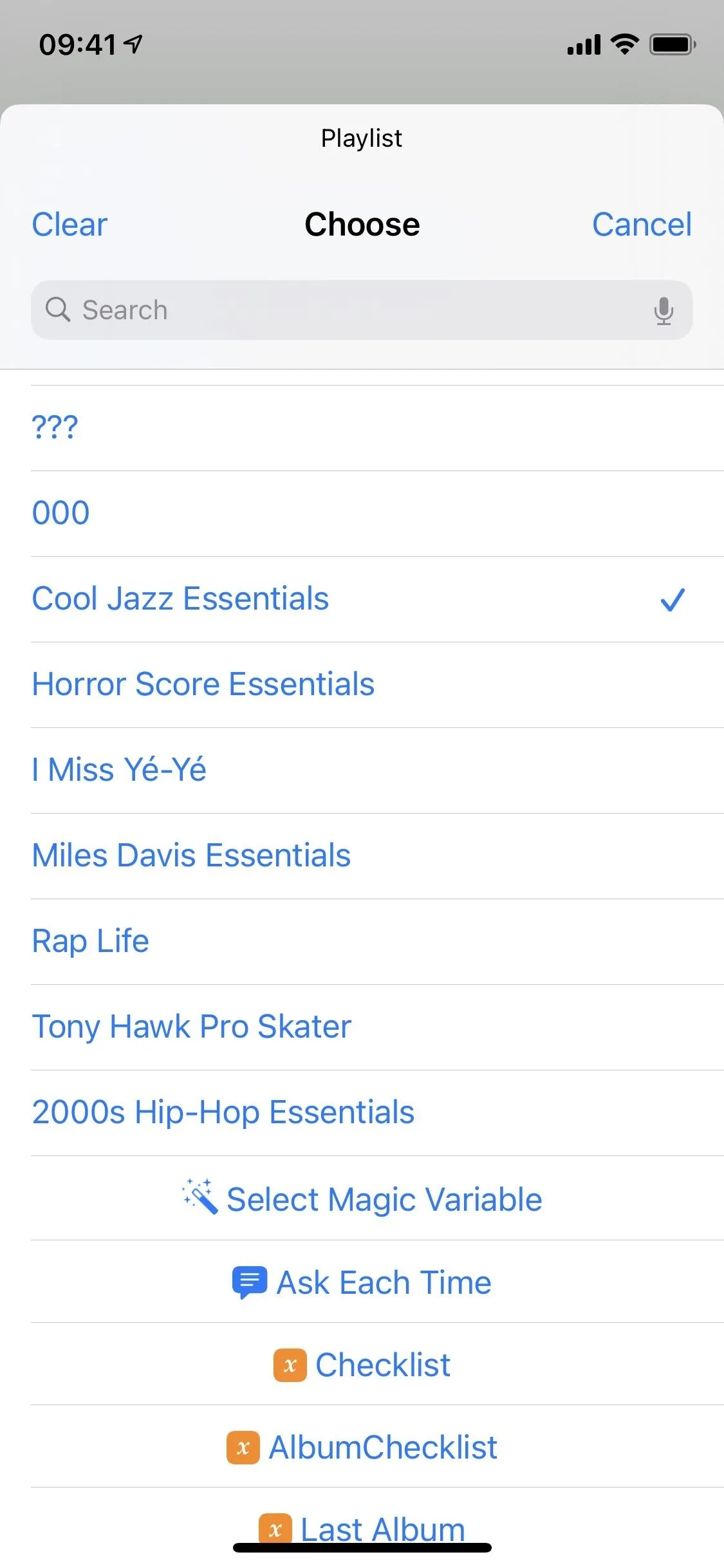
Changing the Size of the Grid
At the top of the workflow, under the first action titled Dictionary, you can choose the number of rows and art per row. You can experiment, but if you go too large (like five by ten), you might not get any wallpaper because there may not be enough songs with cover art to fill in all the spots. If that's all you want to change, tap "Done" to finish, then rerun the shortcut.
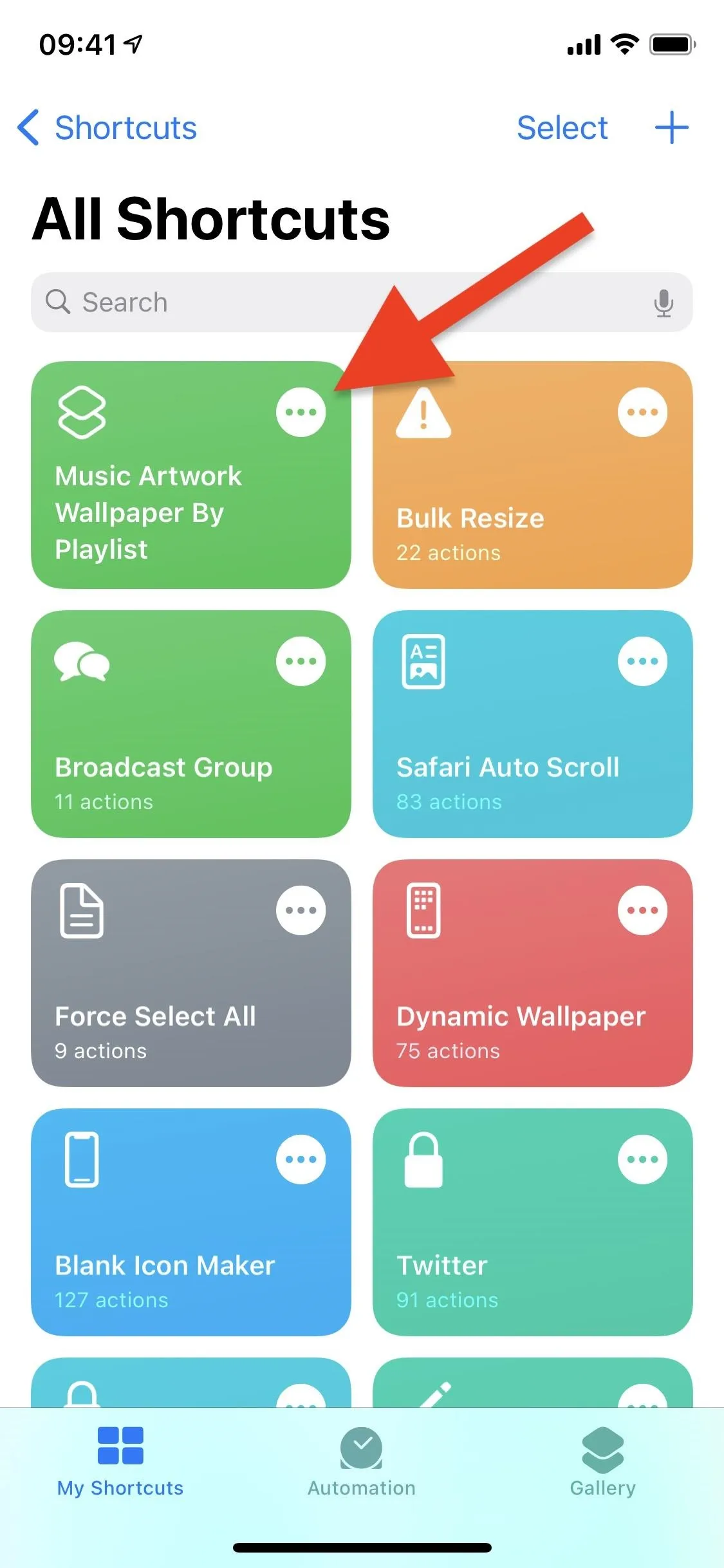
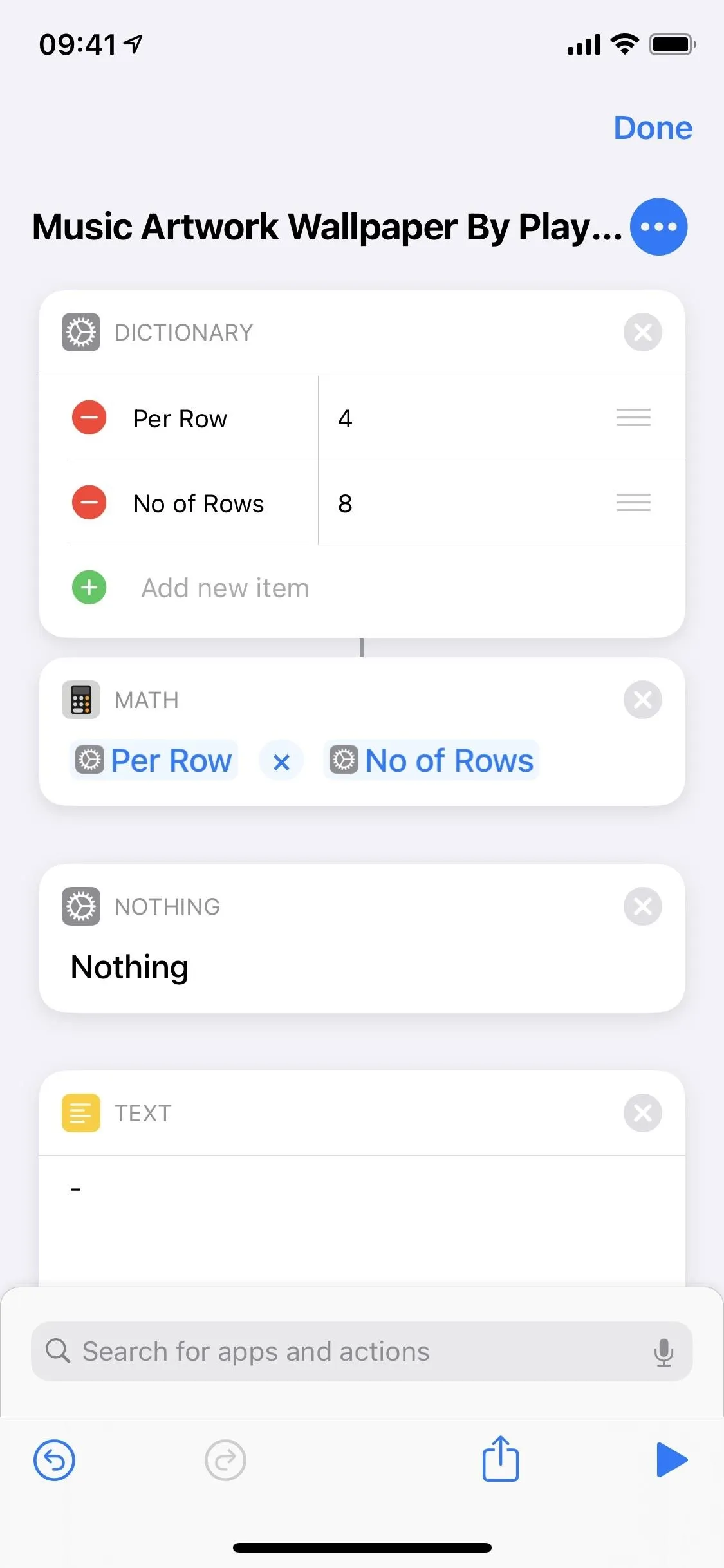
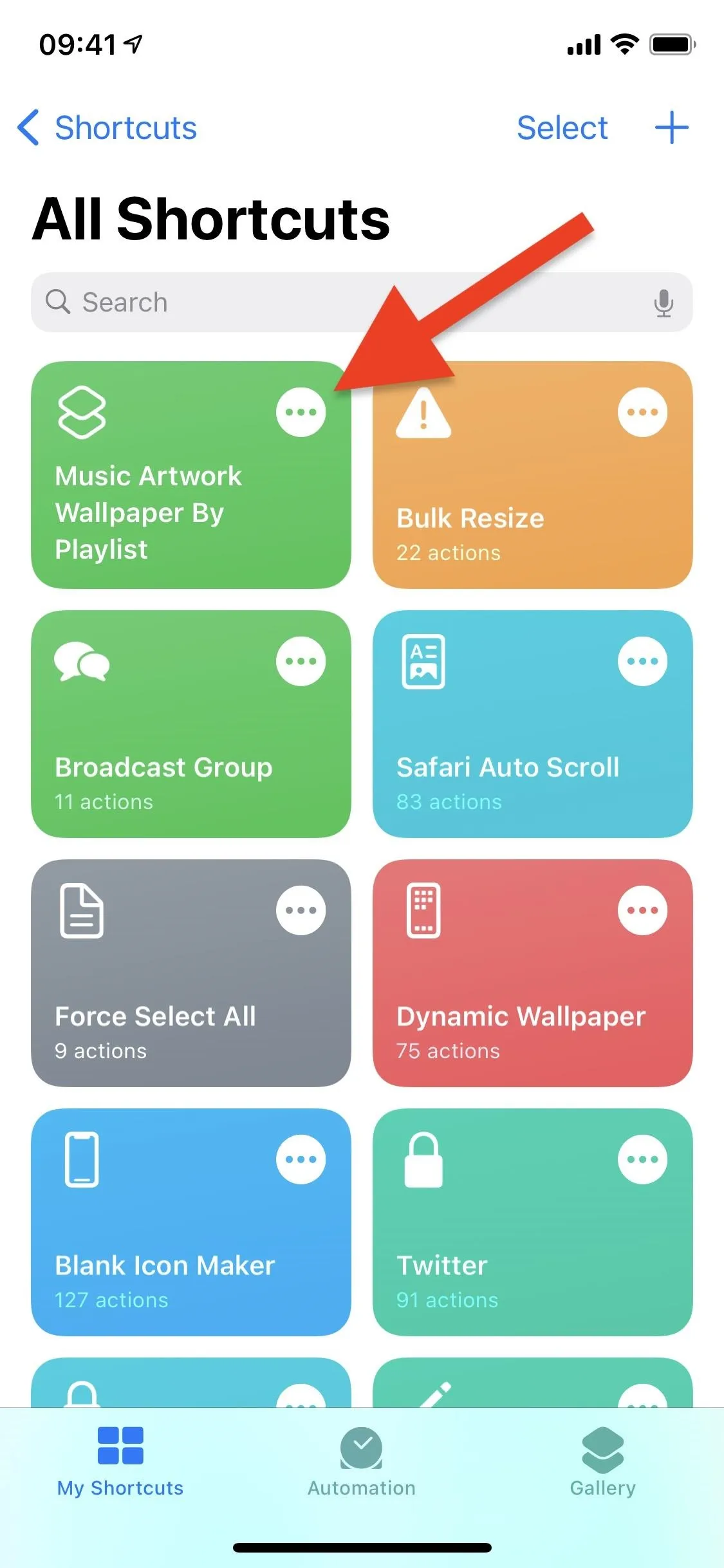
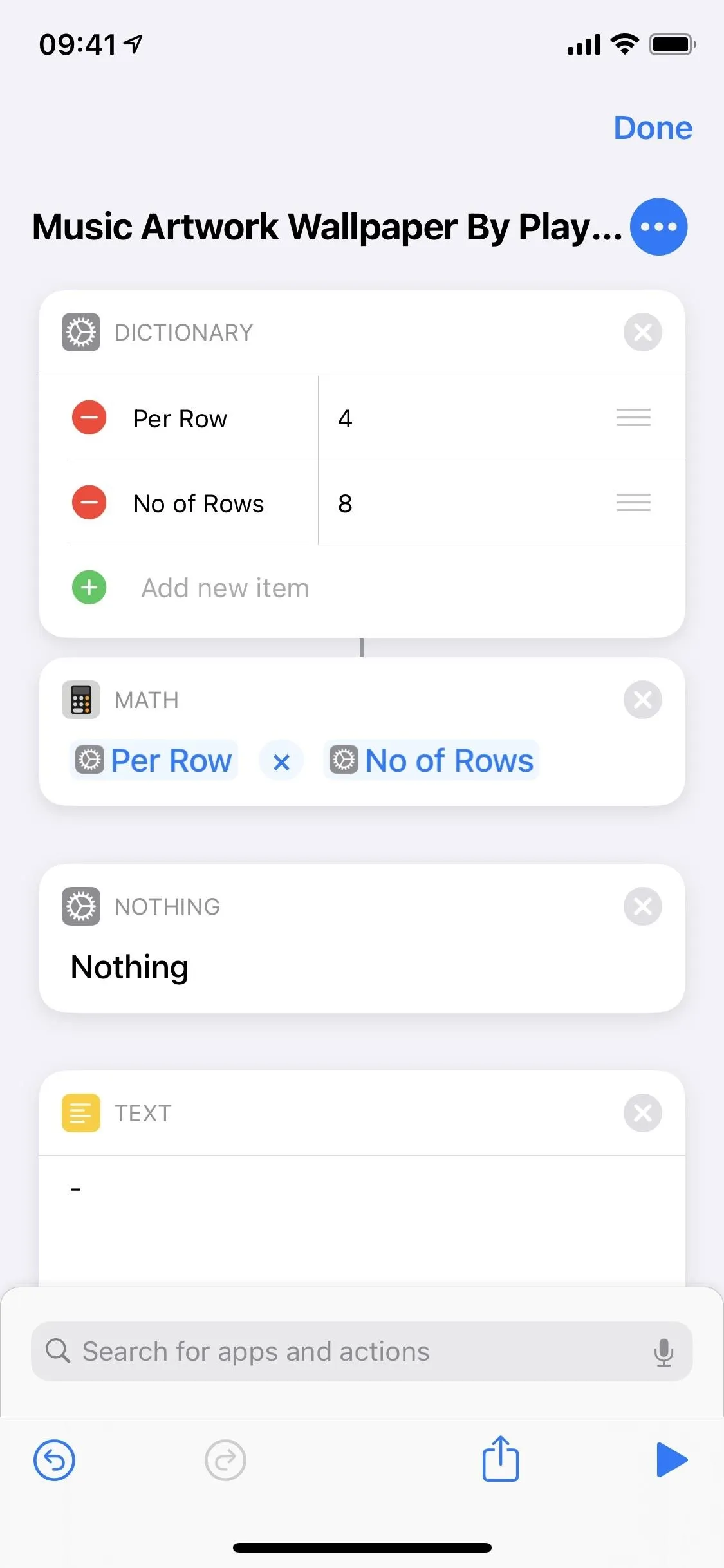
Below you can see two different examples of the music artwork wallpaper; a four-by-eight grid (left) and a two-by-five grid (right).
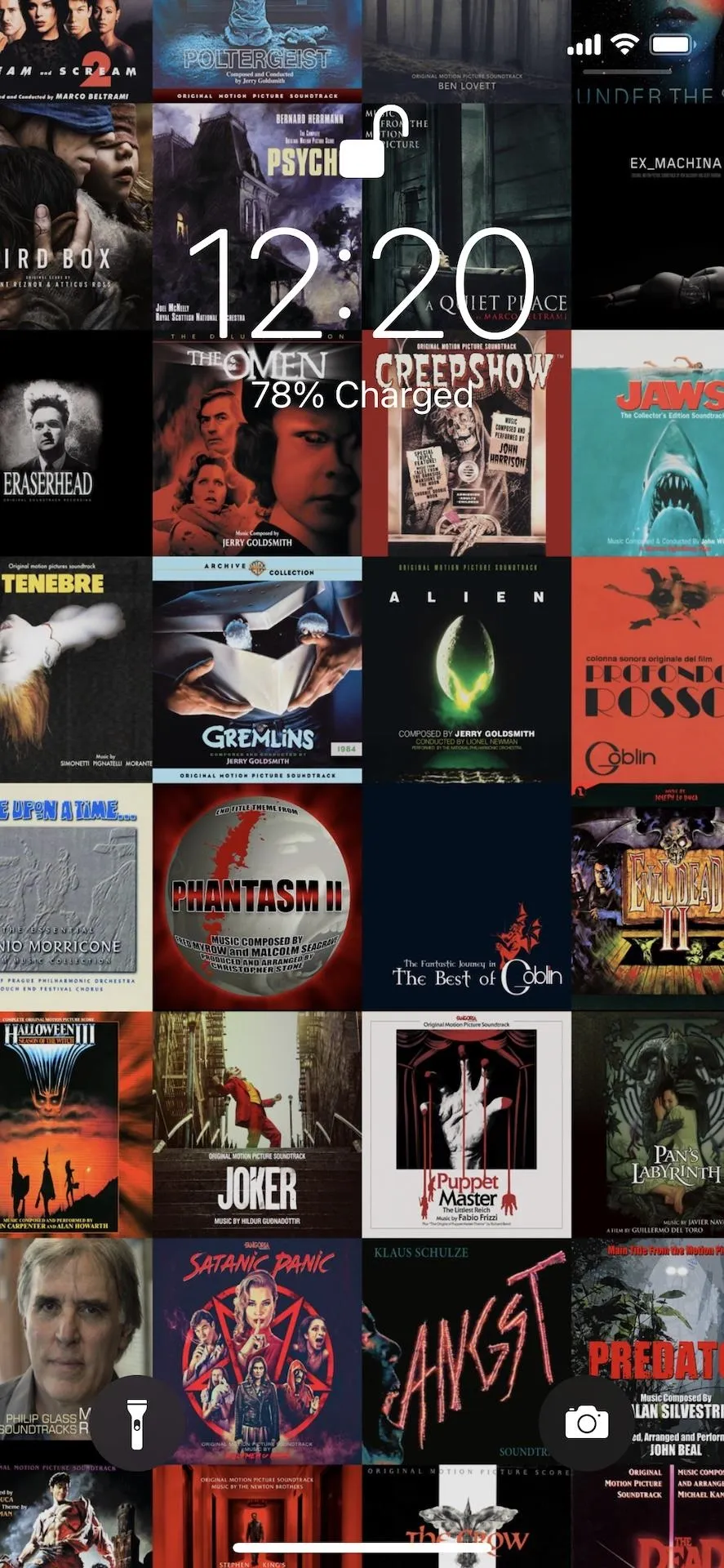
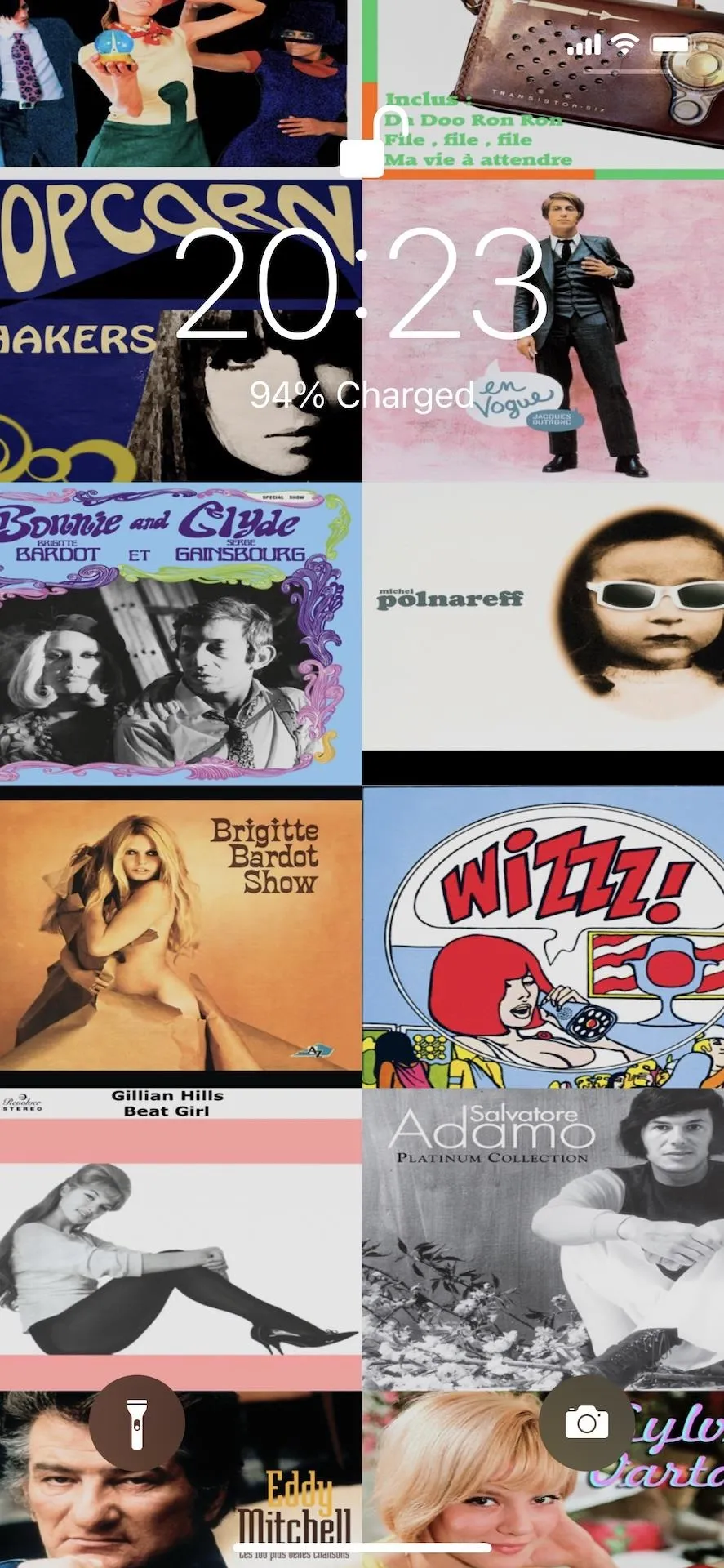
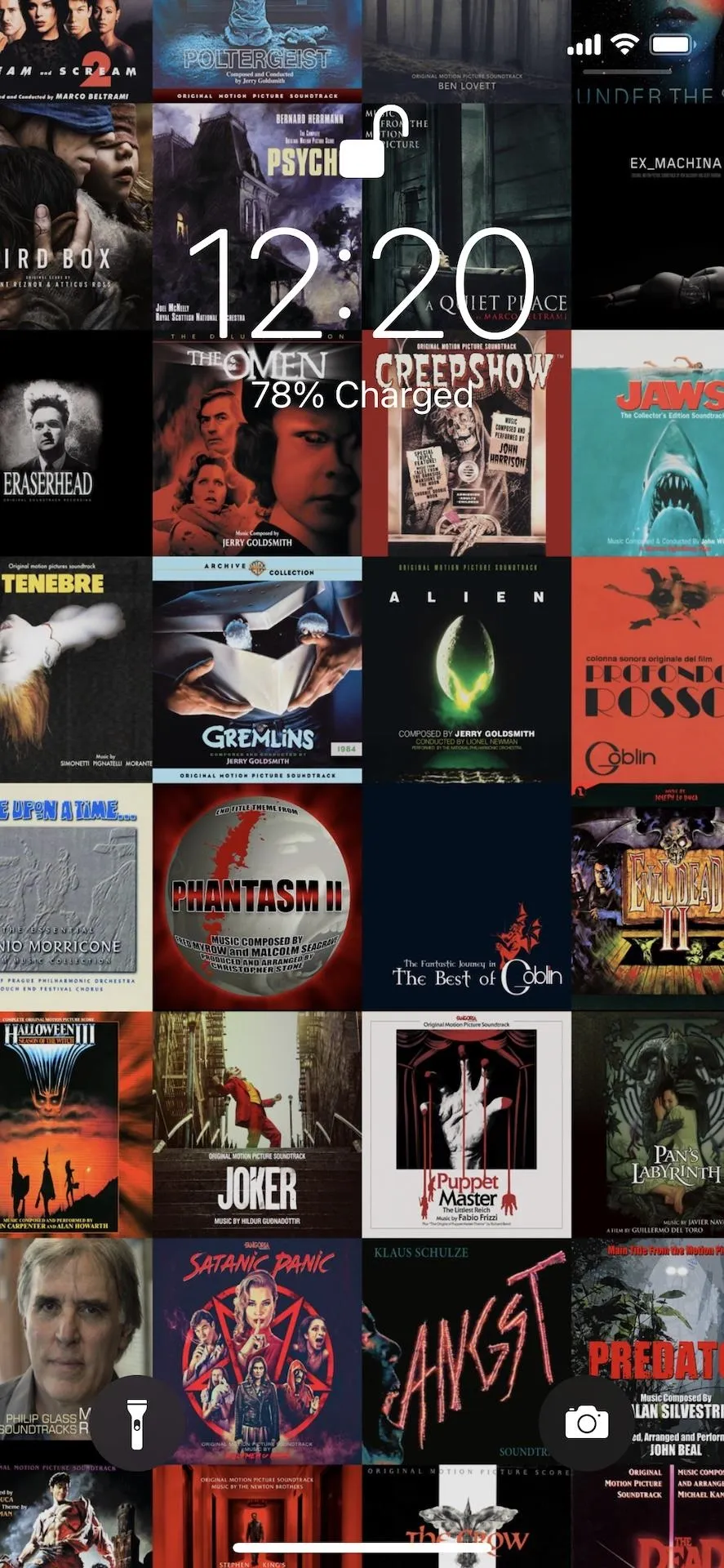
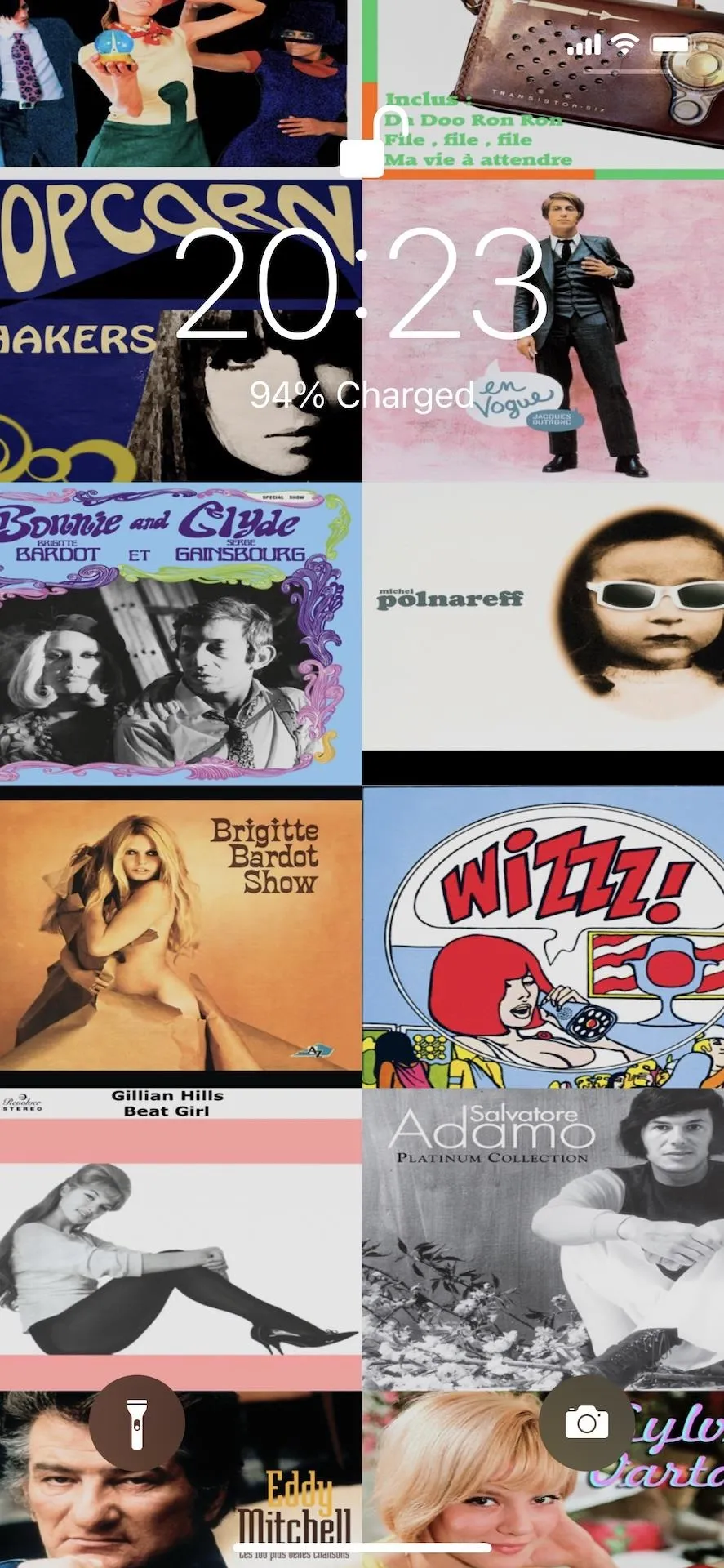
Cover photo and screenshots by Nelson Aguilar/Gadget Hacks






















Comments
Be the first, drop a comment!