You can set a GIF as the wallpaper for your iPhone's lock screen, but it won't animate like it does when looking at the image in the Photos app. It's an annoying limitation on iOS, but one that's easily bypassed with a tiny bit of work.
If you want an animated wallpaper on your lock screen in iOS 15.6 or older, the easiest thing to do is go to Settings –> Wallpaper –> Choose a New Wallpaper, then select one of Apple's available "Live" wallpapers. The live options vary depending on your iPhone model and software version, but there should always be a few to choose from. Still, there's a whole world of GIFs out there, so why limit yourself to one or two live wallpapers from Apple?
Since the wallpaper editor turns GIFs into still images, you need to convert the GIF you want to use as your lock screen wallpaper to a Live Photo, a format that will animate whenever you press on the screen.
Usually, I'd turn to the Shortcuts app to build and use a custom shortcut to perform image conversions. After all, there are actions to help convert files to different formats. Still, Apple never included an action to convert anything to a Live Photo — even with all the new actions included in iOS 16.
Compatibility with iOS 16
Before continuing, it's important to note that iOS 16, still in beta testing, no longer supports live wallpapers on the lock screen. There's a ton of new lock screen features available for iPhone, including the new lock screen switcher, which takes over the long-press gesture needed to animate live wallpapers. Dynamic wallpapers are still supported, and there are new weather and astronomy wallpapers that update in real time, but live wallpapers won't work anymore.
How to Convert GIFs to Live Wallpapers
Since there are no shortcuts worth exploring for GIF to Live Photo conversions, we have to turn to the App Store for a solution. Below are a few apps you can use to convert a GIF to a Live Photo.
- Pixact: Includes a watermark on saved Live Photos unless you pay $2.99 for pro features.
- intoLive: Free with ads. If you upgrade to the $4.99 ad-free version, it lets you choose how many loops to include to lengthen the animation.
- TurnLive: Free but restricted to GIFs under three seconds long and no repeating, but you can flip the results. To choose how often it repeats and keep from having to trim every time before conversion, you need to pay $2.99 weekly, which is a pretty hefty price tag.
- VideoToLive: Free but has a lot of ads and a clunky interface. You can purchase the ad-free version for $3.99.
- imgLive: Free, also with many ads. It's limited to GIFs of less than five seconds long, though you can make them longer with repeat options. You get bugged frequently to upgrade to the pro version for $23.99 or an expensive subscription.

Converting GIFs to live wallpapers using intoLive (left) and TurnLive (right).


Converting GIFs to live wallpapers using intoLive (left) and TurnLive (right).

To avoid feeling like you need to pay to utilize any of the apps above fully, it's worth using an app that doesn't charge anything at all, such as Giphy. You can easily convert any GIF available on Giphy to a Live Photo, which you can then set as a live wallpaper for the lock screen.
The downside to Giphy is that it won't convert any GIFs in your Photos library unless you upload them to Giphy as either public or private GIFs. To do that, you just open the share sheet for the GIF and choose Giphy, upload it, and then convert it to Live Photo as you would any other GIF on Giphy.
To convert a GIF on Giphy to Live Photo, tap the ellipsis icon when viewing it. Select "Convert to Live Photo" when the actions appear, then choose between "Save as Live Photo (Full Screen)" and "Save as Live Photo (Fit to Screen)." Giphy will save the Live Photo to your Photos app as soon as you press your choice.
- Full Instructions: How to Use Giphy to Set GIFs as Live Wallpapers on Your Lock Screen

Uploading a GIF to Giphy (left); Creating a Live Photo from Giphy (right).


Uploading a GIF to Giphy (left); Creating a Live Photo from Giphy (right).

To set your new live wallpaper, either open up the share sheet from the Live Photo in Photos and choose "Use as Wallpaper," or go to Settings –> Wallpaper –> Choose a New Wallpaper. Just ensure you don't turn off the Live Photo feature, or it will end up as a still image on your lock screen.

Setting a live wallpaper from Photos (left) and Settings (right).


Setting a live wallpaper from Photos (left) and Settings (right).

Again, iOS 16 is throwing out live wallpapers in favor of its new lock screen switcher. If you love live wallpapers on your lock screen, you may want to hold off on updating to iOS 16 until you're ready to let live wallpapers go.
Cover photo and GIFs by Justin Meyers/Gadget Hacks




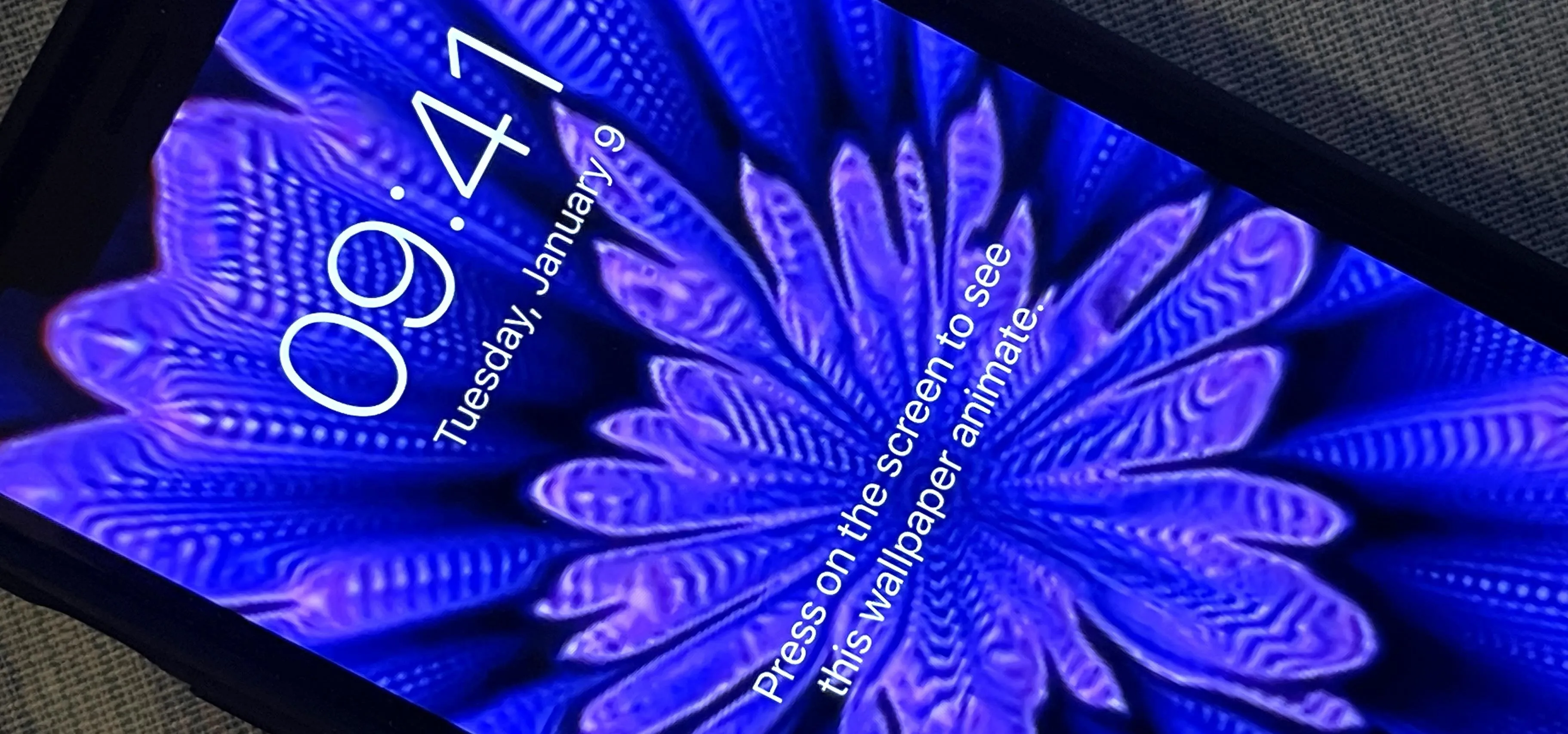




















Comments
Be the first, drop a comment!