If you prefer to use Google or another search engine for everyday browsing in Safari but would also like a more secure browsing experience for all your secret searches, there's a simple way to switch between them quickly while also adding additional layers of security on top of your already clandestine browsing.
Now, you could go into Safari's settings and change your search engine manually each time you need to, or you could visit the search engine directly in a new tab, but it's more efficient just to set up two different search engines.
Safari lets you choose from Bing, Baidu, DuckDuckGo, Ecosia, Google, Sogou, Yahoo, Yandex, 360 Search, and other search engines based on the different preferred languages you have installed for your iPhone, iPad, or Mac. A search engine like DuckDuckGo might be the best approach for your more private browsing since it won't use any trackers or show you personalized ads.
Setting Up Your Safari Search Engines
The trick to setting two different search engines in Safari is to utilize Private Browsing mode. You can keep Google or your preferred everyday search engine for your regular browsing across your profiles, then quickly switch to Private Browsing, which has let you set a different search engine since iOS 17, iPadOS 17, and macOS 14 Sonoma.
By using Private Browsing for your secondary search engine, you can keep using Safari's URL bar to perform searches and you can utilize new security features such as Face ID, Touch ID, passcode, or password protection, extension blocking and customization, automatic tracking blocking on websites, and automatic removal of tracking IDs in links.
1. Set Two Search Engines on iOS and iPadOS
For regular browsing, go to Settings –> Safari –> Search Engine, then choose your primary search engine from the list.
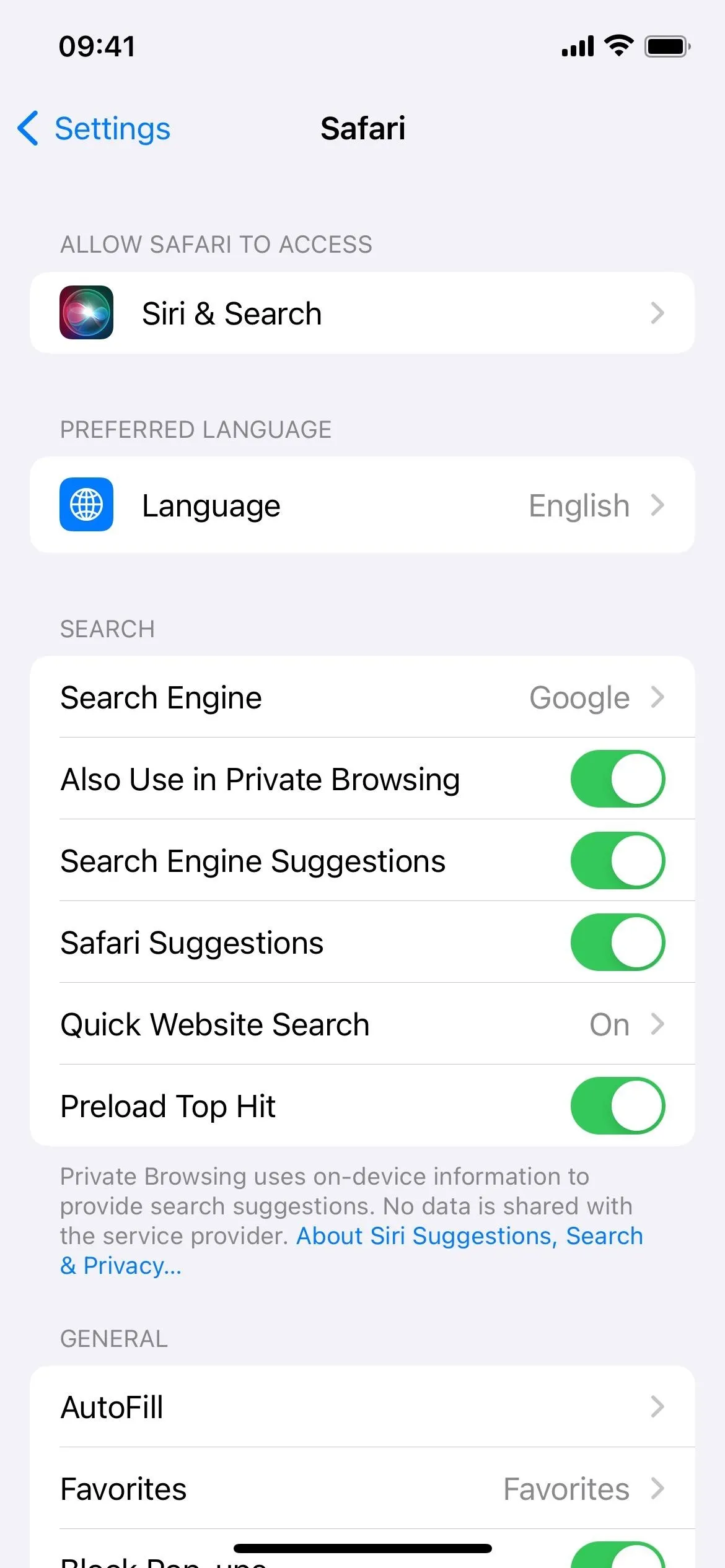
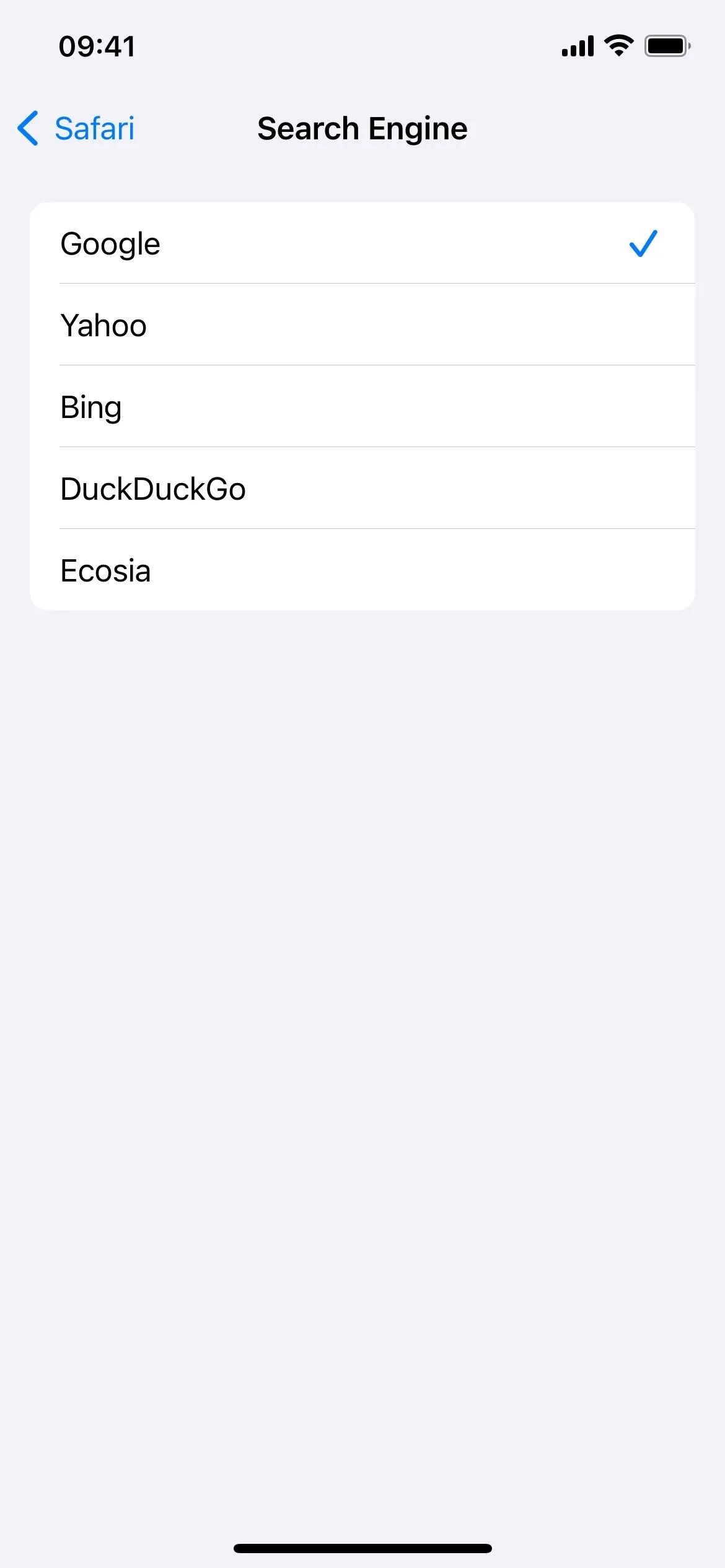
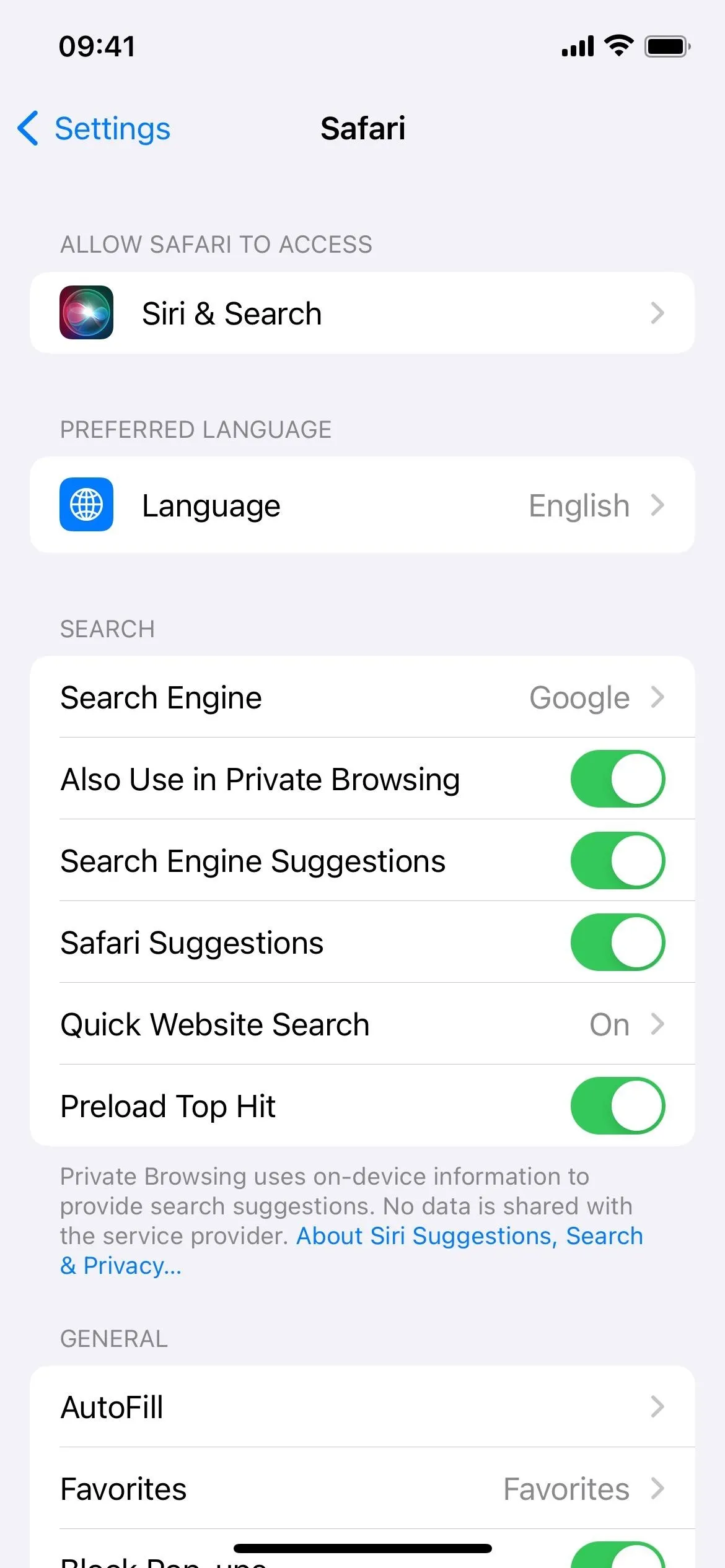
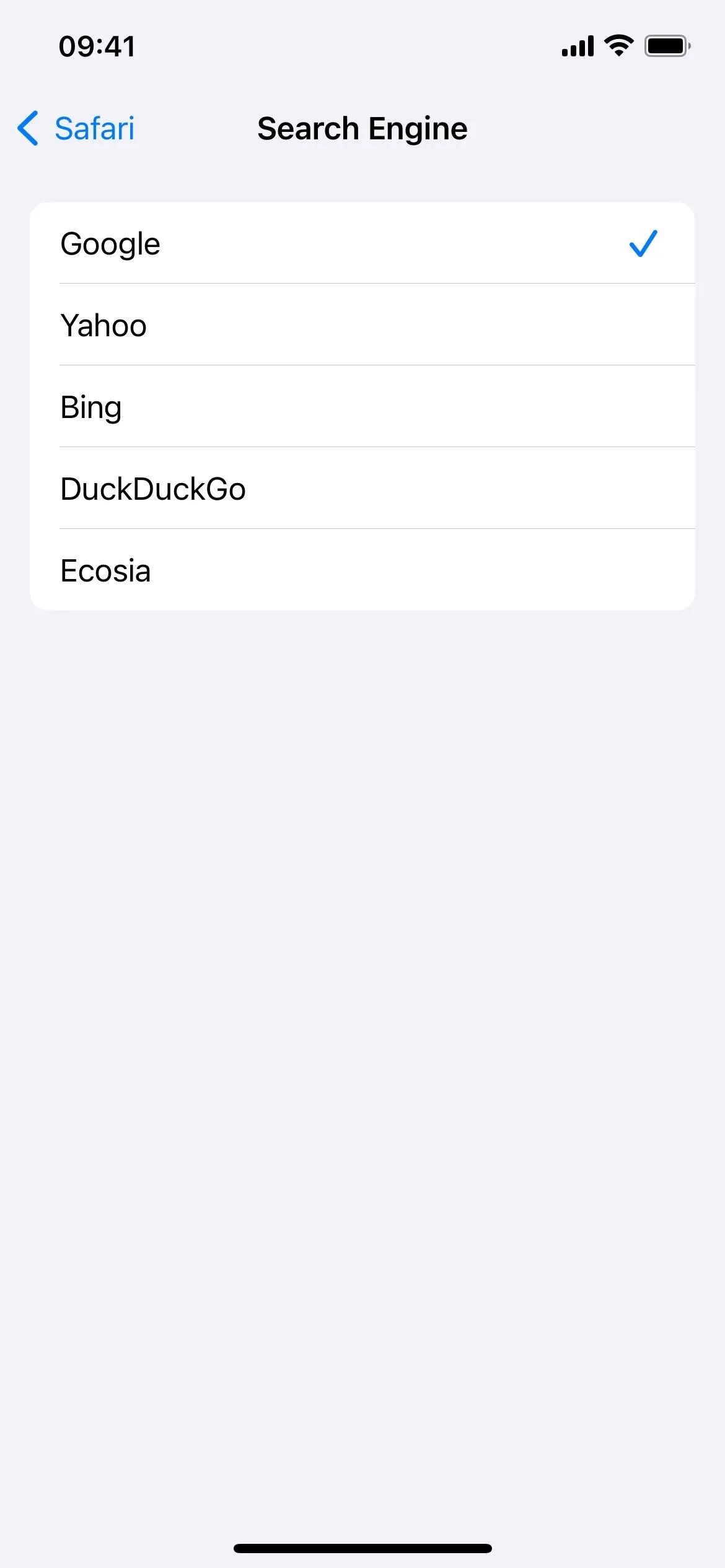
For private browsing, return to Settings –> Safari, then toggle off "Also Use in Private Browsing." A new option will appear below the switch you toggled off. Tap "Private Search Engine," then choose your secondary search engine from the list.
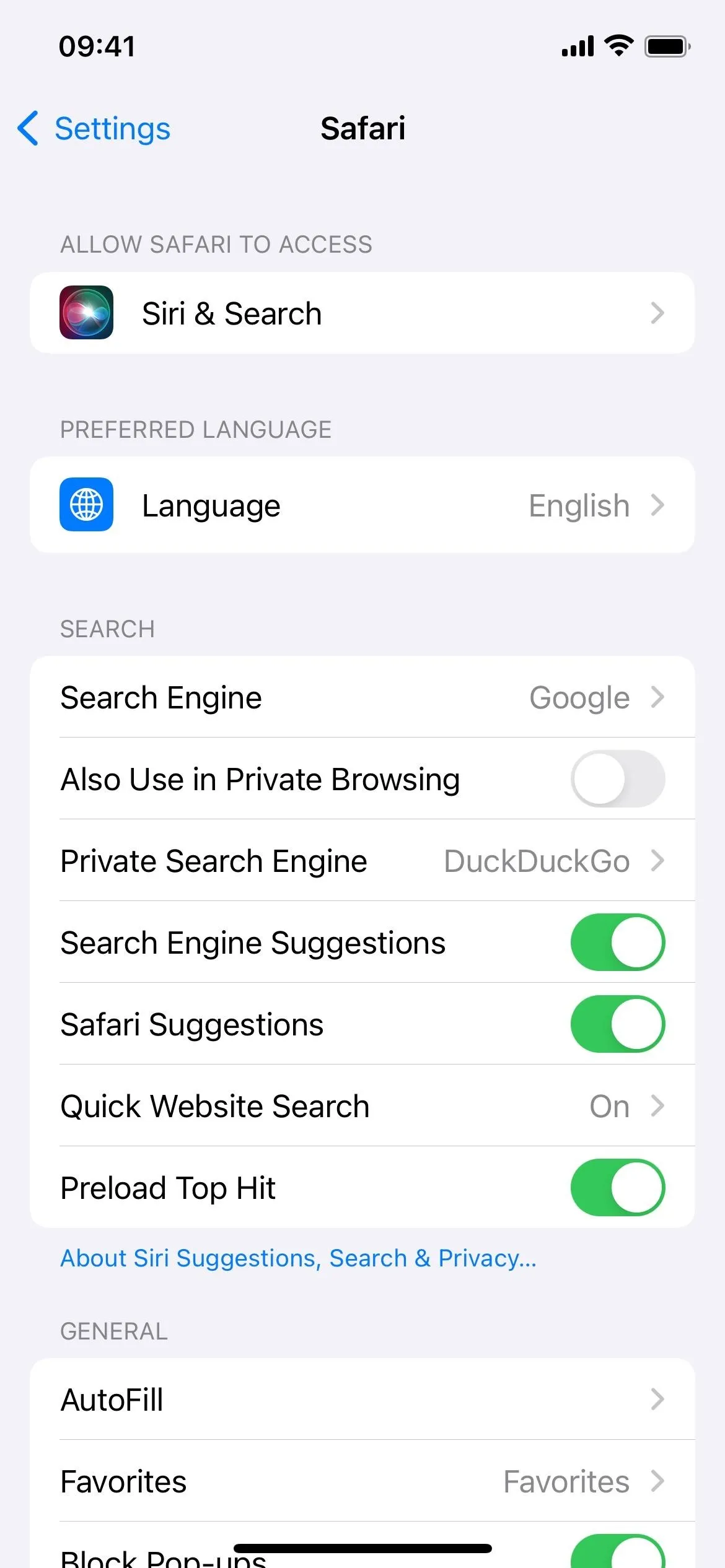
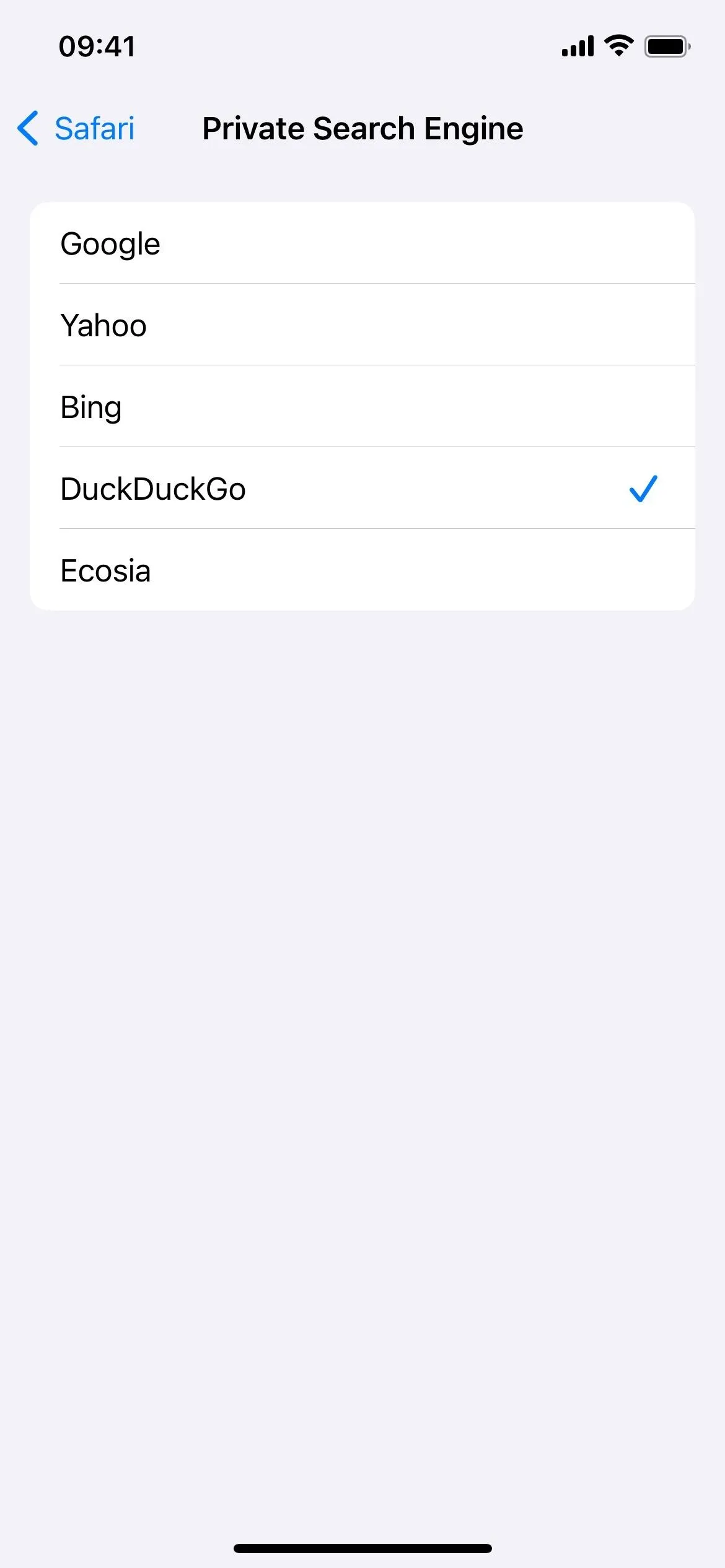
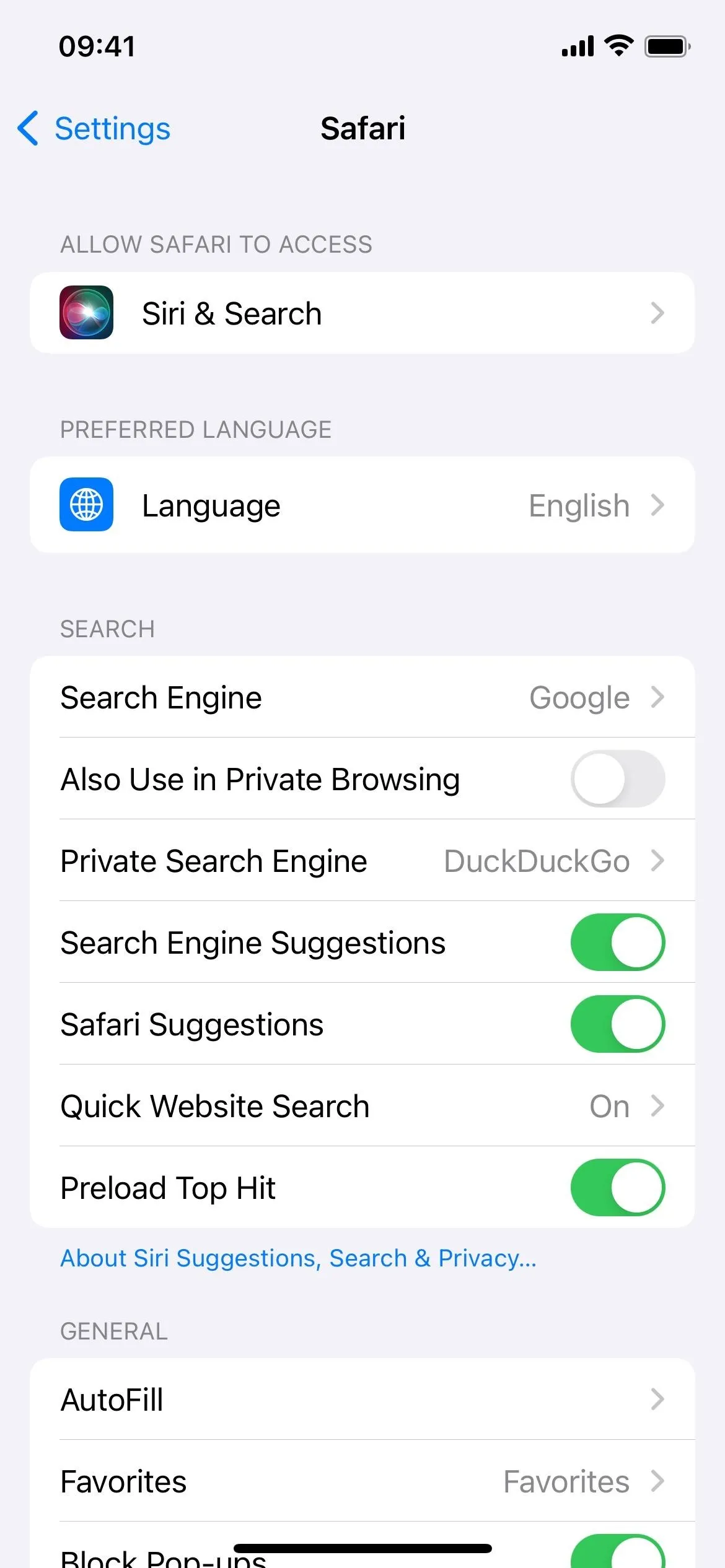
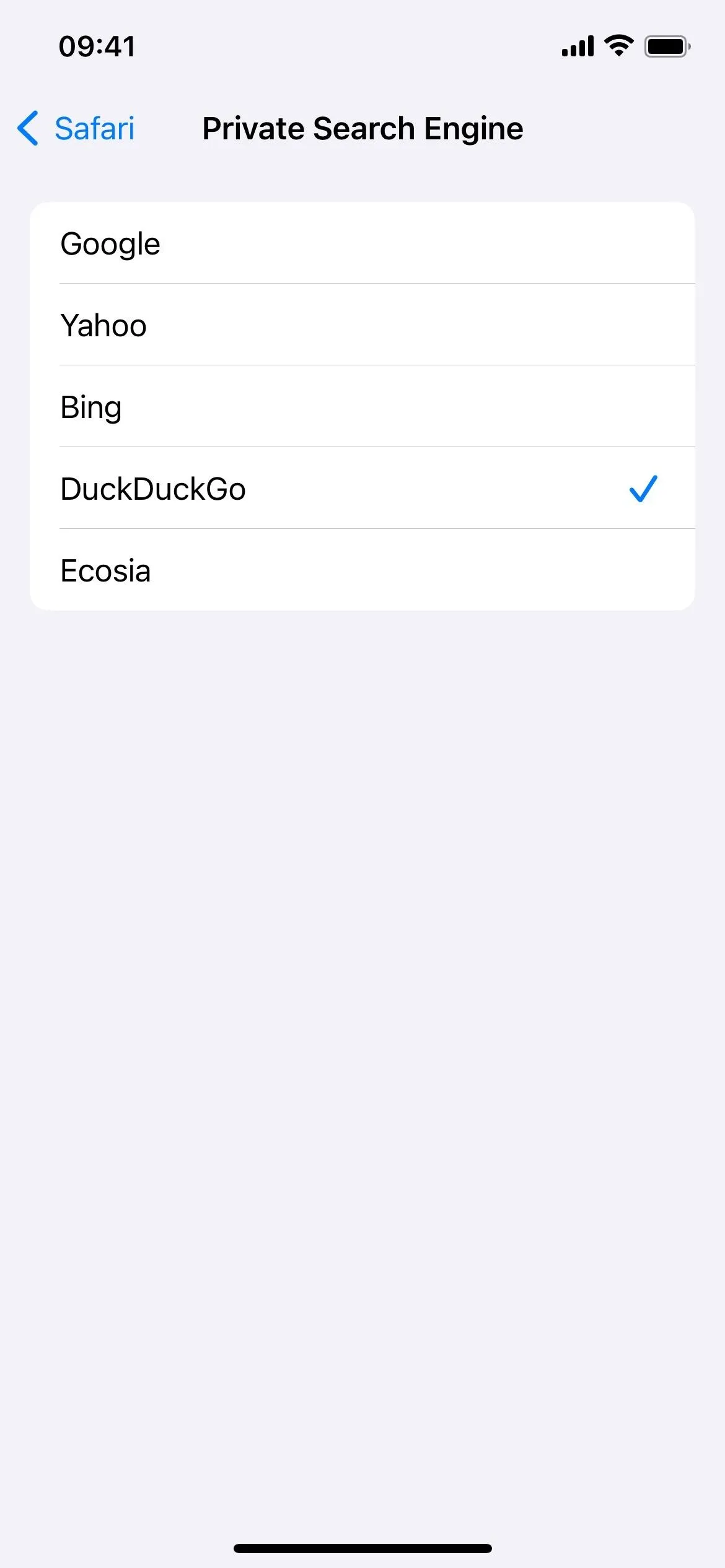
To open a Private Browsing tab, in Safari, long-press or tap and hold the Tabs icon in the toolbar, and choose "New Private Tab." You can also tap the Tabs icon, then swipe to the "Private" profile.
2. Set Two Search Engines on macOS
For regular browsing, open Safari, then navigate to Safari –> Settings in the menu bar (or use the keyboard shortcut Command-,). Next, open the "Search" tab, click the drop-down menu next to "Search engine," then choose your primary search engine from the list.
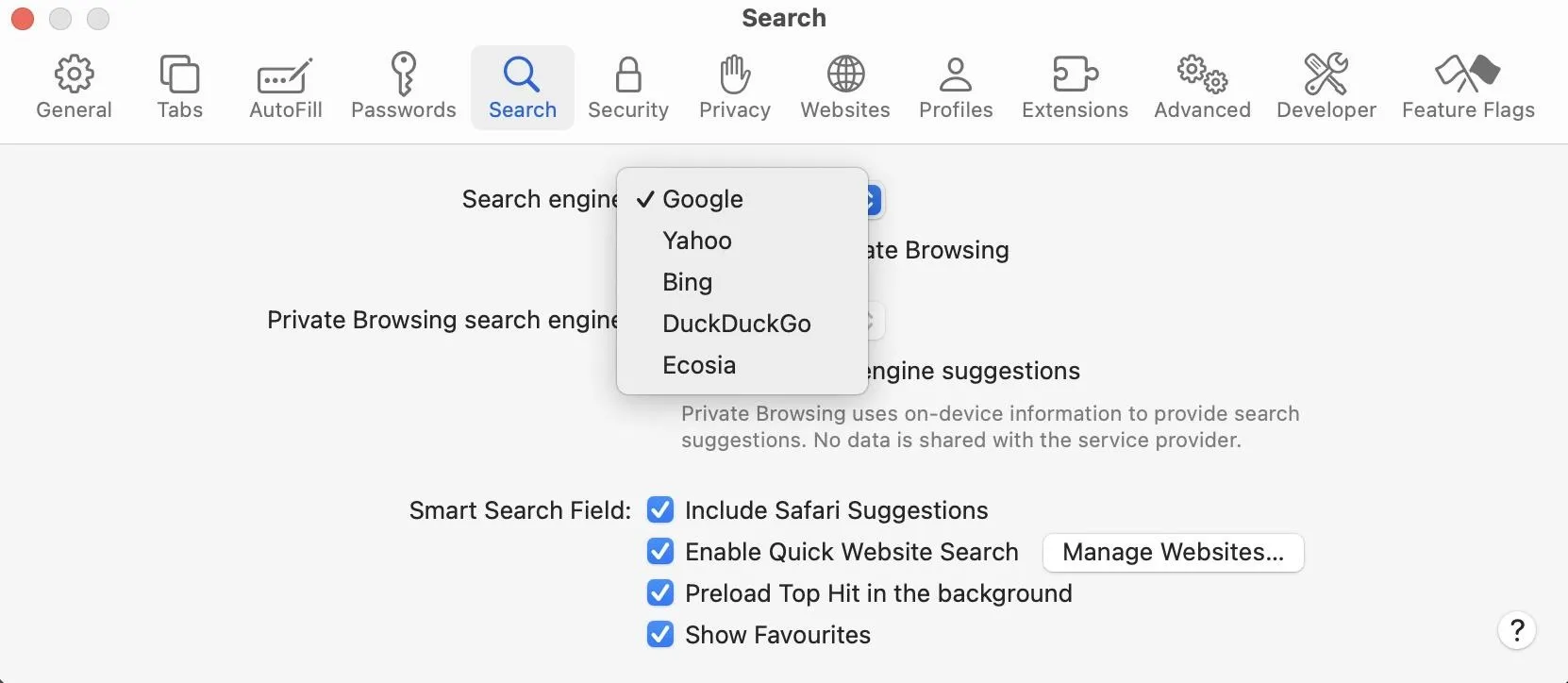
For private browsing, stay on the "Search" tab, uncheck "Also Use in Private Browsing" below the search engine drop-down selector, click the drop-down menu next to "Private Browsing search engine," then choose your primary search engine from the list.
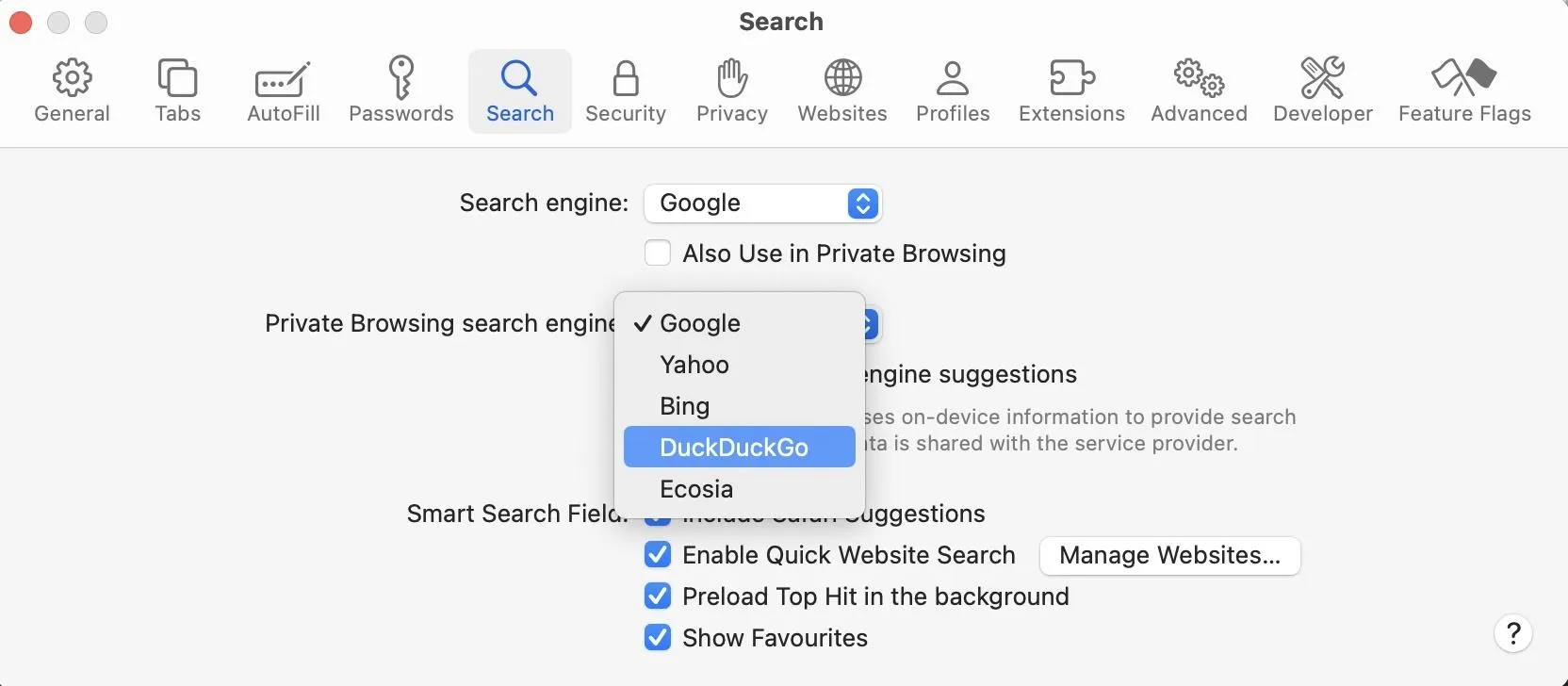
To open a Private Browsing tab, in Safari, navigate to File –> New Private Window in the menu bar (or use the keyboard shortcut Command-Shift-N).
Cover photo and screenshots by Jovana Naumovski/Gadget Hacks






















Comments
Be the first, drop a comment!