Are you thinking of switching from an iPhone to an Android phone? Before you make a permanent change from Apple to the other side, it's good to try out the other ecosystem and see if it makes sense for you. If you can't get your hands on an Android phone to try it out, you can simulate Android right on your iPhone. You can even see what a foldable smartphone feels like!
Samsung has its own Try Galaxy web app that you can save as a demo app on your iPhone's Home Screen. It'll let you try out the latest One UI skin on the newest Samsung Galaxy S series and Galaxy Z Fold models. Setting it up is straightforward and easy, and it works on iPhone 7 and newer models running the latest iOS software updates.
Even if you're not planning on switching to an Android phone, it's still fun to see what it's like to have a Samsung Galaxy smartphone.
Jump to a Section
- Samsung Galaxy Phones You Can Try Out
- Preview One UI 6.1 on the Galaxy S24 Series
- Preview One UI 6.1 on the Galaxy Z Fold
Samsung Galaxy Phones You Can Try Out
- Buy on Amazon: Samsung Galaxy S24 Ultra Unlocked (Starting at $1,299)
- Buy on Amazon: Samsung Galaxy S24+ Unlocked (Starting at $999)
- Buy on Amazon: Samsung Galaxy S24 Unlocked (Starting at $799)
- Buy on Amazon: Samsung Galaxy Z Fold 5 Unlocked (Starting at $1,499)
Preview One UI 6.1 on Samsung Galaxy S24 Series
On your iPhone, head to trygalaxy.com in the Safari browser. While Samsung directs you to use Safari, you can use any third-party browser that supports Add to Home Screen, such as Chrome, Edge, and Firefox. If you're reading this article on your computer, open trygalaxy.com and scan the QR code with your iPhone to start.
From the Try Galaxy webpage, it'll instruct you to tap the share icon in Safari's toolbar and then select "Add to Home Screen" from the share sheet. In some third-party browsers, the process may be slightly different.
Next, tap "Add," and the Try Galaxy icon will appear on your Home Screen.
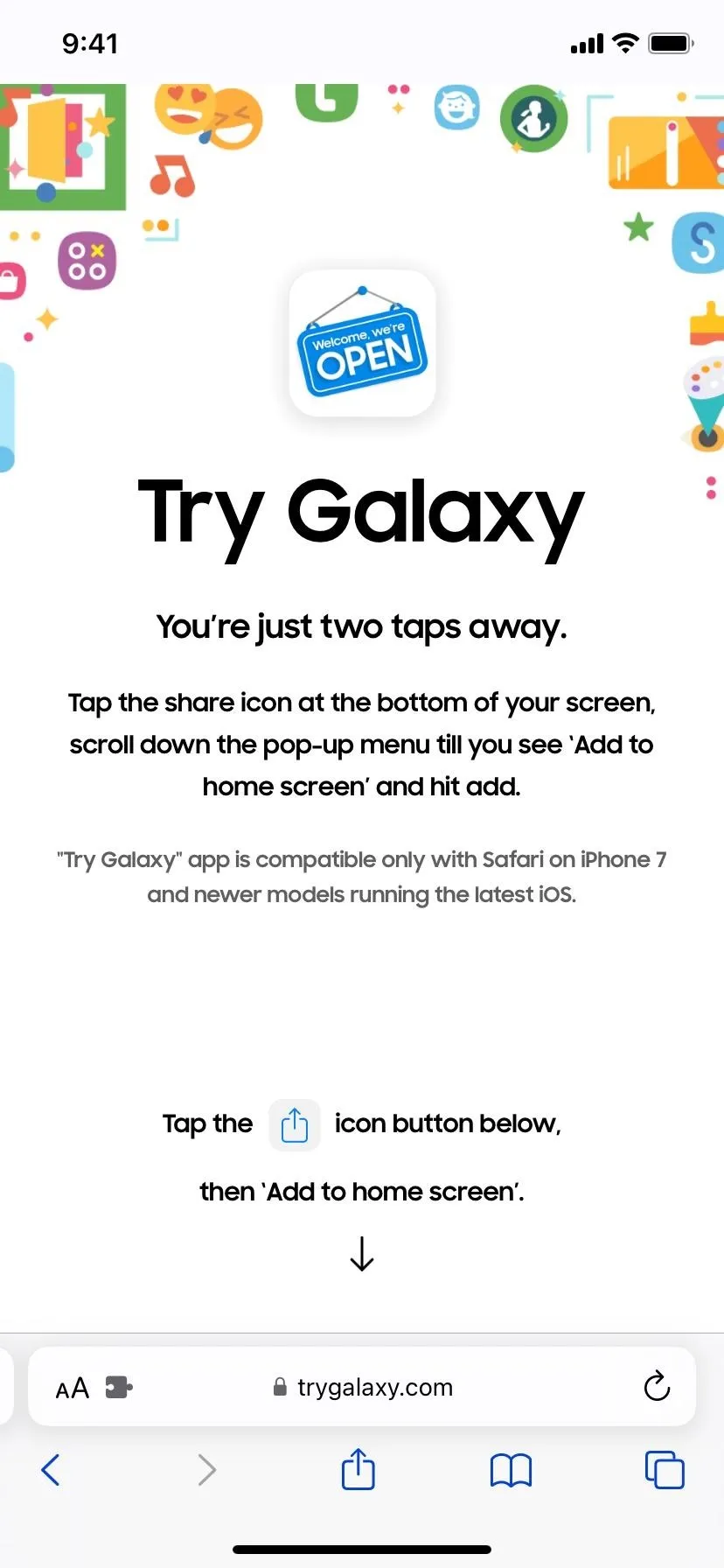
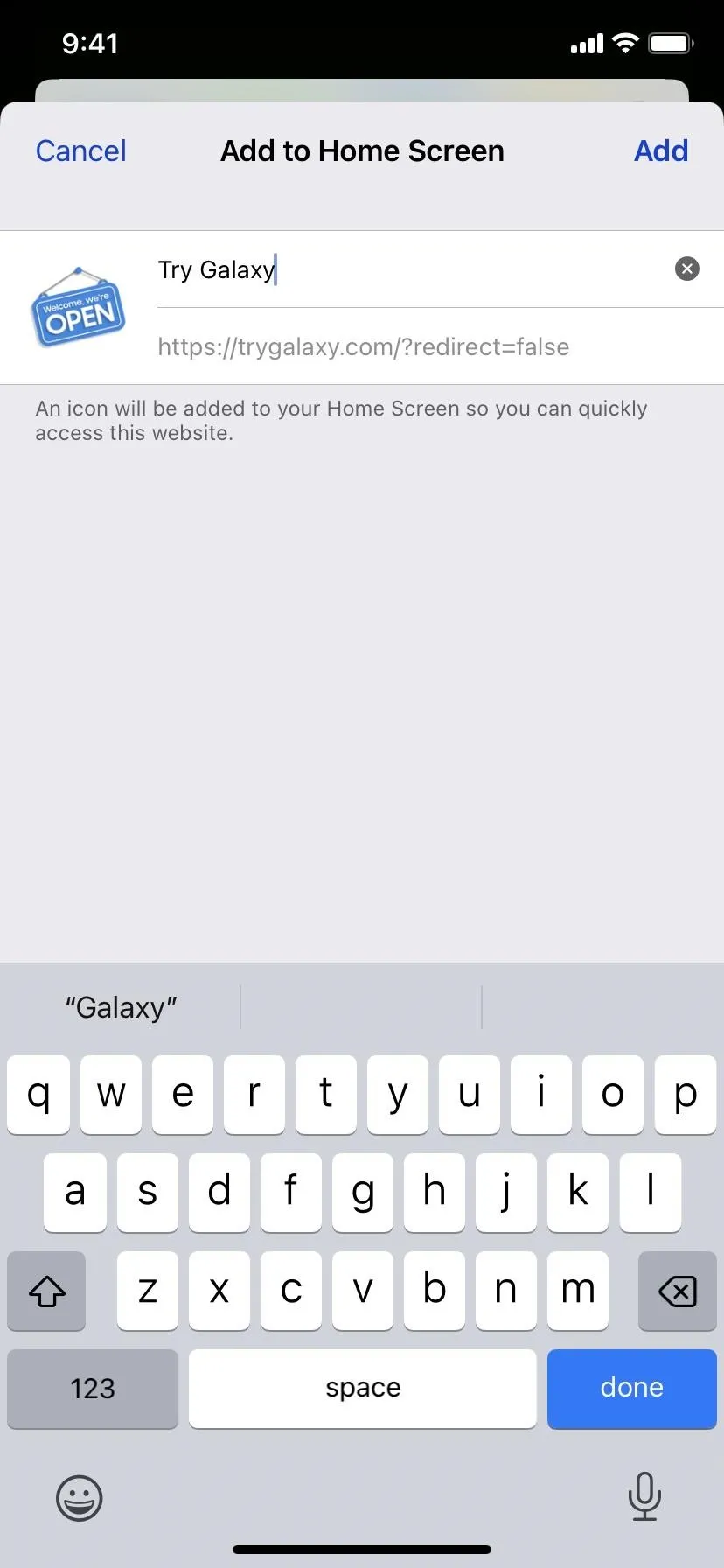
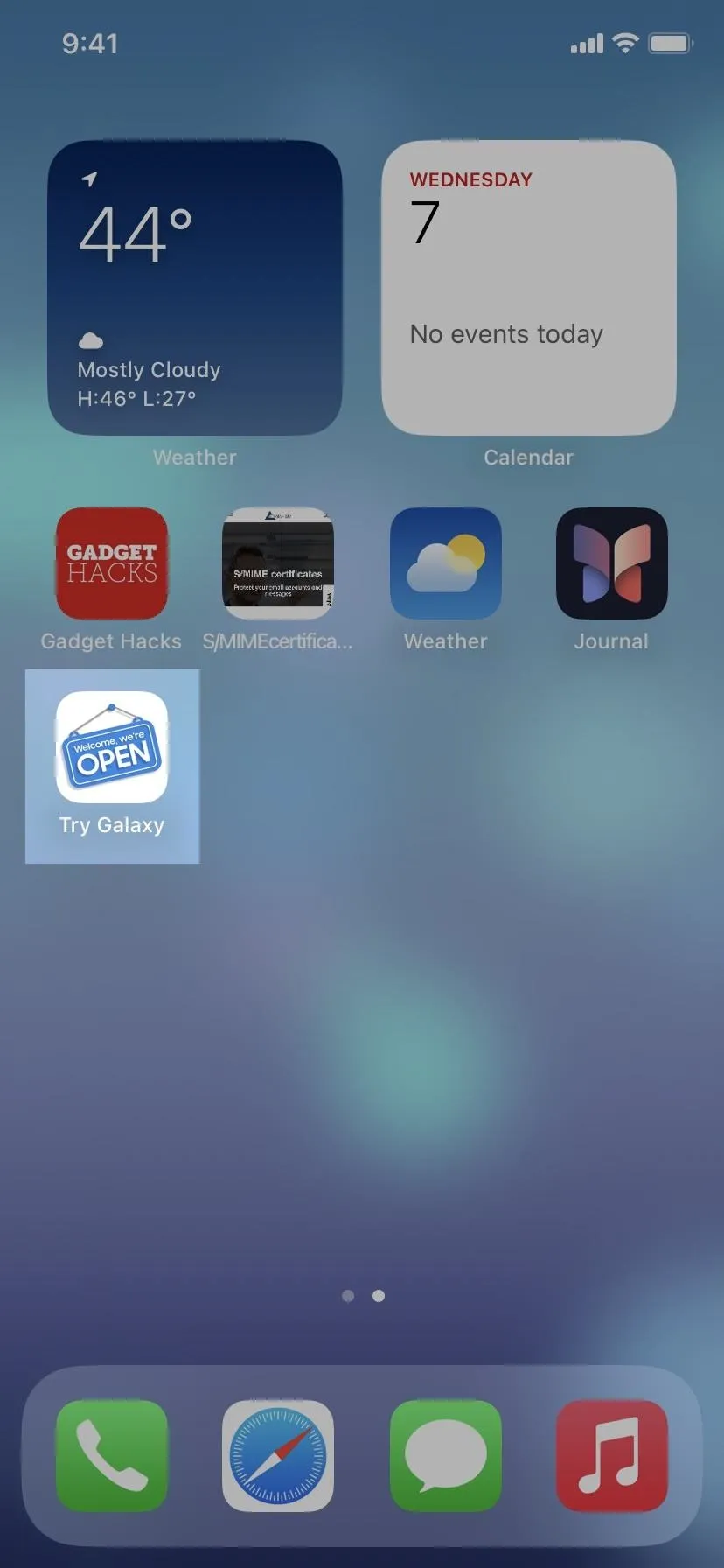
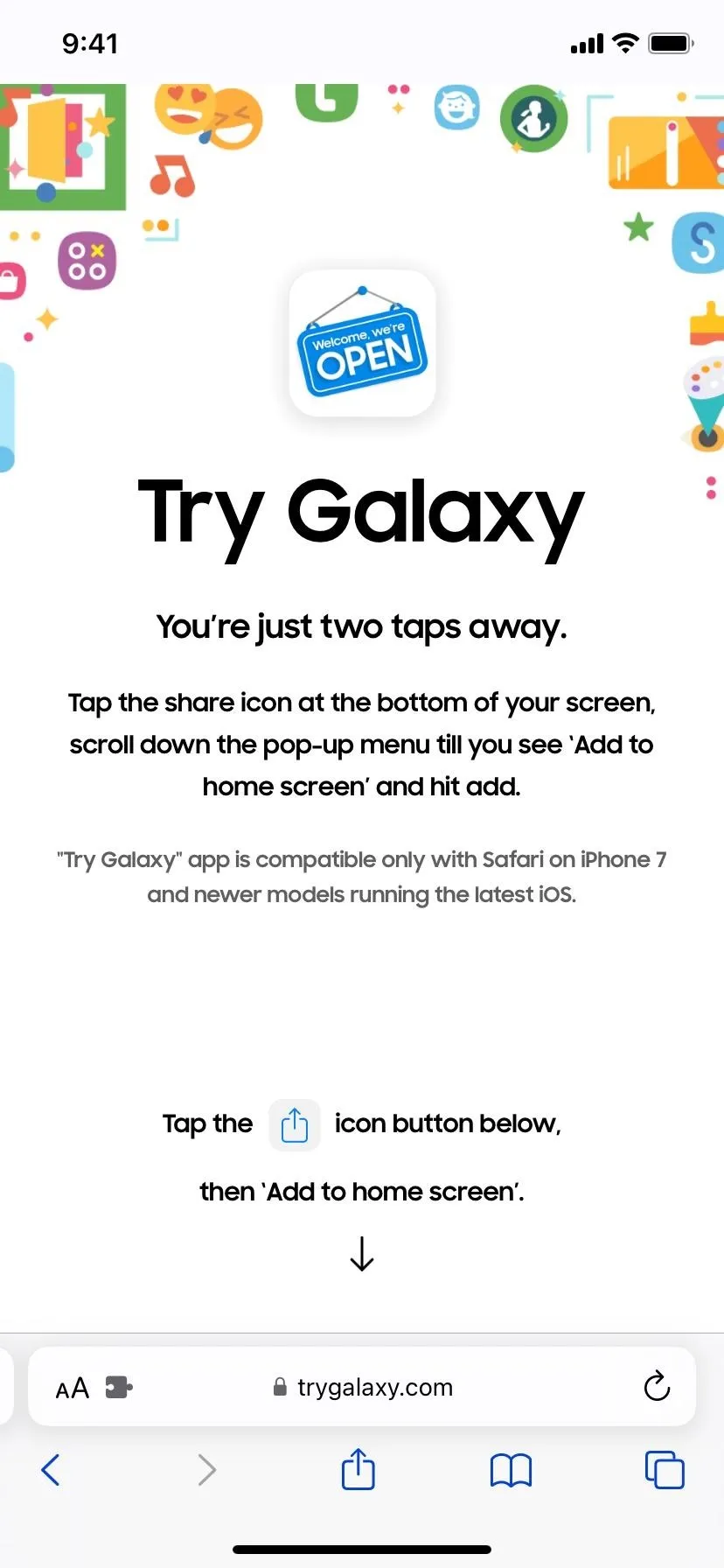
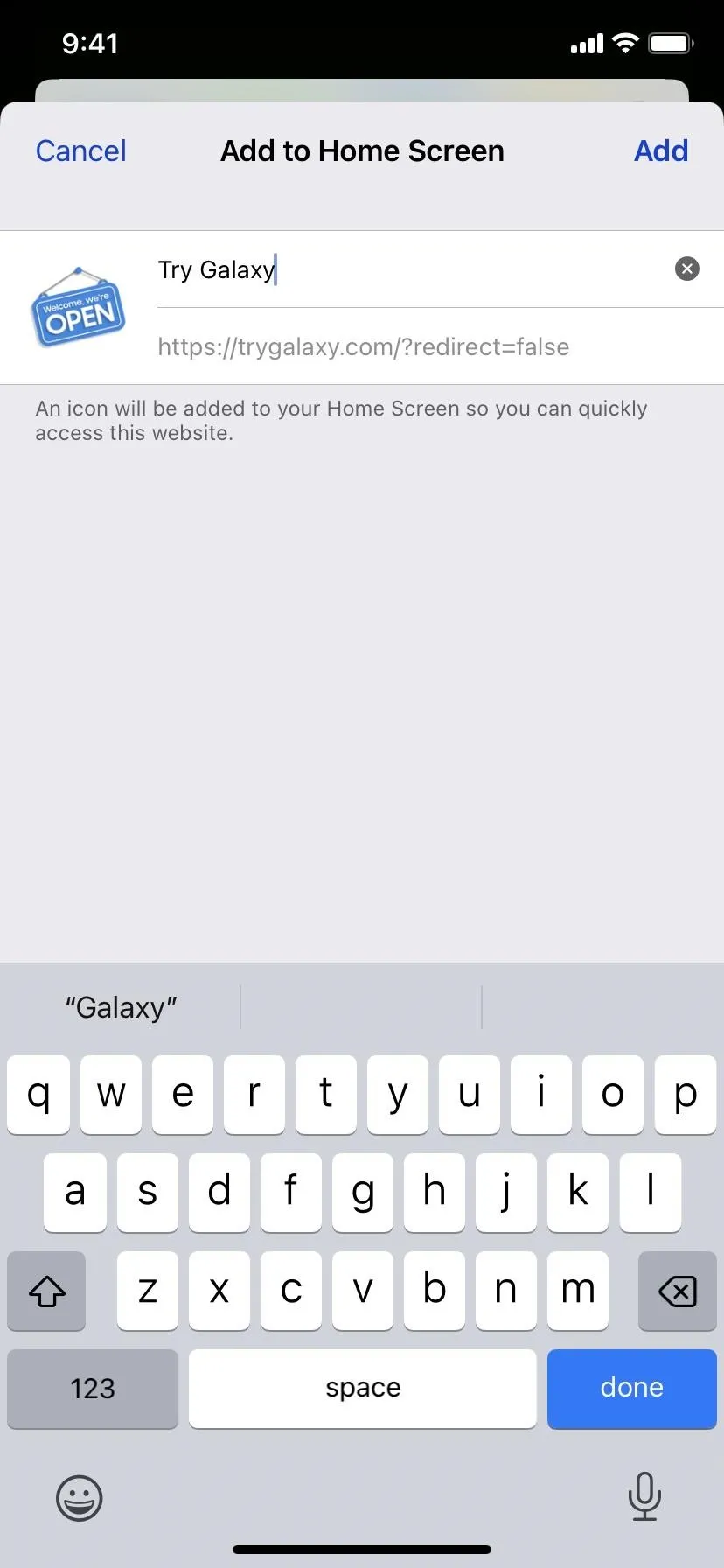
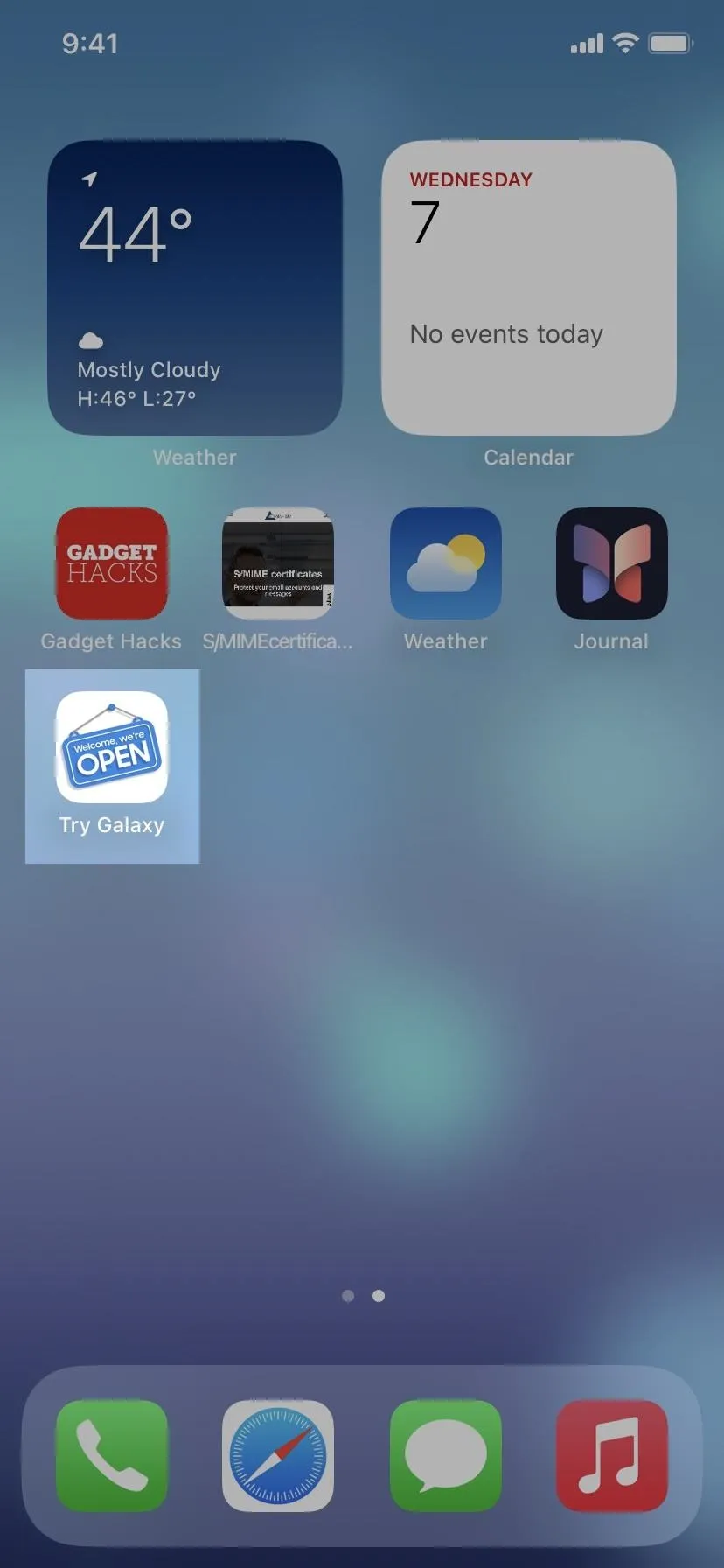
Tap the Try Galaxy bookmark on your Home Screen, and watch the magic happen. Hit "Next" a few times to start the actual demo. The demo simulates the latest Android skin and Galaxy S smartphones — Samsung's One UI 6.1 on the Samsung Galaxy S24 Series series models.
During the demo, you can swipe on the screen, tap icons, browse the settings, and more. You won't be able to open real apps, just simulations of them. But you can still perform actions like saving wallpapers to your iPhone's Photos library.




You'll find that some apps within the demo are more interactive than others. The content you can see in the apps, like photos and messages, is generic, and the camera doesn't really work.
As you explore and try the features, you'll notice new texts coming to your inbox. They are demo messages designed to present you with some of Samsung's messaging features. You can reply to them but can't add attachments or send photos. There's a limited choice of interactive stickers you can try out.
The Phone app lets you type in the numbers and makes it look like you're making an actual phone call, as seen above, but it doesn't really call the number you're dialing.
The Galaxy Themes app lets you try nine different themes (the default plus eight more) that show you how you can customize your new Android phone.
- Don't Miss: Attention Android Users — Activate This New Privacy Setting to Help Keep Thieves Out of Your Phone
This is the list of One UI apps you can try in this demo includes:
- Phone
- Messages
- Android Messages
- Camera
- Settings
- Samsung Health
- Samsung Kids
- Game Launcher
- Galaxy Store
- Galaxy Wearable
- Galaxy Themes
- Gallery
- Smart Switch
- Smart Things
- Google Meet
- Fold Experience (see below)
There are also a few shortcuts that let you learn more about Samsung and Android:
- User Survey
- Experience Stores
- Samsung.com
Preview One UI 6.1 on Samsung Galaxy Z Fold 5
The most exciting thing about this demo is the ability to explore how the Samsung Galaxy Z Fold 5 (stylized Z Fold5) phone works. You're going to need two phones to make this work. If you have two, just follow the Try Galaxy installation process on both.
Once your Try Galaxy shortcuts are ready on both screens, open the web app on both phones. Within the app, tap the Fold Experience demo app, then tap "Yes, we have two iPhones." Next, choose which phone you want on the left and which on the right. When set, tap "Generate code" on the left phone, then tap "Input code" on the right phone, enter the code, and hit "Start."




Once you hit "Start," you'll be able to try three apps:
- Game, where you can try playing Air Hockey across the two phones.
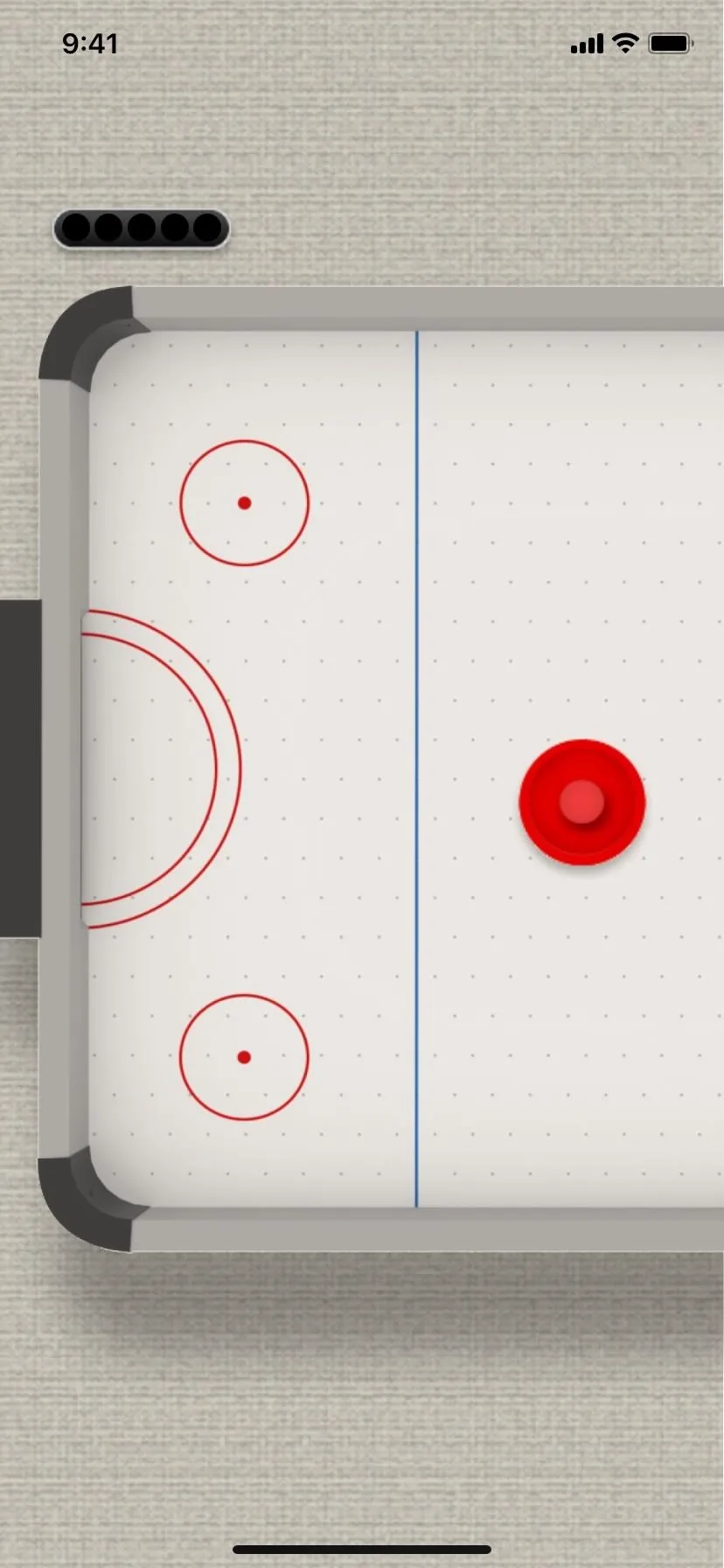
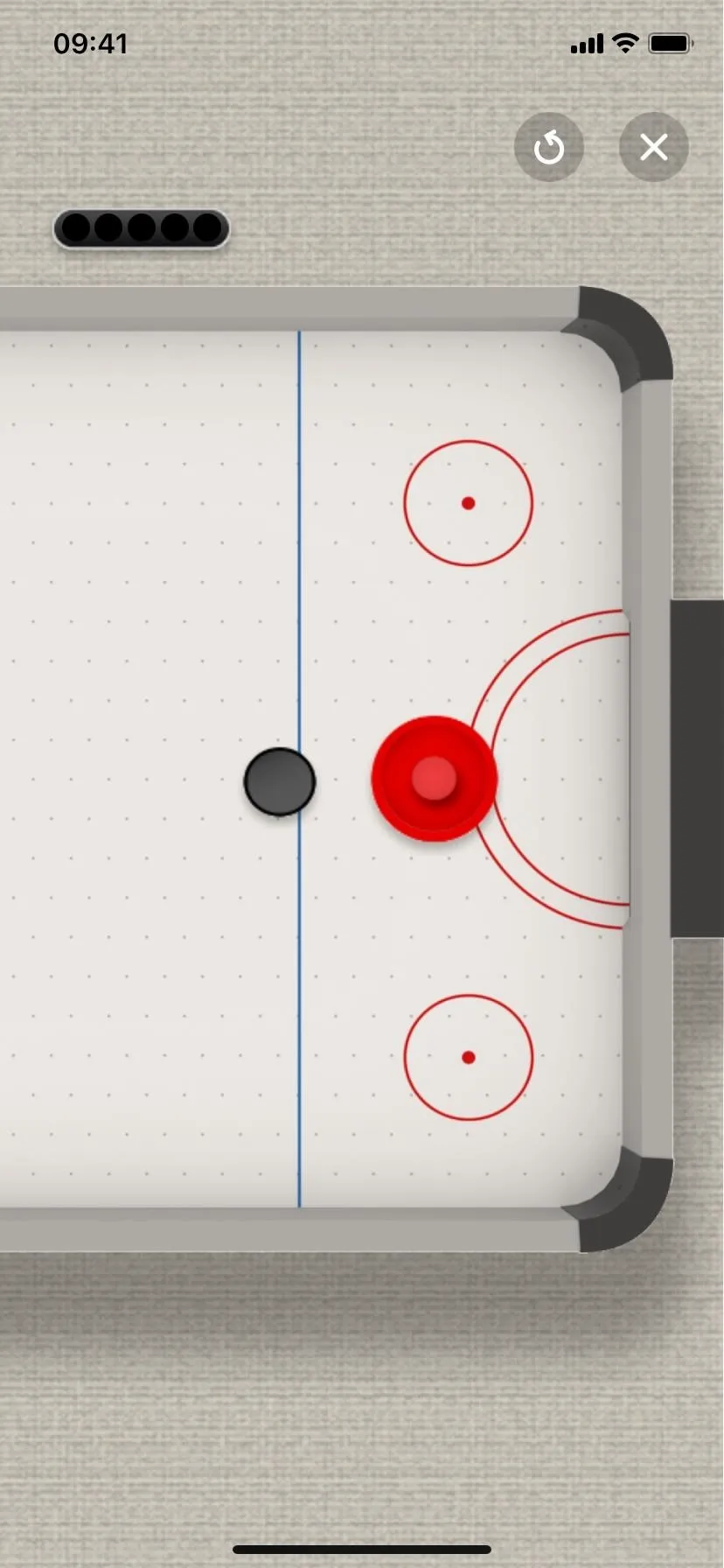
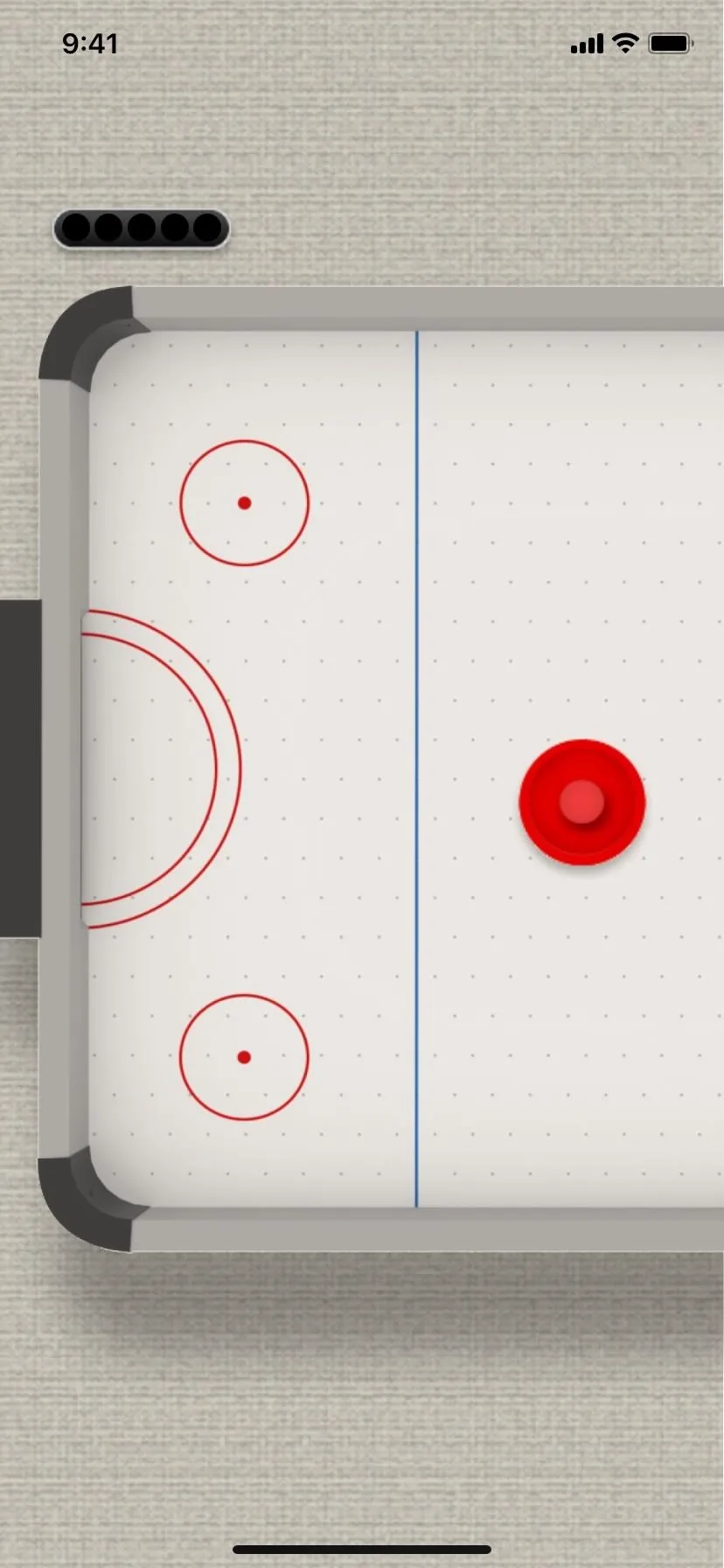
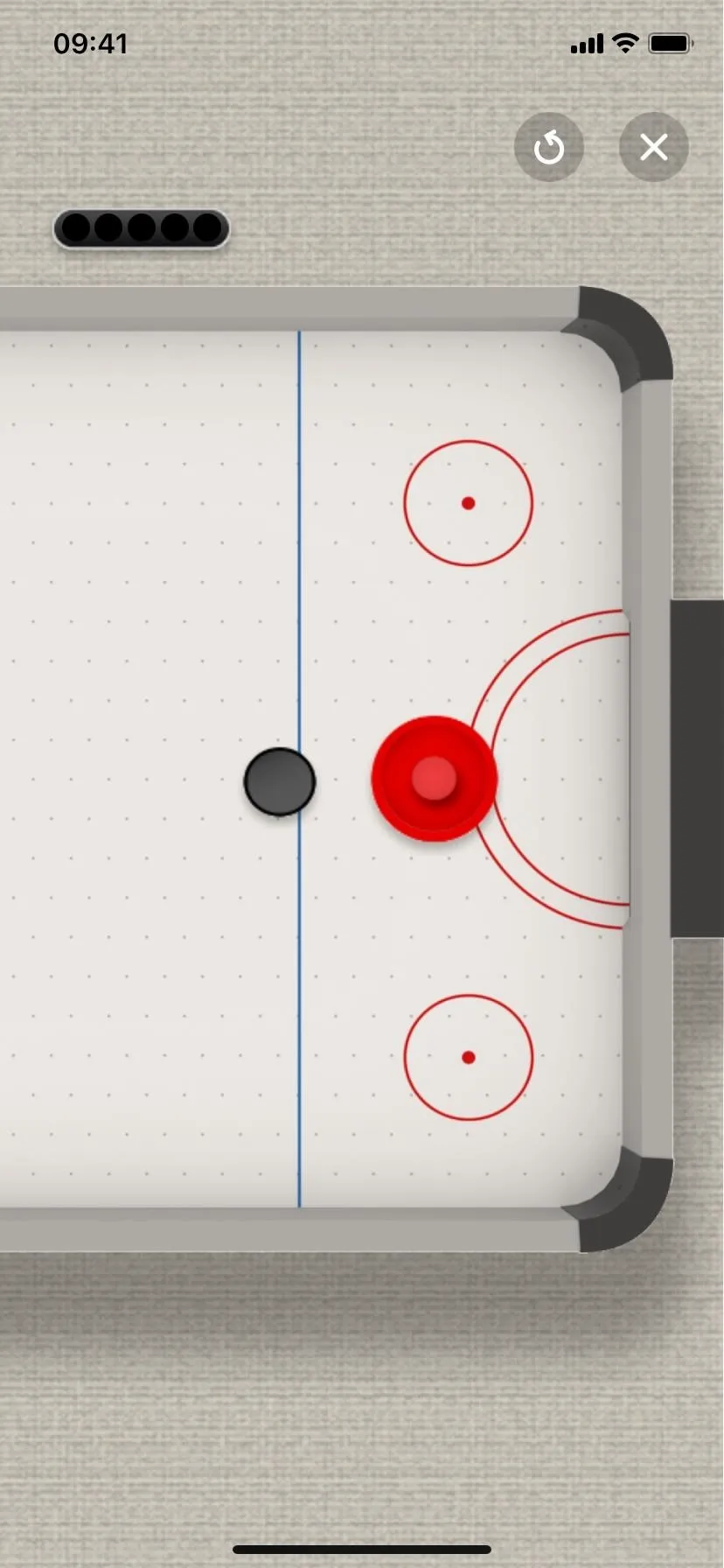
- Immersive View, where you can enjoy a video demo on two screens.




- Multi-Tasking, where you can drag and drop apps on different screens to see two apps simultaneously. One screen will be for Messages, the other for Gallery. Then, you can try to share some photos and videos without having to close any screens.

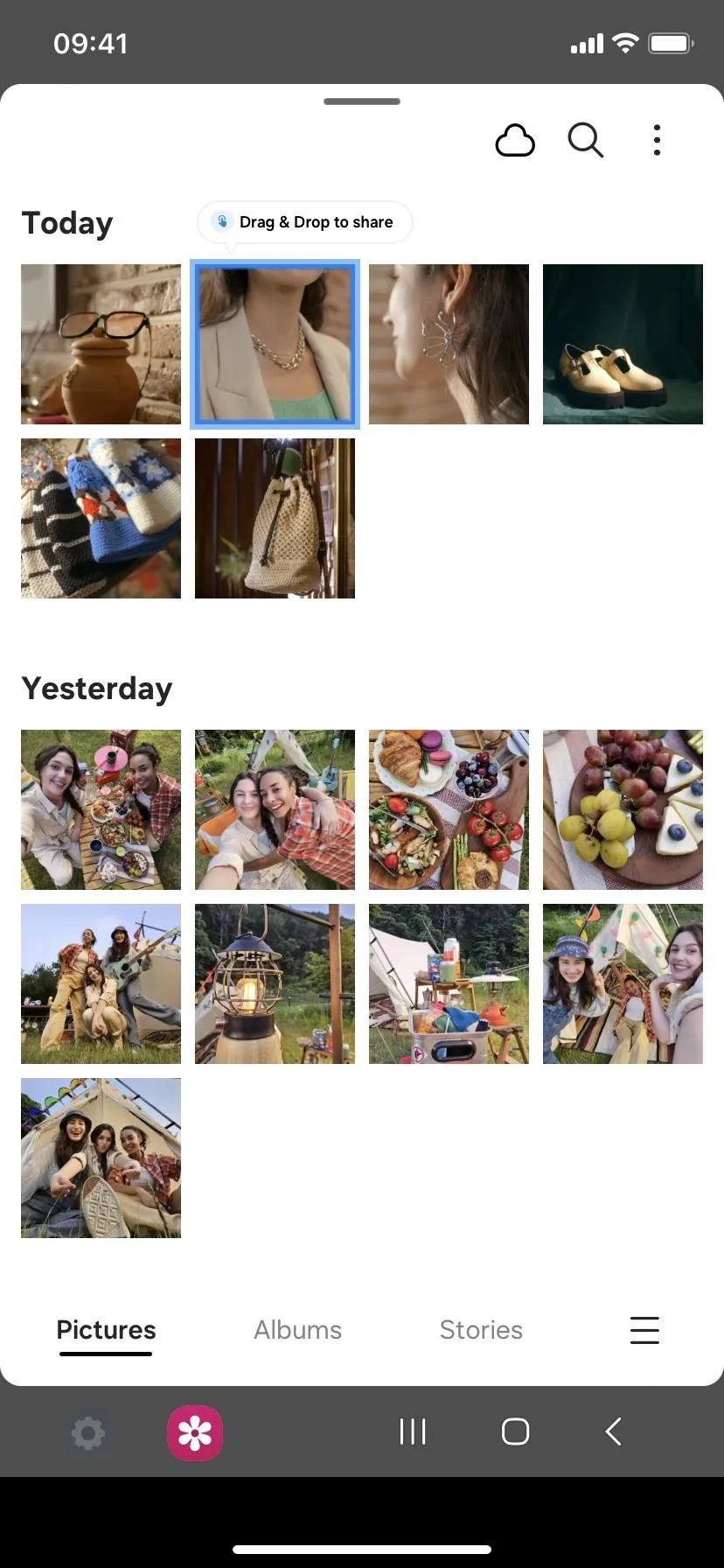

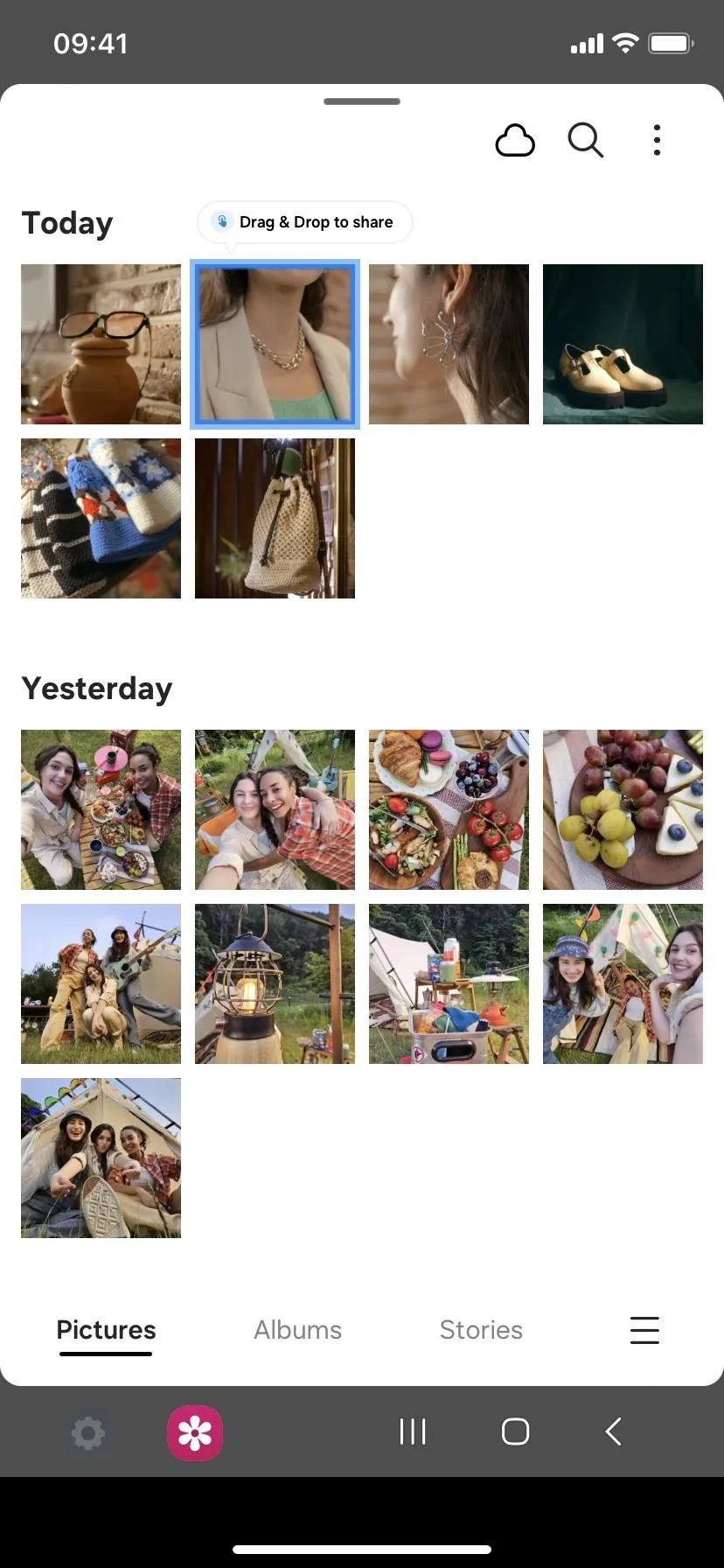
This is not the first Samsung demo for iPhone. In 2021, Samsung released the "iTest" demo to the New Zealand audience, but it was available worldwide.
Cover photo, screenshots, and GIFs by Justin Meyers/Gadget Hacks






















Comments
Be the first, drop a comment!