Let's say you're hanging a picture frame, and it doesn't look quite right. Sure, you could grab a spirit or bubble level, but maybe it's in another room or buried in a toolbox somewhere. Maybe you're away from home, away from your tools. As it turns out, you almost always have a level with you, and it's likely sitting in your pocket right now or resting in your hand as you read this article.
Your iPhone sports a hidden level out of the box — no download required. This feature is actually nothing new. Apple has included a level in every iPhone update since iOS 7. Back then, the level was tucked away in the Compass app, so many people were completely unaware of its existence. Today, the feature is still hidden, albeit not with any navigation tools.
Since iOS 12, the level has relocated to the Measure app. To find it, just open Measure, then tap the "Level" tab in the bottom right. Alternatively, you can long-press the Measure app icon and then select "Level" from the quick action menu. You could also type "level" or "measure" into Search or ask Siri to open one of those, but you'll have to tap the "Level" tab once in the app.
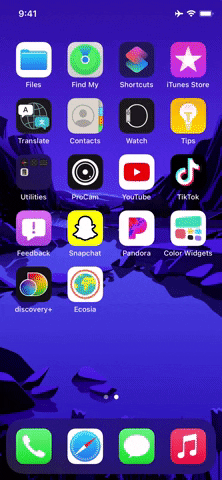
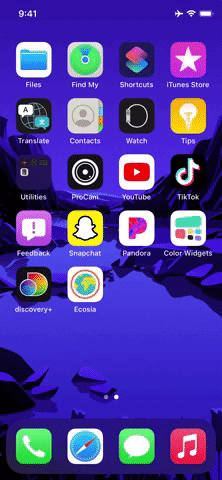
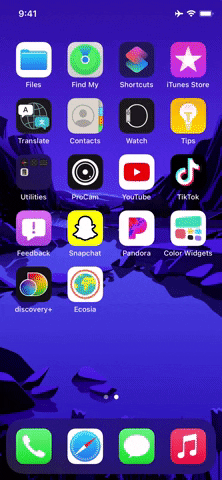
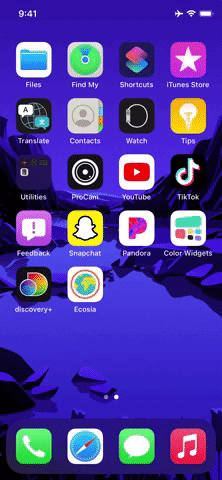
Using the level is fairly straightforward. However, if you have a protective case on your iPhone, you may want to remove it if it bulges too much for the side buttons or the camera lenses on the back. It may not affect the result much, but if you want perfection, it'll help.
Now, place your iPhone against the object you're trying to balance (for example, a picture frame) and read the display. If the object is balanced, the display reads zero degrees (0°) and turns green. Success! However, if the object isn't level, you'll see that displayed as a positive or negative number, depending on which direction the object is tilting toward.
If you're not trying to level an object, you can use the positive and negative numbers to measure the object's slope in question to get a precise angle reading. And you can use the level to measure things horizontally to the earth's surface, such as a picture frame, or vertically plumb to it, such as a wall.
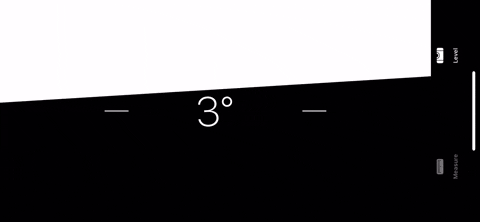
There are multiple ways to use the level. For things like picture frames, where the surface is thin, you can use the iPhone's side to level the object, as seen above. For larger flat surfaces, such as a table or desk, you can use the back of the iPhone, as seen below.
When using the back of the iPhone, you need to line up the two circles that appear to know the object is level instead of the single line that appears when leveling on the iPhone's side.
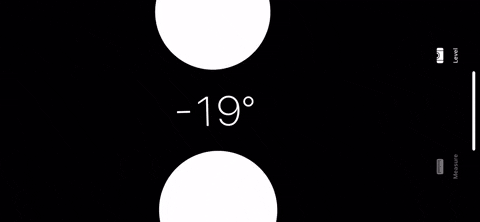
If you think the level is inaccurate, simply tap the display once to reset it. To calibrate it, you can use a real level to level something perfectly, put your iPhone on it, and reset the level in Measure. Then, it should be ready for any future leveling duties. If you're hanging a picture or shelf in a room with an un-level ceiling or floor, you can calibrate the level on the iPhone using it to make whatever you hang on the wall in line with it instead of perfectly level.
Cover photo and GIFs by Jake Peterson/Gadget Hacks




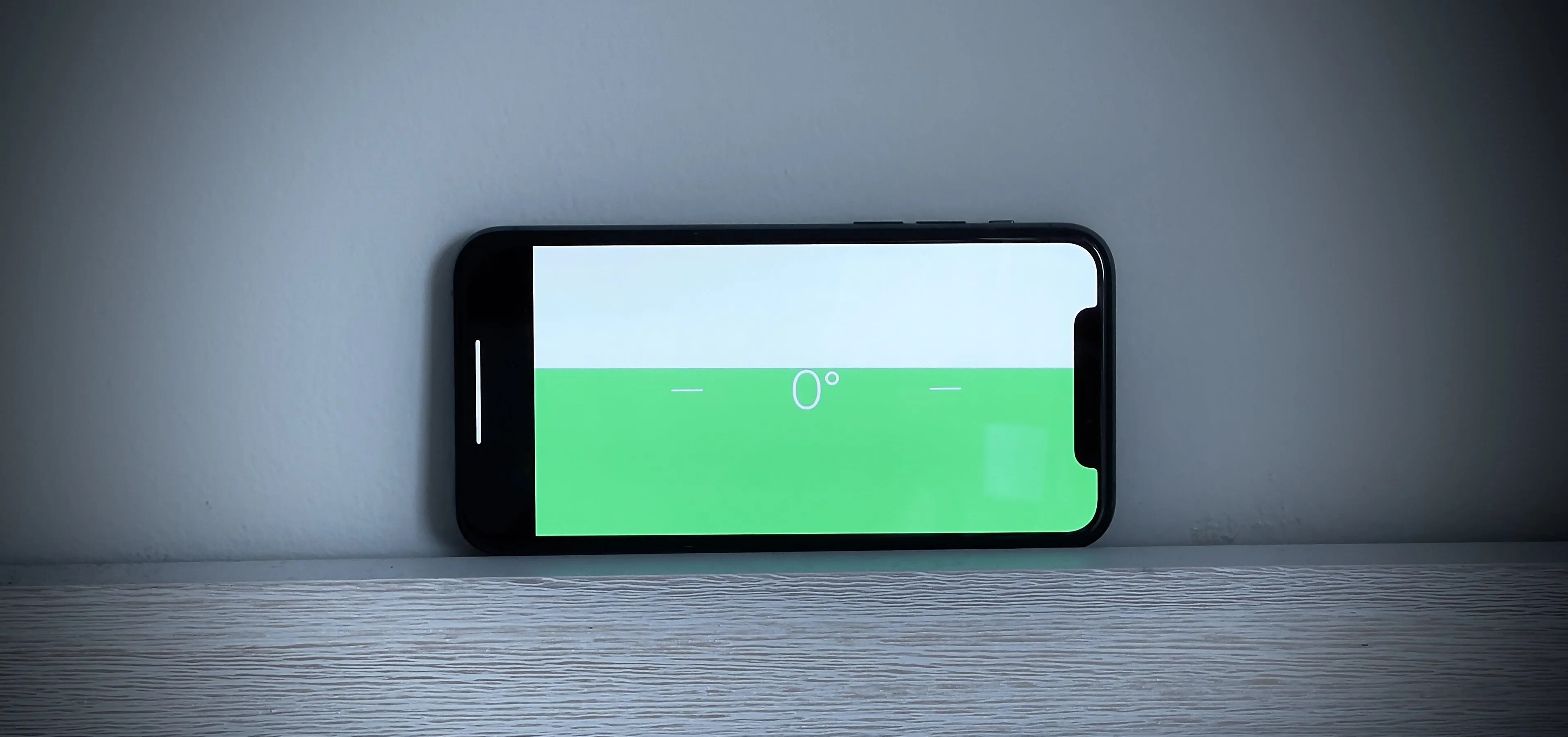




















Comments
Be the first, drop a comment!