One of the best ways to reduce clutter and enjoy the new iOS 8 wallpapers on your iPhone is to use the little-known trick of hiding all of your main home screen apps. This trick effectively moves your apps off the main home screen and over to additional home screen pages, or in your dock, making your main home screen beautifully clutter-free.
However, swiping to additional home screen pages isn't for everyone, including me, so I like to make these apps easier to access by taking full advantage of the dock's power. If you want to maximize what you have in your iPhone's dock, too, I have three words for you—folders within folders.
- Don't Miss: How to Nest Folders Within Folders in iOS 9
- Don't Miss: How to Nest Folders Within Folders in iOS 7
Note: There are two known methods for nesting folders within folders. I'll show you the first one in the video below, but scroll down to the bottom of this article for the second method.
How to Put Folders in Folders
The process for placing folders within folders in iOS 8 is exactly like it was in iOS 7, where you need to take advantage of a glitch—not a feature. Before getting started, make sure to have an existing folder on your home screen.
- Tap and hold an app to enter editing mode.
- Create a new folder by placing an app on top of another.
- As soon as the two apps merge to create a folder, quickly drag the existing folder in the newly formed one before it can set.
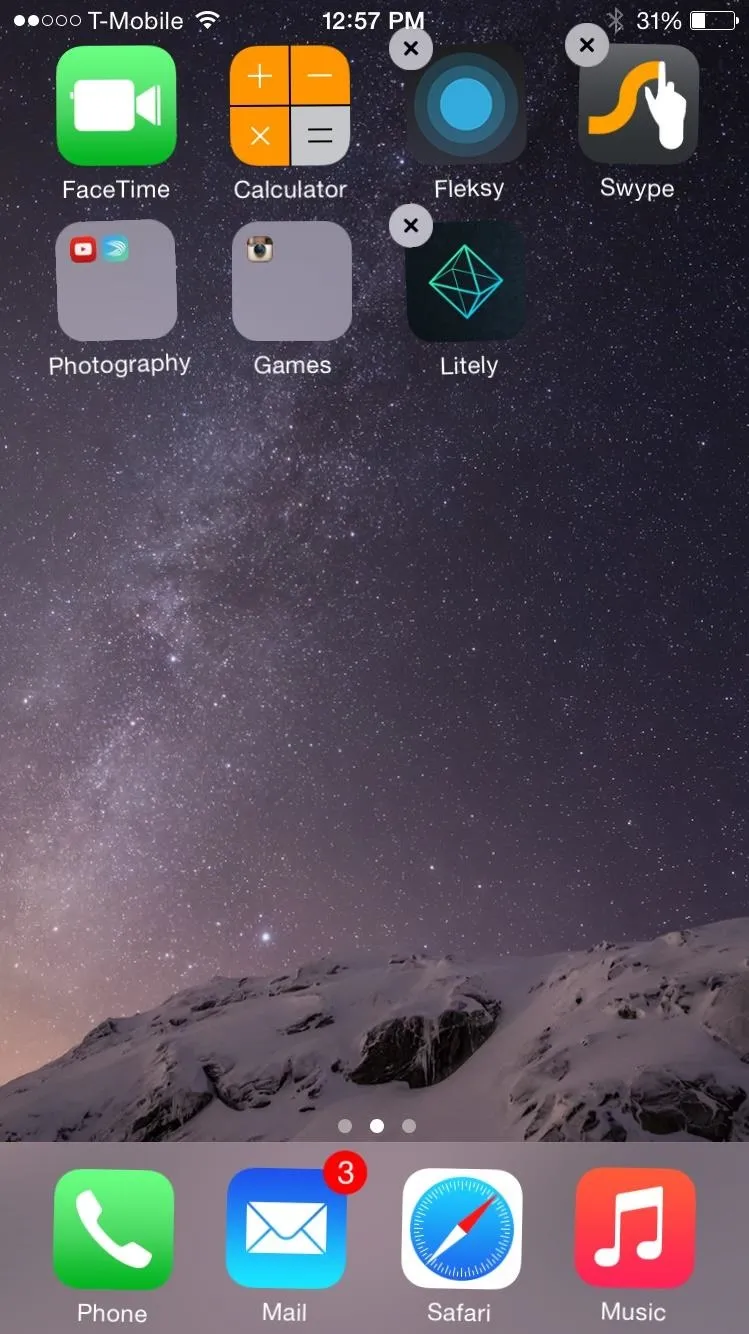
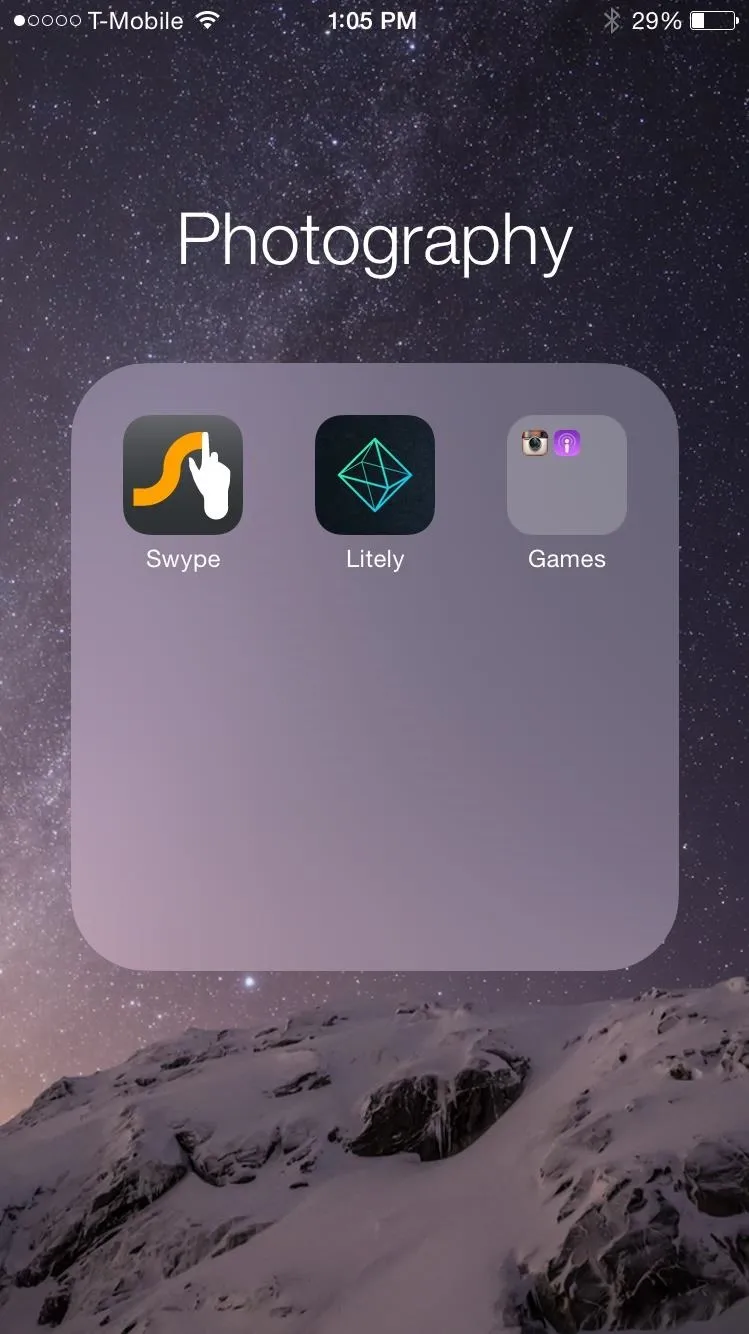
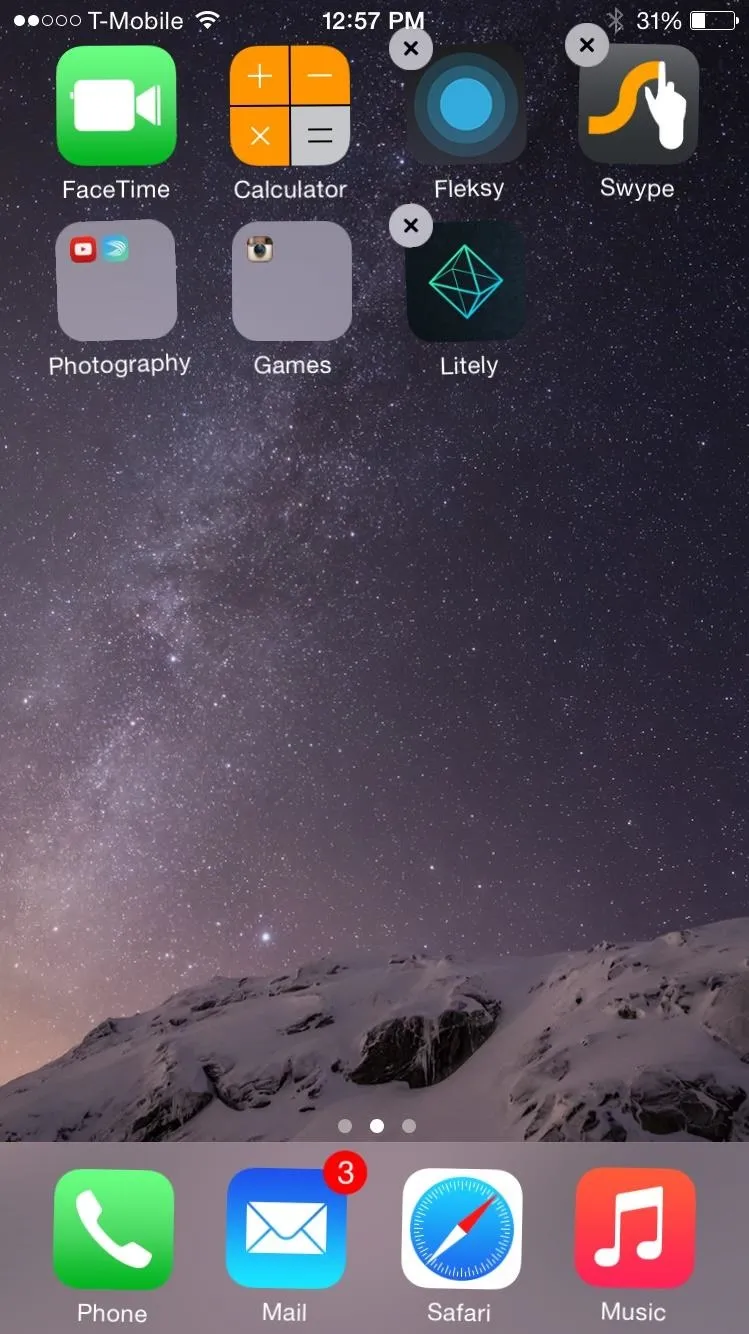
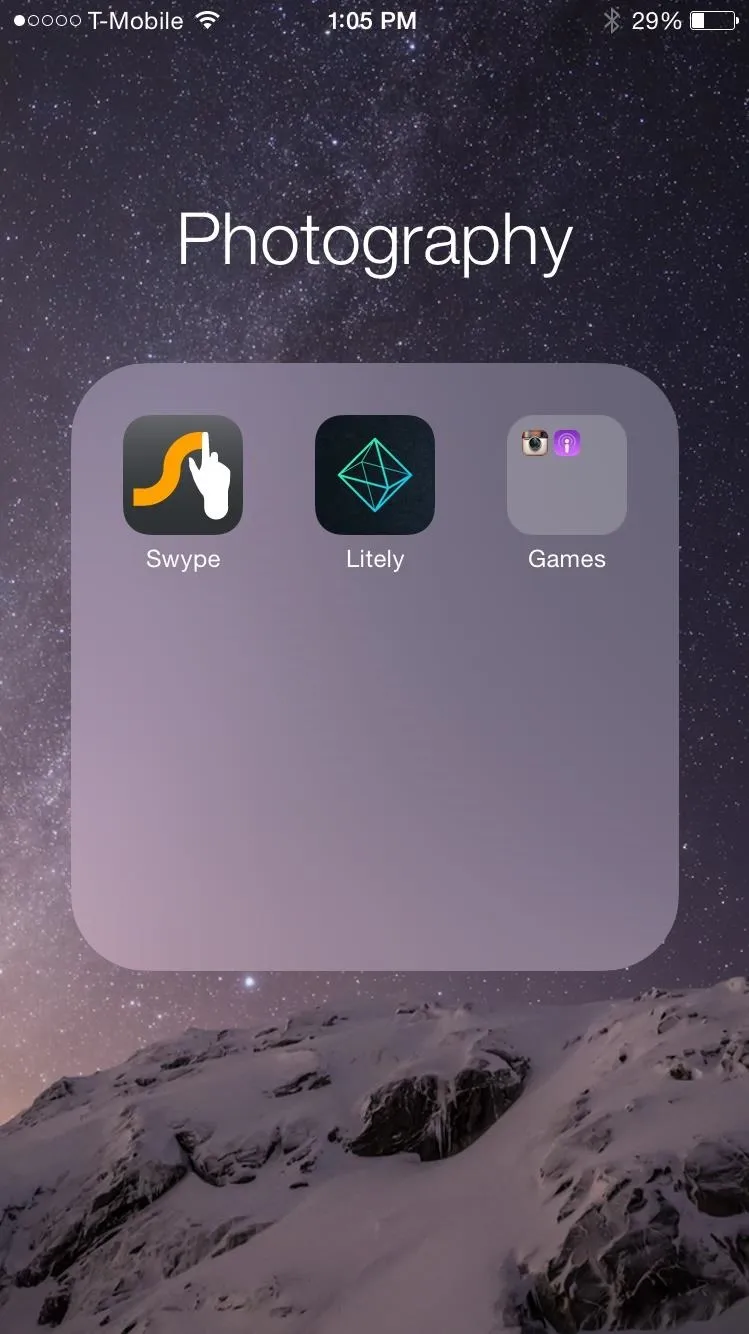
I know this can seem a little confusing, so definitely check out our video tutorial to see it in action. Also, you are able to place folders within folders, within folders, within folders. Think Inception.
Once you've gotten all of your folders organized, you can then move them to your dock for easy access, or wherever you want them to be. And if you want to go a step further and remove your folders' names, you can do so using the same iOS 7 name-removing trick we could before.
How to Quickly Remove Your Folders
For those of you who decided to place various folders within other folders and don't want to use them anymore, there is a simple solution that will reset your home screen layout in a flash.
On your iOS 8 device, navigate to Settings -> General -> Reset. From within these options, you can select Reset Home Screen Layout and all your apps will be removed from any folders they were in.
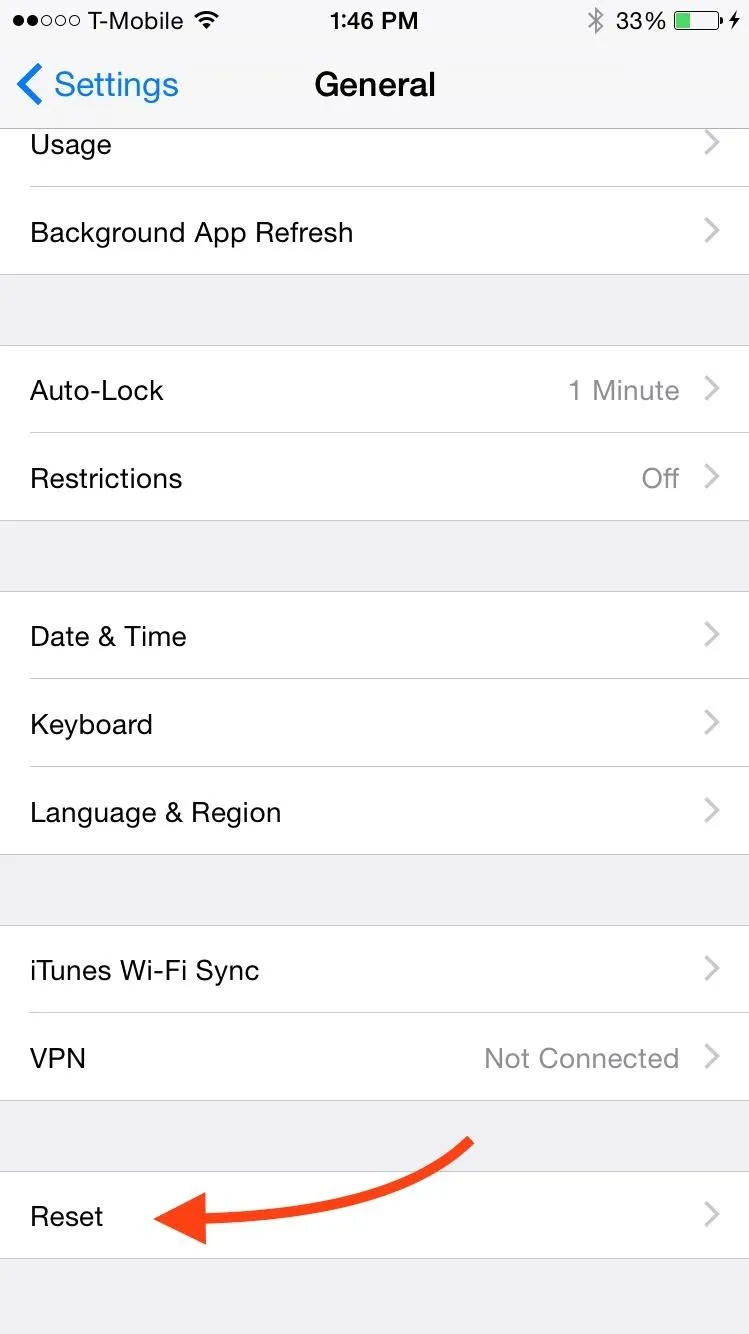
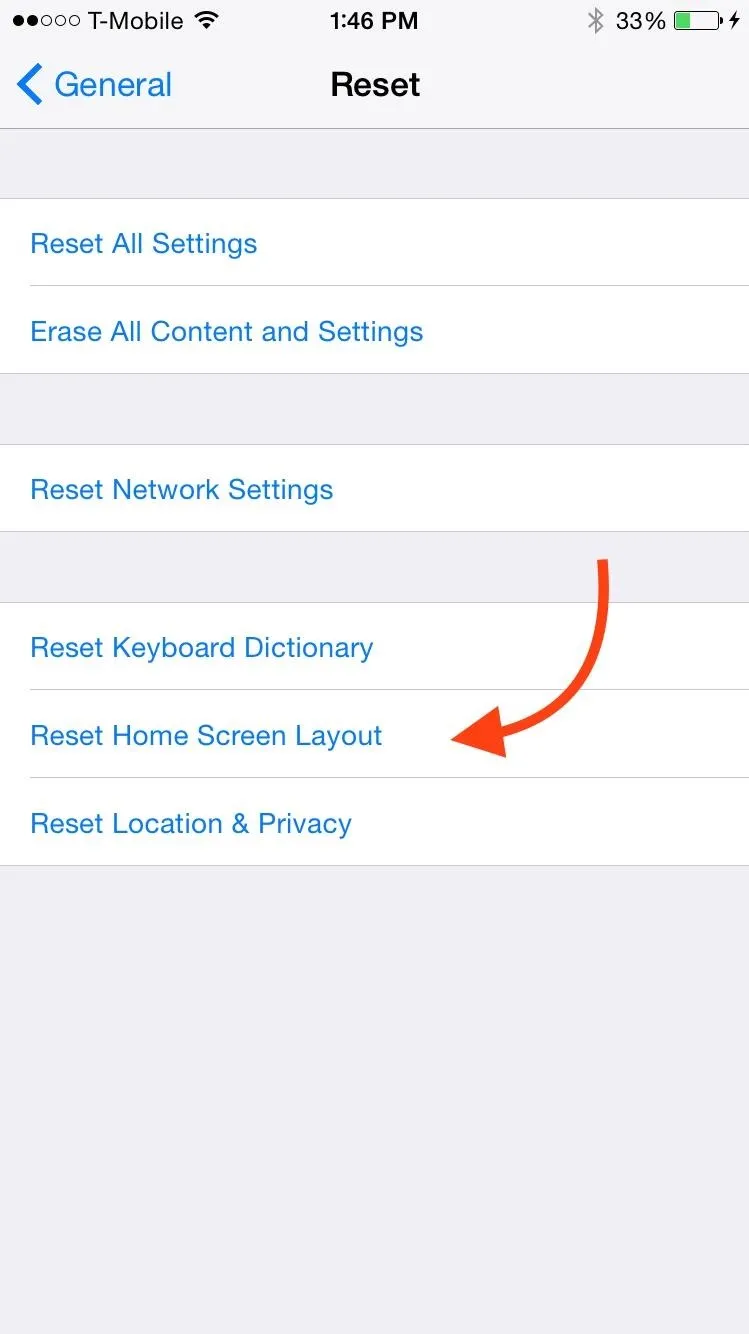
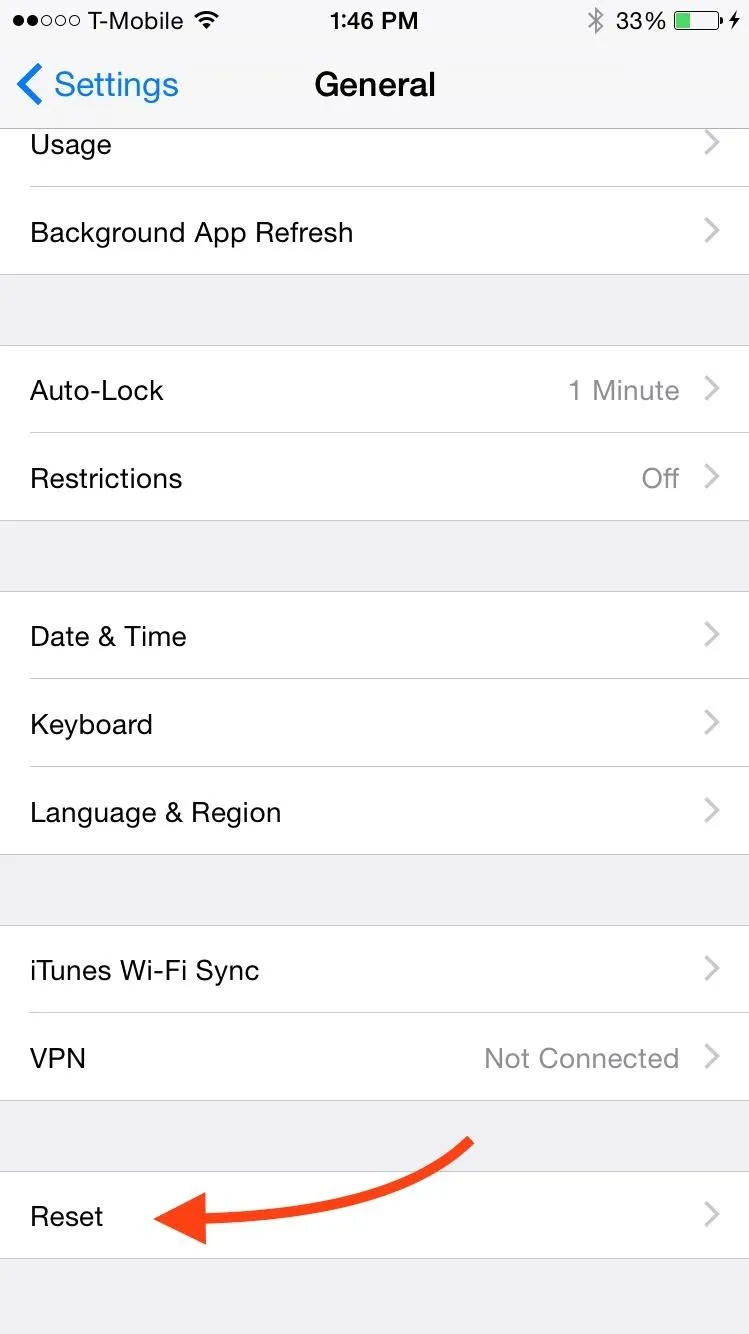
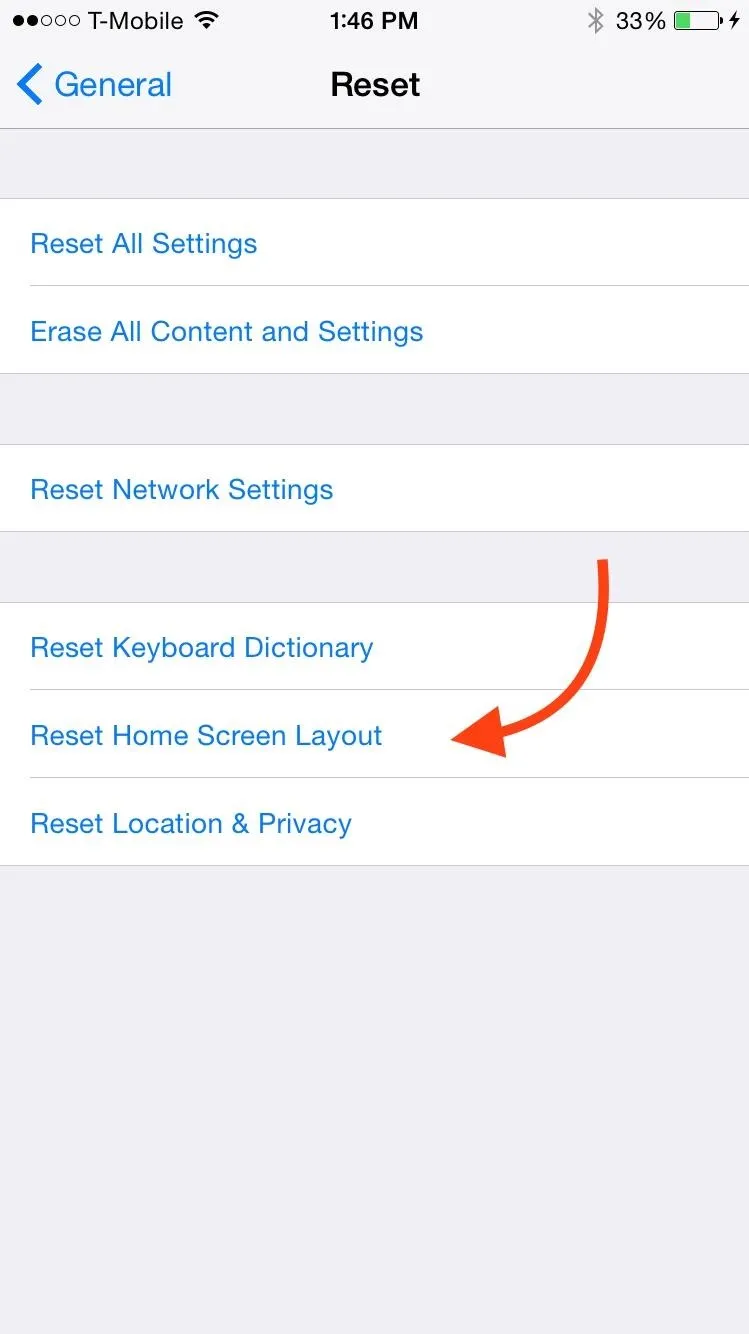
It's a simple trick that can help you keep things prioritized and in order.
Update: Alternative Method Found!
If you're having a hard time with the above method, there's a new method out that might work for you. In the video below, watch YouTube user videosdebarraquito perform the trick, which was tested to be working in iOS 8.1.3. You have to turn on Reduce Motion in your settings, place the main folder (that will be housing the others) in your dock, go into edit mode, repeatedly tap on the folder until the system starts lagging, grab the folder you want to add and throw it in the lagging main folder. It's a little hard to explain, so just watch the process below for more help.
Which method worked out for you? Let us know in the comments down below, and make sure to follow Gadget Hacks over on Facebook, Google+, and Twitter for more iOS tips and tricks.




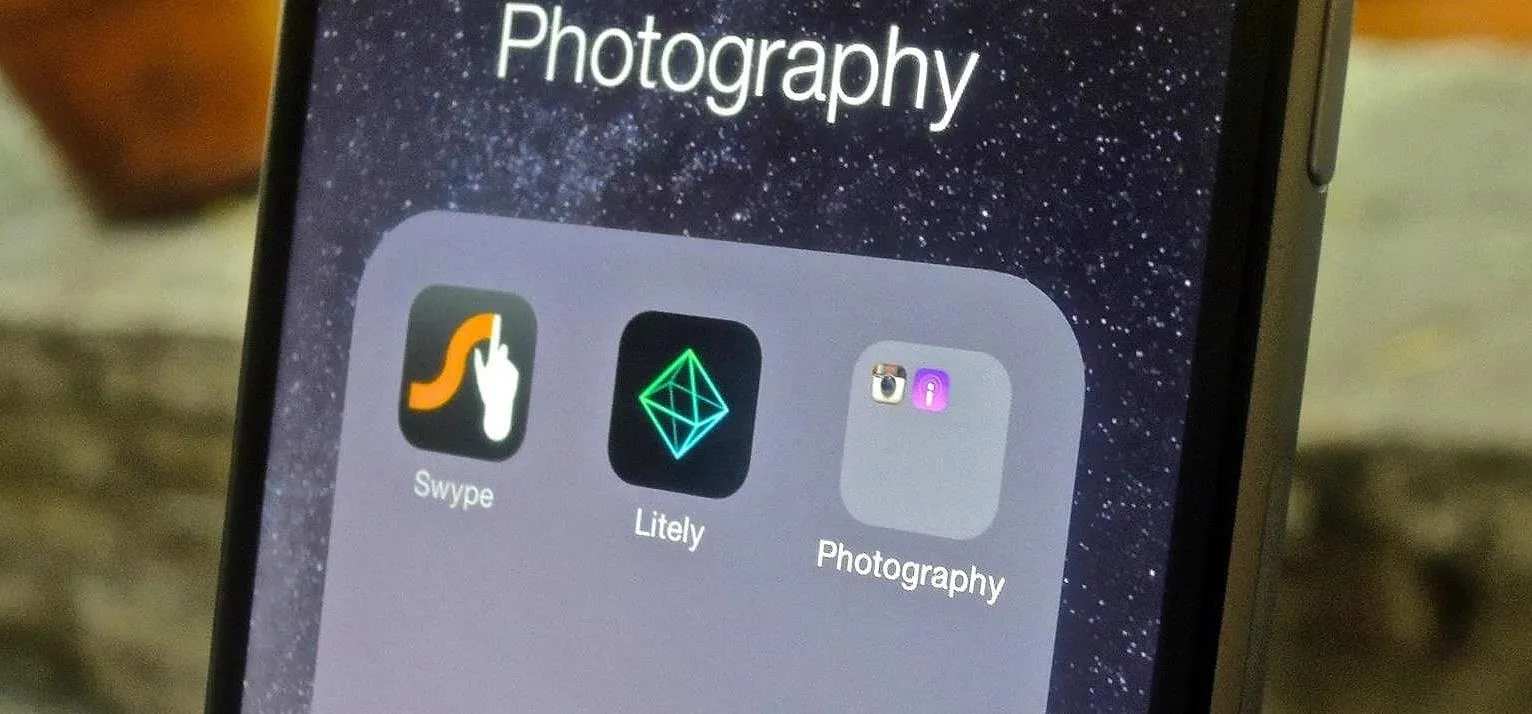




















Comments
Be the first, drop a comment!