Yes, there's a way for you to get translations of foreign language websites on your iPhone using the built-in Safari app. Problem is, it's not super obvious. Actually, you'd never know the option was there if someone didn't tell you. But with a little setup on your part, you can have Safari translate webpages whenever you need it to.
This hidden feature has actually been around since for a few years now. Apple does not have their own translation service, so they have to rely on a third-party, and in this case, it's Microsoft. That means that you'll have to install an app on your iPad, iPhone, or iPod touch, running iOS 8 or higher, in order to get this functionality.
- Don't Miss: 200+ Exciting New iOS 13 Features for iPhone
Install a Translation App
There are two options you can choose from if you don't want to pay, and they're both from Microsoft. The rest of the third-party translate apps in the iOS App Store either charge up front or require an in-app purchase to enable their translation services in Safari. And sadly, Google Translate, which has superior translation skills, does not offer a Safari extension.
First, for the free options, there's the Bing search app, which has a built-in feature called Bing Translator that was shown off by Apple back in 2014 when the feature first became available. Then there's Microsoft Translator, which is the backbone to Bing Translator.
Microsoft Translator
Microsoft Translator focuses purely on translating, so you can also use this app to translate speech, text, and photos, and it also includes device-to-device translated conversations. The latter feature is something Google Translate can't do right now.
This app can currently translate 60 different languages into the same amount of other languages, many of which are available for offline translations from the app's internal settings (though, offline translations won't work in Safari).
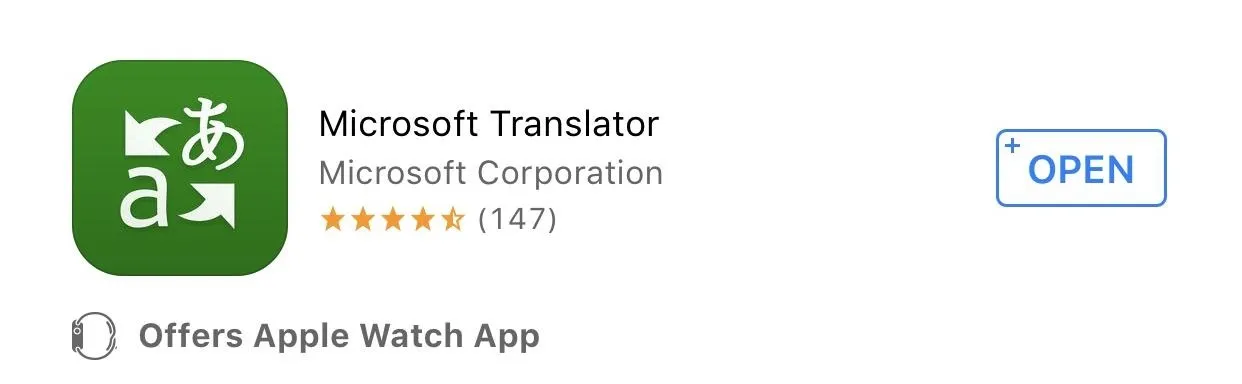
Bing Translator
Bing Translator only works on webpages, but you get other features in its app such as a new web browser (which you'll probably never user, since you're here for Safari, right?!), a few widgets for today's news and the history for the day, and an interesting UI that looks pretty sleek.
Like Microsoft Translator, you can translate 60 different languages, however, it can only convert them into any of the 44 languages available in the app's internal advanced settings. This is slightly odd since Bing uses the same Microsoft service.
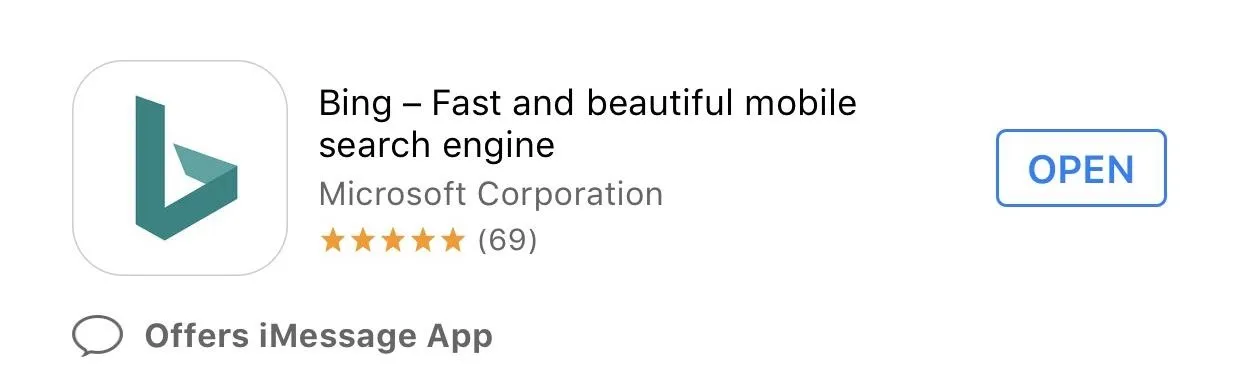
Add the Translate Shortcut
In the Safari browser, tap on the share sheet icon in the bottom menu bar, the swipe left on the activities row at the bottom until you see the "More" option. Tap on that, then toggle on your Microsoft Translator and/or Bing Translator. Finally, hit "Done" in the top right, and you'll see the new actions available in the share sheet.
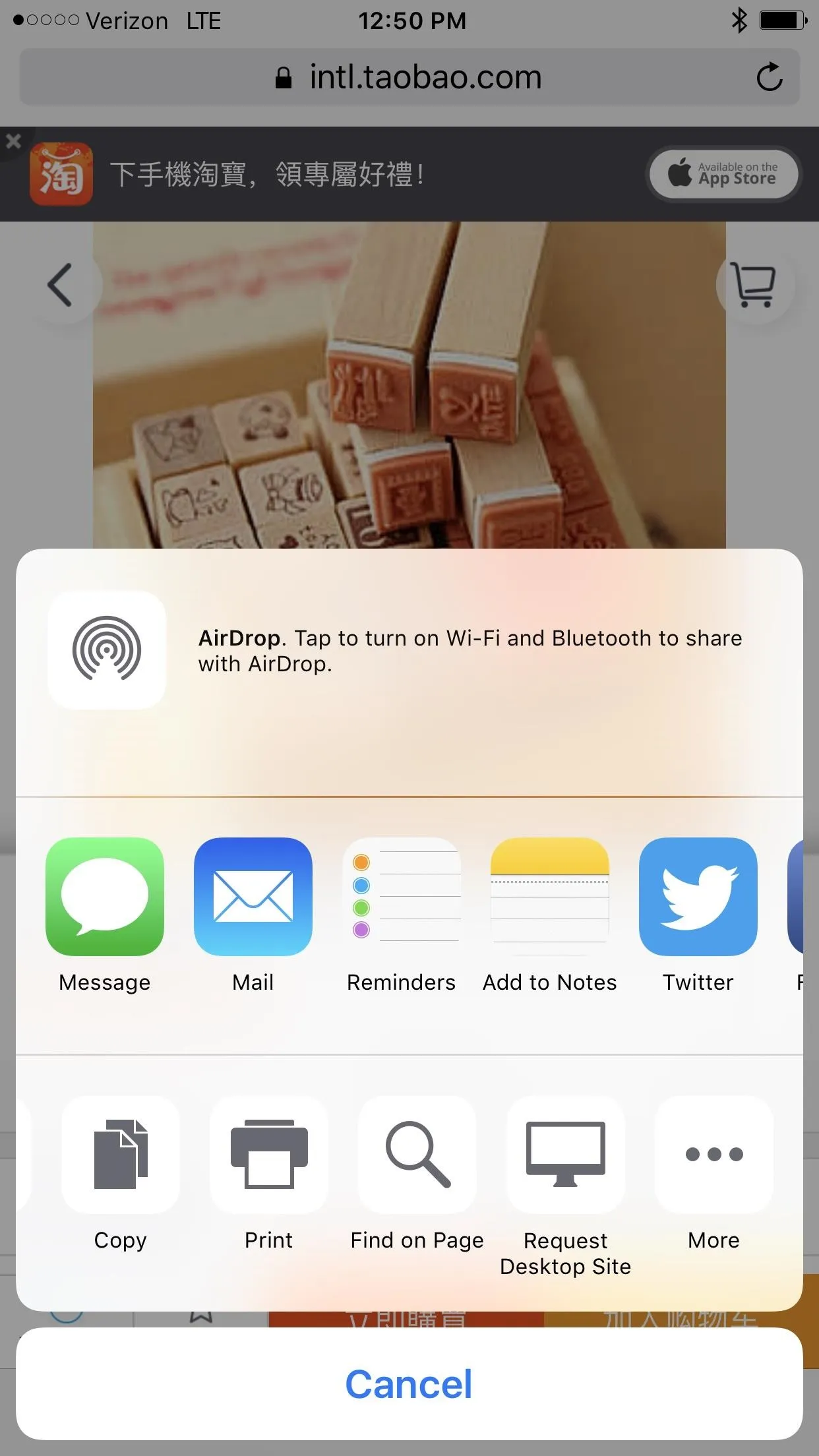
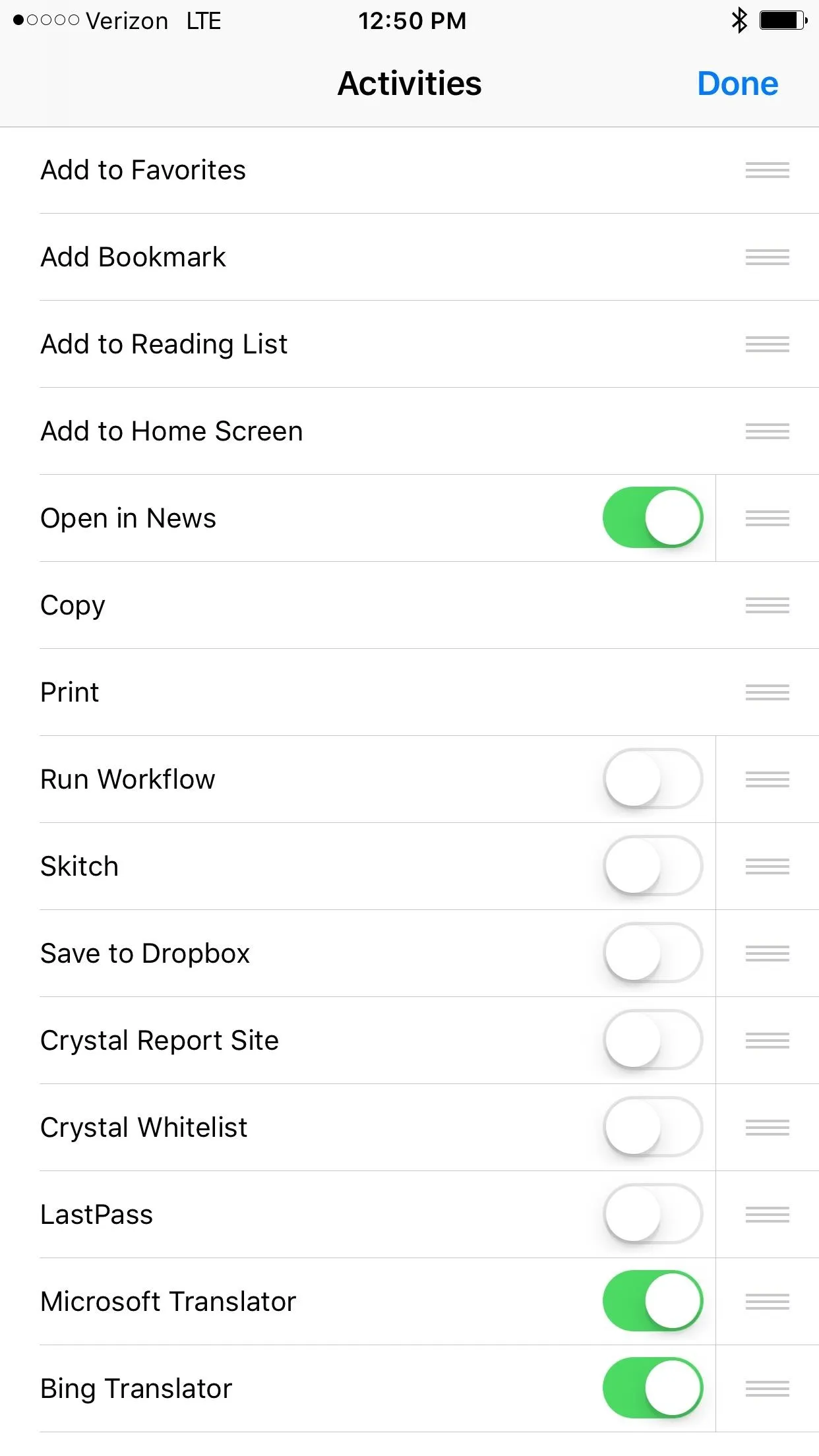
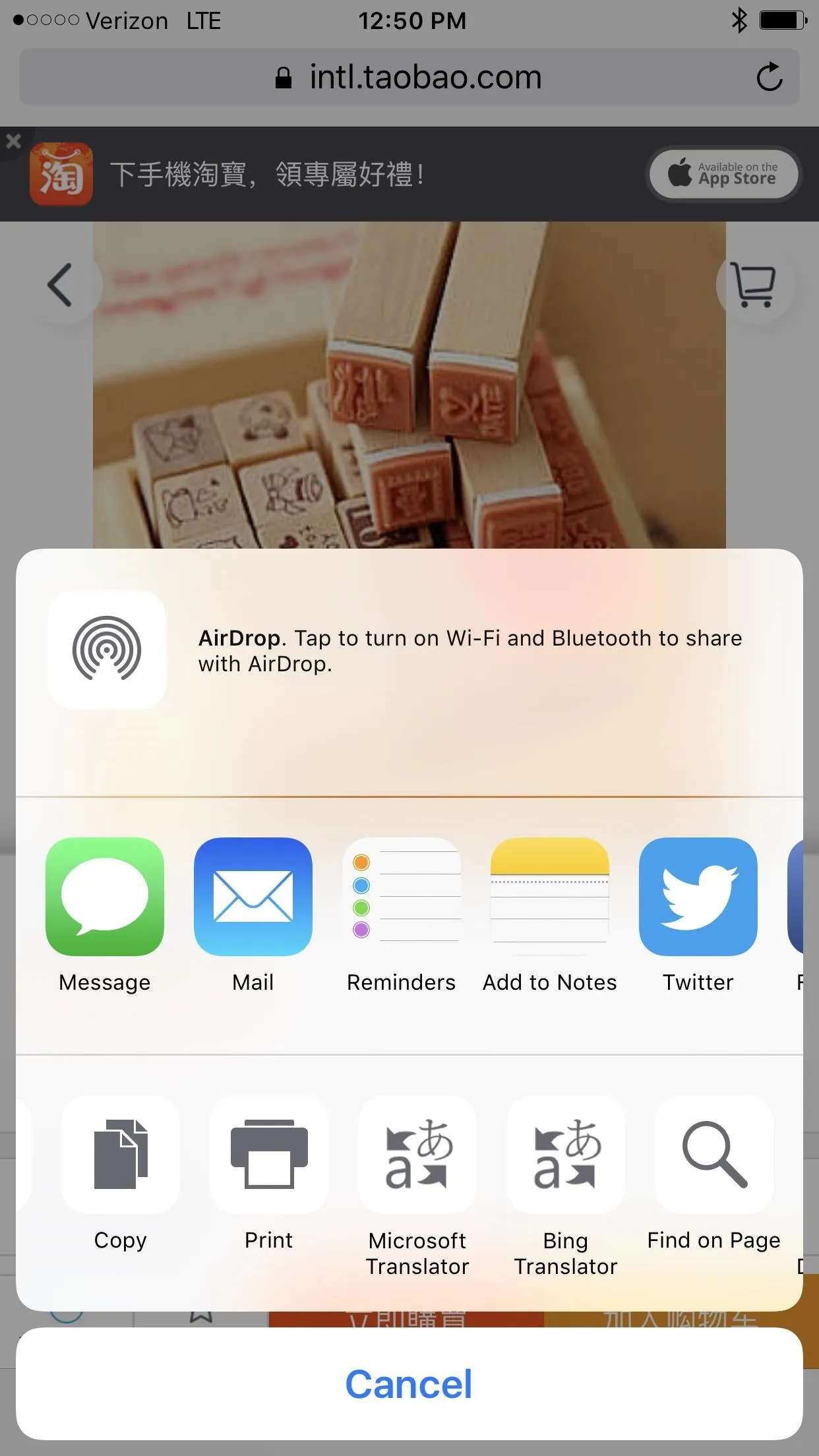
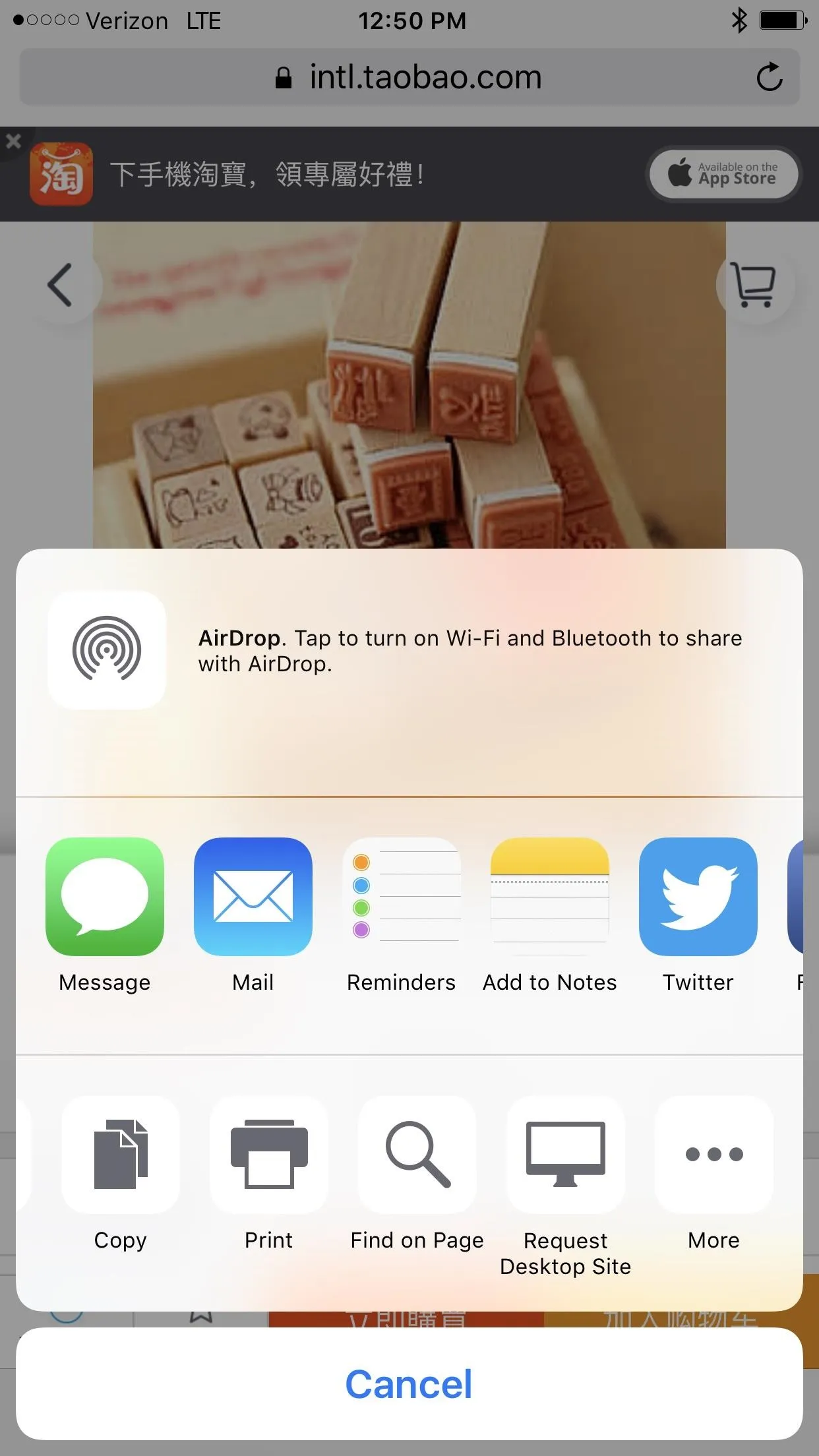
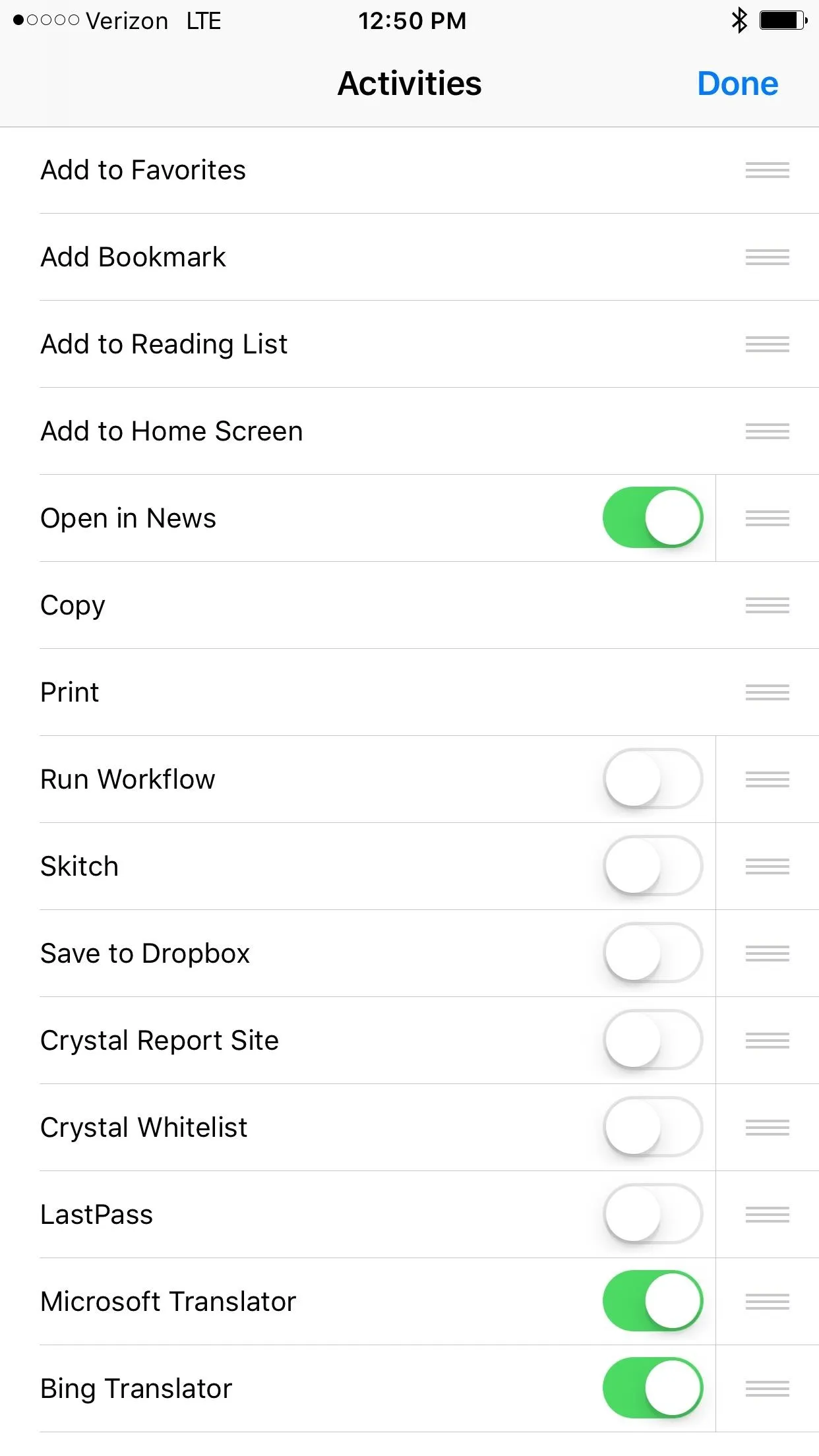
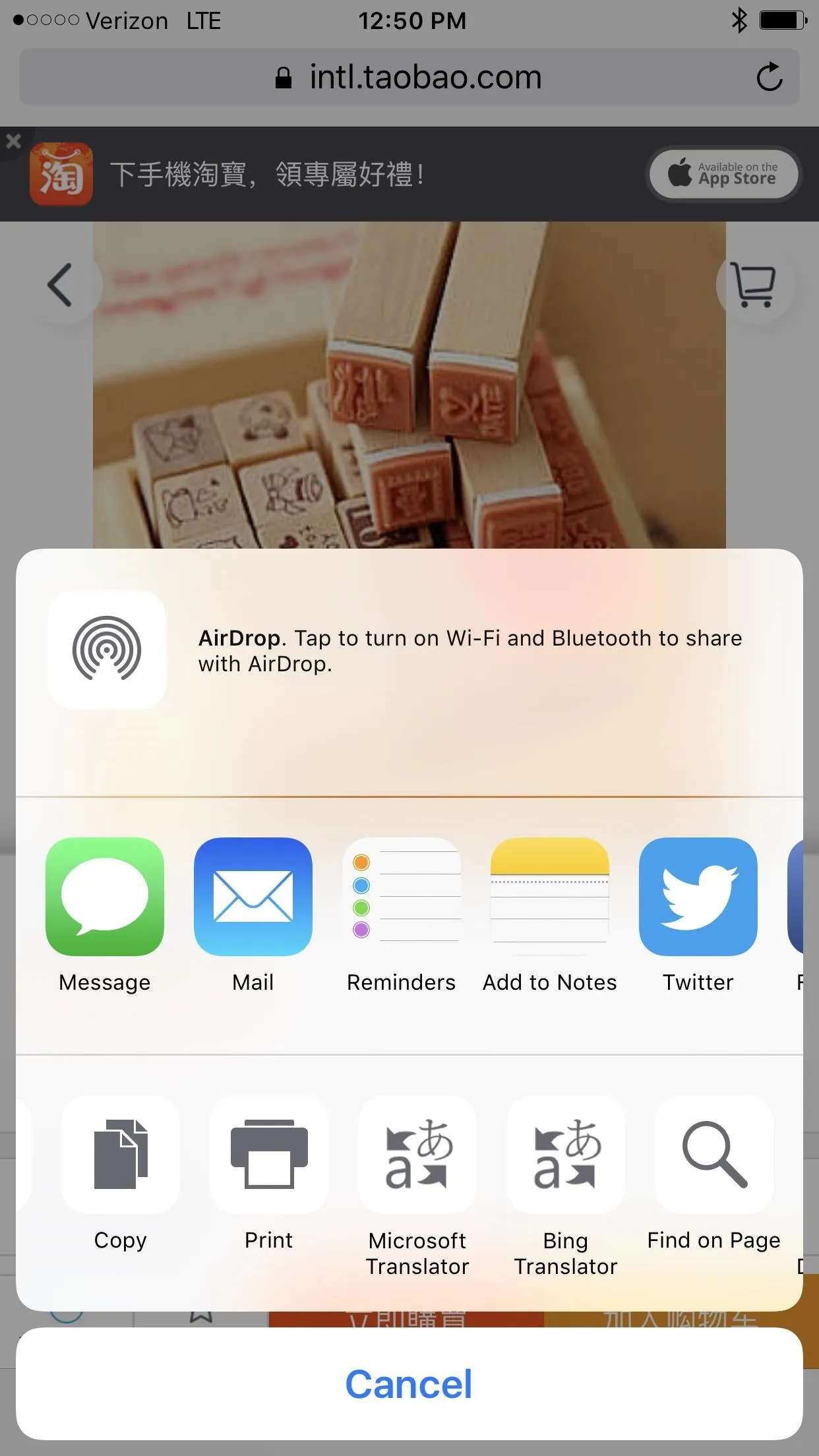
Depending on how often you use this translation shortcut, you can rearrange the icons in the Activities settings to prioritize it so you don't have to swipe left on the bottom row of the share sheet.
Choose Your Preferred Language
By default, both of these apps will automatically know which is your preferred language based on your device settings. However, if you'd like to change it, it's pretty simple in both cases.
- In Microsoft Translator, just tap on the settings cog in the bottom right, choose "Siri Translation Language," then pick your language.
- In Bing, tap on the menu icon in the top right, select "Settings" -> "Advanced Settings" -> "Translate to," then choose your language.




In addition to this way, in Bing Translator, you can also access the "Translate to" language by tapping on the blue link in the yellow status bar when you have converted a webpage into your preferred language. Of course, you'll have to go back to Safari and re-translate the webpage to see the new language. Microsoft Translator does not offer this option.
Translate Webpages
Now, whenever you need to translate a webpage in Safari, just tap on the share sheet icon at the bottom, select either Microsoft Translator or Bing Translator, then sit back and watch the magic happen.
In the example below, you can see a Chinese website that was translated into English by Bing Translator. Notice the blue link for "English," which will open up your language preferences in the Bing app.

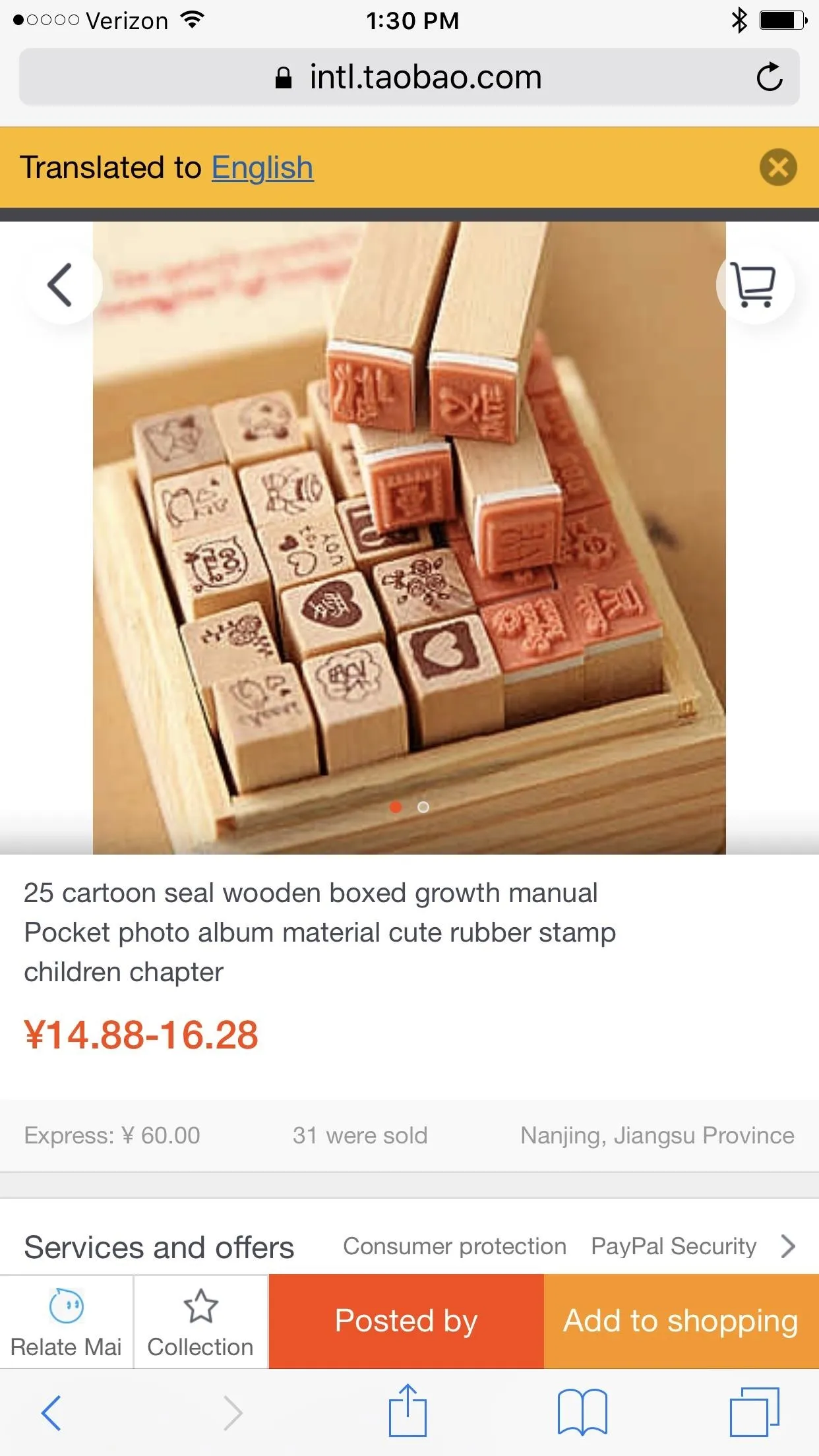

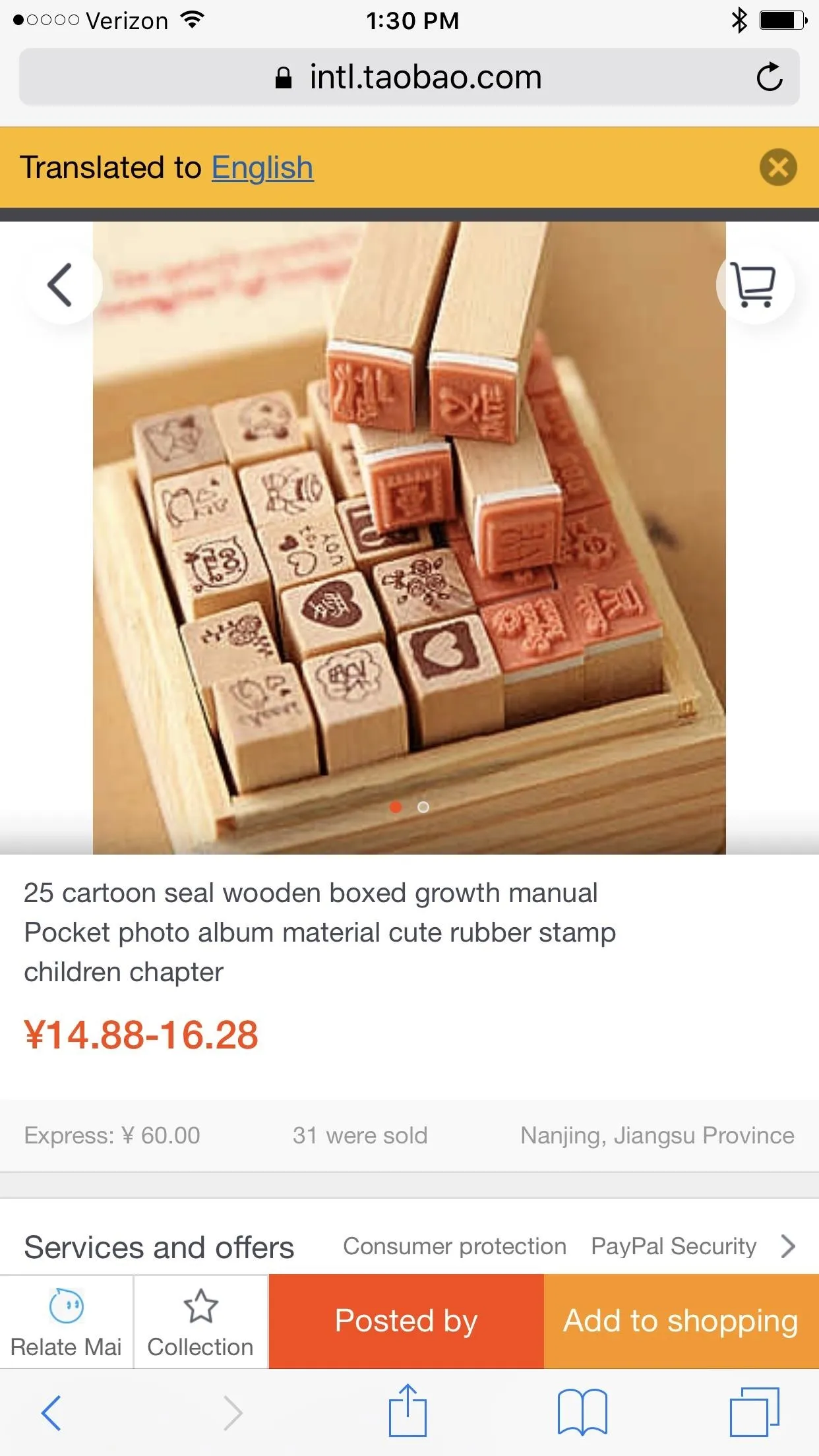
In this next example, a Bangla website was translated into English by Microsoft Translator. Notice there is no blue link to access language settings.

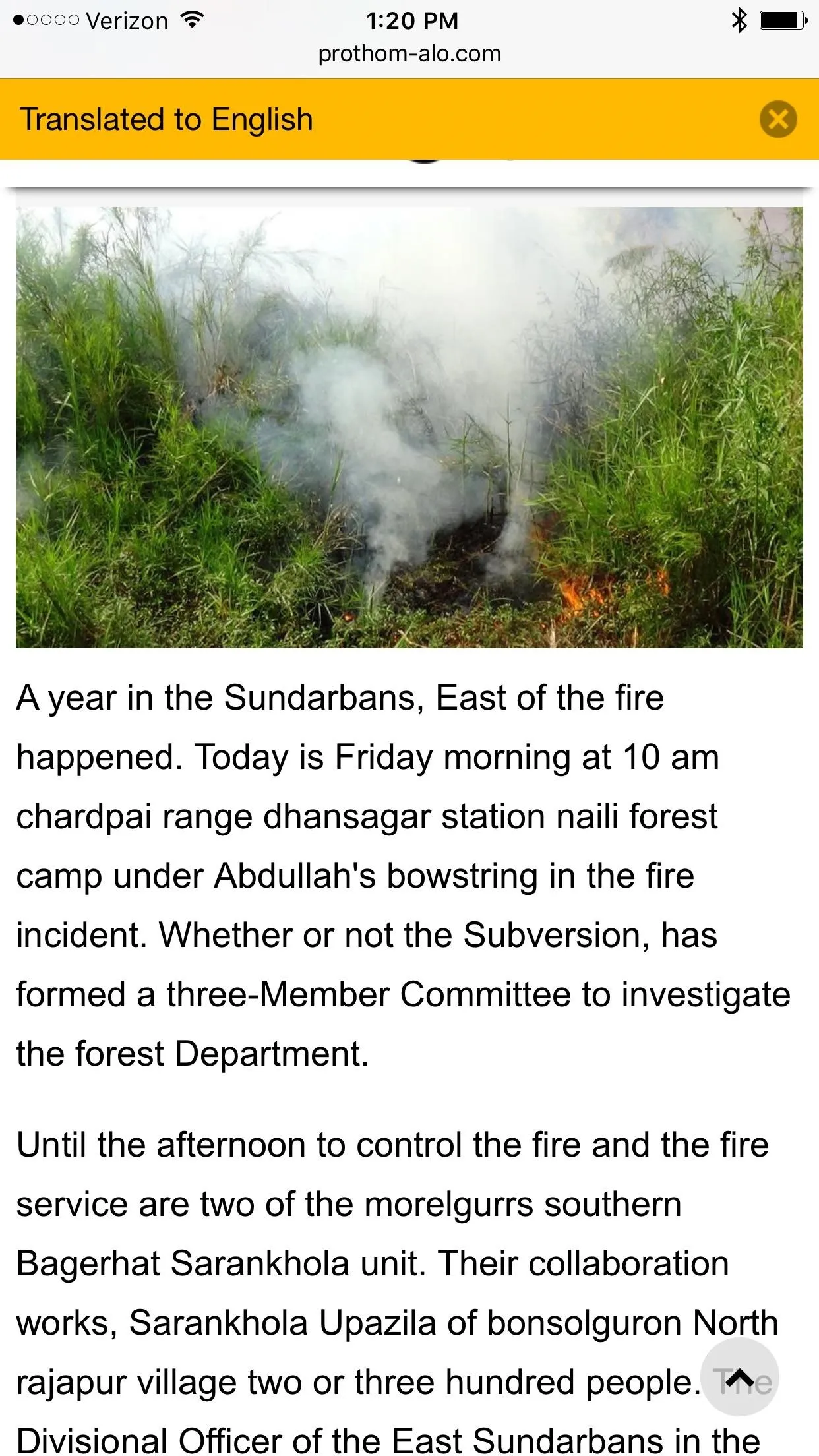

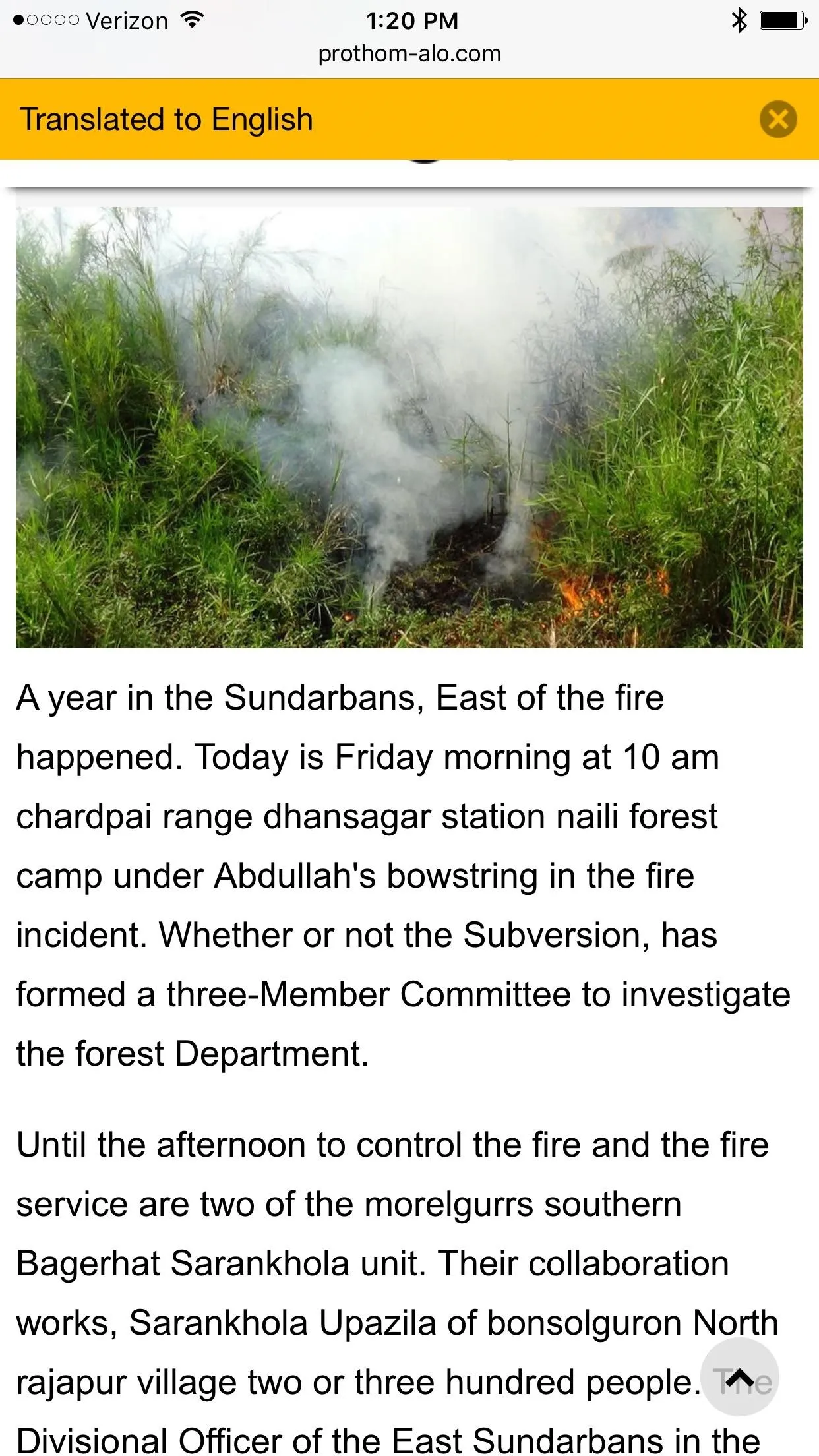
Need Automatic Translations?
If you find yourself constantly translating webpages into another language, you might just be better off using Google Chrome instead of Safari because it can automatically translate webpages into your preferred language. It'll prompt you if you want to translate when visiting a webpage not in your device's language, and you can choose to automatically convert the language in future instances.
- Follow Gadget Hacks on Facebook, Twitter, Google+, and YouTube
- Follow Apple Hacks on Facebook, Twitter, and Pinterest
- Follow WonderHowTo on Facebook, Twitter, Pinterest, and Google+
Cover photo and screenshots by Justin Meyers/Gadget Hacks

























Comments
Be the first, drop a comment!