The iPhone's built-in Reminders app got an overhaul last year with iOS 13, giving us a more modern design and plenty of new features, and iOS 14 doesn't mess with a good thing. Instead, iOS 14 brings lots of small tweaks all over the app to smooth out the experience and make Reminders more powerful and more customizable than ever.
Features like smarter search, assigned reminders, and batch editing make Reminders more capable than ever before. And features like editable smart lists and new symbols and emoji for lists let you personalize the app to your liking. Coupled with other updates that came with iOS 14, including widgets and the new date and time picker, Reminders can now help you get things done better than ever.
New Reminders Widget
As with many apps in iOS 14, Reminders has an updated widget. It comes in small, medium, and large sizes, and each widget can show items from a specified list. Small will only show the first item from the list, but the medium and large sizes will show the first several.
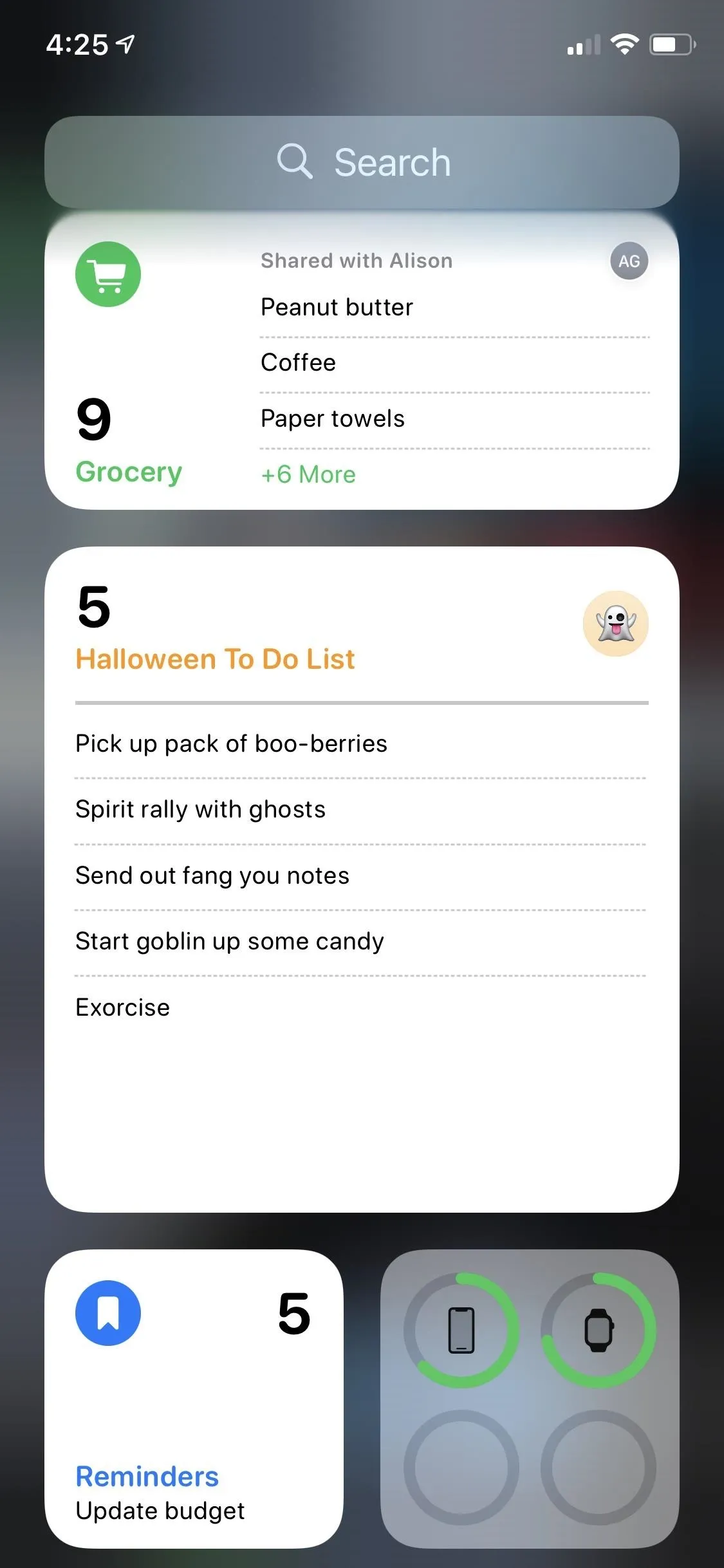
The new Reminders widgets (left); choosing a list for a widget (right).
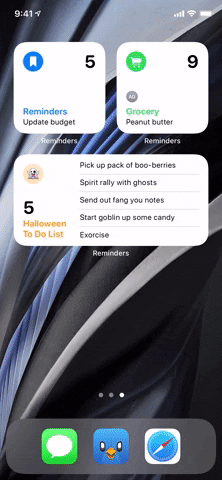
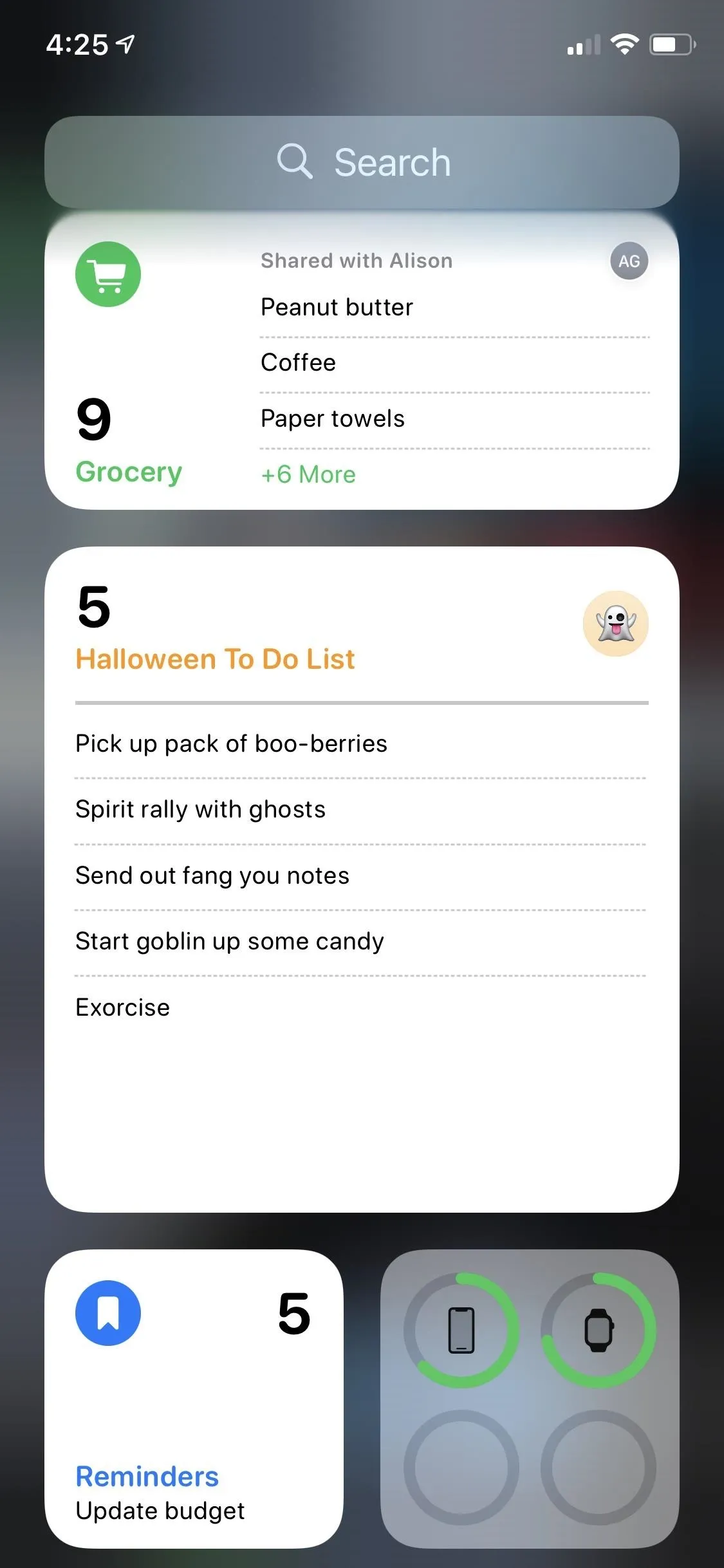
The new Reminders widgets (left); choosing a list for a widget (right).
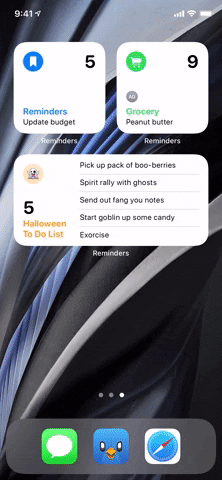
Assign Reminders
Shared lists now allow you to assign items to people the list is shared with, letting you divide up tasks among a group.
To assign a task, open a shared list, then tap an existing reminder in the list or tap the "New Reminder" button to create one. In the toolbar above the keyboard, tap the person icon, then choose a contact that appears. You can also tap on the info (i) button on an item in the list, then "Assign Reminder," and choose someone that way.
Once you assign a task, that person's icon will appear next to the item, though anyone can mark an item as completed. Other people can assign an item to you, and when they do, you'll receive a notification to let you know. To unassign or reassign a task, you can use the keyboard shortcut or the info (i) button, but you can also tap the person's icon next to their assigned task to bring up a list of options.
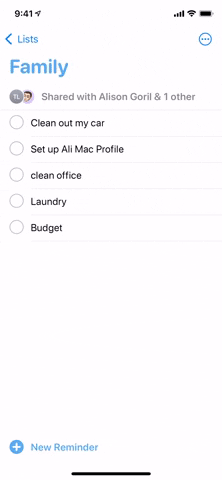
Assign from the toolbar (left) or details (center); re- or unassign via profile icon (right).
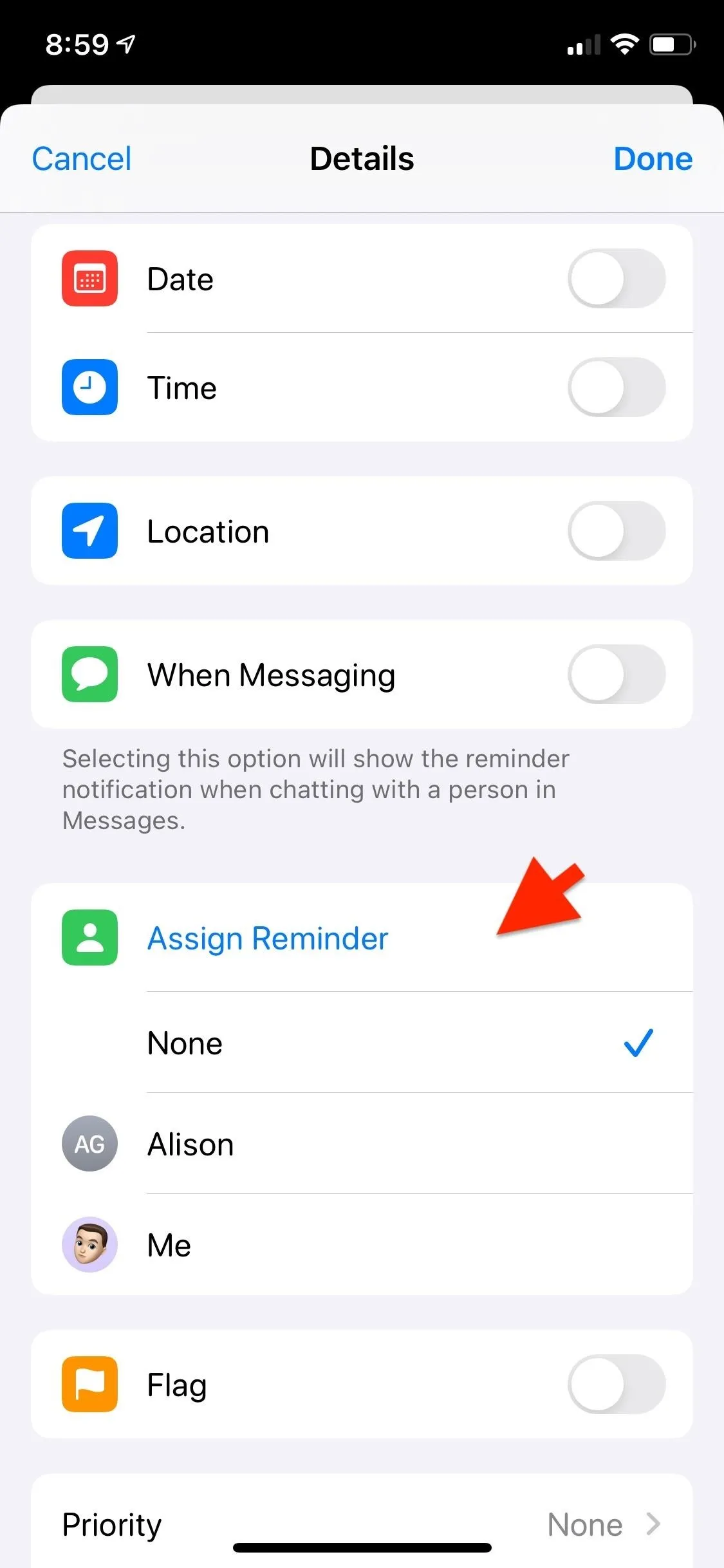
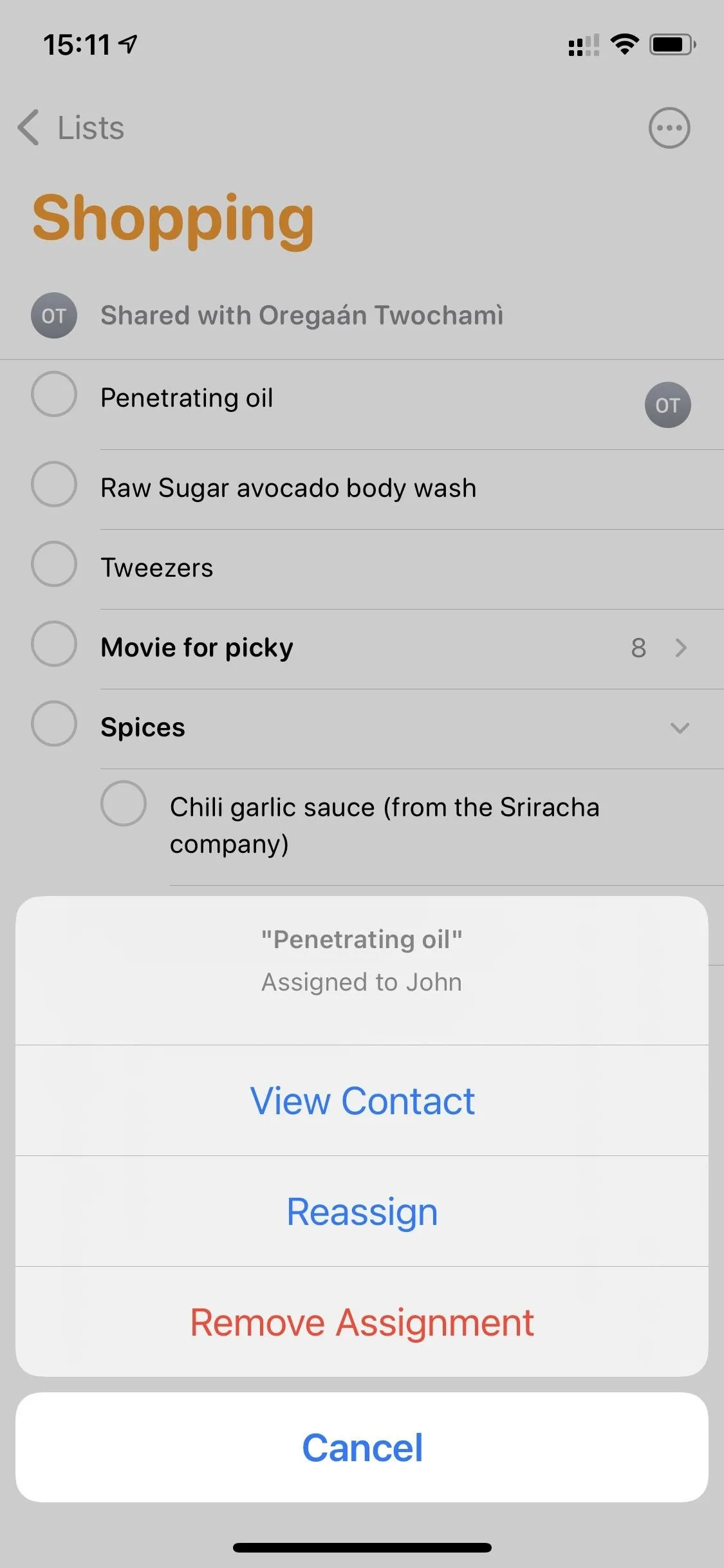
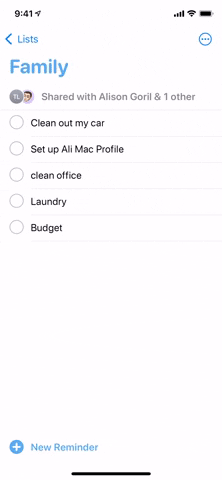
Assign from the toolbar (left) or details (center); re- or unassign via profile icon (right).
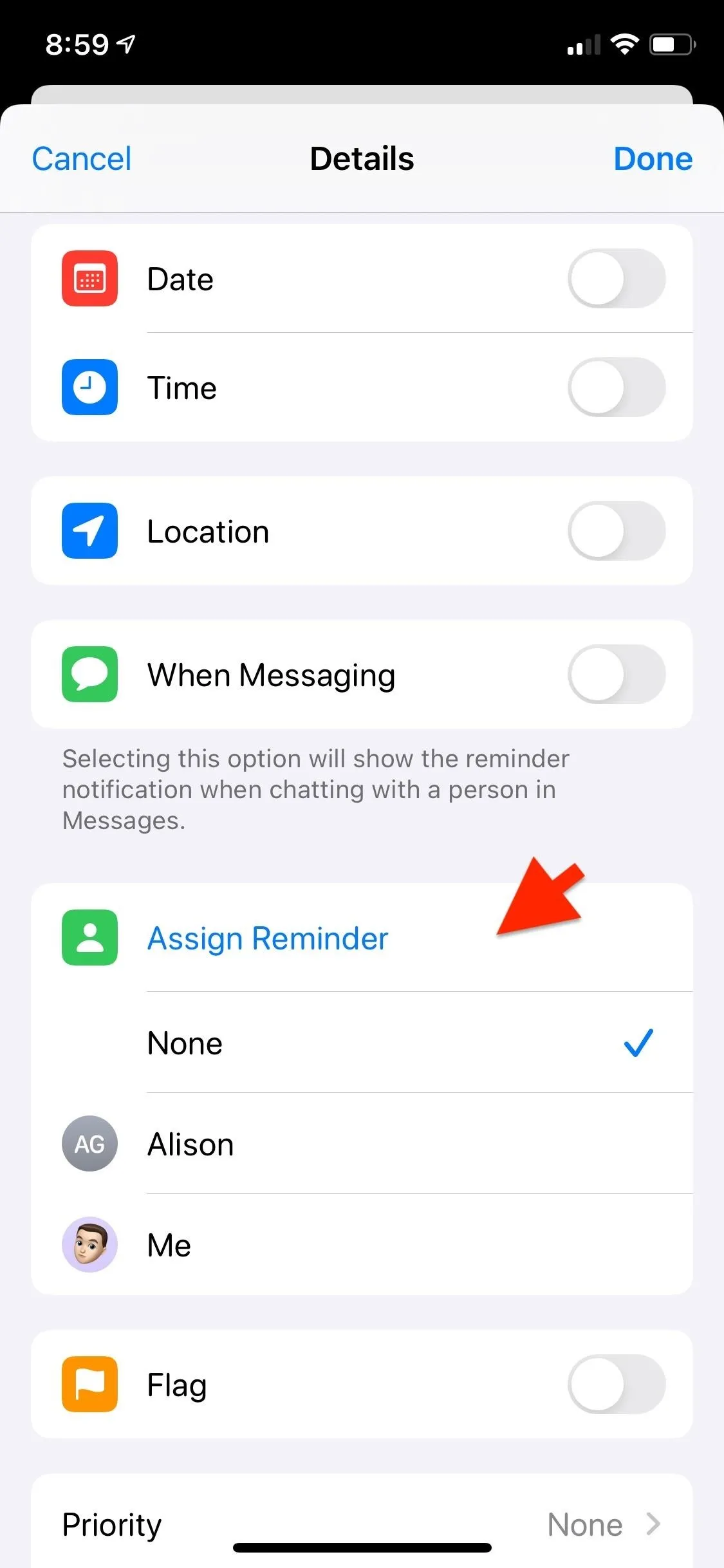
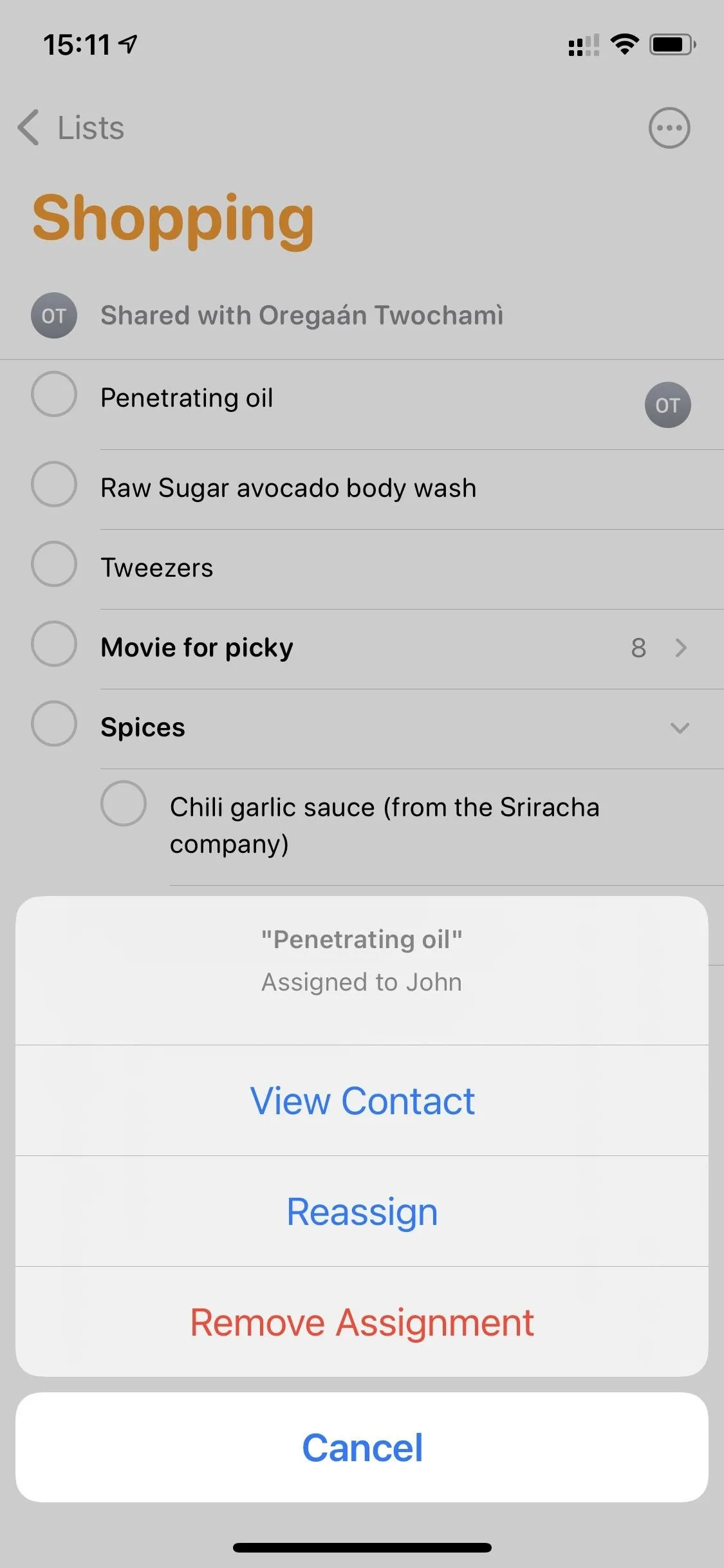
New Assigned Smart List
To help you keep track of items that have been assigned to you, Apple added a new "Assigned to Me" smart list. The list will pull all of the things assigned to you from across all lists, organize them by which list they are drawn from, and specify who assigned the item to you.
If it isn't shown in your smart lists, tap "Edit" in the upper right of the lists view, toggle on "Assigned to Me," then hit "Done" to save.
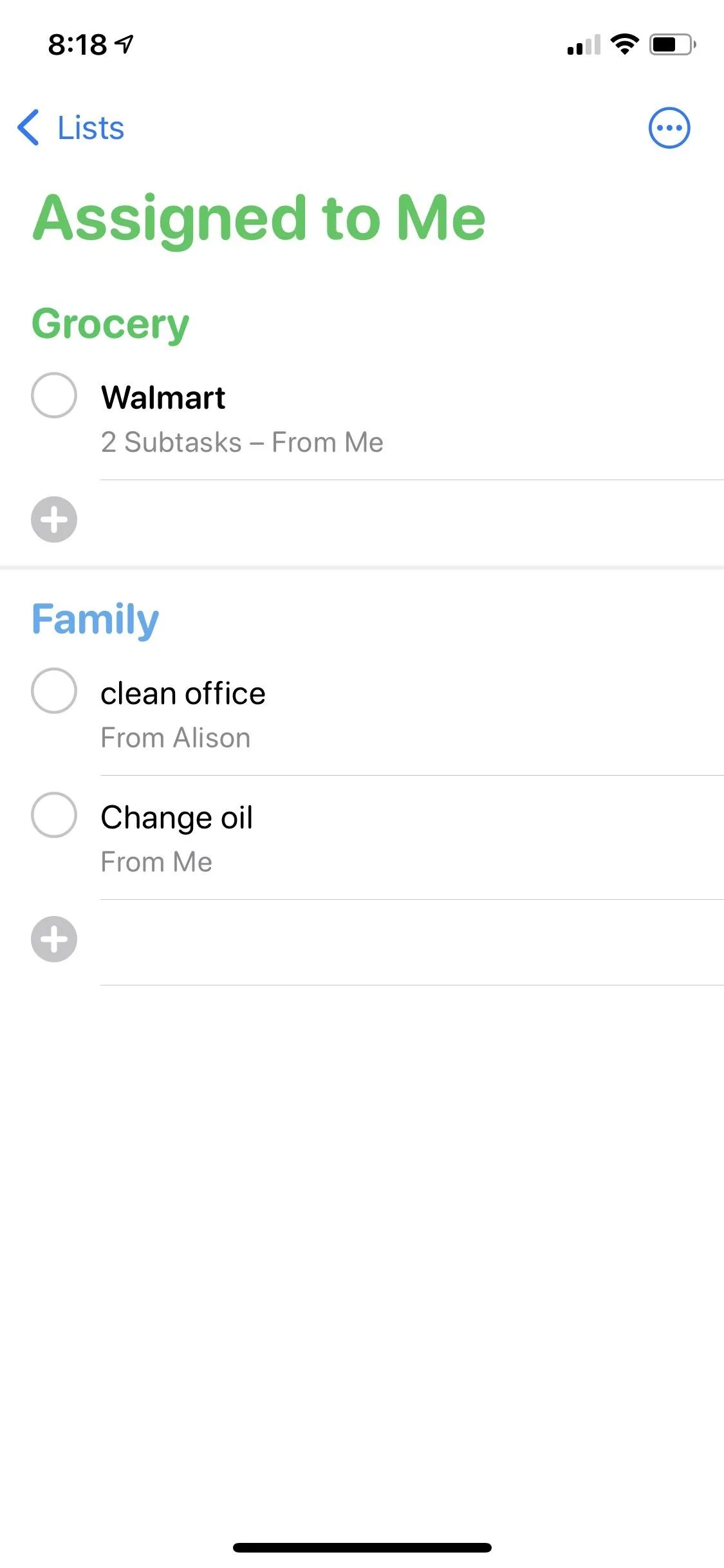
The Assigned to Me list (left); add the Assigned to Me list to your smart lists (right).
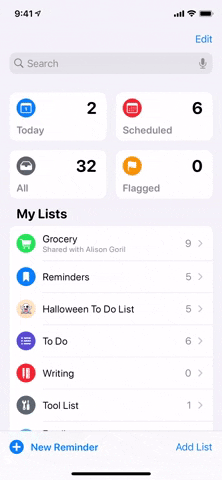
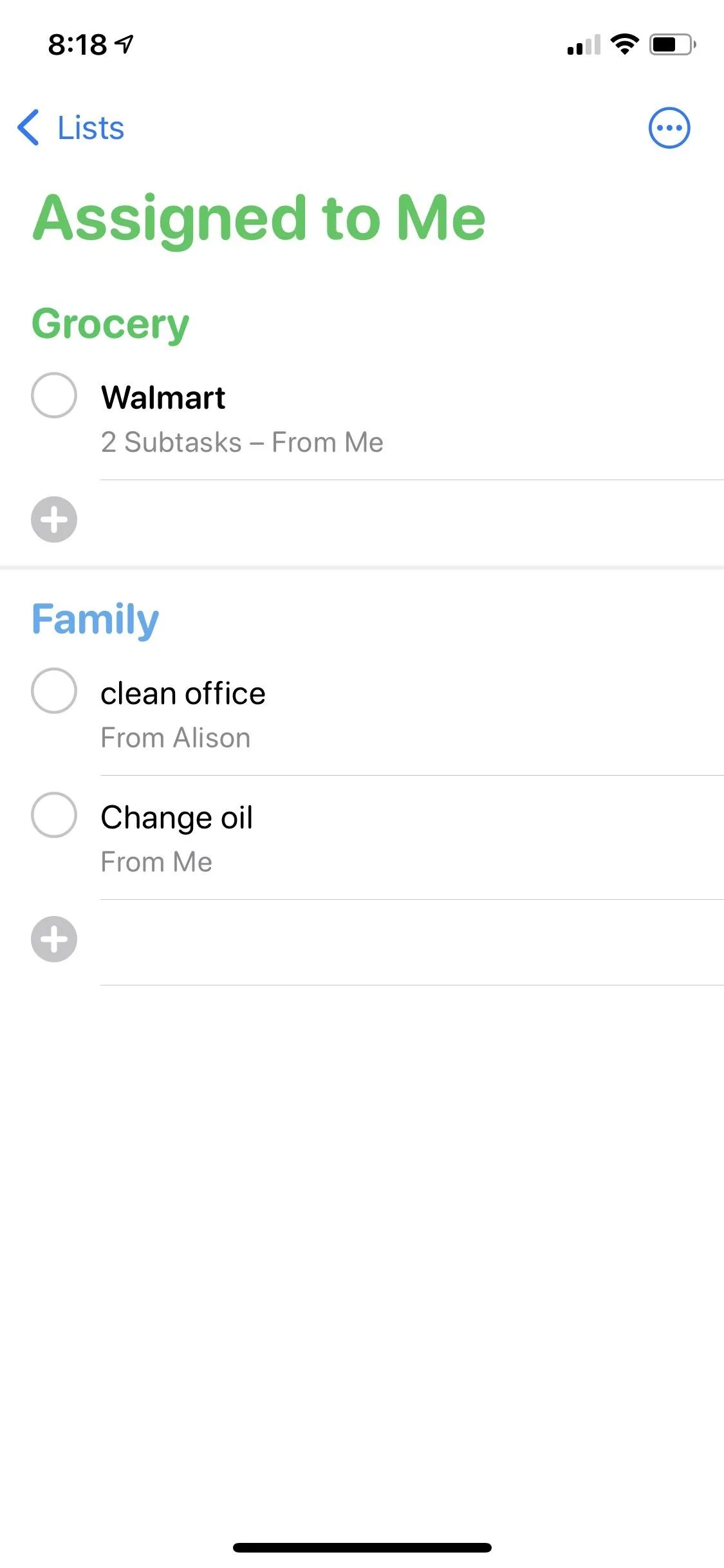
The Assigned to Me list (left); add the Assigned to Me list to your smart lists (right).
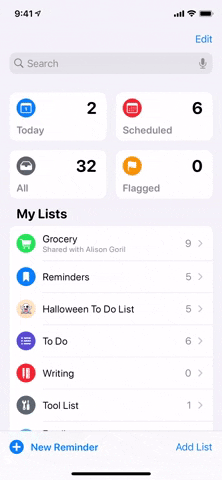
Reorganize Smart Lists
The iOS 13 update added the Today, Schedule, All, and Flagged smart lists, but they couldn't be rearranged or removed if you didn't use them. With iOS 14, each list can be enabled or disabled, and you can put them in any order you want.
To edit your smart lists, tap "Edit" in the upper right of the lists view. Here, you can tap the circle next to each smart list to enable it (blue with a checkmark) or disable it (empty white ring). Also, you can use the drag handles on the right to rearrange your lists. Tap "Done" in the upper right to save your changes.
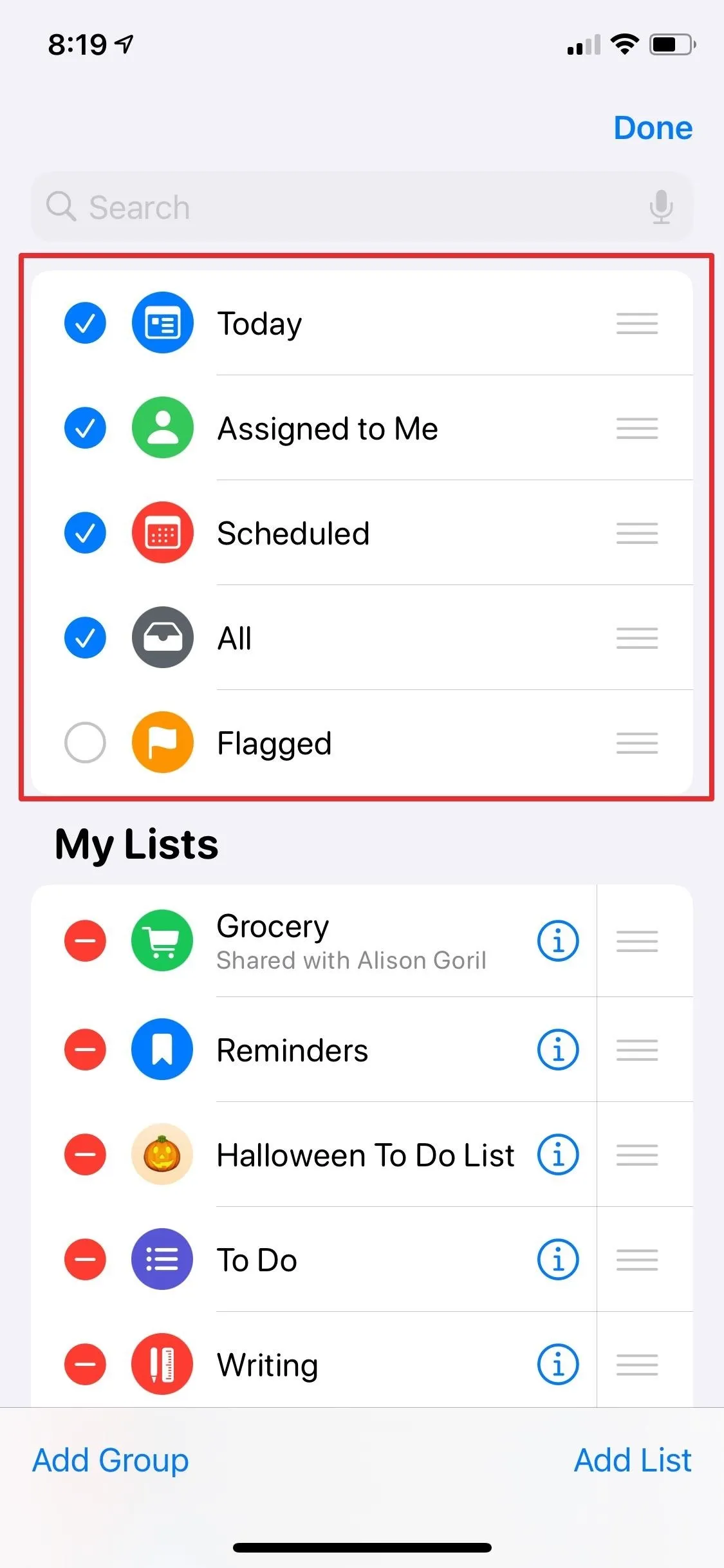
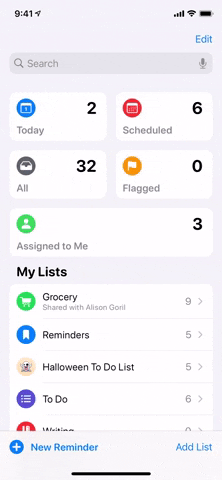
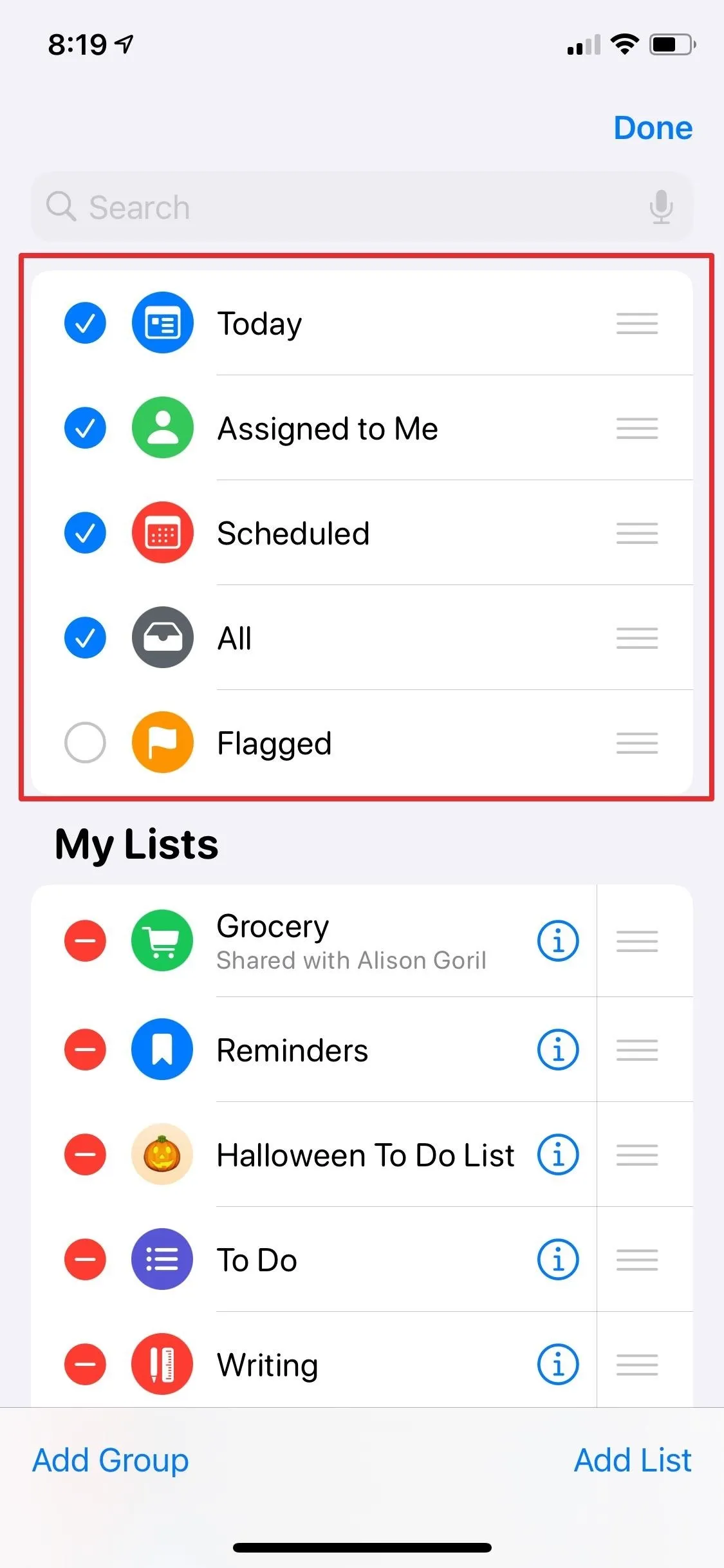
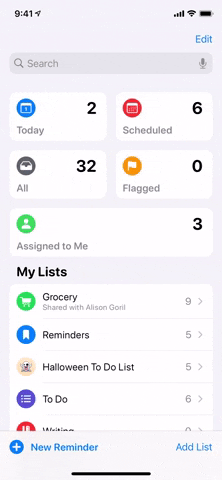
Edit Multiple Items
Making changes to a lot of items previously required you to edit each one individually, but now with iOS 14, you can select multiple items and change them all at once. To select multiple items, tap the ellipsis (•••) in the upper right, choose "Select Reminders," then tap the circle next to each item you want to edit. After you've selected your items, you can then do the following:
- assign due dates and times
- move the items to a different list
- delete the items
- assign the items to a person
- mark the items as completed
- flag the items
To access the assign, mark as completed, and flag options, you'll have to tap the ellipsis (•••) icon in the lower right.
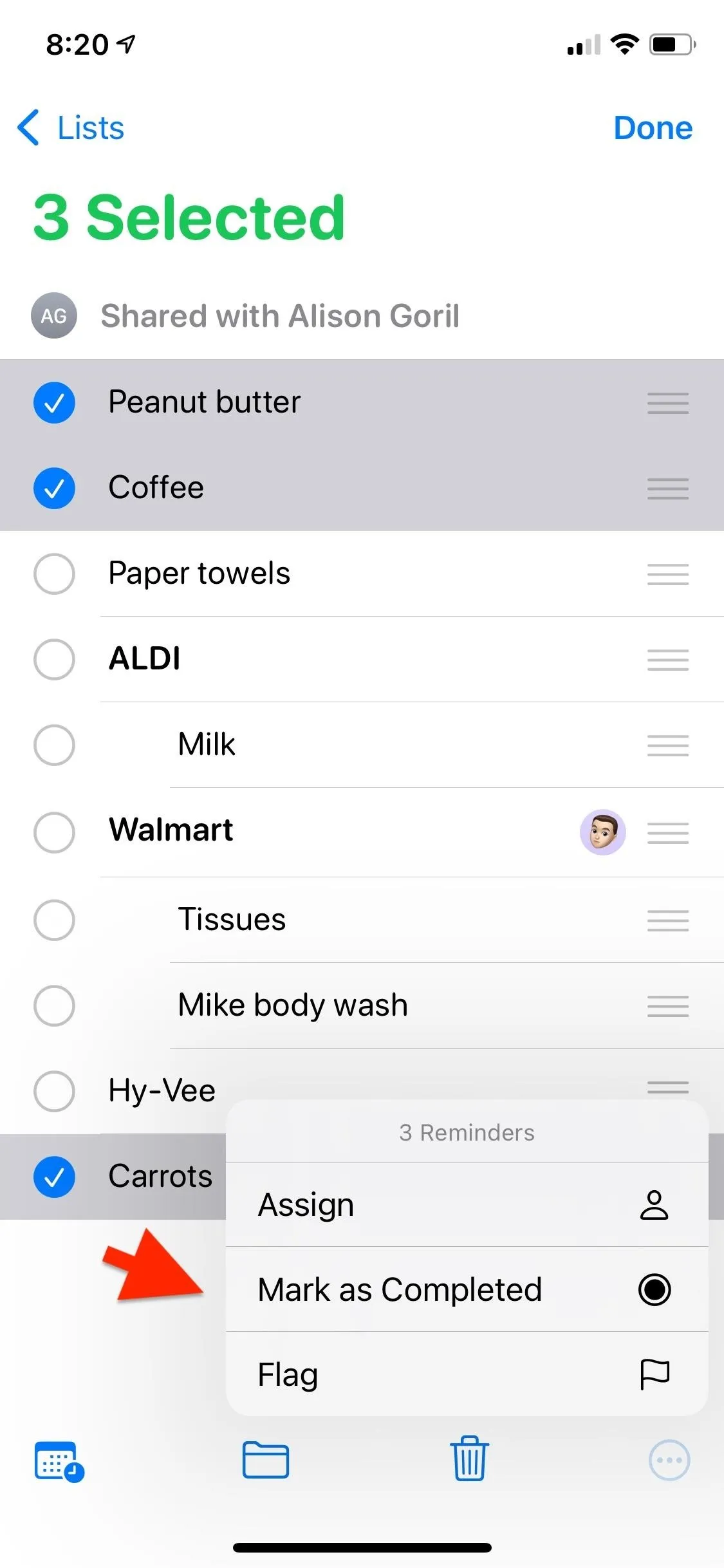
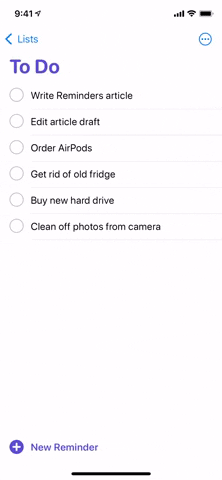
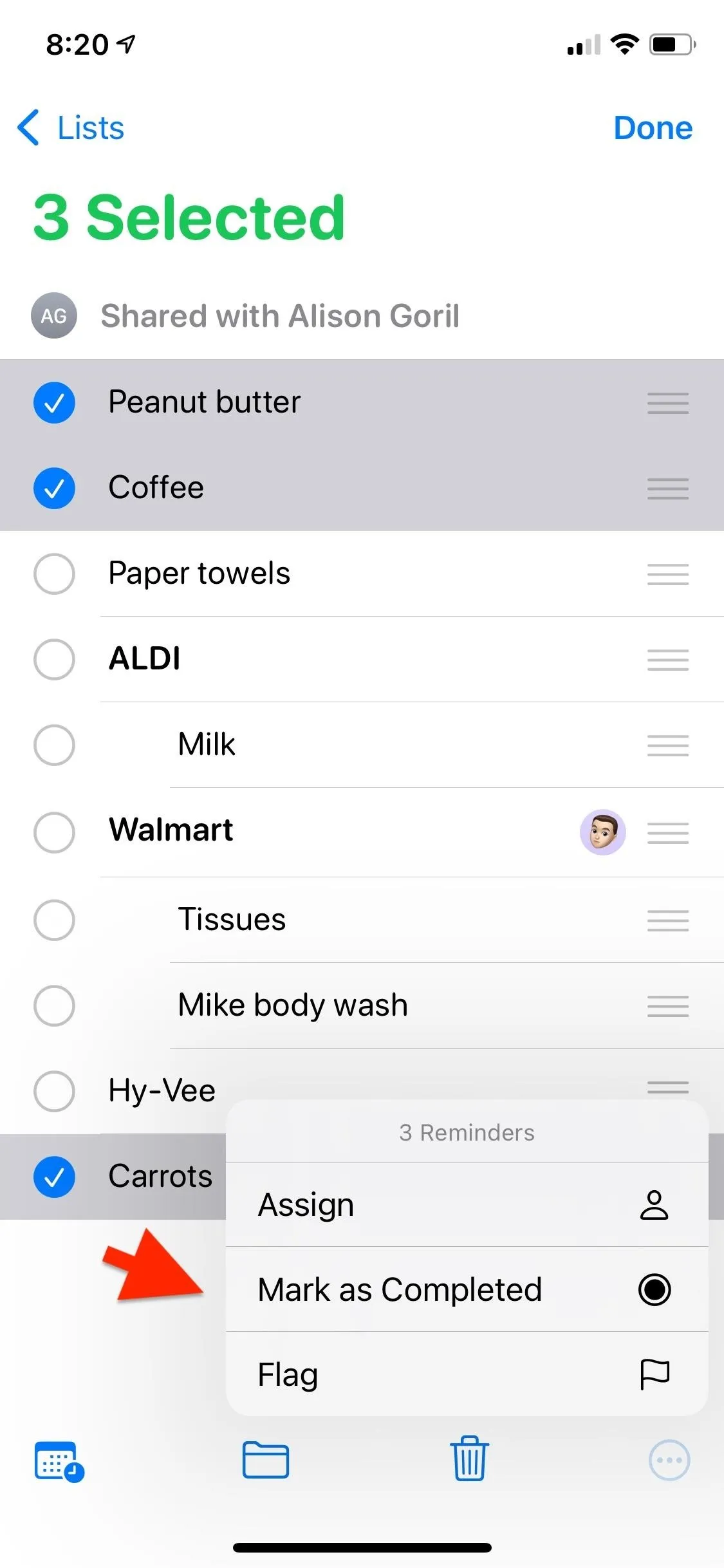
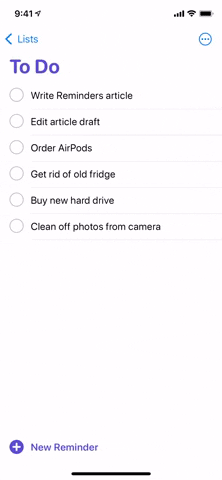
New Date & Time Picker
Reminders also uses the new date and time picker introduced in iOS 14. After years of the old scrolling wheel design, the new picker can take some getting used to. Once you learn it, though, it can make picking calendar dates and times quicker and more intuitive.
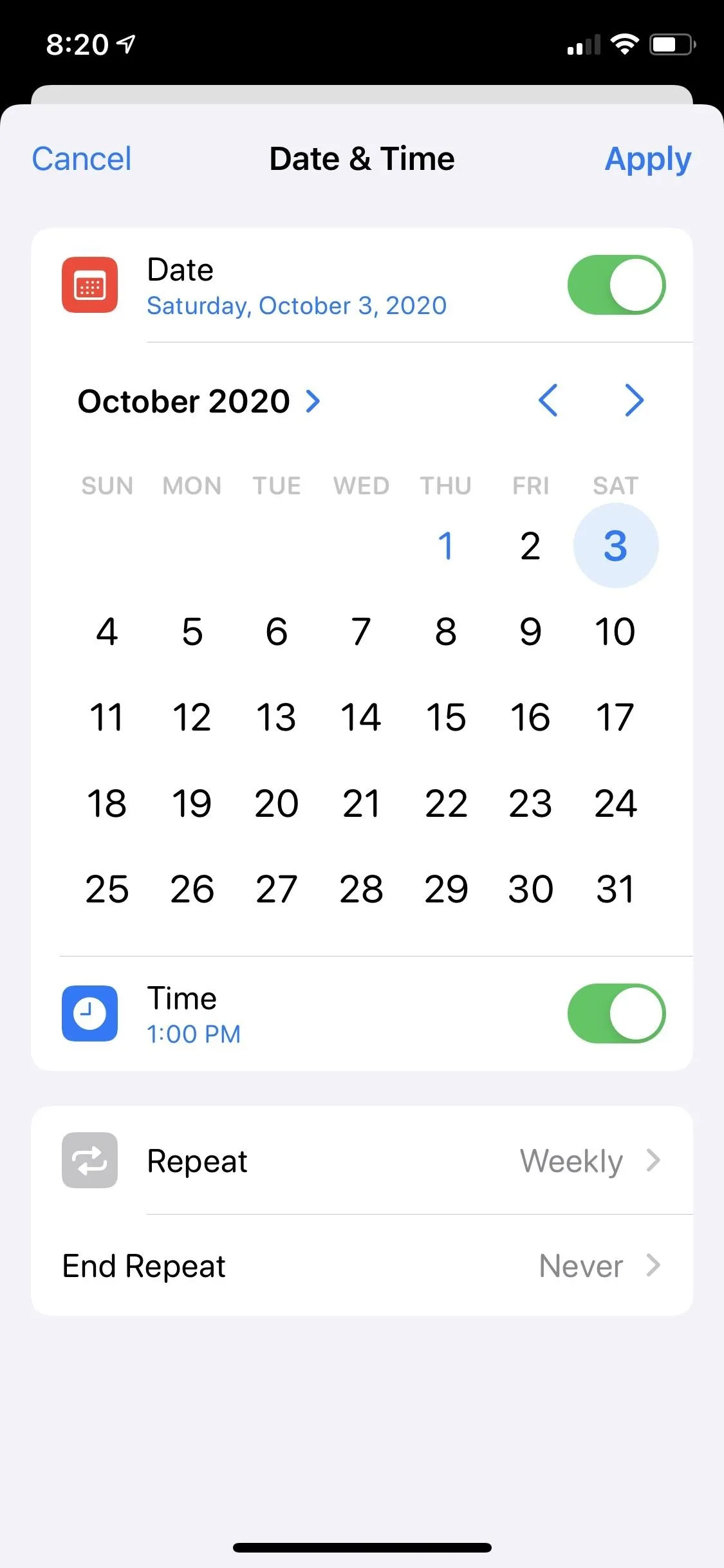
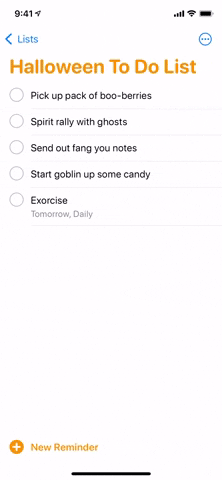
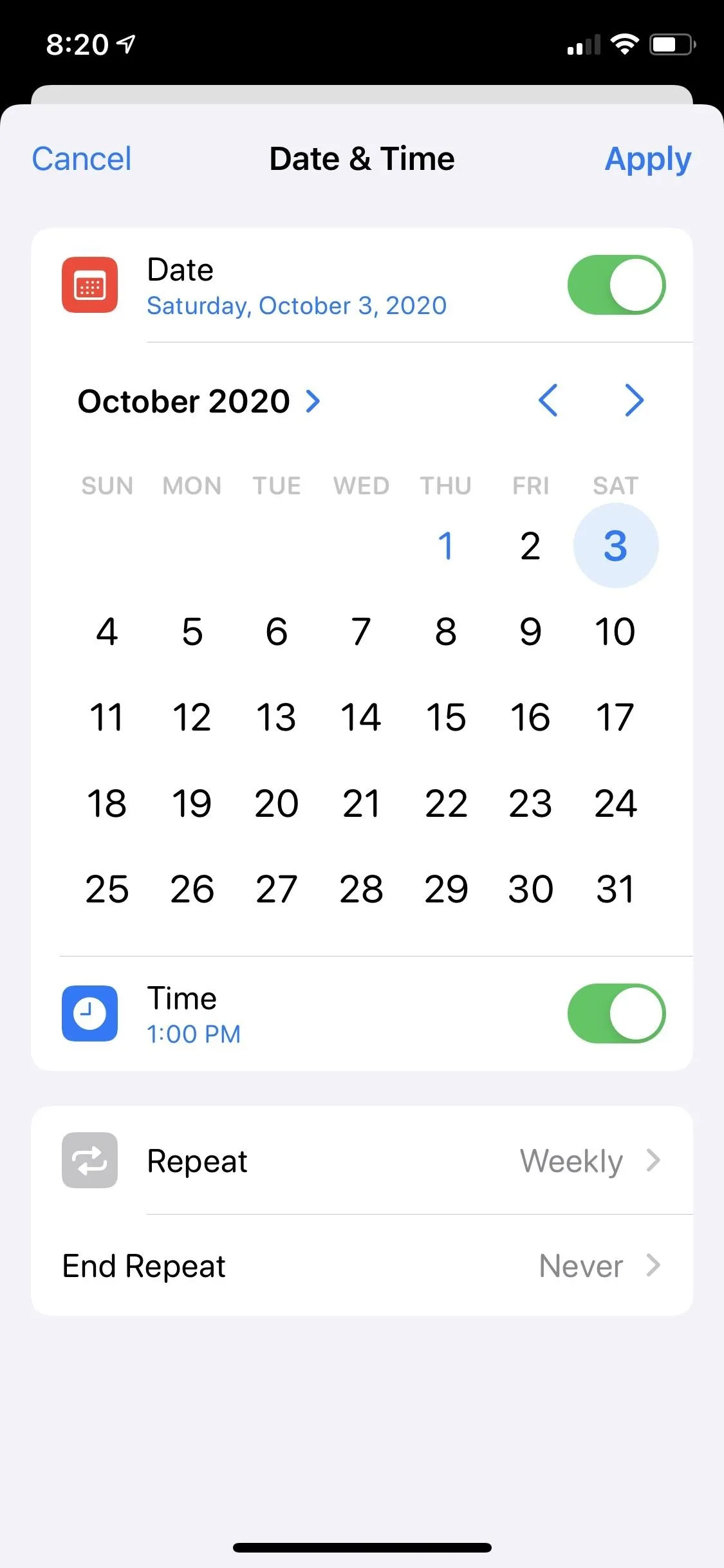
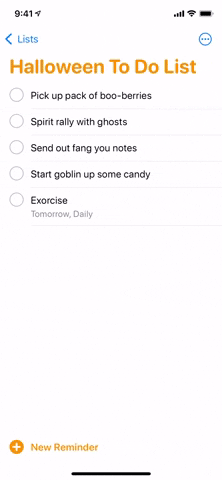
More Symbols & Emoji for Lists
A variety of symbols appeared in iOS 13 to customize and differentiate your lists. In iOS 14, Apple brings not only more symbols but lets you choose any emoji to adorn your lists. To do so, edit your list by doing one of the following:
- If in the list view, tap "Edit" in the upper right, then tap the (i) icon next to the list you want to change.
- If you're viewing a list, tap the ellipsis (•••) in the upper right, then select the "Name & Appearance" option.
Once you get into edit mode, you can tap any of the symbols like before to apply it to the list. Or, you can tap the smiling emoji face in the top left of the symbols list to bring up the emoji keyboard, allowing you to use any of the hundreds of available options for your list. If you're looking for one emoji, in particular, don't forget to use the new emoji search.
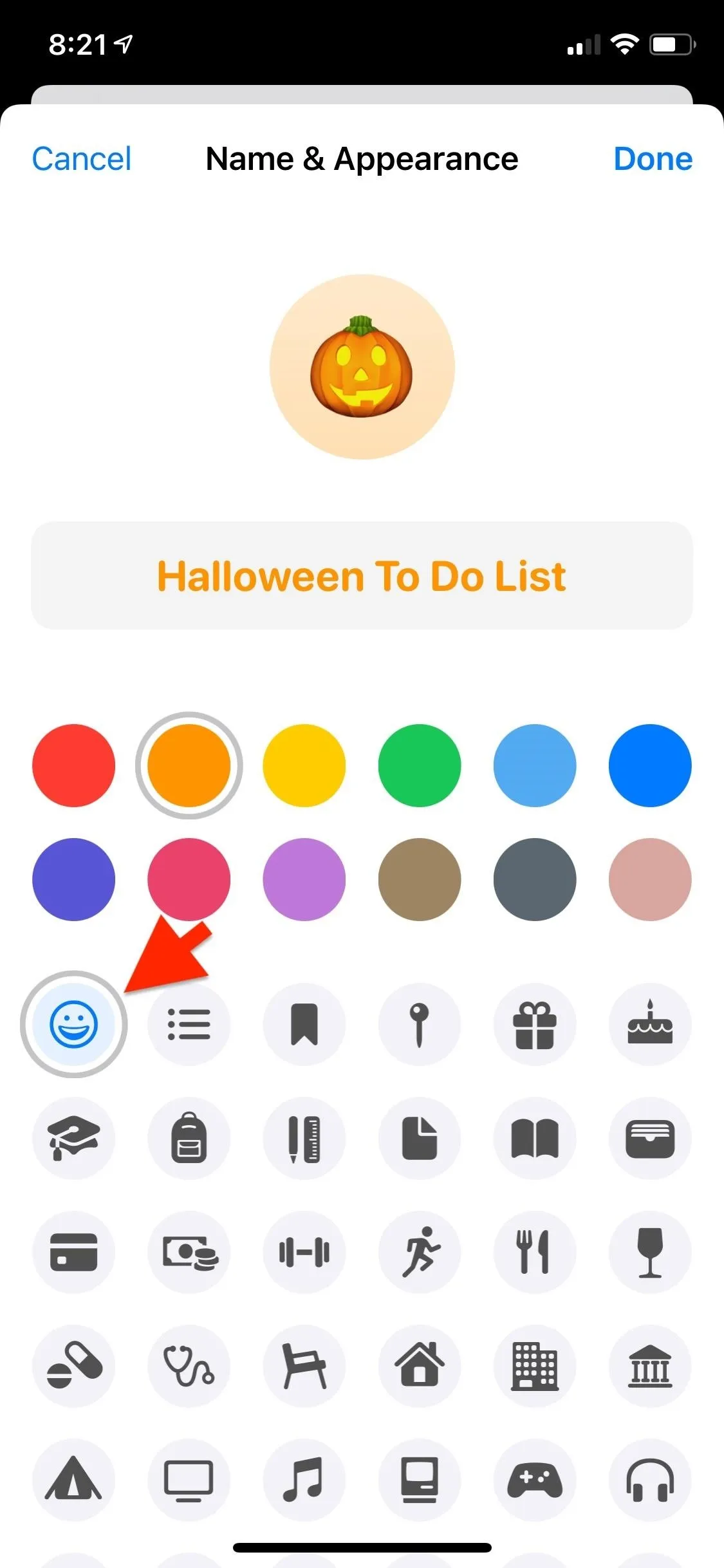
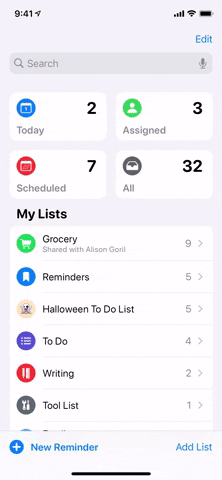
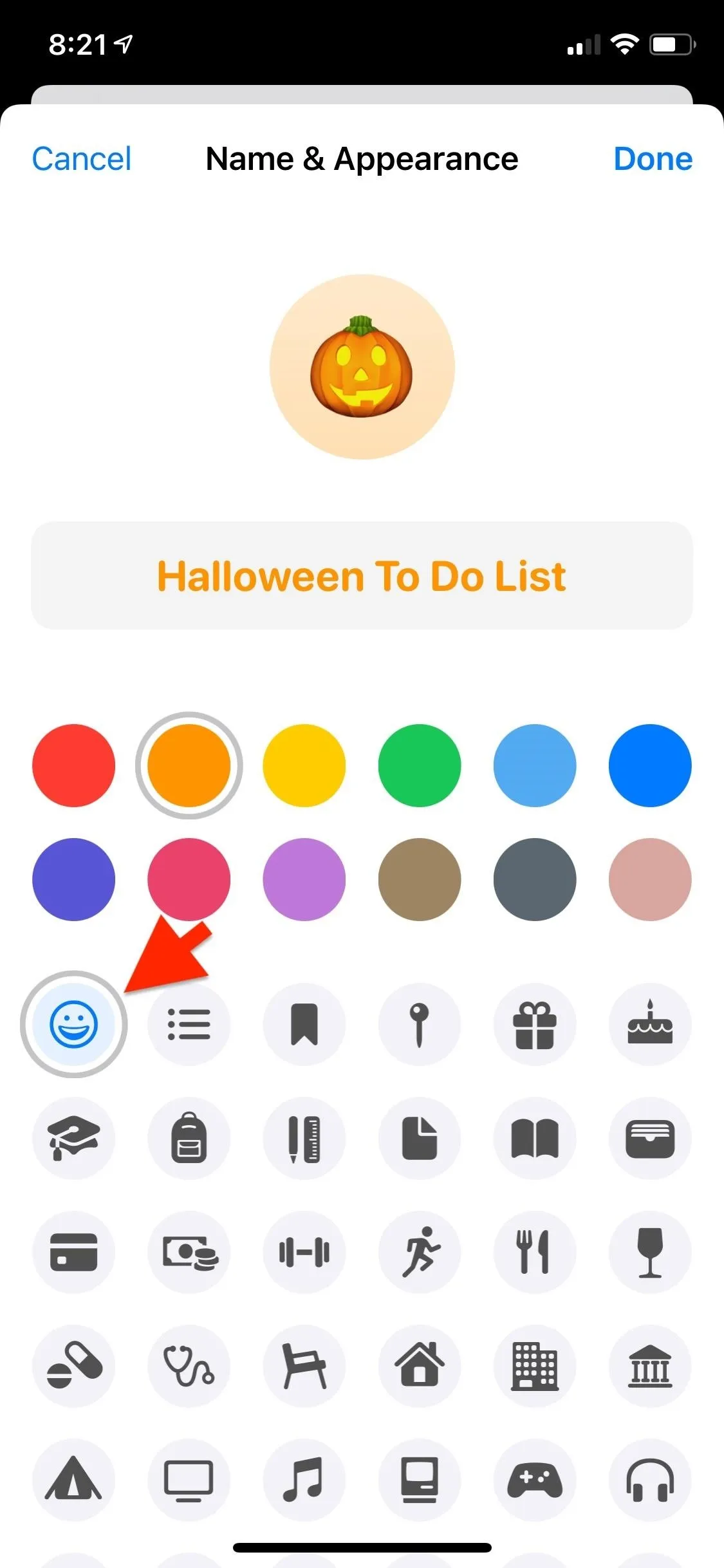
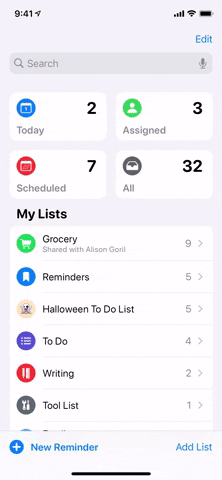
Add Reminders from List View
If you want to add items to multiple lists, you can now do that from the main list view instead of bouncing between each list. Tap the "New Reminder" button at the bottom left of the list view, and you can create a new item, add details, and choose which list to add it to.
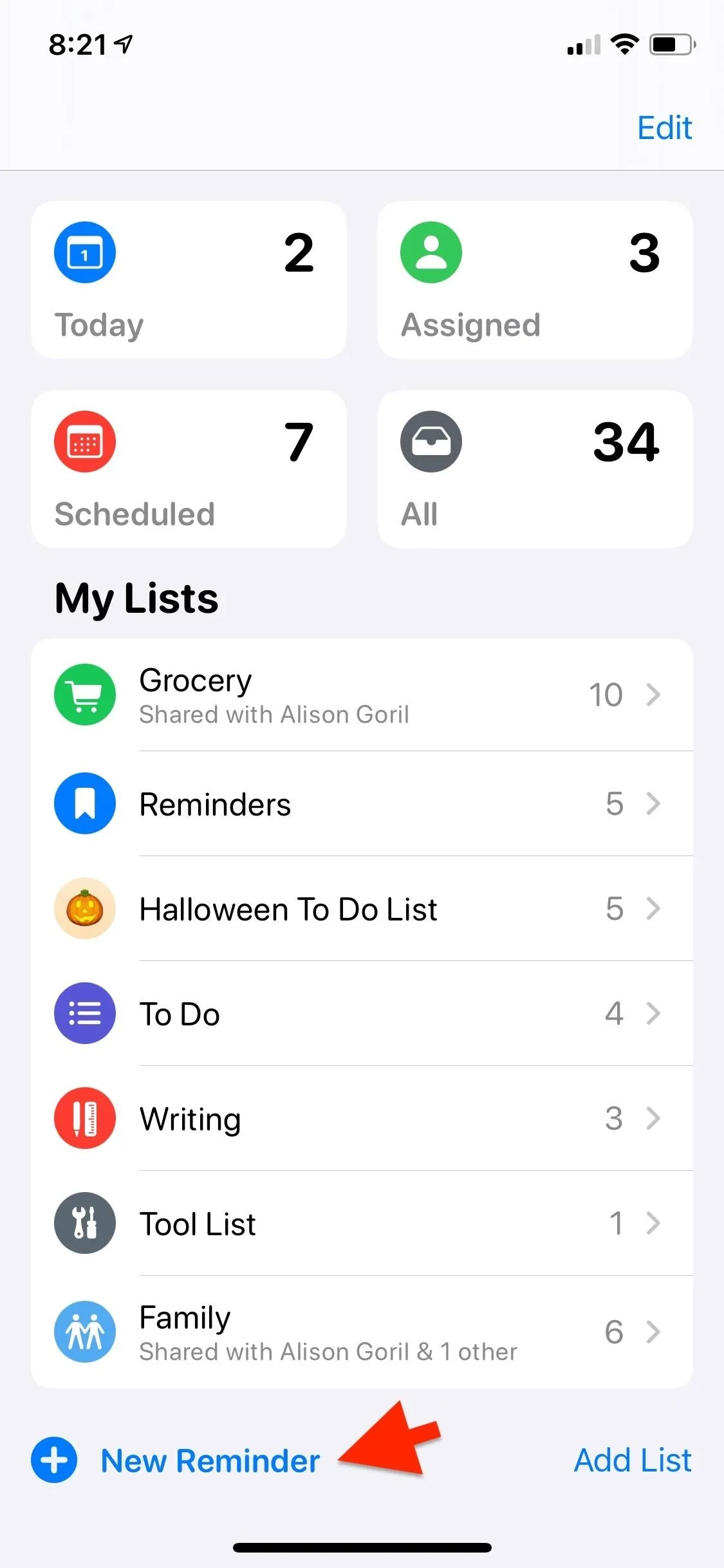
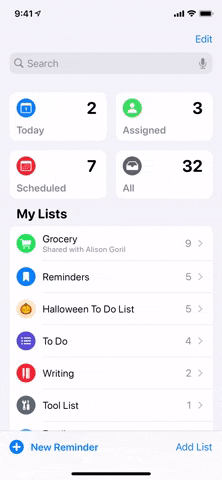
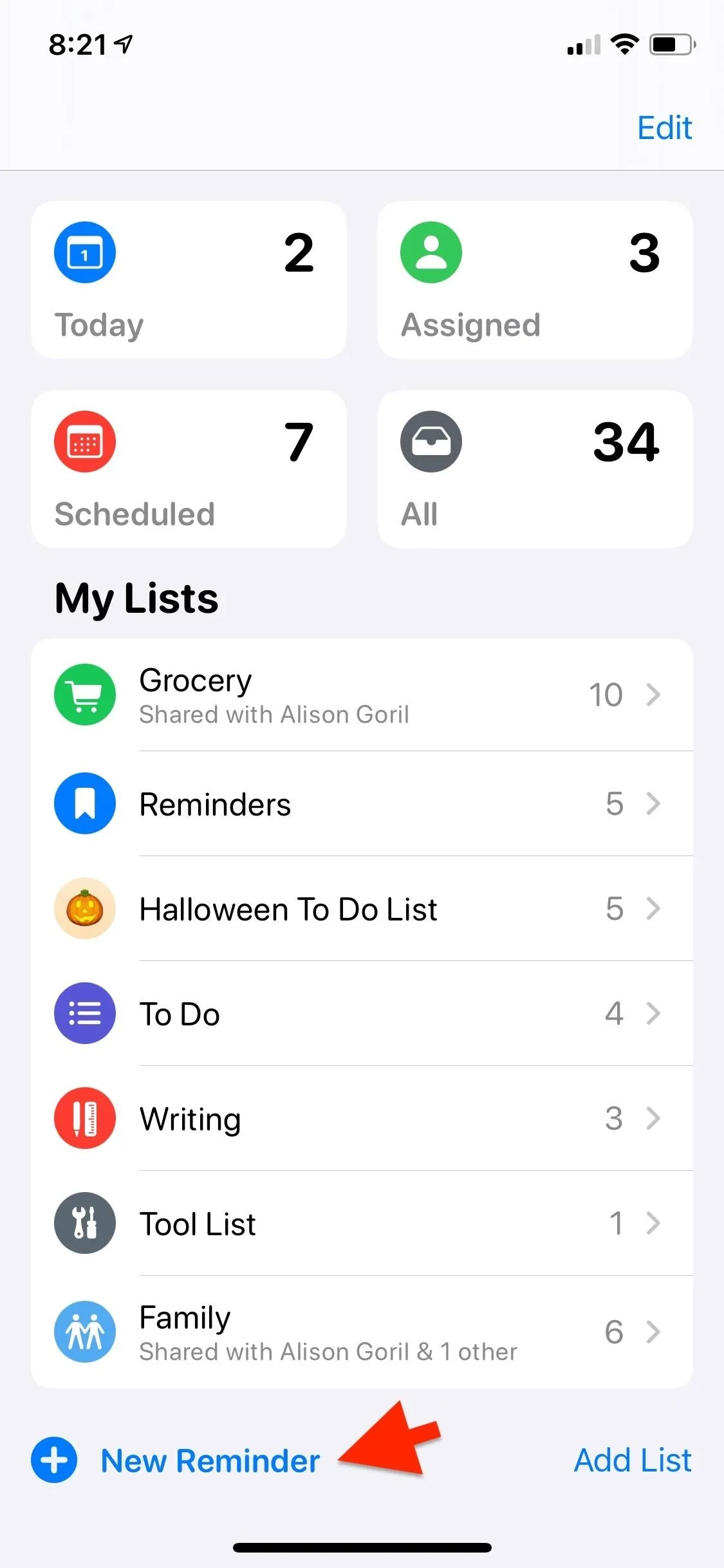
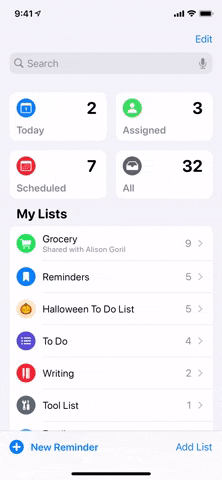
Smart Suggestions
When creating a new item, Reminders will suggest dates, times, locations, and lists based on your previous usage. The suggestion will appear when you are typing in the name of the item, and you can tap it to add the information.
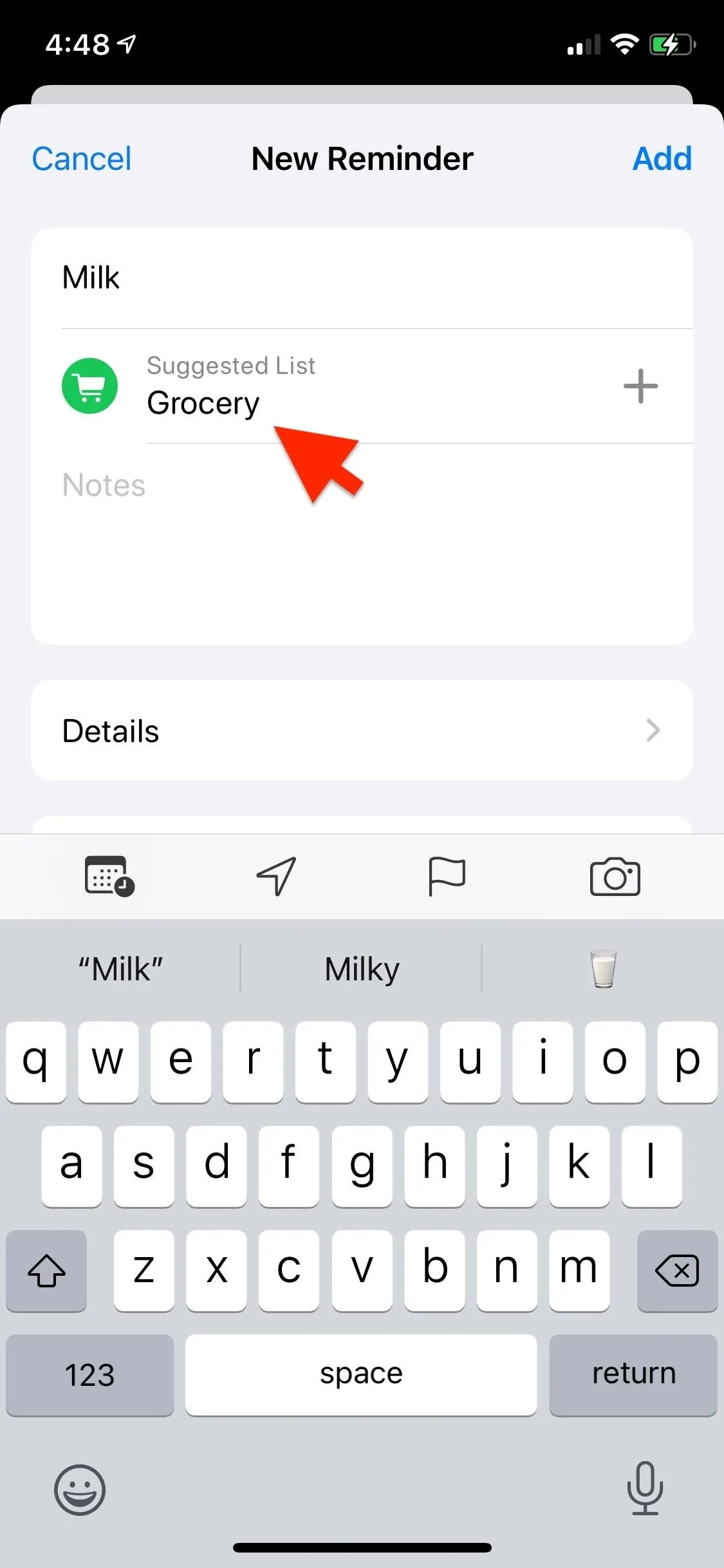
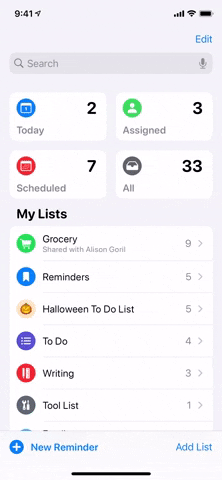
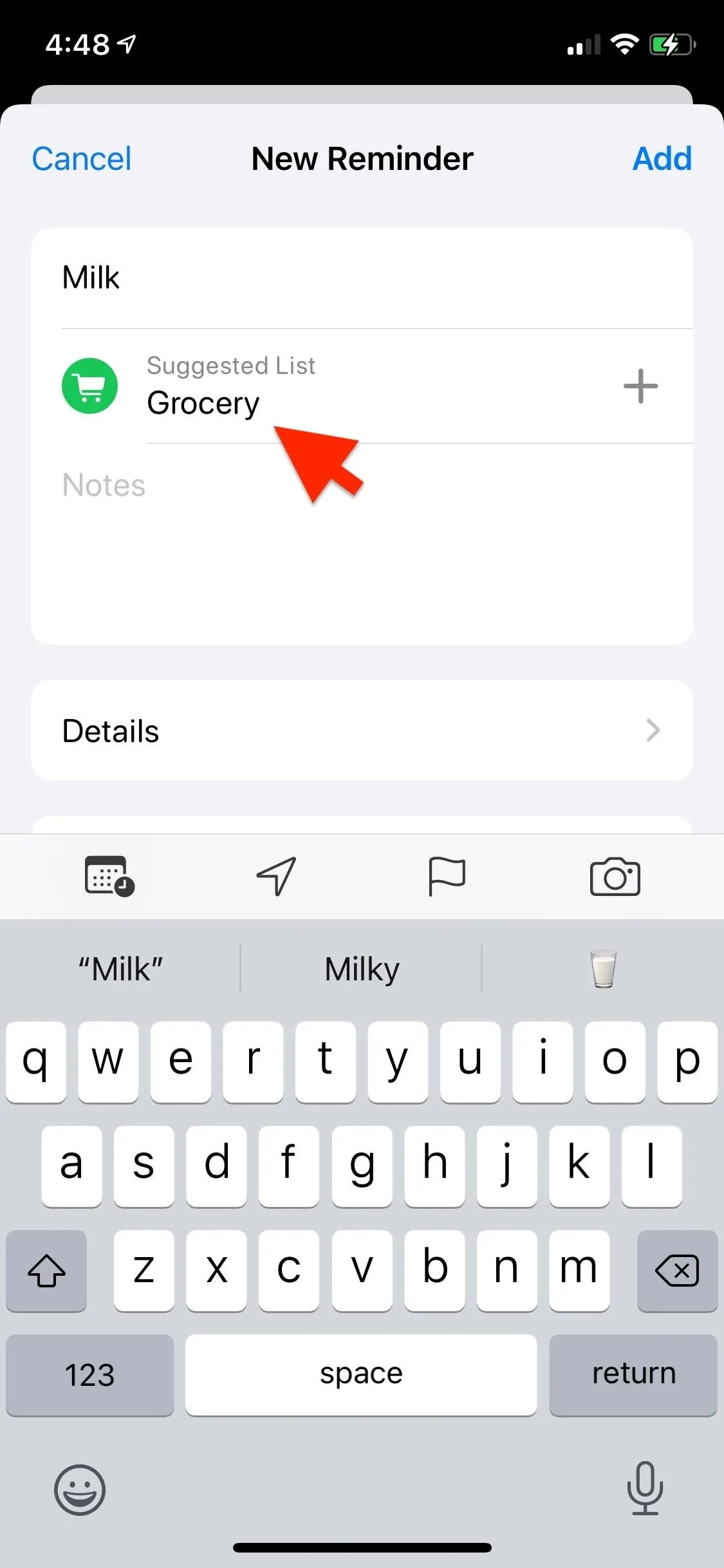
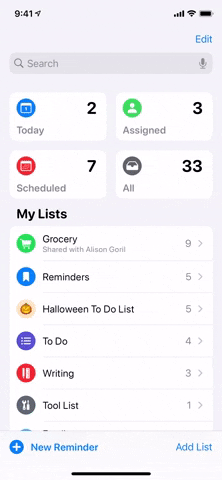
Parent Lists Now Shown in Smart Lists
When viewing a smart list, each reminder now shows which parent list each item is pulled from. This can be helpful to know the difference if you have the same items on multiple lists.
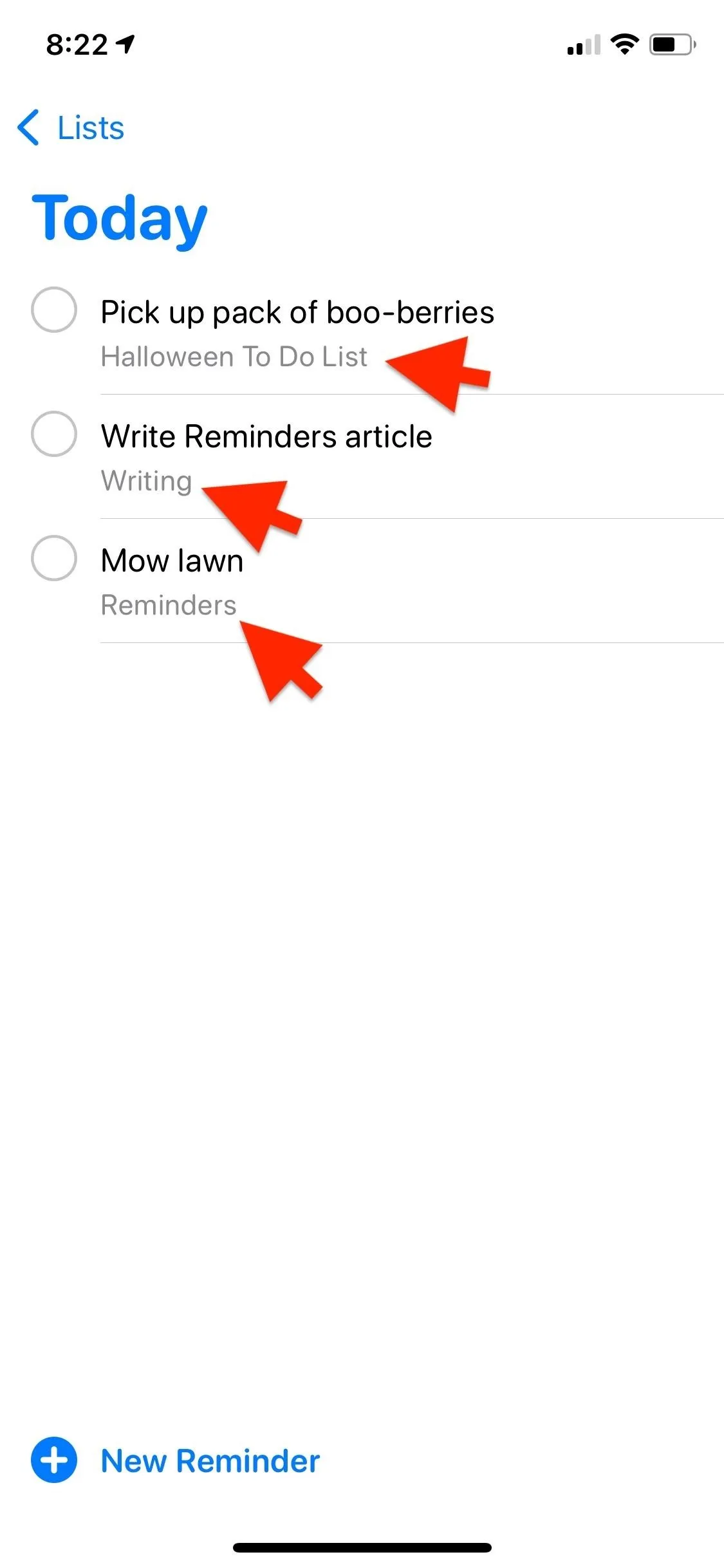
Today list (left) and Flagged list (right) showing where each list item came from.
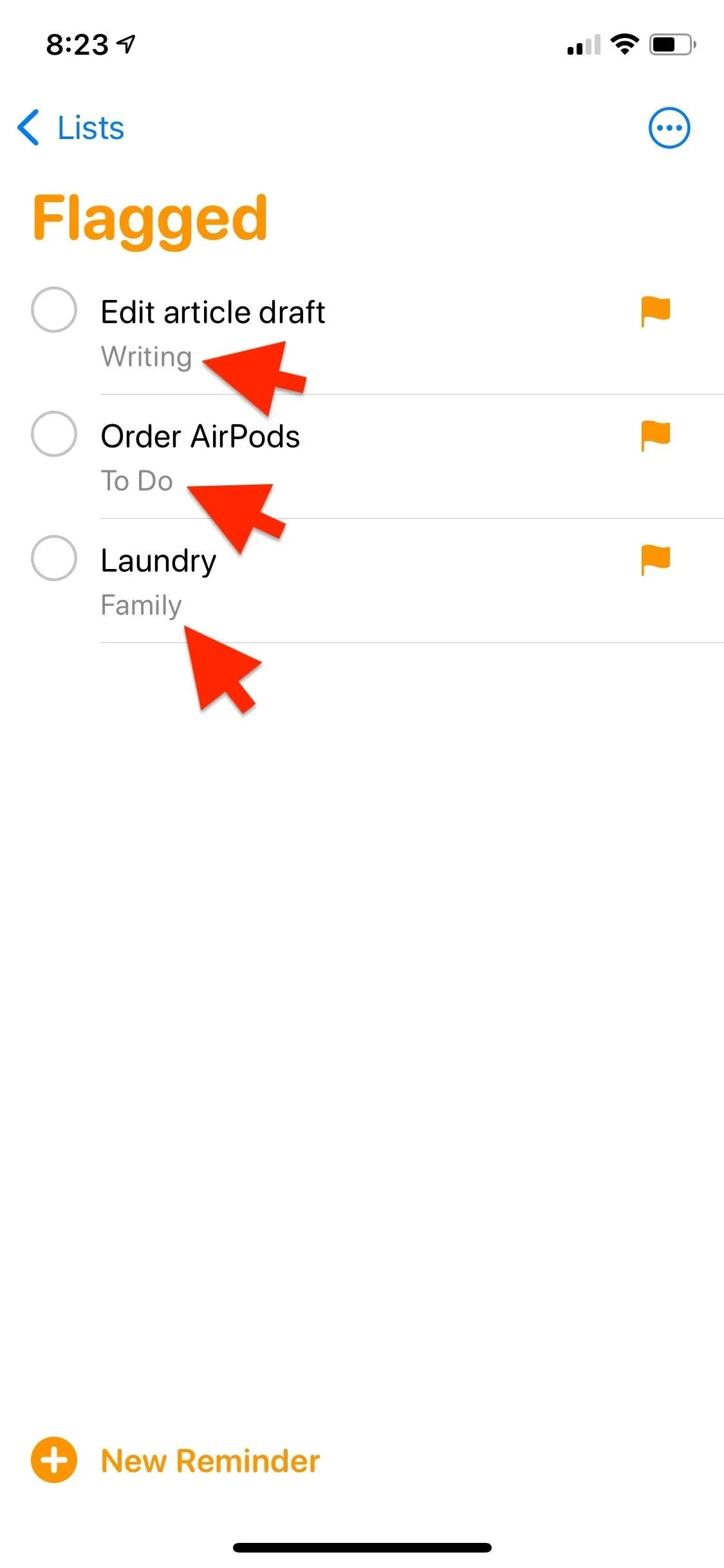
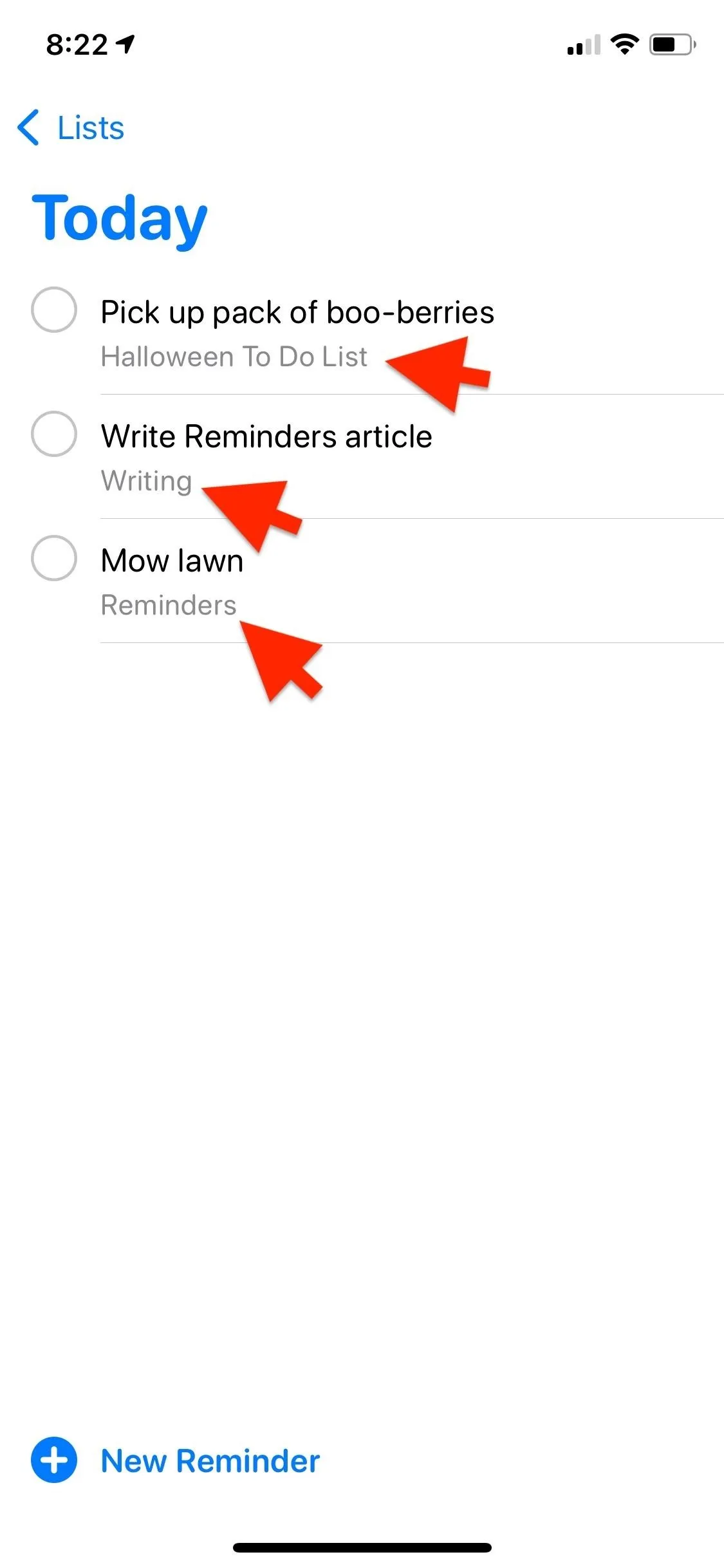
Today list (left) and Flagged list (right) showing where each list item came from.
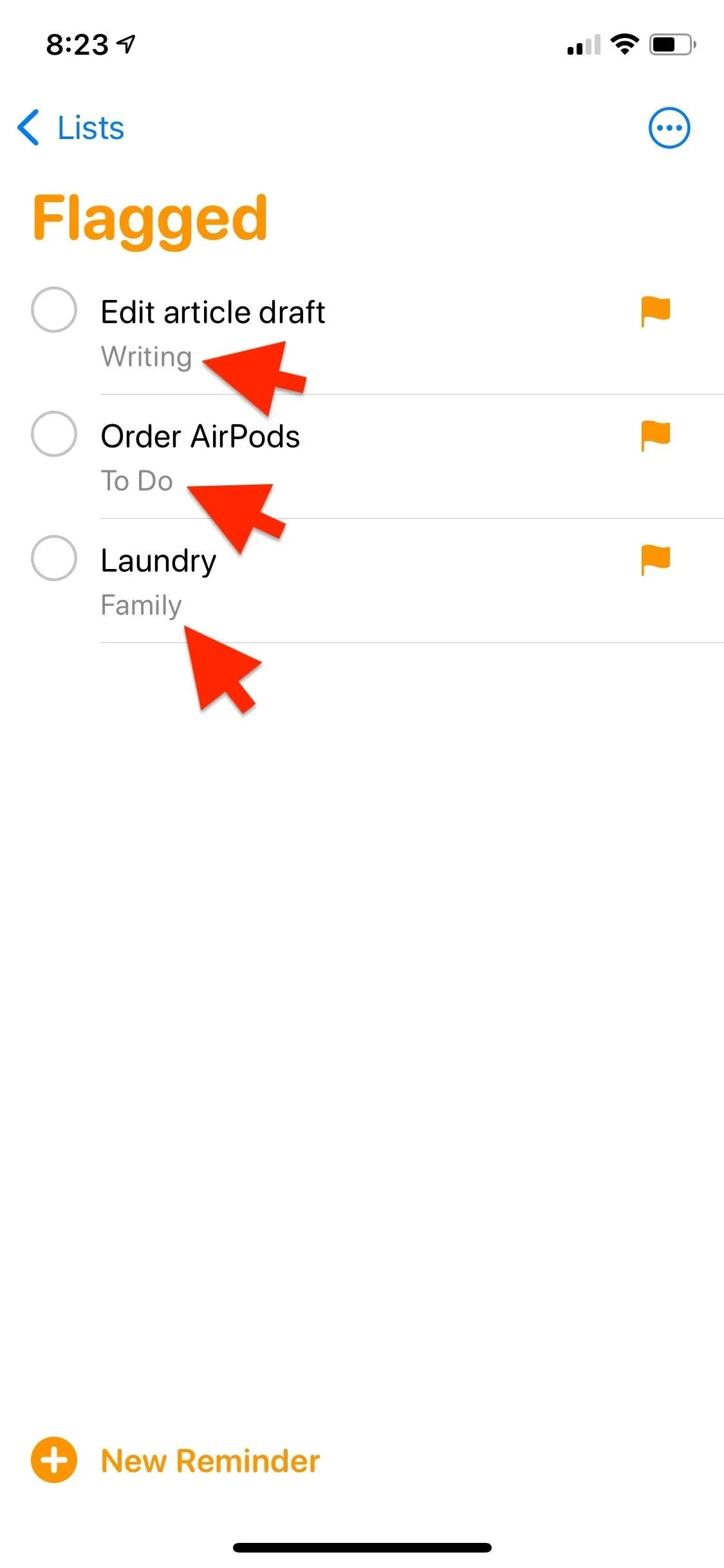
More Powerful Search
Search will now include people, locations, and notes, helping you find the right item faster. And while the home screen Search tool added more results for in-app searches, that was available before in iOS 13.

Search locations (left) and search notes (right).
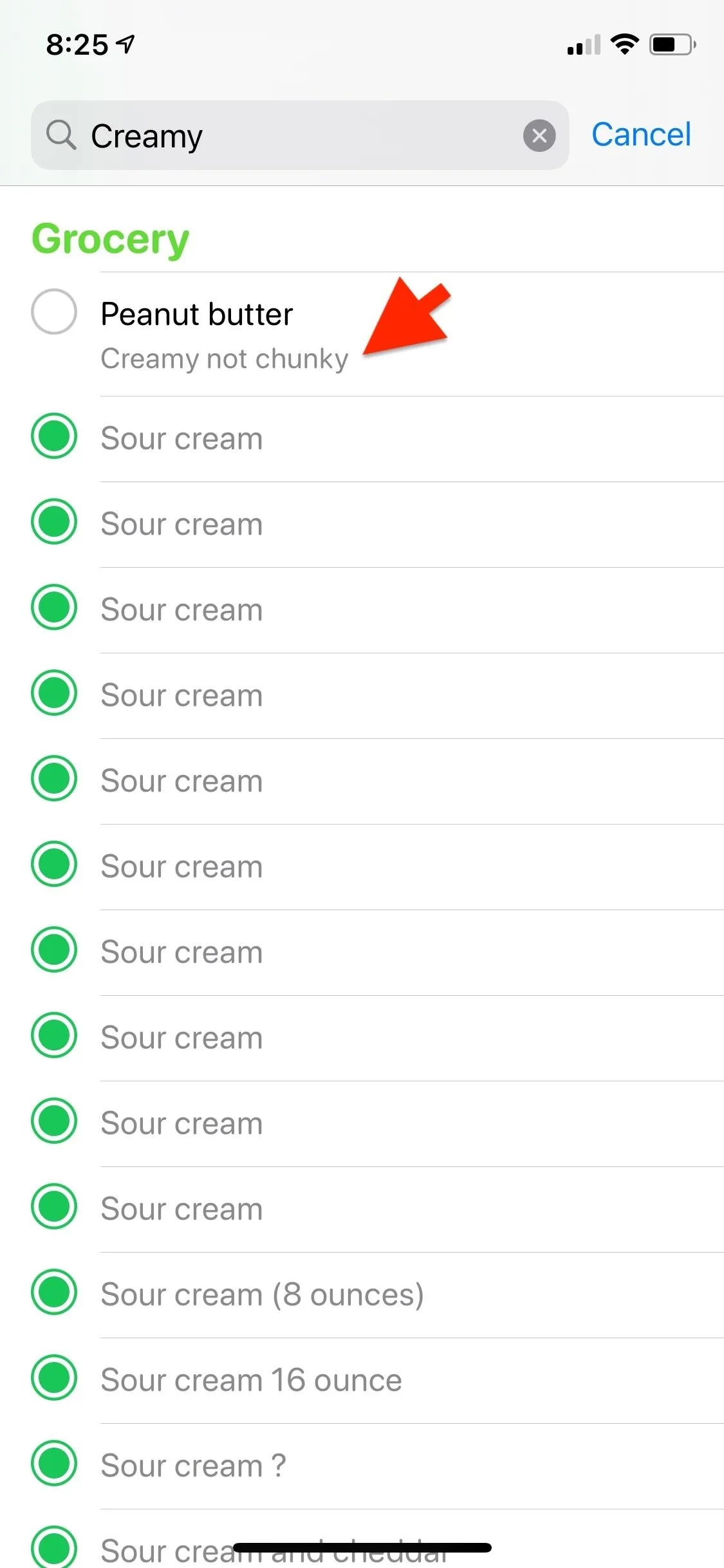

Search locations (left) and search notes (right).
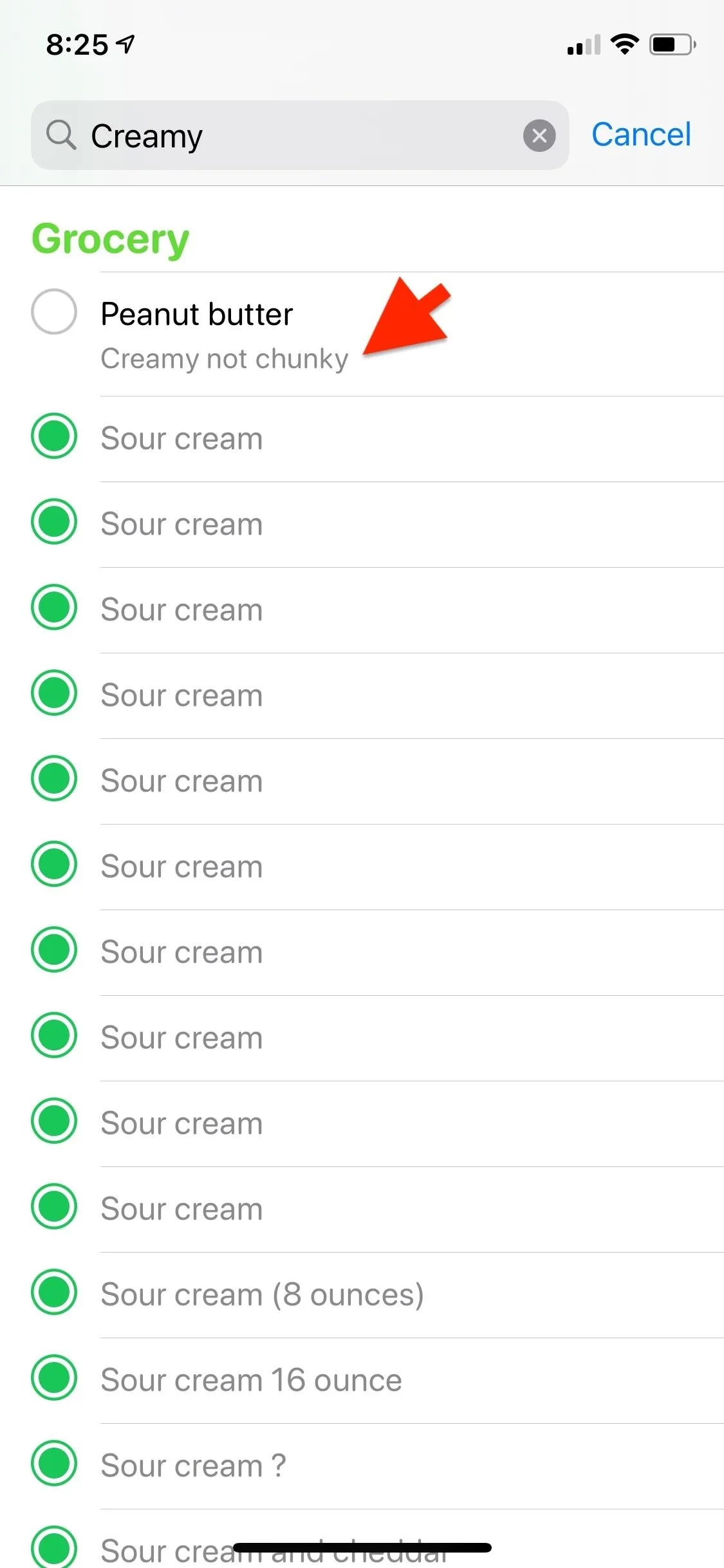
Cover photo, screenshots, and GIFs by Mike Goril/Gadget Hacks




























Comments
Be the first, drop a comment!