While iOS 13 might have made waves for some of its more prominent features — most notably system-wide Dark Mode — some of the more interesting tools lie with its smaller, unannounced updates. One of those updates is a new Reminders setting to tag contacts in a to-do task so that iOS pings you when texting that person in Messages.
If you need to ask a family member, friend, or coworker a question later, maybe in a day or week or month, tag them in a quick reminder so that you don't forget about the task the next time you're chatting with them. Grocery lists, work projects, school collaborations, and birthday reminders, to name just a few, are all excellent examples of when this feature comes in handy.
Whenever you open the conversation thread with that person in Messages and send a new SMS or iMessage, Reminders jogs your memory "right then and there," as Apple states. That alert then lives in your Notification Center until you mark the reminder as complete or dismiss it. When dismissing, the alert will show up the next time you send a message unless you untag the contact in Reminders.
Compatibility
The new Reminders app is only available in iOS 13 and iPadOS 13 for iPhone and iPad and macOS 10.15 Catalina for Macs. If you don't upgrade all of your devices, any using older OS versions can only sync with other devices not upgraded yet. And when you finally do update each device, any reminders you created on those devices after updating your first device to the new Reminders app will be lost when syncing to iCloud since iCloud uses the updated Reminders app as the primary.
Also, if you don't open the updated app on each device before creating reminders on those devices (like via Siri), those won't stick either. Learn more at Apple.
Select or Create a Reminder
If you already have a reminder you want to tag someone in, select it. If not, select the Today, Scheduled, Flagged, or All list, or pick one of your custom lists under My Lists, then hit the "+" icon to create one. Fill out the reminder as you usually would, then tap "Done" or anywhere outside of the keyboard or new reminder field to save.
Note that tagging only works for items in an iCloud list, so lists in Outlook, Gmail, etc.. won't work. Only lists in your iCloud account.
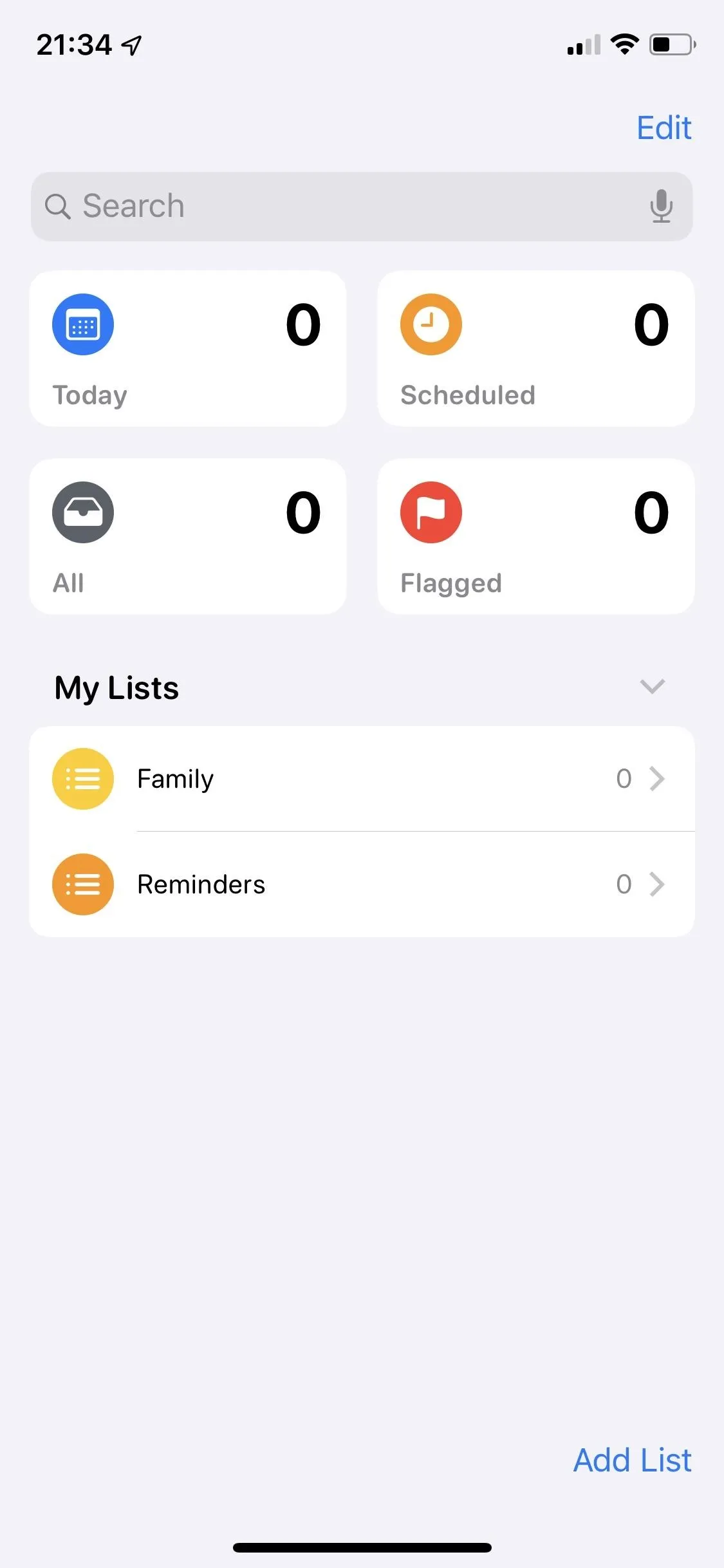
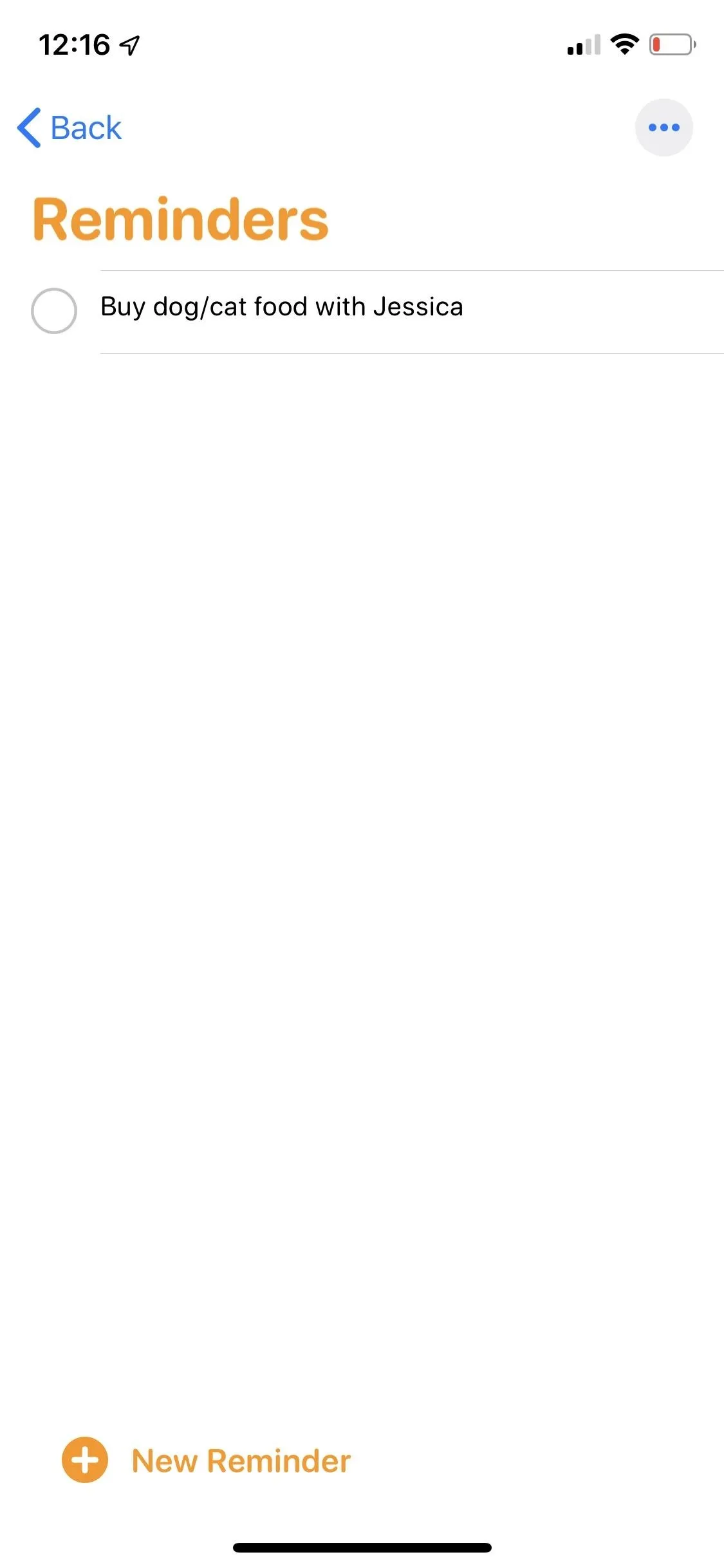
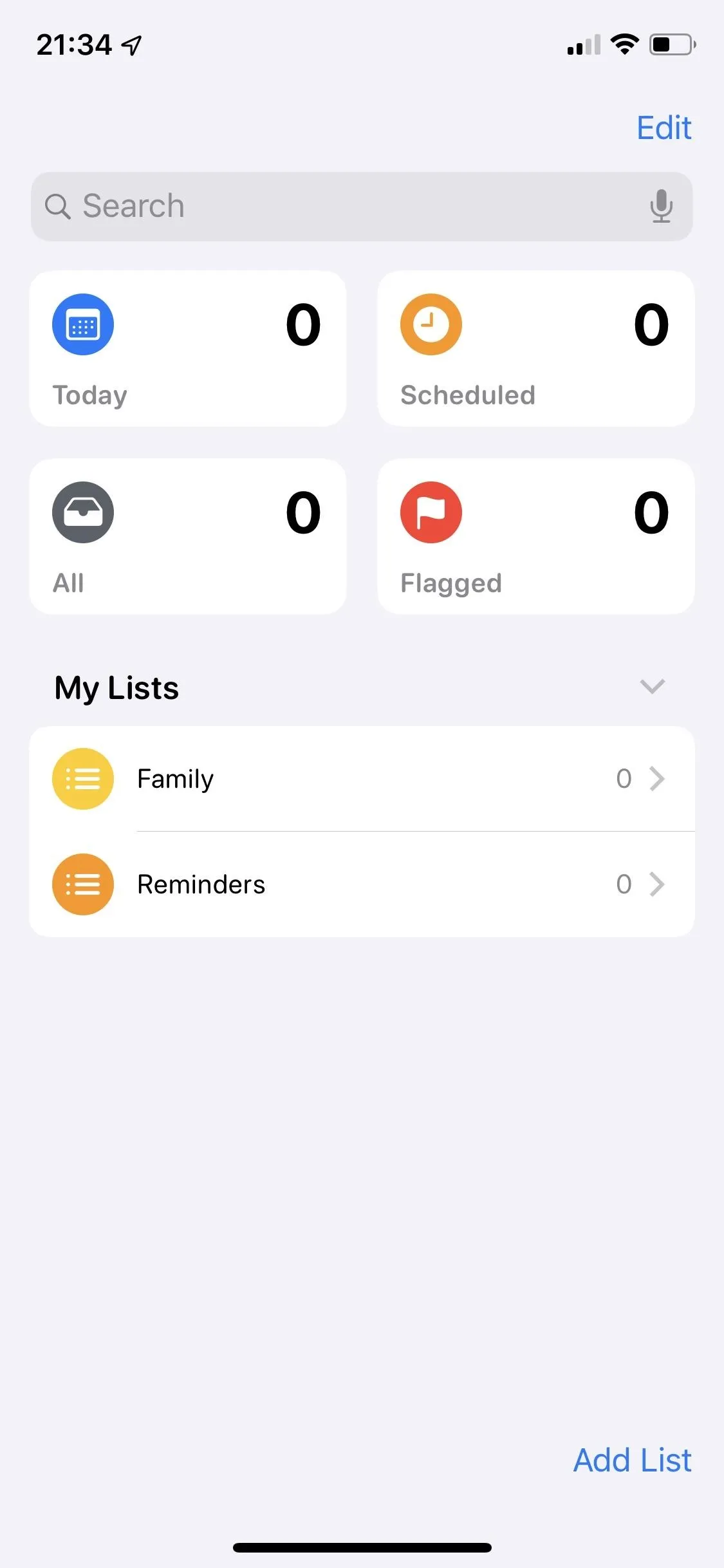
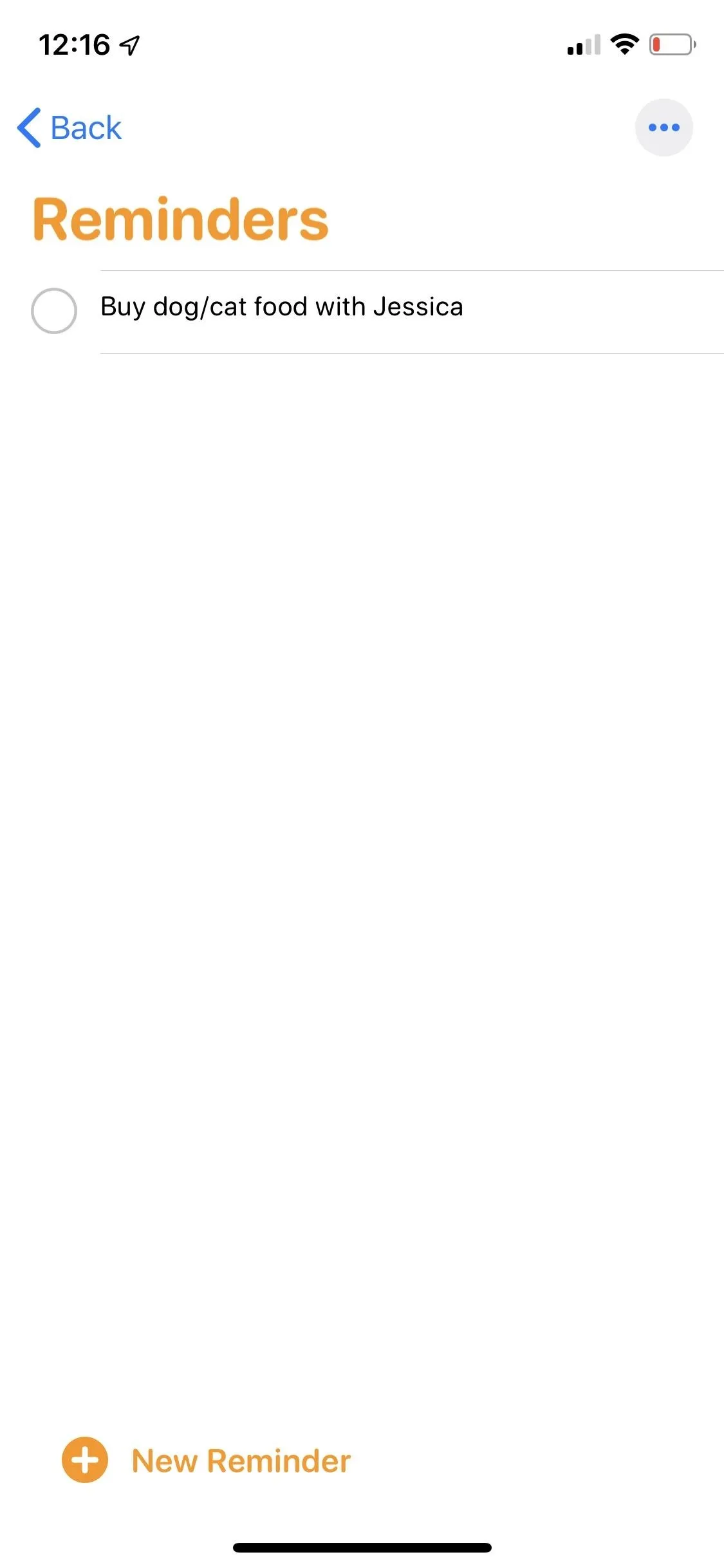
Tag a Contact in the Reminder
Tap on your selected or new reminder to bring up the information button, then tap that (i) to bring up the Details settings, where you can add notes and configure a handful of parameters. Select the toggle for "Remind me when messaging" so it's on, tap the new "Choose Person" option, then pick a contact from the list that pops up, either by browsing or searching.
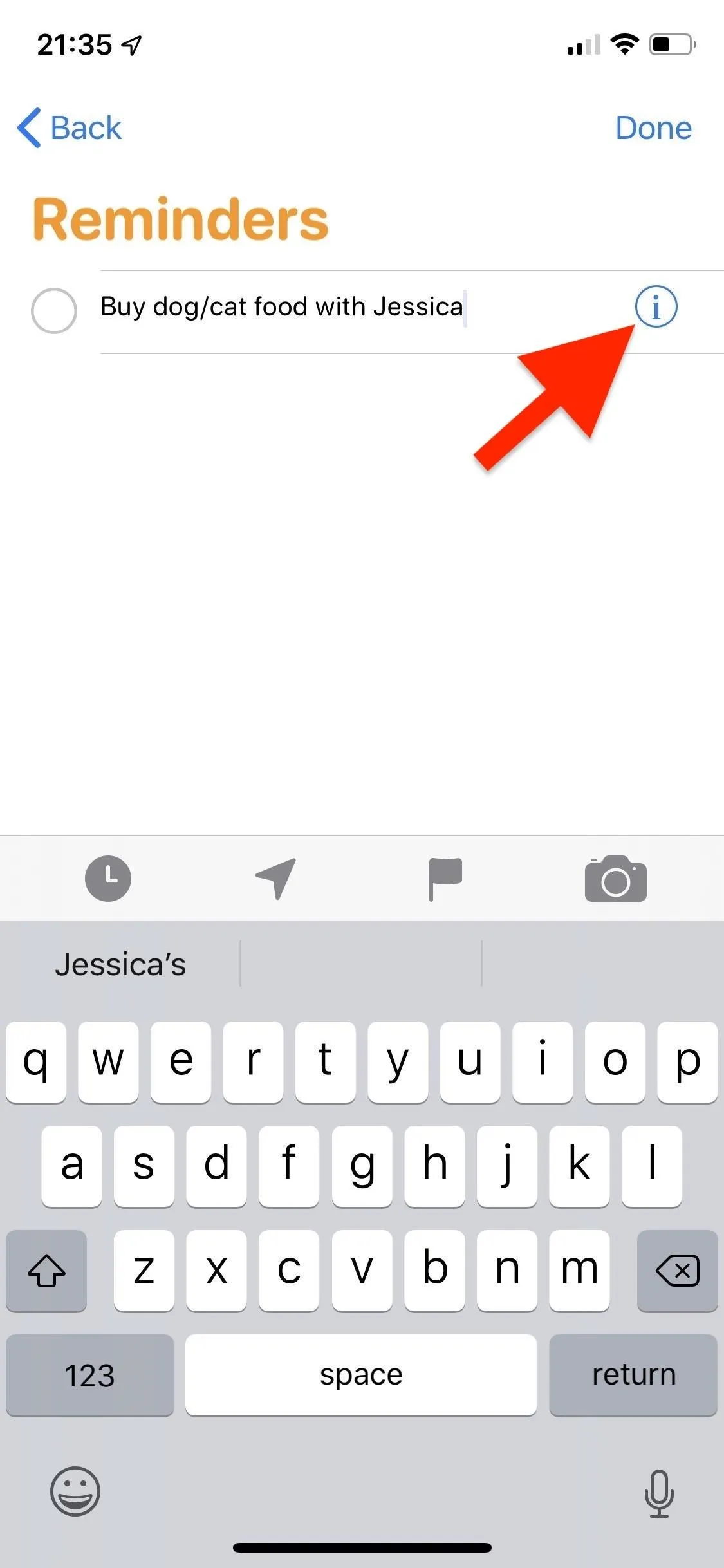
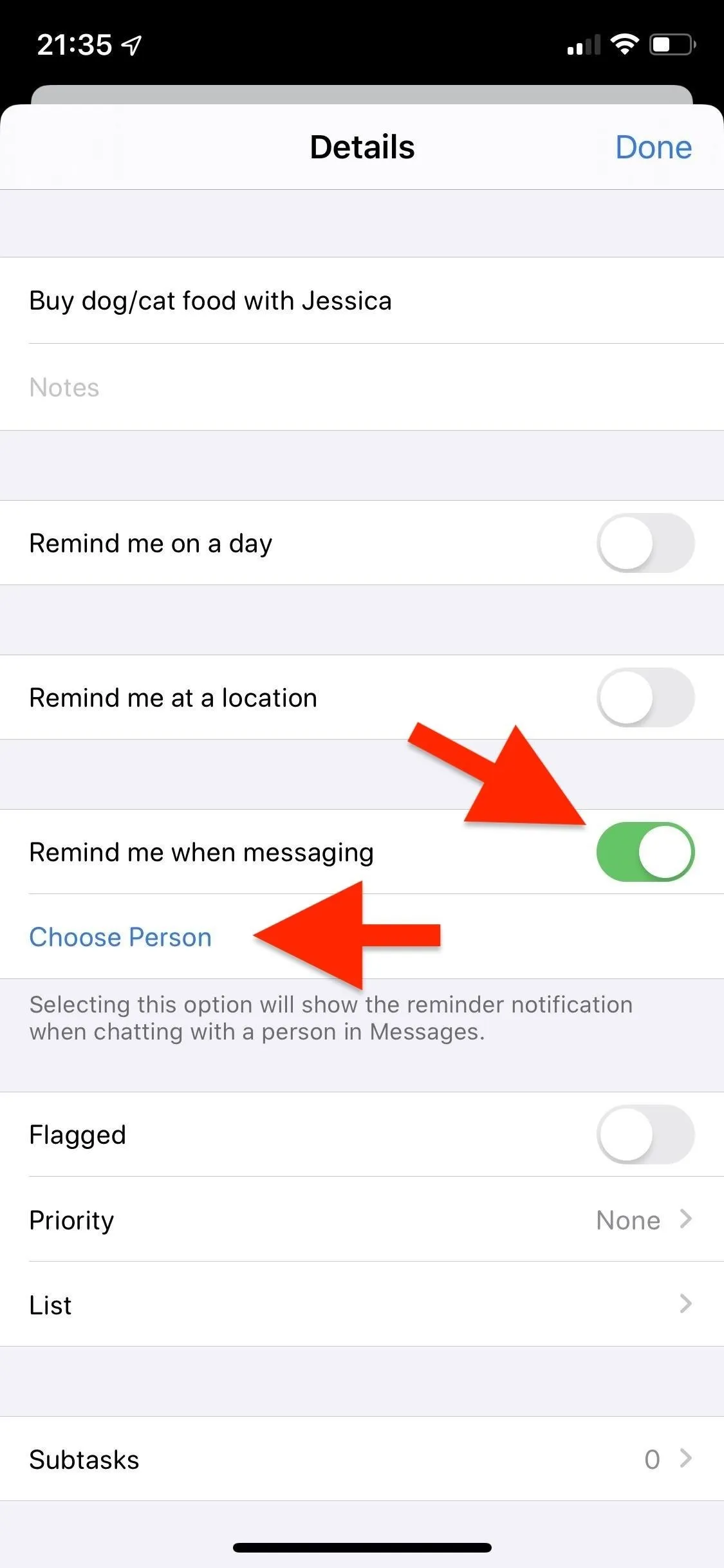
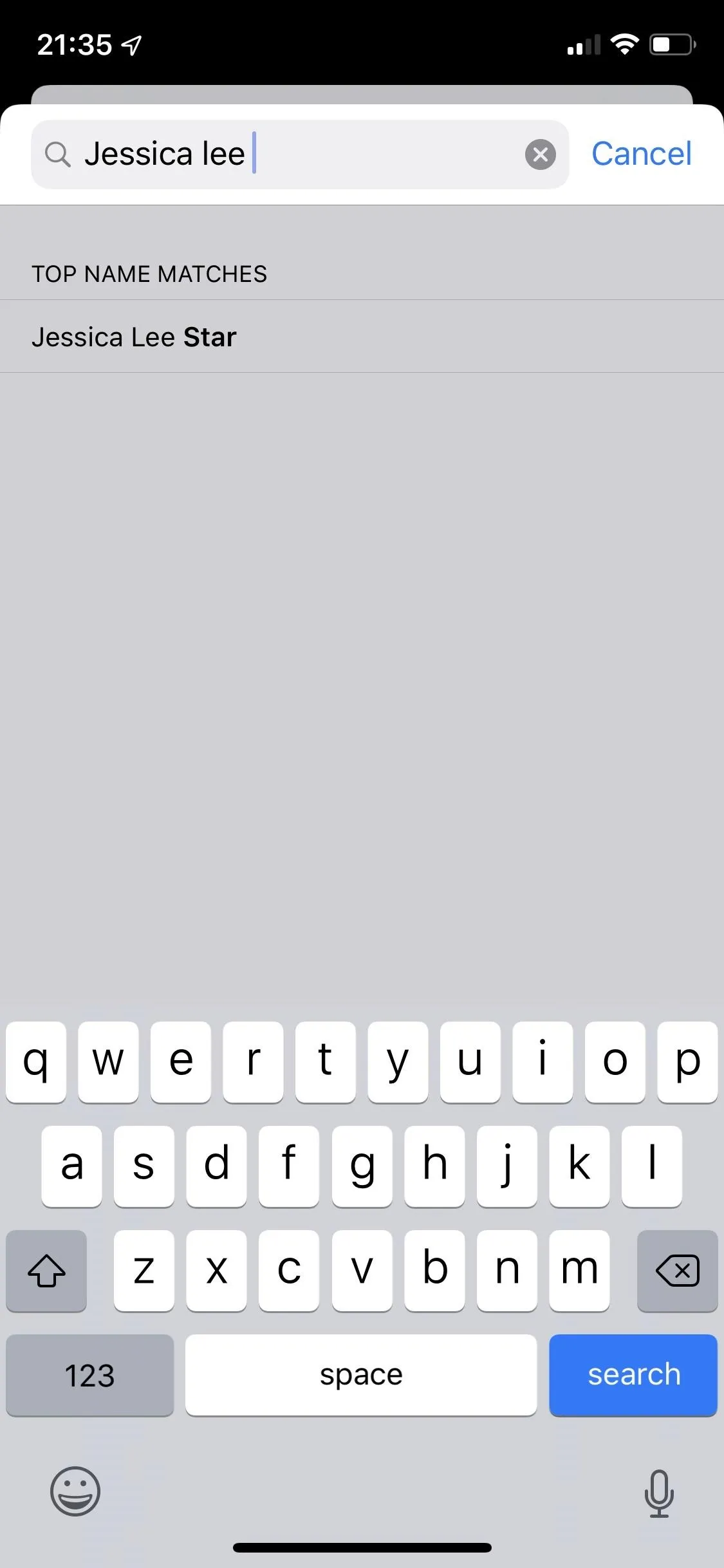
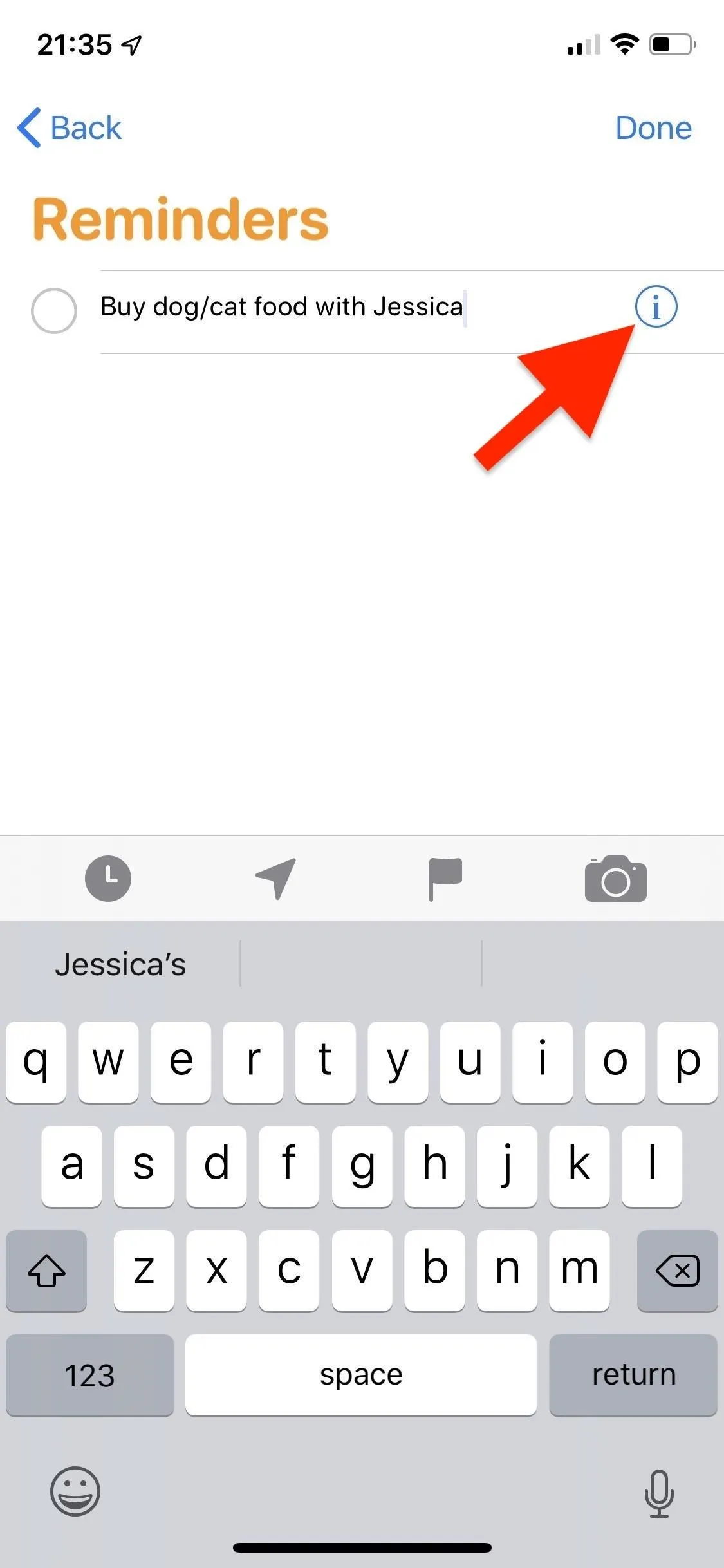
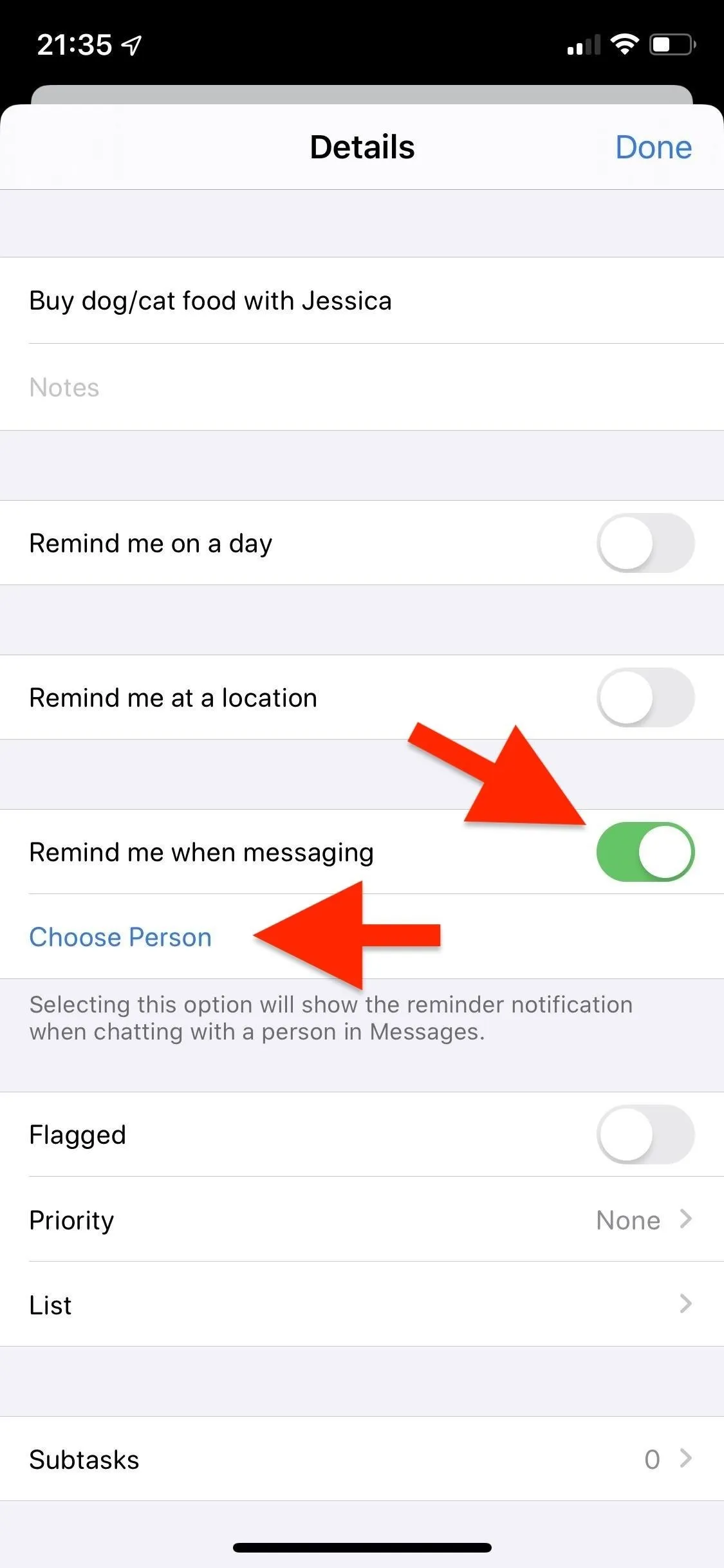
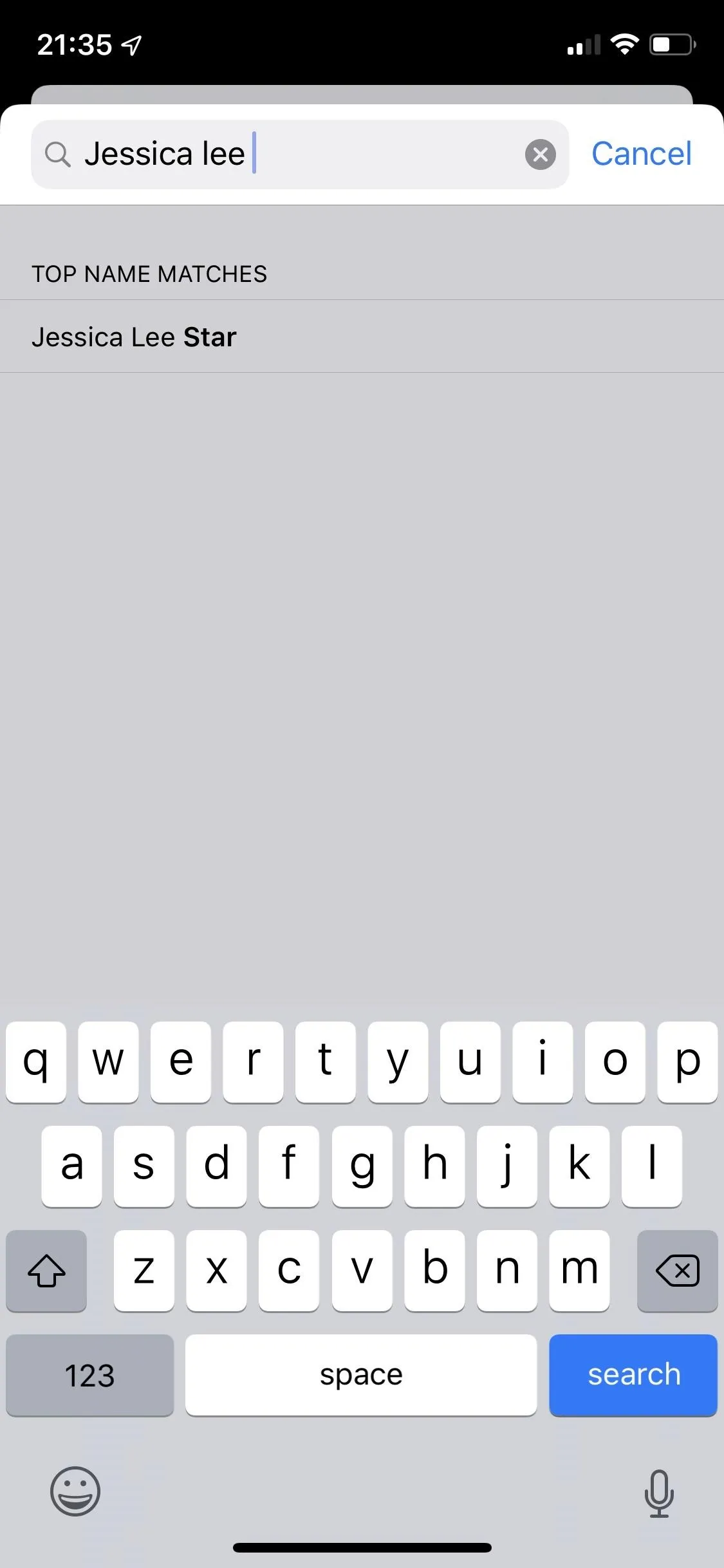
After doing so, you'll return to the reminder's settings with your contact tagged under the toggle. If you want to choose another person, tap "Edit," then tap another contact from the list. When satisfied with your selection, tap "Done." You'll see your chosen contact tagged on the reminder in any list view of the app itself, a helpful way to quickly identify which reminders have messaging tags.
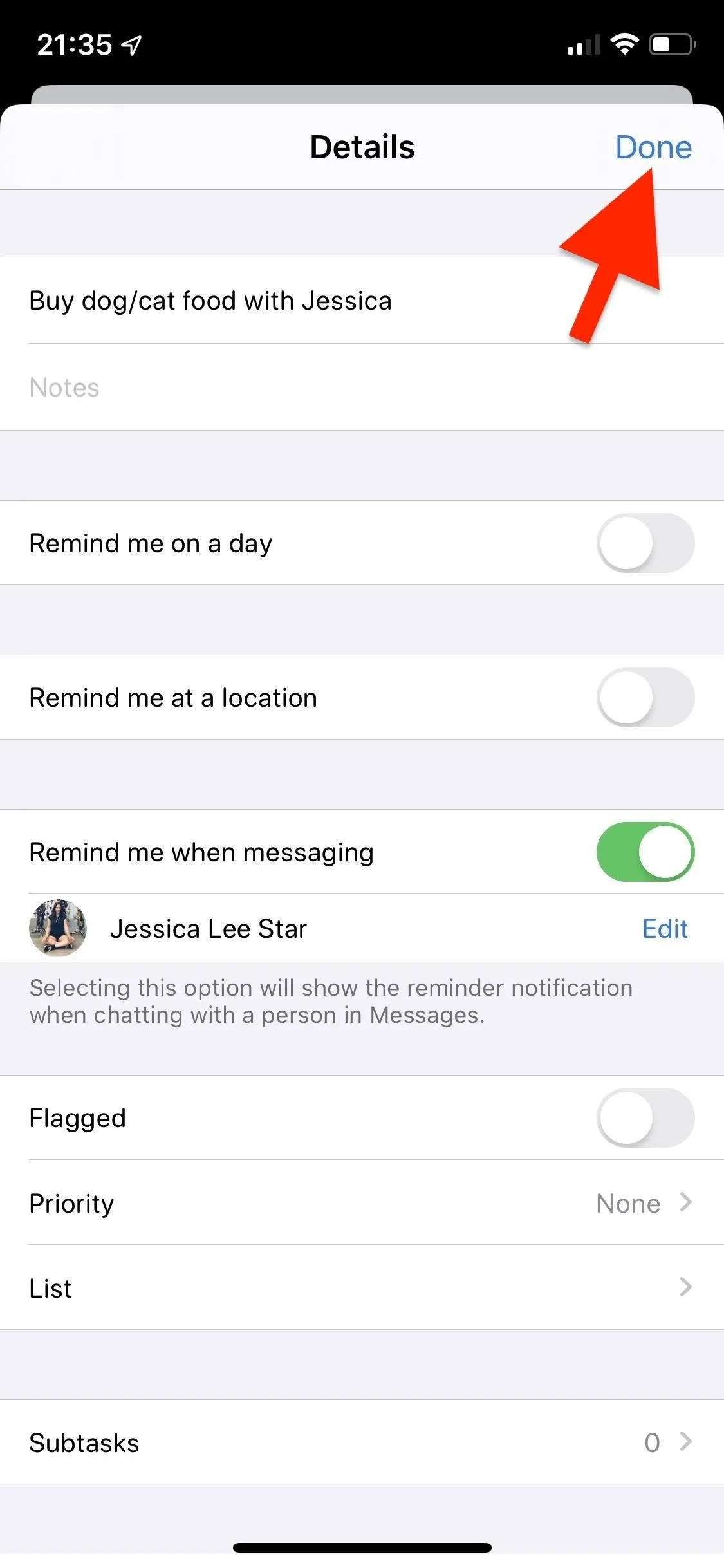
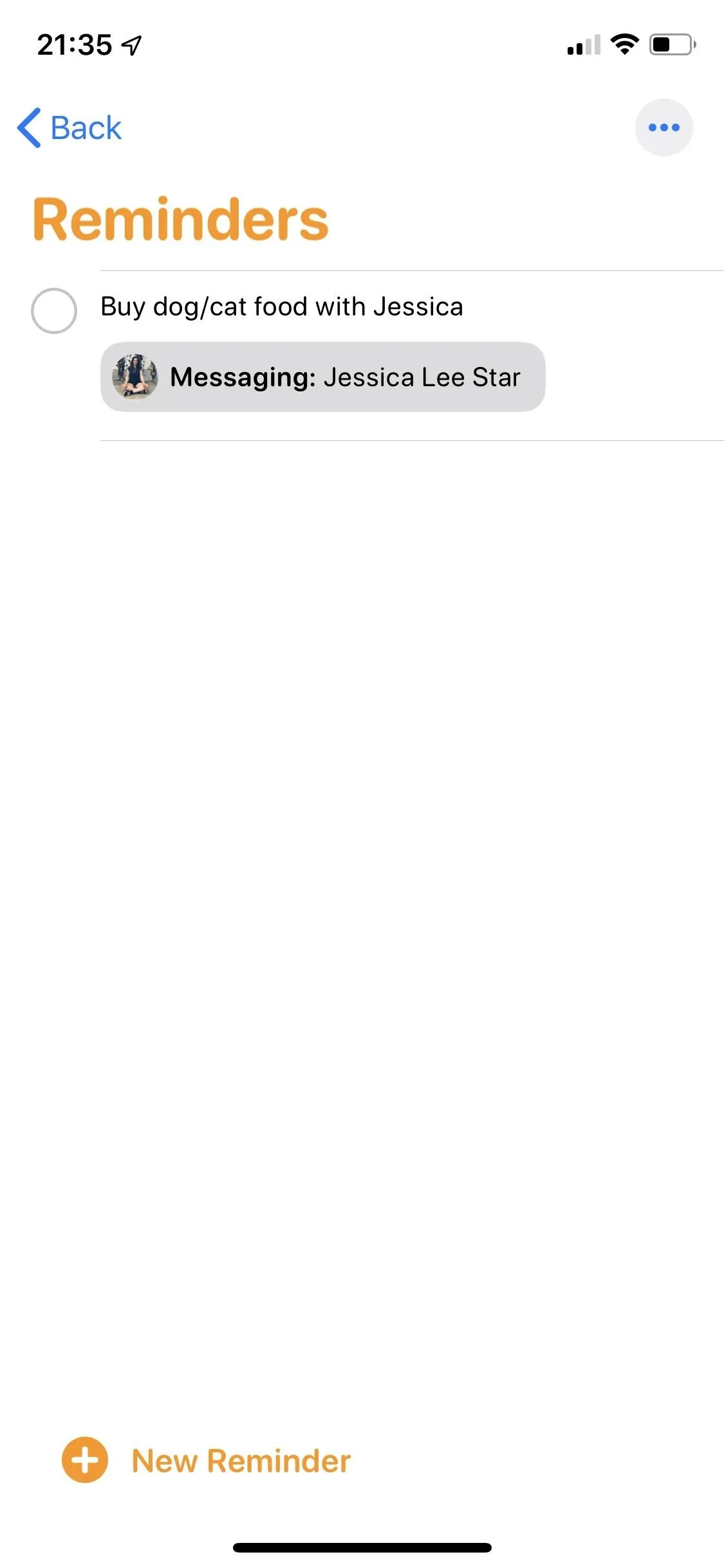
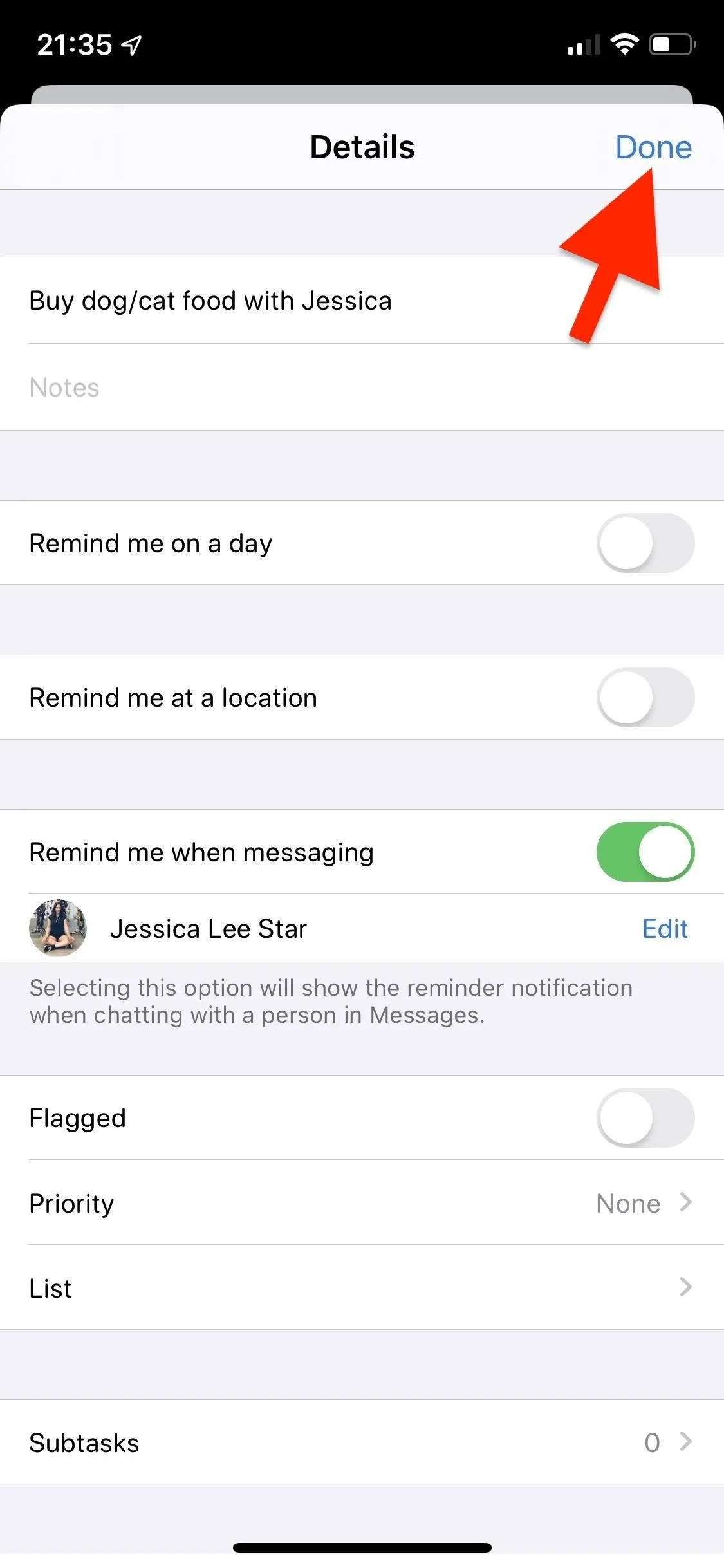
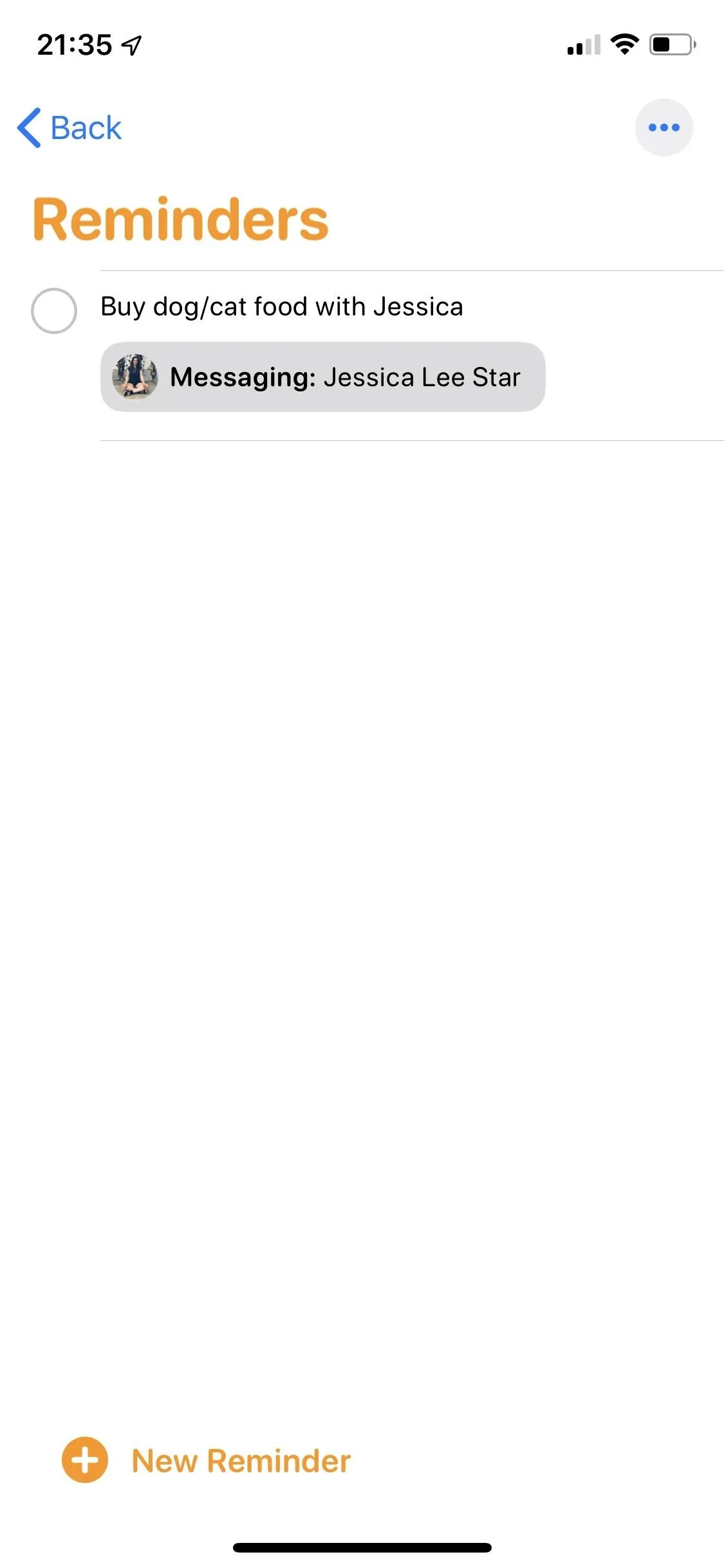
Send a Message to the Contact
The notification for your reminder won't appear just by looking at the conversation thread in the Messages app. It only shows up after sending a message, either SMS or iMessage, to the tagged contact. The alert appears just like other Reminders notifications, at the top of the app you're in. Unfortunately, it doesn't work the other way around, so you won't see an alert when receiving a message.
If you swipe up on the notification to dismiss it, it will stop appearing while you text, although it will live on your lock screen. Remove it from your lock screen and the Reminders notification will appear again the next time you send a text message to the tagged person, but if it's not cleared from your lock screen, it won't.
To get an alert, you can also reply to an incoming message from the contact via its notification, either right away when you get it, from the lock screen, or in the Notification Center. When you send a quick reply this way, you will still get a Reminders notification, but the alert won't be visible until after you close the quick reply session.
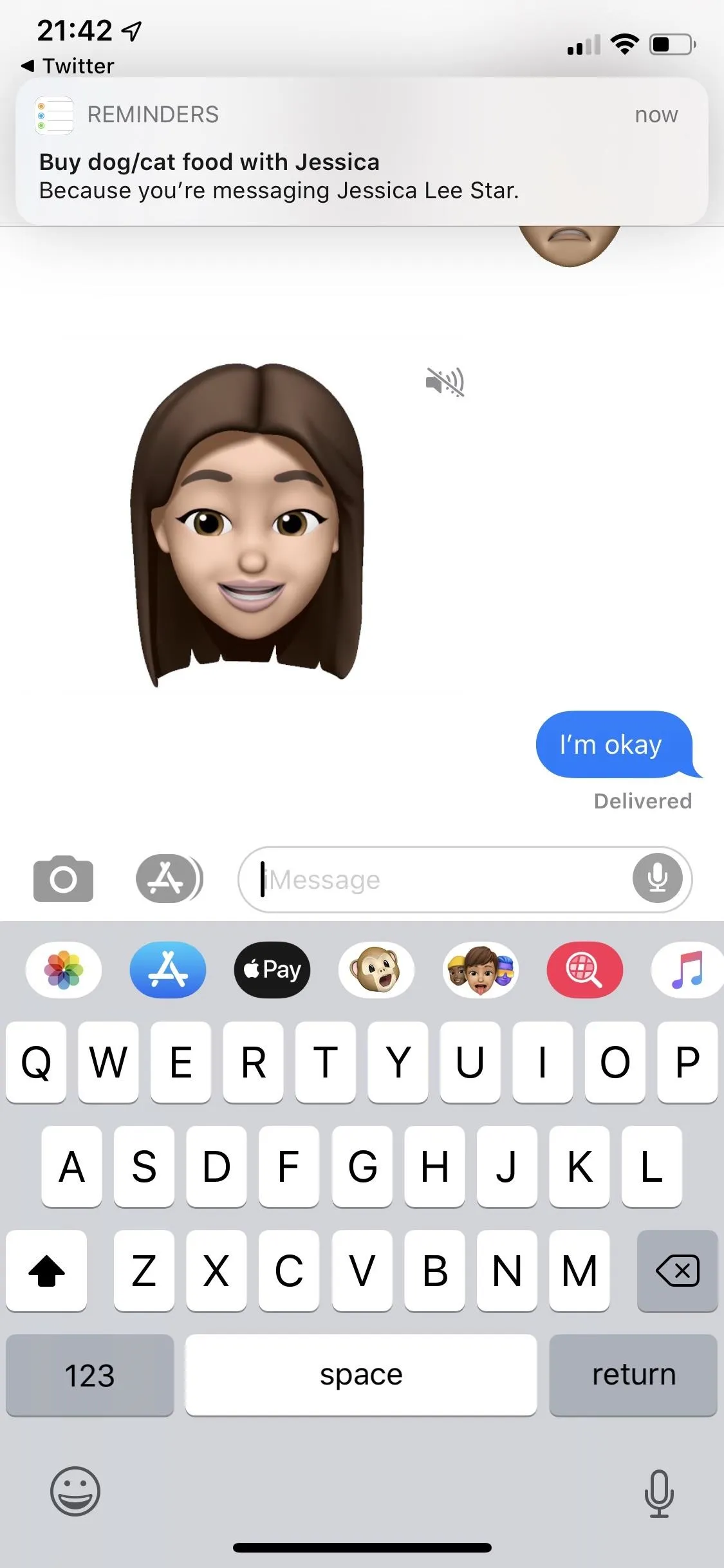
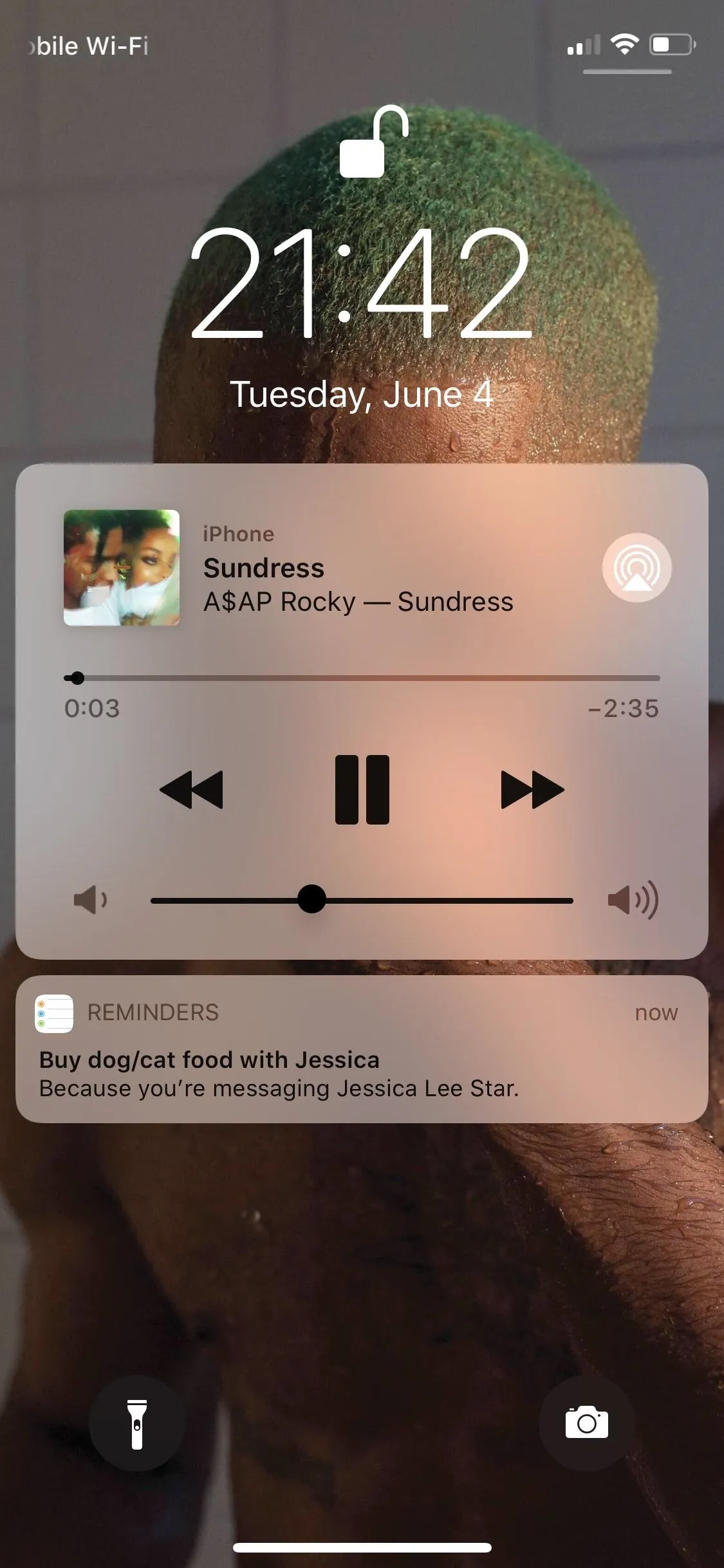
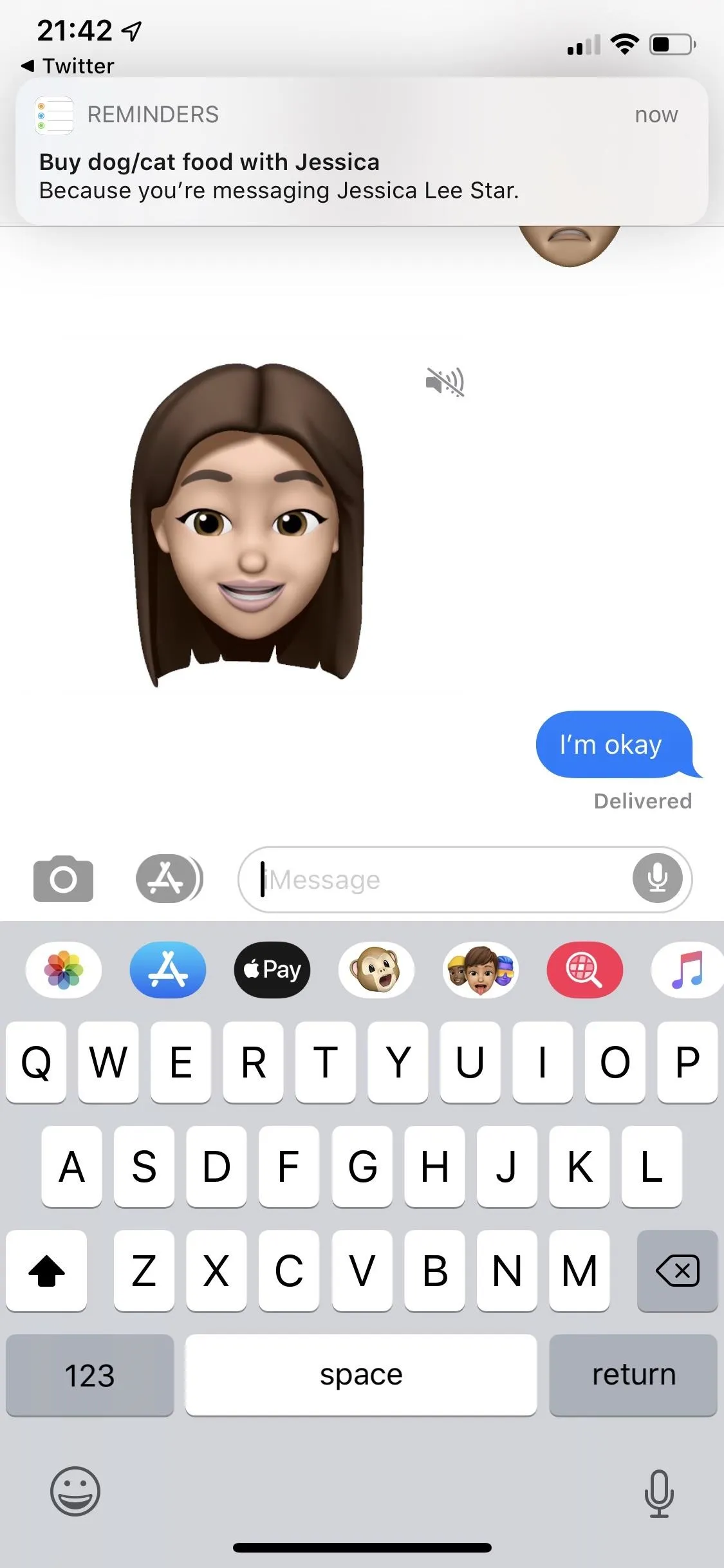
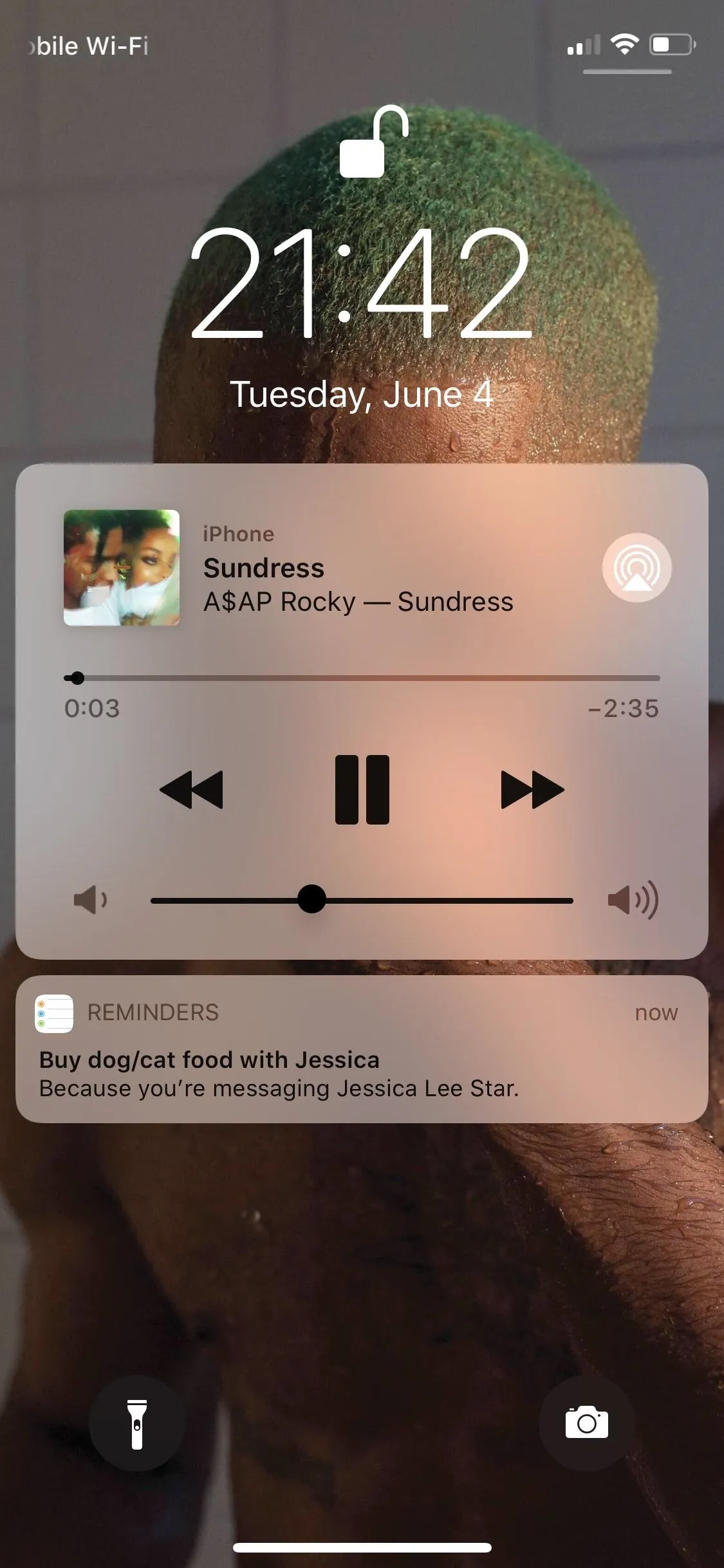
Reminders also have integration with Alarm, Maps, Calendars, Photos, and Siri, so you'll be able to organize your reminders better and stay on top of your daily tasks. Messages support is only one of many new changes to the Reminders app, which itself is just a drop in the bucket compared to the over 200 new features iOS 13 has to offer. Apple made sure us iPhone users had plenty to explore with this year's update, and it certainly doesn't disappoint.
Cover image and screenshots by Nelson Aguilar/Gadget Hacks




























Comments
Be the first, drop a comment!