A long-standingrequest for the iPhone has been a way to quickly browse and connect to available Wi-Fi networks and Bluetooth devices without having to dig through the Settings app. With iOS 13, Apple has finally built this essential feature into Control Center, giving you quick access to wireless settings from anywhere, including the lock screen.
The new feature builds on the Control Center network settings card introduced in iOS 11, which only provided options to toggle Wi-Fi and Bluetooth on and off. You can now switch to a different Wi-Fi network, disconnect a Bluetooth keyboard, or connect to a set of Bluetooth headphones or speakers. And you can accomplish all of it in the Control Center with some 3D Touch gestures or long-presses.
- Don't Miss: 200+ Exciting New iOS 13 Features for iPhone
Start by sliding open Control Center. For an iPhone with Touch ID, swipe up from the bottom of the screen. On an iPhone with Face ID, swipe down from the upper right. Next, press firmly or long-press on the card in the top left that shows controls for Airplane Mode, Cellular Data, Wi-Fi, and Bluetooth.
The card will then expand to show all of the network settings options just mentioned, as well as AirDrop and Personal Hotspot. We're only interested in the Wi-Fi and Bluetooth controls here, as the others have no extra powers that weren't already in iOS 12.
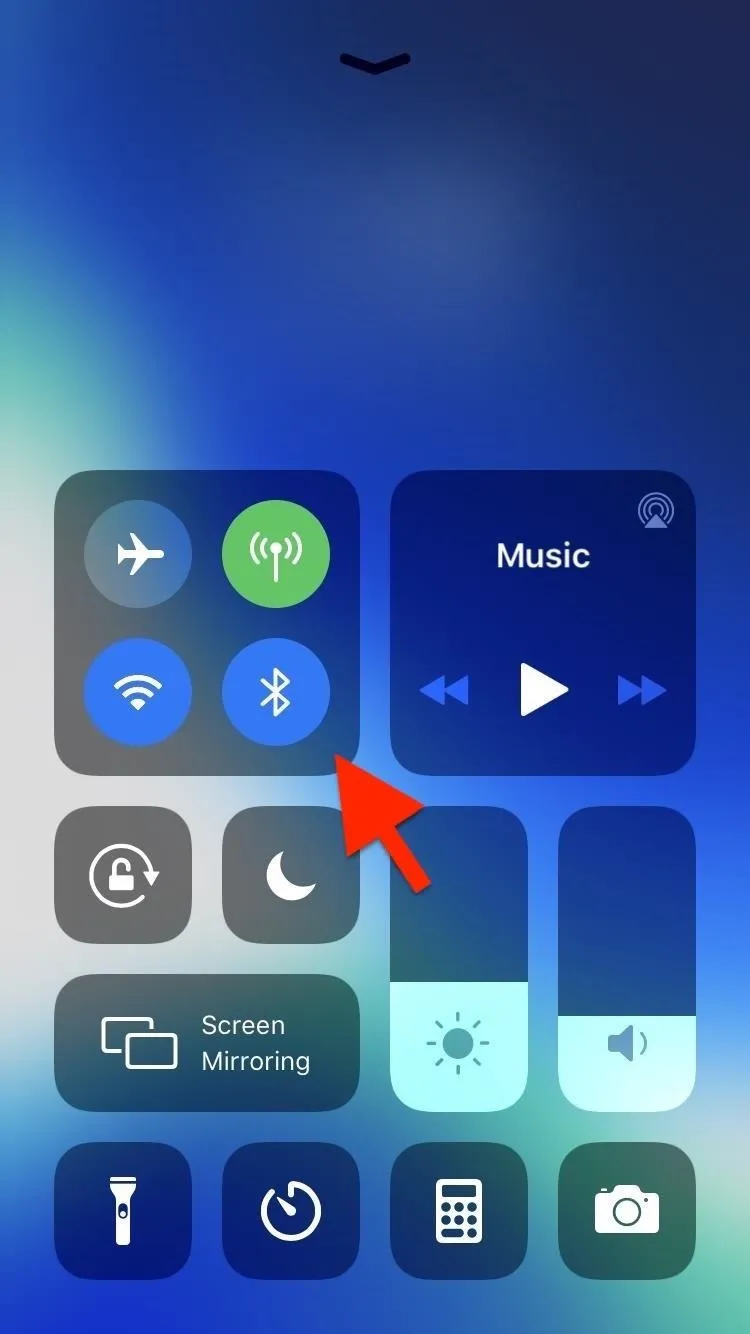
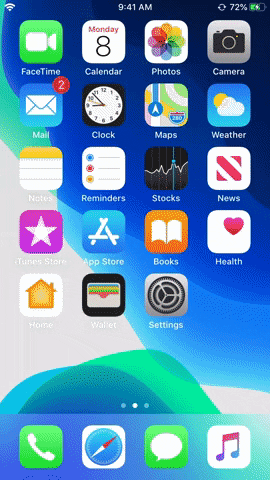
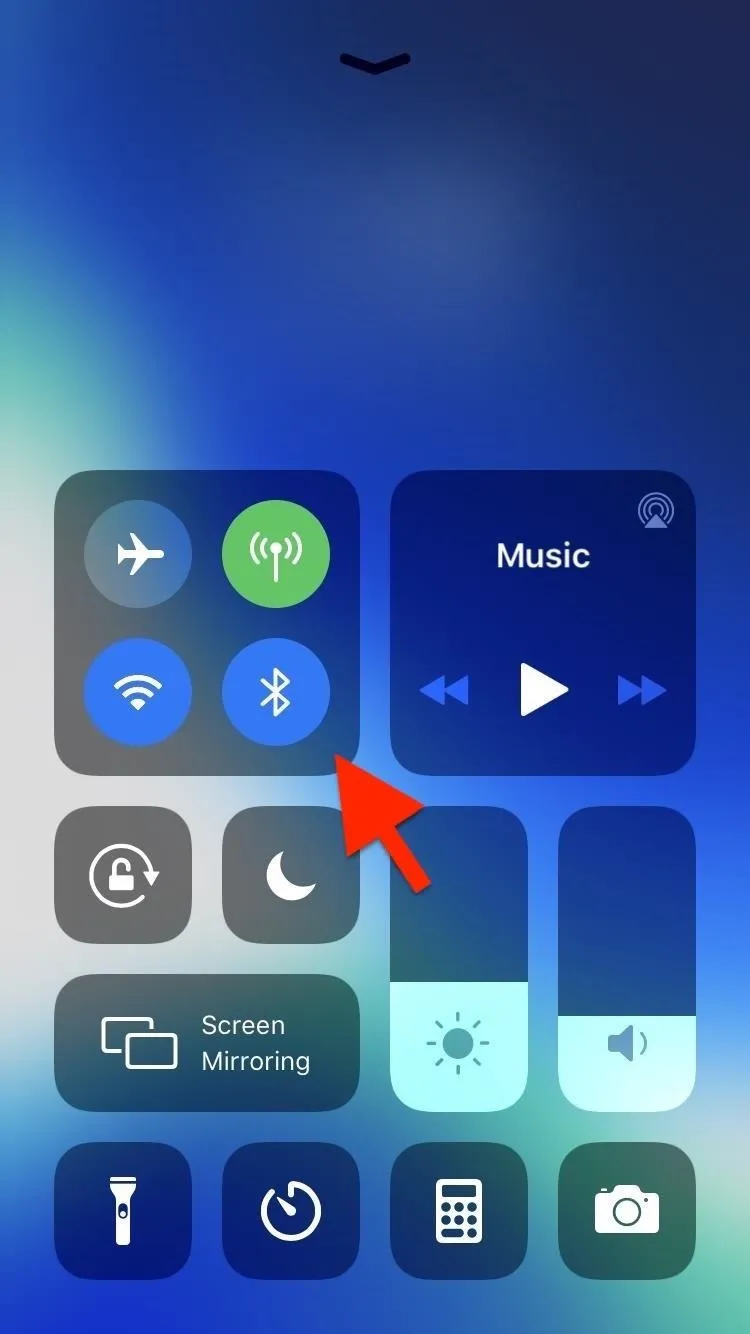
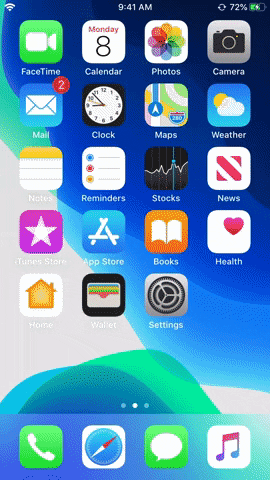
Switch Wi-Fi Networks & Open Settings
Press firmly or long-press on the Wi-Fi icon. A new card will open showing available Wi-Fi networks that you may be able to join.
Tap any network to connect to it. If the network doesn't require a password, or if it's a network that you've connected to previously, you'll be immediately connected. If the network requires a password, you'll be asked to unlock your iPhone (if it's not already). Afterward, the Settings app will open to allow you to type in the password. If you're already on a network and you tap it, nothing will happen, so you can't disconnect from your current wireless network this way. Only switch or turn off Wi-Fi altogether.
Aside from switching and joining Wi-Fi networks, you can tap the "Wi-Fi Settings" shortcut button at the bottom to jump to the Wi-Fi section of the Settings app.
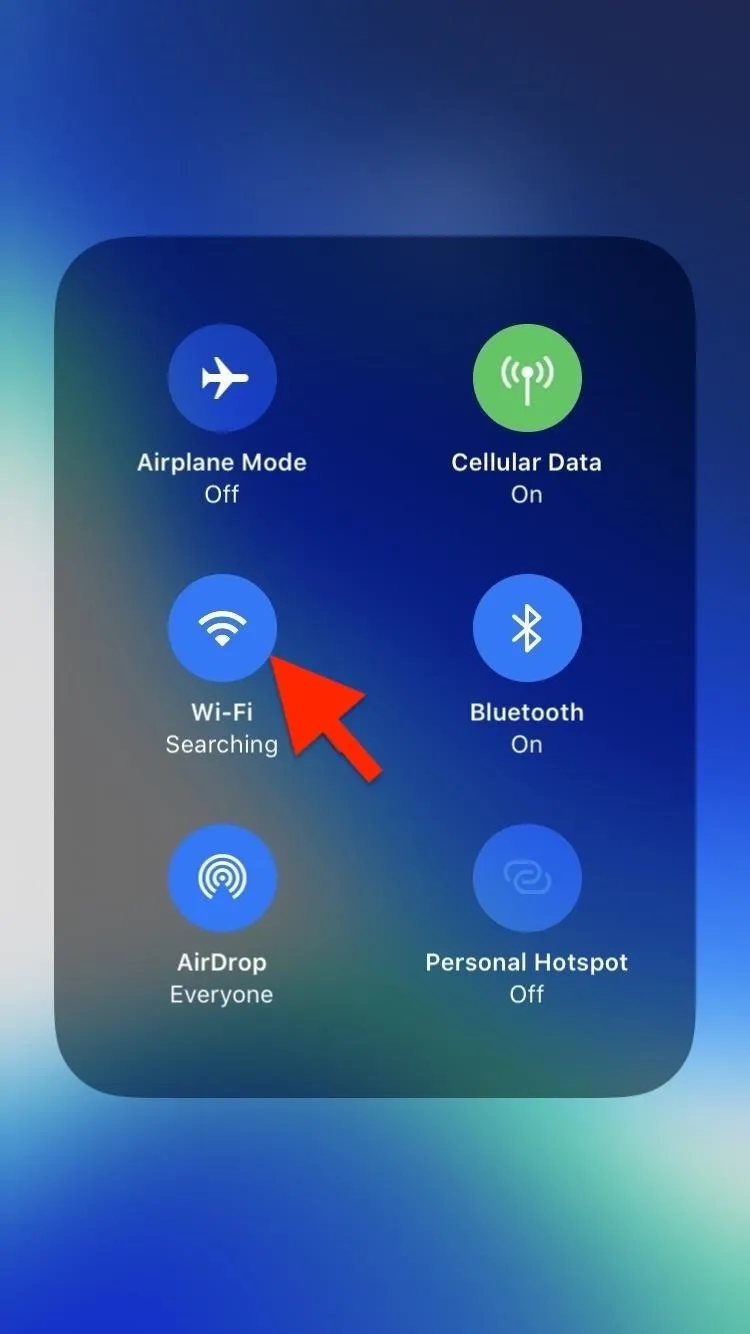
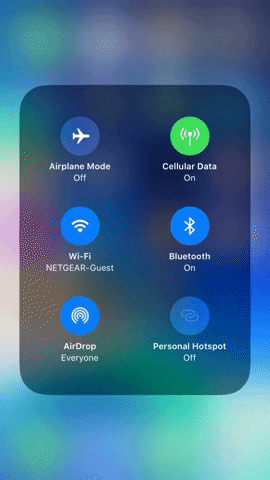
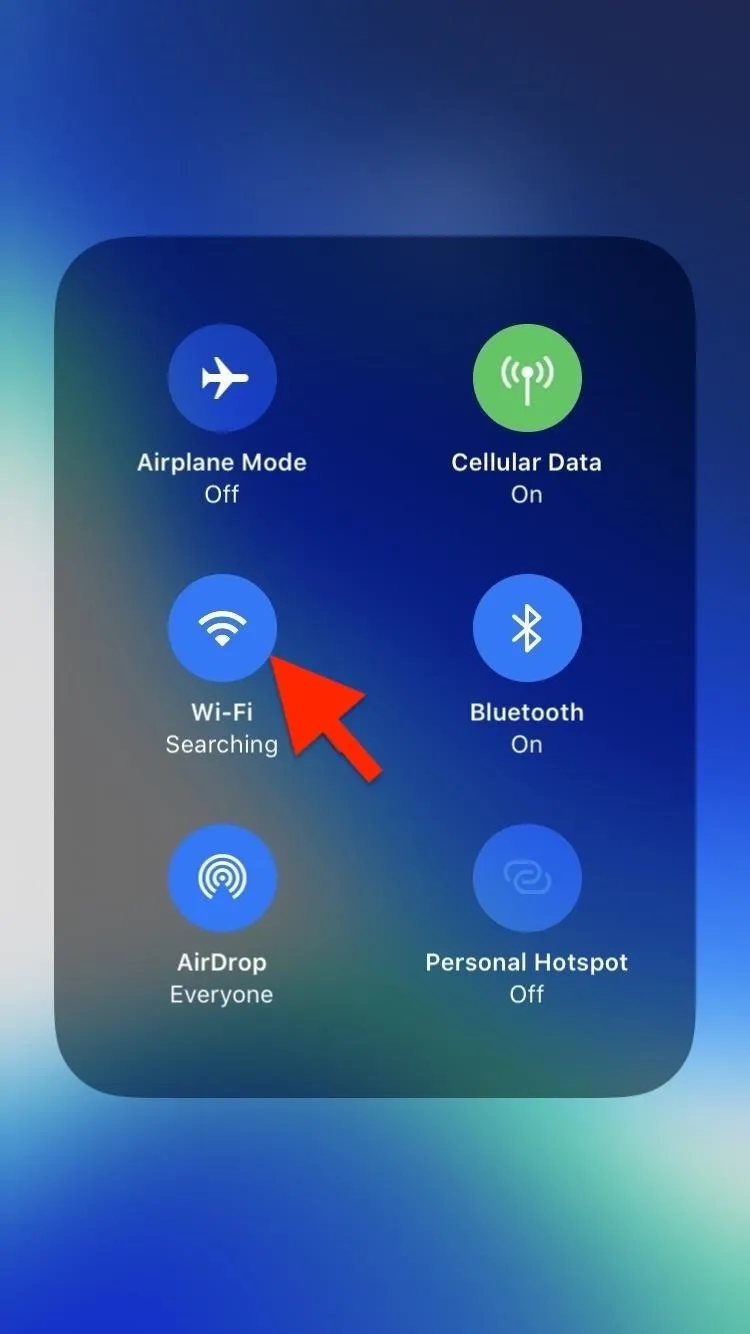
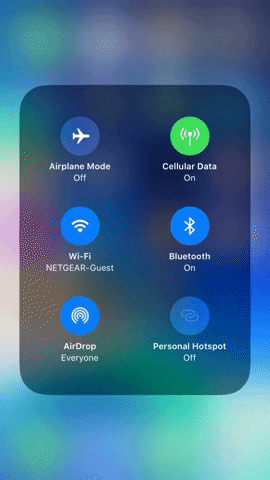
Connect Bluetooth Devices, Disconnect & Open Settings
Press firmly or long-press on the Bluetooth icon. Before searching for devices to connect to, iOS will require that you unlock the device if it's not already. If your iPhone has Face ID, scan your face. If you have Touch ID, either rest your finger on it or click it, depending on your settings. Alternatively, whether using Face ID or Touch ID, you can enter your passcode instead.
After unlocking, a list of available Bluetooth devices will show up. Similar to the Wi-Fi settings, Bluetooth devices that have already been paired will connect once you tap on them. Those that haven't been paired will require a trip to the Settings app to set up.
Unlike with Wi-Fi, you can also disconnect from devices that are already connected to your iPhone. Just tap the device, and it will disconnect. It can come in handy when you're still connected to a device that you no longer use, such as a speaker in another room or an external keyboard.
Aside from connecting to or disconnecting Bluetooth devices, you can tap the "Bluetooth Settings" shortcut button at the bottom to jump to the Bluetooth section of the Settings app. This would be necessary if there's a Bluetooth device you want to connect to that's not already paired with your iPhone since you'll need to pair it in the Settings first before you can see it.
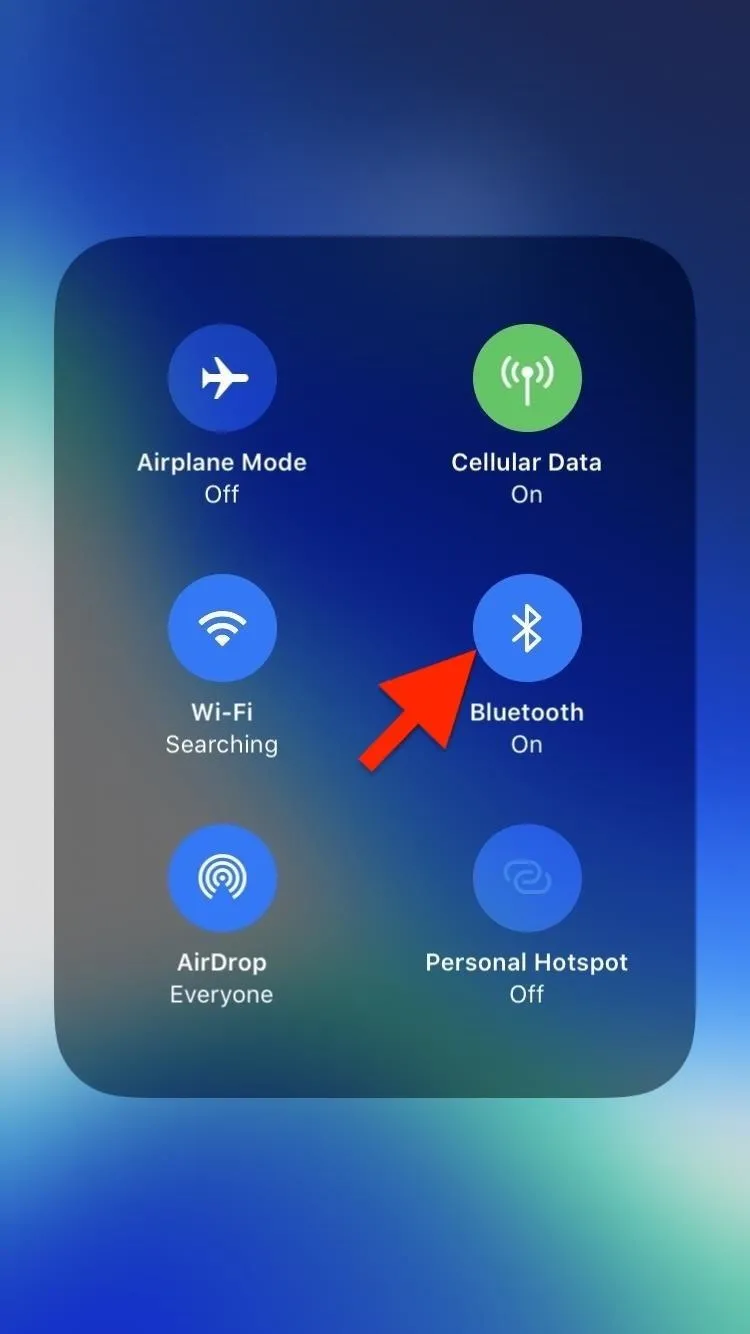
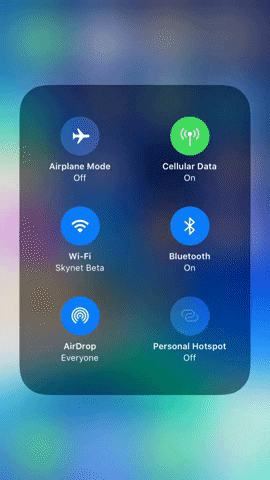
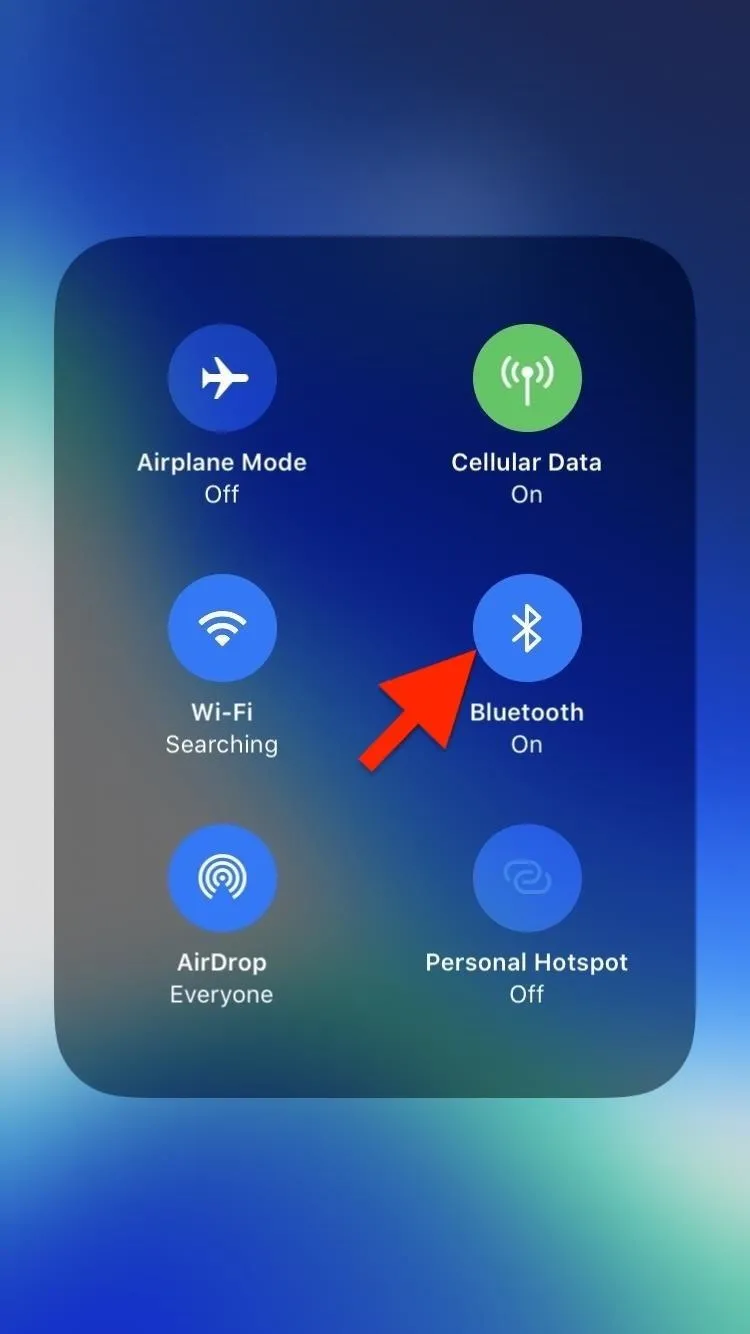
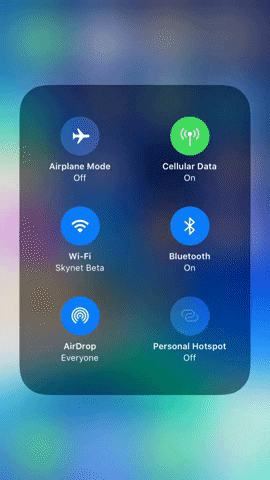
With so many wireless devices available today, particularly in recent years with the removal of the headphone jack, being able to quickly and easily manage wireless connections is essential. Control Center always seemed like the obvious spot to handle these connections, and with iOS 13, the last big functional hole in Control Center has finally been filled.
Cover photo, screenshots, and GIFs by Mike Goril/Gadget Hacks

























Comments
Be the first, drop a comment!