While Apple's reputation for privacy and security is nearly unmatched, it'll never be perfect when Hey Siri is always listening. Aside from iOS devices, Hey Siri always listens for questions and commands on the HomePod and HomePod mini smart speakers. If you rarely use Hey Siri on those speakers, it's worth disabling the feature for some extra privacy.
Apple, the "beacon" of privacy and security, got into some hot water for how it used to handle users' Siri data. The company previously used third parties to review recording snippets from user interactions with Siri. Those parties later reported hearing a wide range of personal and private interactions from Apple customers, even when users did not use the "Hey Siri" keyphrase.
So it's perfectly OK to have second thoughts about the use of Hey Siri in your home. While those troublesome third parties are now gone, Siri recordings live on, but only if you opt into them. As useful as Siri is, having a hot mic turned on at all times in your home doesn't feel like the most secure feature imaginable.
Disabling Hey Siri can be tricky if you've never done it before on your HomePod or HomePod mini. The "off" switch is hidden from plain sight, and it's not very obvious since there are few actual buttons to work with and no microphone mute switch like you'd find on an Amazon Echo. But once you know how to deactivate Hey Siri on your HomePod or HomePod mini, it'll be hard to forget.
Just Ask Your HomePod
Even if you're not a fan of "Hey Siri" on HomePod, there's a good chance you'll want to use the feature to disable the feature, as odd as that seems. While it doesn't sound right for a feature to be able to "kill" itself off, even if temporary, you can actually ask Siri itself to turn off your HomePod's Hey Siri feature — just like that. All you need to do is say one of these:
- "Hey Siri, disable Hey Siri."
- "Hey Siri, stop listening."
Siri will then let you know that it can disable Hey Siri, but that to get Siri's attention in the future, you'll need to touch and hold the top of the HomePod. If that works for you, say "yes" when your HomePod asks if that's what you want.
Disable Hey Siri Through Settings
HomePod's settings are tough to find if you don't know where to look. To start, open the Home app on your iPhone or iPad, long-press on your HomePod, then scroll down to open your HomePod's settings. Keep scrolling until you see the Siri section, then disable the "Listen for 'Hey Siri'" toggle.
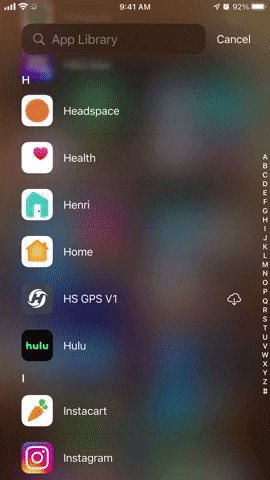
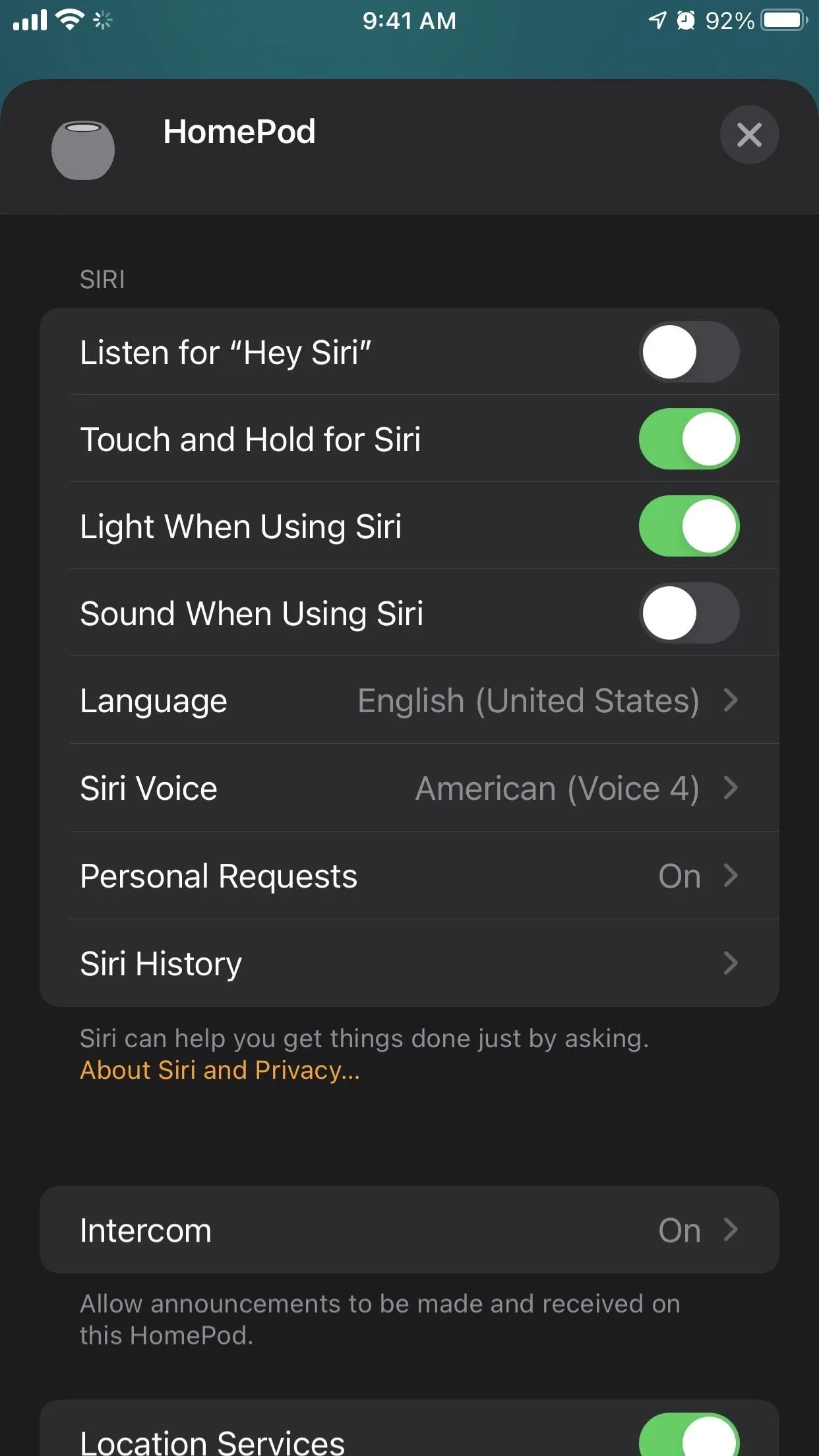
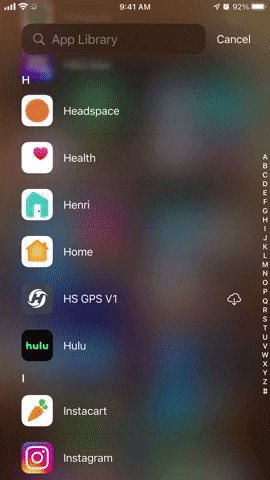
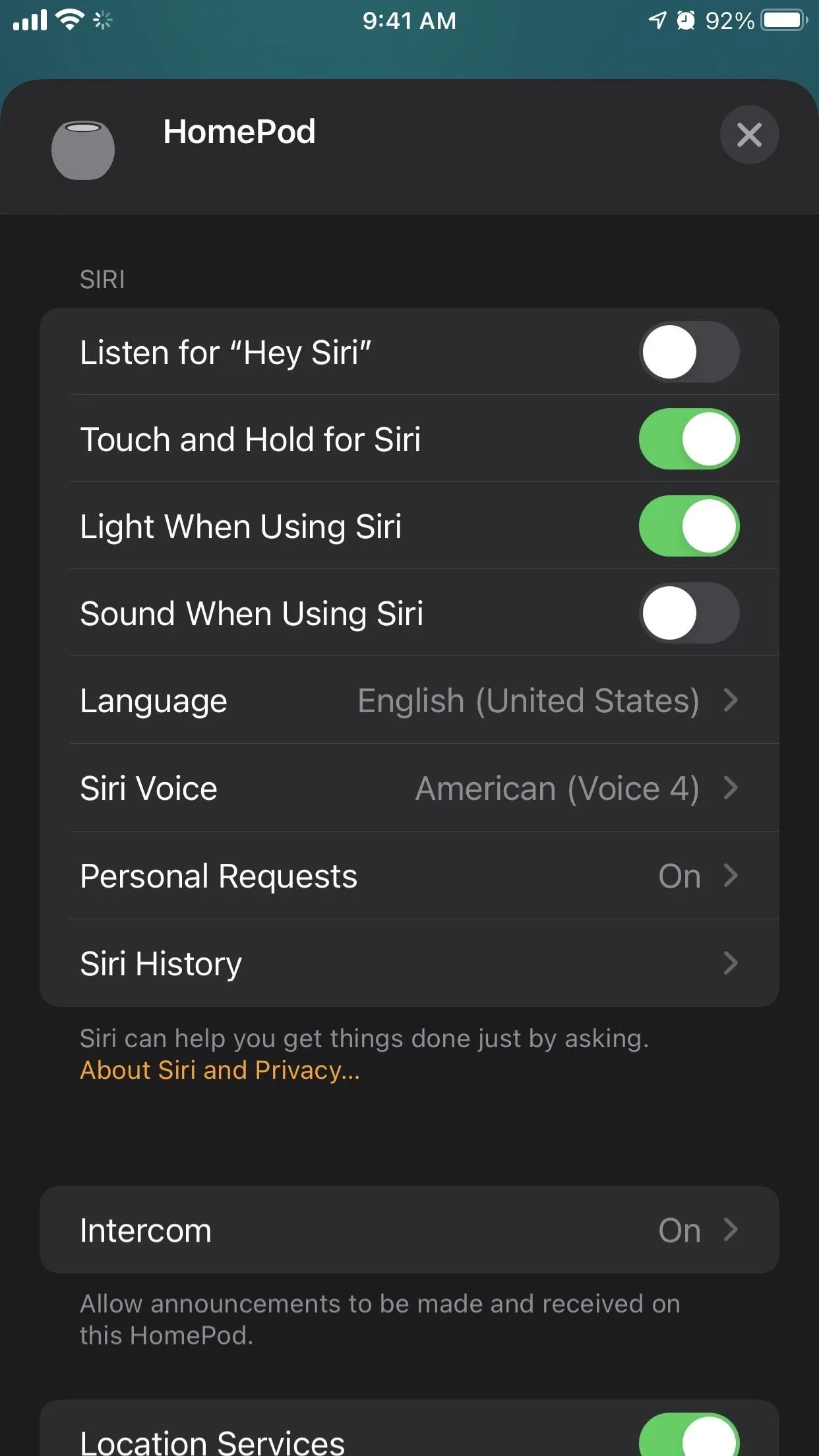
It doesn't matter which method you use above. As long as that toggle is disabled, your HomePod model will no longer listen for Hey Siri. As such, it has no reason to take in any audio until you prompt it by touching and holding the top of your HomePod, leaving your privacy (as well as accidental Siri prompts) alone.
To be fair, Apple states that "nothing you say is sent to [its] servers until HomePod recognized 'Hey Siri.'" And when the speaker hears "Hey Siri," its top will light up to indicate it's listening. Until then, it's using offline intelligence to wait for the keyphrase to trigger it, then the "communication between HomePod and Apple servers is encrypted, and anonymous IDs protect your identity."
Still, there may be slip-ups, and what's sent to Apple are recordings that can be stored for up to six months. You still might say some personally identifiable information that Apple's quality checks may hear, despite your Siri Data being associated with a random, device-generated identified and not your Apple ID.
You can delete your stored Siri Data manually whenever you want, and you can ask Apple not to store or listen to it at all by going to your HomePod settings, tapping "Analytics & Improvements," then toggling off the "Improve Siri & Dictation" switch.
Cover image, screenshot, and GIF by Jake Peterson/Gadget Hacks




























Comments
Be the first, drop a comment!