Spotify is one of the most popular music streaming services available and allows you a high degree of control over the way you experience your music. Included in that is the album art for your playlists. While not an option ingrained in the mobile app itself, changing a playlist's cover image on your phone can still be done.
Unfortunately, this trick is only available to iPhone users right now, as the Android version of Spotify doesn't allow you to edit playlists beyond a simple name change. If you're on Android, you could use an app like "Change playlist image - Spotify" to do so, if you don't mind signing in through a third party.
On an iPhone, you're limited to changing a playlist's picture to an album cover that's already in the playlist or one you add to the playlist by adding an appropriate song.
To make it a different picture entirely, like a mishmash of album art or a random photo that invokes a particular emotion, you can do so on Spotify for desktop. Open up the playlist on the desktop app, click on the playlist cover, then select "Choose Image" when hovering over the cover art box and follow the prompts. If you just want a quick fix on your iPhone, use the steps below to change the cover art.
Add the Song or Album to Your Playlist
The number of different albums in your playlist determines which type of playlist picture you will see. If you only have one, two, or three different albums in your playlist, one of those album's covers will be the cover art for your playlist. However, if there are four or more different albums, the playlist's image will be a grid of four different album covers shrunken down.
No matter which type of playlist picture you have or want — one album cover or four — the album with the cover artwork you want needs to be in your playlist. If it is, great, skip down to Step 2. Otherwise, find the song or album you want to add.
For a song, tap the ellipsis (•••) icon to the right of it in a list view (Premium only) or in the top right of the Now Playing screen. For an album, select it first, then hit the ellipsis in the top right (Premium only). Next, select "Add to Playlist," then choose the playlist you want to change the picture for or select "New Playlist" to create one from scratch.

Adding a song from the list view (left) and adding the whole album (right).


Adding a song from the list view (left) and adding the whole album (right).

Navigate to Your Playlist
To get to your playlists, tap on the "Your Library" tab and make sure "Playlists" at the top is selected. All of your playlists will appear here, so tap on whichever one you want to change the picture for.
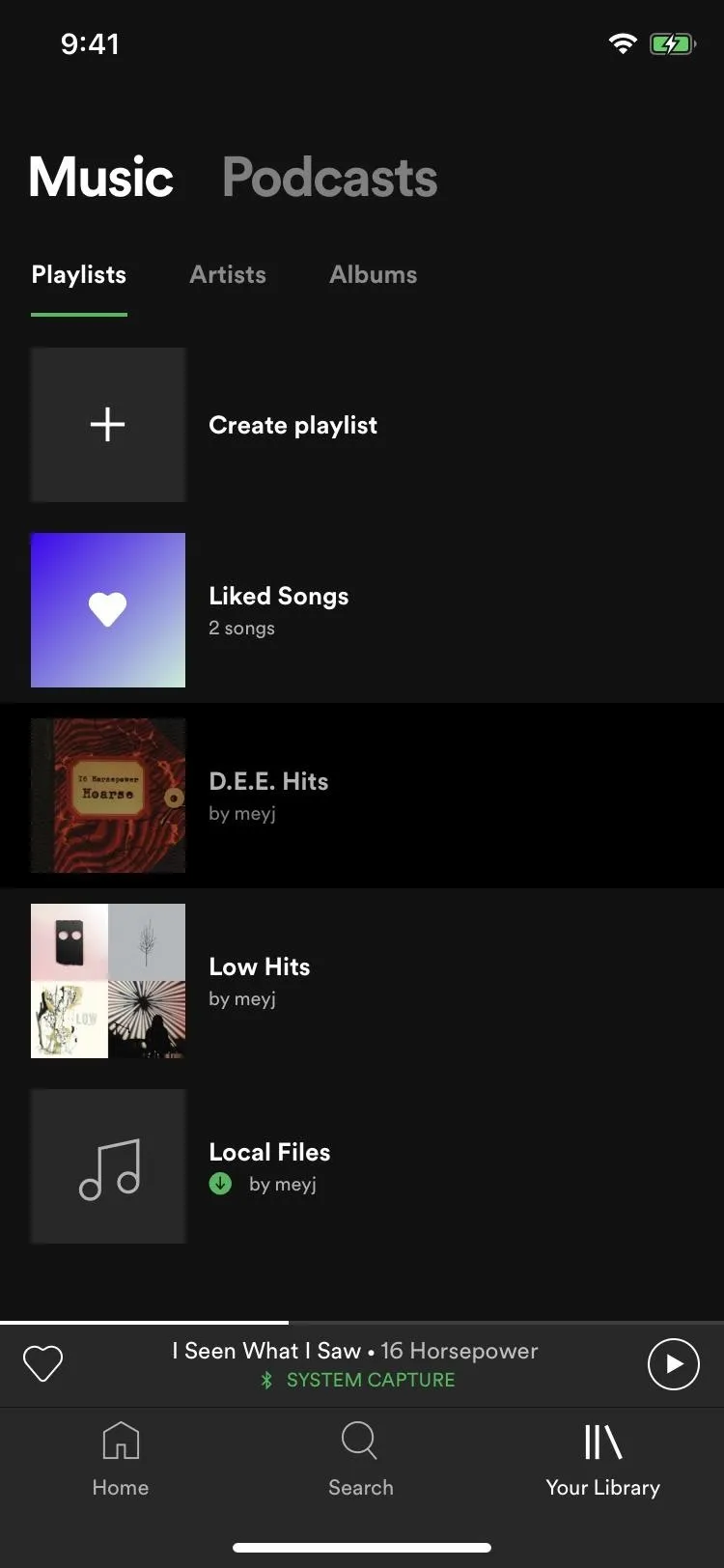
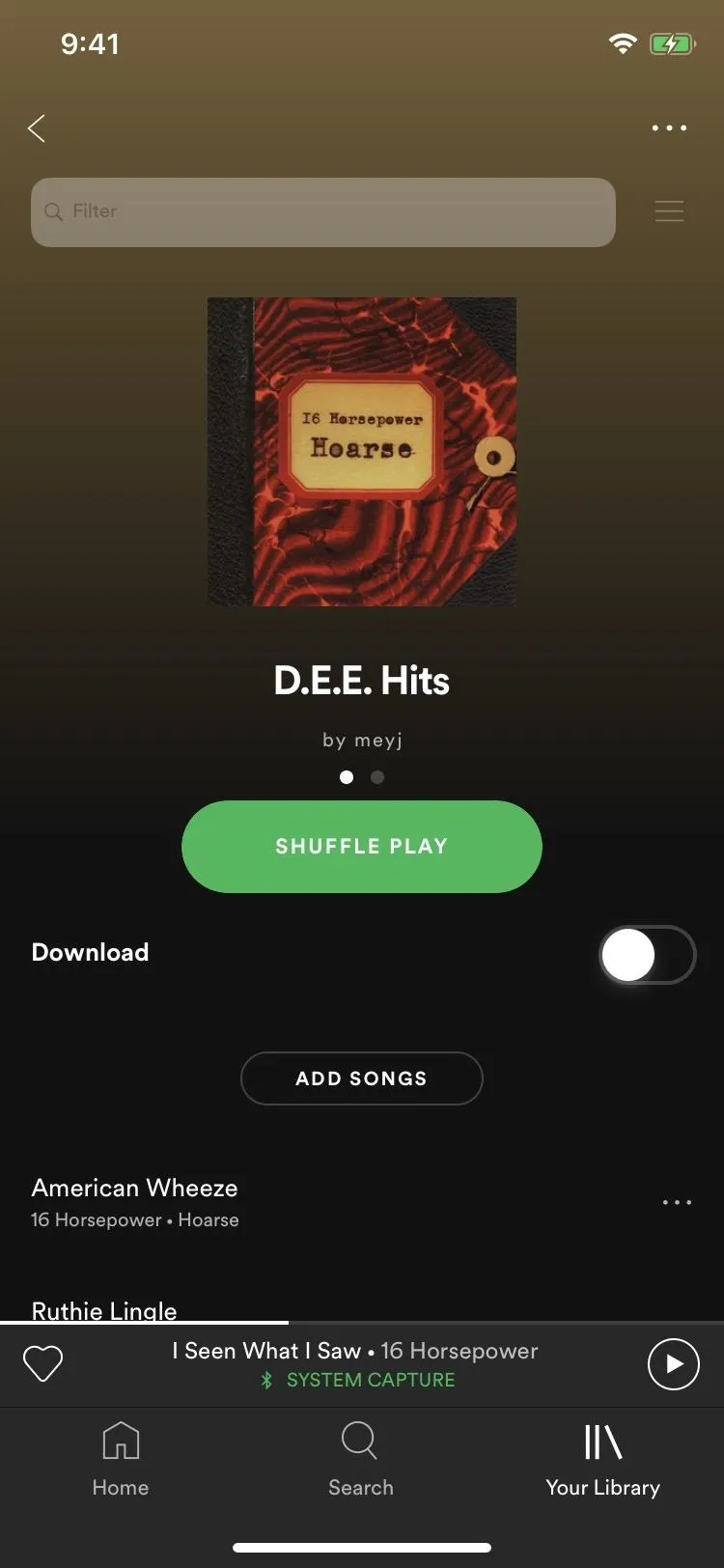
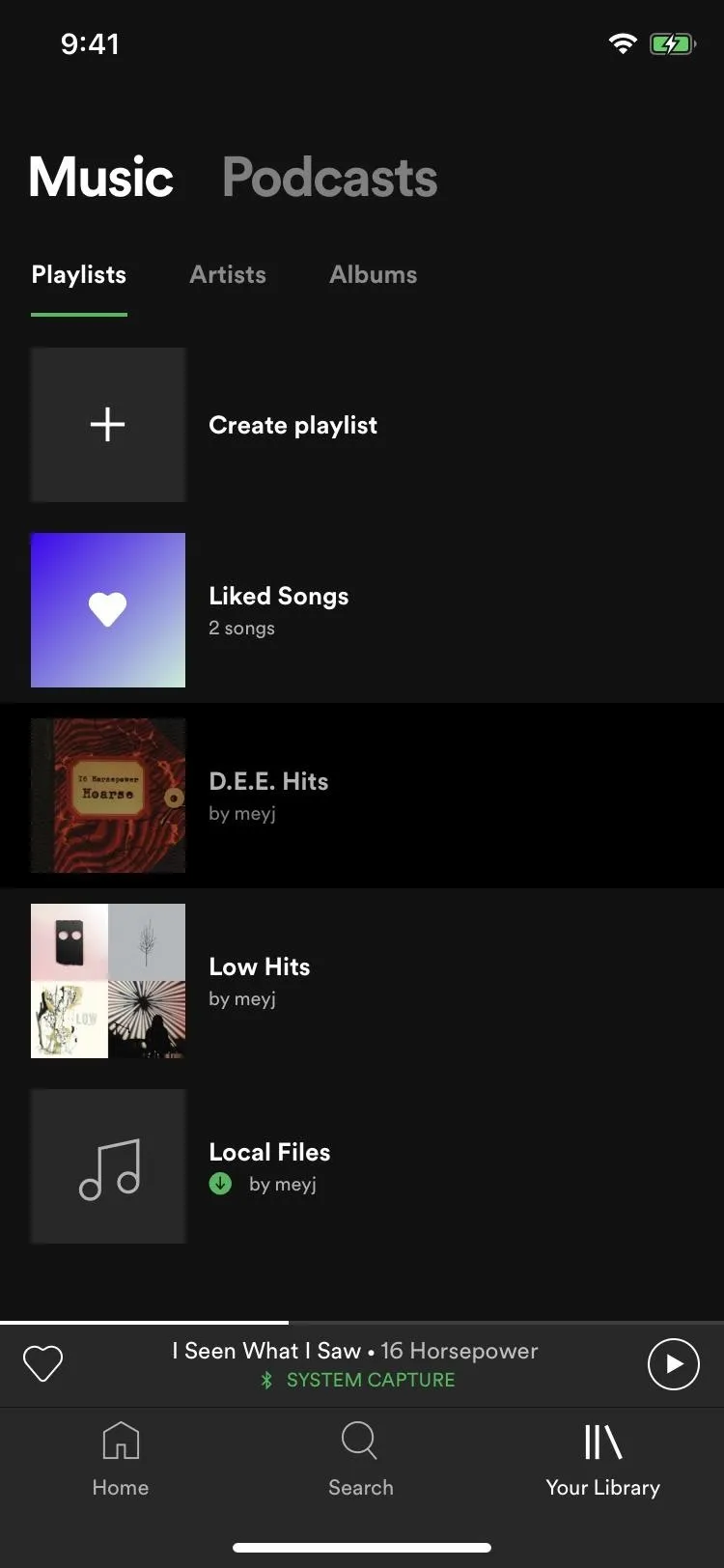
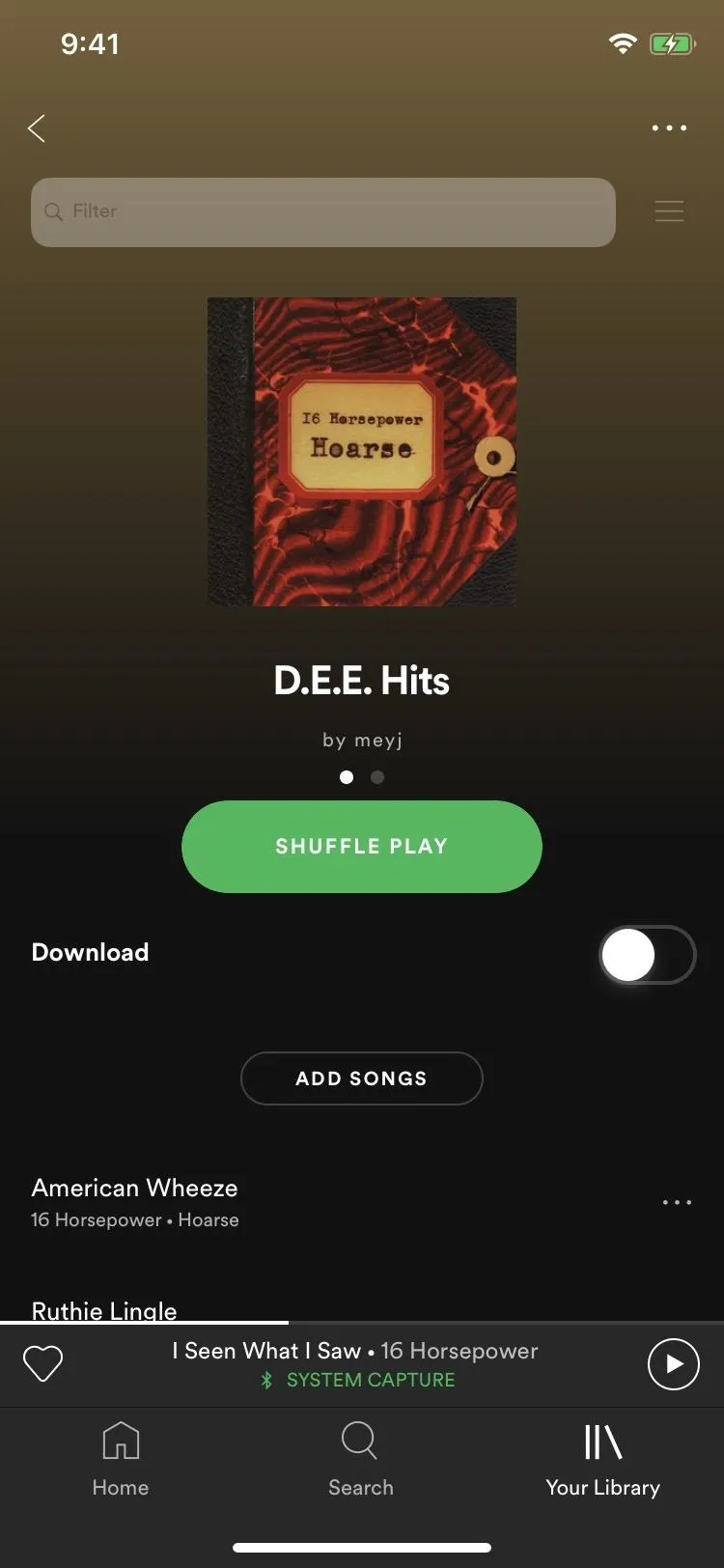
Put the Song Up Top in Your Playlist
In your playlist, tap the ellipsis (•••) icon in the top right, then hit "Edit." Circles with minus signs will appear to the left of your songs (tap them to delete music), and three vertical lines will appear to the right of them.
If the playlist has three or less different albums, find the song on the album that you want to make the picture for your playlist, tap-and-hold the three-barred icon next to it, and drag and drop it to the top of the playlist. The playlist picture will change to the new one automatically. Hit "Done" in the top right to save your changes.
For playlists with four or more different albums, you do the same thing — drag and drop songs — but in the order you want. The first four album covers are the four that show up in your playlist picture. The first one is in the top-left position, second in top-right, third in bottom-left, and fourth in bottom-right.
So if you want an album cover to occupy the second slot in the picture, move it to below the first album in the list. It will knock out the fourth album cover that was in the image and move the previously second and third images down to third and fourth position. Hit "Done" in the top right to save your changes.

Changing picture for small playlist (left) or one with many albums in it (right).


Changing picture for small playlist (left) or one with many albums in it (right).

Note that if you added a custom playlist cover from your desktop computer, rearranging the songs in a playlist will not change the playlist cover on your iPhone — it will stay the same as whatever you set on the desktop version.
Cover image by Brian Lang/Gadget Hacks; Screenshots and GIFs by Justin Meyers/Gadget Hacks






















Comments
Be the first, drop a comment!