If you're in an active Messages chat, writing a large email, or have a lot of notes to jot down, you might be acutely aware of just how loud your iPhone's keyboard can sound — especially with AirPods or other headphones on. "Click, click, click, click, click, click." If the fake keyboard sounds are driving your crazy as you type, there's something you can do about it.
When smartphones first came out, moving from physical keyboards to touchscreens was an odd transition. That's why phone makers like Apple added audio feedback when typing — so you felt like you were doing something even when you couldn't feel it. There is no haptic feedback (vibrations) for keystrokes in the stock Apple keyboard, but the sound is enough to get that physical keyboard feeling.
However, the iPhone has been out since 2007, and we've clearly lived with touchscreens long enough for keystroke clicks not to be an issue anymore. And if you don't like the sounds but would like to get haptic feedback when you tap each key, there's something you can do about that too.
- Don't Miss: 200+ New Features & Changes in iOS 14 for iPhone
Mute Your iPhone's Sounds
If you're searching for the quickest way to mute the keyboard on your iPhone, look no further than the Ring/Silent switch. The little switch on the side of your iPhone mutes all system sounds, such as ringtones, sent messages, camera clicks, and, yes, even the keyboard.
To do so, make sure the Ring/Silent switch is in silent mode. You'll know if sounds are muted if you see the orange line on the switch. When you move it to silent mode, your iPhone should also provide you with haptic feedback to let you know it worked (unless you have "System Haptics" turned off in Settings).
This should work for all keyboards, Apple or third-party ones.

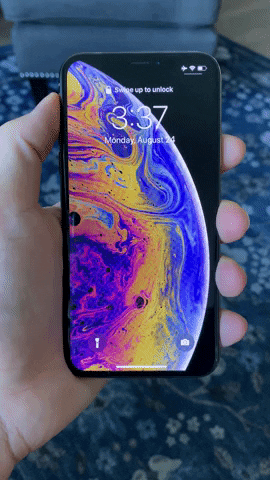

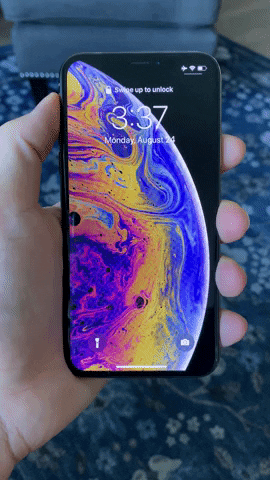
The only hitch is that you'll need to sacrifice the rest of your iPhone's sounds when doing so. Depending on your preferences, that might not be much of a sacrifice. That said, if you want to hear sounds when messaging, or hear your ringtone loud and clear when receiving a phone call, try Method 2.
Mute Your Keyboard Only
If you don't want to take action that will affect your entire iPhone system's sounds, just mute the keyboard instead. Head to "Sounds & Haptics" (on iPhone 7 and later) or "Sounds" (on earlier iPhone models) in the Settings app. Then, toggle off the "Keyboard Clicks" switch. This works for Apple's stock keyboard, but not all third-party keyboards acknowledge the setting.
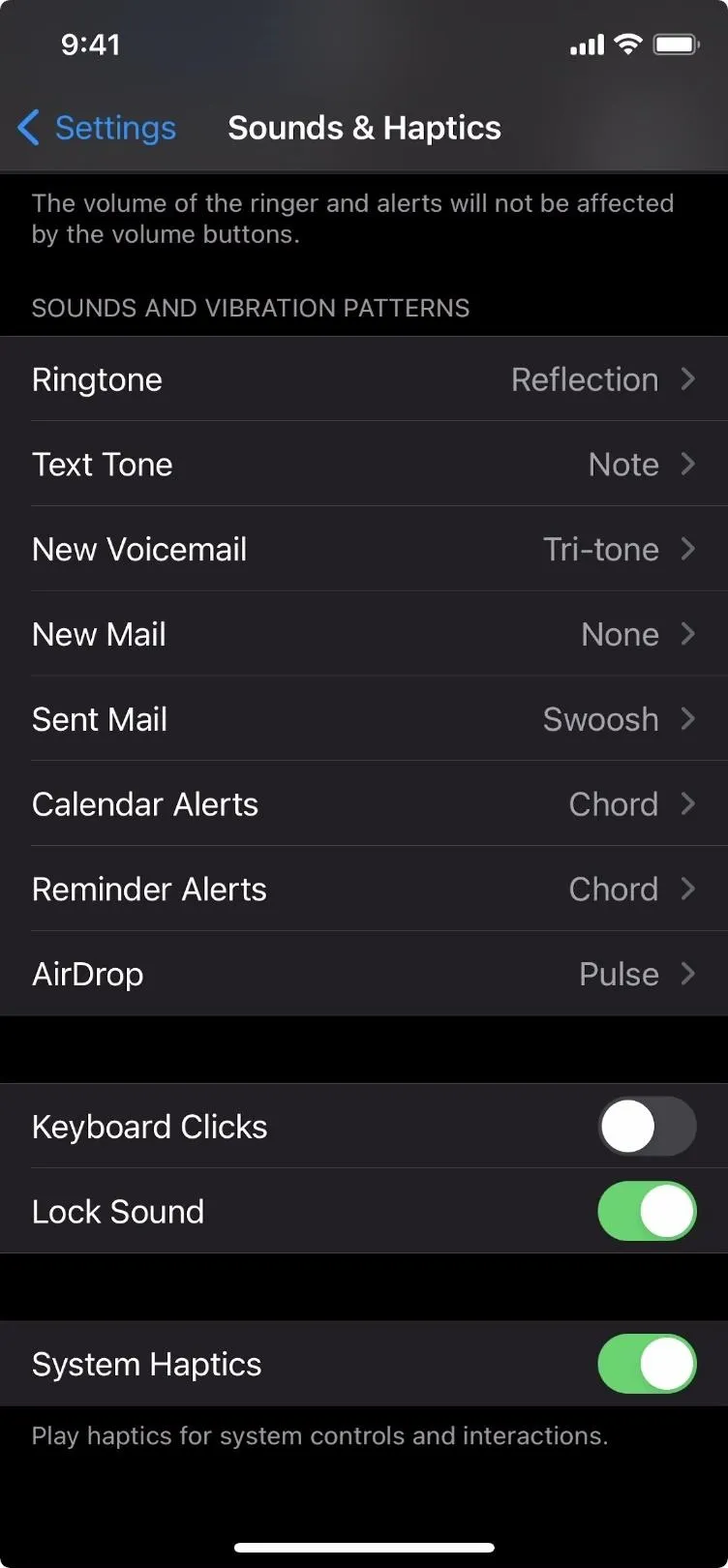
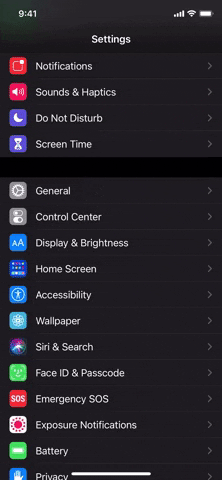
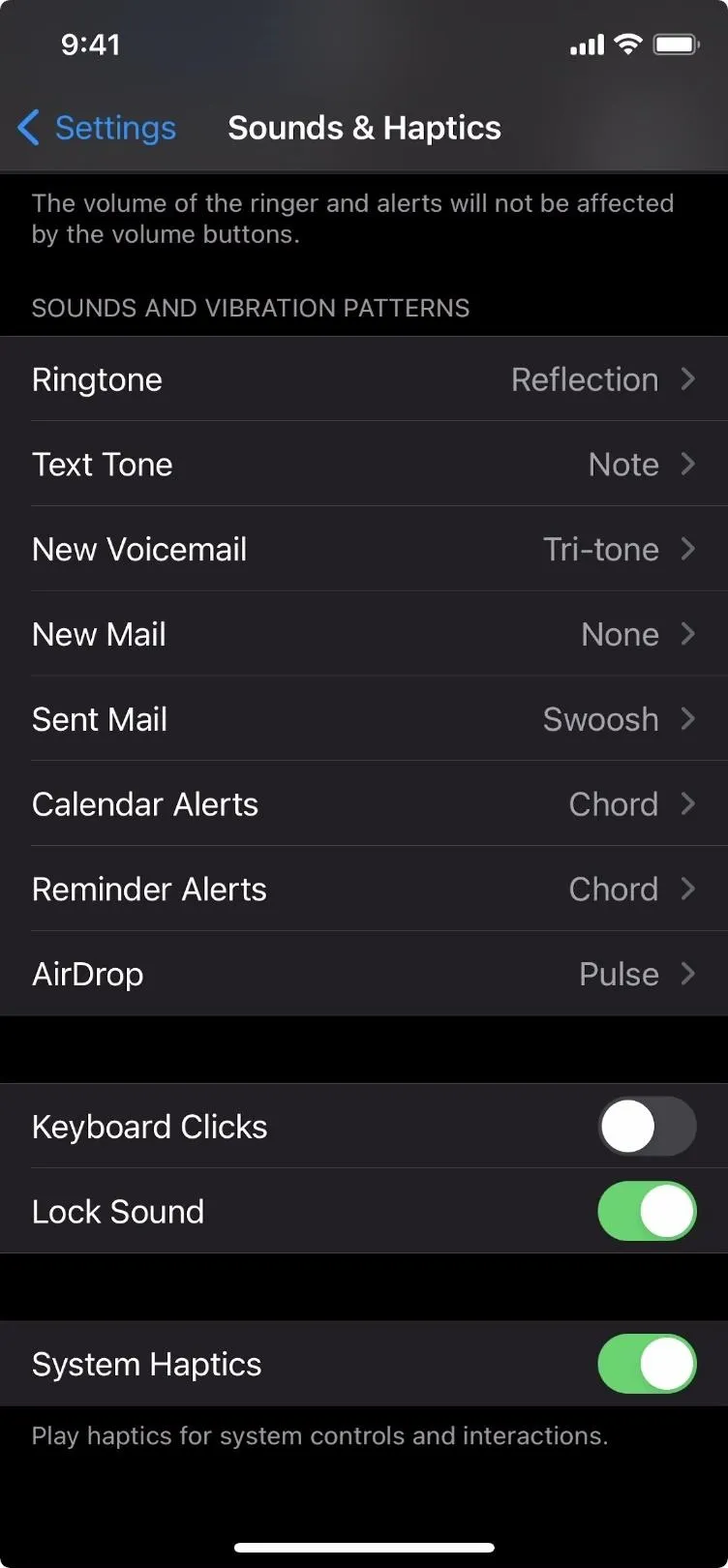
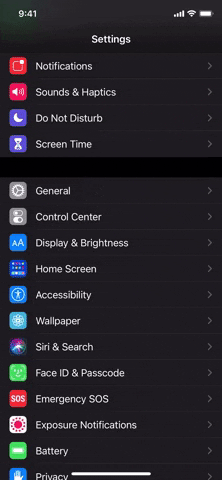
Get Haptic Feedback Instead of Clicking Sounds
As good as Method 2 is at killing only sounds on the keyboard, it doesn't help if you also want haptic feedback. Apple's keyboard doesn't provide haptic feedback no matter what, but a third-party keyboard like Gboard does, so you can install and use that in conjunction with the mute switch to get vibrations only. Unfortunately, Gboard doesn't adhere to Method 2's switch, which would be the best way to go, but maybe one day it will.
Cover image, screenshots, and GIFs by Jake Peterson/Gadget Hacks




























Comments
Be the first, drop a comment!