The signal bars in your iPhone's status bar are great visual indicators for knowing how good your cellular reception is, but they're not very accurate. Instead of showing the actual amount of signal you're receiving, they just give you a general range, and you'll have no idea if three out of four bars is actually a good connection or not. But there is a trick to see the real numbers.
Believe it or not, but this trick has actually been around for a long time. In iOS 10 and older, you could unlock a hidden network strength meter in your status bar. Doing so would actually visually change the signal bars in your status bar to decibel-milliwatts (dBm), the absolute unit used to measure your reception from a cell tower. You can see in the images below what I mean.
- Don't Miss: 100+ Secret Dialer Codes for Your iPhone
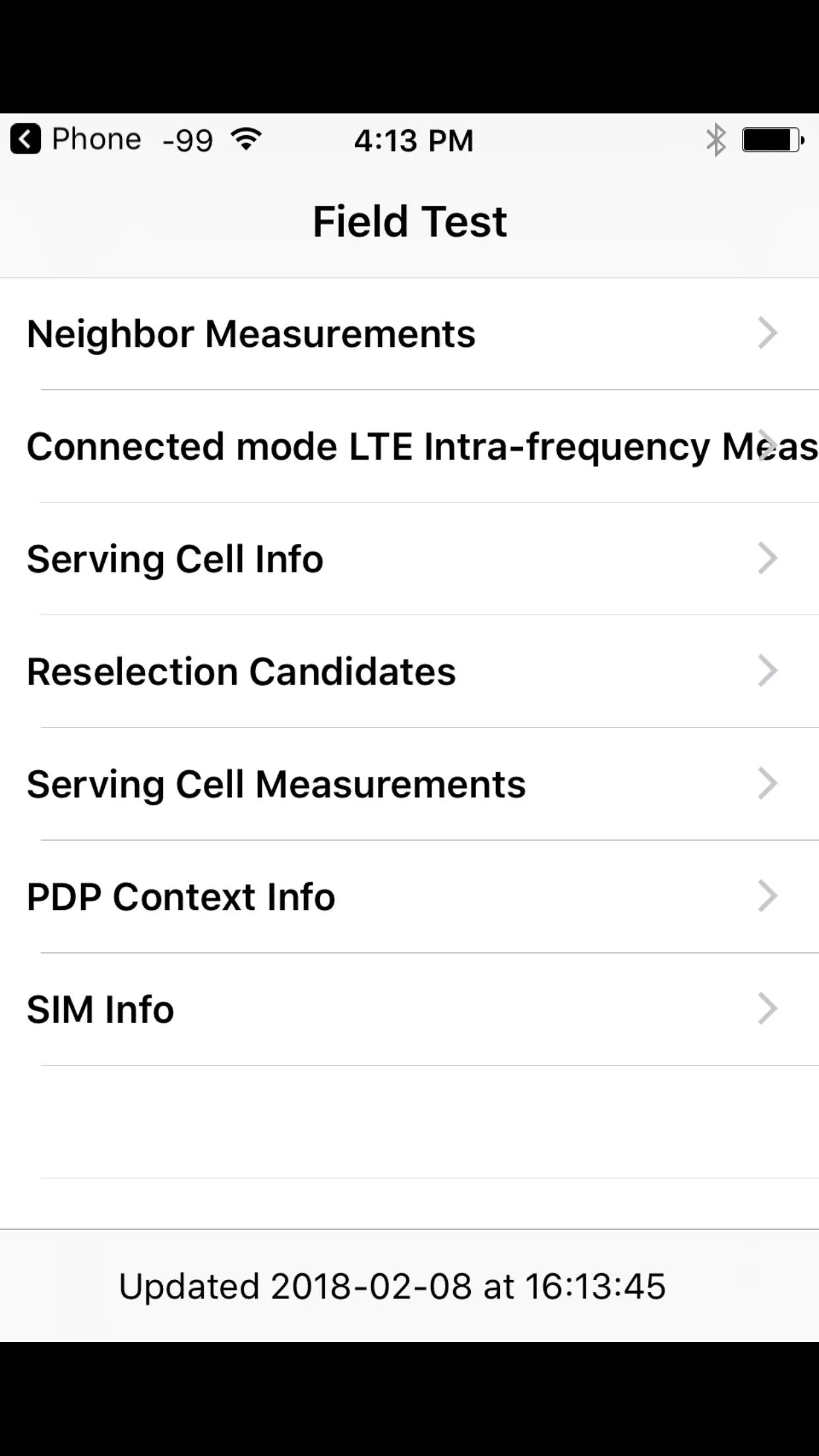
This is an iPhone running iOS 10.3.3 with the dBm in the status bar.
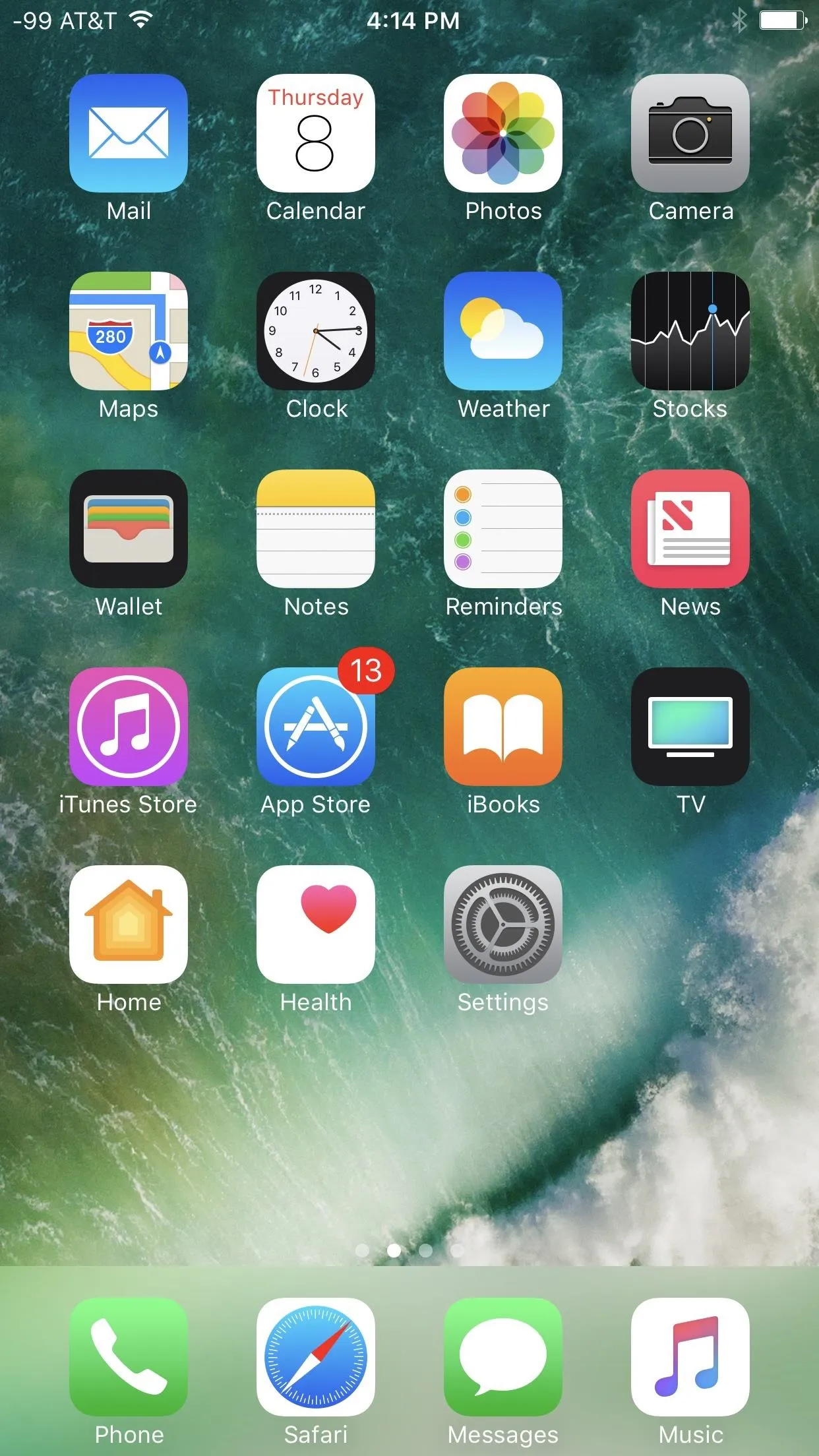
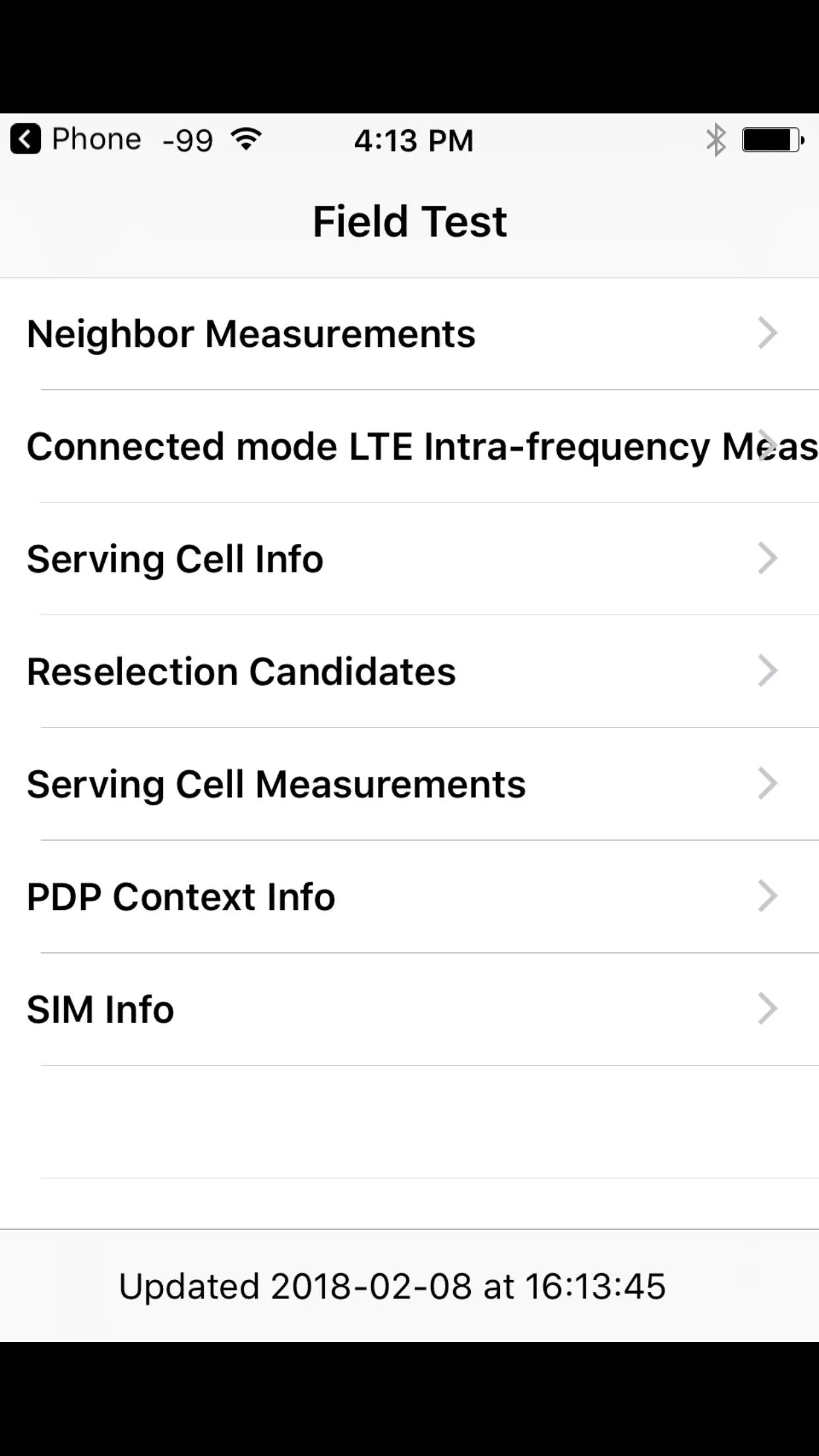
This is an iPhone running iOS 10.3.3 with the dBm in the status bar.
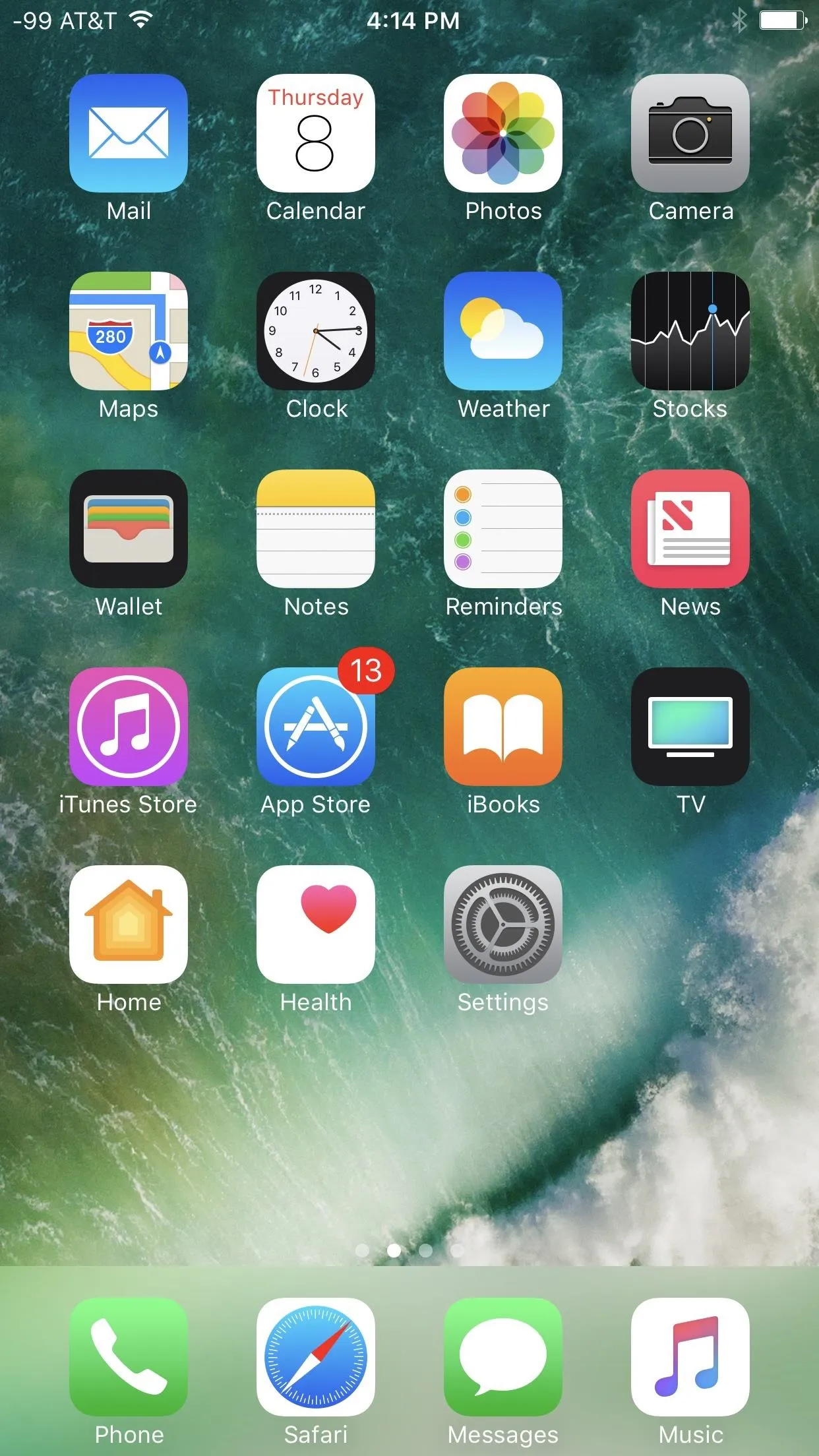
Eventually, all good things must end, and iOS 11 broke this trick, so there's no way for you to change to dBm anymore in your status bar if you want more exact reception data. However, there is a way in iOS 11, 12, 13, 14, and 15 for you to see your signal strength in dBm still — you just won't get the convenience of it sticking around in your status bar.
Requirements
Most iPhone models running iOS 11, iOS 12, iOS 13, iOS 14, and iOS 15 will let you view your 4G LTE or 5G reception strength to the nearest cell tower using Field Test mode. However, some models with Qualcomm wireless modems have had issues in the past, so you're mileage may vary.
Use the Field Test Dialer Code
To see your current signal strength in actual numbers, you'll need to enter Field Test mode on your iPhone. This can be done exactly like before in iOS 10 and under, using the following code.
*3001#12345#*
So, open up your Phone app to the "Keypad" tab, type in that code above, then follow it up by hitting the green call button. If you see the Field Test menu that looks like the one on the left below, you don't have an Intel chip, but if it looks like the one on the right, you do have an Intel chip, and you can proceed.
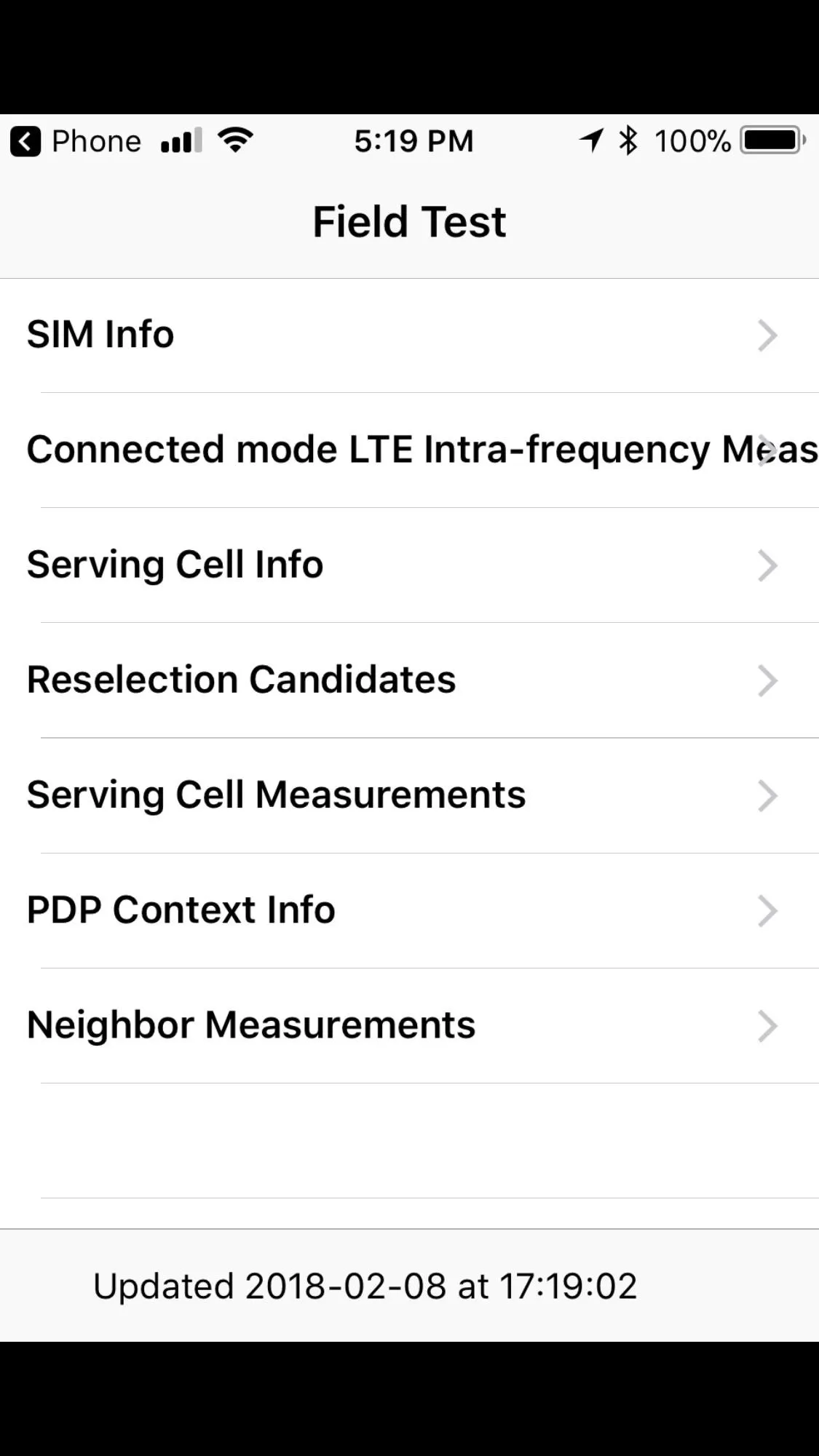
Qualcomm (left) vs. Intel version (right) on iOS 11 to iOS 13.
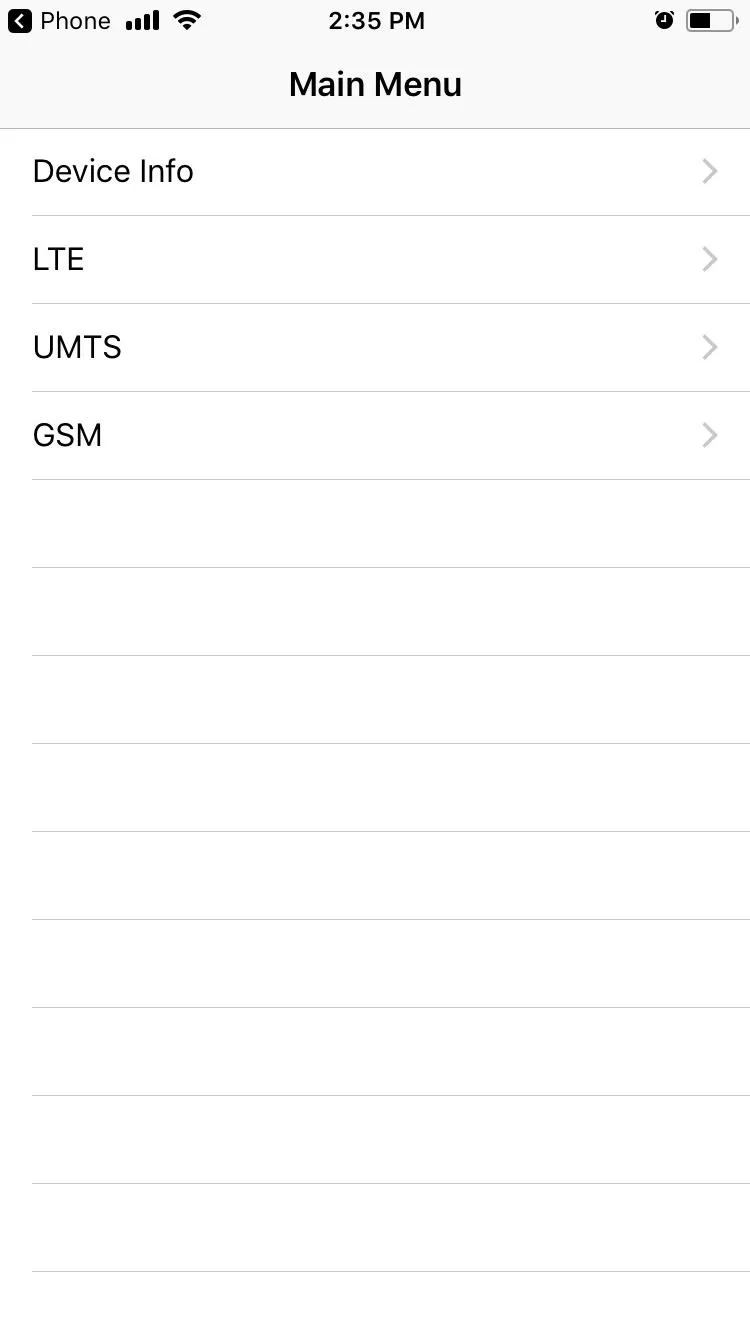
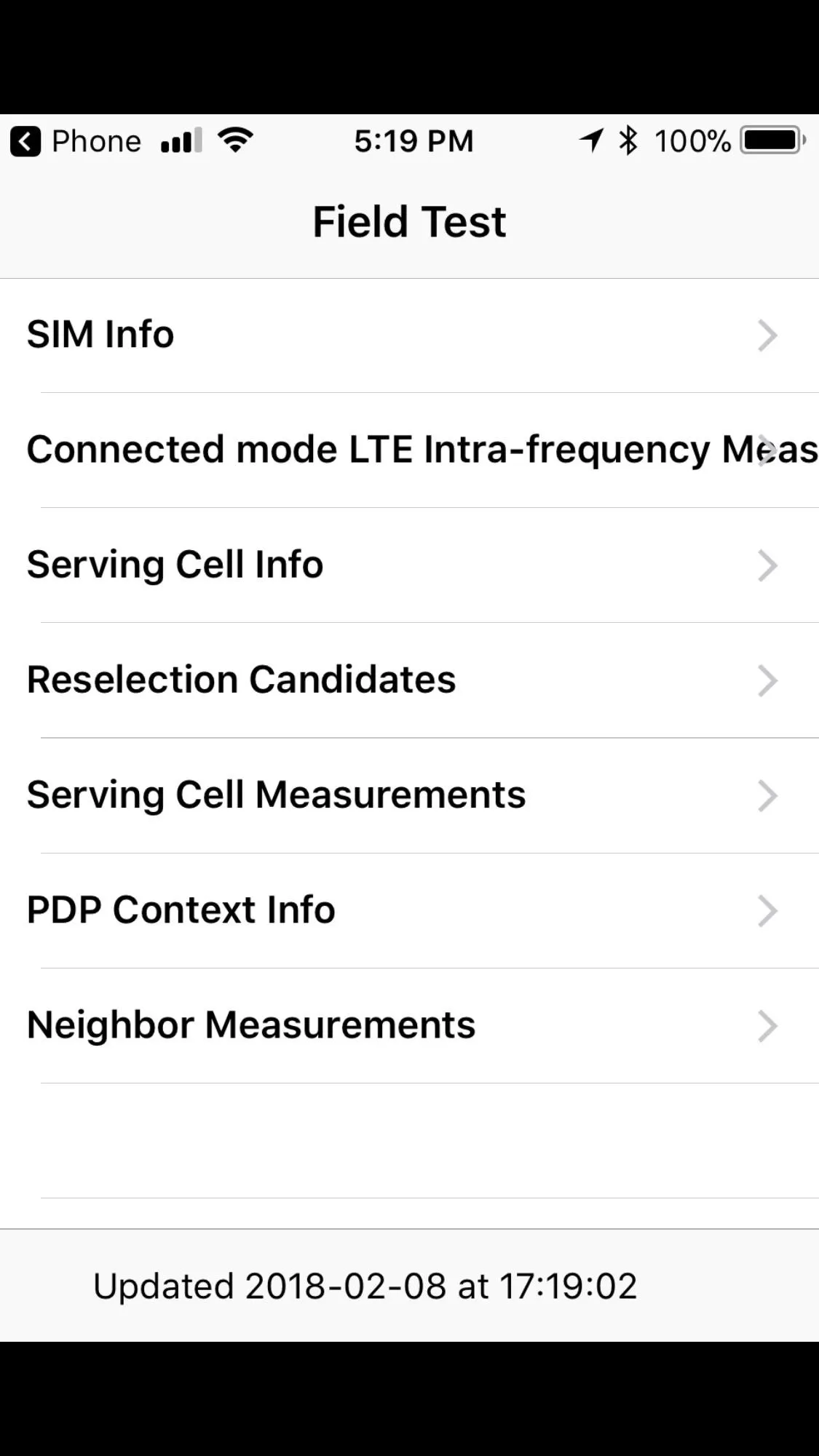
Qualcomm (left) vs. Intel version (right) on iOS 11 to iOS 13.
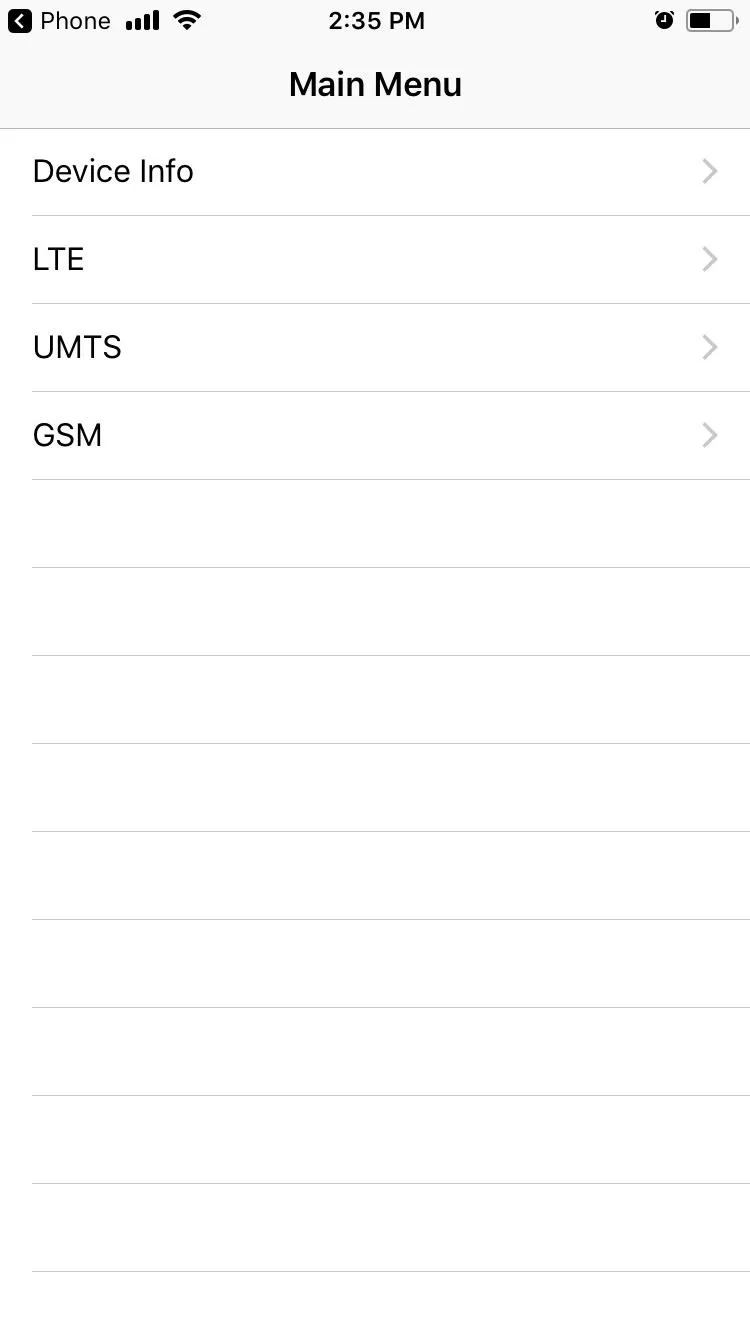
On iPhones running iOS 14 and later, the Field Test menu looks different but still houses most of the same data, as you'll see below.
Find Your Reception Numbers
From the main Field Test menu, select "LTE," then "Serving Cell Meas" on the next page. On this page, you'll want to look at the numbers next to rsrp0 and rsrp1. The former is the cell tower you're currently connected to, while the latter is the closest backup tower. RSRP refers to "reference signal received power."
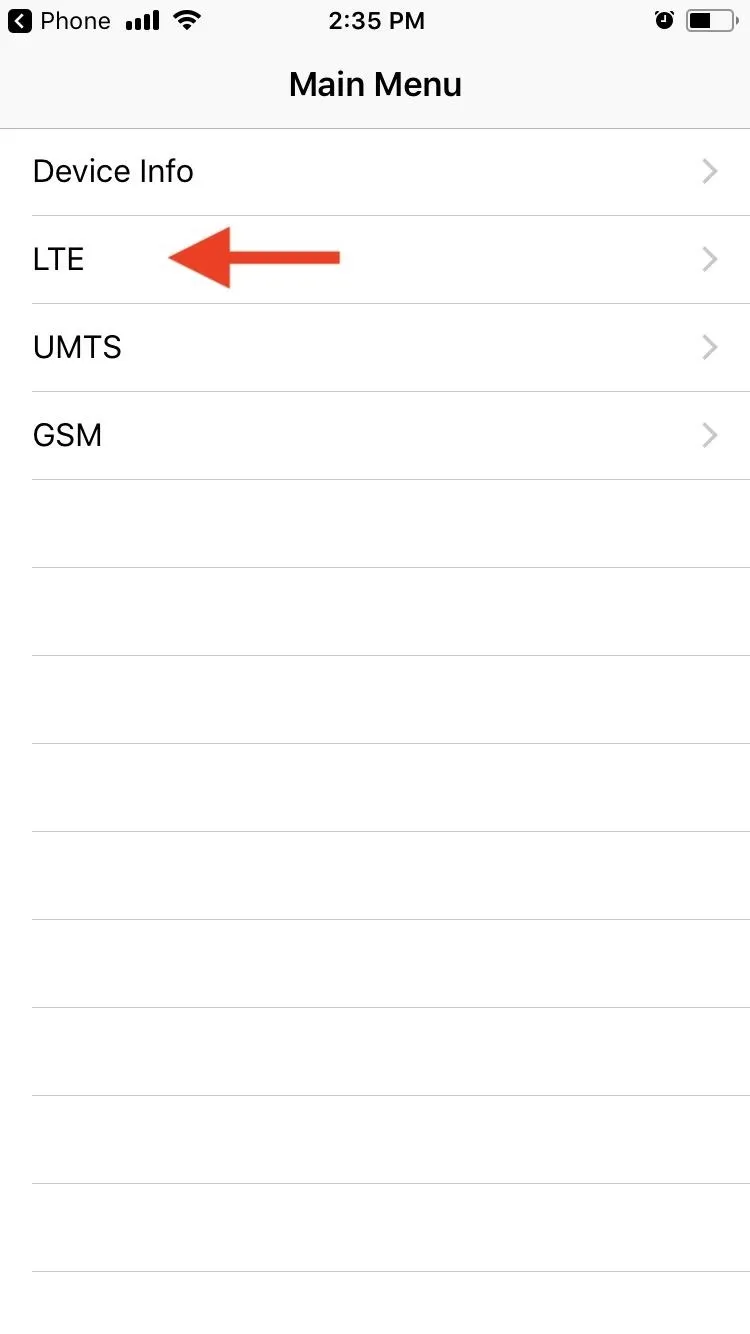
On an iPhone running iOS 11 to iOS 13.
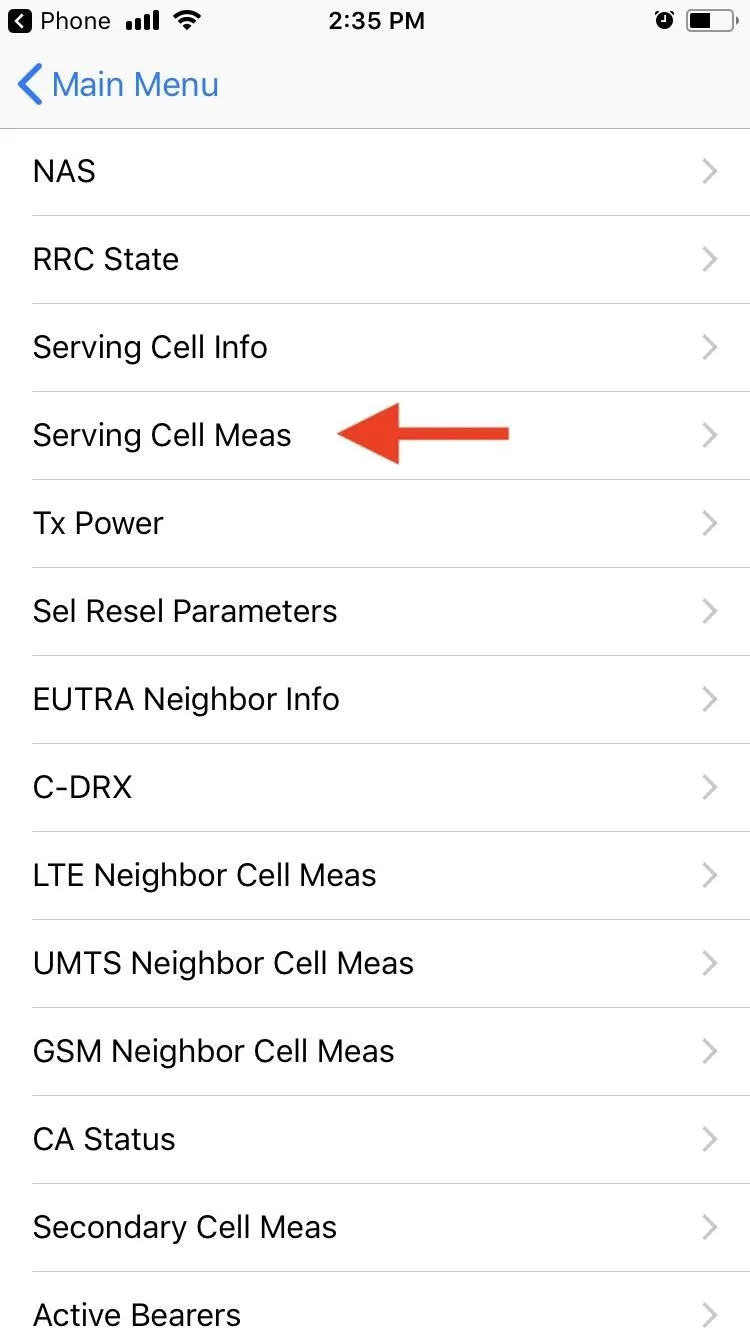
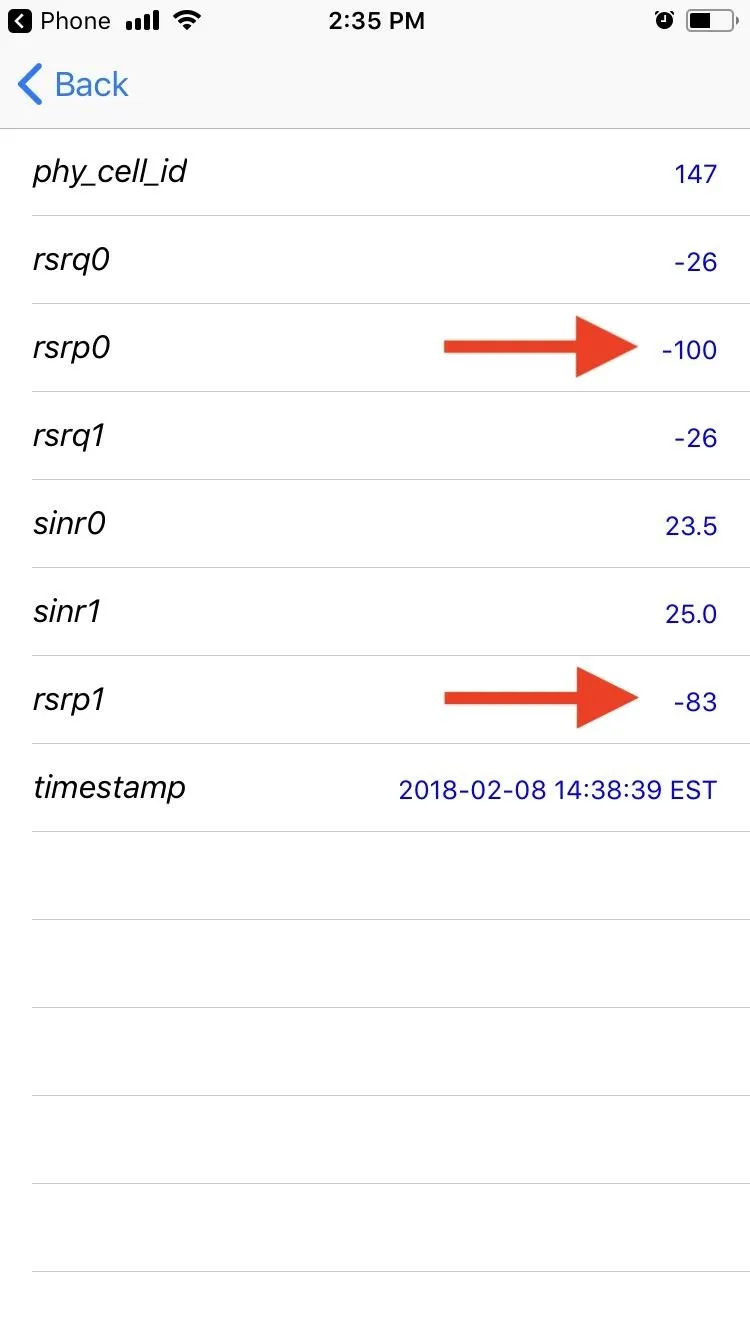
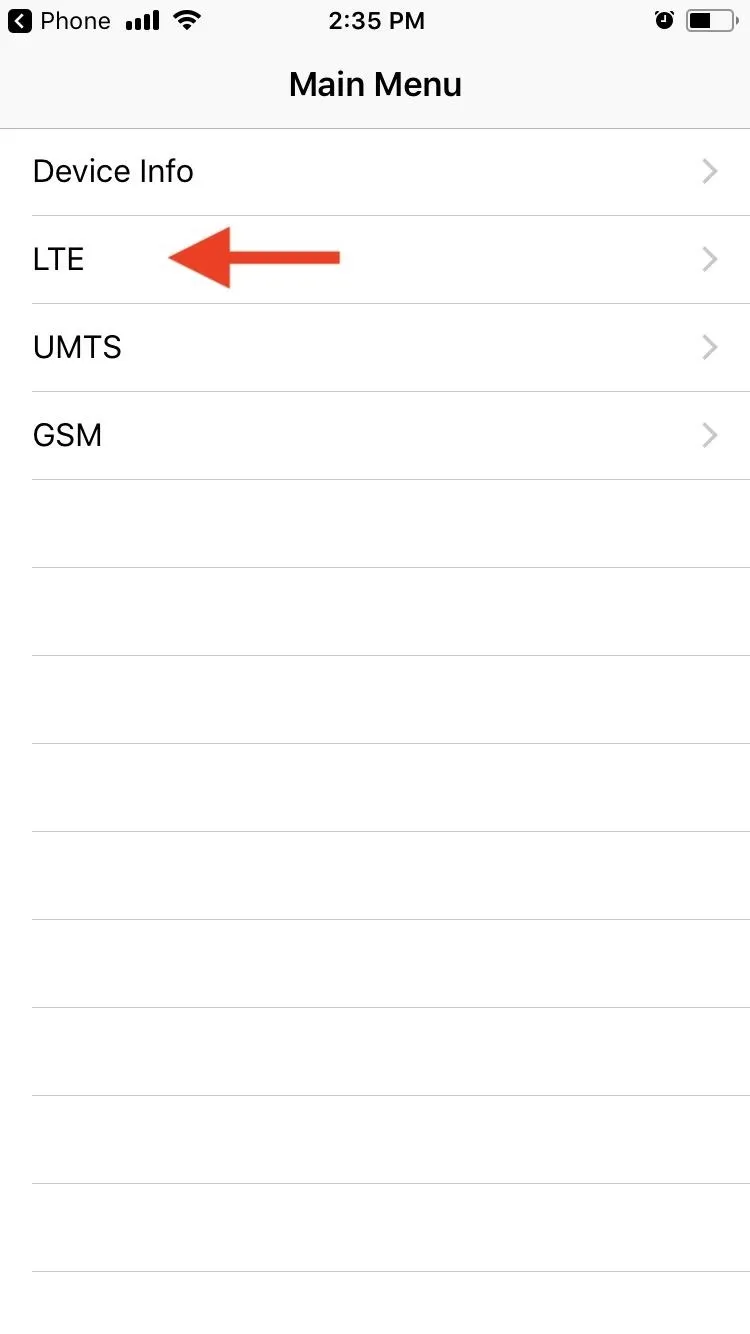
On an iPhone running iOS 11 to iOS 13.
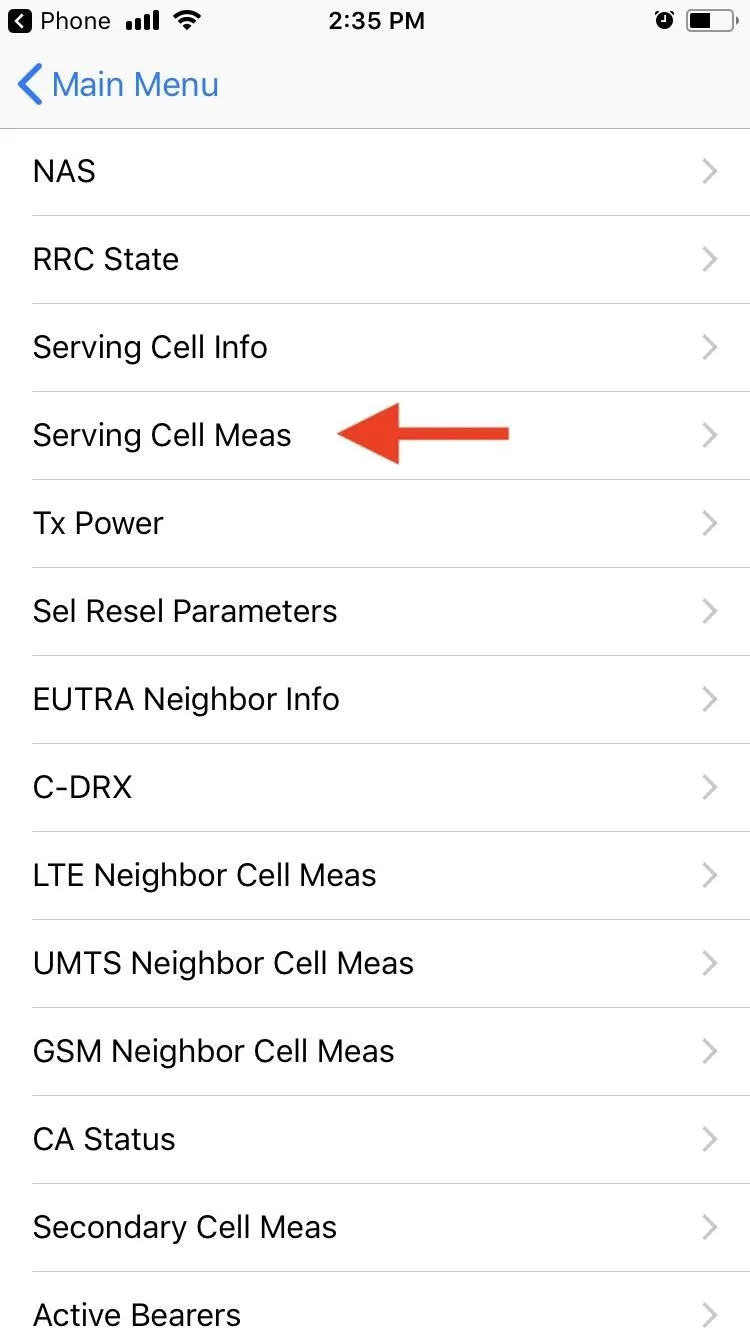
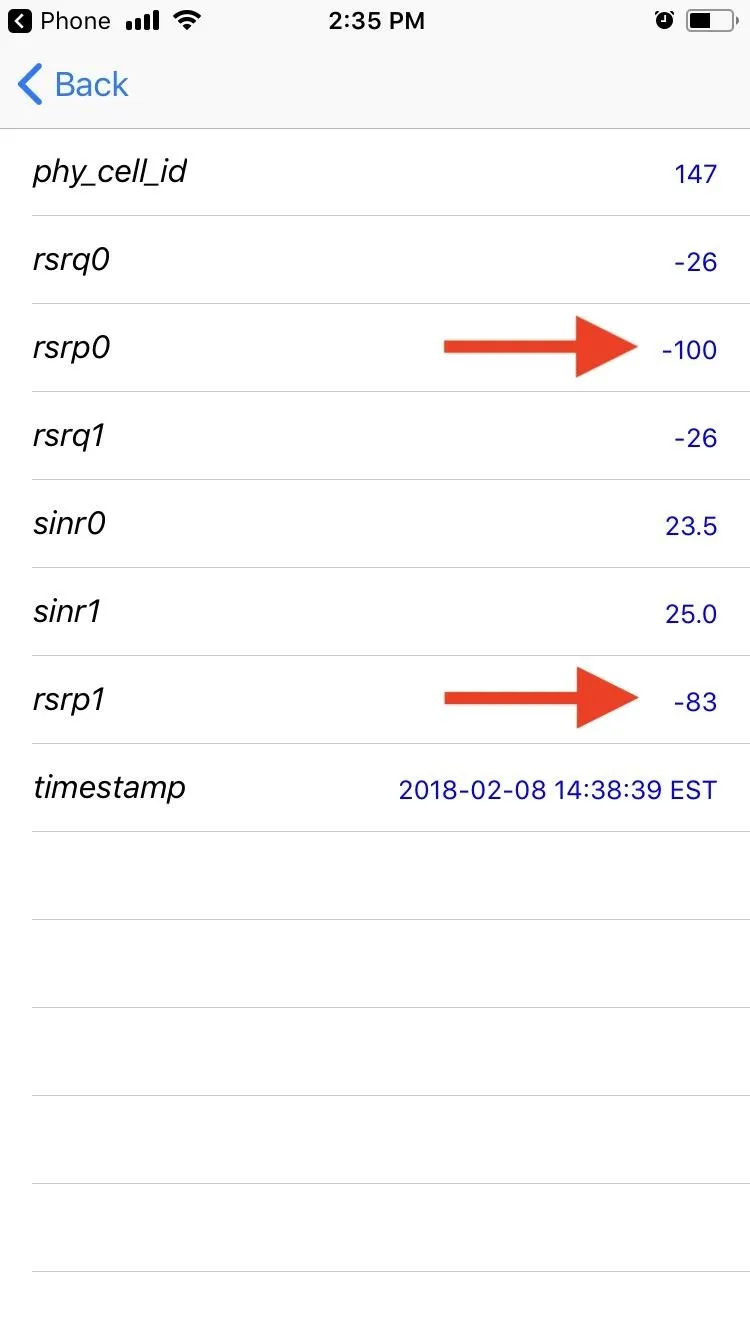
If you're running iOS 14 and later, you'll see a page called "Dashboard." On iOS 14, you can scroll down to find the rsrp0 and rsrp1 numbers for LTE. You could also tap the list icon to open "All Metrics," then choose "Serving Cell Meas" under LTE. For iOS 15, make sure you're in the "All Metrics" tab, and look for rsrp in one of its sections, for instance, "Rach Attempt" under LTE.
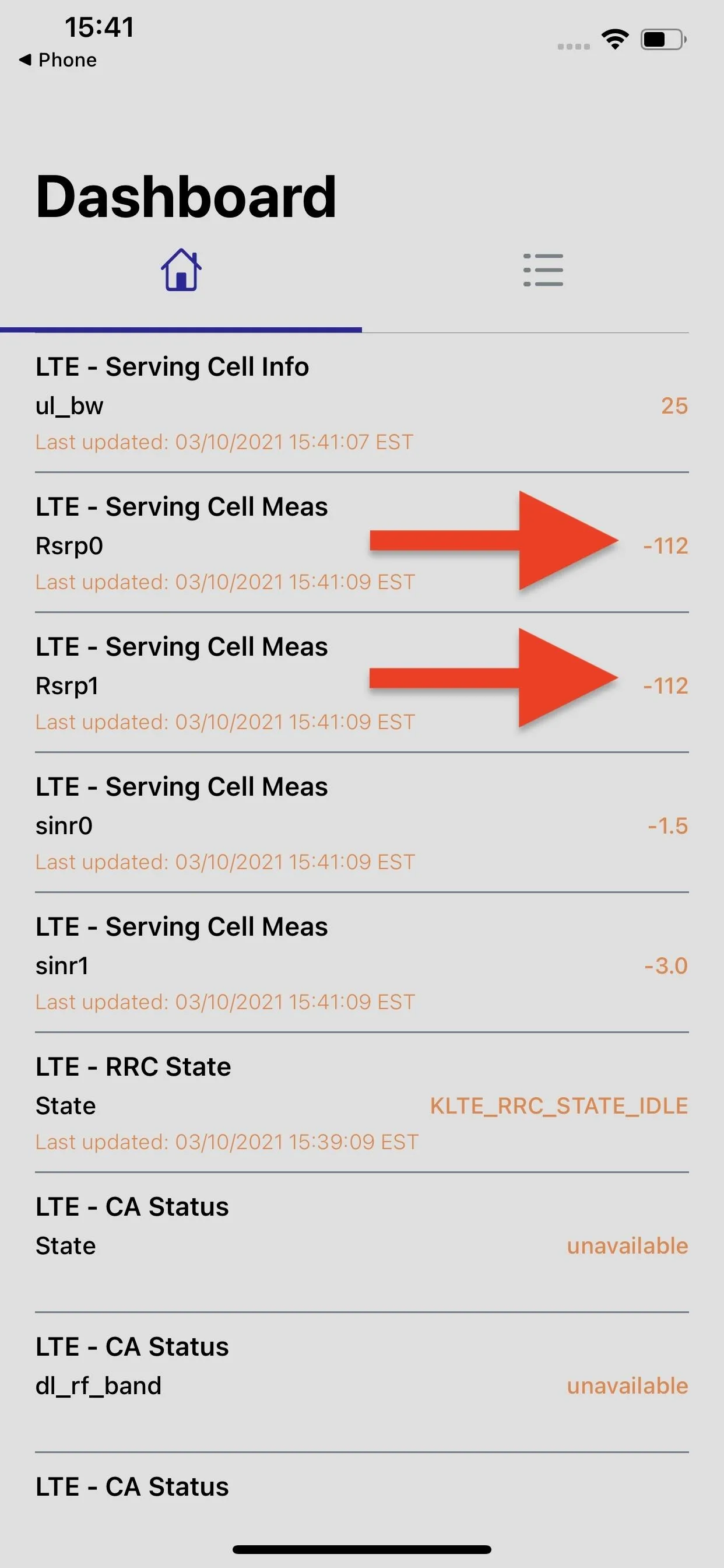
In the Dashboard (left) and All Metrics (right) on iOS 14.

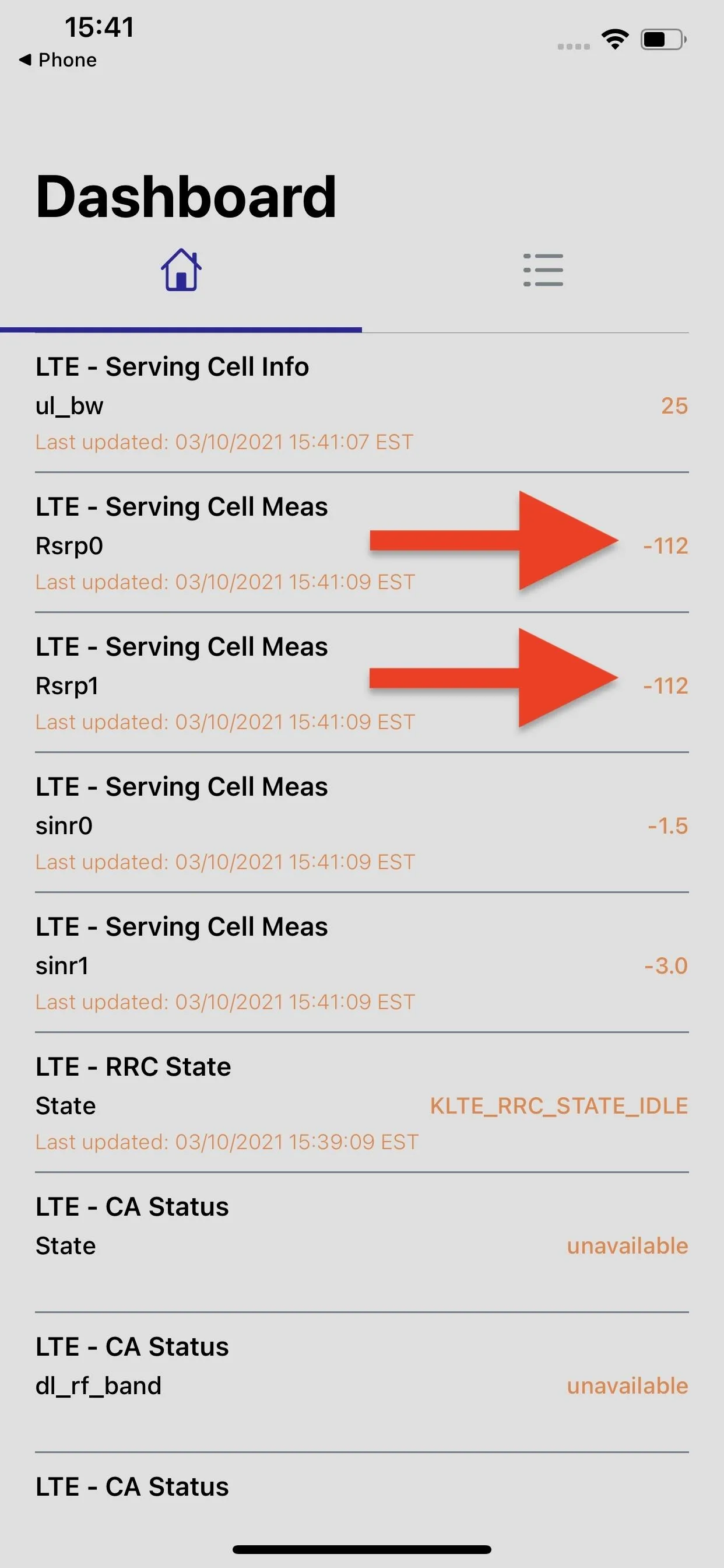
In the Dashboard (left) and All Metrics (right) on iOS 14.

Determine Your Real Reception
For our purposes here, you'll only want to pay attention to the rsrp0 or rsrp numbers, which will be closest to the digits that would appear in your status bar in iOS 10 and older. The number should be displayed as a negative number since that's how dBm signal strength is measured. The closer the negative number is to 0, the better your reception is. The larger the negative number is, the worse your reception is. Then, compare your dBM to the ones in the list below.
- -90 or higher = Excellent
- -91 to -105 = Good
- -106 to -120 = Fair
- -121 to -124 = Poor
- -125 = No Signal
So, in my case, my iPhone running iOS 11 is reading -100, which falls into the "Good" category of reception. You can also see that my signal bars are 4/4, which is likely because that fourth bar includes everything from the "Good" category and higher. So, while the reception may be good, it's not the best it could be, though you will rarely experience "Excellent" reception unless you are standing next to a cell tower, even if your iPhone says 4/4 bars.
For my iPhone running iOS 14, the reading is between -102 and -112, which means "Good" to "Fair." I don't actually have a SIM card in this device, but you'll still be able to see signal strength for the closest towers.
This Is as Good as It Gets
For iPhones not running Intel cellular radio chips, you can still dig through the Field Test menu to get an idea of what your reception is like, but none of it is very accurate. For instance, some people say you can use "Measured RSRP" to calculate your actual reception, but it's completely inaccurate in my experience. The "Measured RSSI" number may also be noteworthy since it stands for "received signal strength indicator," but again, in my experience, this is nowhere near accurate.
Maybe one day the Field Test tool will be just as useful as it was on iOS 10 and under. It looked like it was getting worse starting in iOS 11, but iOS 14 and iOS 15 gave it a much-needed facelift. You can even bookmark your favorite data points in iOS 15 for easy reference.
Any apps that could read this data before iOS 11 can't function anymore (at least, none that I've found), so if you were hoping for a quick way to see your reception in dBm using a third-party app, you'll be sorely disappointed.
Cover photo, screenshots, and GIFs by Justin Meyers/Gadget Hacks






















Comments
Be the first, drop a comment!