Mobile scanning applications are nothing new in the world of Apple, except that the majority of them usually come with pesky in-app purchases that stifle the entire experience and render some features useless until you pay for them.
Thanks to Apple dev ABBYY, you can now download a fully functional mobile scanning app on your iPad or iPhone—for free—but only for a limited time. So, hurry up while it's hot.
The app in question, which usually runs for two dollars, is called FineScanner. It basically turns your iOS device into a mobile scanner, allowing you to capture text documents and images and then save or share them as electronic files such as JPGs and PDFs.
After You First Open Up FineScanner...
When you first open it up, you'll see a required confirmation popup, asking you to allow FineScanner to collect your user data (name, email, etc.) in order to receive "further enhancements". I don't like apps gathering my information, especially single-purpose apps like this, so I tapped disable. If you accidentally tap OK, not to worry, you can disable it later in the settings.
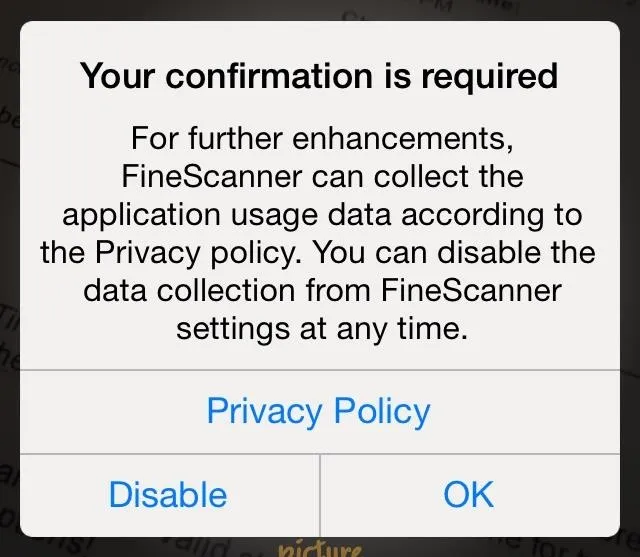
After getting through the start screen, you can begin taking pictures of the text or images you want to scan. Use flash for clarity, as well as the three-shot option, which will take three quick photos in succession and let the application select which one looks best.
Creating Files with Your Scanned Documents
If you want multiple documents in a single PDF, snap all of the pictures you need. The tally of how many pages you have in total is shown in a blue icon connected to the shutter at the bottom. After you've taken them all, press "Next" and the app will automatically crop your documents (you can do it manually as well if it does a bad job).
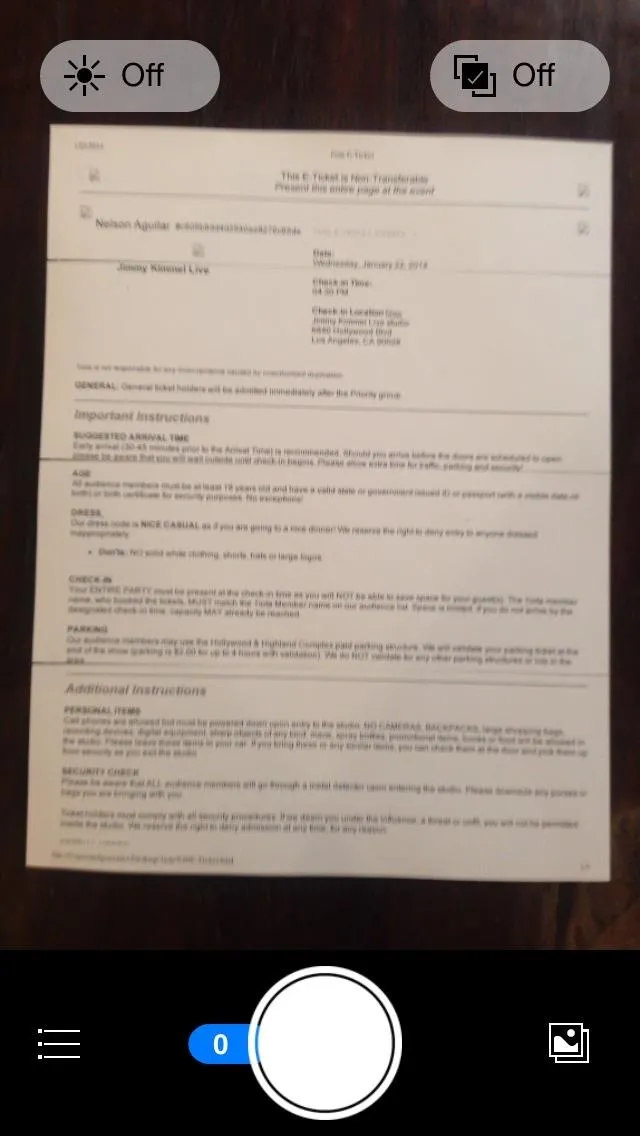
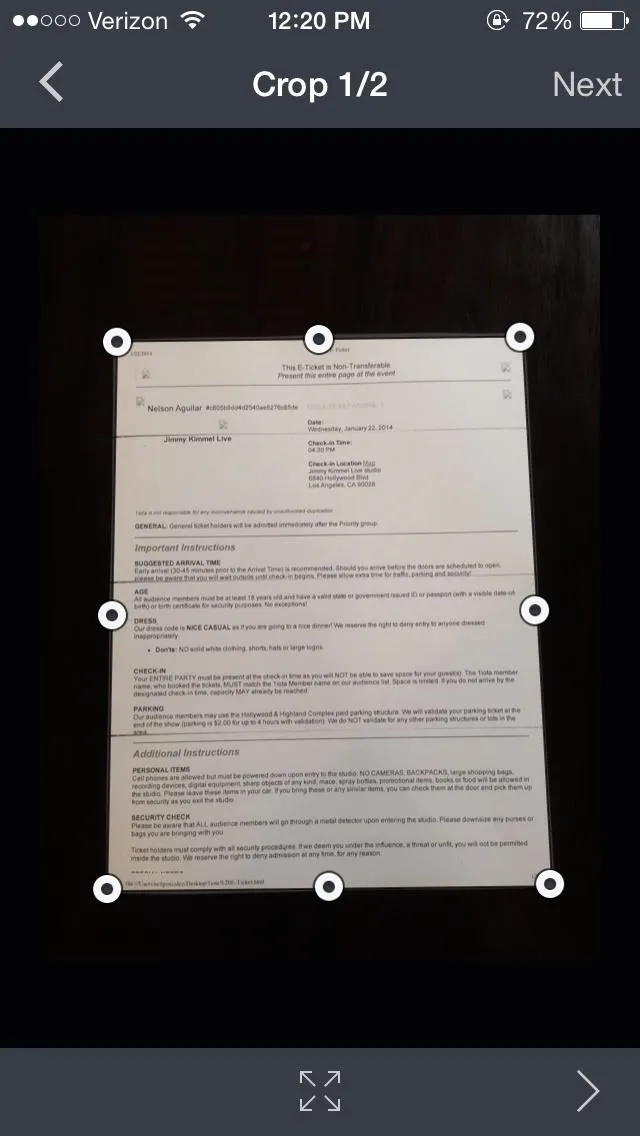
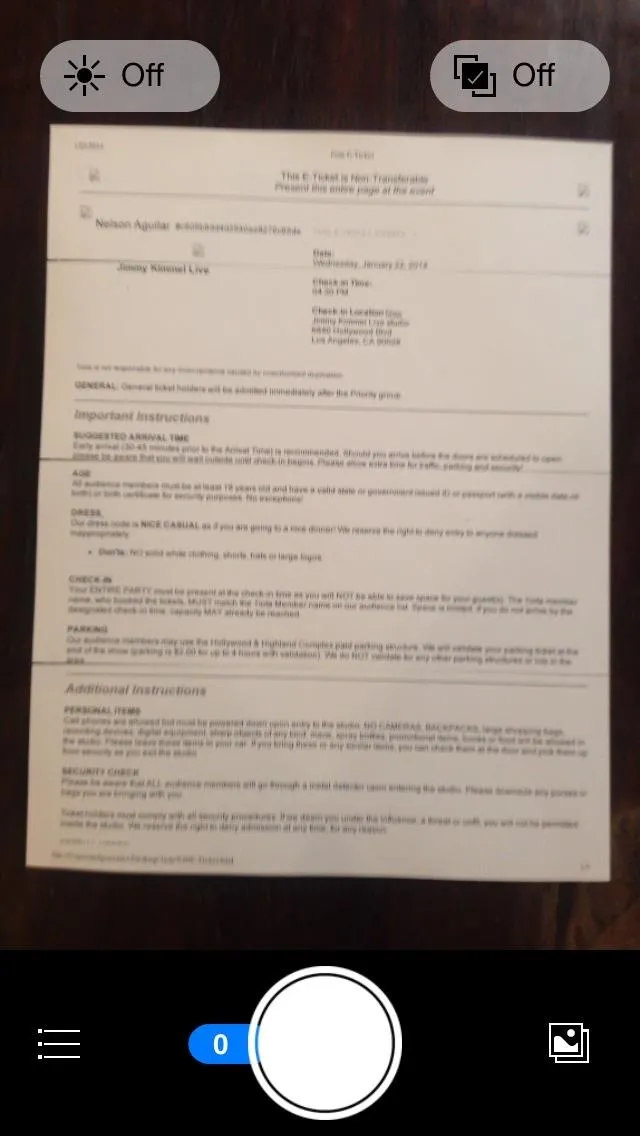
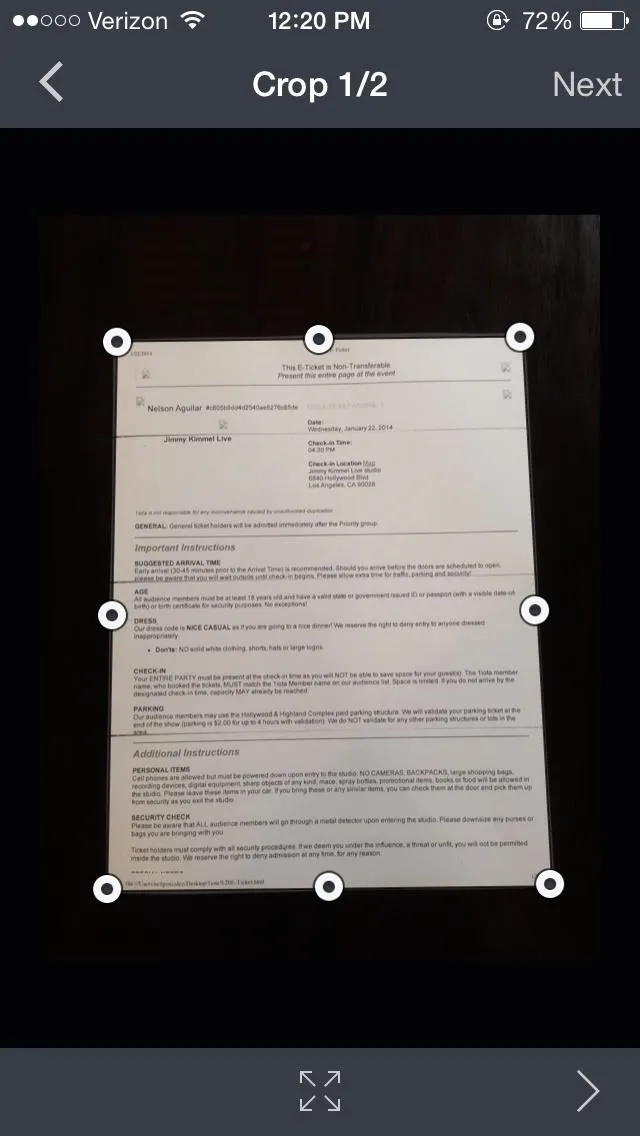
Once you're done cropping, you can rotate the picture as well as keep its original texture or turn it into black/white (better for text) or color.
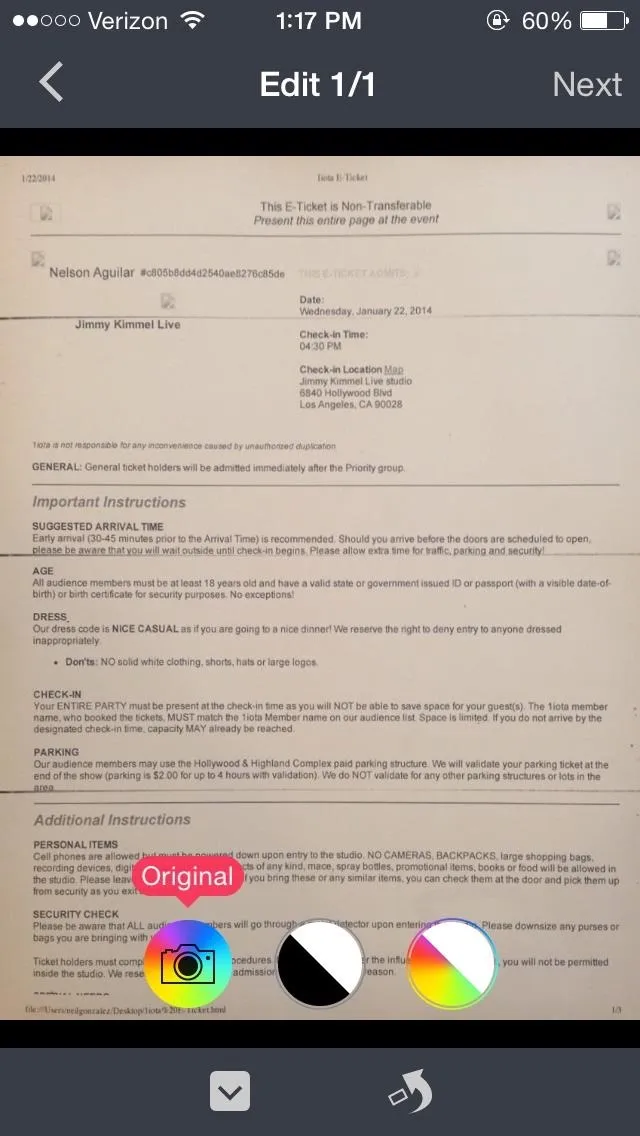
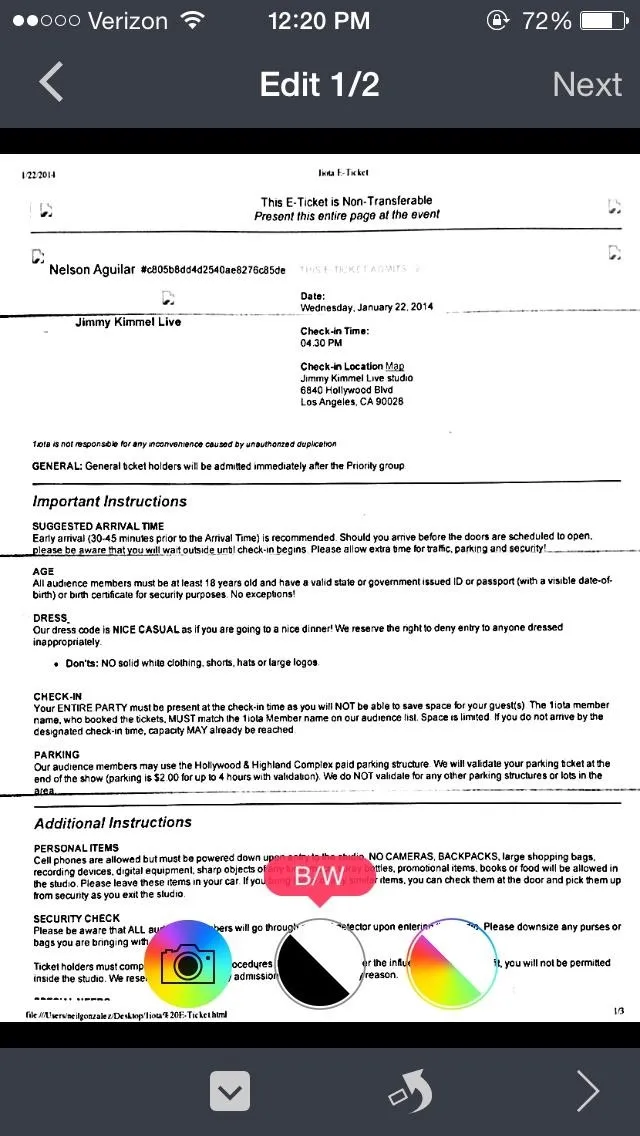
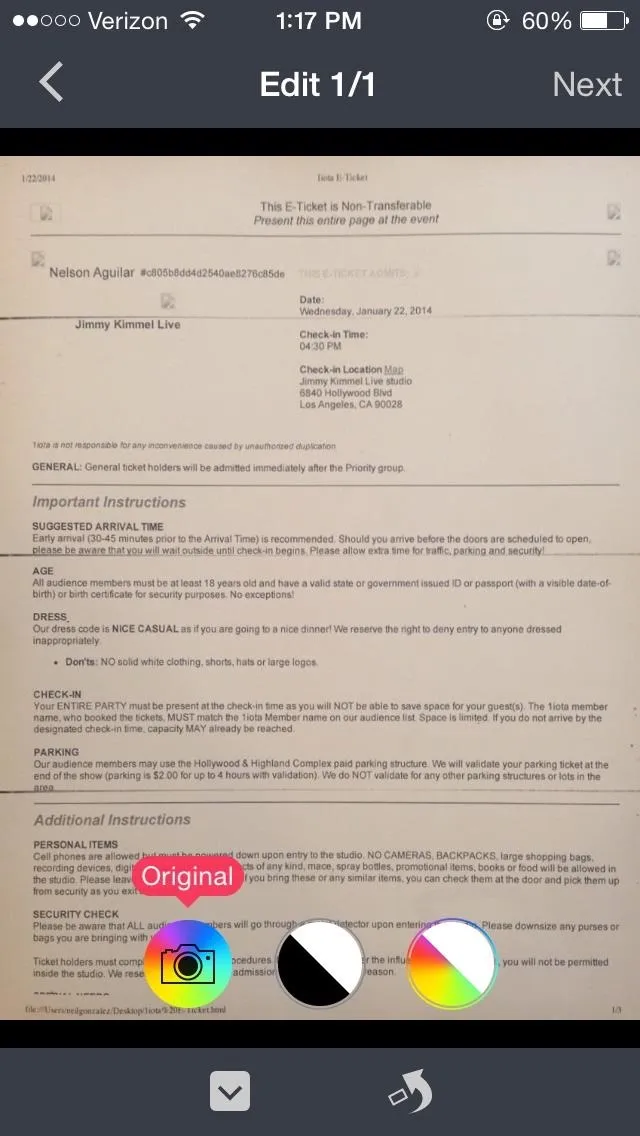
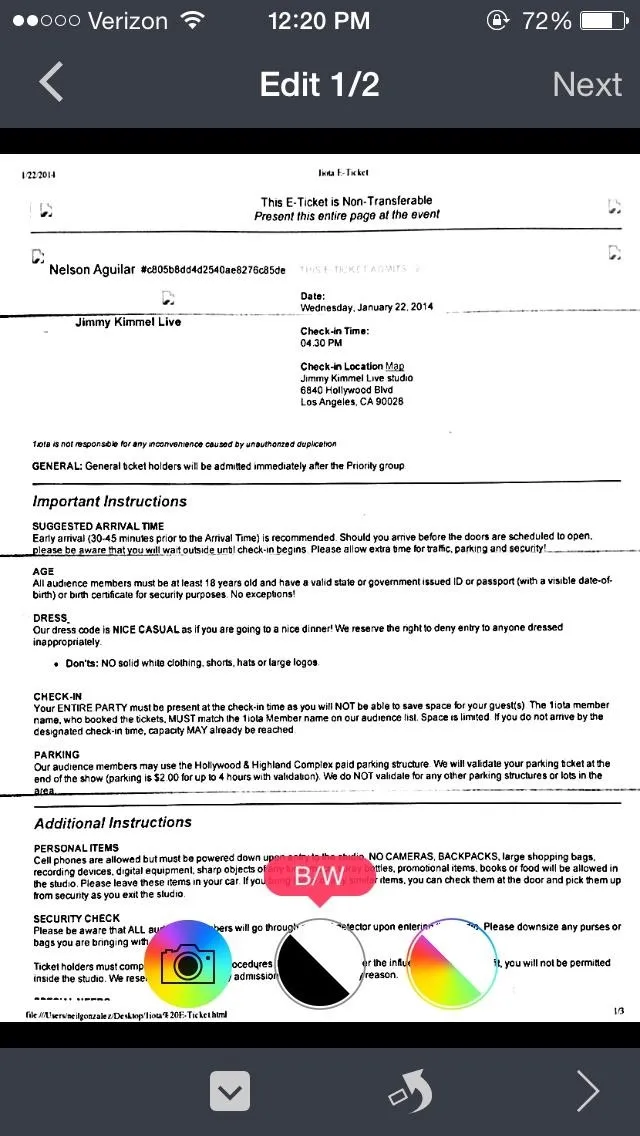
If you take a picture of something with color or images in it, it might be better to use color, which you can see below. You can even choose the original photo if you want with the camera icon.
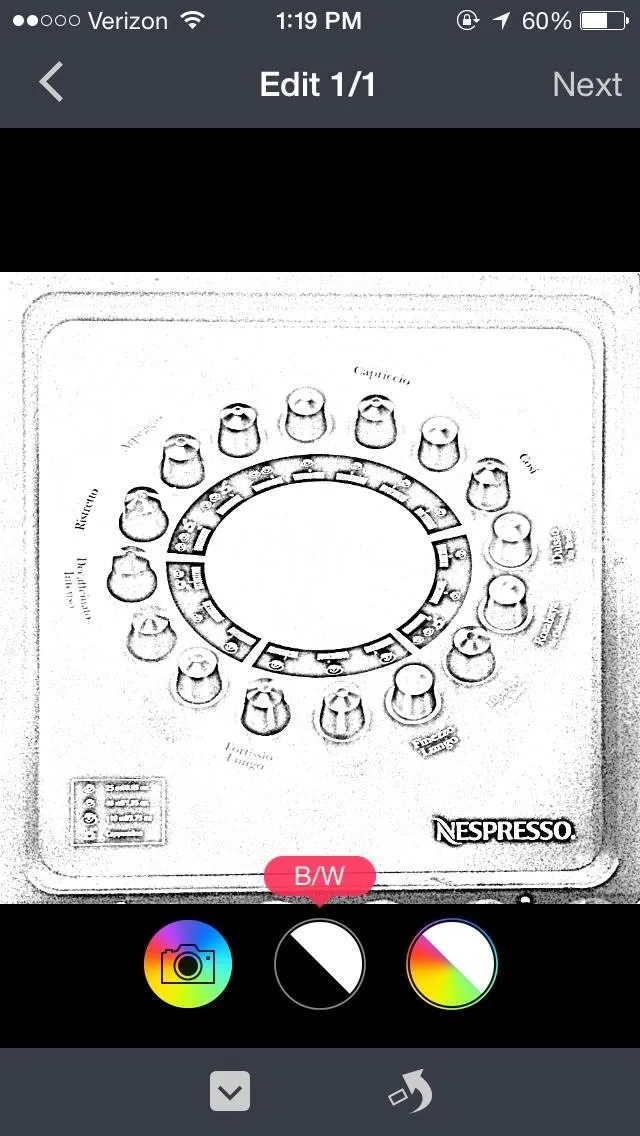
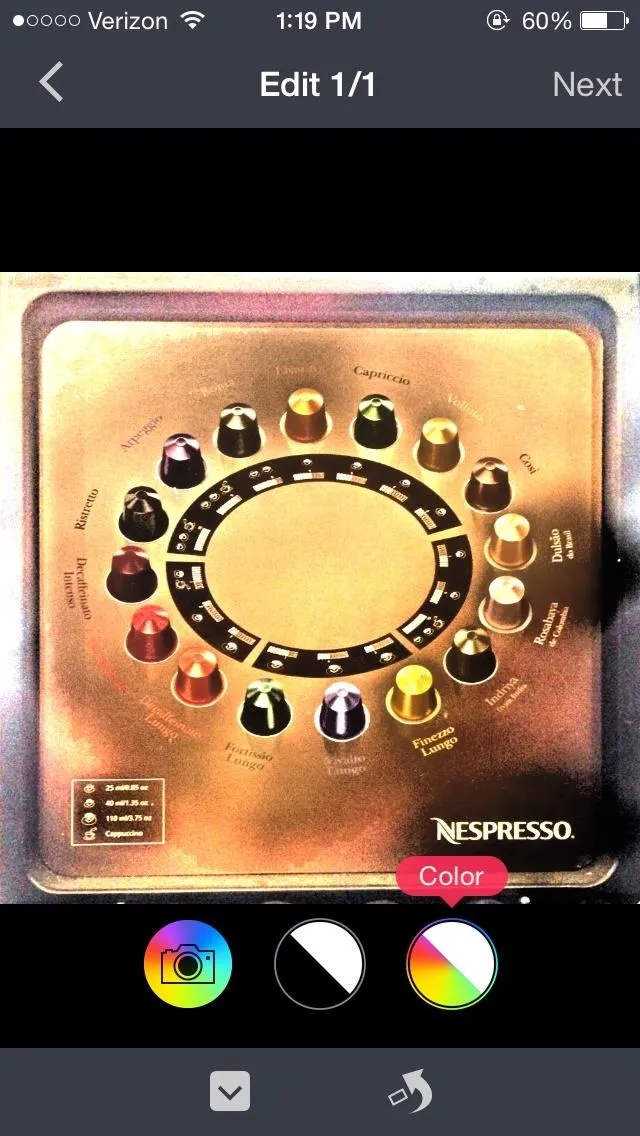
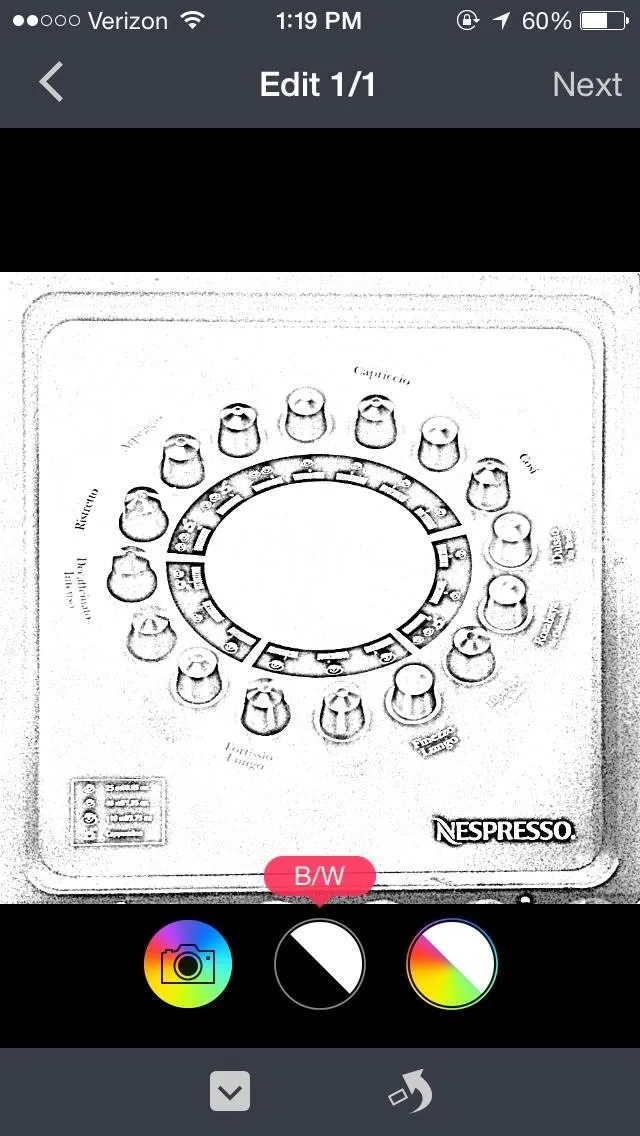
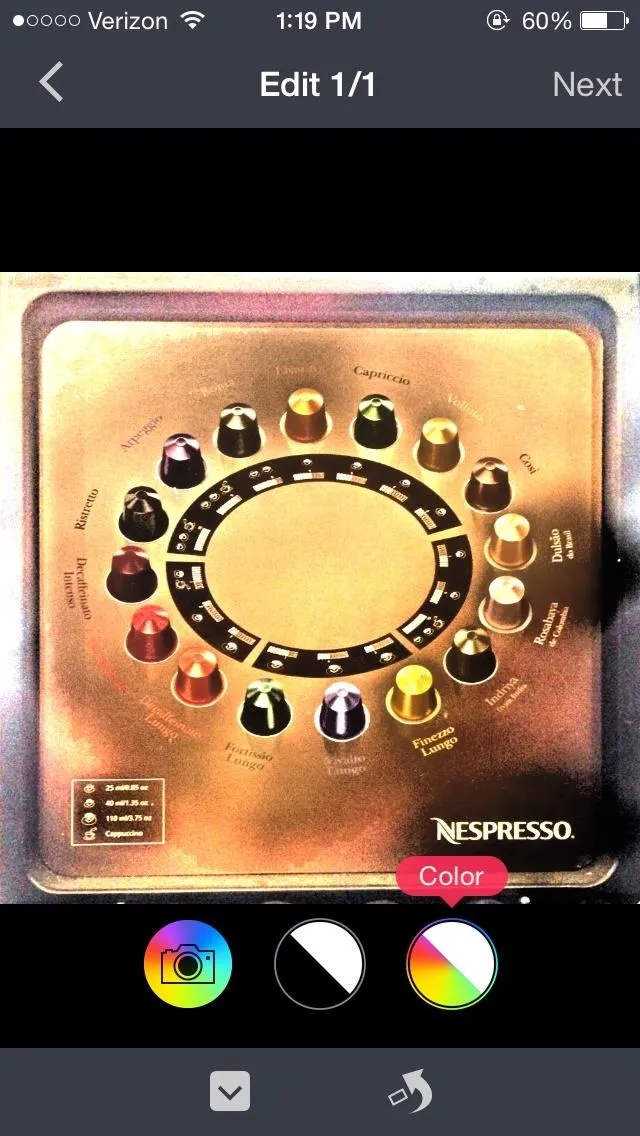
When the colorization process is done, you can name the document, as well as change its format and choose tags for it.
Saving & Sharing Your Docs
If you want to share it, you can save it onto your Camera Roll, email it, or open it in Kindle, Dropbox, Box, Google Drive, and other third-party apps. If you email it, you can choose to send it as a JPG (which will separate each image) or PDF (which combines them all into one document).
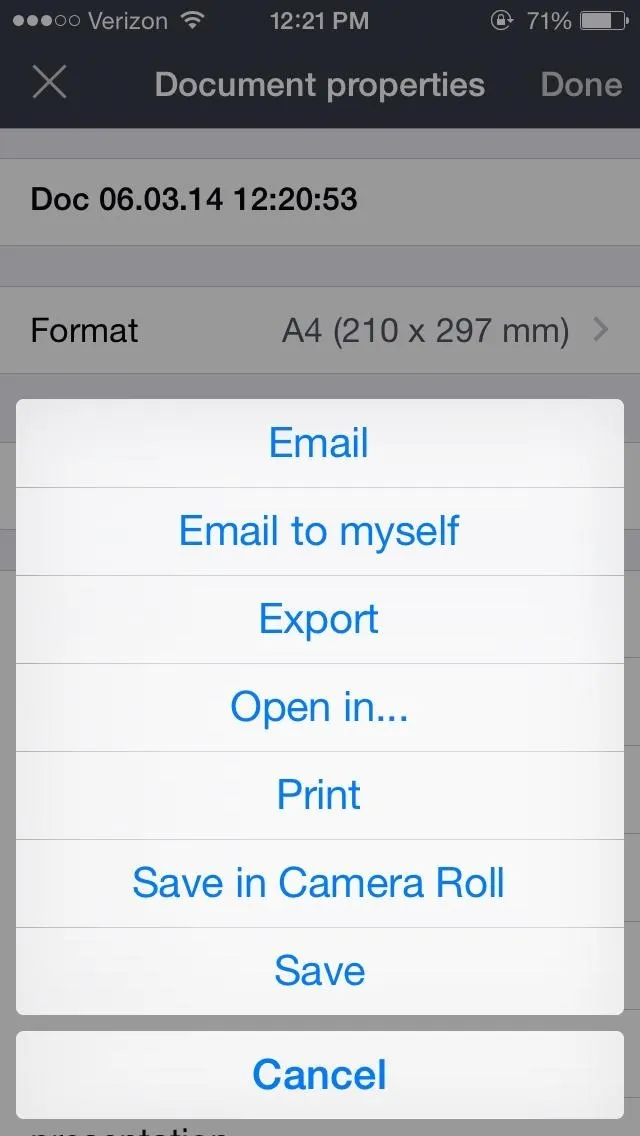
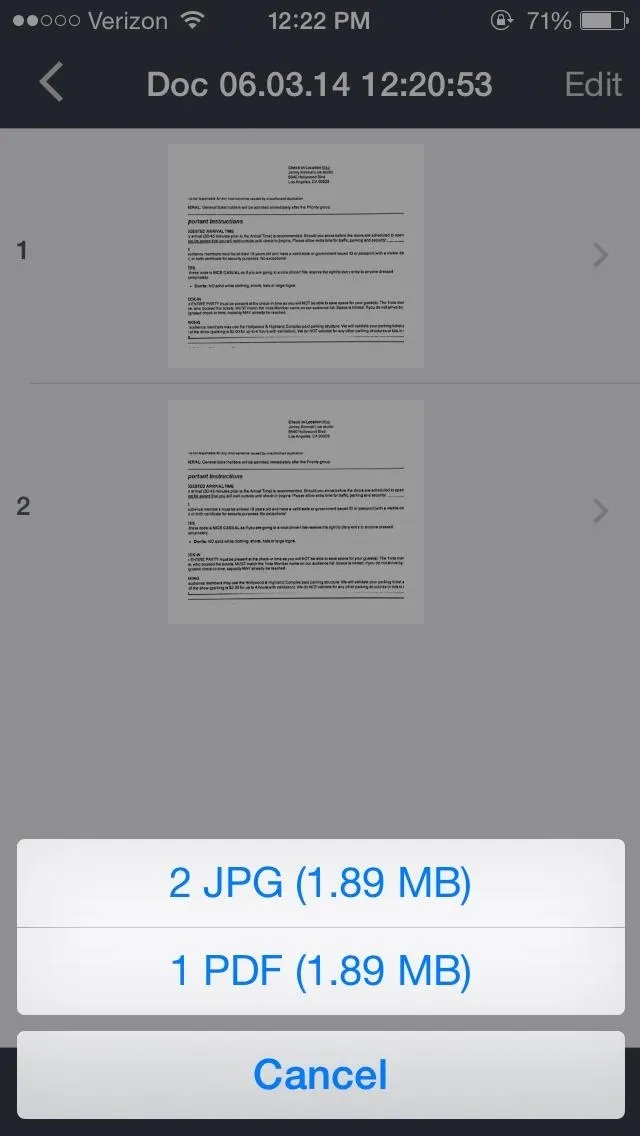
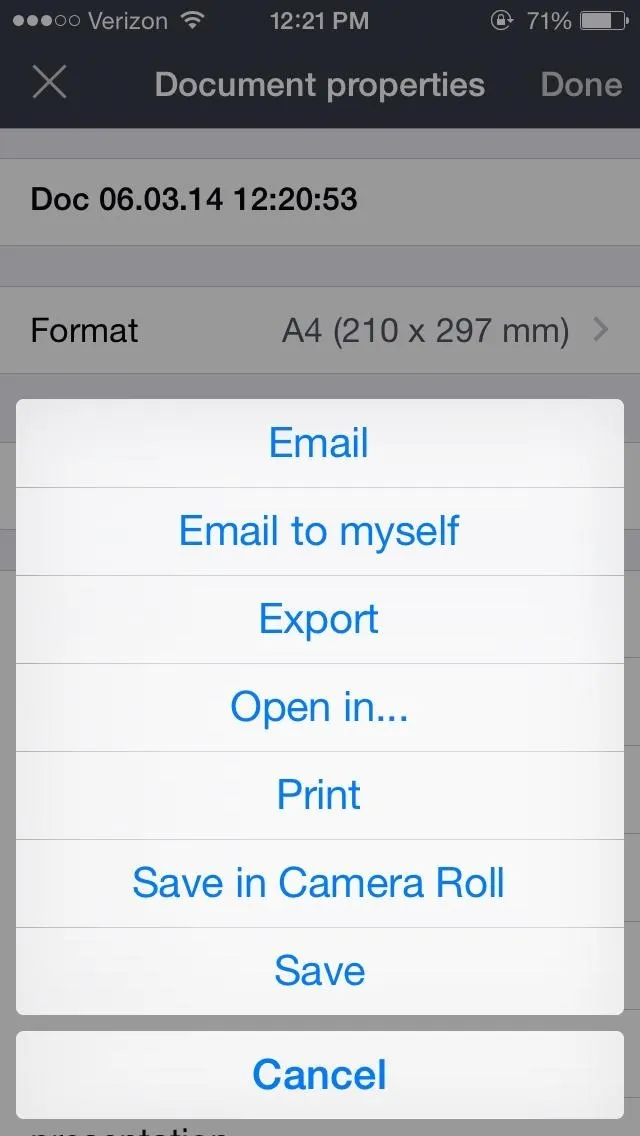
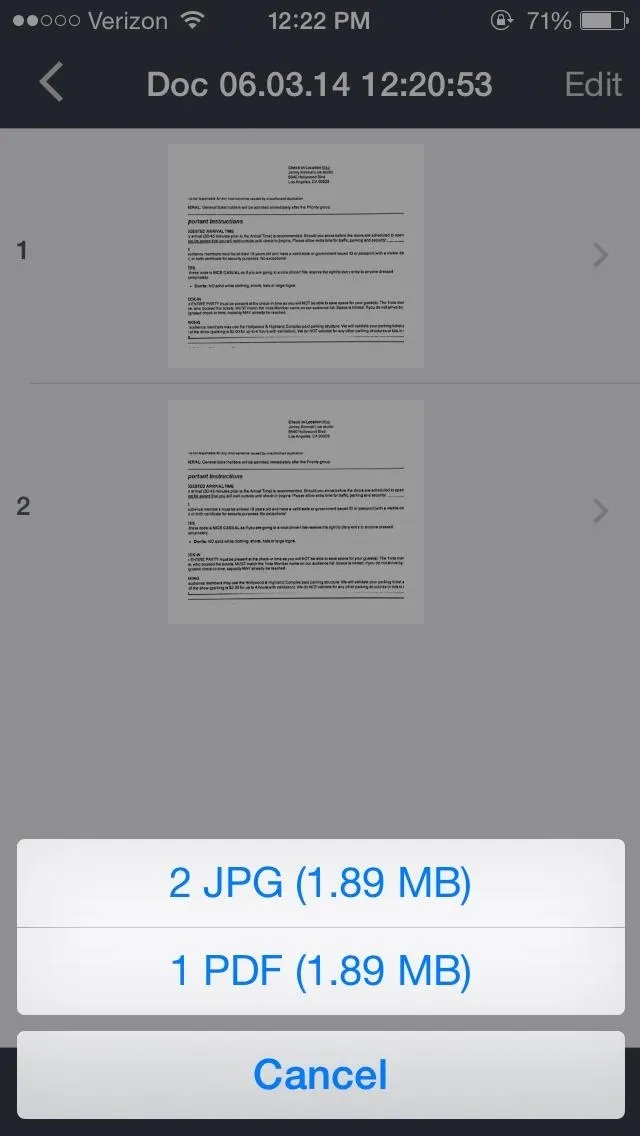
Viewing Your Scans & Editing Names
From the Documents section, you can check out all your saved scans, complete with their pages and tags. You can also edit document names here too.
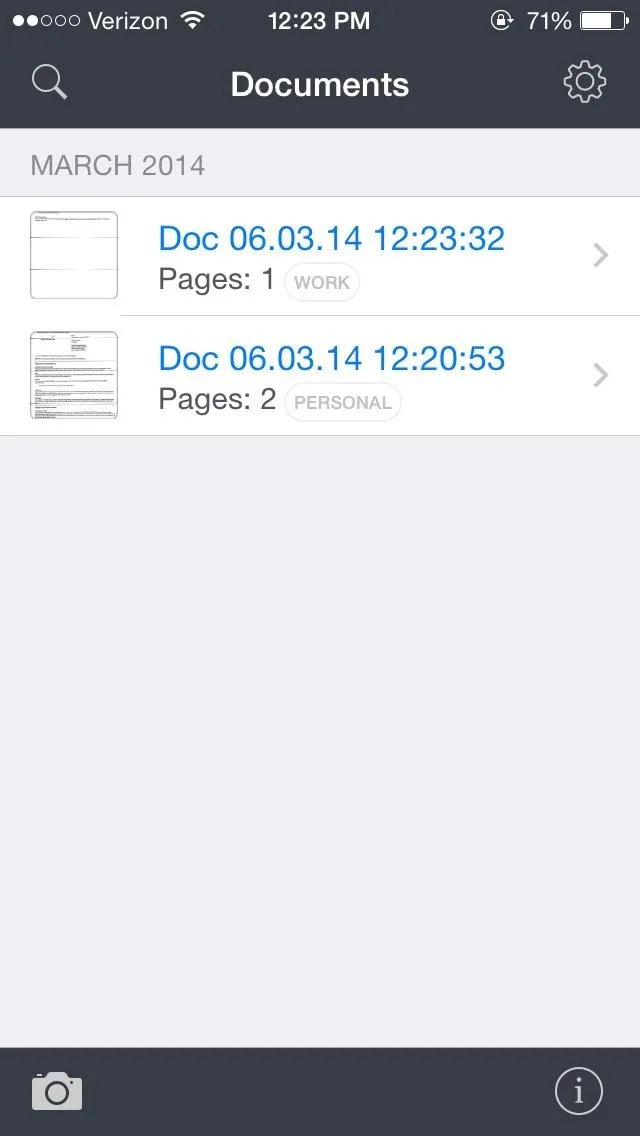
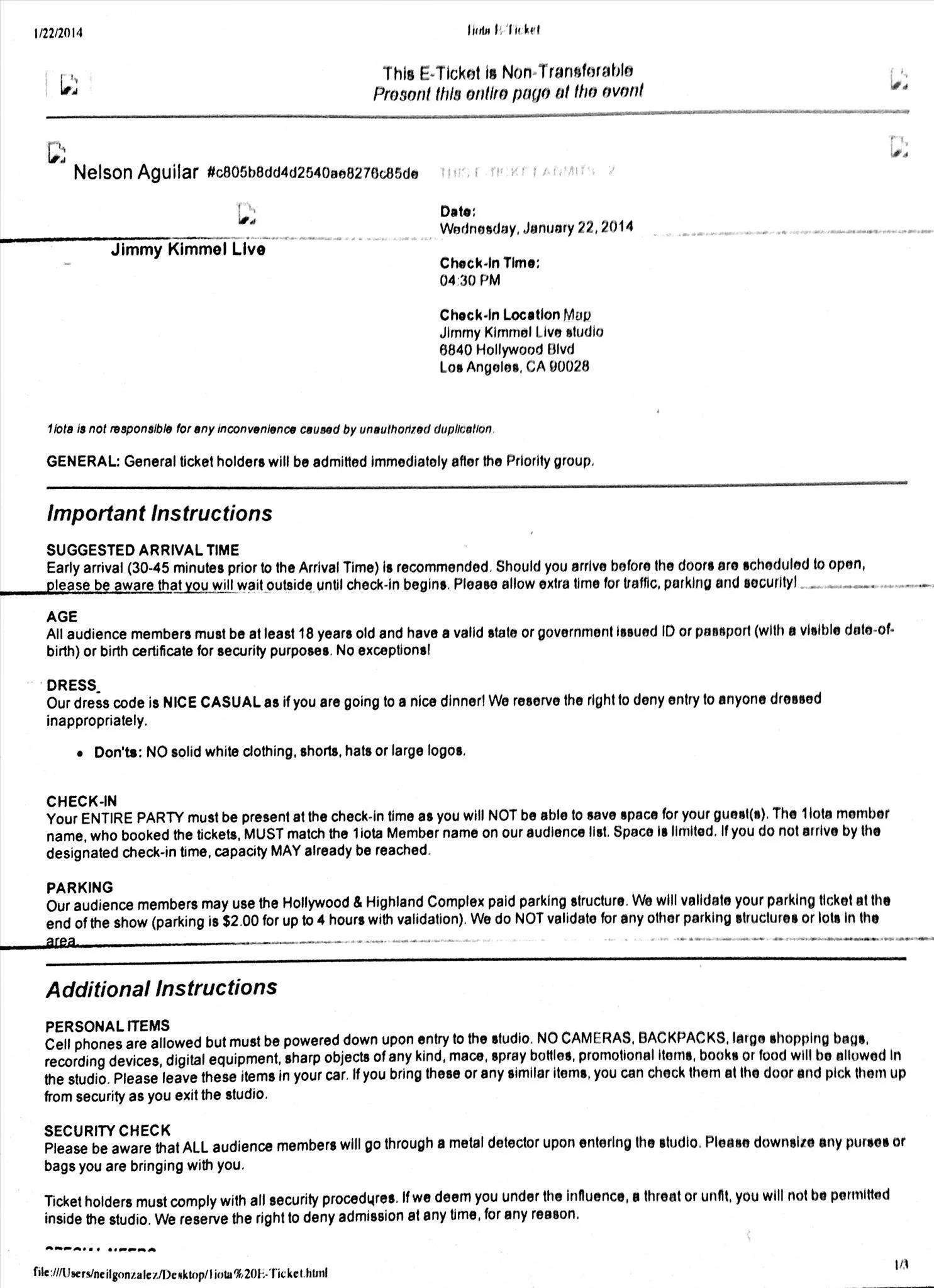
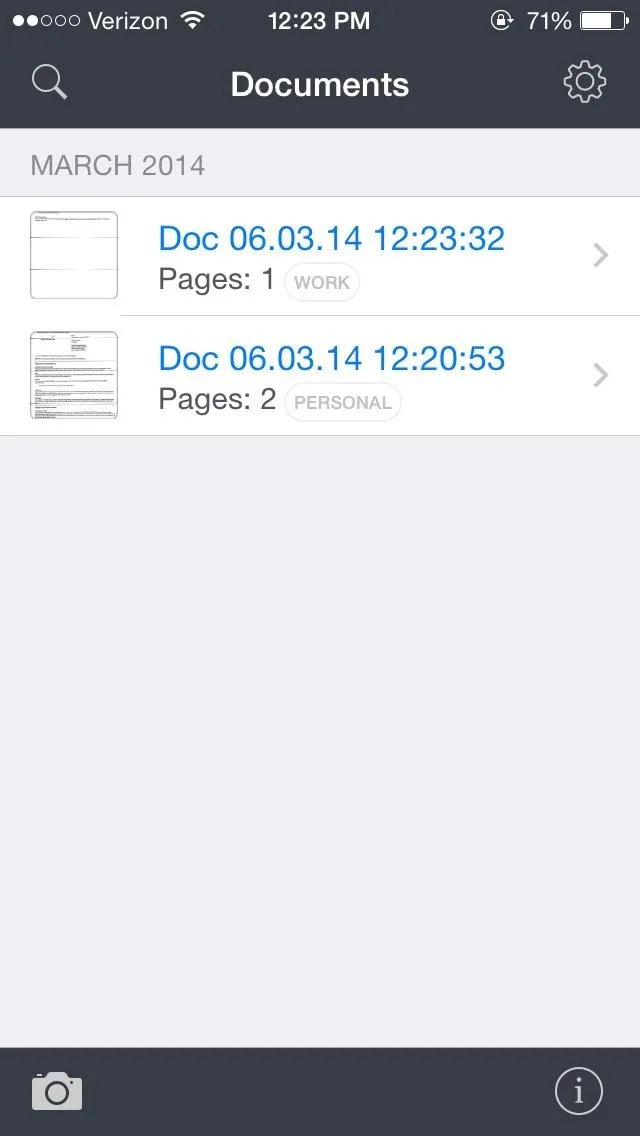
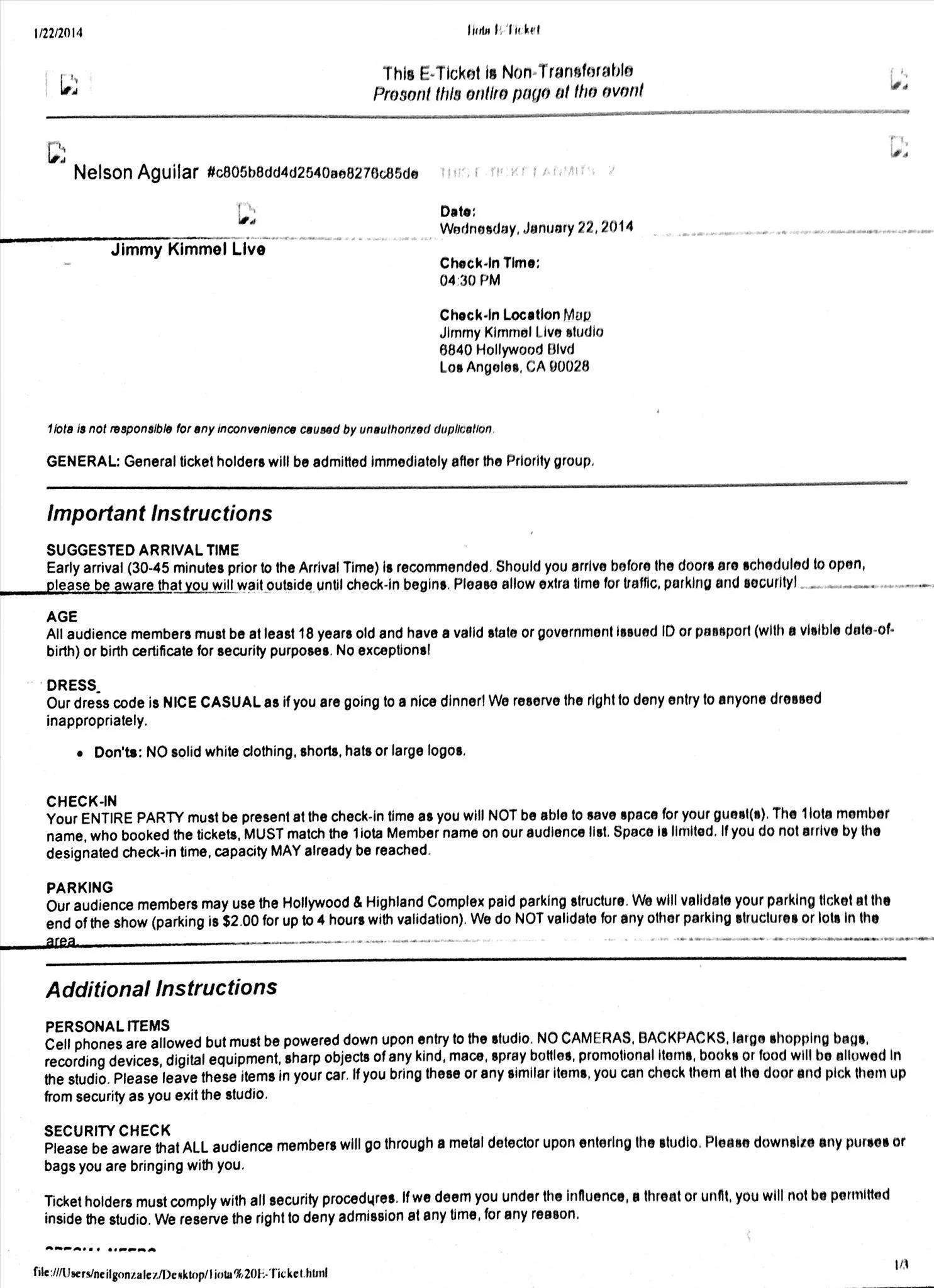
Disabling the Flurry Data-Sharing Feature
If you want to disable data sharing from the popup at the beginning, you can go to app's settings menu, scroll all the way down, and turn FLURRY off.
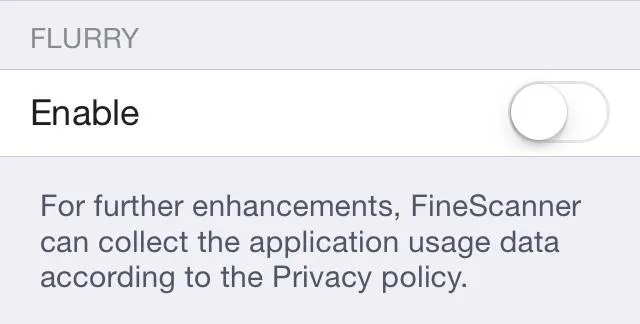
Since this application will only be free for a limited time, head over to the iOS App Store and download it now.






















Comments
Be the first, drop a comment!