When it comes to washing clothes, the laundry symbols on your tags might as well be hieroglyphics. They're difficult to interpret, easy to forget, and even easier to ignore. But if you don't want to ruin expensive designer clothes, blankets, and other fiber-based materials, you need to figure out the meaning behind those tiny icons. Thankfully, your iPhone can help out.
While you can buy posters of laundry symbol meanings, keep them bookmarked in your browser, or google them every time you need to wash, dry, or iron something without legible English text-based instructions, it's easier to use the camera on your iPhone to scan all the laundry codes at once. Once you do, you'll get directions on how to do everything depicted on the tag.
Apple doesn't have a built-in laundry symbol decipherer in its Camera like it does a QR code reader, so you'll have to use a third-party app. The app we're using can also be implemented into a shortcut that you can activate with Siri or via the Shortcuts widget. Plus, you can even make your iPhone read out the instructions to you so you can start looking at all of your other clothing care labels.
Using the Laundry Lens App for iPhone
Install Laundry Lens, created by developer Alan Pegoli, from the App Store in iOS 13 or later. Once you open it, it's pretty self-explanatory. Give it access to the Camera, then scan a set of symbols on a care label. It'll search its database of over 70 different laundry care icons, then lets you see their meanings in easy-to-understand print. You can also search for symbols by their description.
- App Store Link: Laundry Lens (free)
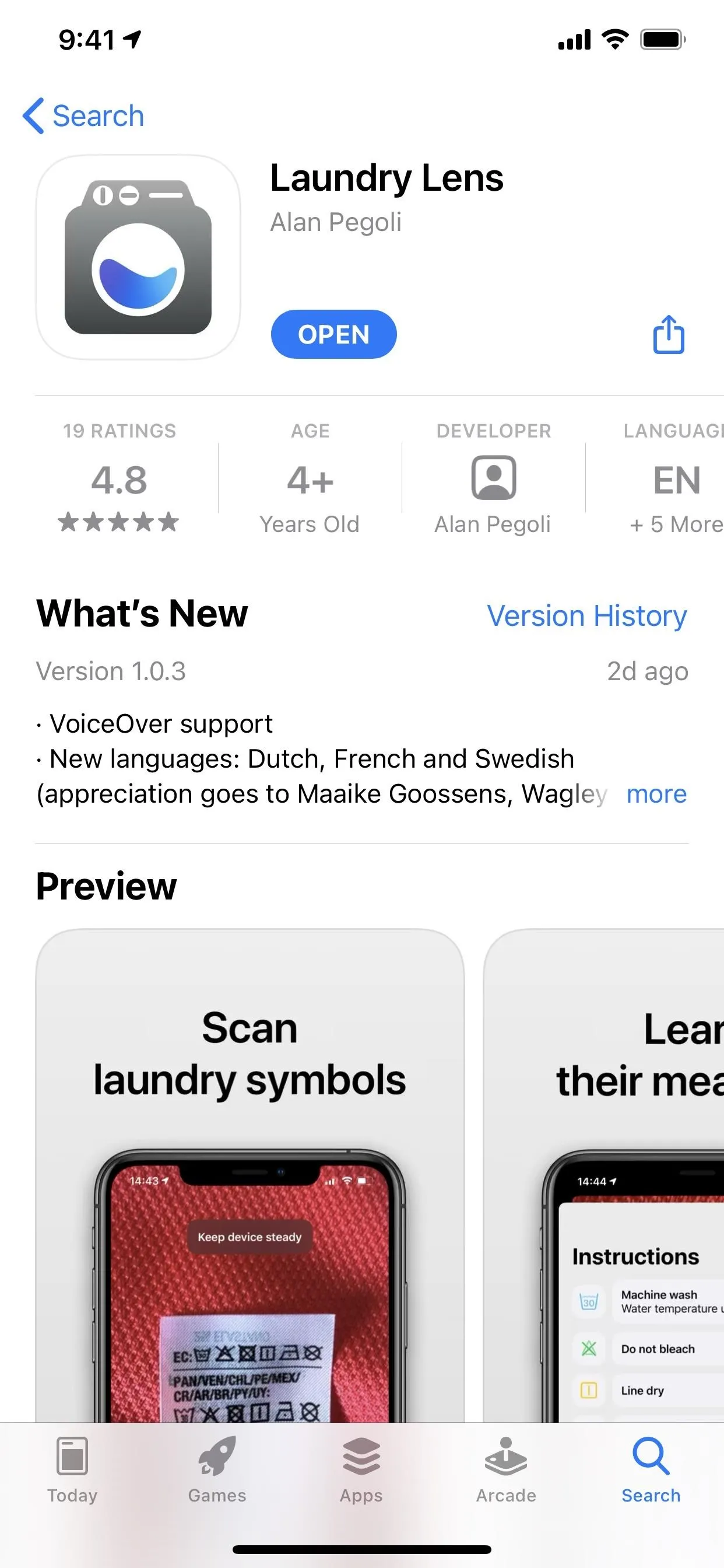
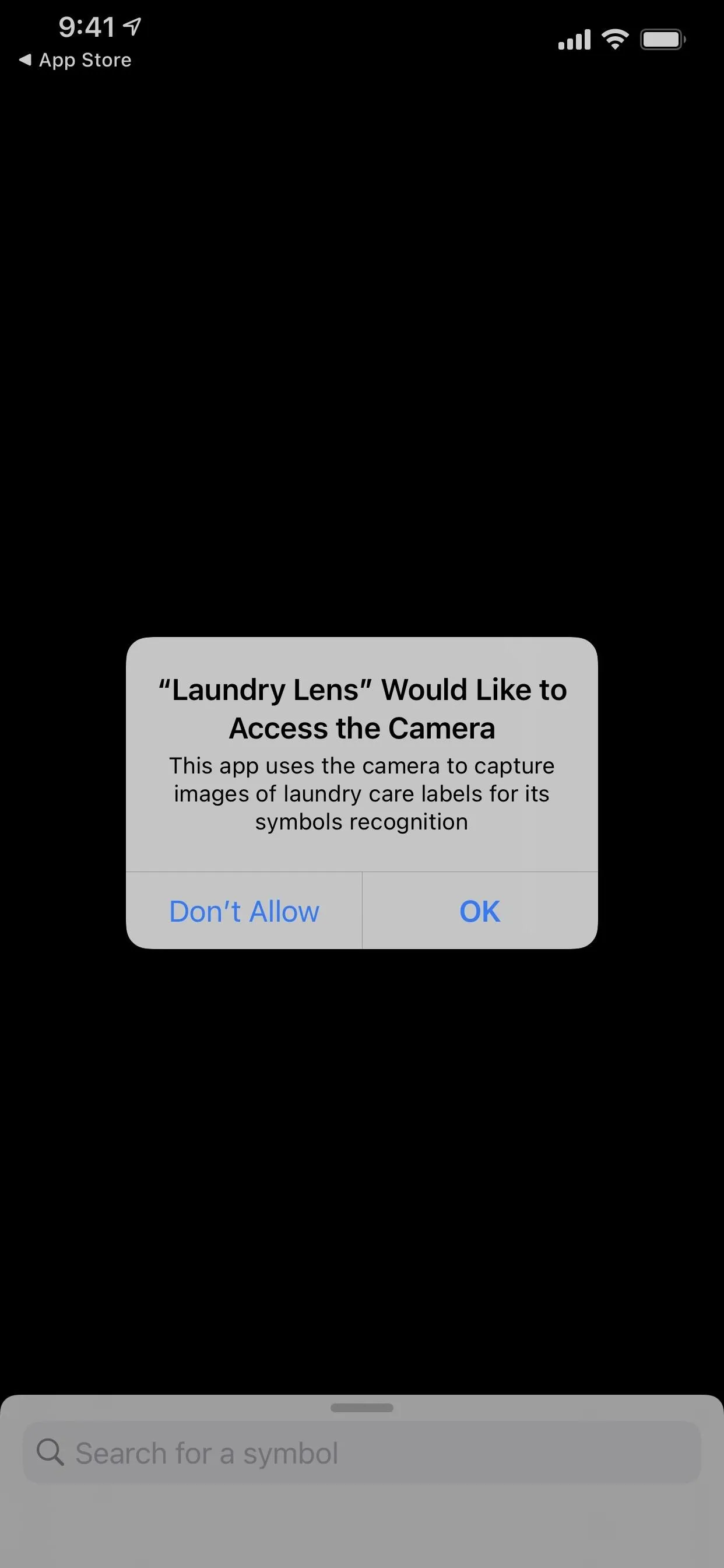
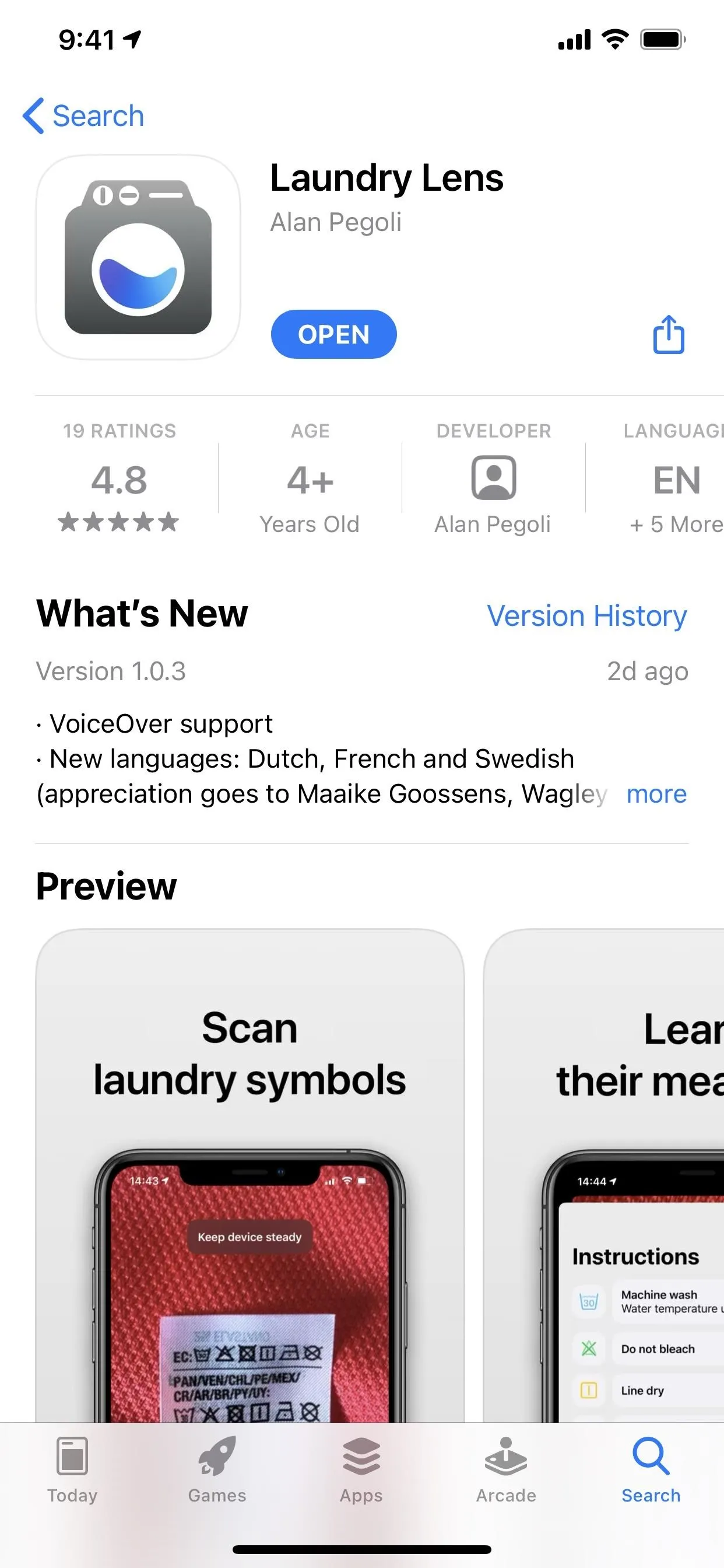
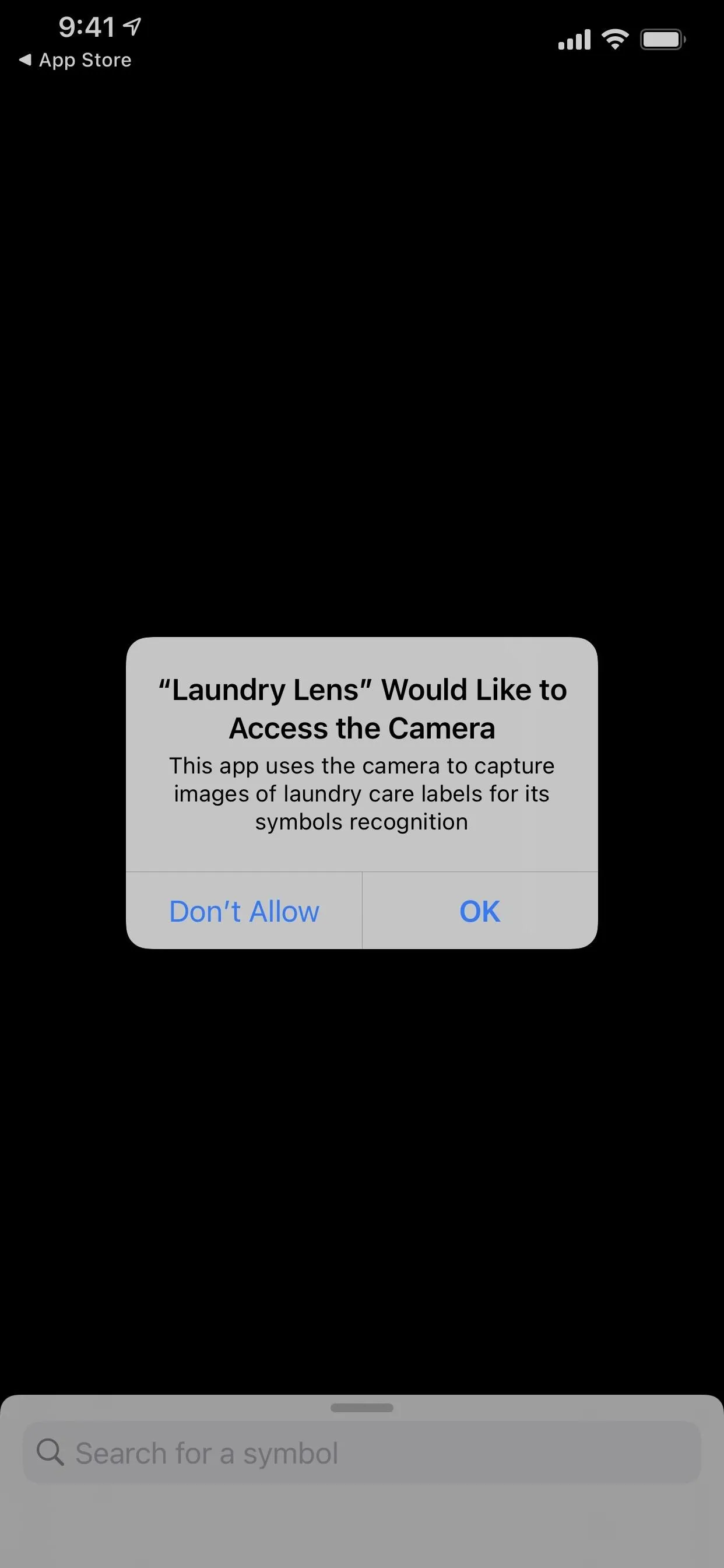
Add the Scan Laundry Symbols Shortcut
With a shortcut, you can have a home screen icon or even a widget to scan the laundry symbols even quicker than the app itself. Plus, it also uses Siri to dictate the laundry symbols back to you, so you don't even need to read anything to learn how to wash and dry your clothes properly.
Download Scan Laundry Symbols, the shortcut created by the same developer of Laundry Lens. After opening its link, it should direct you to the Shortcuts app, but if it doesn't, tap "Get Shortcut" in Safari.
- iCloud Link: Scan Laundry Symbols (free)
In Shortcuts, you can view more details about the shortcut's workflow. Tap "Add Untrusted Shortcut" at the bottom to add it to your library. If you run into issues, go to Settings –> Shortcuts, then make sure "Allow Untrusted Shortcuts" is toggled on.
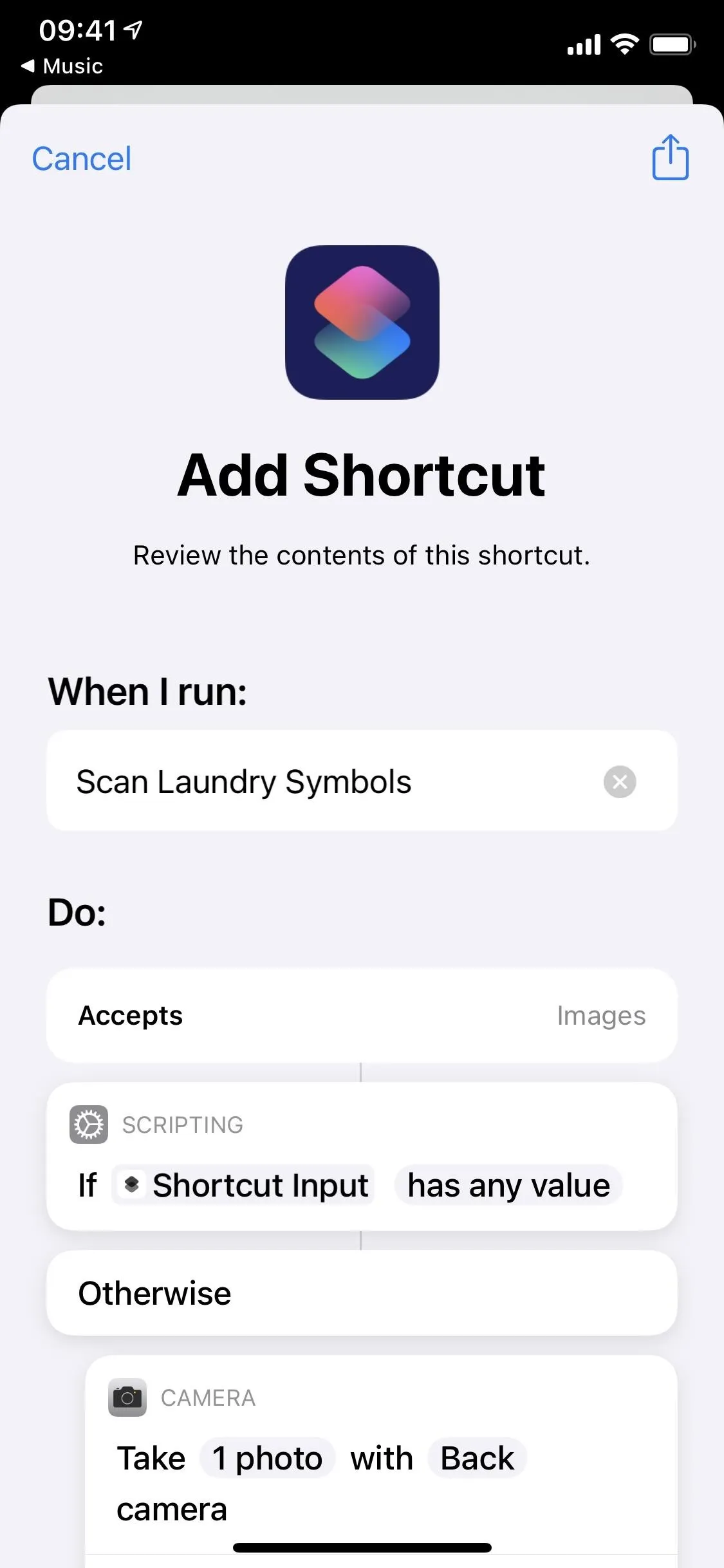
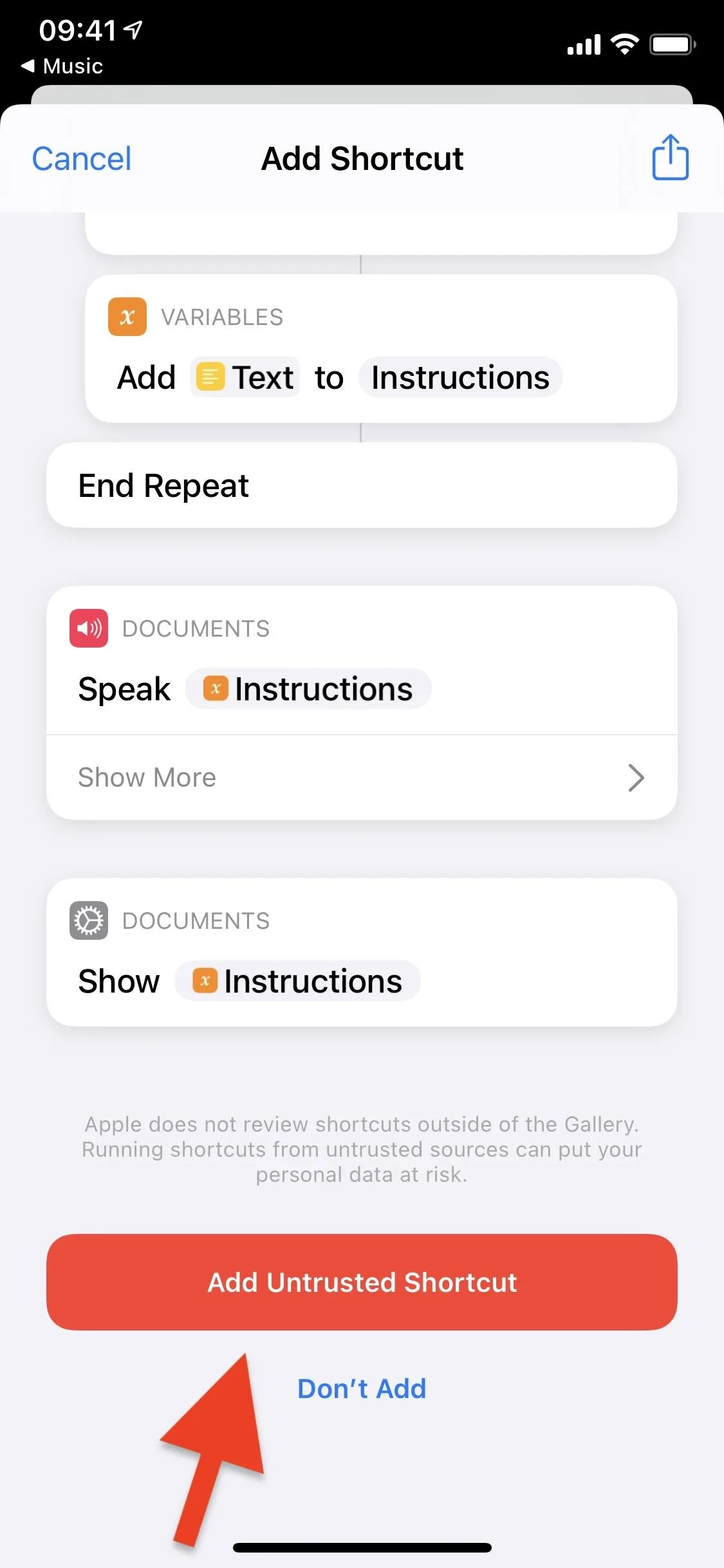
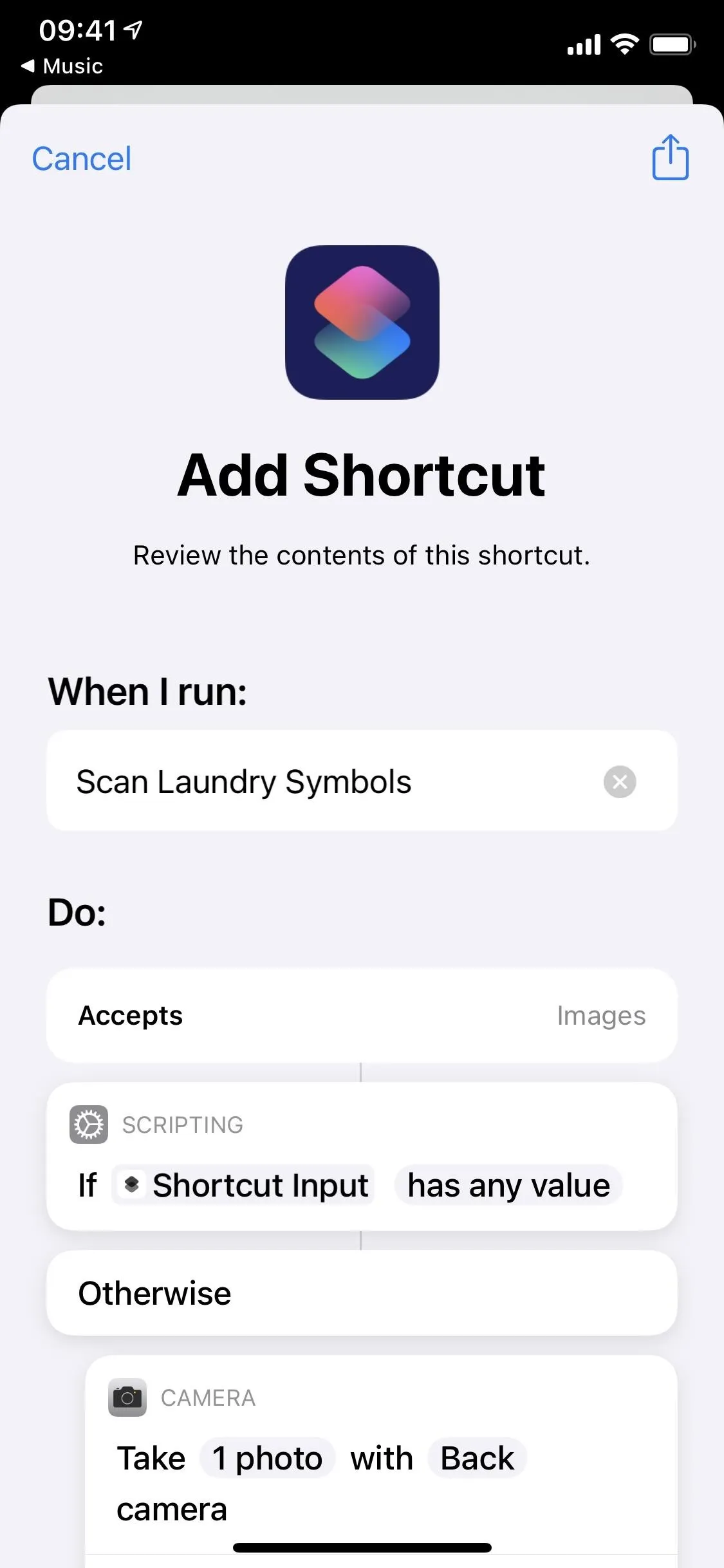
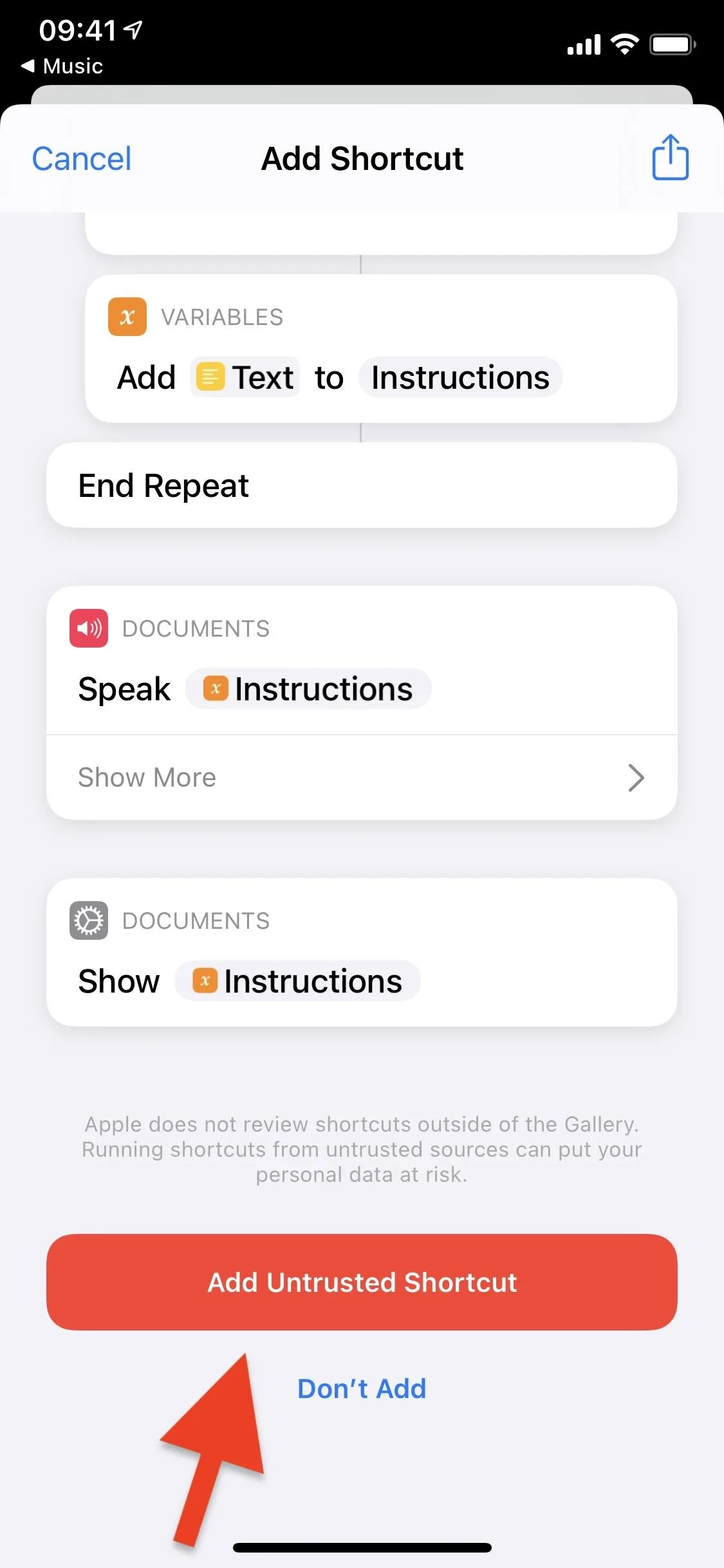
Use the Shortcut to Scan Care Labels
As long as you have the Laundry Lens app installed, the shortcut is ready to go. To test it out, tap on the shortcut from your "My Shortcuts" library in Shortcuts. The first time you use the shortcut, it will ask for access to your camera. Tap "OK" to continue.
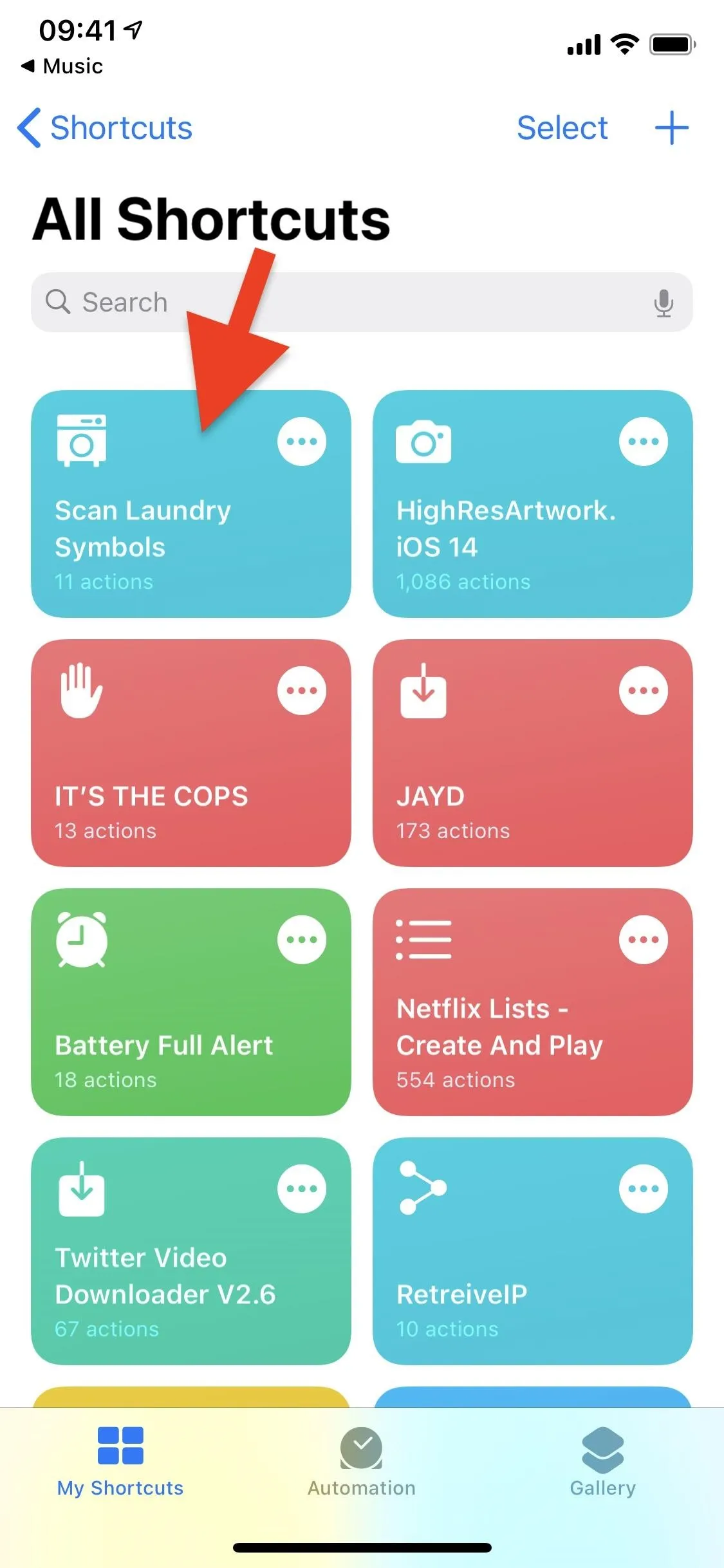
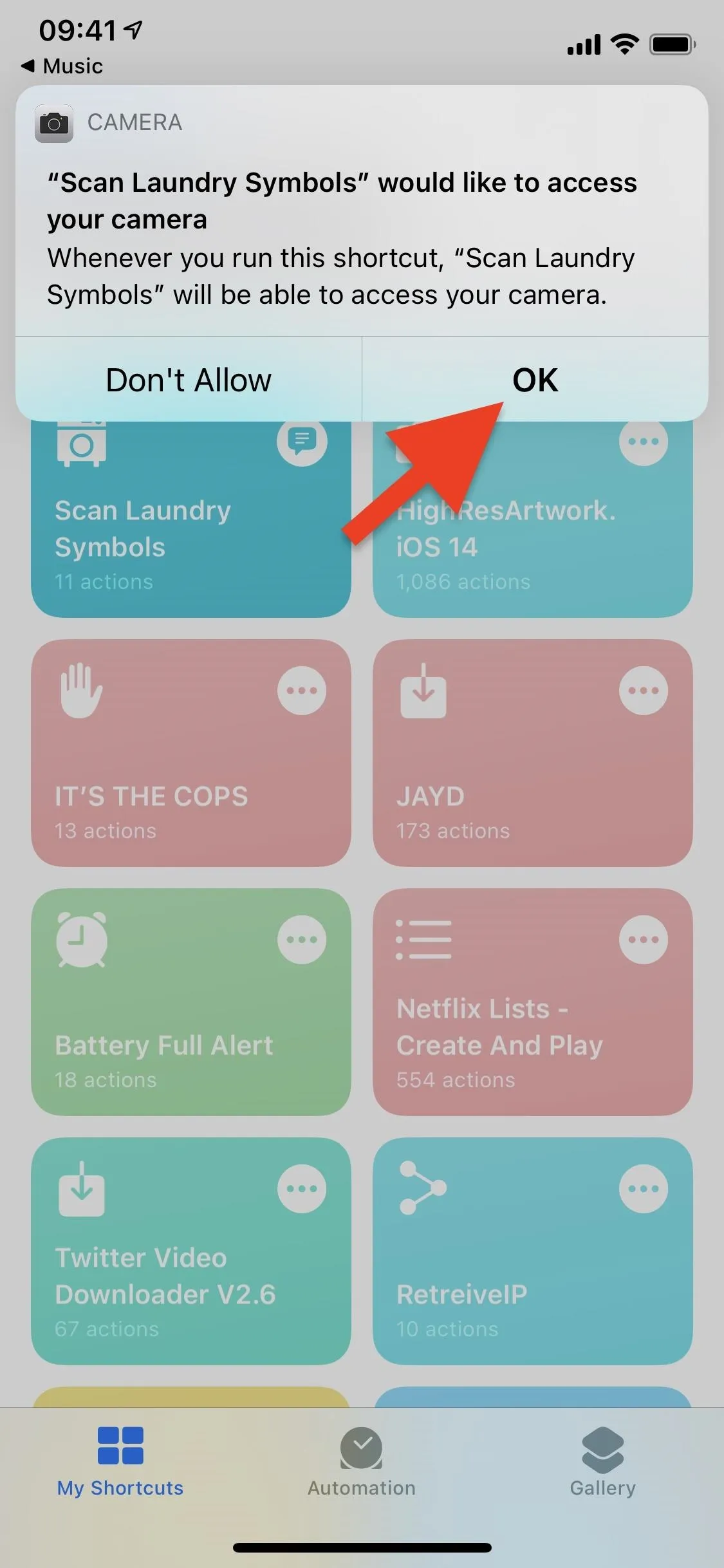
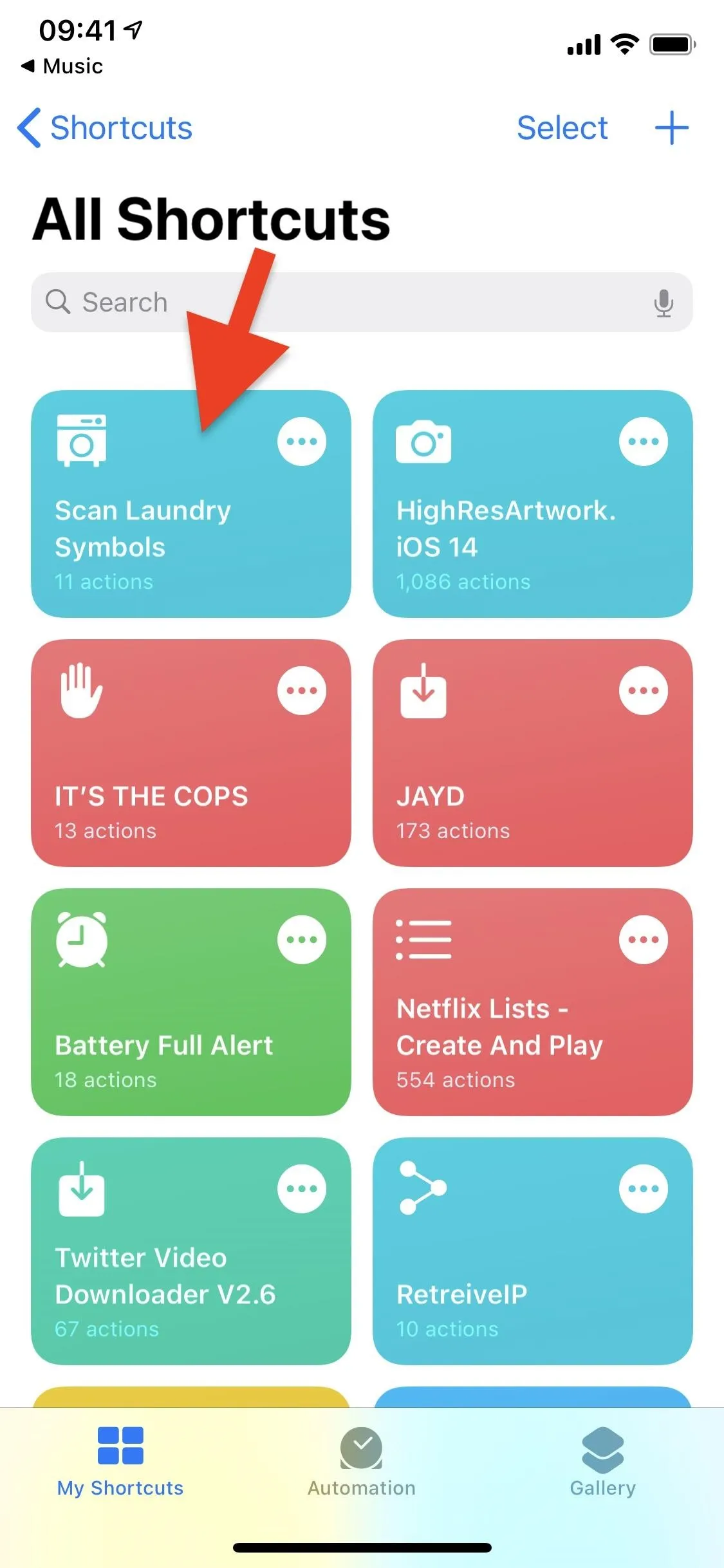
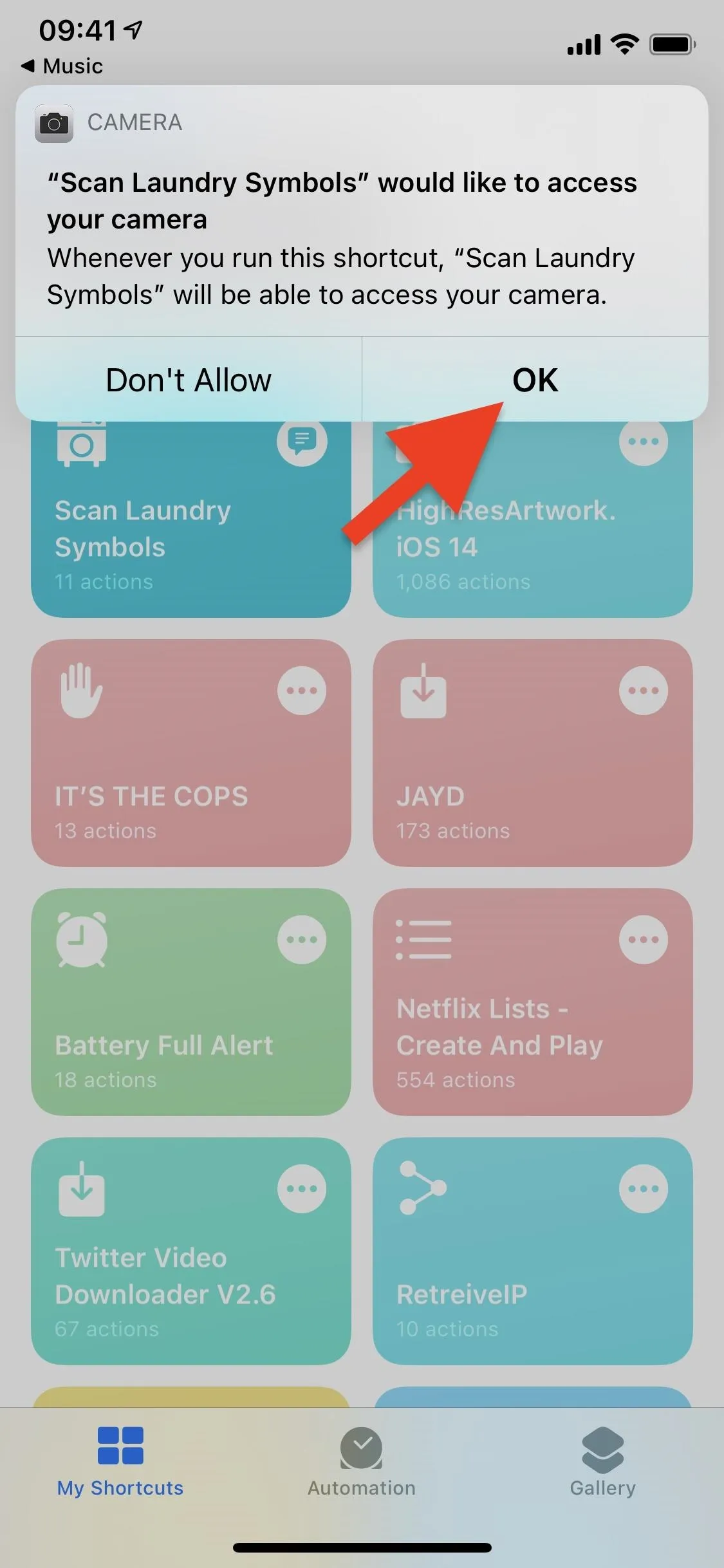
With the Camera now open, place the care label and laundry symbols in focus and snap a picture. Use good lighting and keep a steady hand, or the shortcut won't recognize all of the laundry icons. If you need to, tap "Retake" to try again. Once you're happy with your photo, tap on "Use Photo." The first time you use the shortcut, it will ask for access to the Laundry Lens app. Tap "OK" to continue.
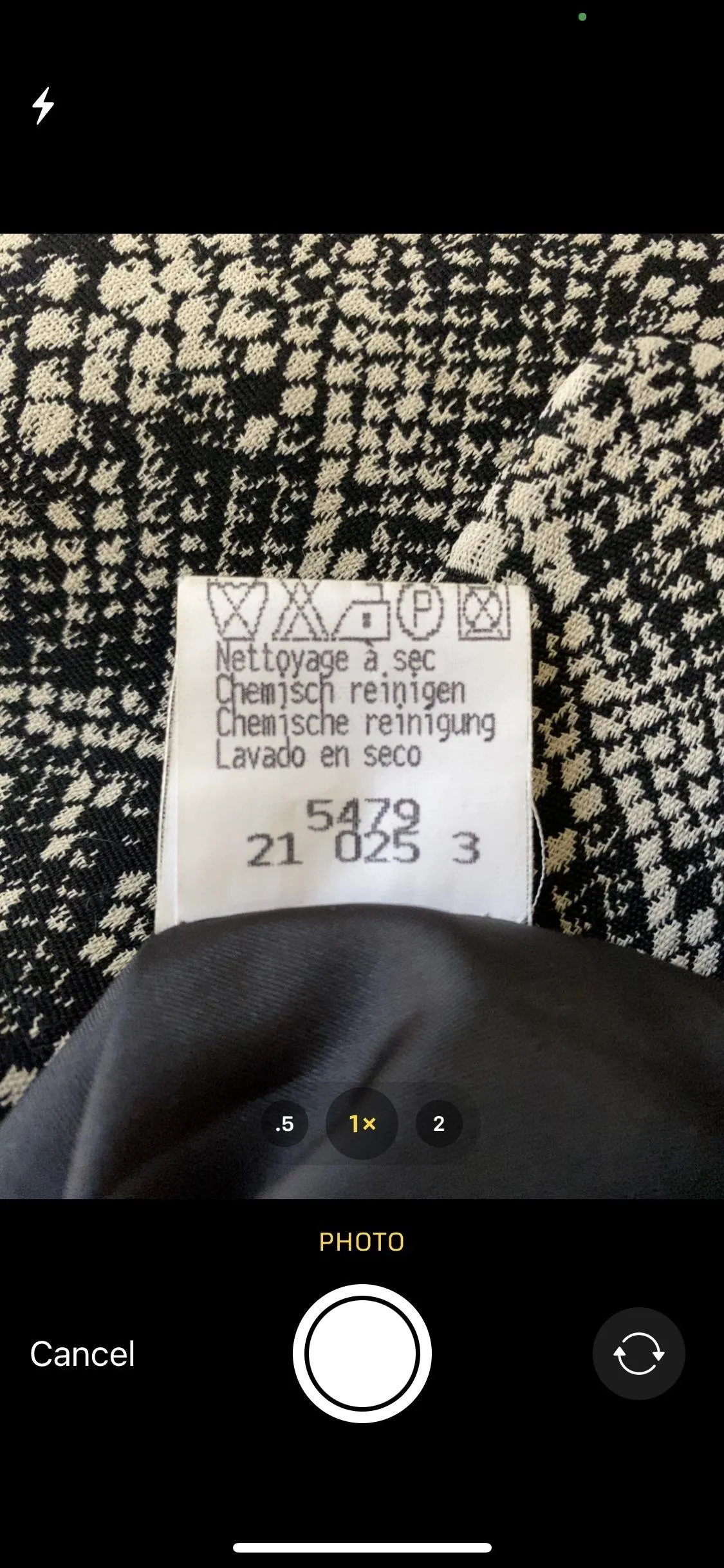
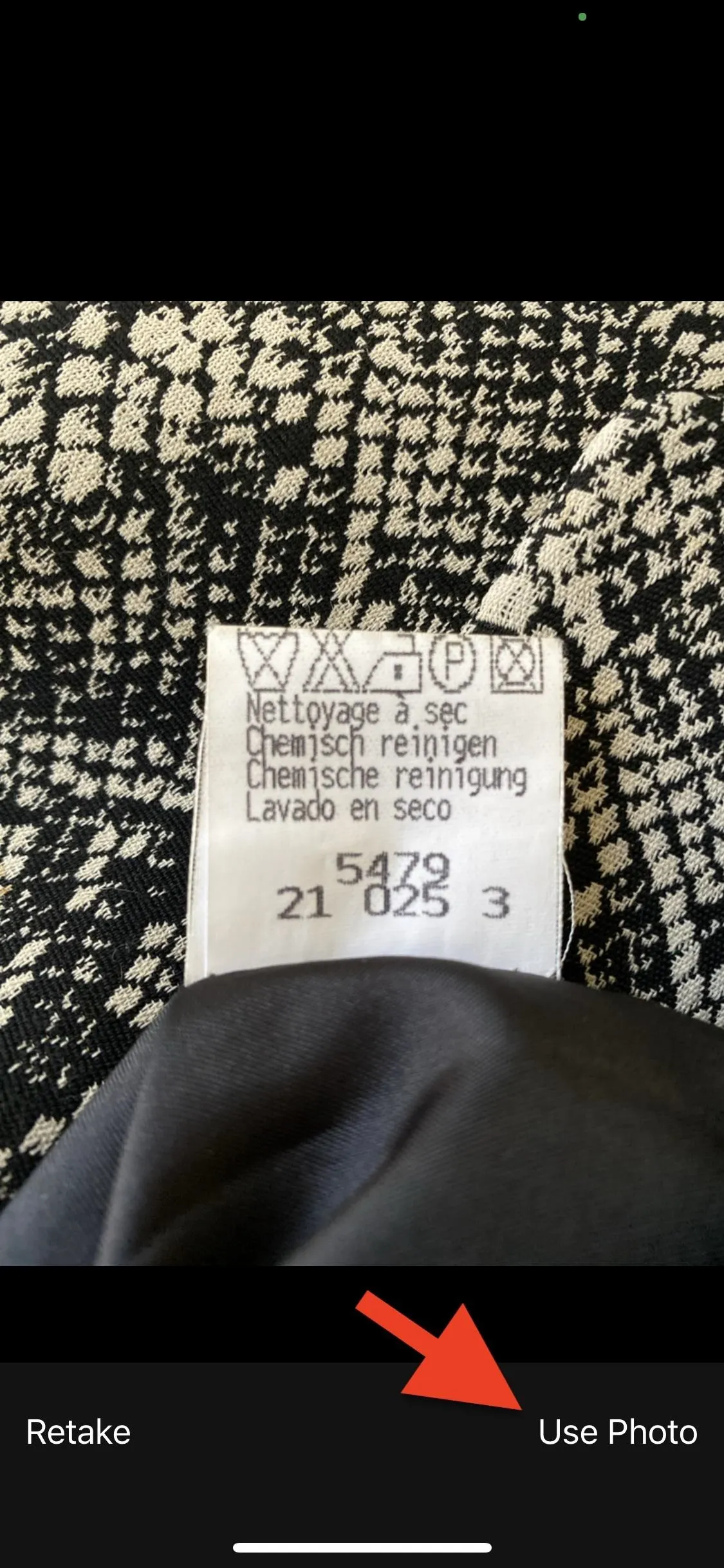
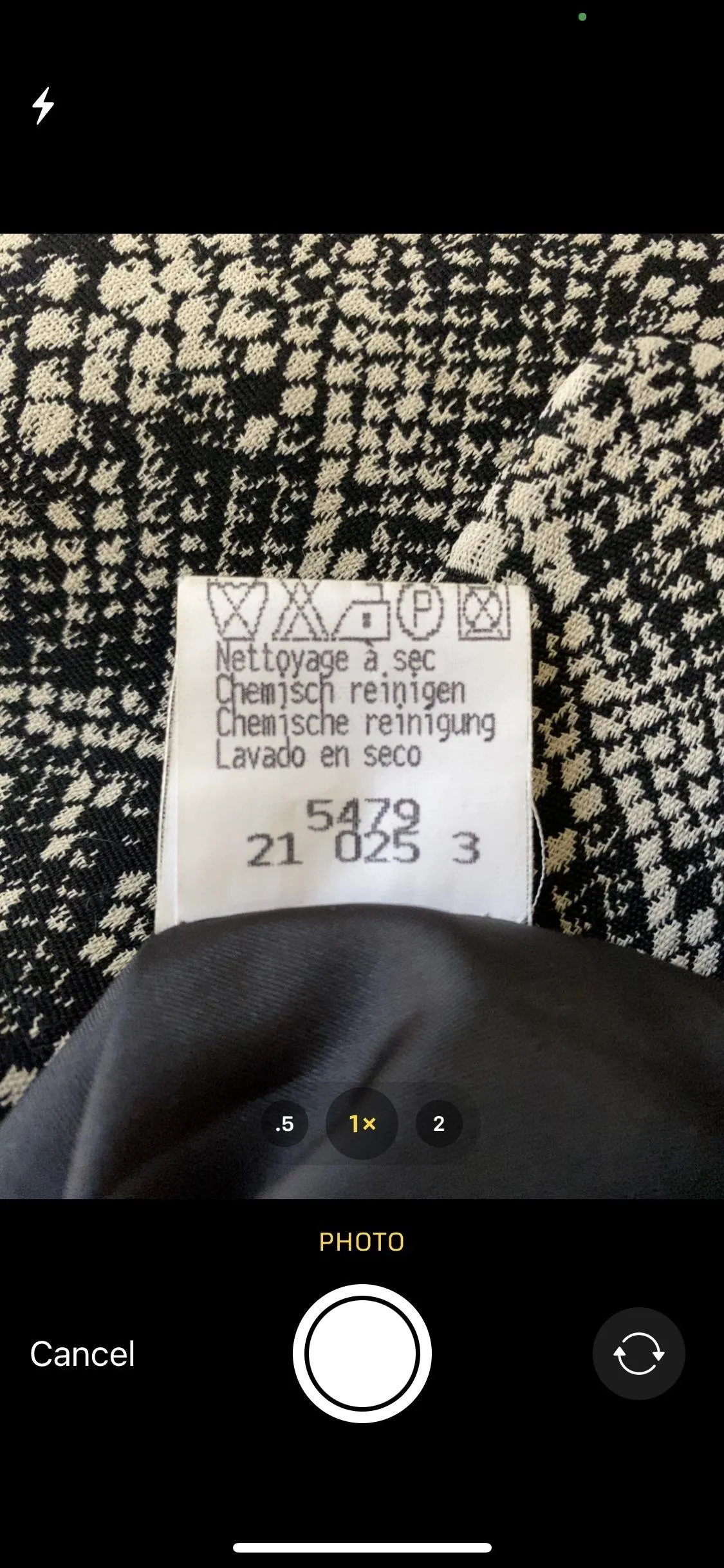
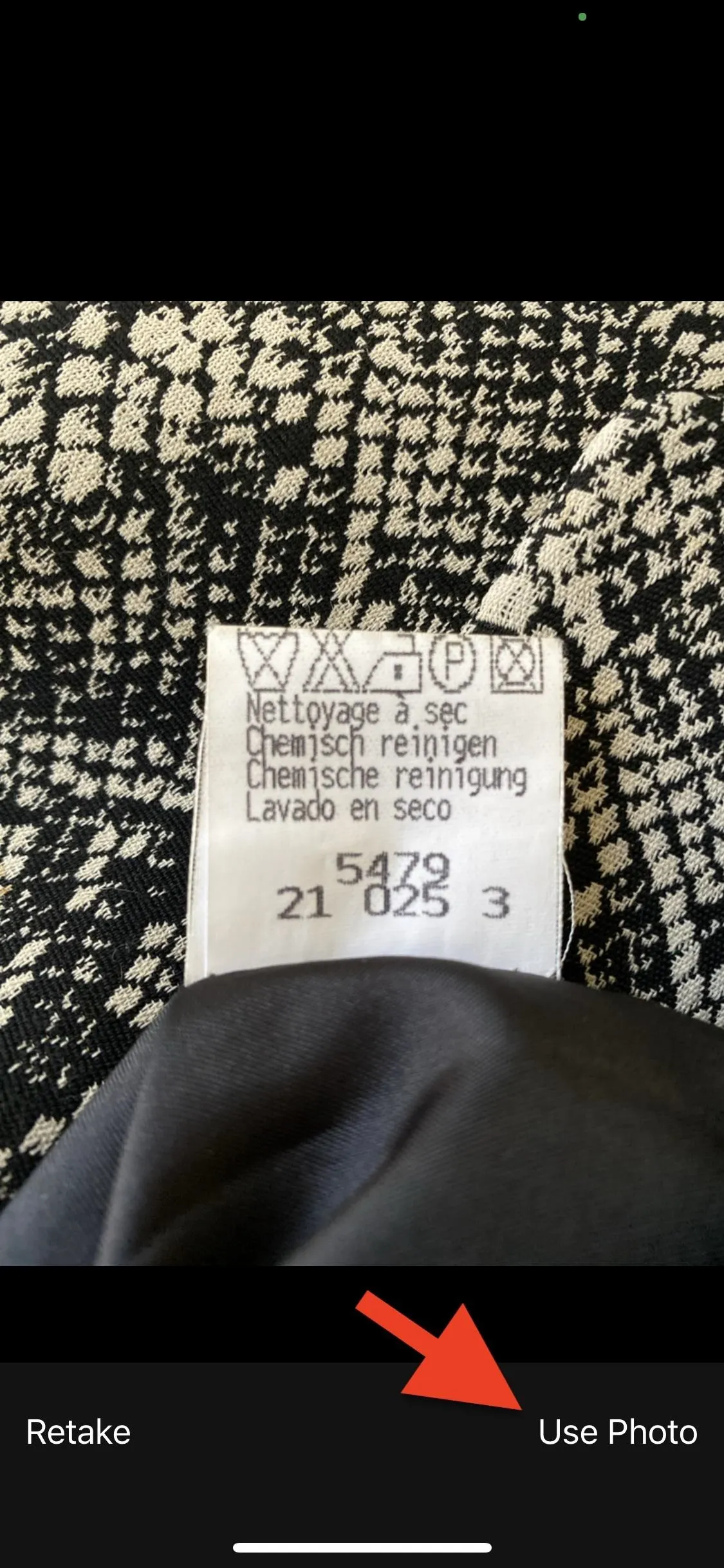
After a few seconds, the shortcut will recognize the symbols, and Siri will speak the instructions out loud. It will say things like "Do not wash" or "Do not tumble dry" or whatever the shortcut interpreted all of the icons as. Once it's done speaking, the written instructions will appear as a pop-up. Hit "Done" when you're finished.
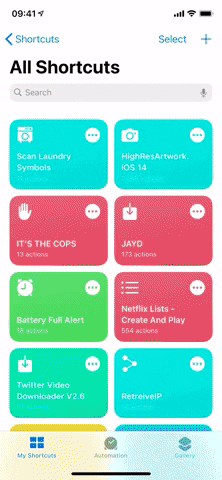
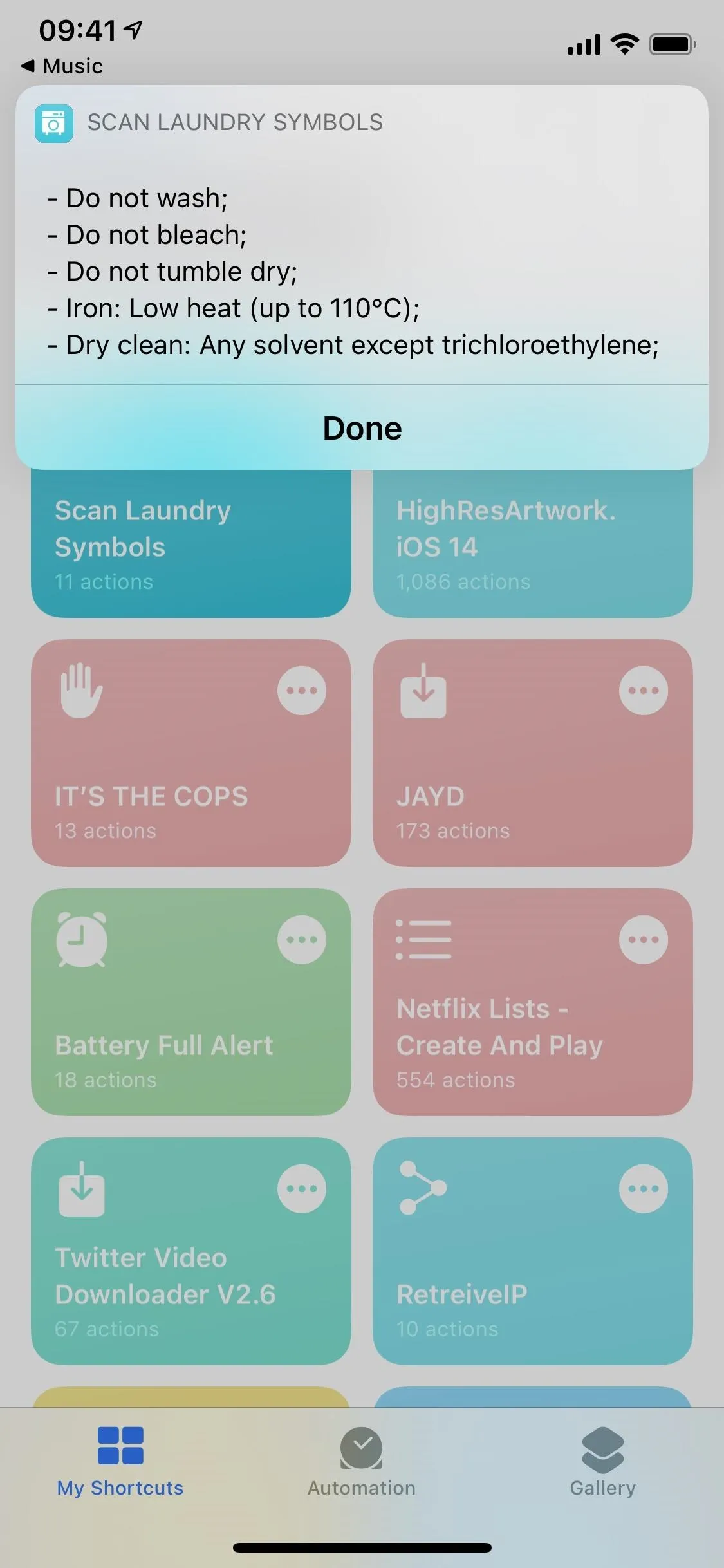
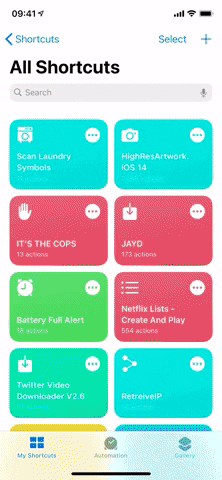
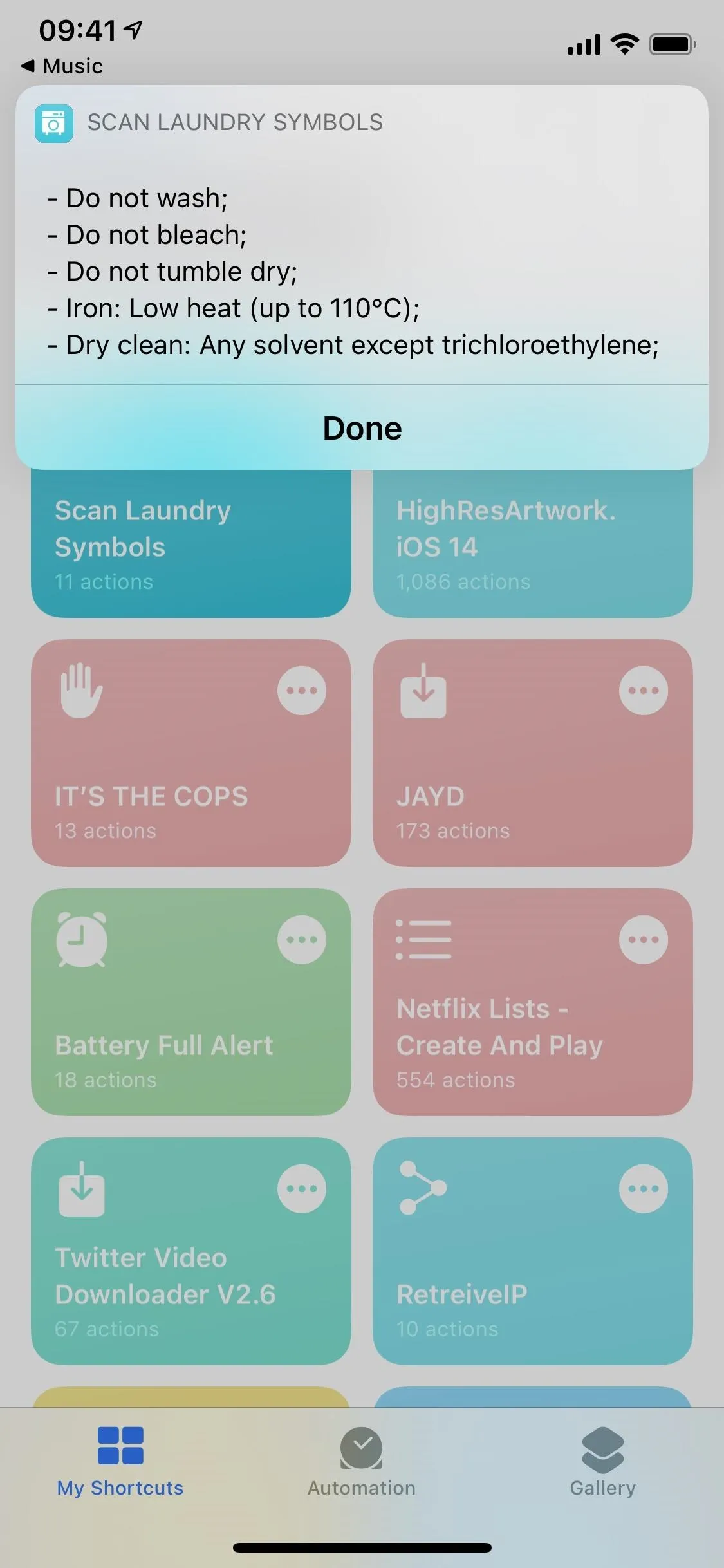
Add a Home Screen Icon for Easier Access (Optional)
If you're going to use the shortcut often, you should add a home screen icon to bring it up quickly. To do so, tap the ellipsis (•••) icon on Scan Laundry Symbols in the Shortcuts app. When the editor pops up, tap the ellipsis (•••) icon again.
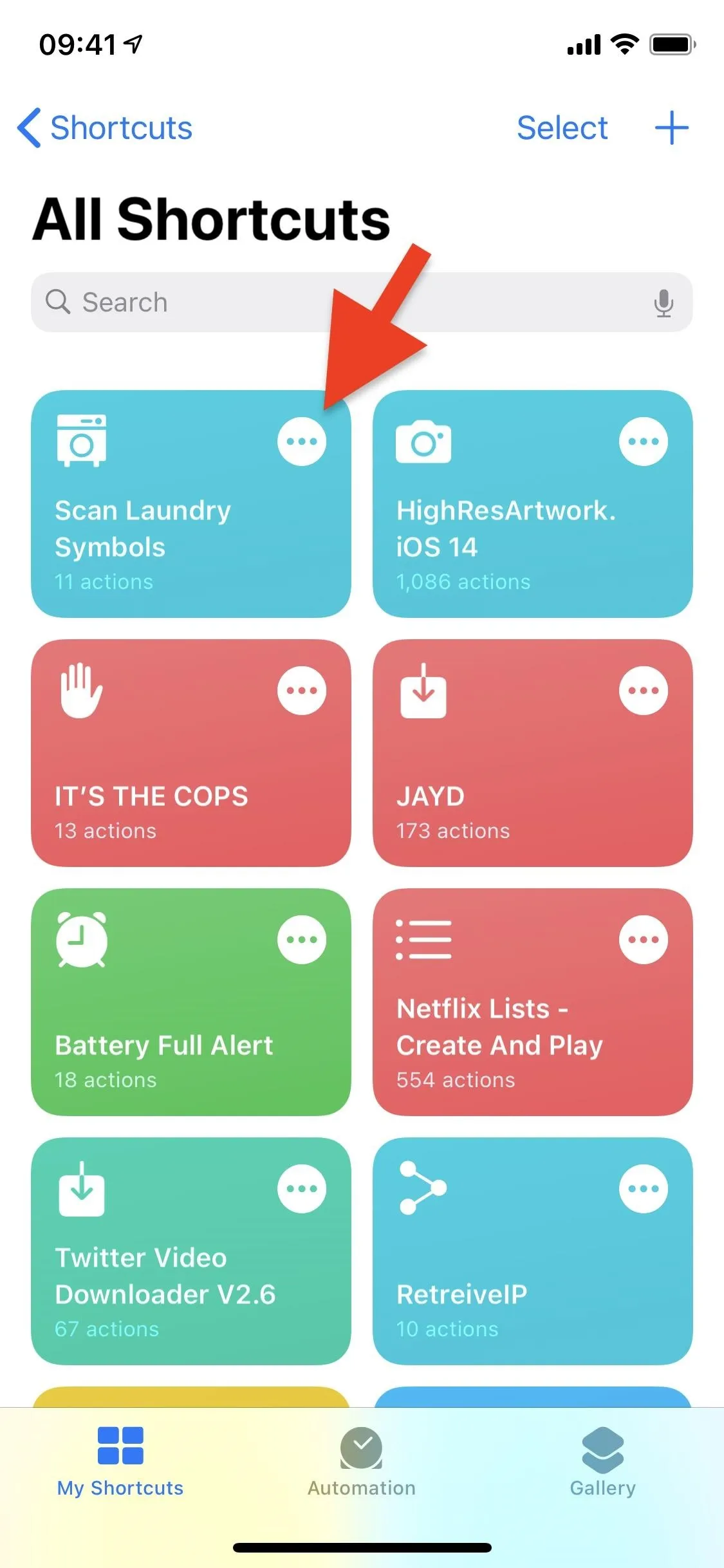
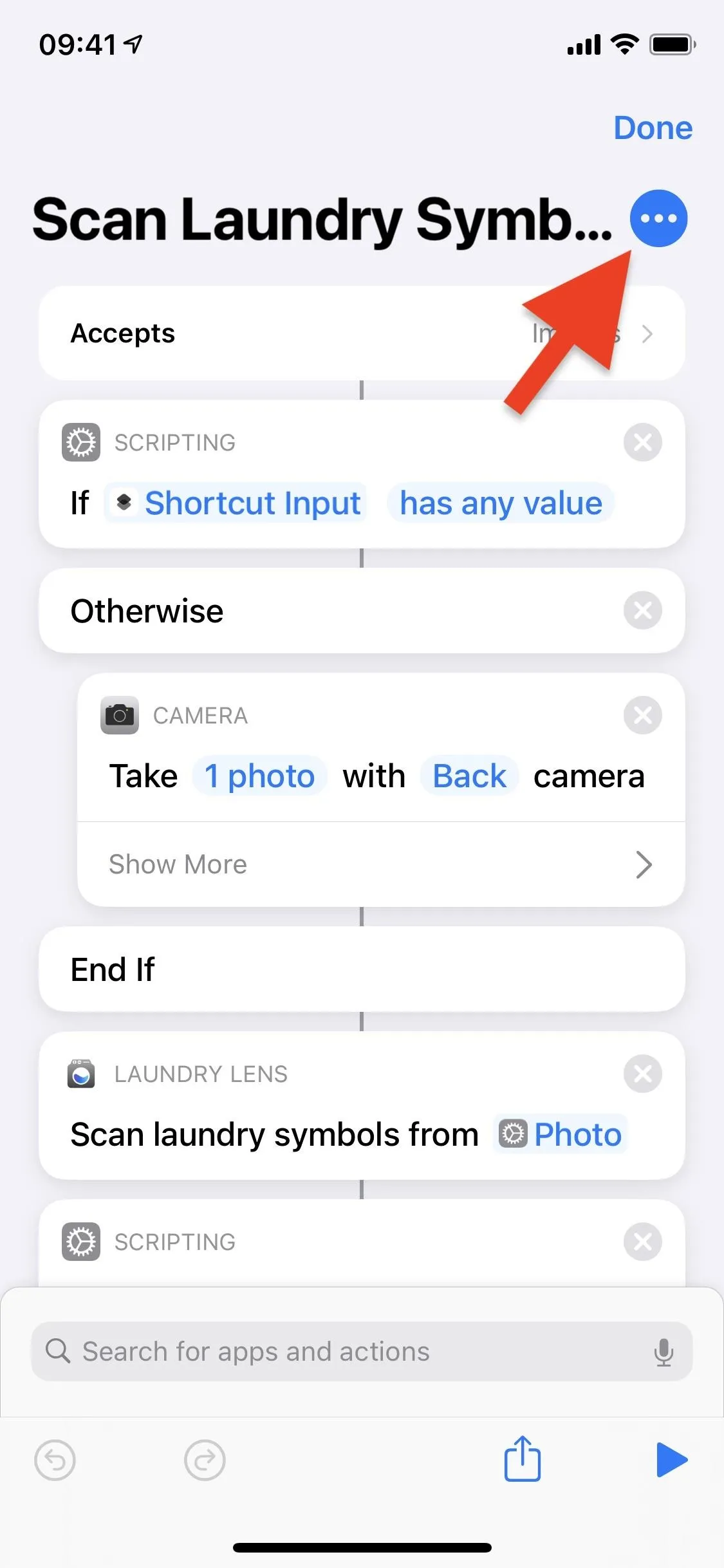
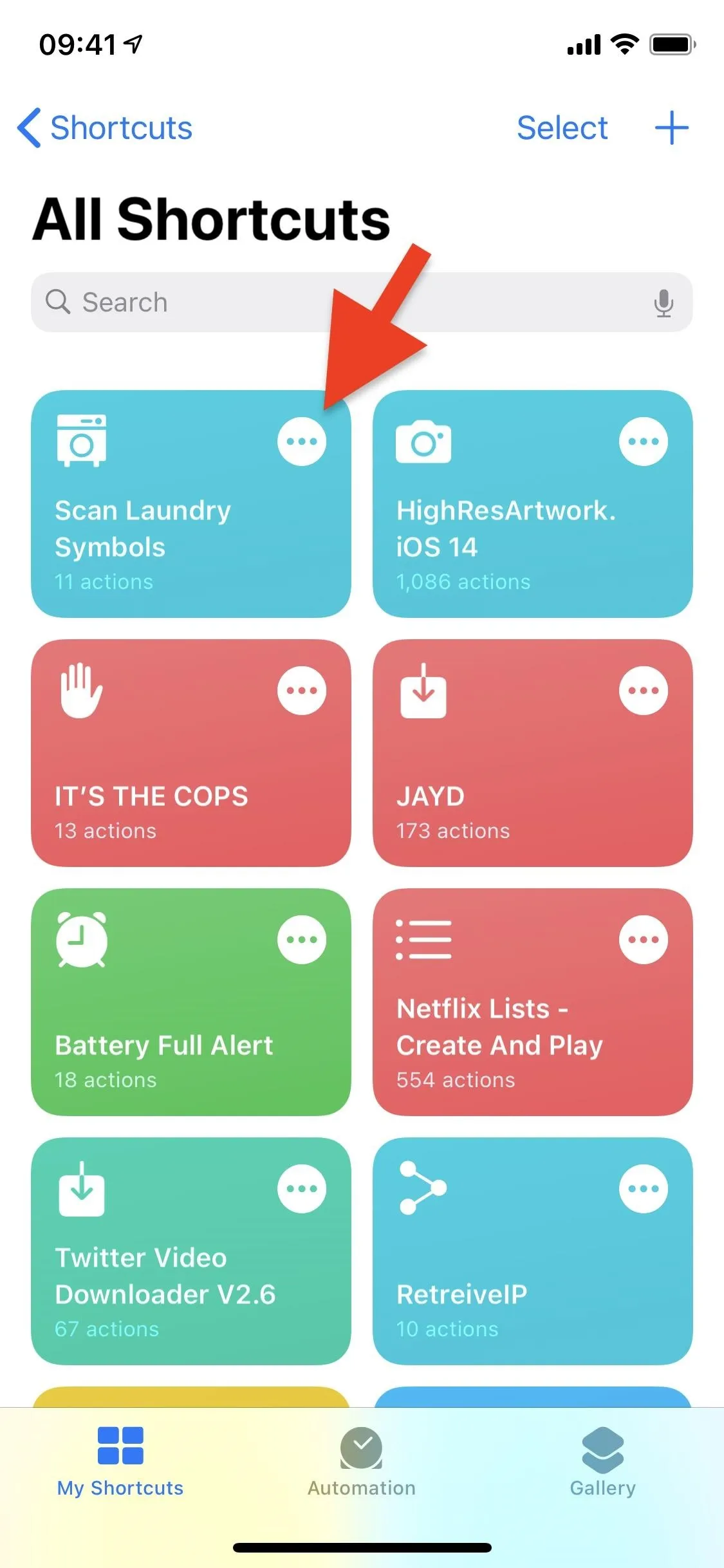
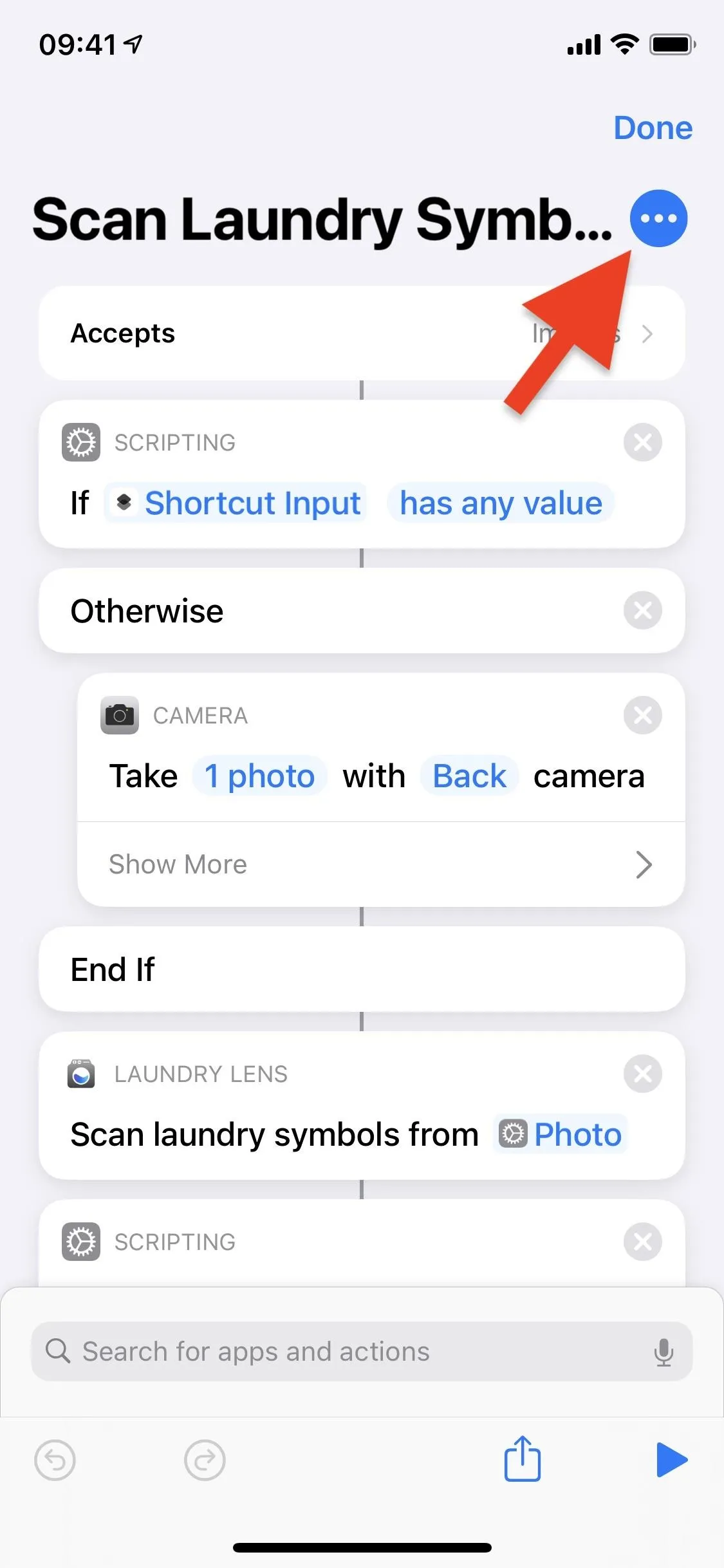
Next, tap on "Add Home Screen" to view what the home screen icon will be. You can touch its icon under Home Screen Name and Icon if you want to change it to something else, and you can rename it as well. Once satisfied, tap on "Add" to add the shortcut to your home screen as an app icon, then hit "Done" to finish.
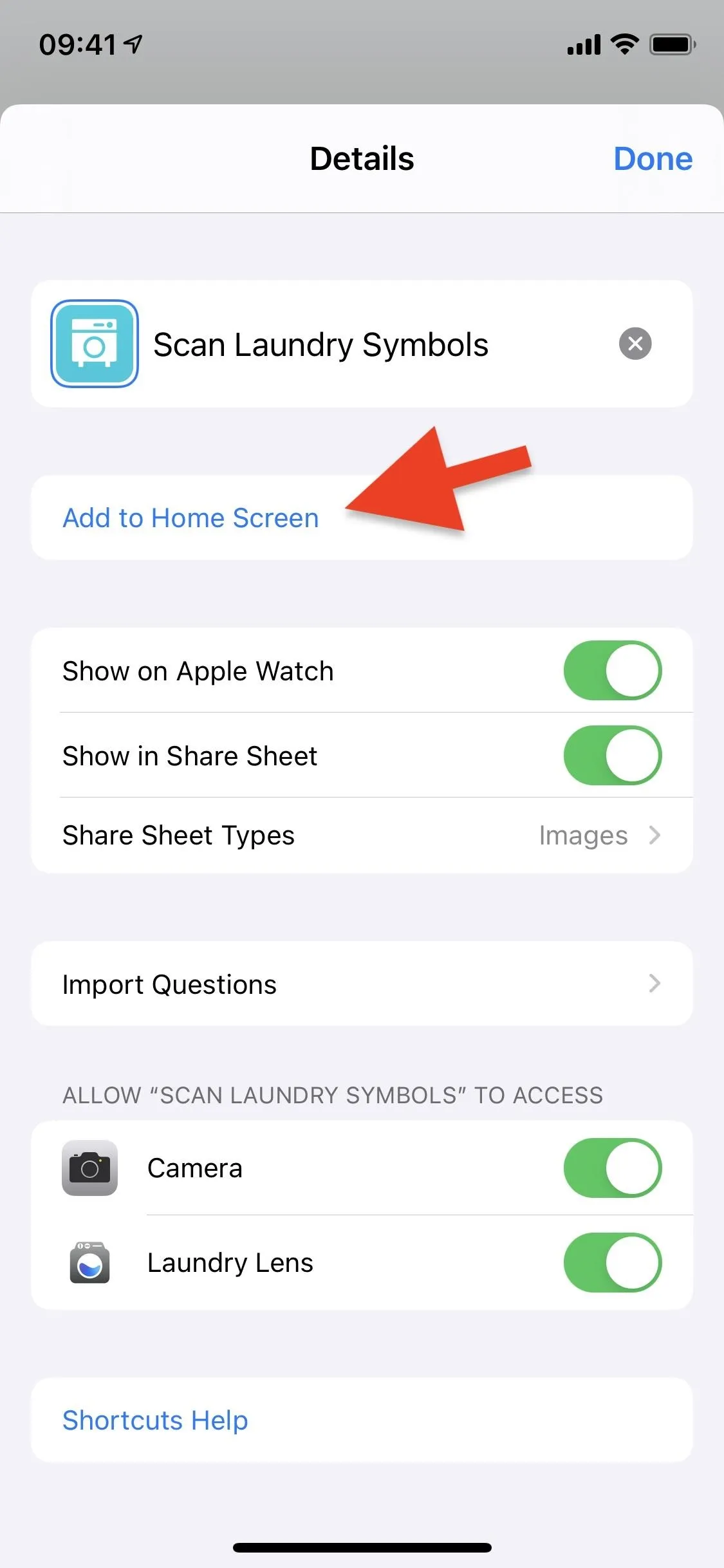
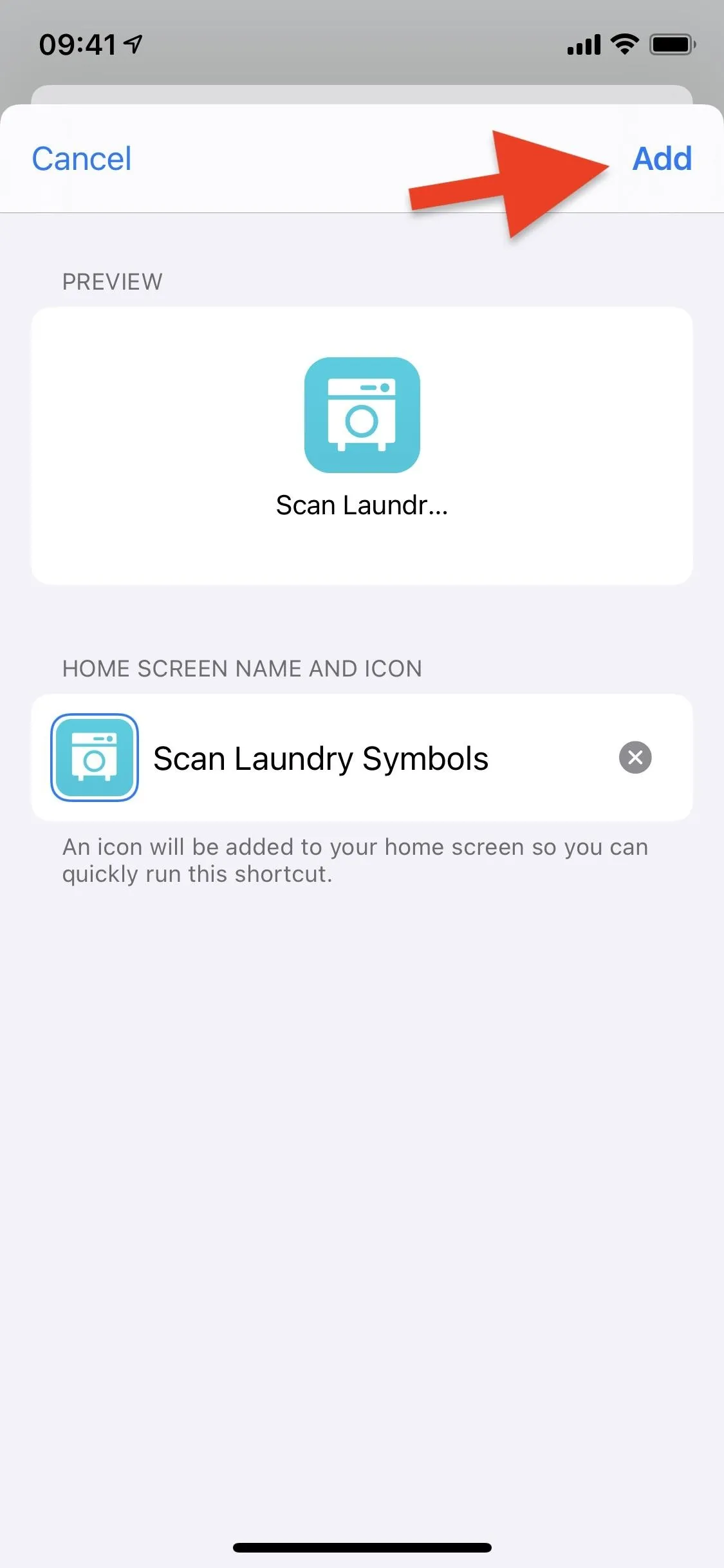
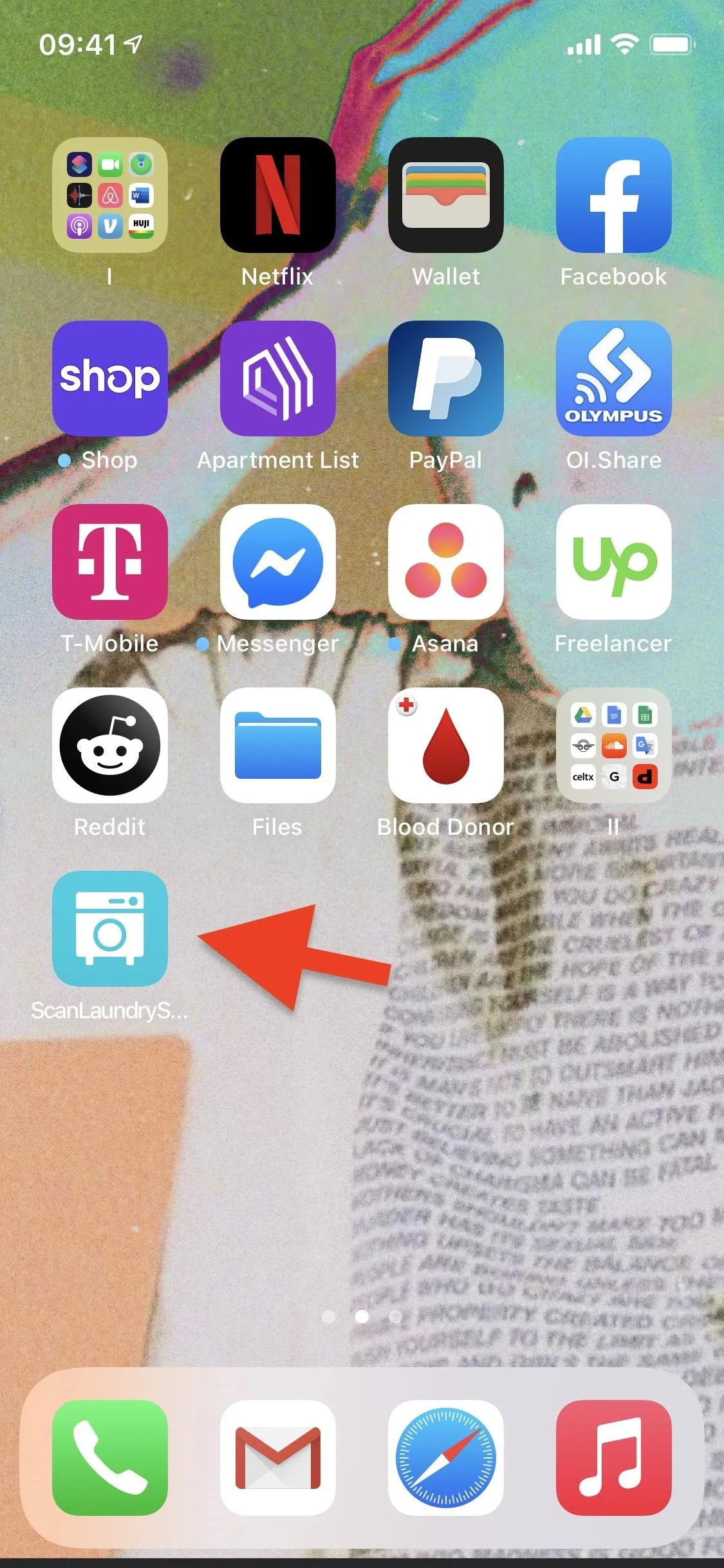
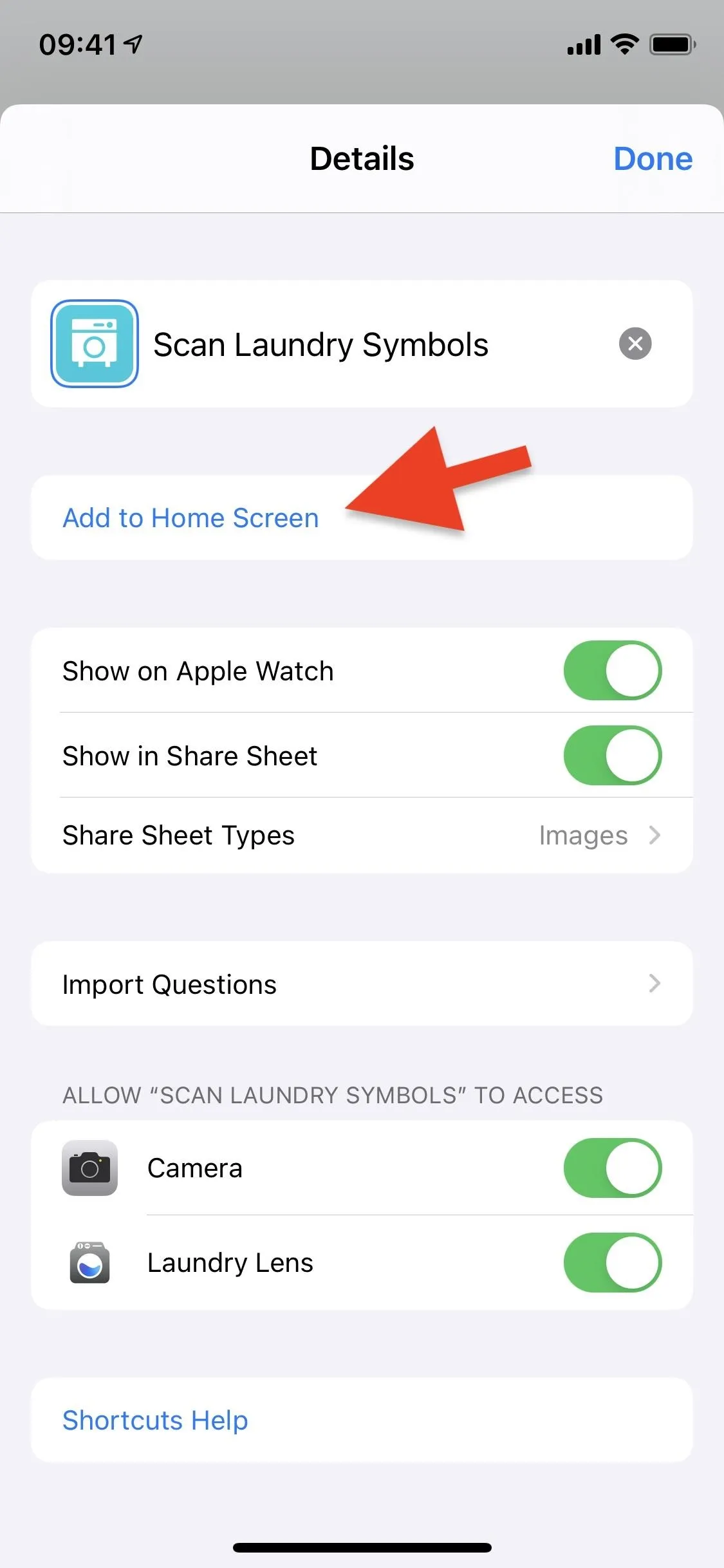
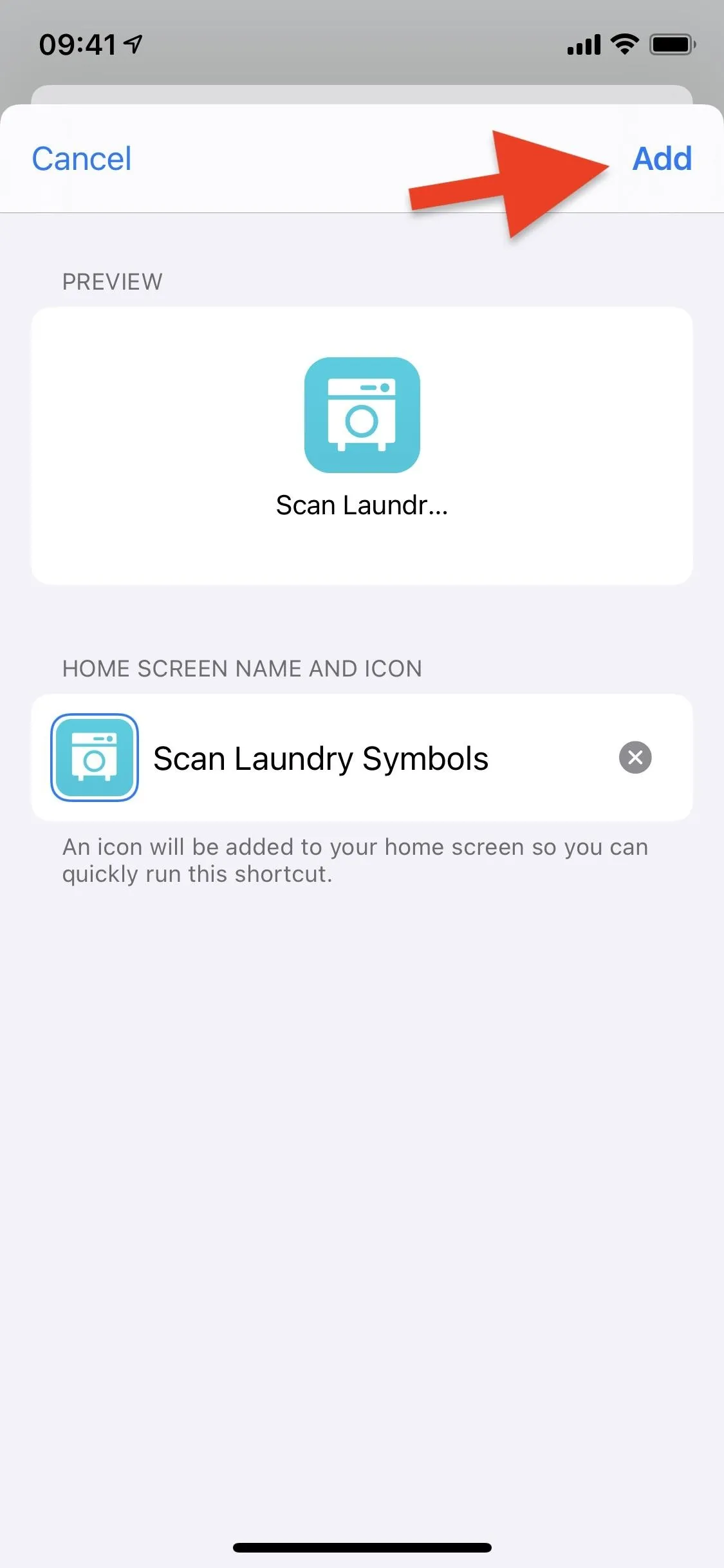
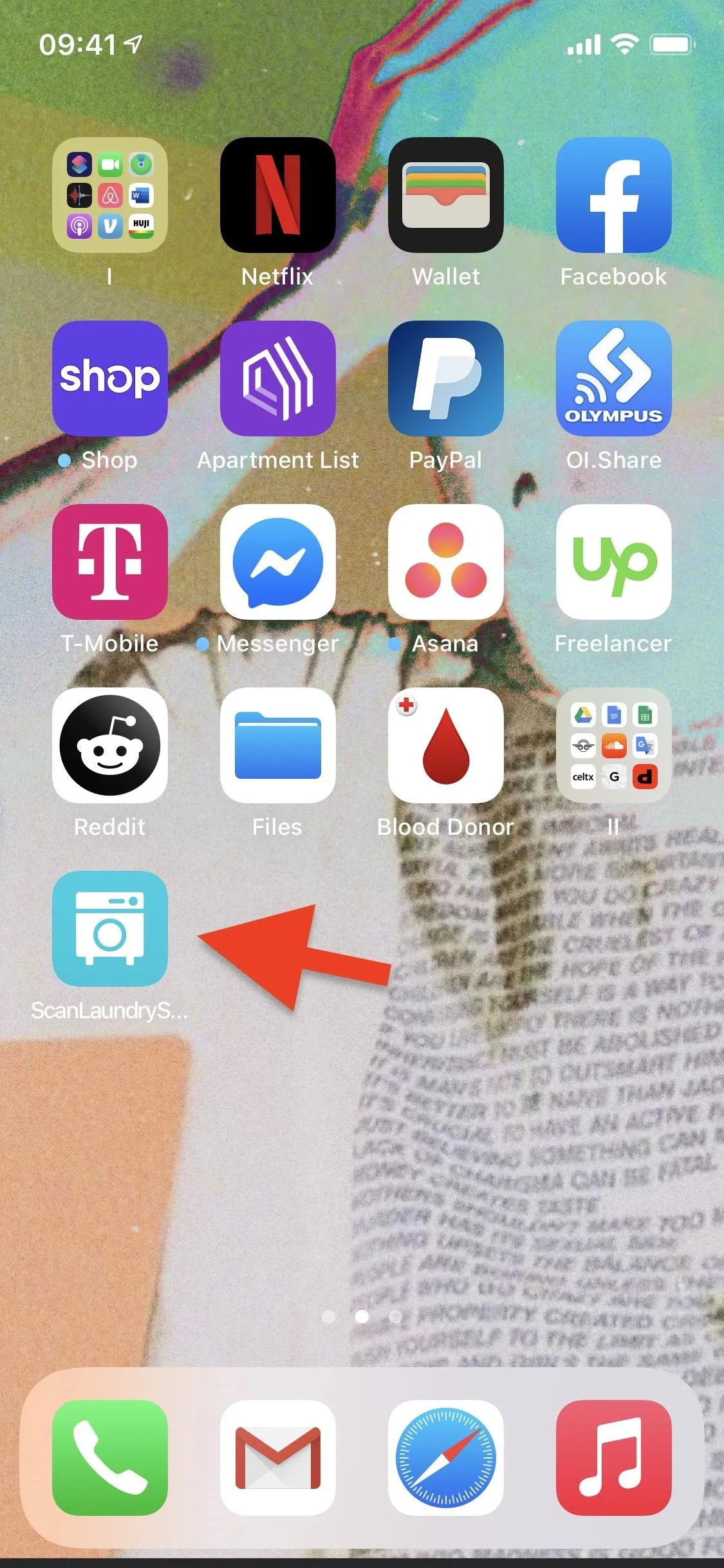
Or Add the Shortcuts Widget Instead (Optional)
You can also access the shortcut from the Shortcuts widget. In iOS 13, you can long-press the Shortcut app's icon on the home screen to see it and a few of your shortcuts, and you can make the laundry code scanner one of them. Then, you can just tap it from the quick actions widget. You could also add it to the Today View for easy access from the home or lock screen.
If you're running iOS 14, you can add the Shortcuts widget to your home screen or Today View, and it comes in different sizes. Once you add it, the laundry tag scanner should appear in the list, but you may need to make a folder in Shortcuts just for what appears in the widget, then edit the widget to use only that folder instead of anticipating which shortcut you want to use.
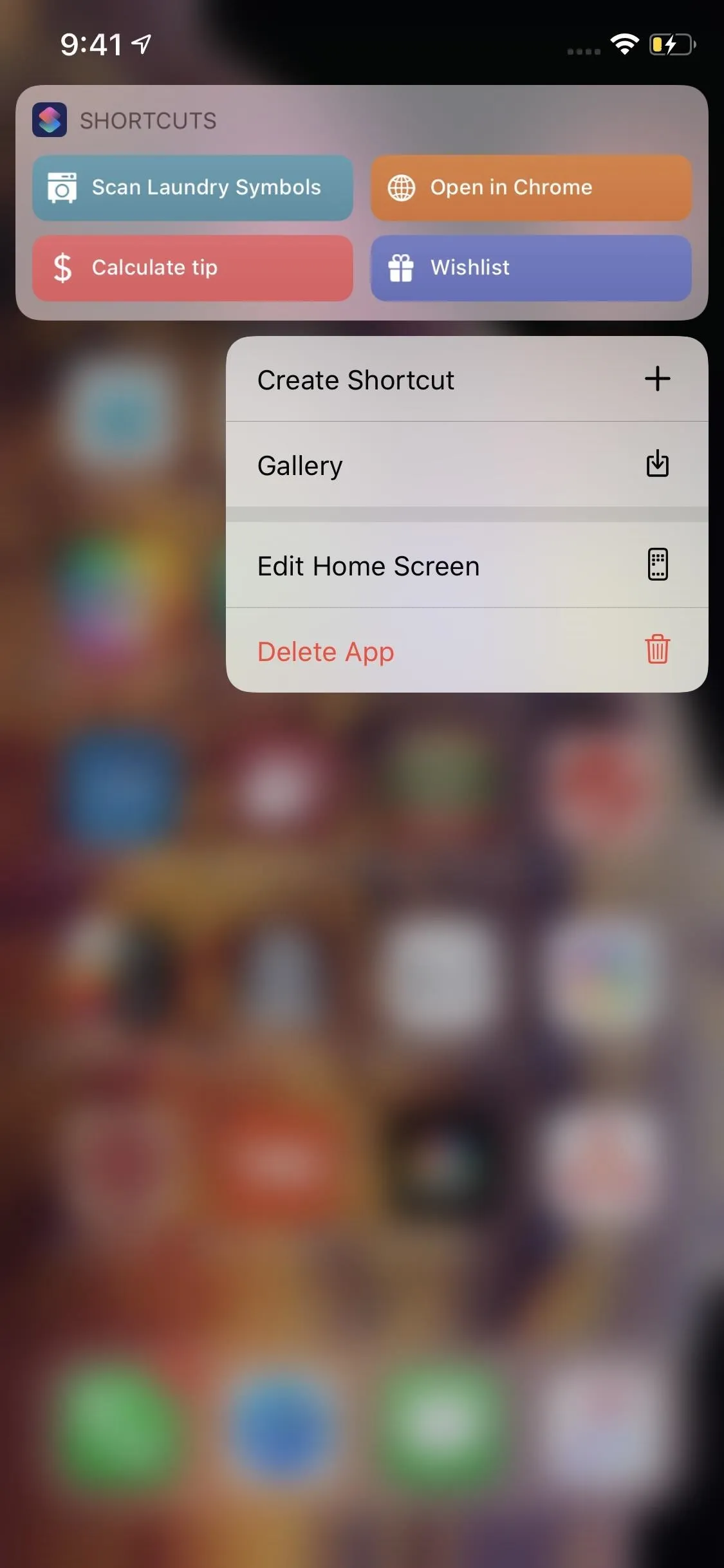
The home screen widget in iOS 13 (left) vs. iOS 14 (right).
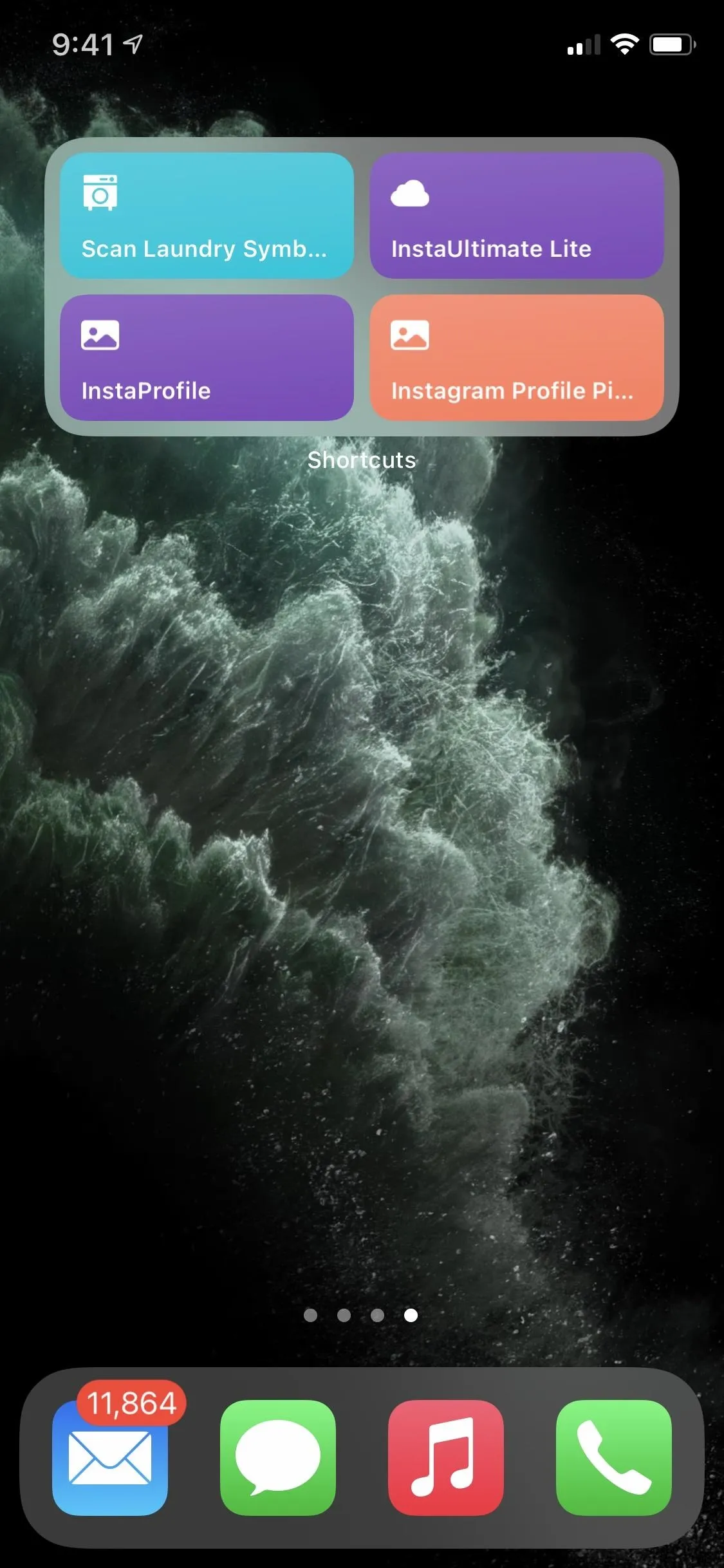
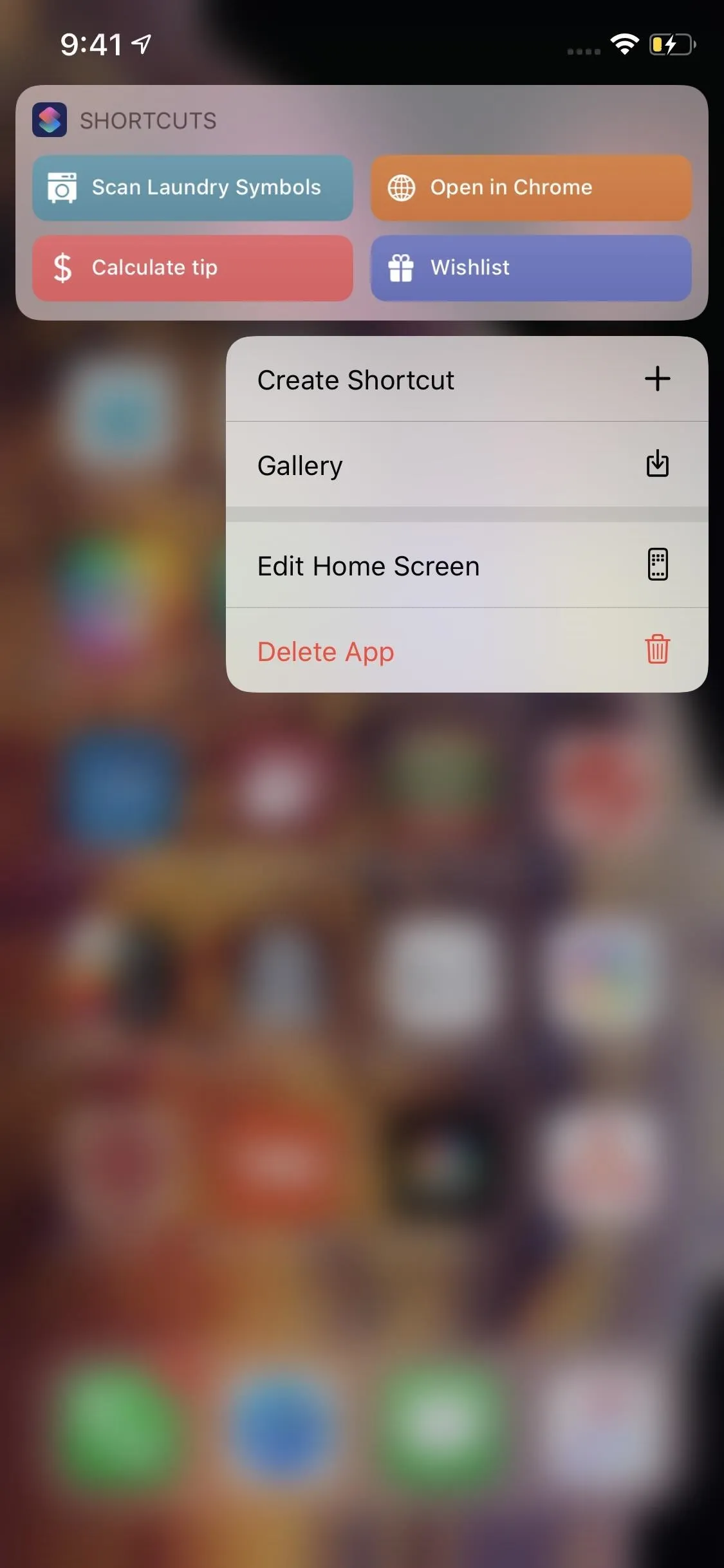
The home screen widget in iOS 13 (left) vs. iOS 14 (right).
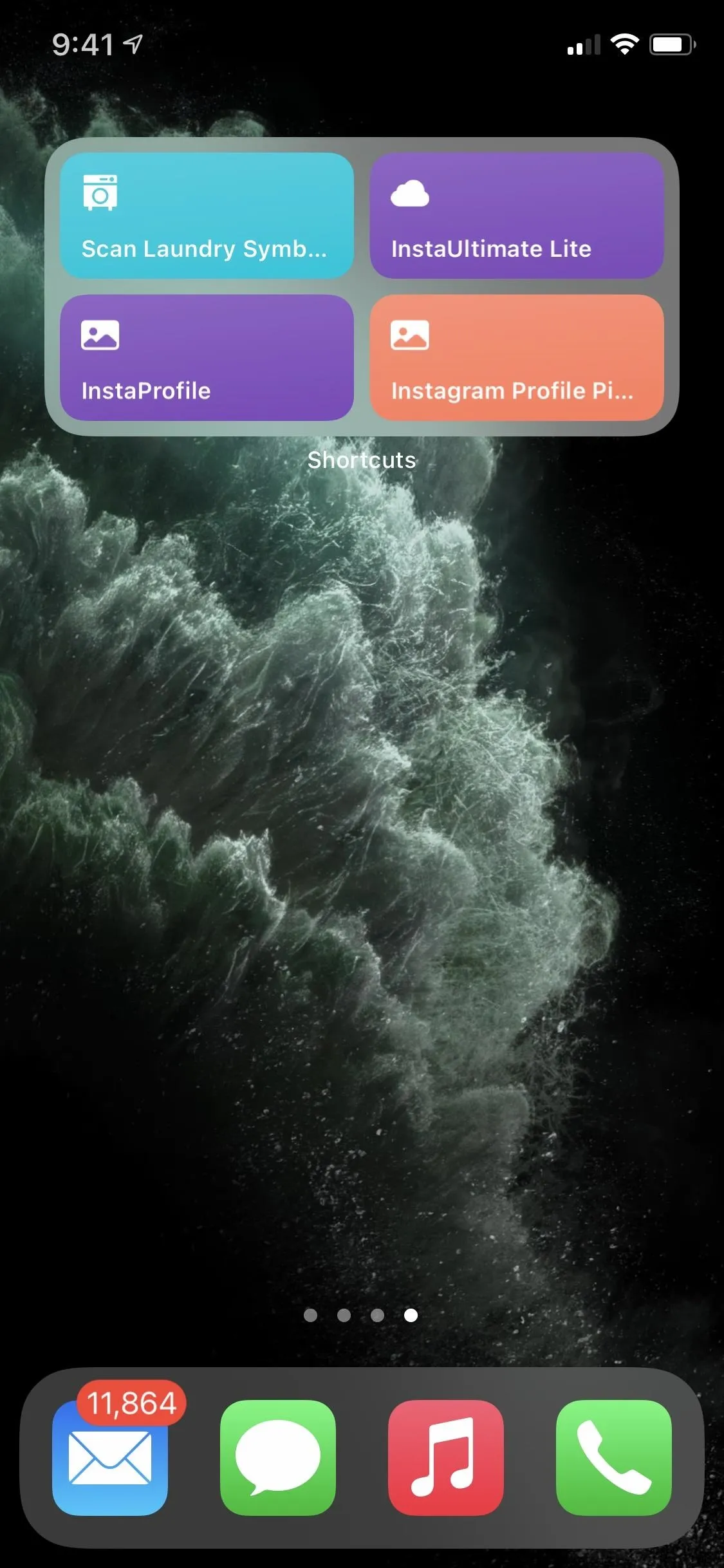
Speed Up Shortcut for Better Use (Optional)
If you prefer reading the instructions versus listening to them, you can have the directions pop up immediately instead of after Siri is done describing everything. To do so, tap the ellipsis (•••) icon on Scan Laundry Symbols in the Shortcuts app to open the editor. Next, scroll down until you find the Document action for "Speak Instructions." Tap "Show More" on it, then toggle of the switch next to "Wait Until Finished." Hit "Done" to save the shortcut.
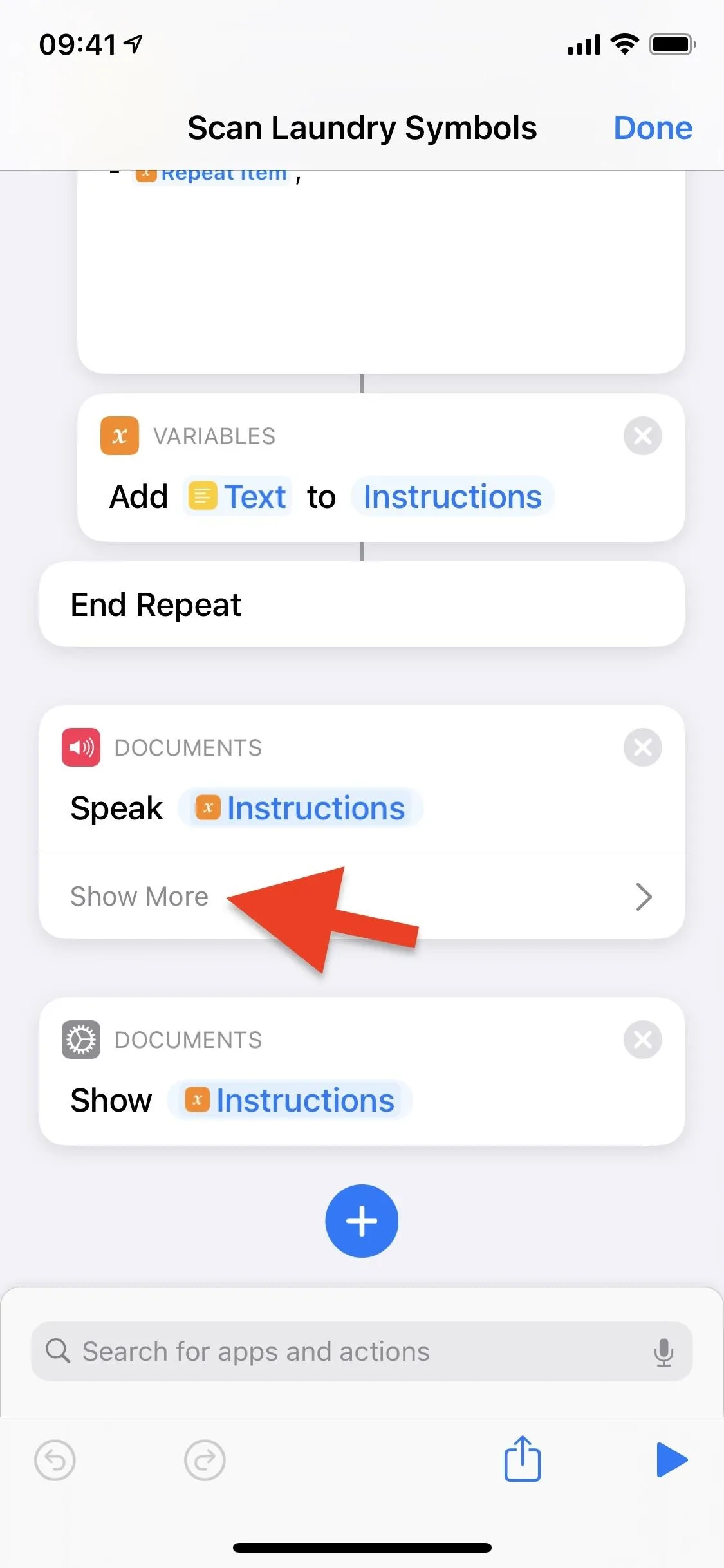
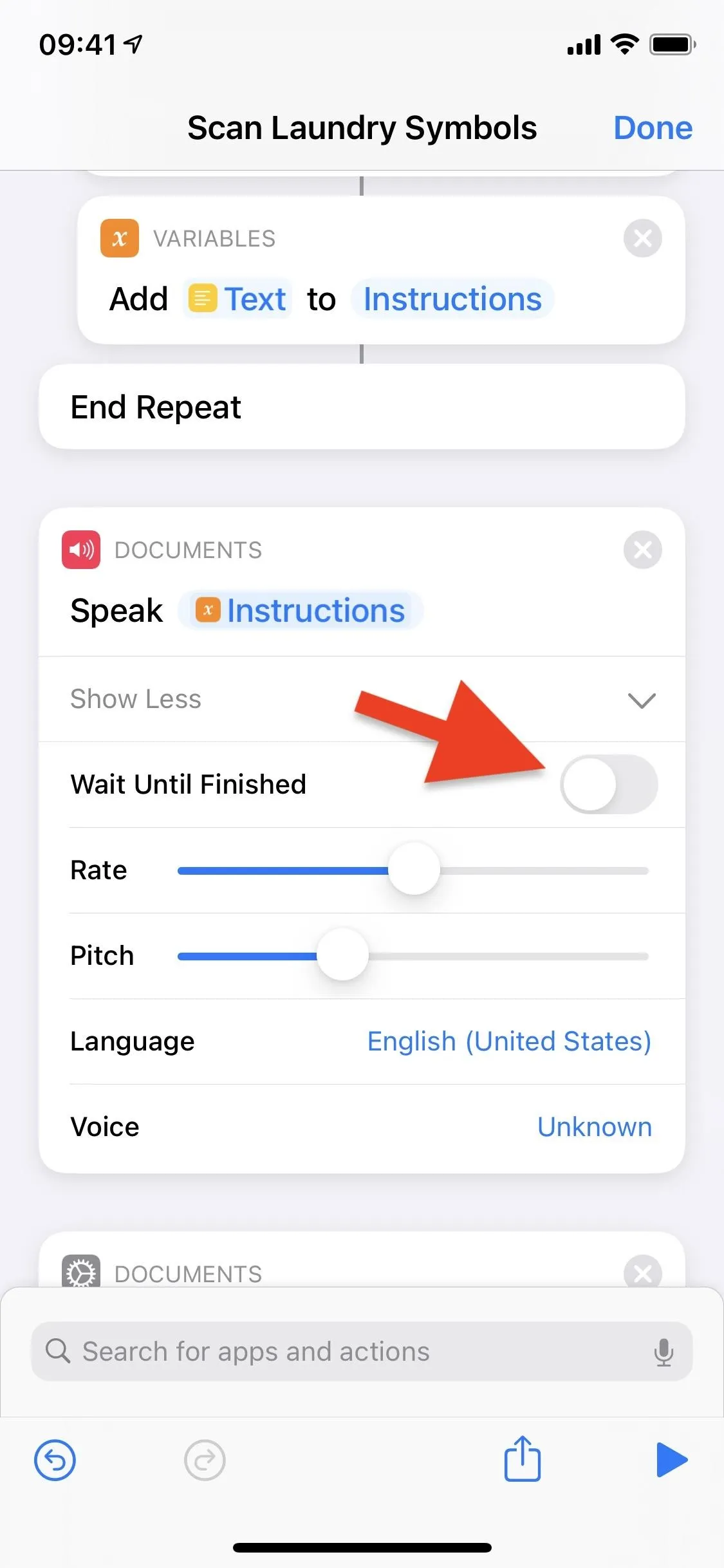
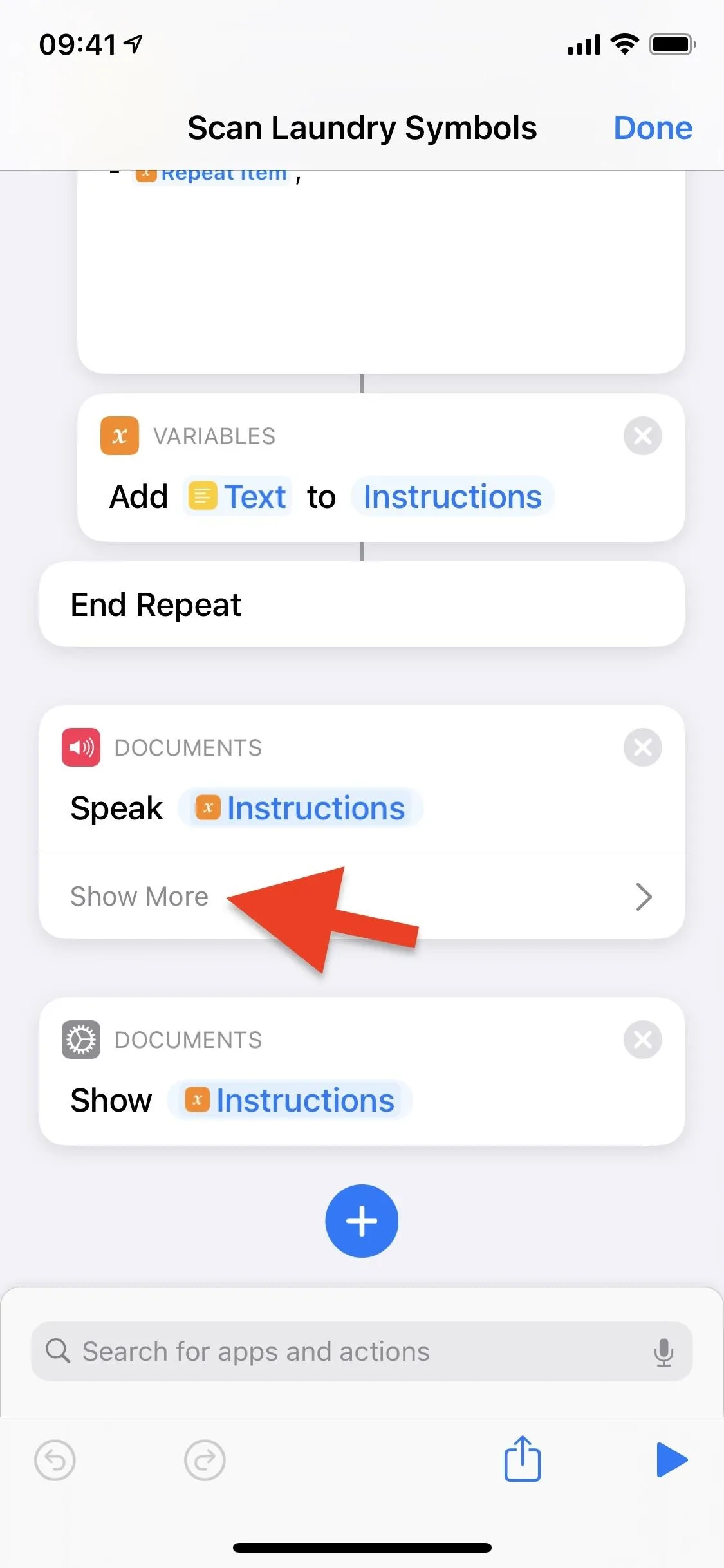
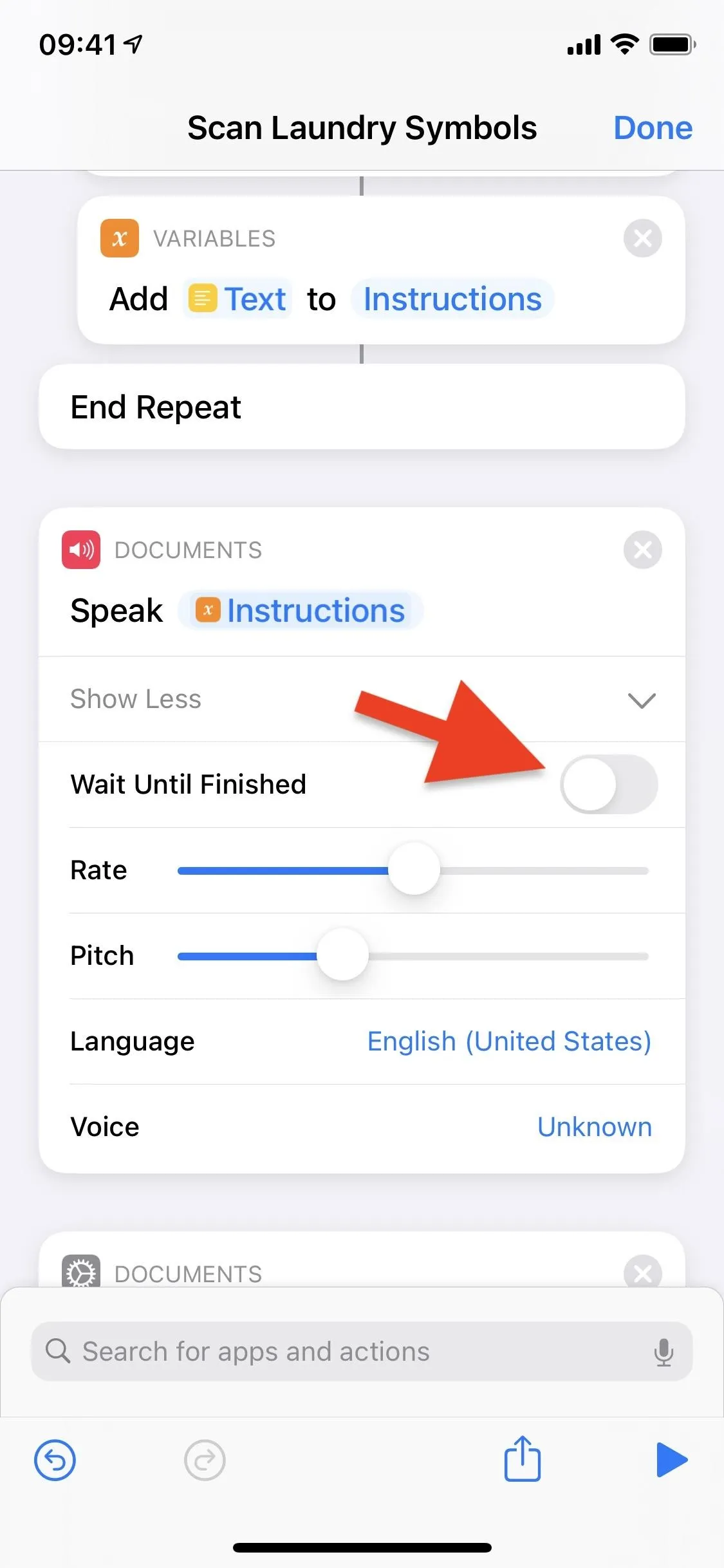
Cover photo, screenshots, and GIFs by Nelson Aguilar/Gadget Hacks

























Comments
Be the first, drop a comment!