Safari's massive upgrade in Apple's latest iPhone software update includes new features you won't find in any other web browsers on iOS, from better ways to stay organized to enhanced security and further privacy protections.
Apple's latest Safari improvements make web browsing more efficient, secure, and private, and those really are the three key elements of this year's big update. All of the features listed below apply to Safari 17 on iOS 17 and iPadOS 17, and most also work similarly on macOS 14 Sonoma's updated Safari experience.
1. Use Safari Profiles for Isolated Browsing Activity
If you've ever found yourself switching between work-related sites and personal interests, Safari Profiles is the game changer you've been waiting for. It's a tailor-made browsing experience that brings organization to the next level.
At its core, each profile acts as a unique browsing environment. This means you can have a work profile with only work-related cookies, history, and website data, and your personal profile's cookies, history, and website data would be separate. Extensions can be turned on or off per profile, as well as Web Push notifications for websites, and each profile can have its own favorites folder for bookmarks on its own start page for new tabs.
You can have as many profiles as you need (hobbies, games, school, etc.), profiles sync to other devices using the same Apple ID, and they work across iOS 17, iPadOS 17, and macOS Sonoma. You can even have different profiles for family members or friends using the same device to isolate everyone's browsing activity. It's not 100% private since there are no locks for profiles, but it can at least keep things separate.
See our guide on using Safari Profiles to learn more, including how to set them up, manage them, delete them, and more.
- Find Out More: Create Safari Profiles to Separate Browsing Activity for Personal, Work, and Other Topics on Your iPhone or iPad
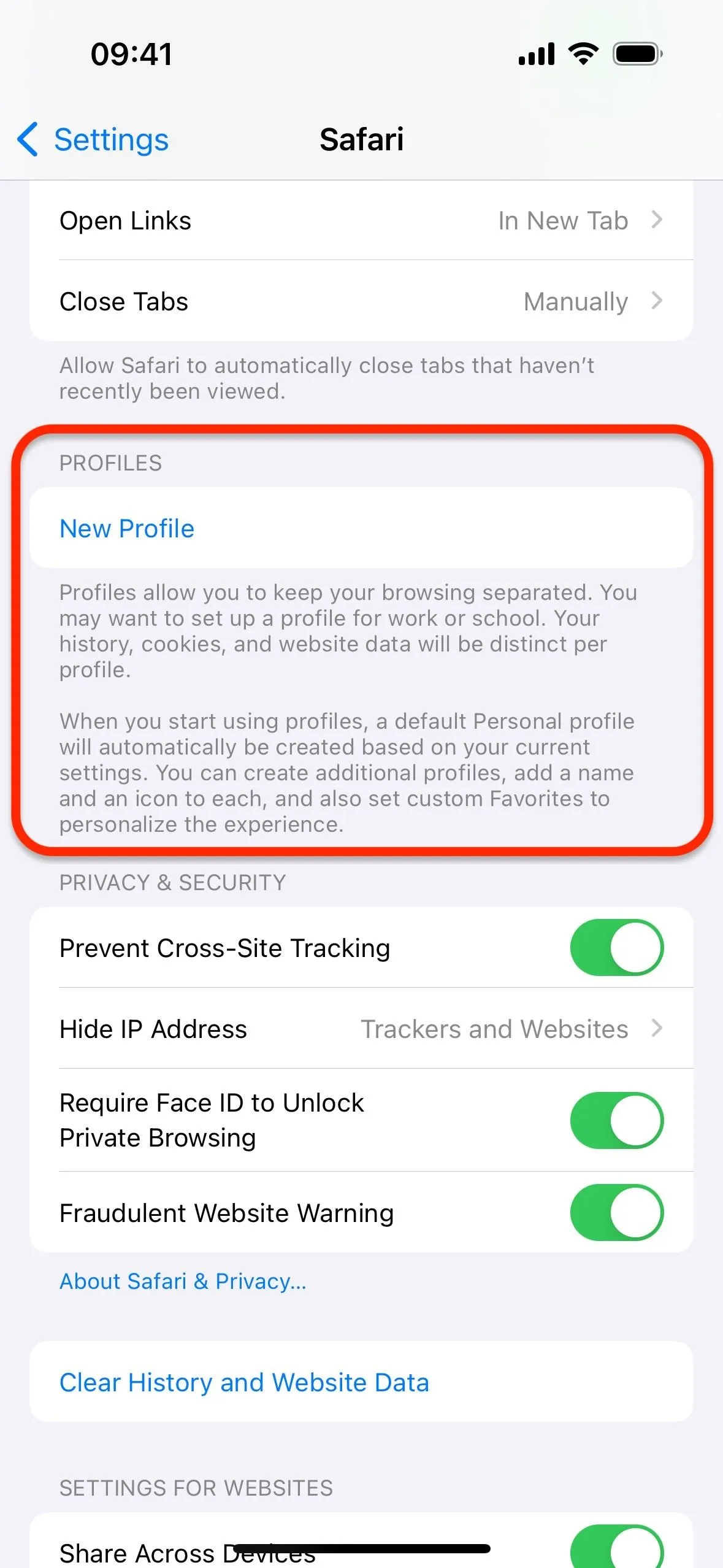

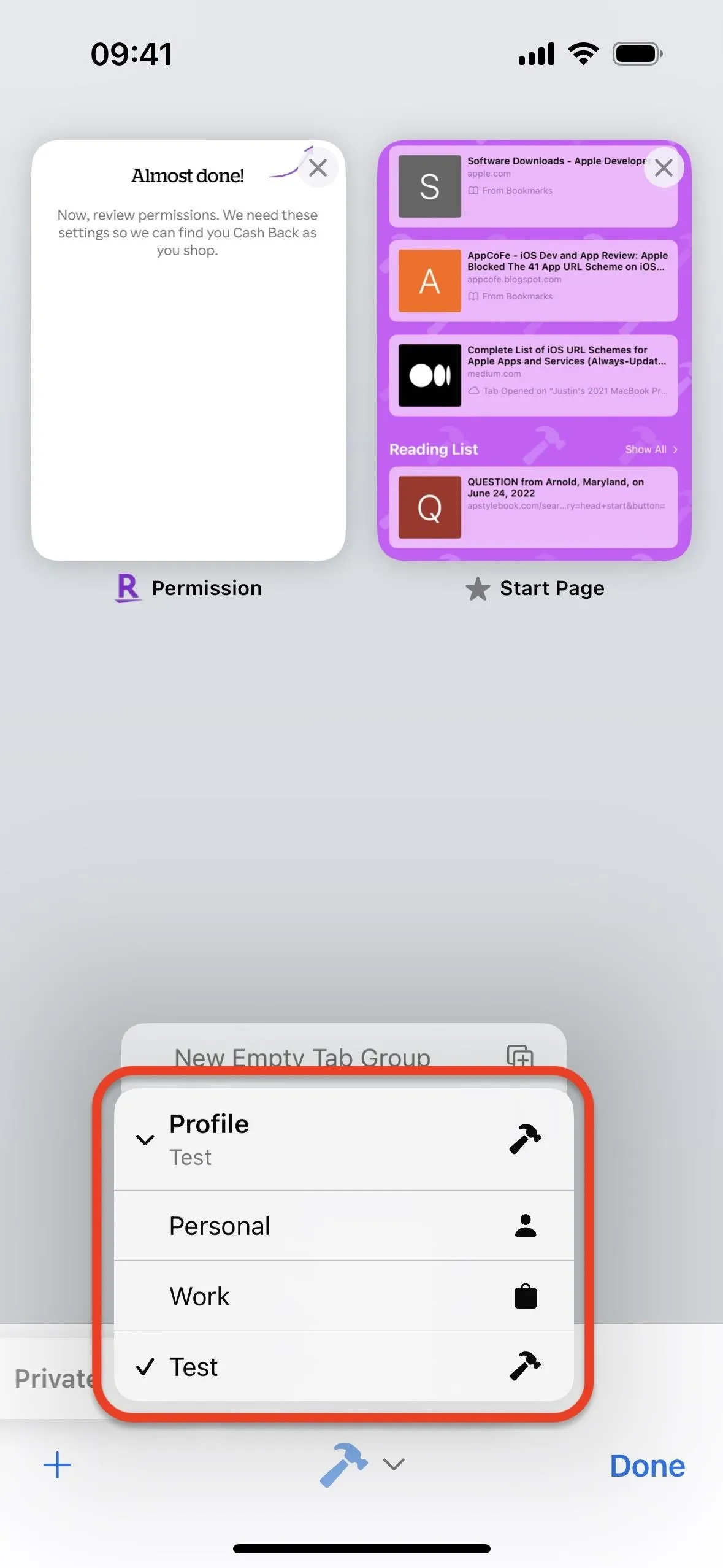
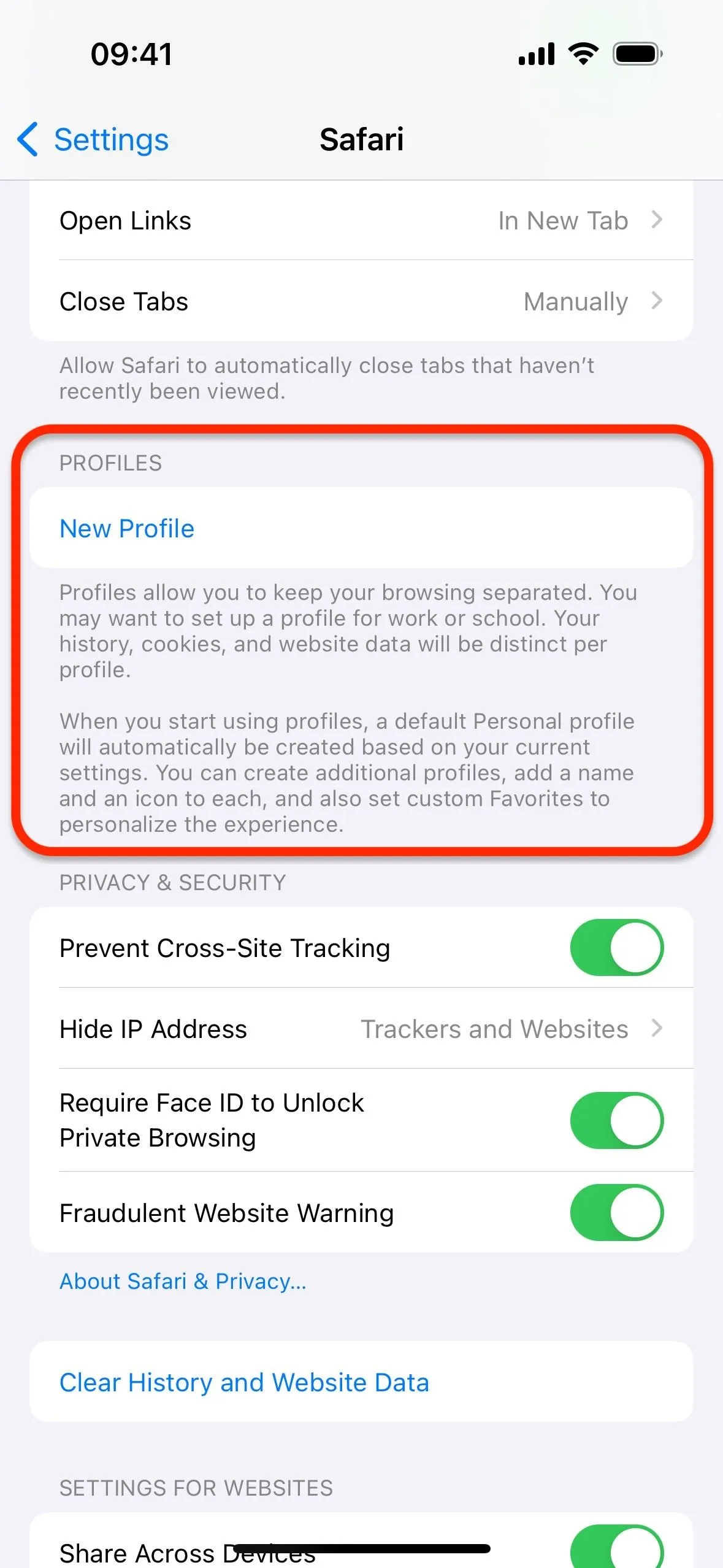

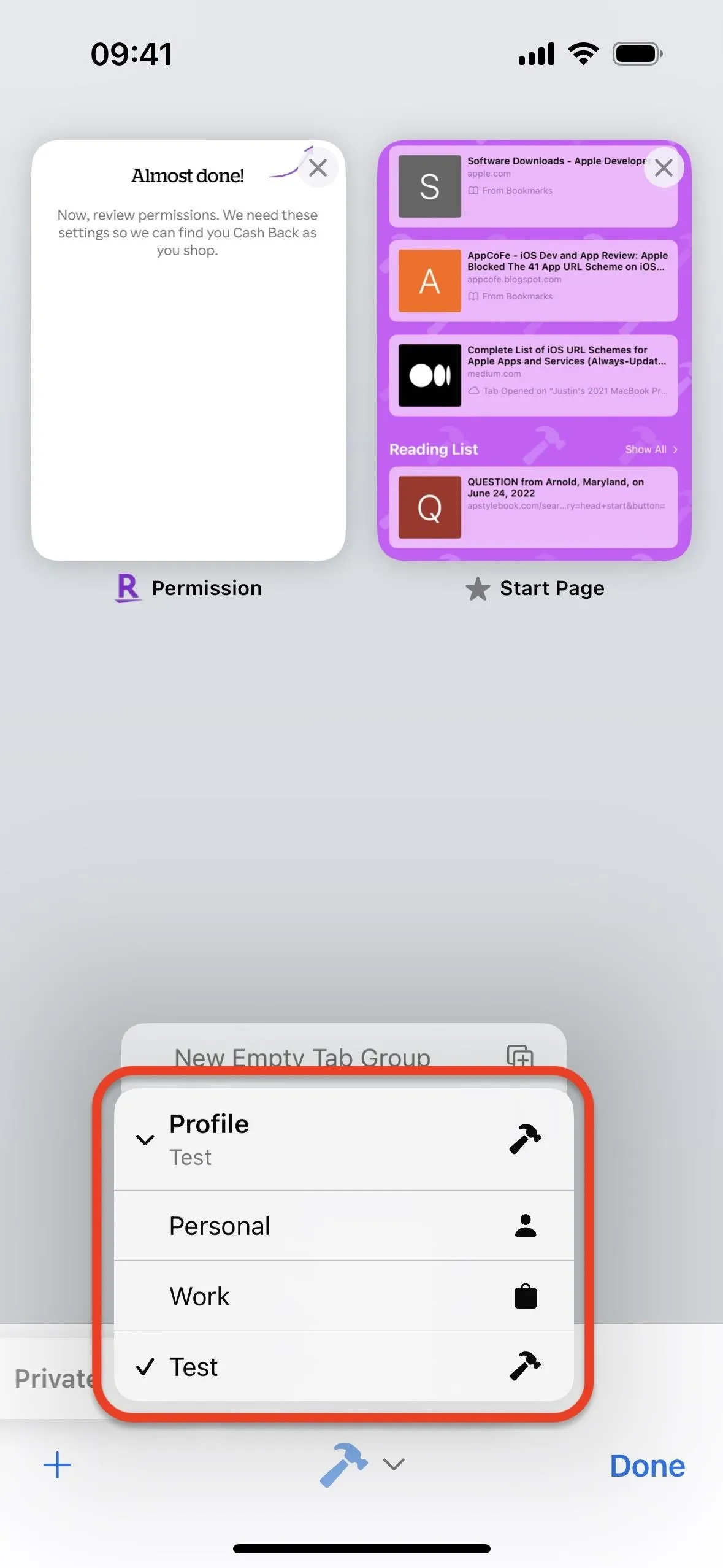
2. Open Different Links in Different Safari Profiles
When viewing a webpage in Safari on iOS 17 and iPadOS 17, you can tap the page settings button ("AA"), followed by "Website Settings," to see a new option to open links from the specific website you're on in a particular profile. Tap "Open Links in Profile," then choose the profile; the default is "Most Recent Profile."
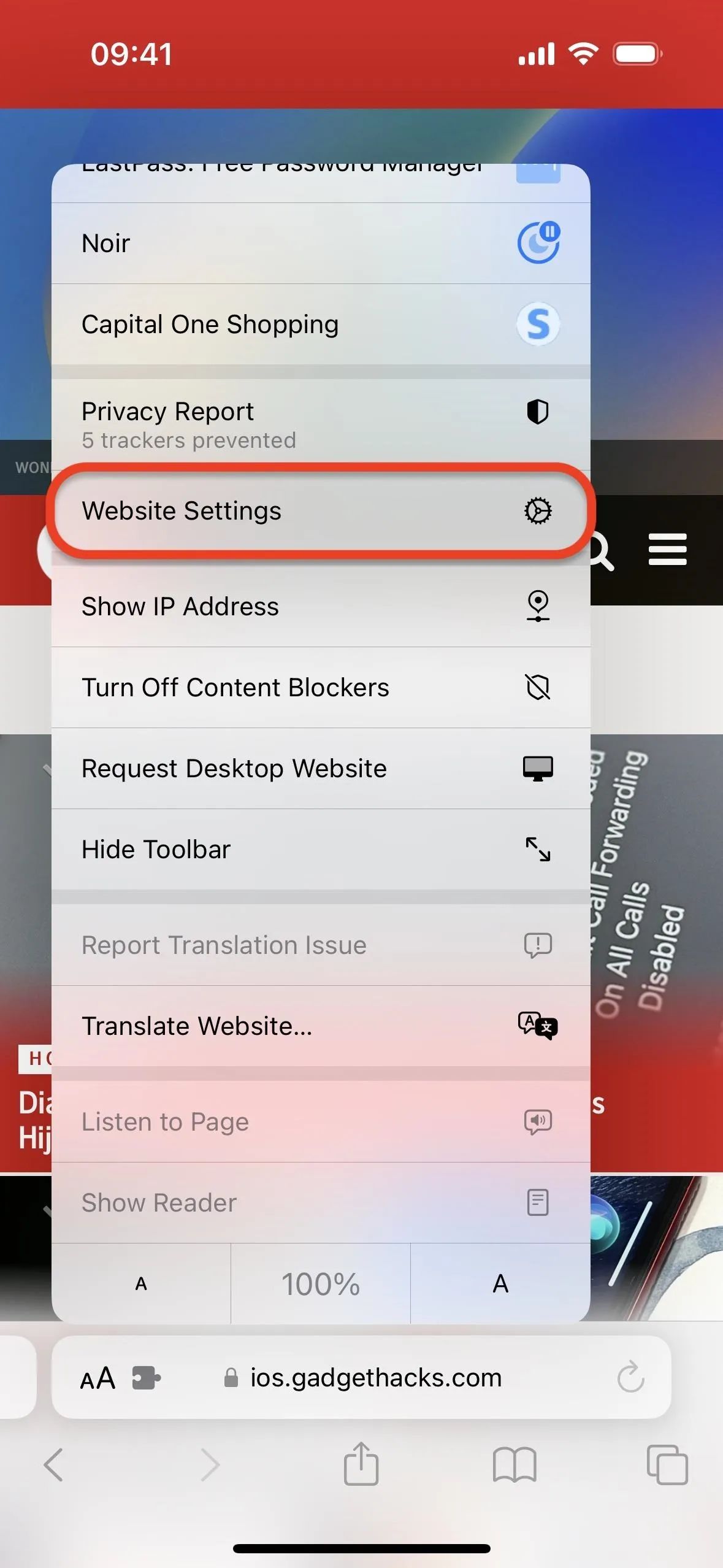
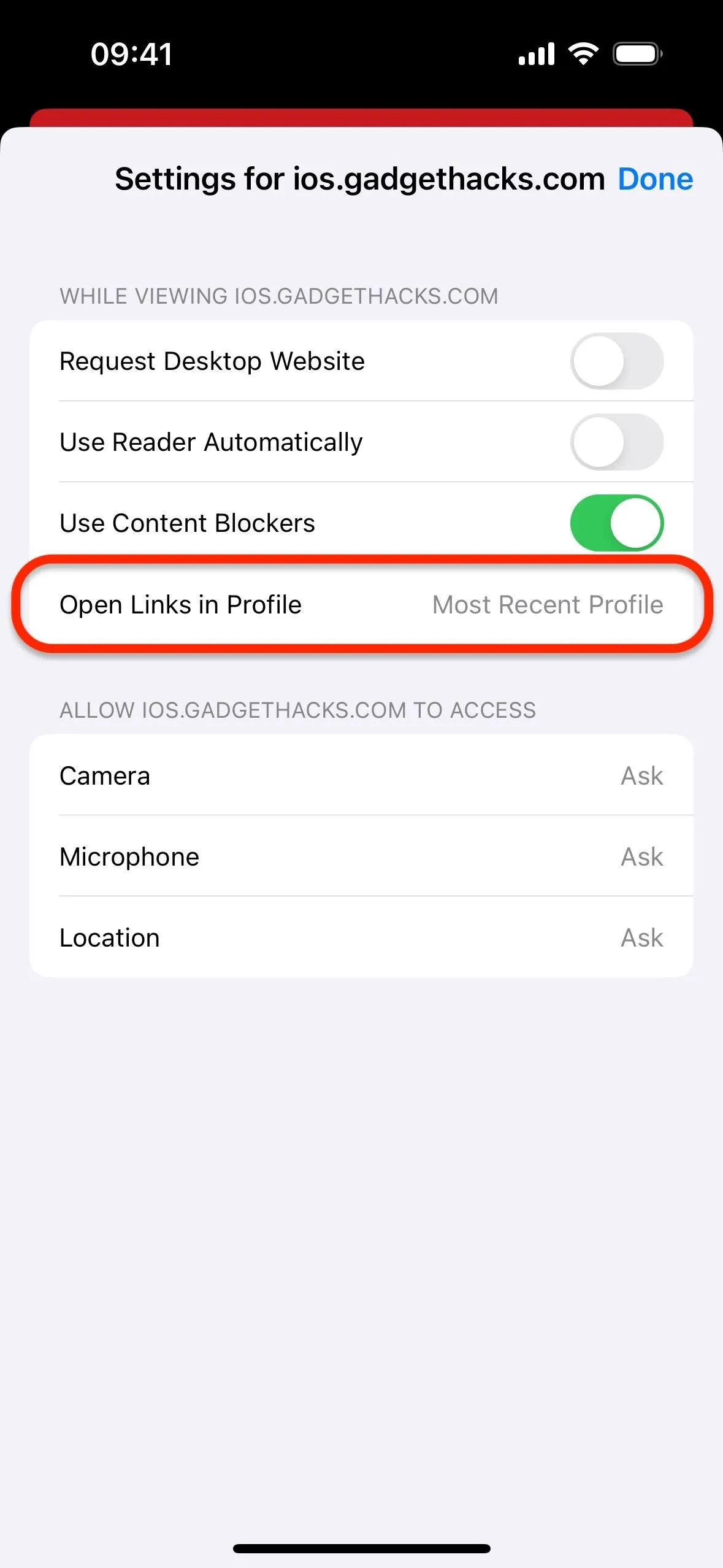
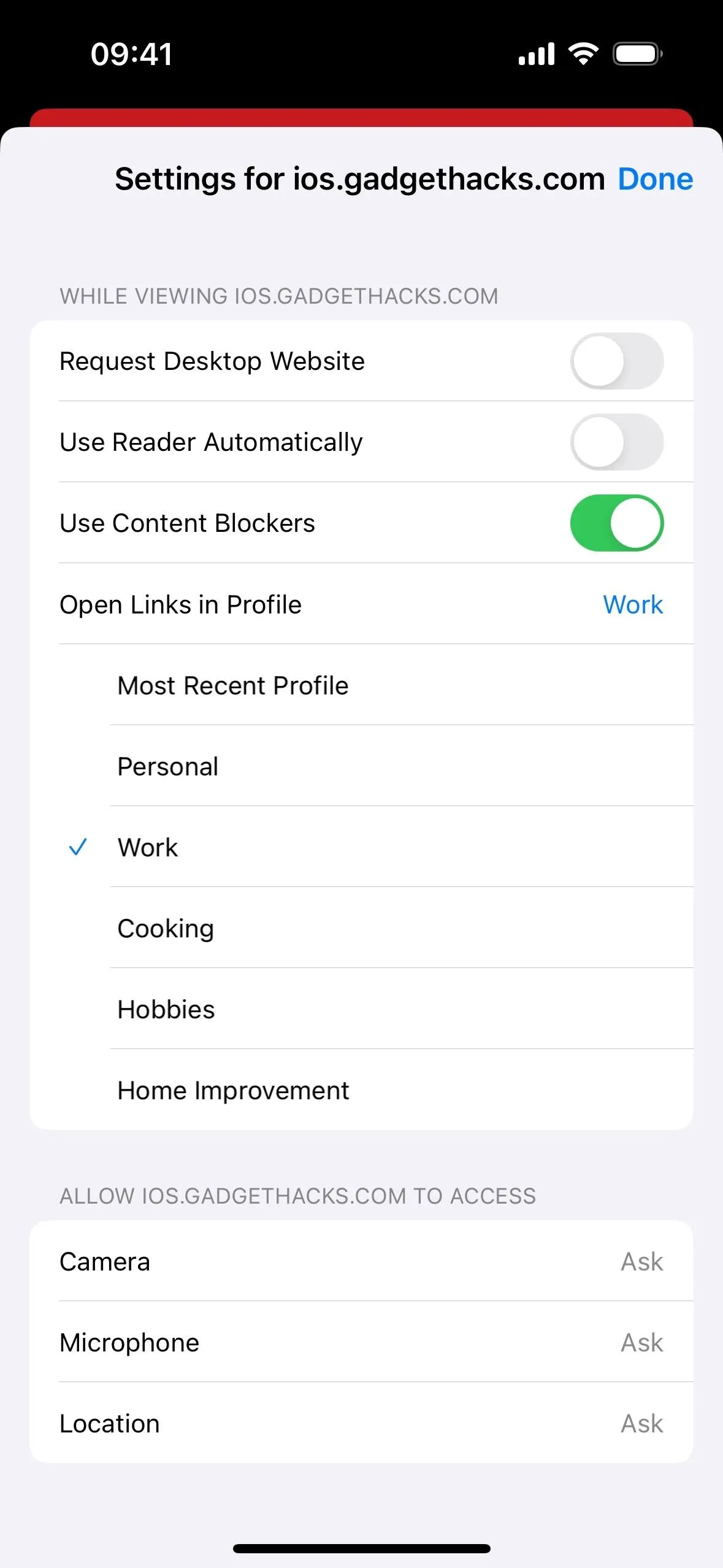
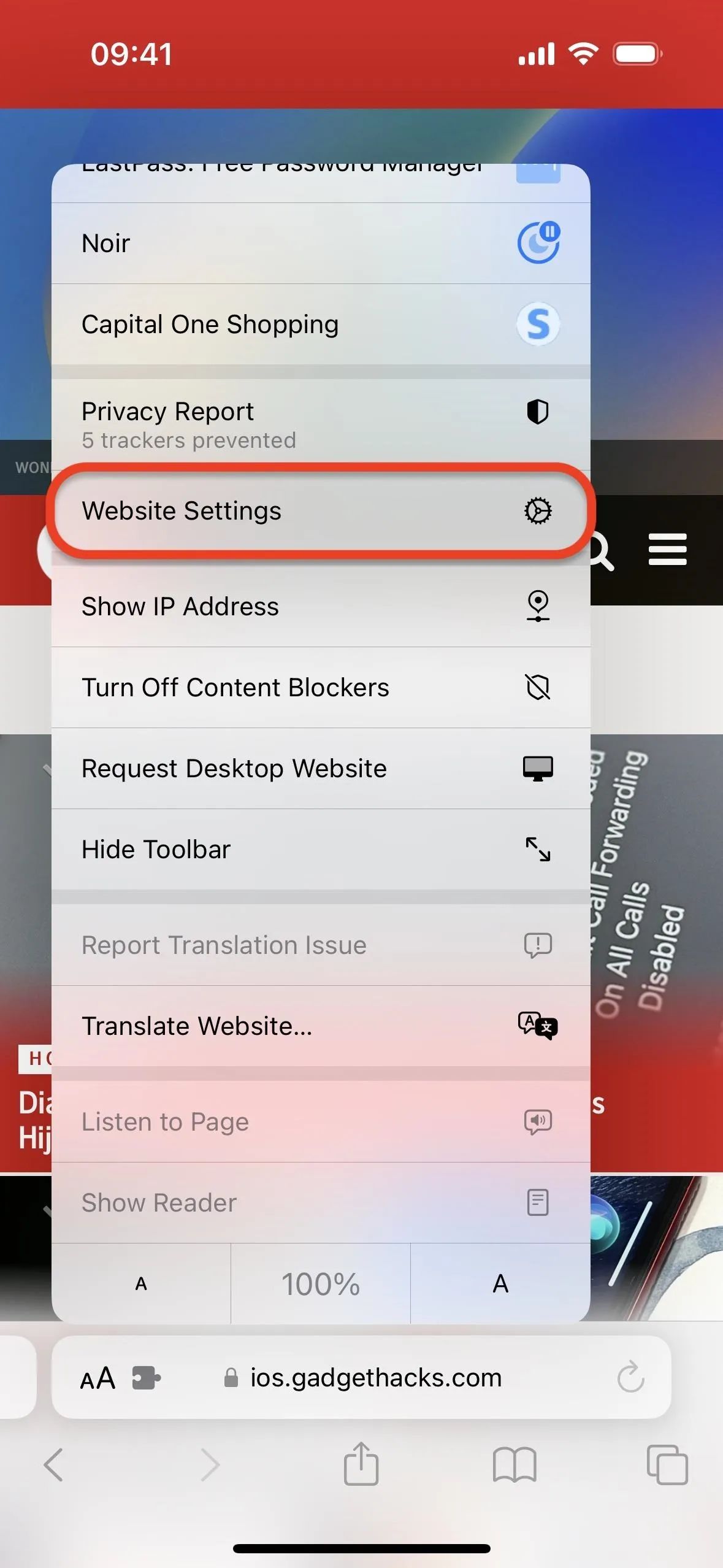
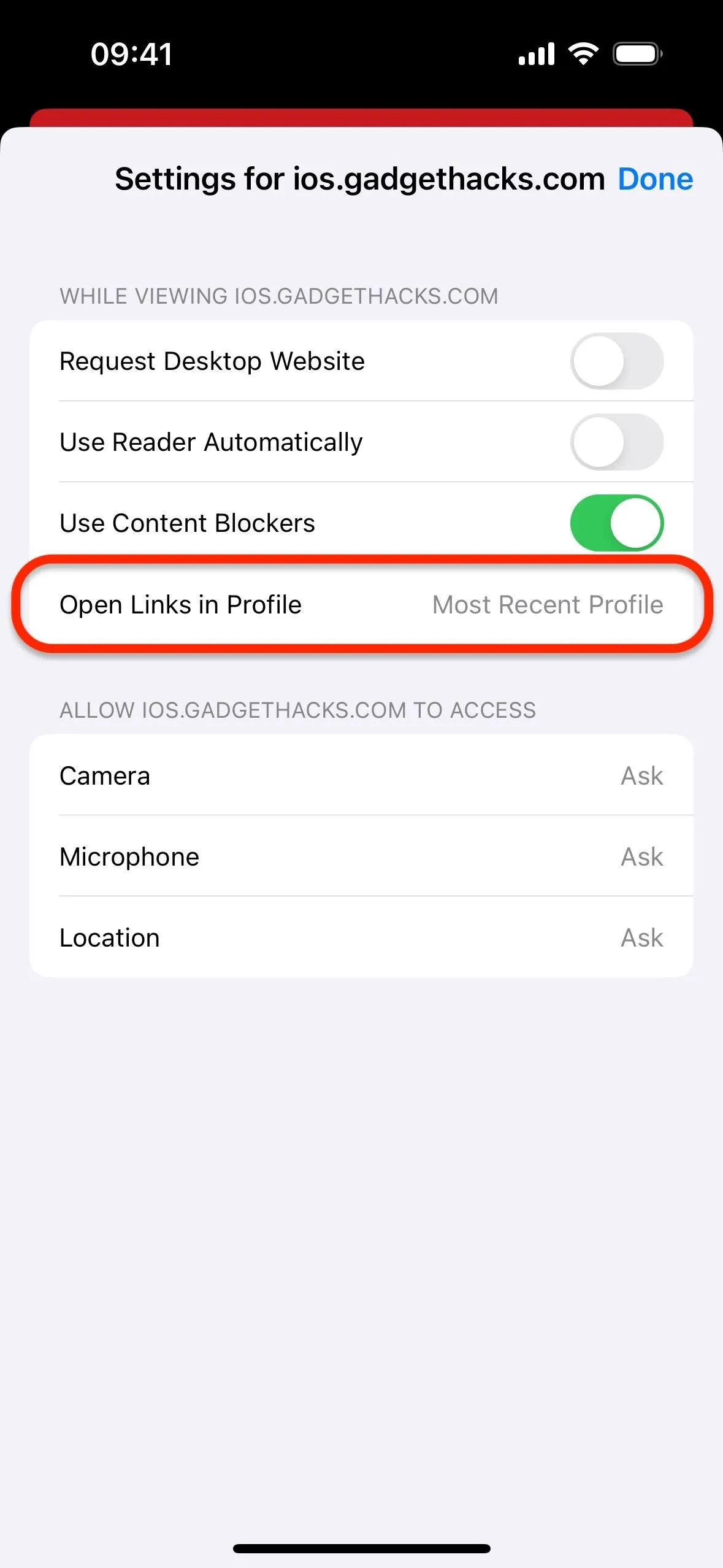
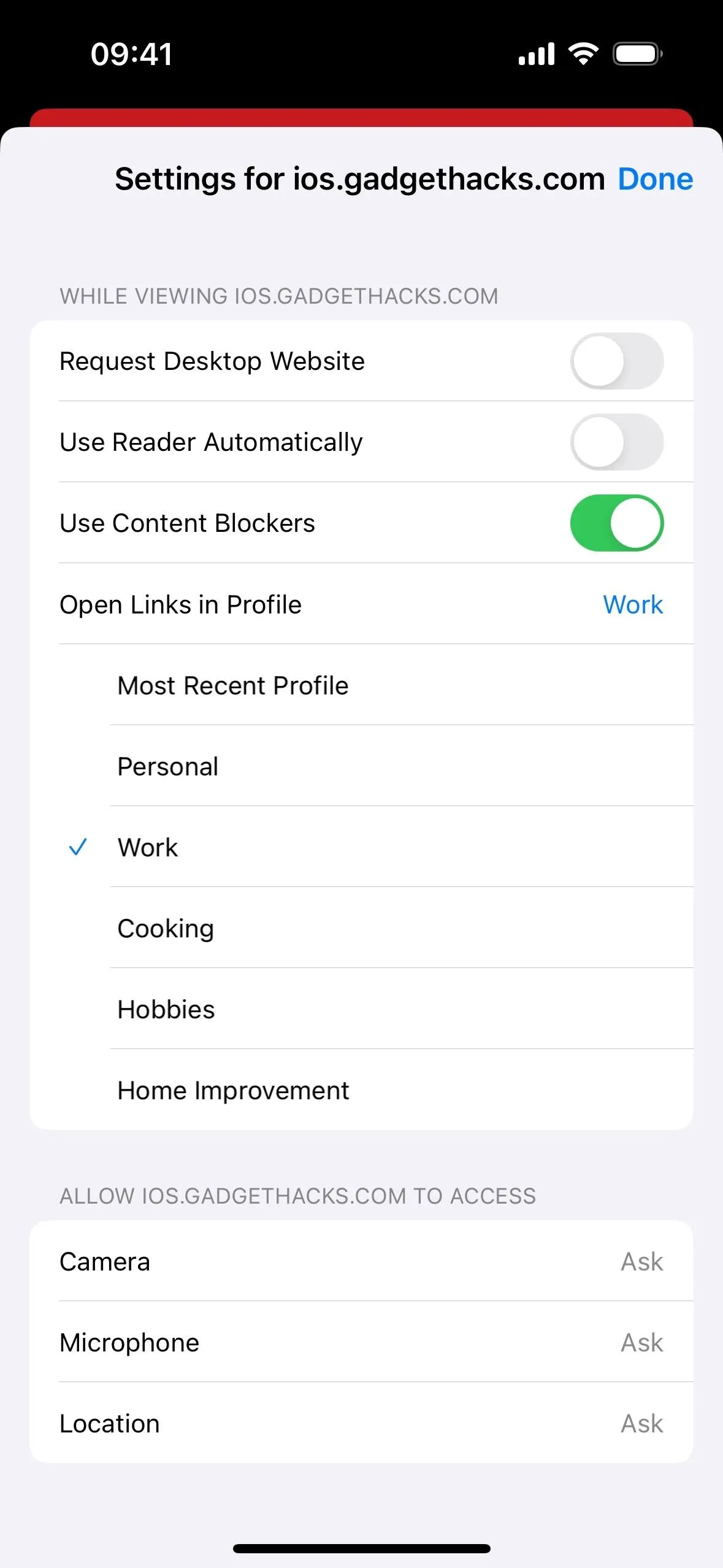
You will also see a new "Profiles" option in Settings –> Safari under the "Settings for Websites" section. Tap that, and you'll see all the websites you set links to open in specific profiles. Tap a domain name, and you can change the profile links open in. You can also tap "Edit" at the top to bulk delete link-opening preferences or "Clear All Settings."
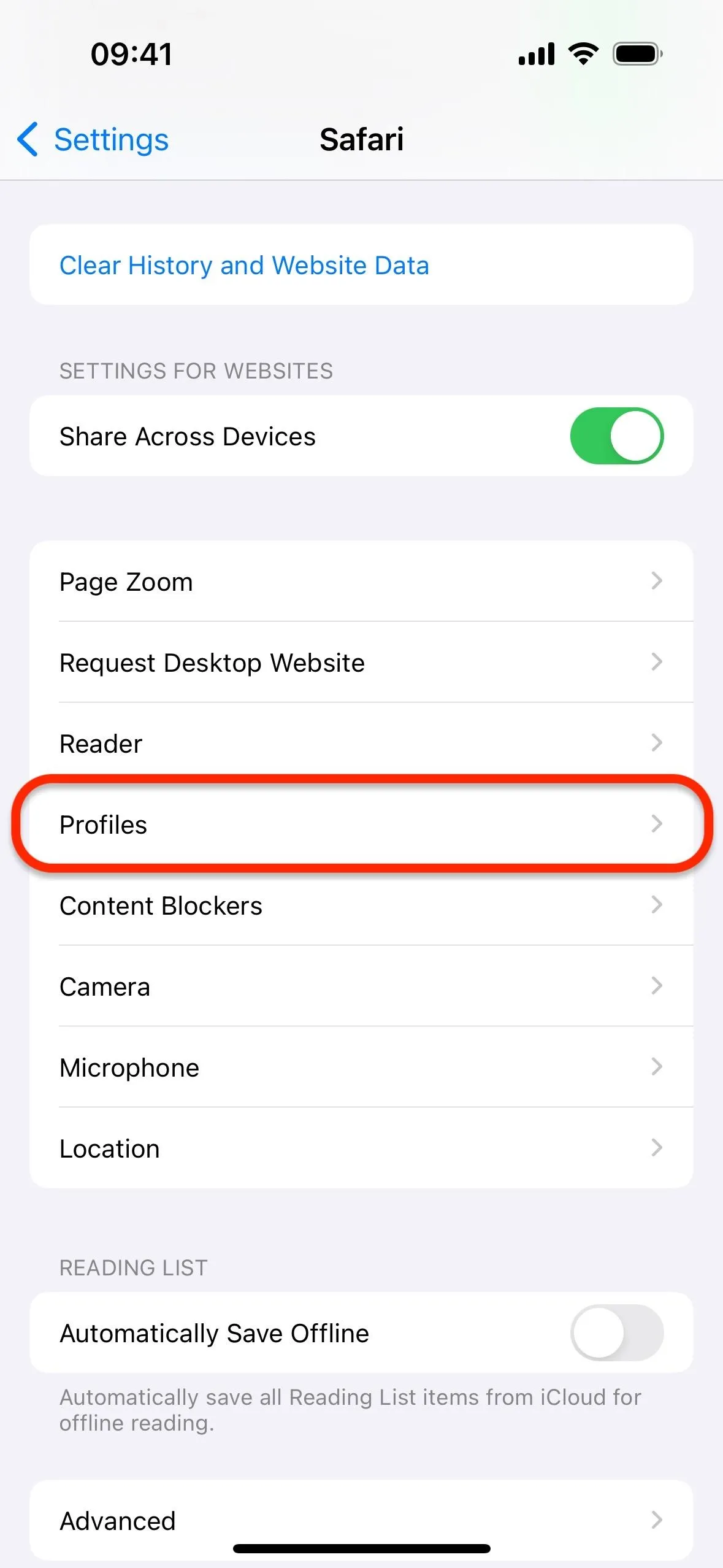
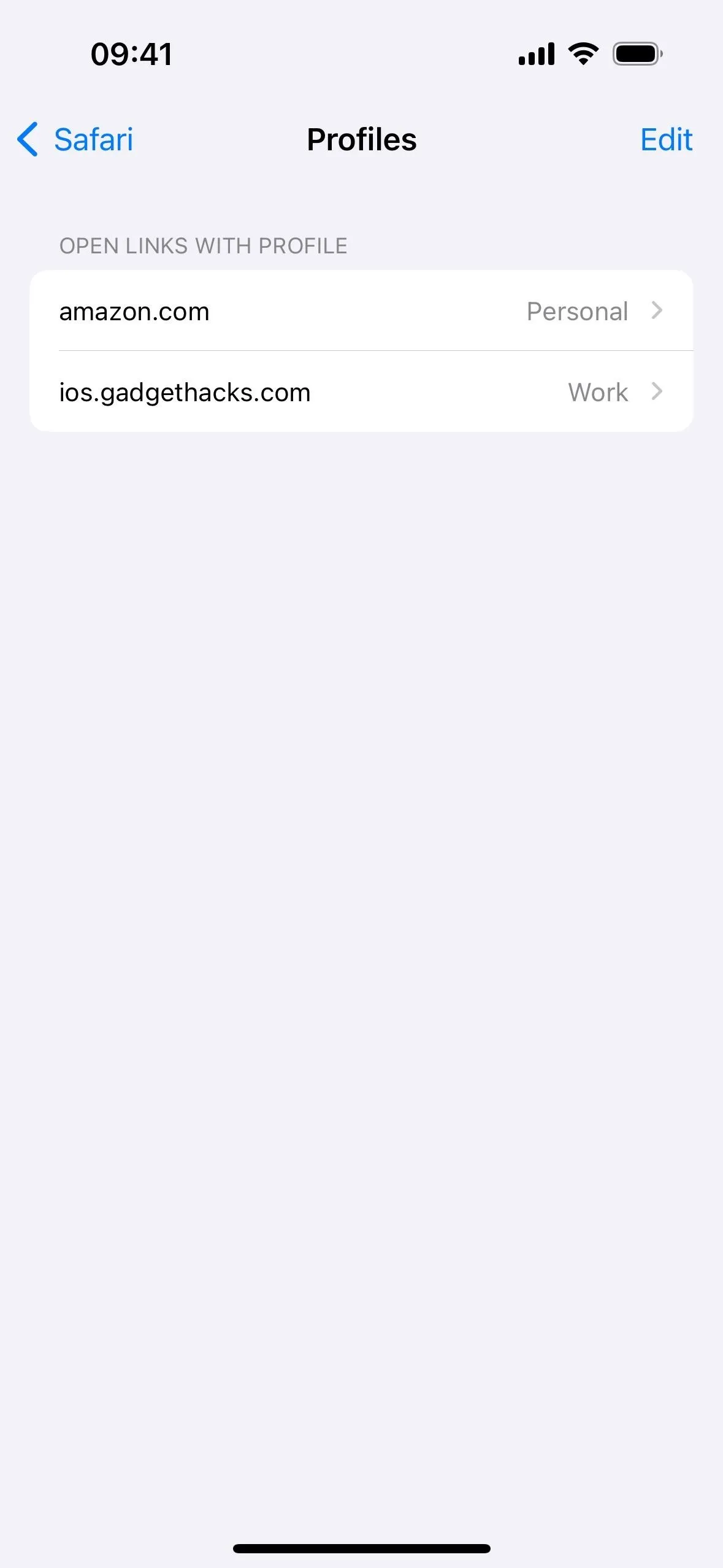
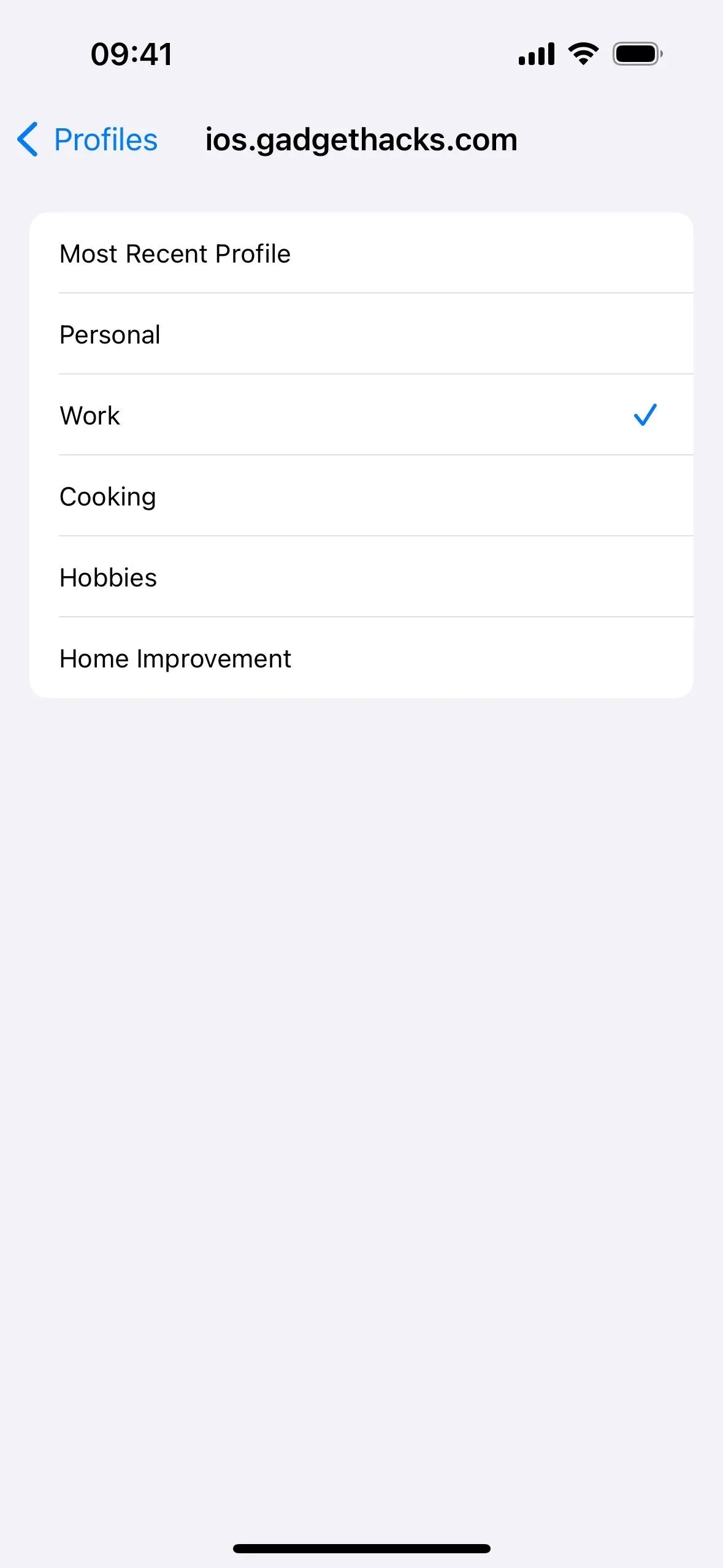
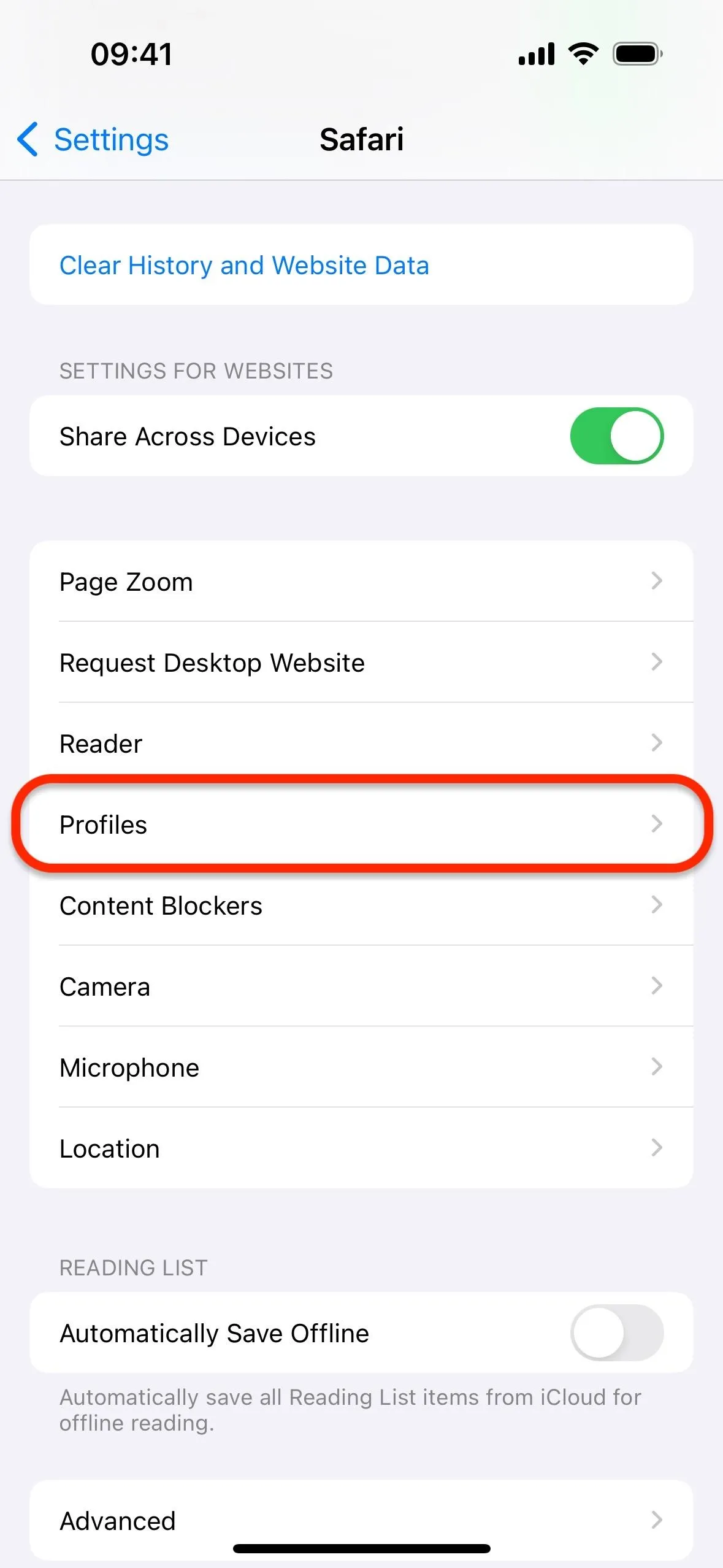
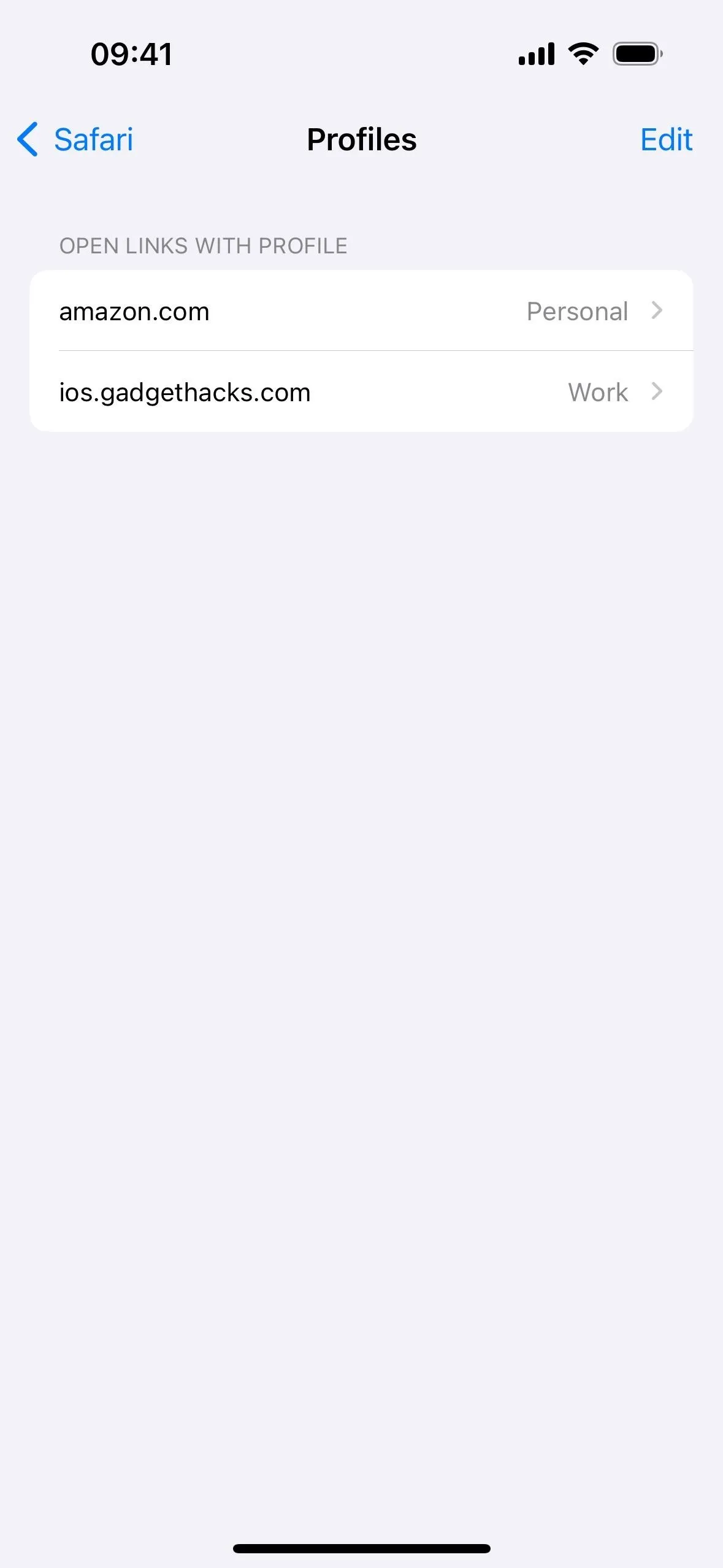
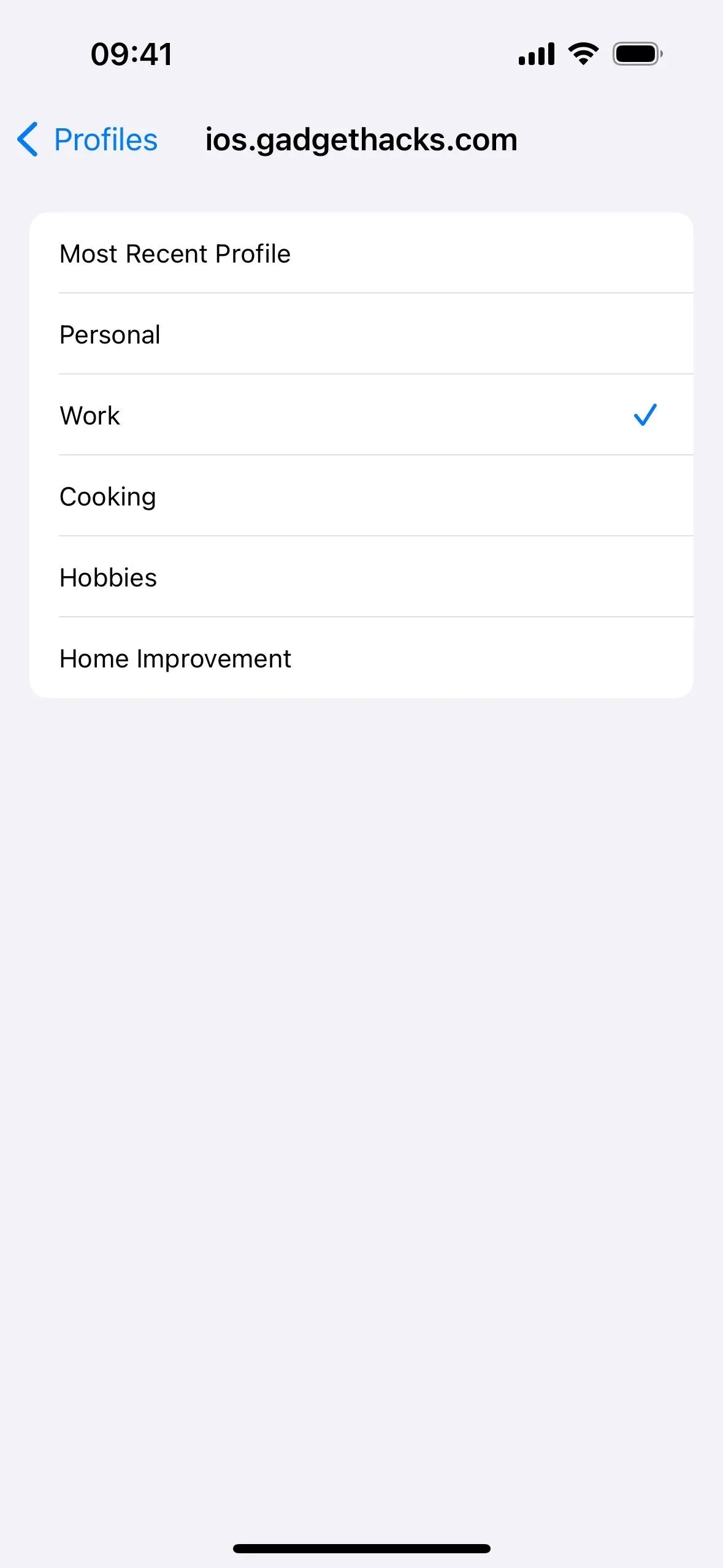
3. Lock Private Browsing Mode Behind Biometrics
All your secret, tucked-away Safari tabs in Private Browsing mode are more protected in Apple's latest software update. From now on, you must unlock your private tabs in Safari using Face ID or Touch ID authentication on iOS 17, iPadOS 17, and macOS Sonoma. This change makes Private Browsing mode even more private.
If you've ever been concerned about handing over your unlocked iPhone, iPad, or Mac to someone else, this update — along with last year's biometric authentication for Hidden Albums in Photos — may offer you some peace of mind. Face ID or Touch ID will deny anyone attempting to open your Private Browsing tabs access unless they happen to know your device's passcode or password.
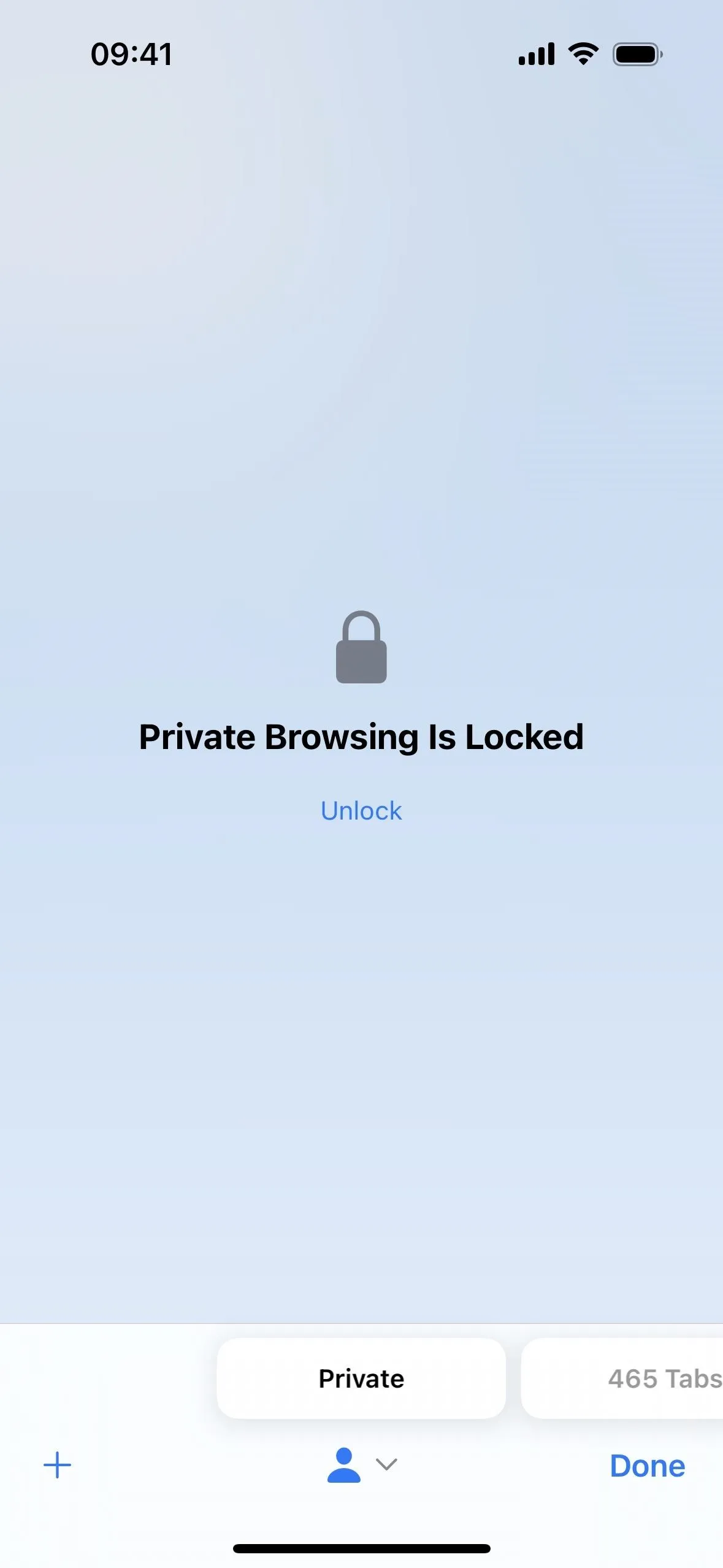
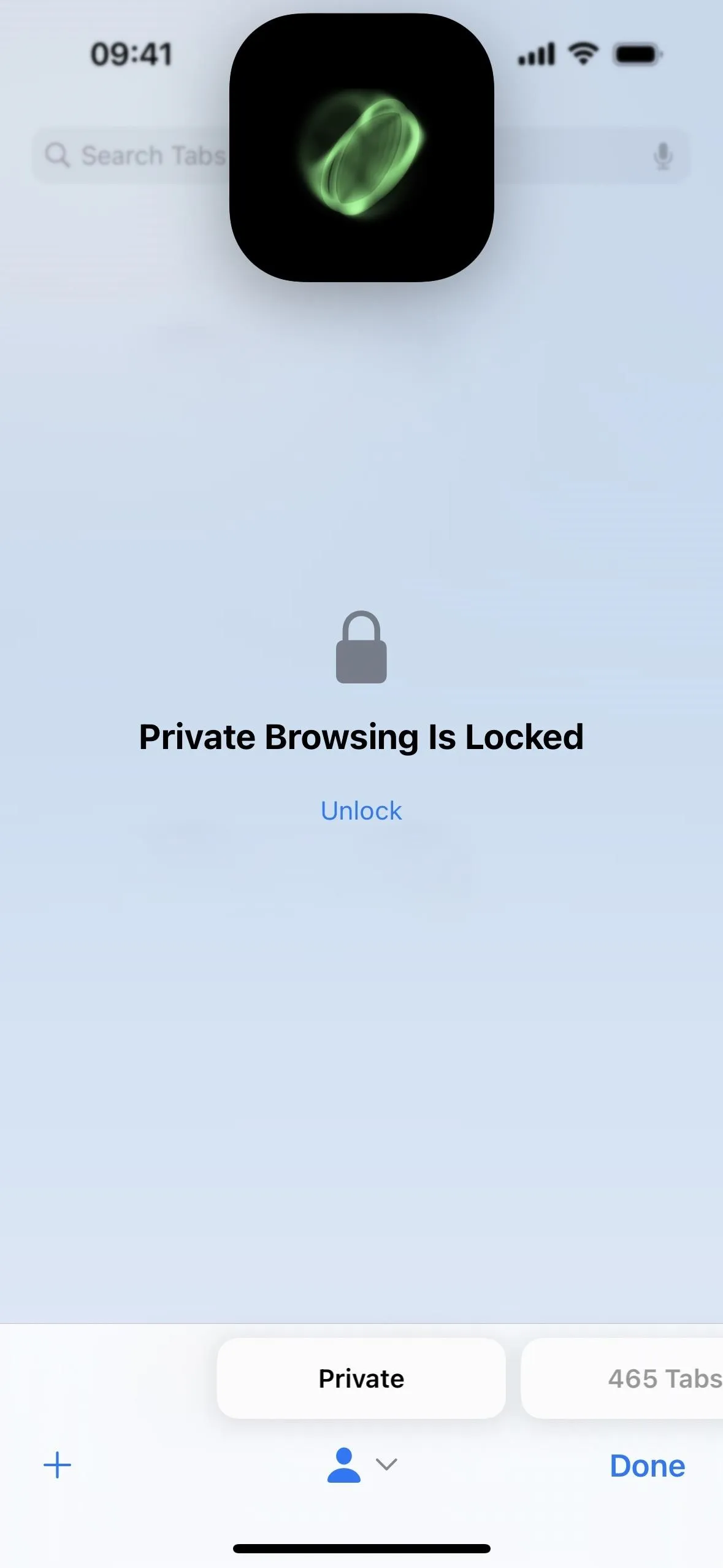
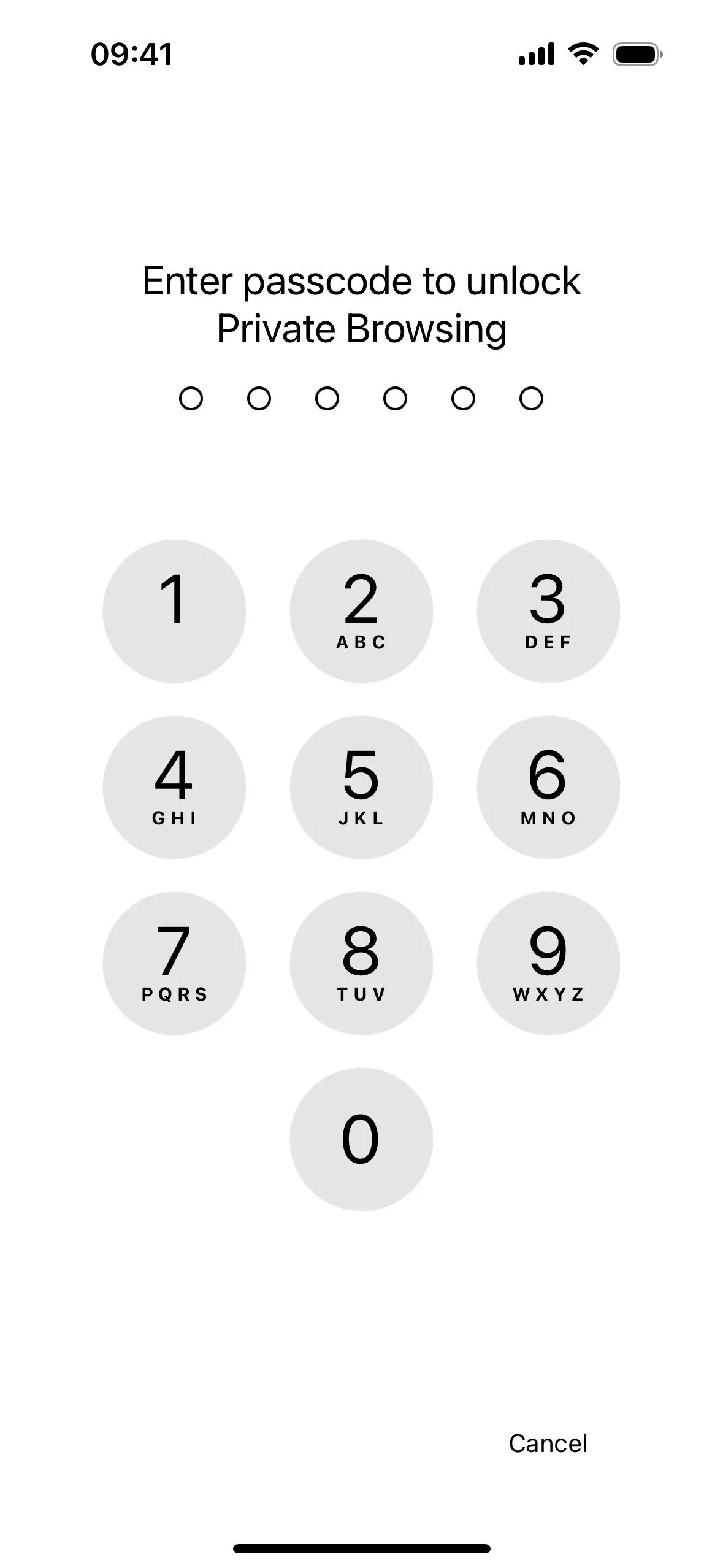
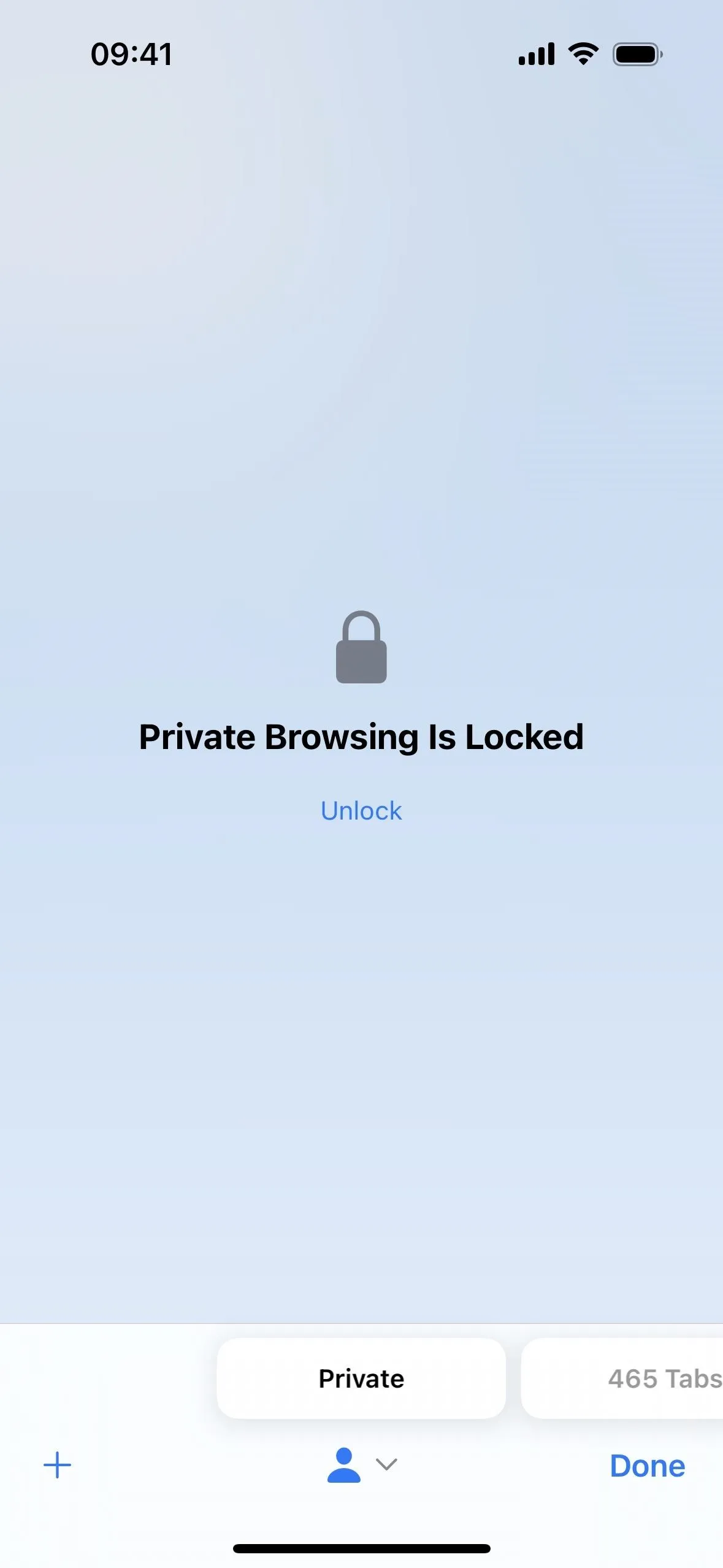
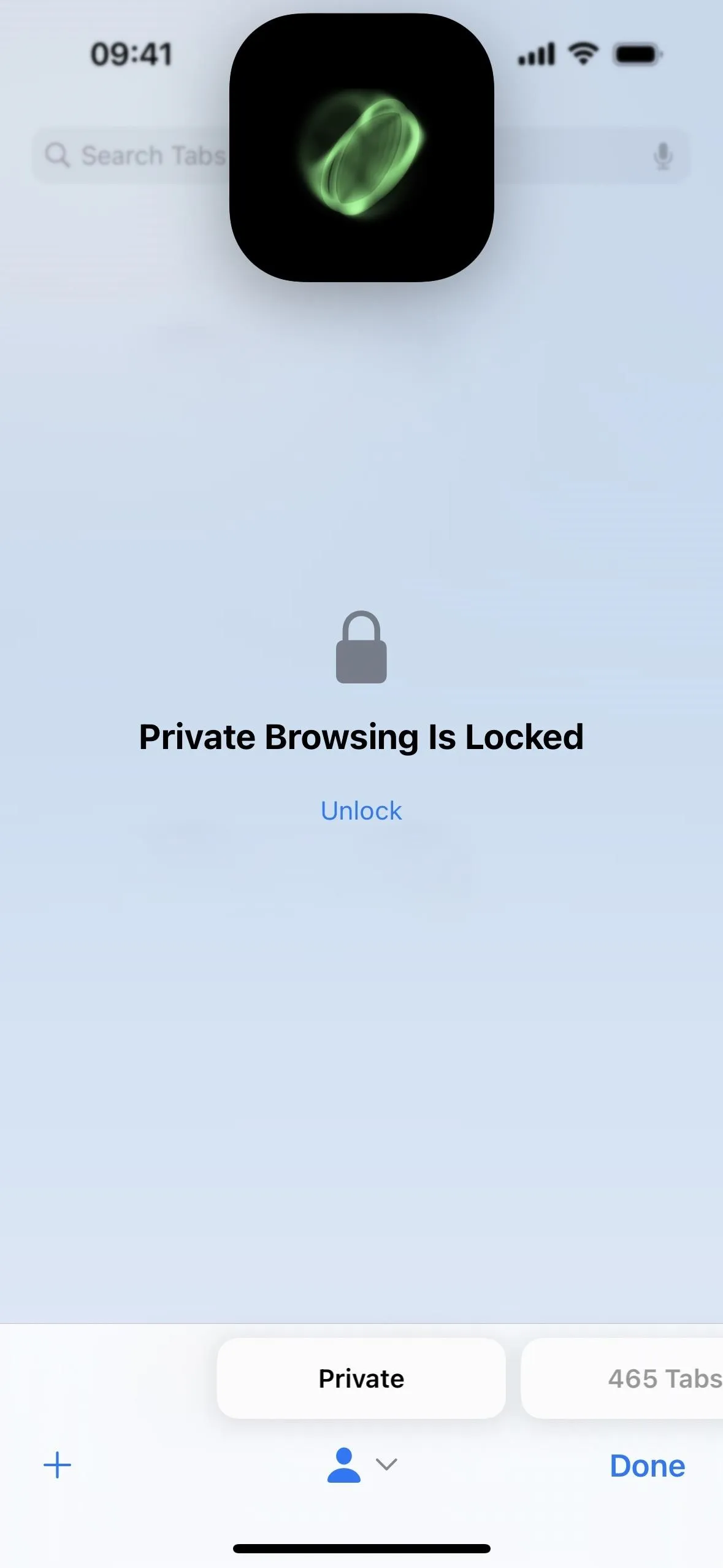
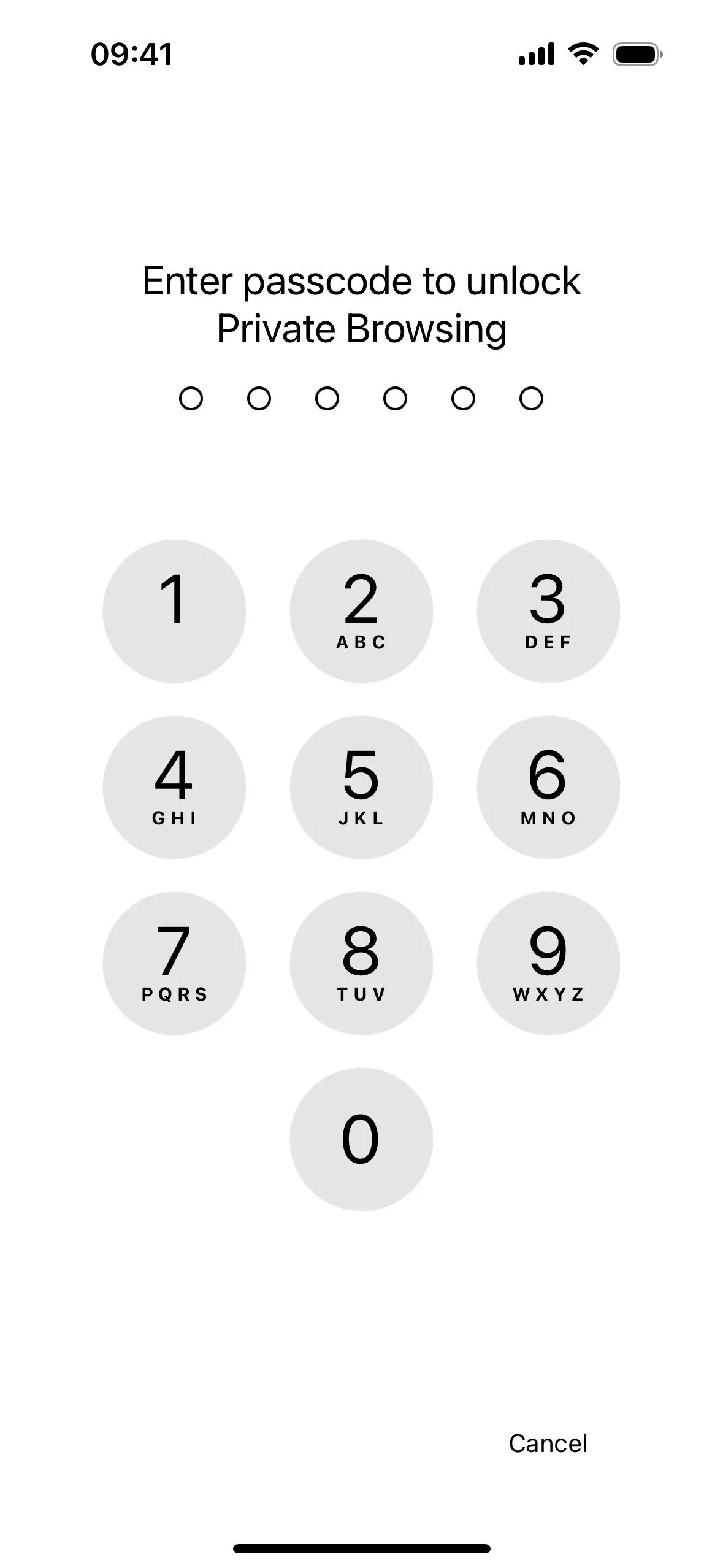
If you ever wish to disable this additional security feature on iPhone or iPad, go to Settings –> Safari –> Privacy & Security and toggle off "Require Face ID [or Touch ID] to Unlock Private Browsing." You must confirm the action with Face ID or Touch ID or your passcode to successfully turn it off.
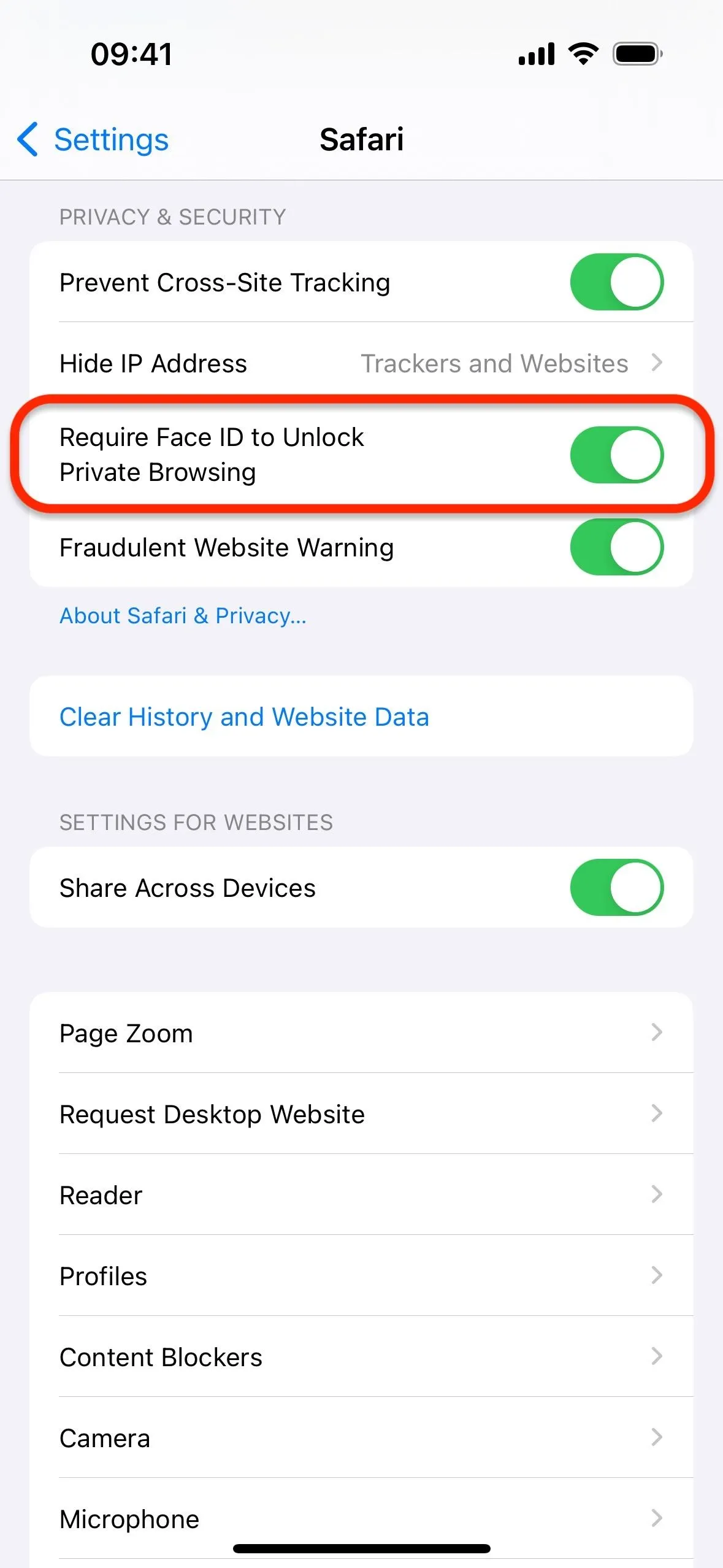
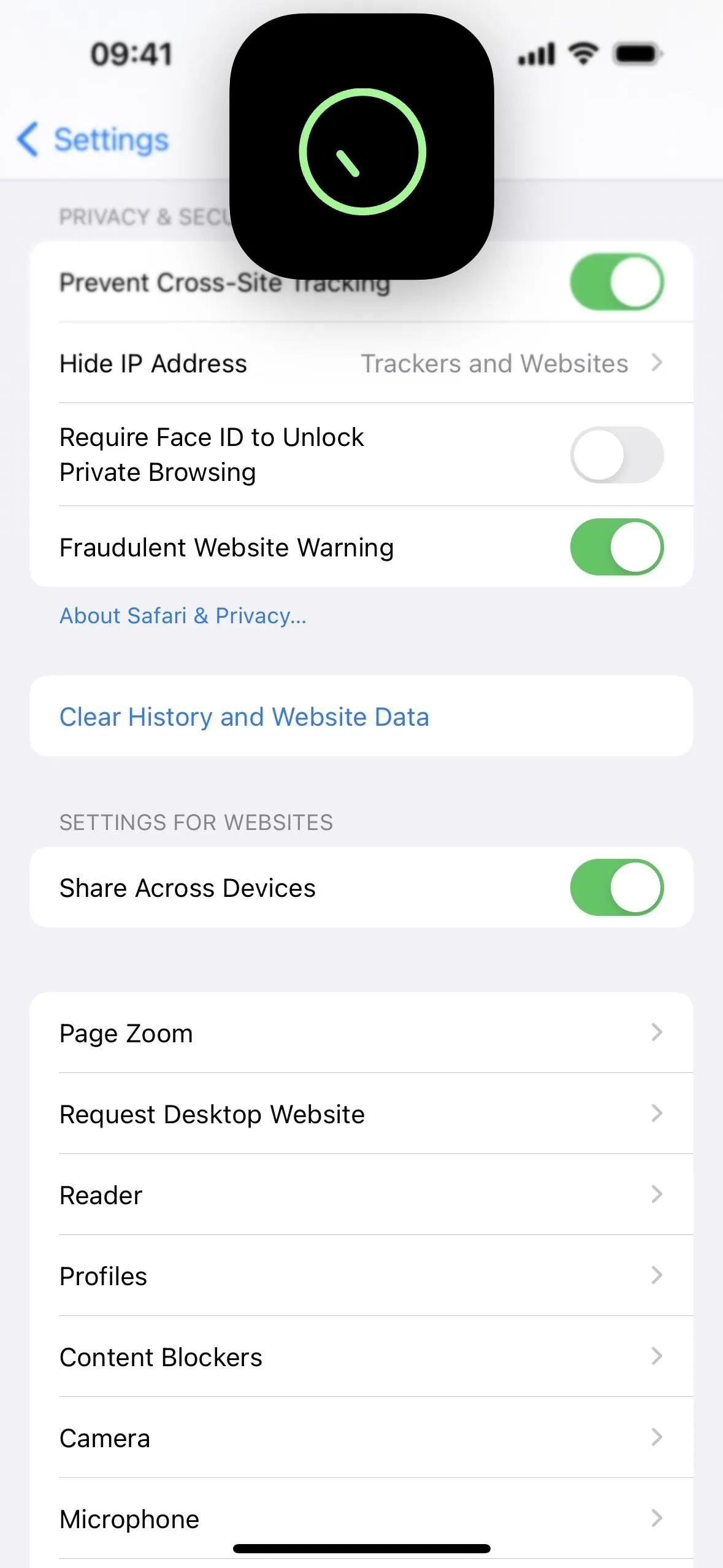
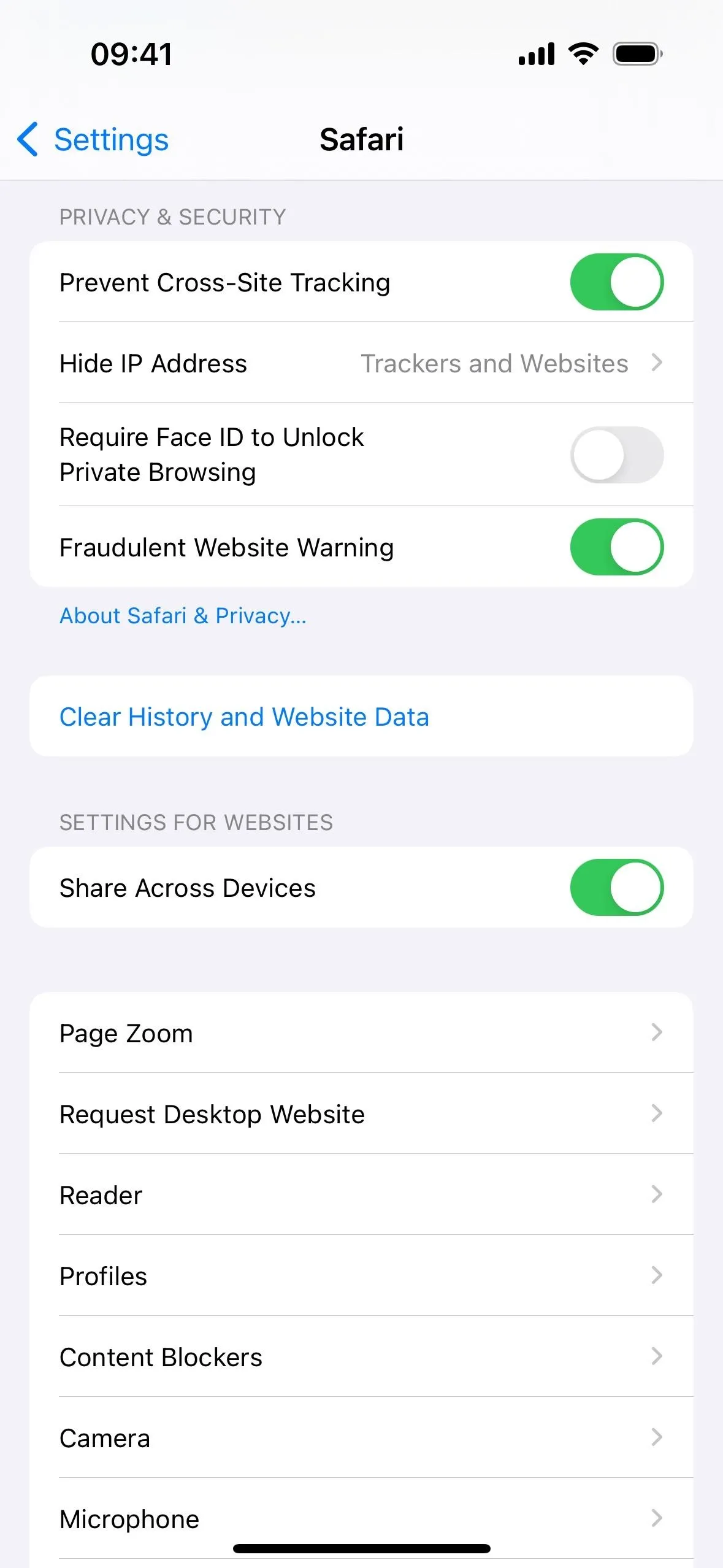
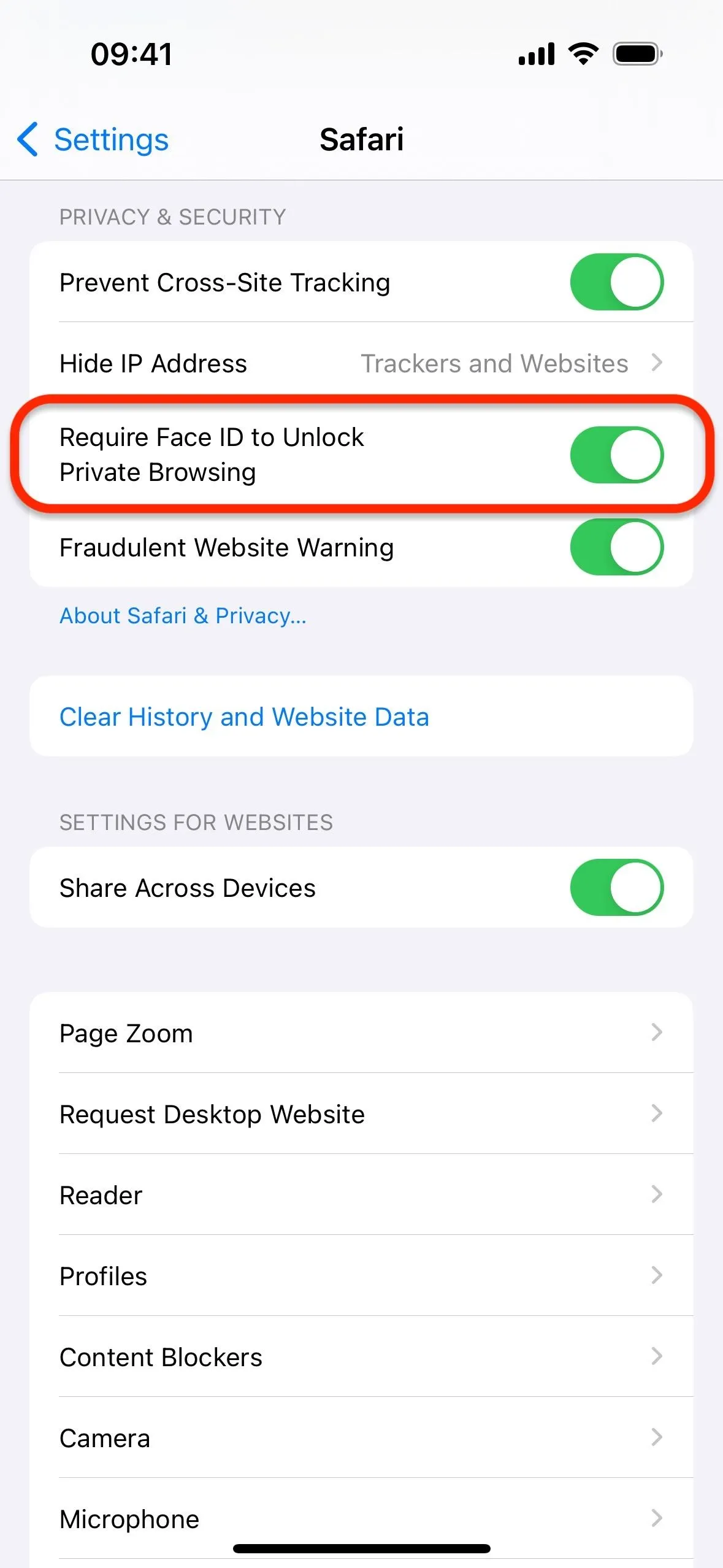
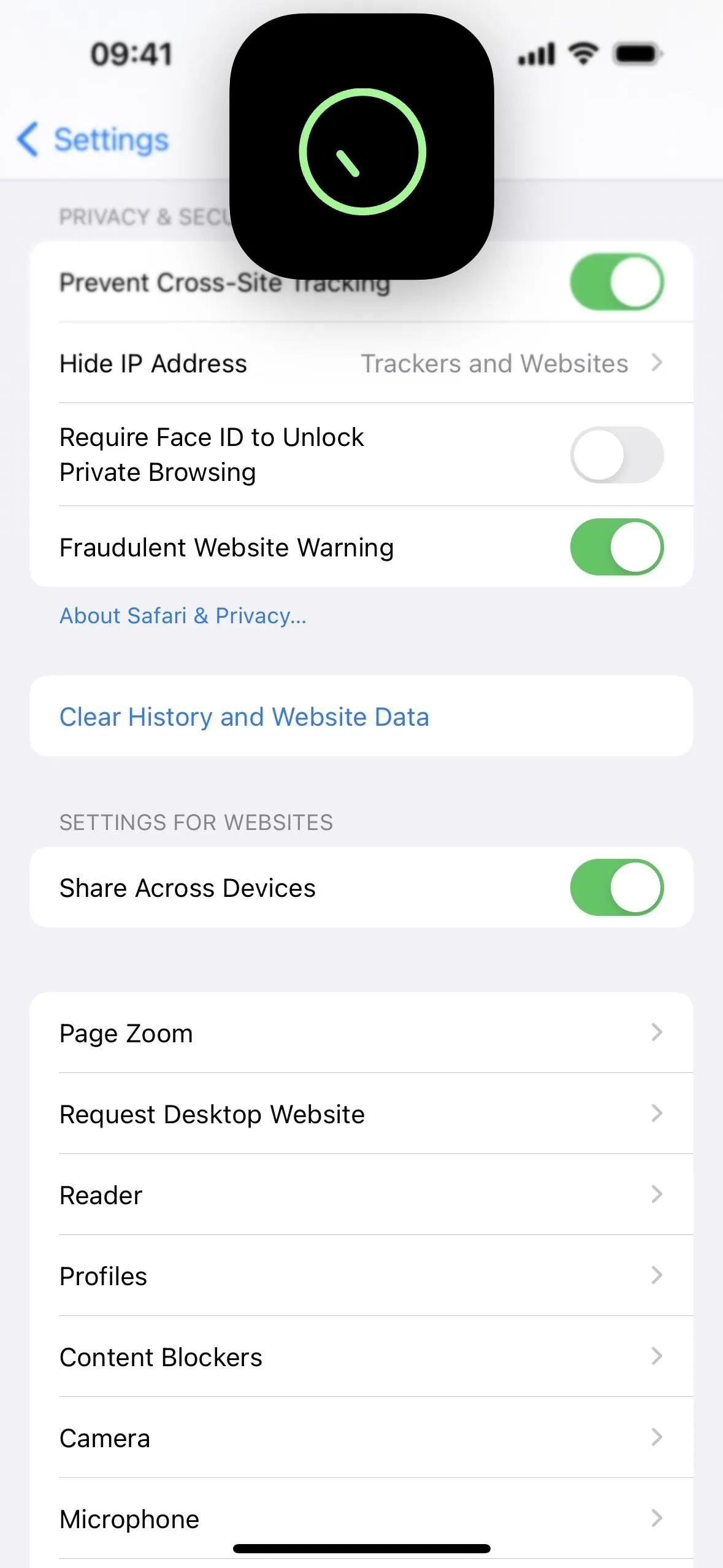
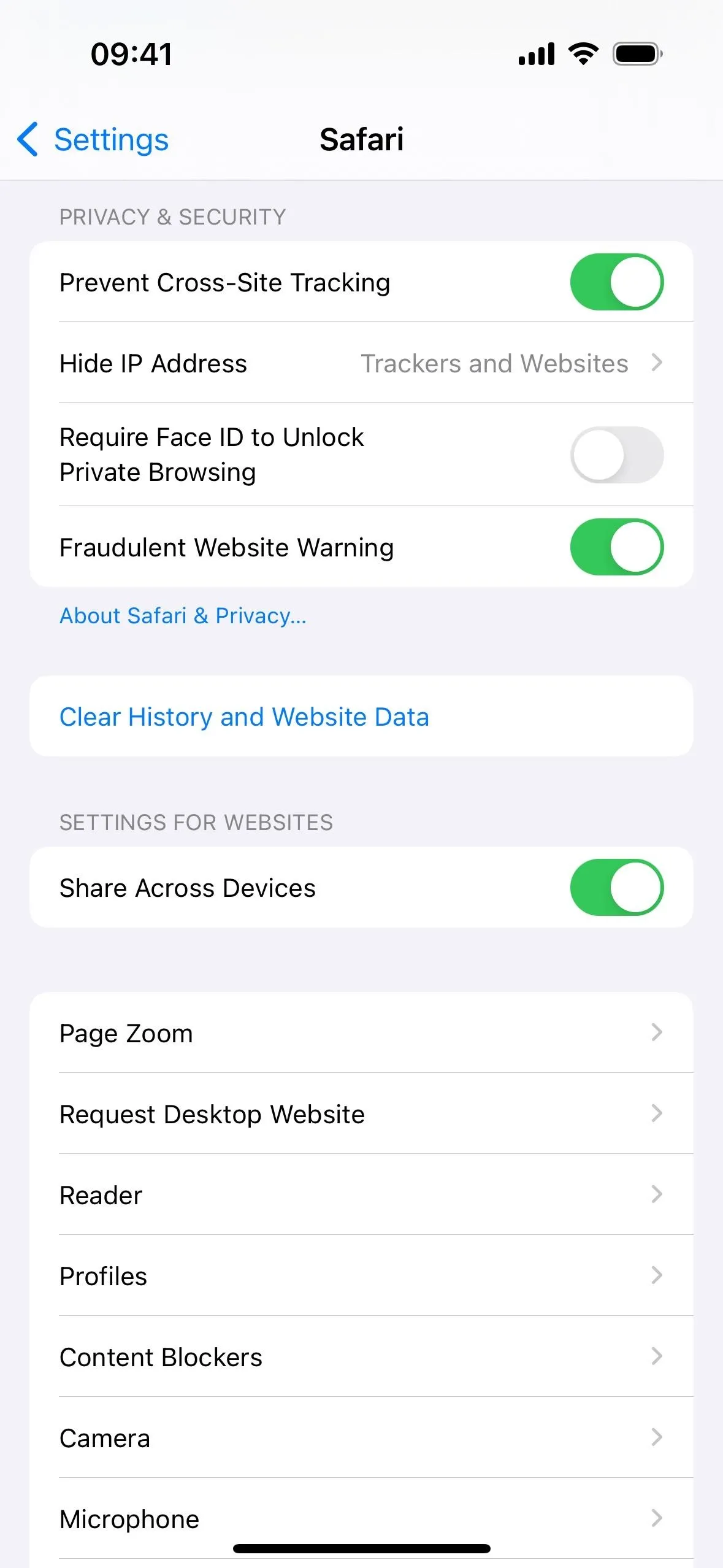
On macOS Sonoma, disabling the feature works a bit differently. In Safari, open "Settings" in the menu bar, go to the "Privacy" tab, and uncheck the "Require Touch ID to view locked tabs" or "Require password to view locked tabs."
4. Switch Between Tab Groups Faster
On iOS 16 and iPadOS 16, you could quickly access Private Browsing and Tab Groups in Safari by long-pressing the tabs icon in the toolbar and selecting "New Private Tab" or the appropriate Tab Group name. However, many users would just tap the tabs icon, so they'd have to tap the current Tab Group at the bottom to open the menu to switch between your personal, private, and grouped tabs.
Apple addresses this with iOS 17 and iPadOS 17. When you tap the tabs icon now, you'll see a bar with Private Browsing and your current profile's Tab Groups. Simply swipe left or right on the bar until you land on your desired spot. If the tab is in another profile, tap the profile icon and switch to that profile first.
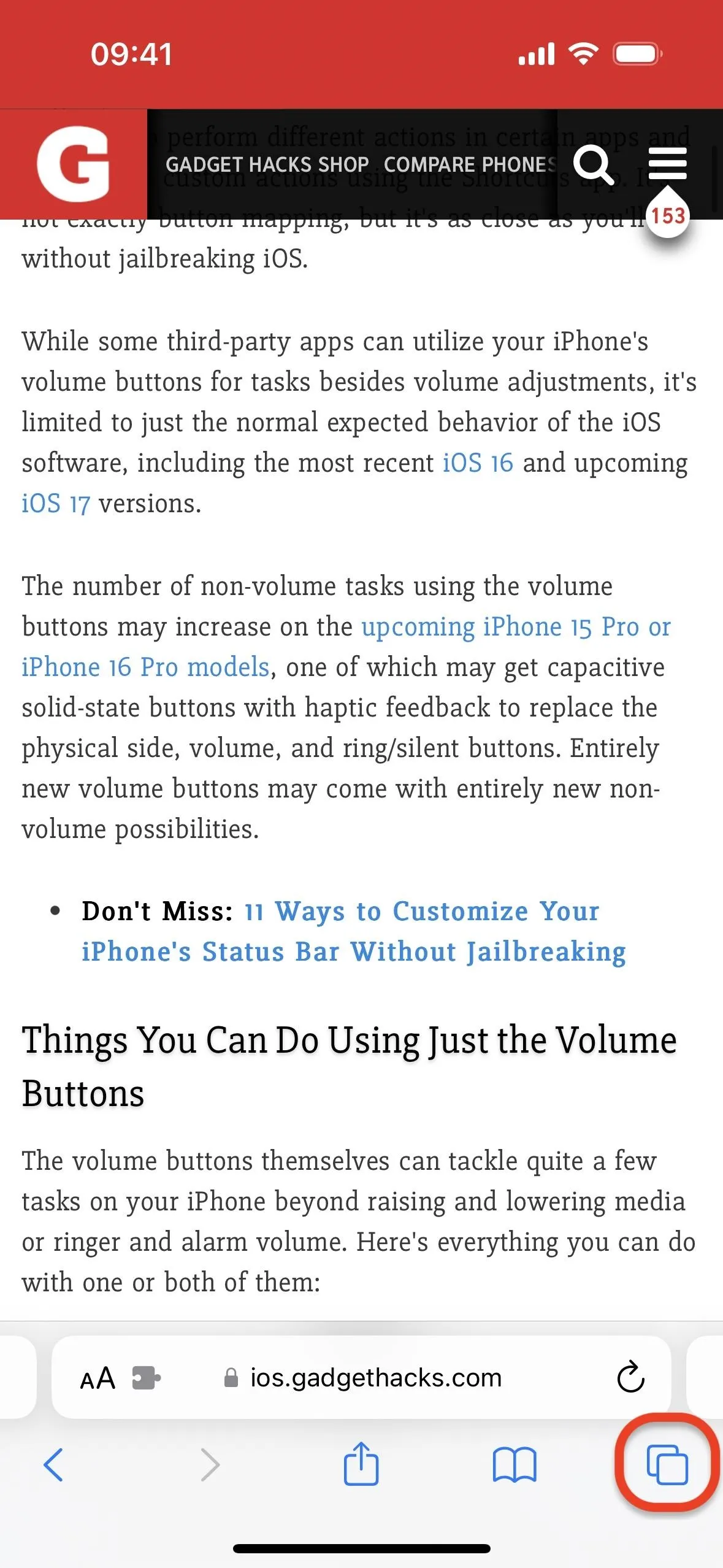
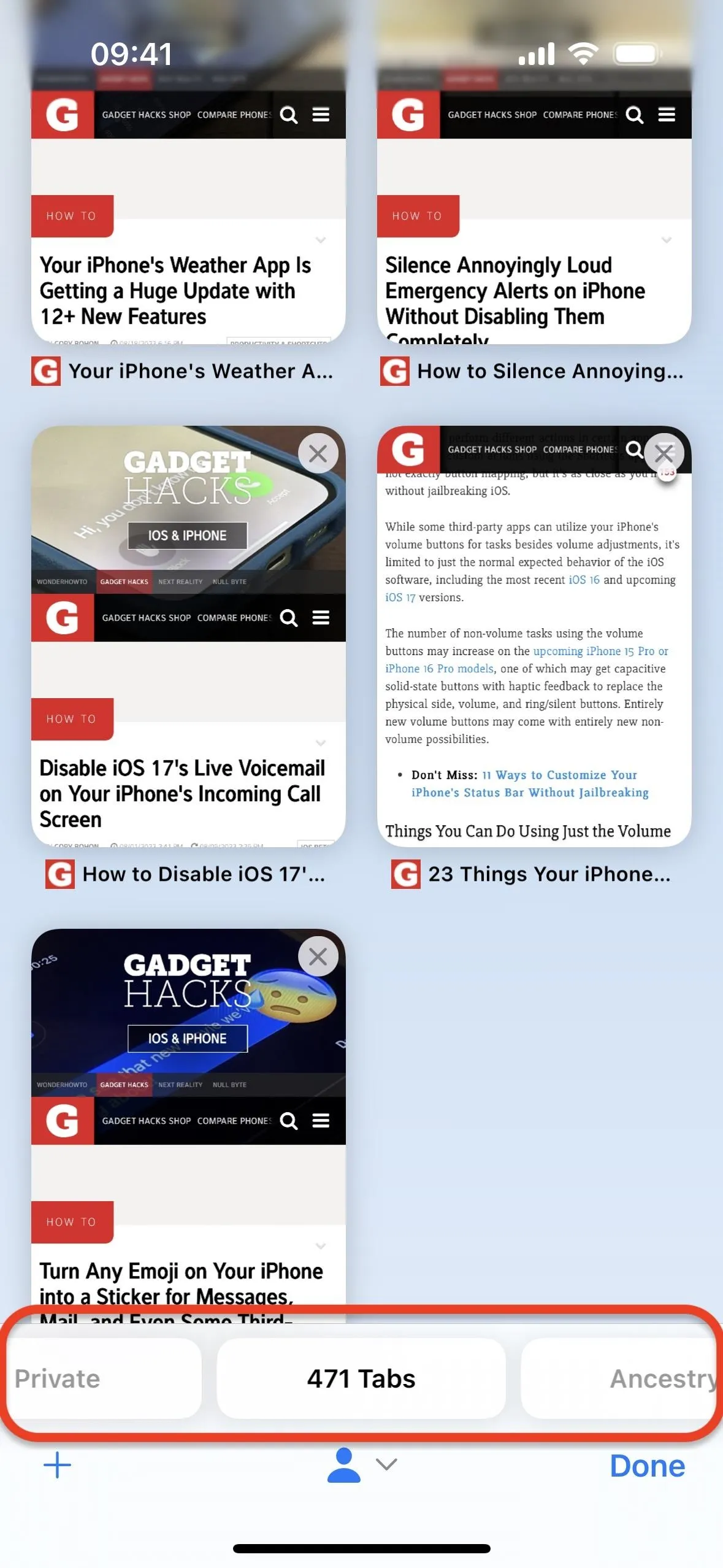
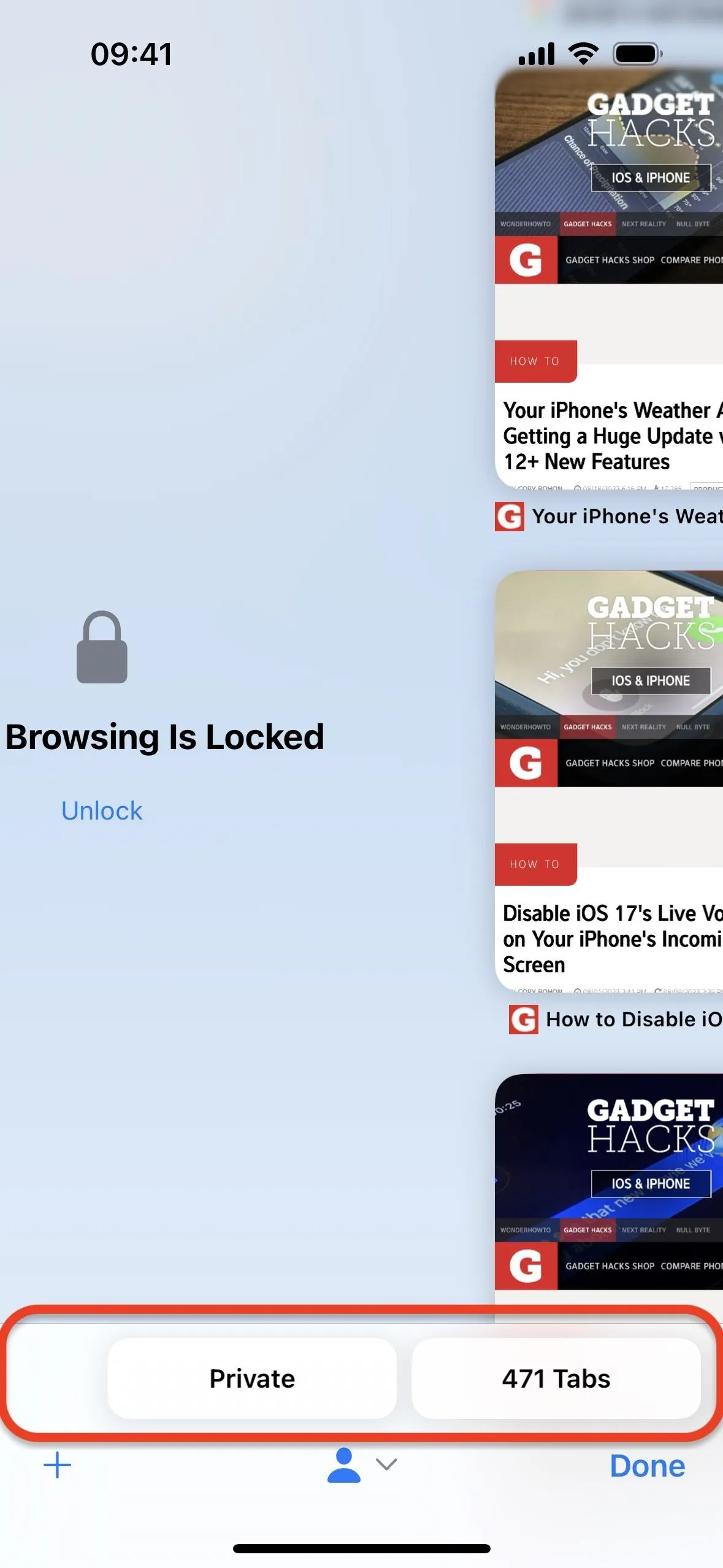
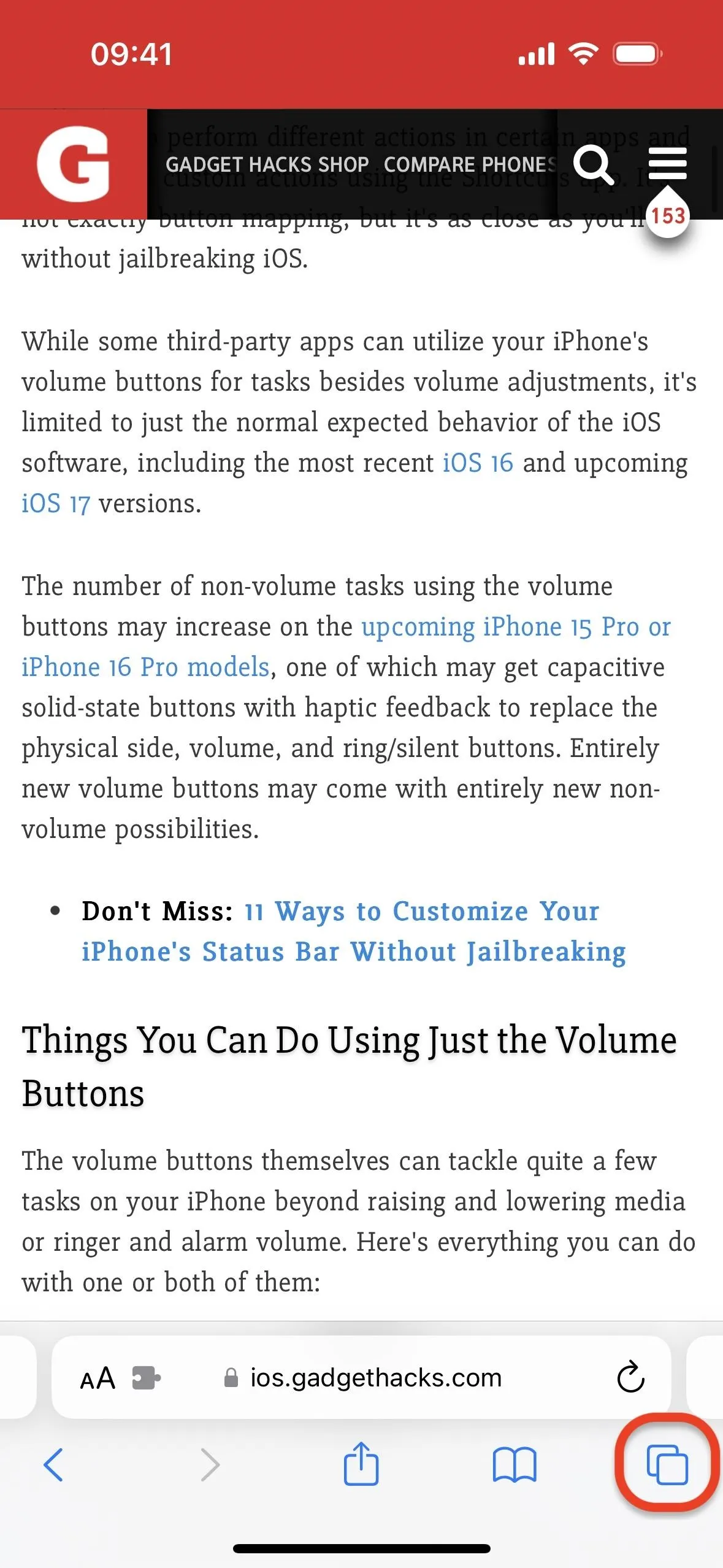
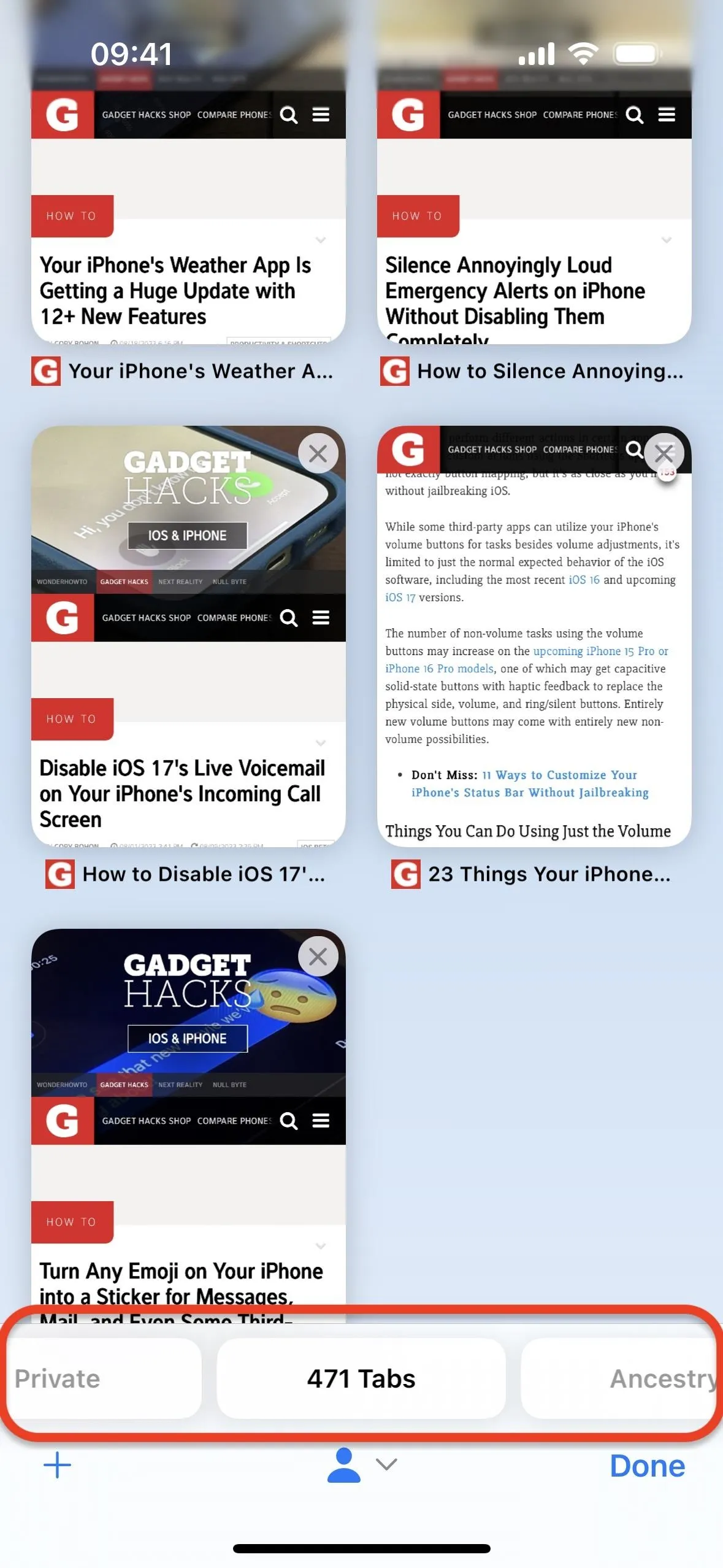
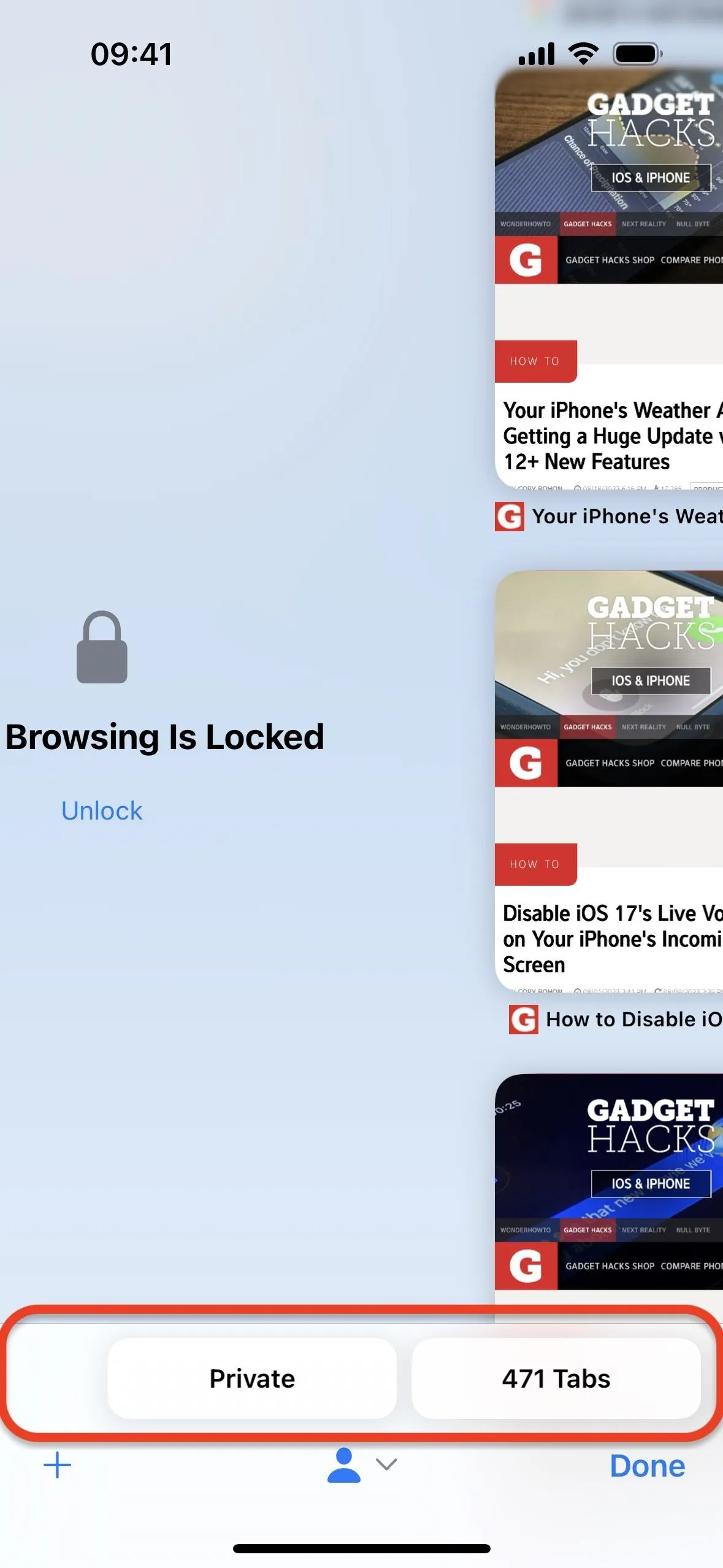
5. Change Private Browsing's Search Engine
We've been able to switch Safari's default search engine for a while now, but iOS 17, iPadOS 17, and macOS Sonoma also allow you to customize your search engine preference for Private Browsing.
This is useful if you want to up the privacy level even more in Private Browsing by selecting one dedicated to user privacy, such as DuckDuckGo, which does not build user profiles and aims to prevent online tracking.
To change your search engine for private tabs, go to Settings –> Safari –> Private Search Engine, then choose the one you want. On macOS Sonoma, open "Settings" in Safari's menu bar, go to the "Search" tab, and click the browser next to "Private Browsing search engine."
You'll see the same choices for Private Browsing as for regular browsing, and there's another option for "Use Default Search Engine." As you can see below, I have Google, Yahoo, Bing, DuckDuckGo, and Ecosia, as well as non-English choices of Baidu, Sogou, Yandex, and 360 Search. You may see fewer or more options here based on the different preferred languages you have installed for your device.
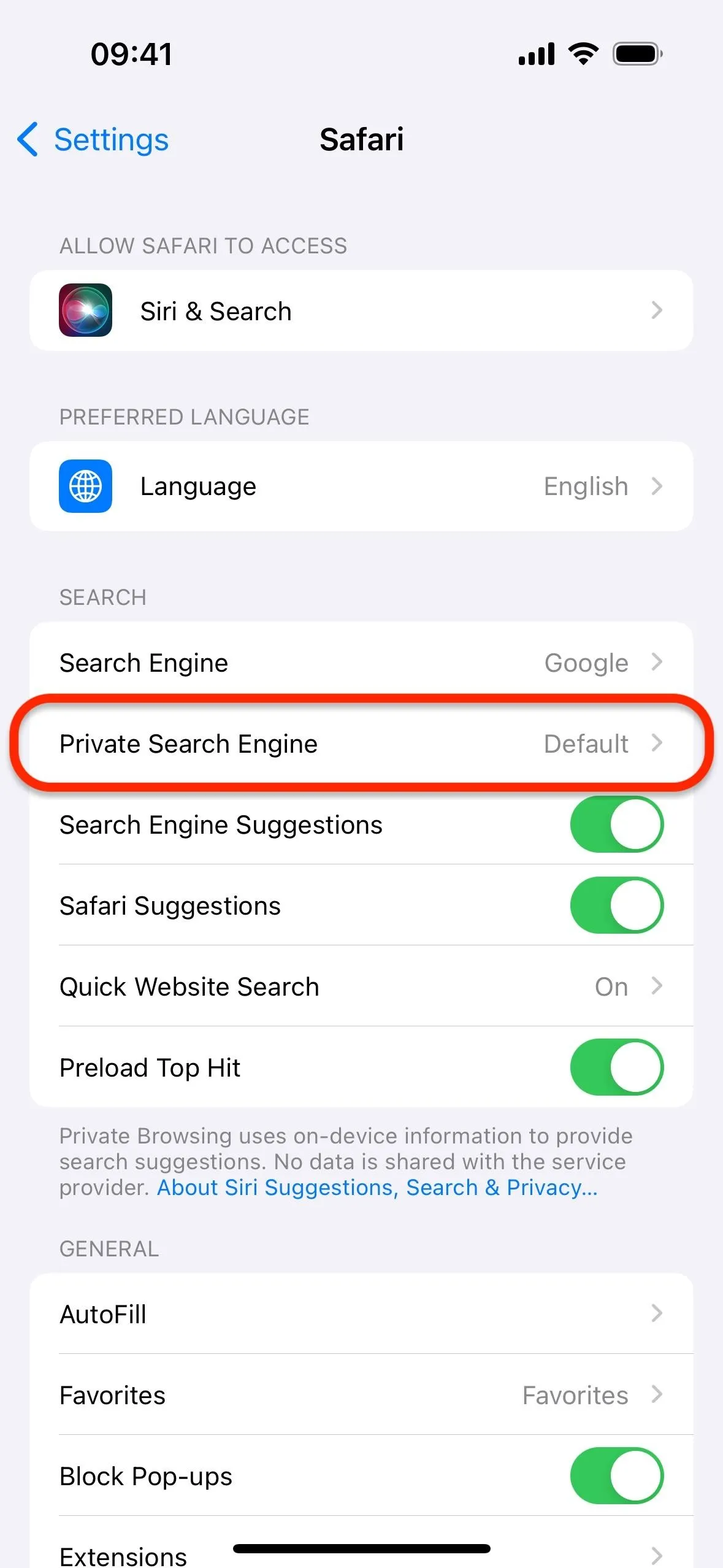
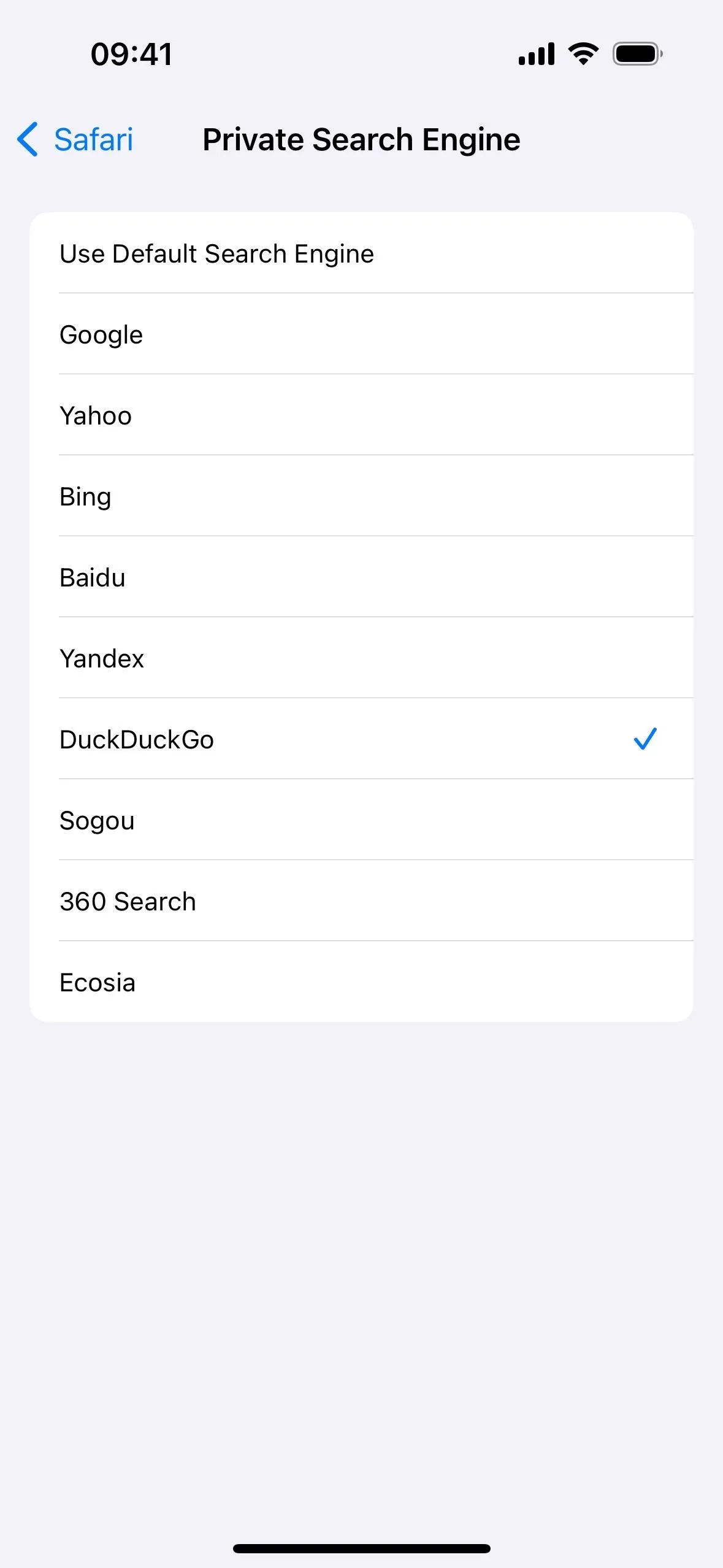
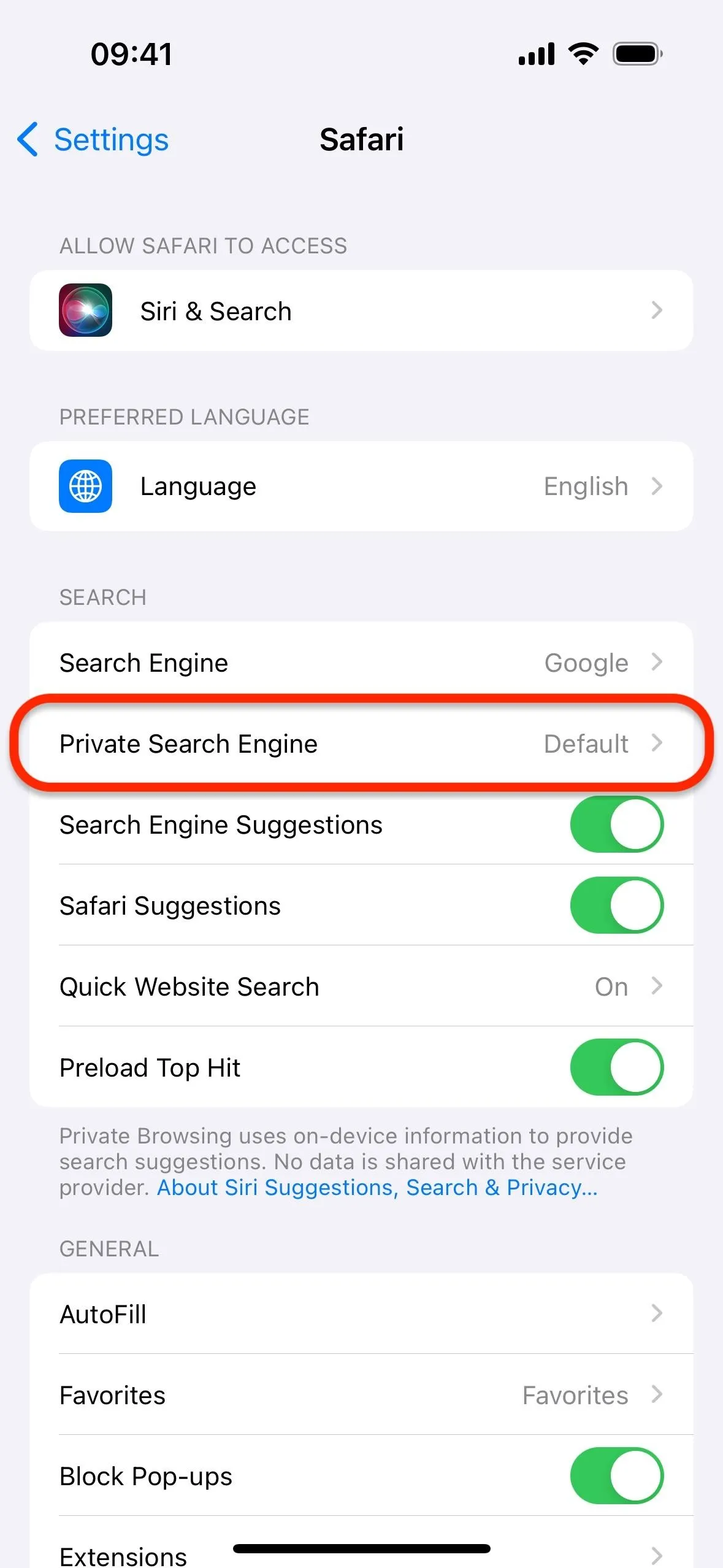
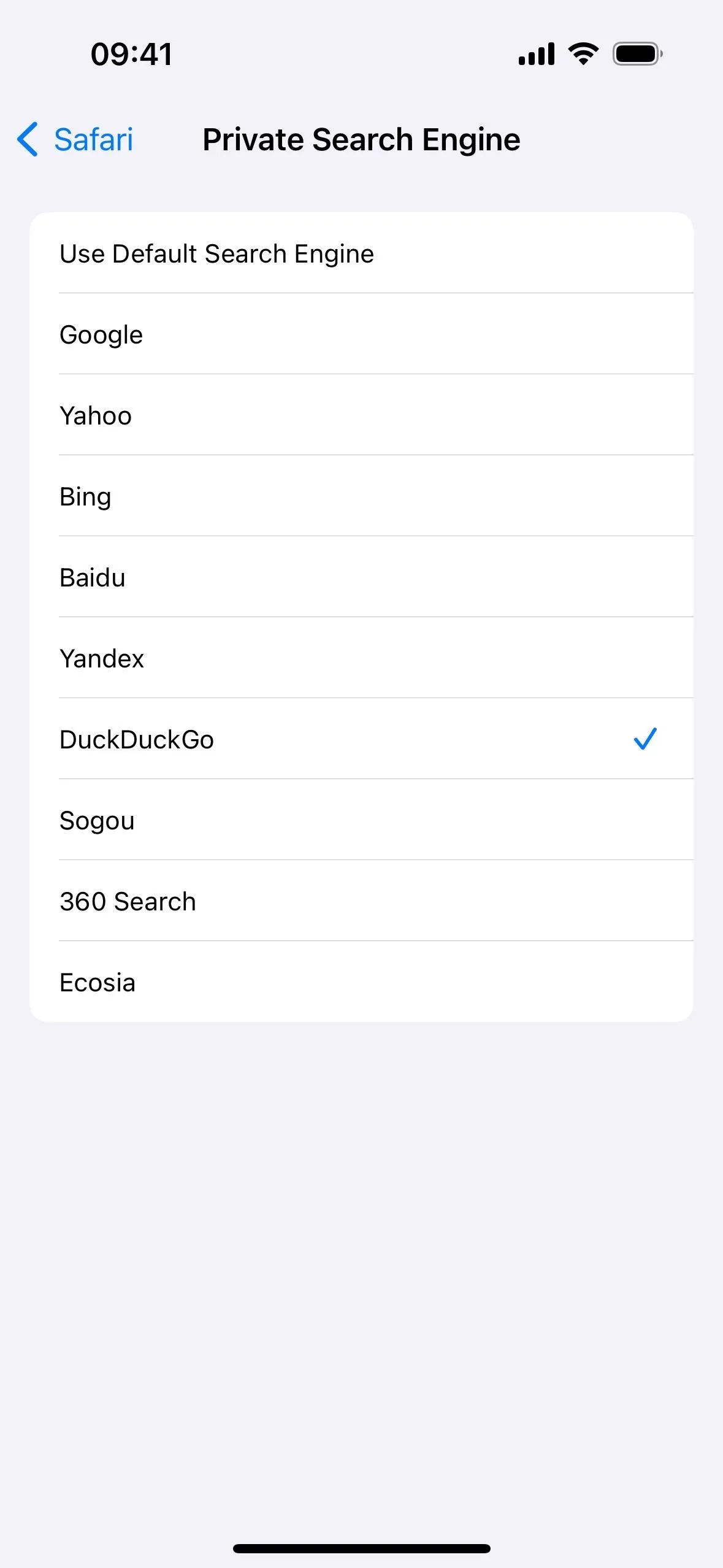
6. Browse Without Being Watched
Another new privacy-related upgrade in Safari 17 is more advanced tracking and fingerprinting protection in Private Browsing mode. Now, Safari can block known trackers and tracking parameters from URLs that websites often append to links to monitor your movements across the web and build profiles on you. According to Apple's list of new WebKit technologies in Safari 17, the privacy upgrade includes:
- Blocking for known trackers and fingerprinting.
- Blocking for known tracking query parameters in links.
- Noise to fingerprintable web APIs.
- Console log messages when blocking requests to known trackers.
- Support for mitigating trackers that map subdomains to third-party IP addresses.
- Support for blocking trackers that use third-party CNAME cloaking.
- Support for Private Click Measurement for direct response advertising, similar to how it works for in-app direct response advertising.
So Safari can block more known tracking resources than before in Private Browsing, and its Link Tracking Protection can remove user-identifiable URL tracking parameters in certain links. For example, the following link shows the click ID:
https://example.com/ad_engagement?click_id=YmVh0DI1MmZmNGU4&campaign_id=23But Safari would strip the click ID when browsing to the webpage or when copying the link, as seen below.
https://example.com/ad_engagement?campaign_id=23It's an improvement in privacy, but it's not going to stop all marketing companies as there are ways to bypass parameter removals. And it's only enabled for Privacy Browsing mode by default. However, you can make it apply across all of Safari by going to Settings –> Safari –> Advanced –> Advanced Tracking and Fingerprint Protection, then choosing "All Browsing."
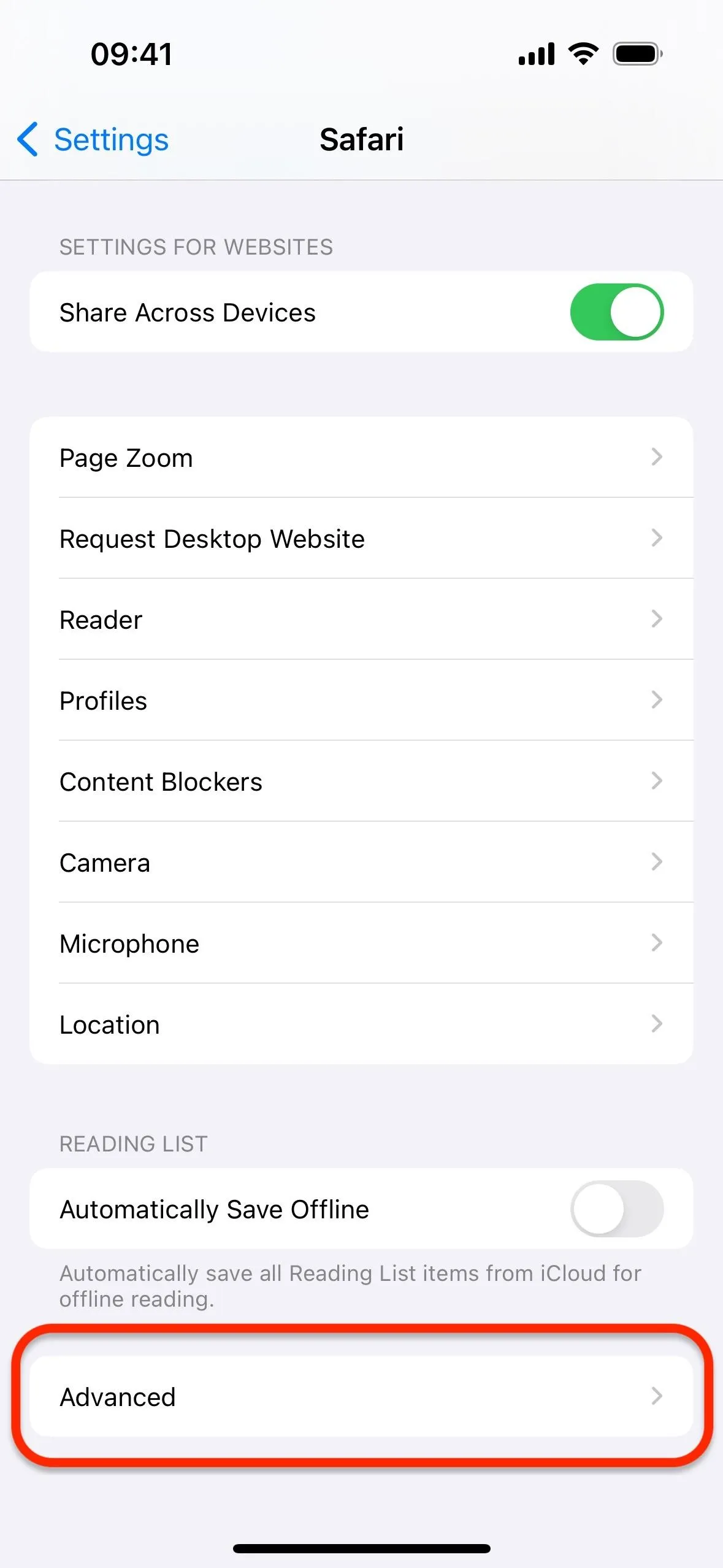
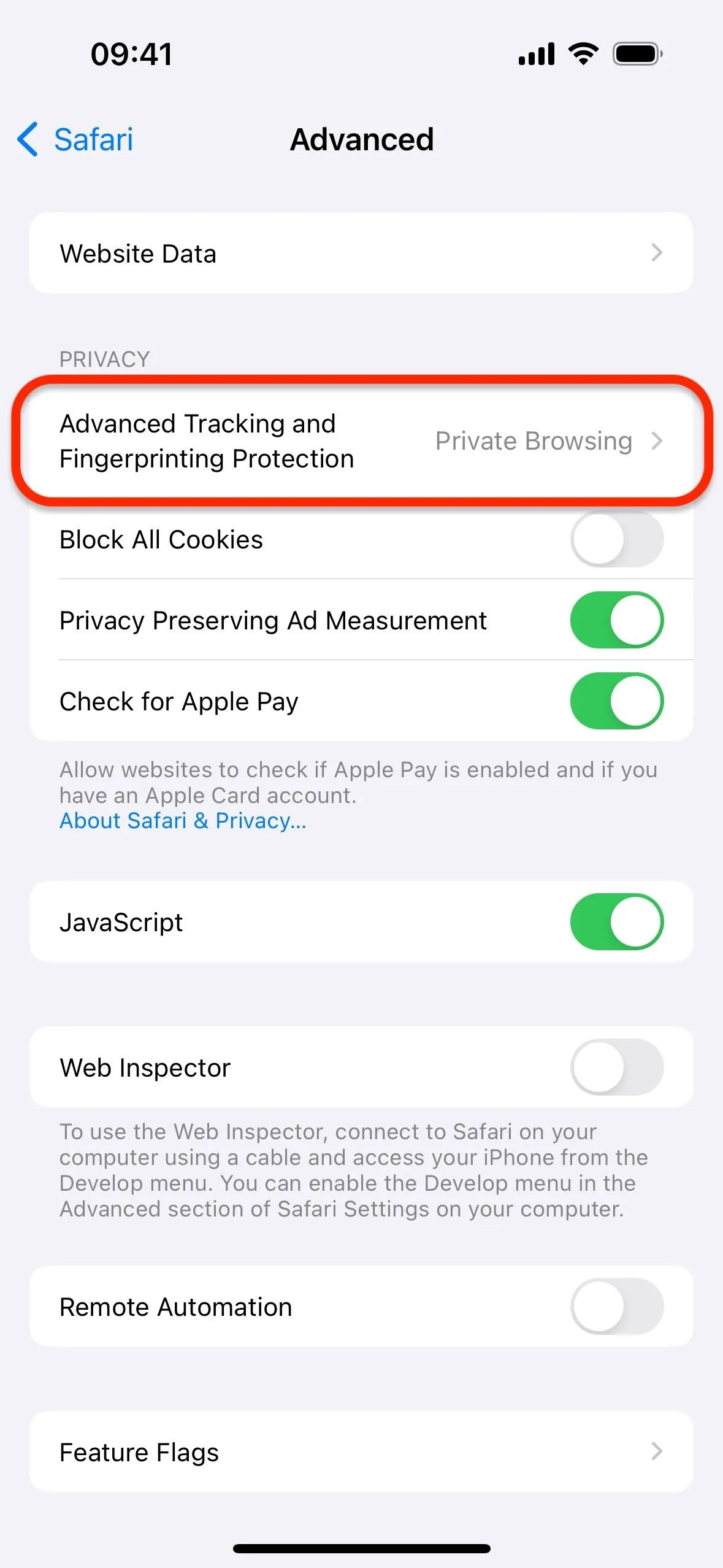
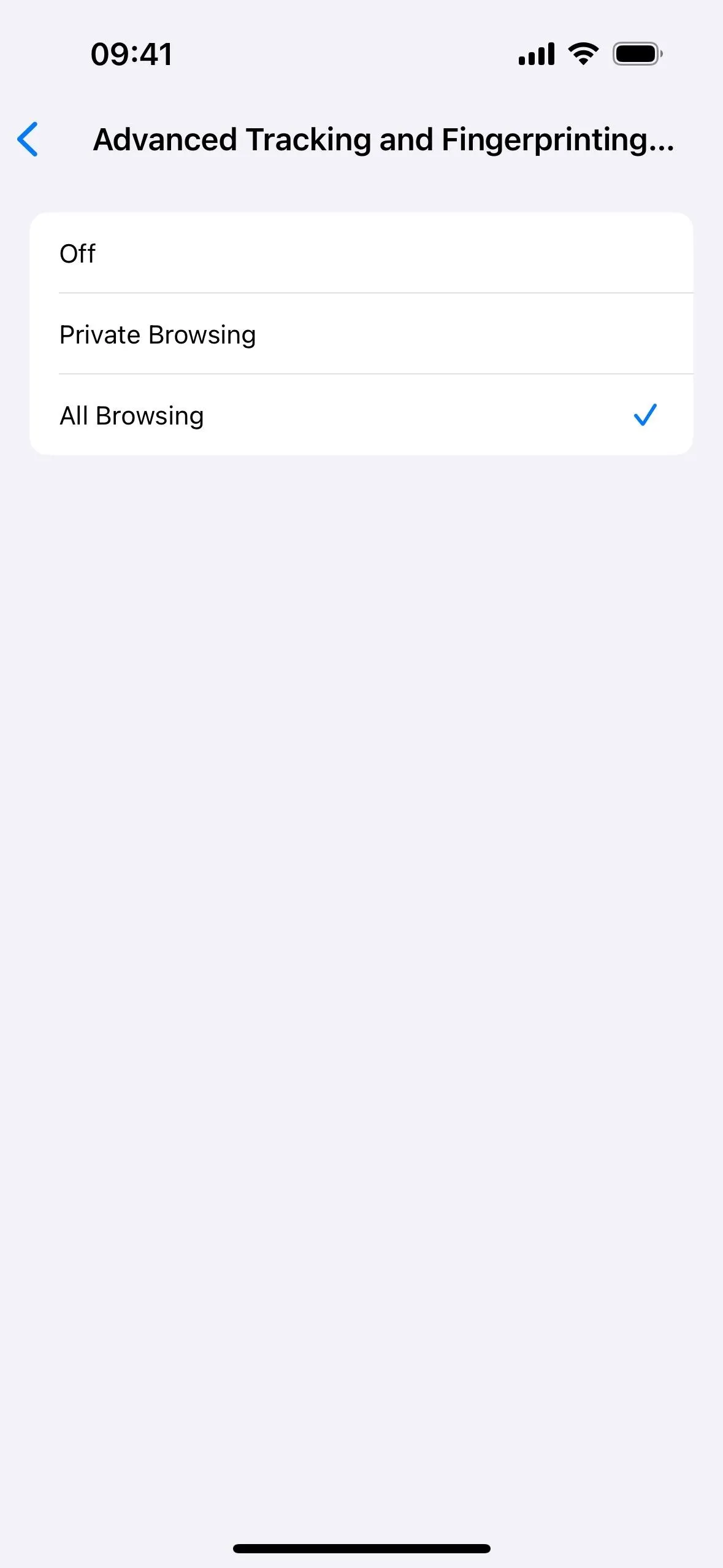
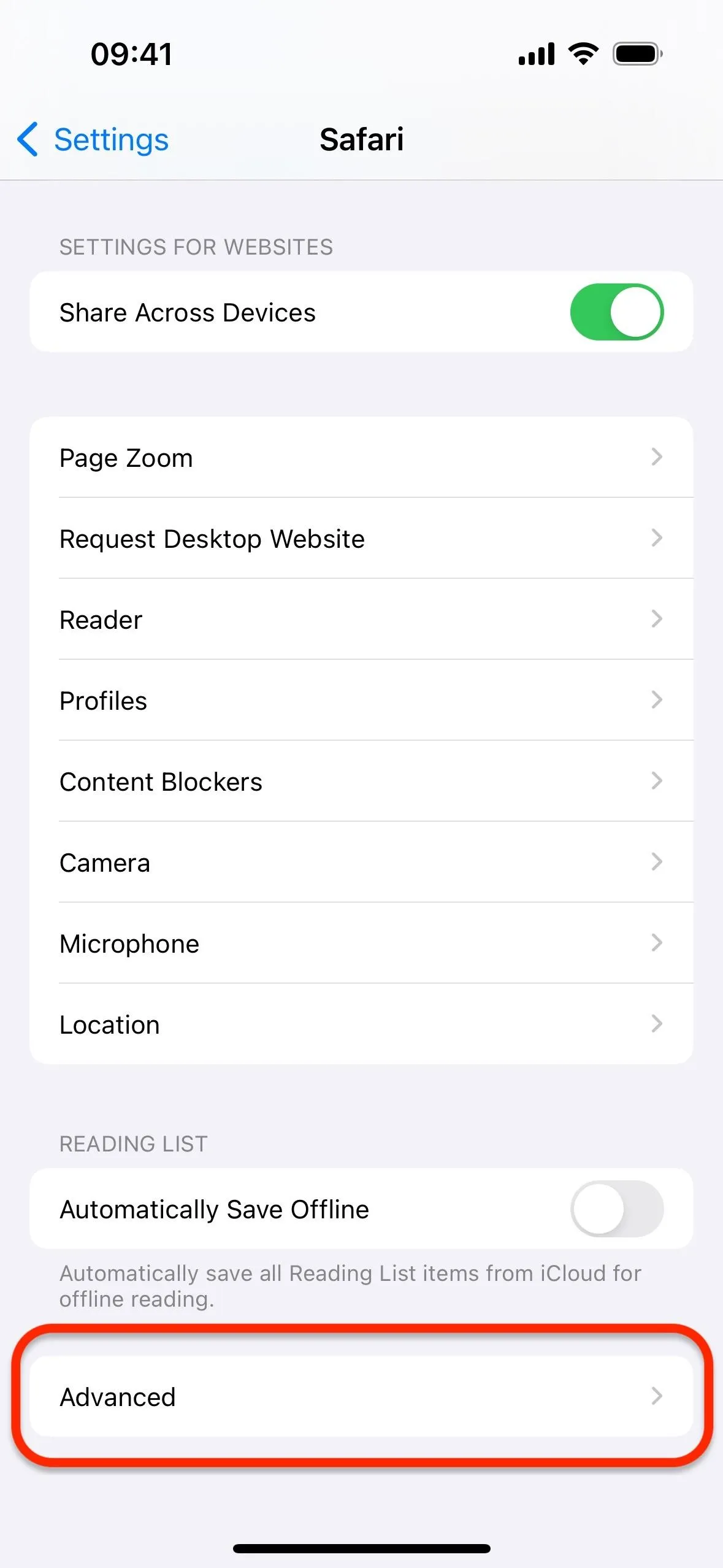
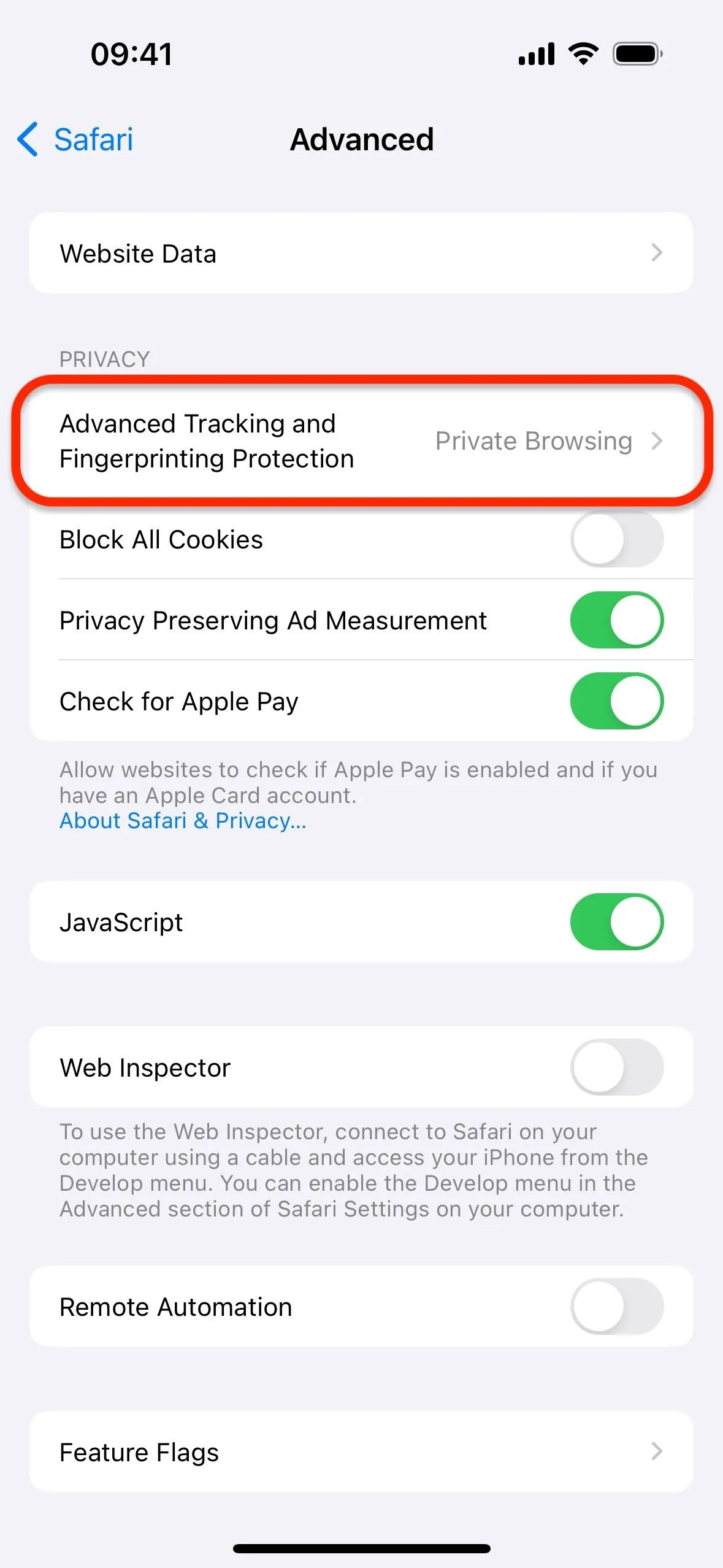
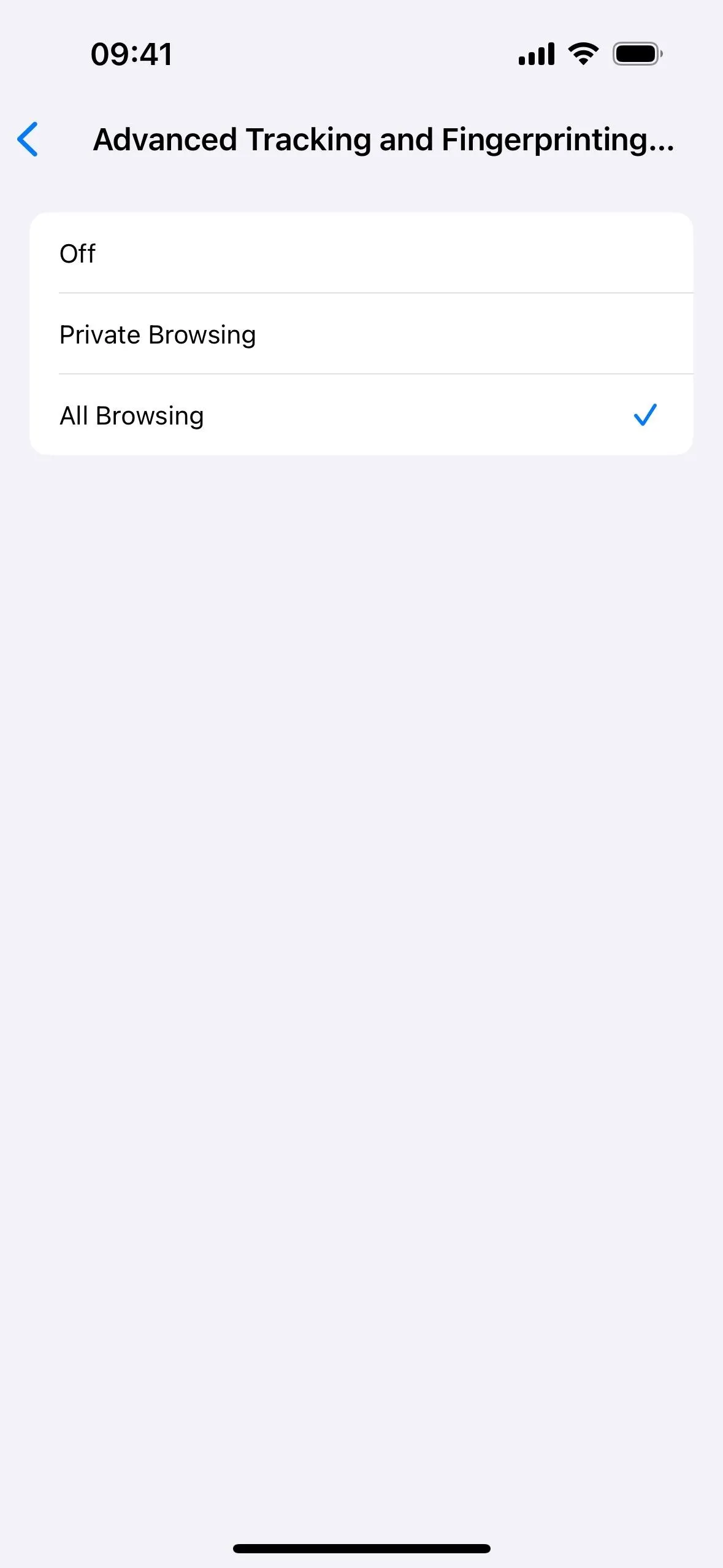
On macOS Sonoma, open "Settings" in Safari's menu bar, go to the "Advanced" tab, click "in Private Browsing" next to "Use advanced tracking and fingerprinting protection," and change it to "in all browsing."
7. Search Faster
Search is faster and more responsive in Safari 17. While Safari wasn't exactly slow with suggestions before, you'll definitely notice the speed increase when performing searches in the browser.
8. Get More Relevant Suggestions in Search
When you perform a search in Safari 17, you'll also notice that the results are easier to read and offer more relevant search suggestions. There are some noticeable visual changes and layout shifting as well, giving you a more functional, efficient presentation.
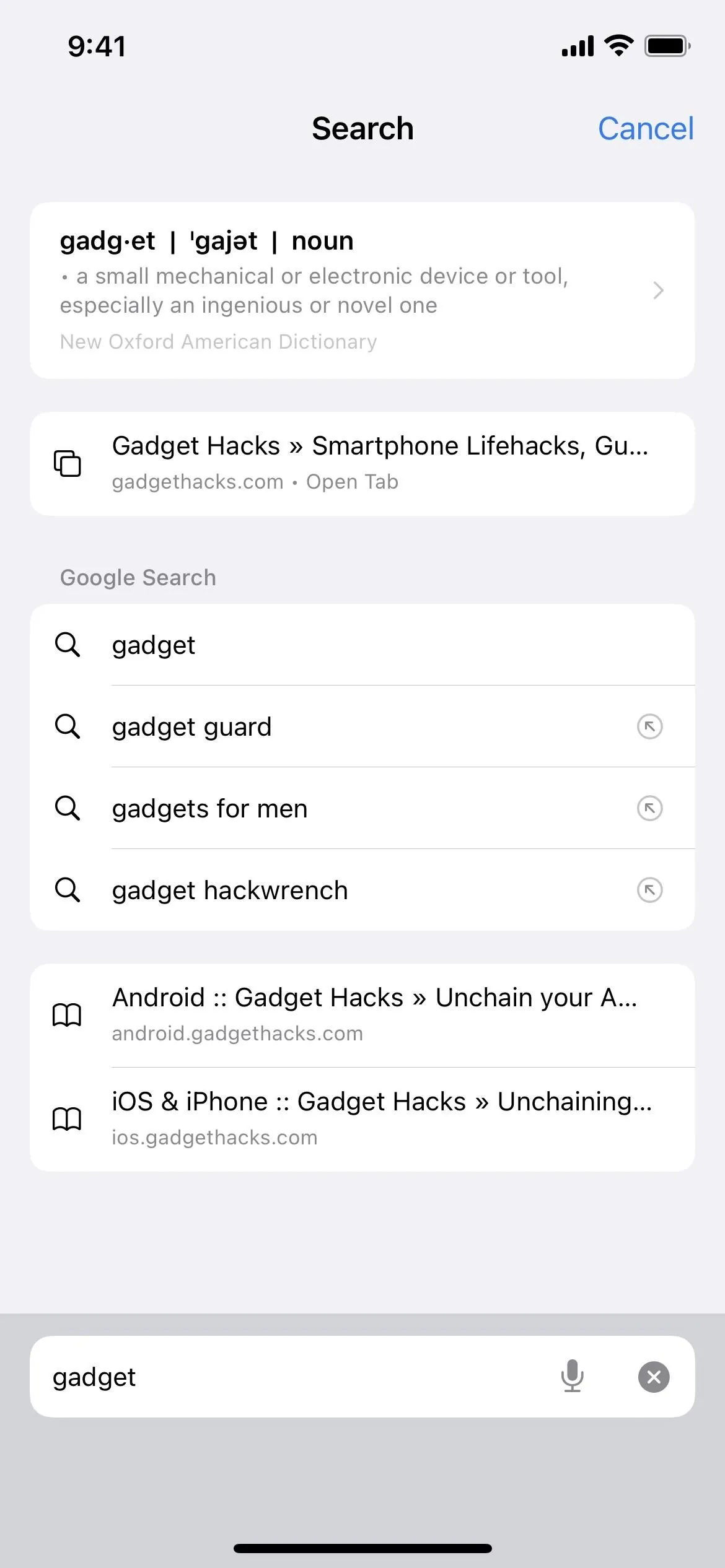
Search in iOS 16.6 (left) vs. iOS 17 (right).
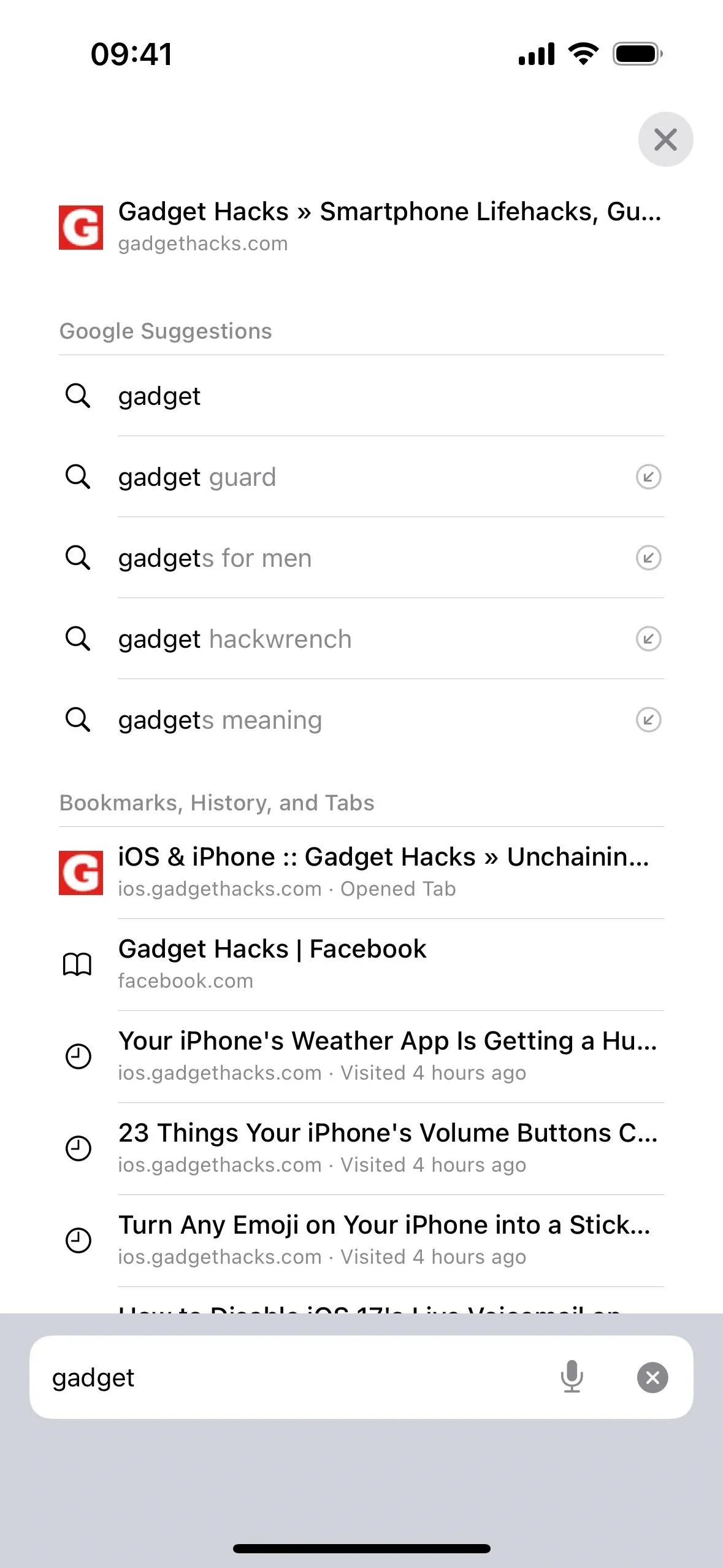
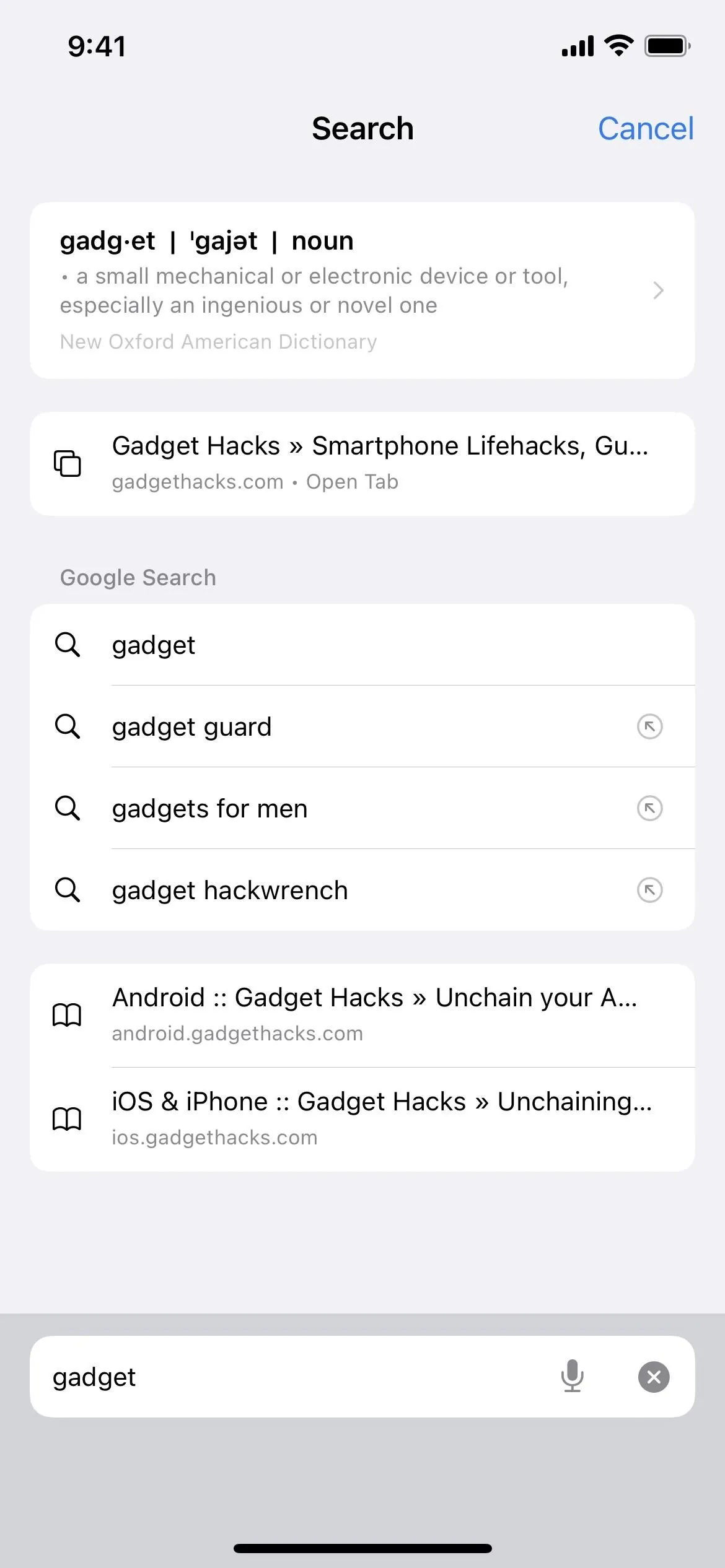
Search in iOS 16.6 (left) vs. iOS 17 (right).
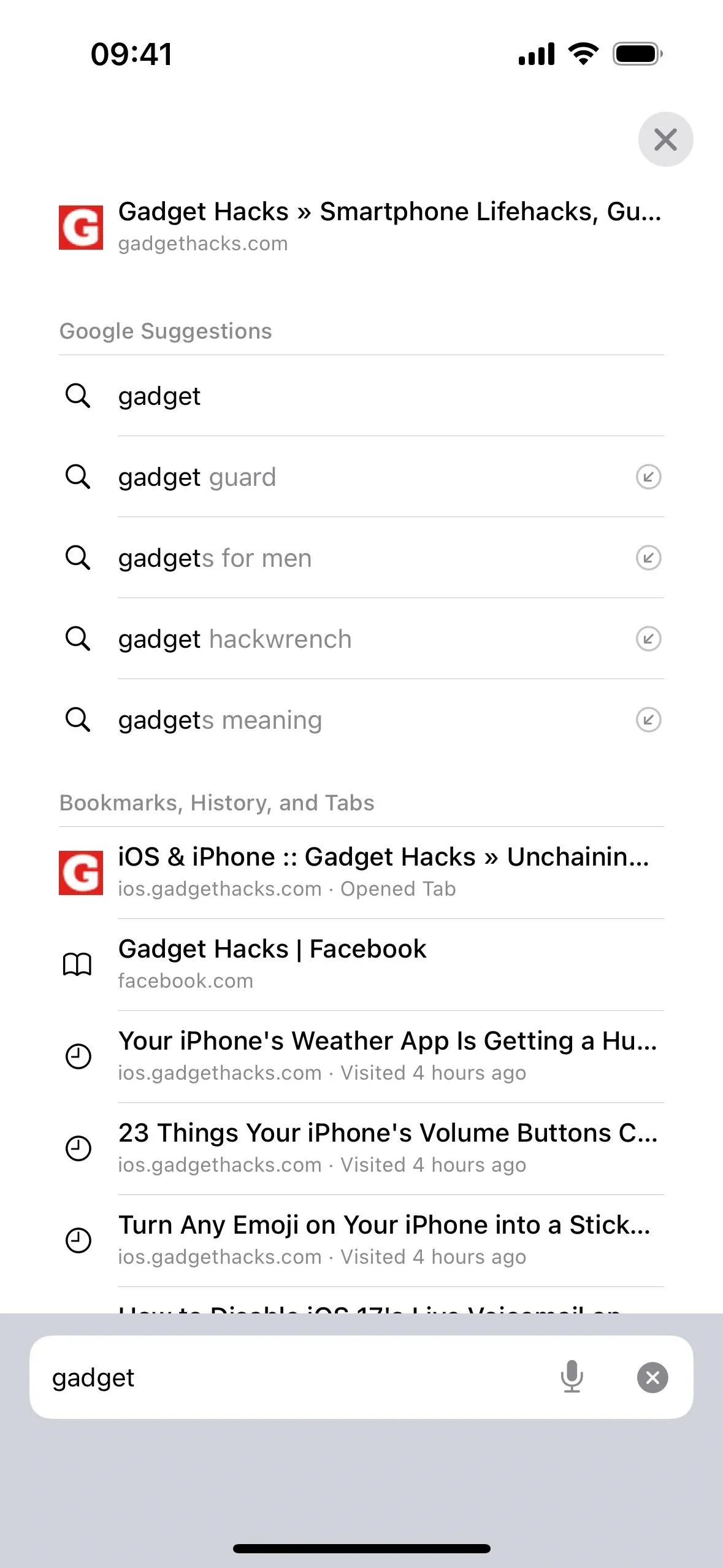
9. Use or Disable Extensions in Private Browsing Mode
In a move that underscores Apple's relentless commitment to privacy, Safari 17 takes an extra precaution in Safari's Private Browsing mode by automatically disabling extensions. Depending on your expectations of Private Browsing mode, this new feature may seem slightly inconvenient or feel like something Safari should have implemented from the beginning.
Turning off extensions in Private Browsing may seem like a small change. Still, it adds an additional layer of assurance that your online activities remain your own, unhindered by potential vulnerabilities that might be introduced through third-party extensions.
If you really need specific extensions to work in Private Browsing, visit Settings –> Safari –> Extensions on iOS 17 or iPadOS 17, then tap the extension you want to enable. If the extension is completely disabled, you won't be able to activate it for Private Browsing. When the extension is enabled for your "Personal" profile, you'll see a "Private Browsing" switch. Turn it on, and that extension will be available when browsing incognito.
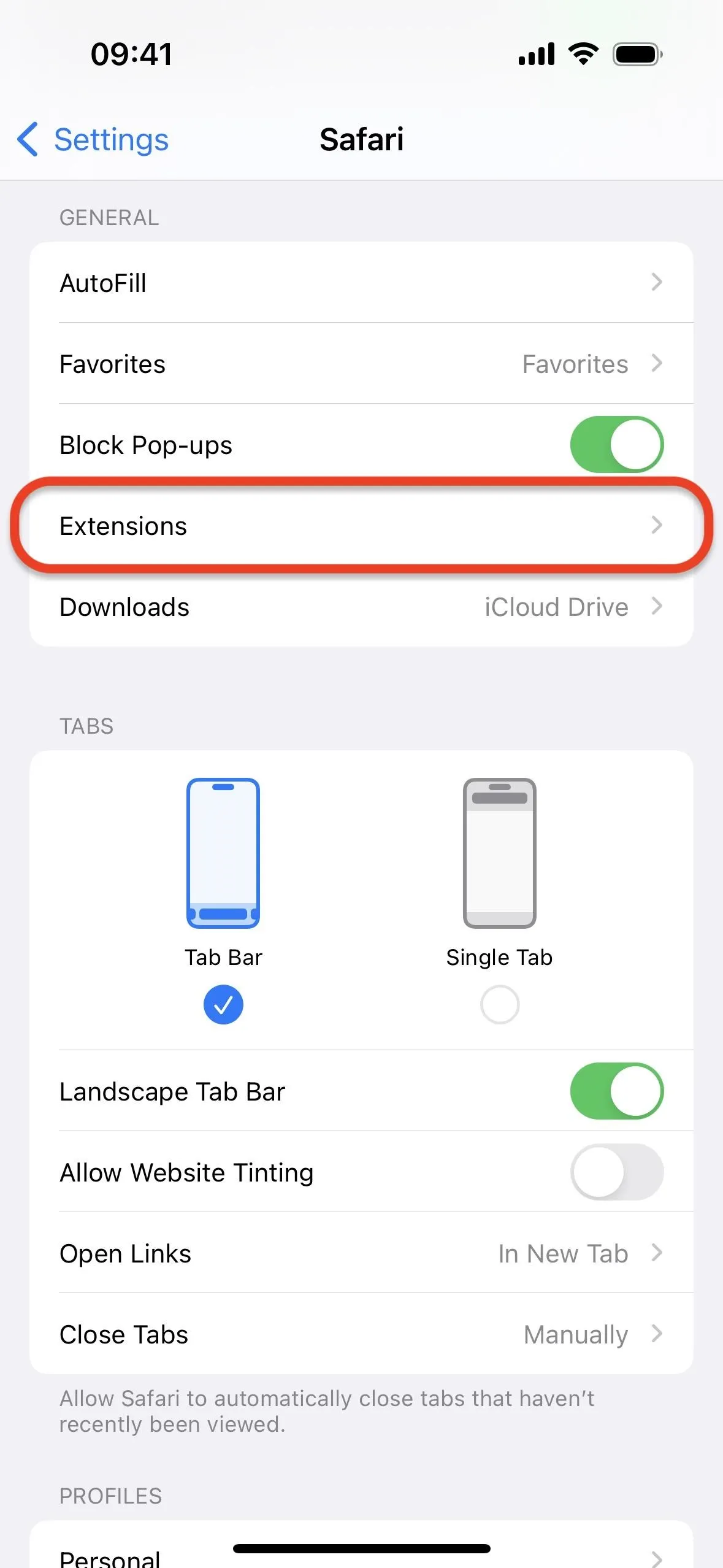
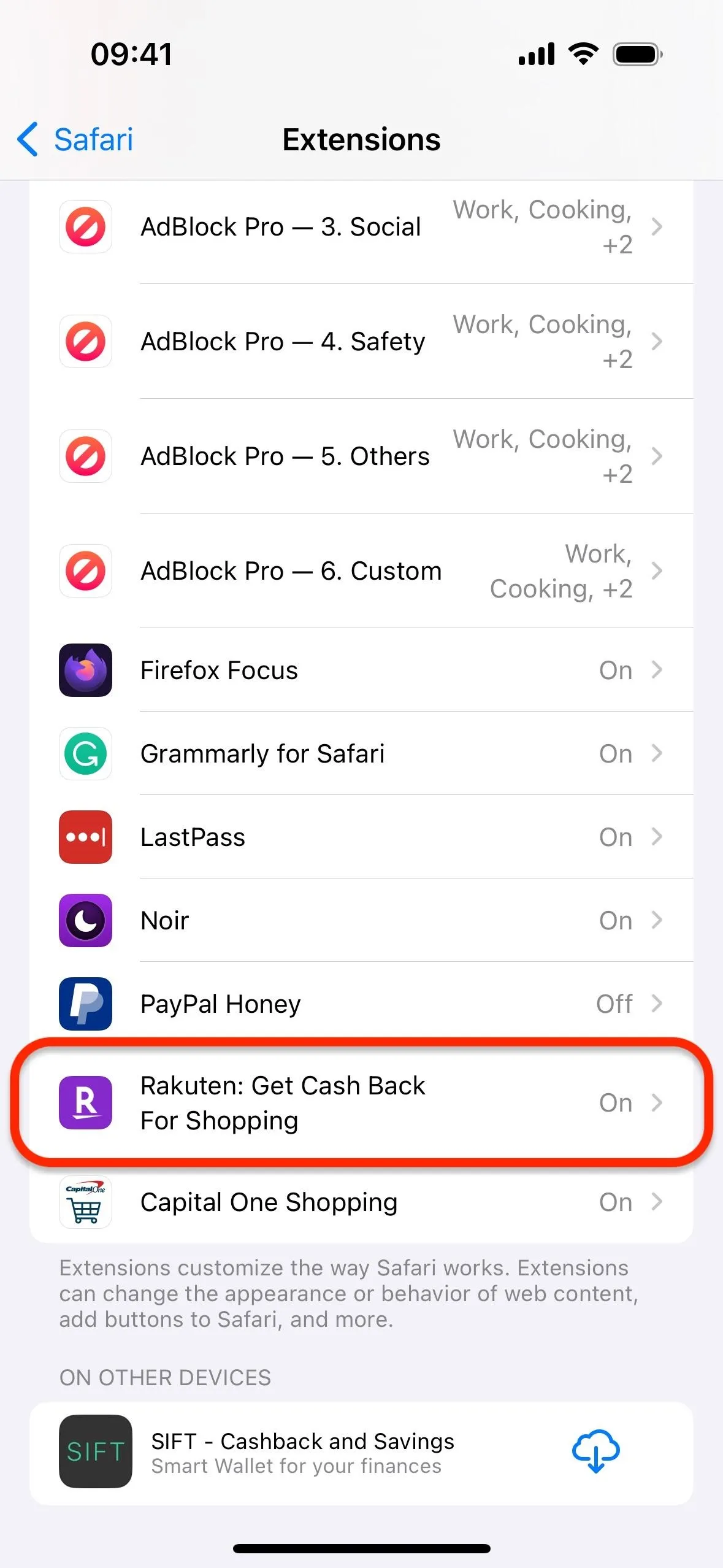
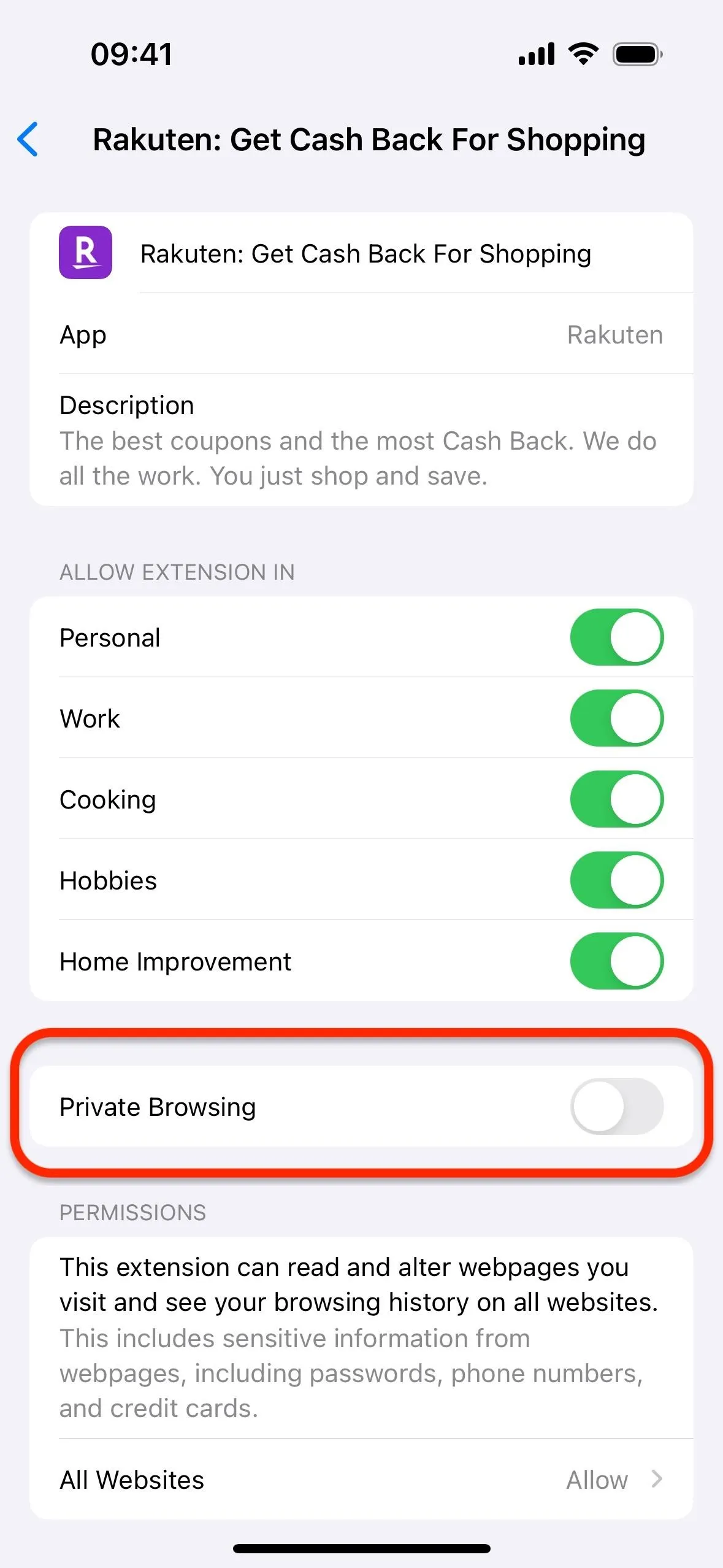
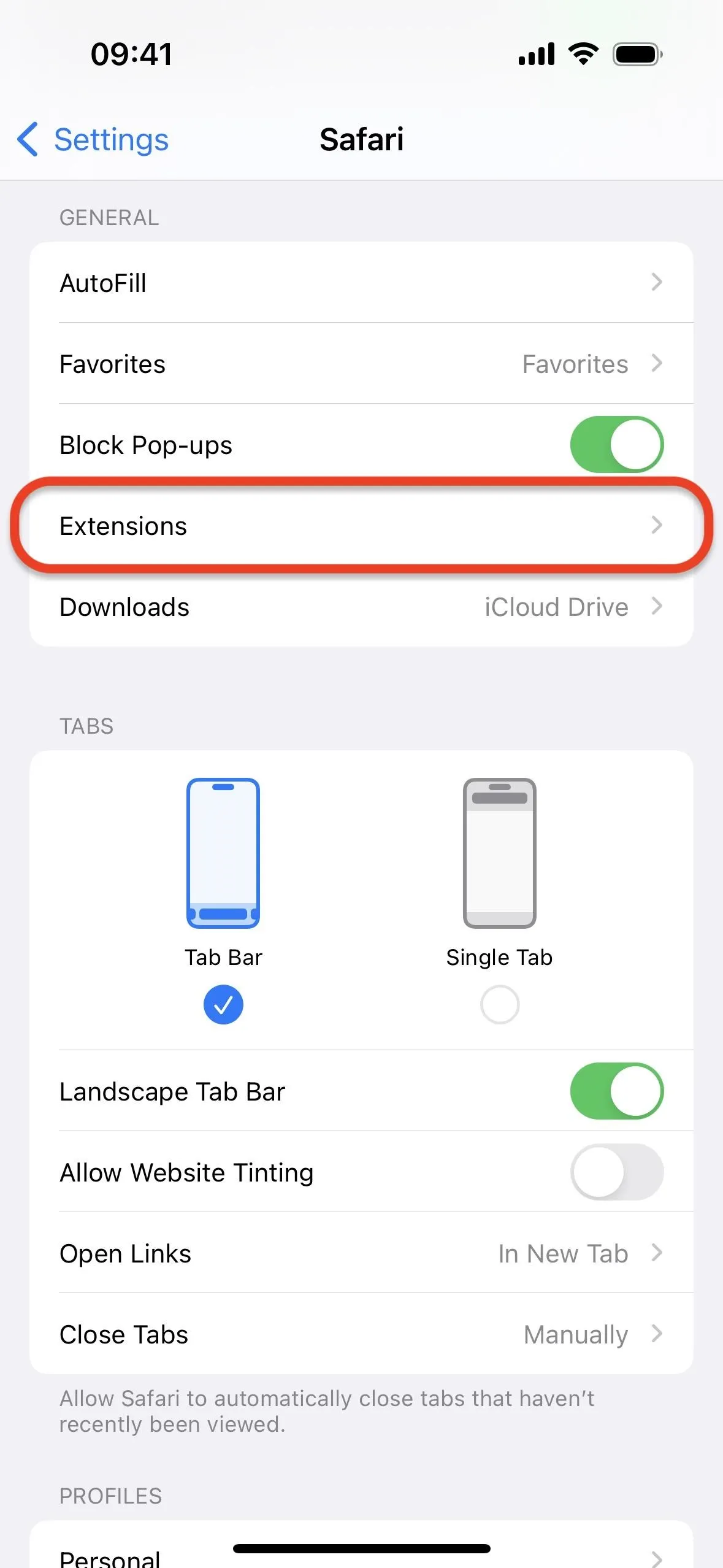
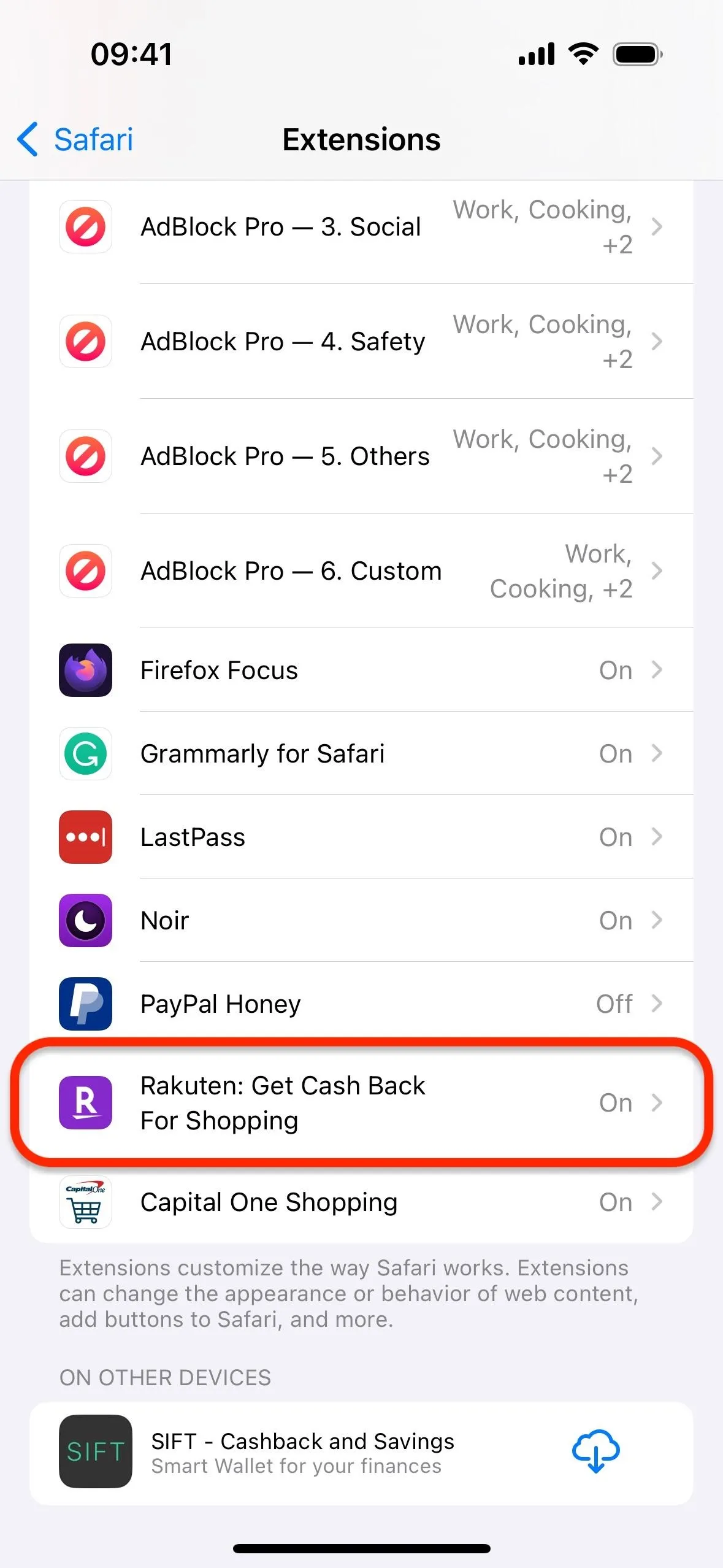
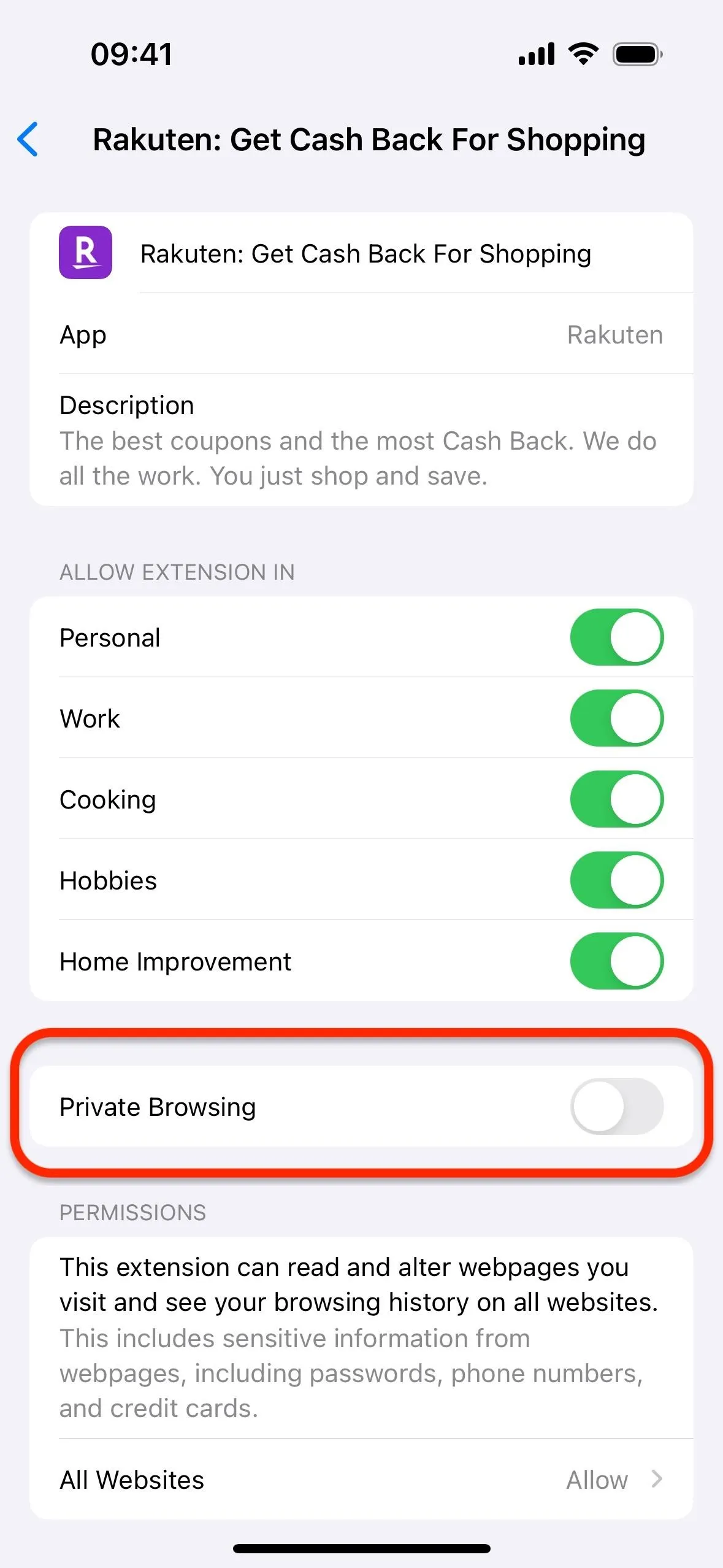
You'll also find this option on macOS. Open "Settings" in Safari's menu bar, go to the "Extensions" tab, select the extension you want, and enable it for Private Browsing.
10. Make Safari Read Articles to You Out Loud
When you have tired eyes but a mind hungry for content, use Safari 17's new page-reading tool. Whenever you stumble across an intriguing article but can't read it at the moment or aren't in the mood to read it at all, your device can read it out loud for you — and it's much easier to use and more accurate than the Speak Screen accessibility tool you'd have to rely on before.
To use it on an iPhone or iPad, tap the page settings icon ("AA") in the address bar for any webpage that supports Reader View, then select the new "Listen to Page" option. Your device will start reading, intelligently speaking only the text in the article and not any unnecessary content in buttons, ads, dates, etc. You may need to raise the volume if you don't hear it right away.
Tap the page settings button again, which will show a speaker icon instead of "AA" while actively listening to a page, and you'll see an option for "Listening Controls." Select that to get playback controls like pause, skip forward, and skip backward, as well as a "Speaking rate" option to change the spoken speed.
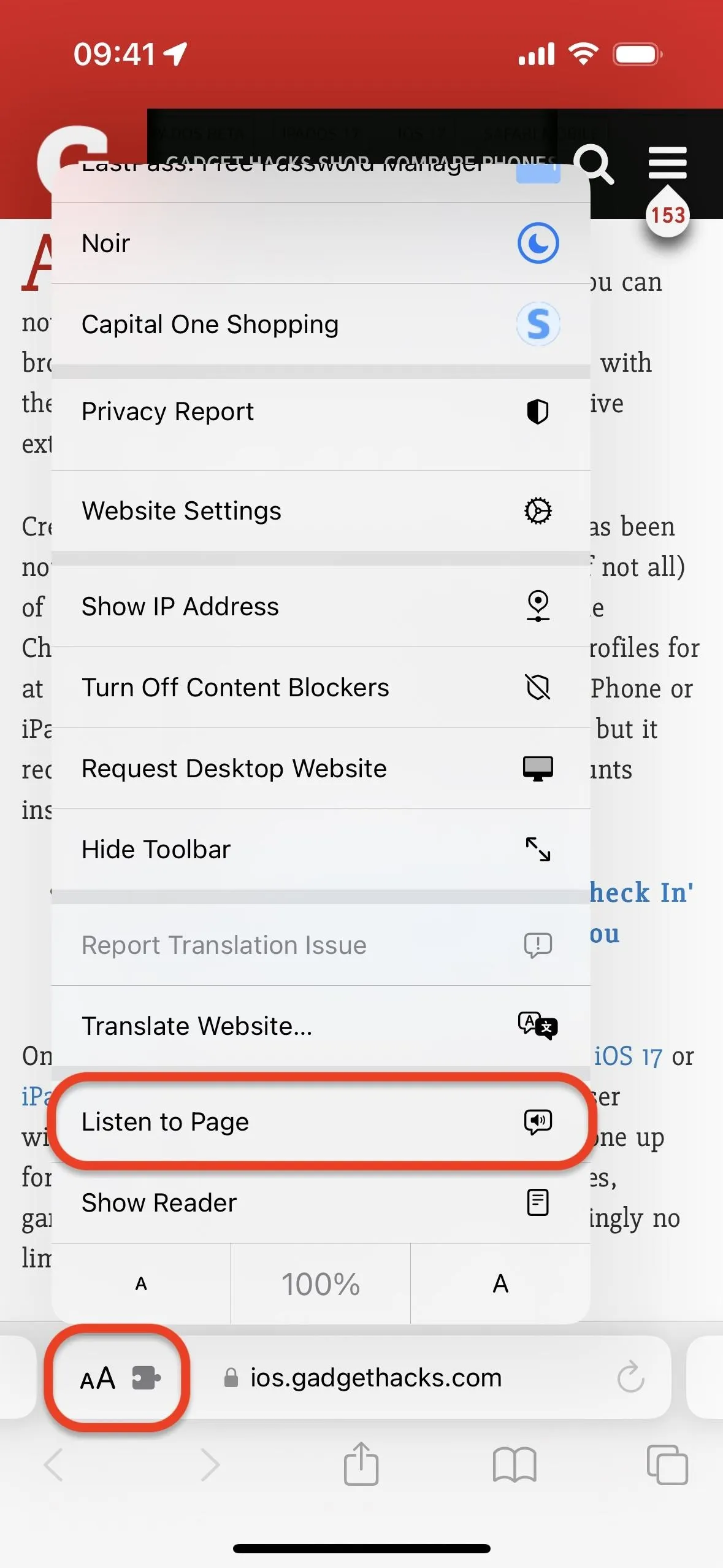
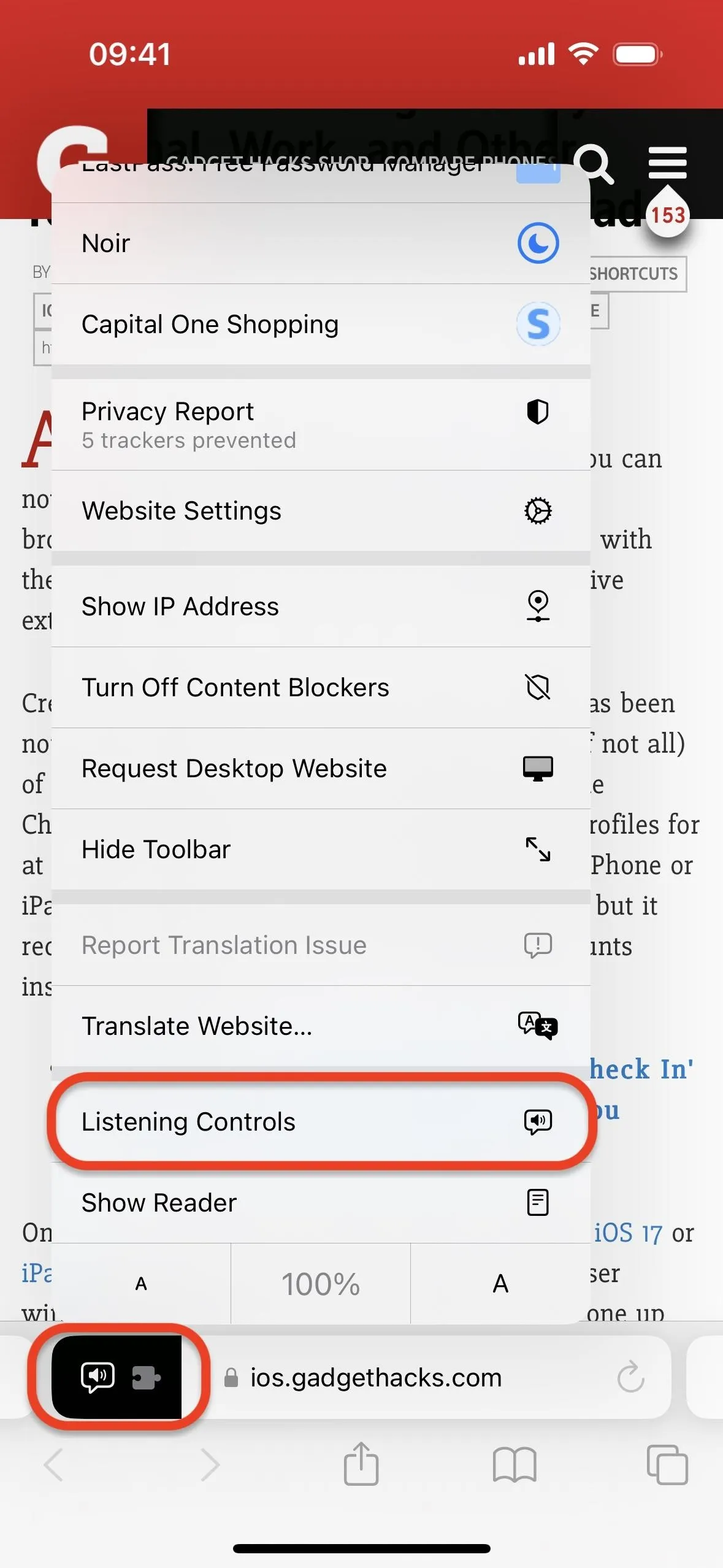
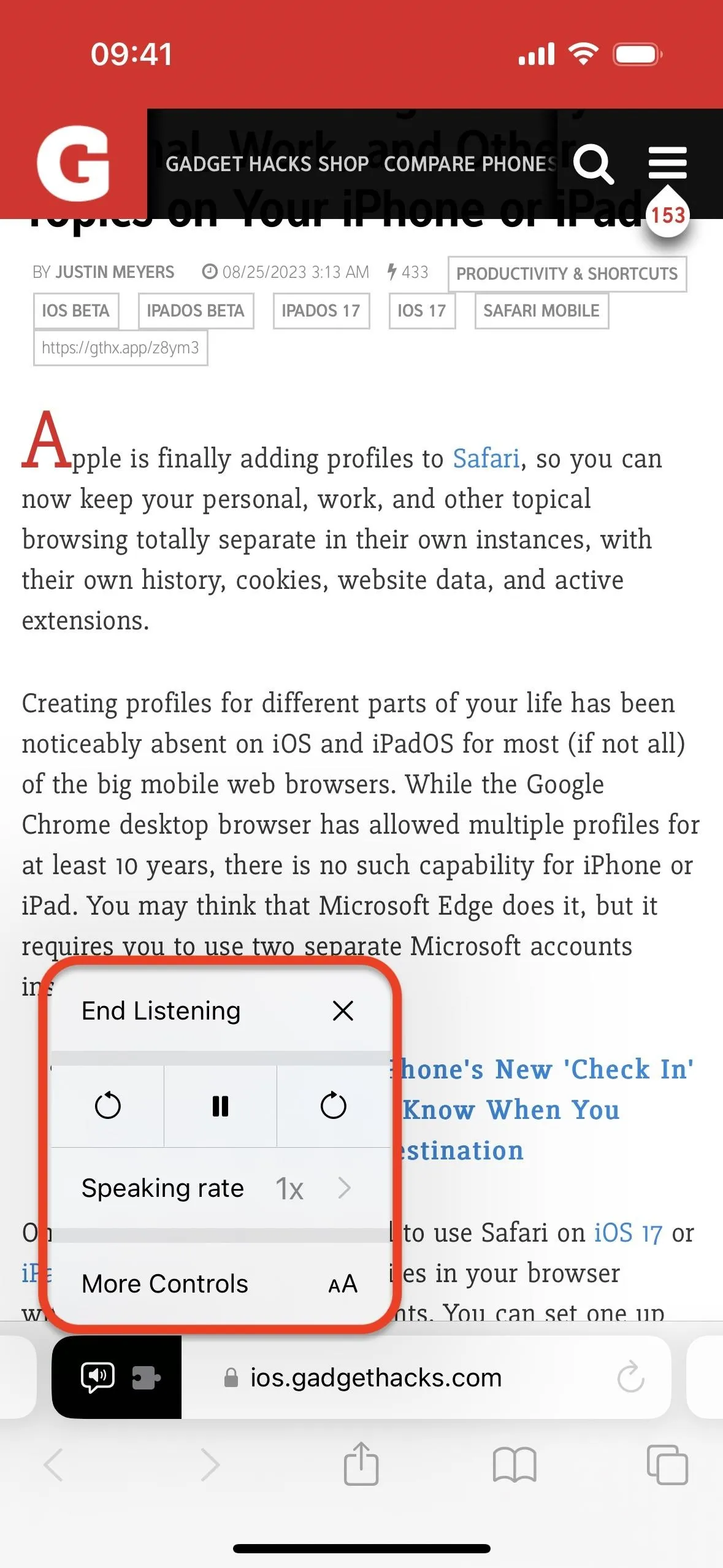
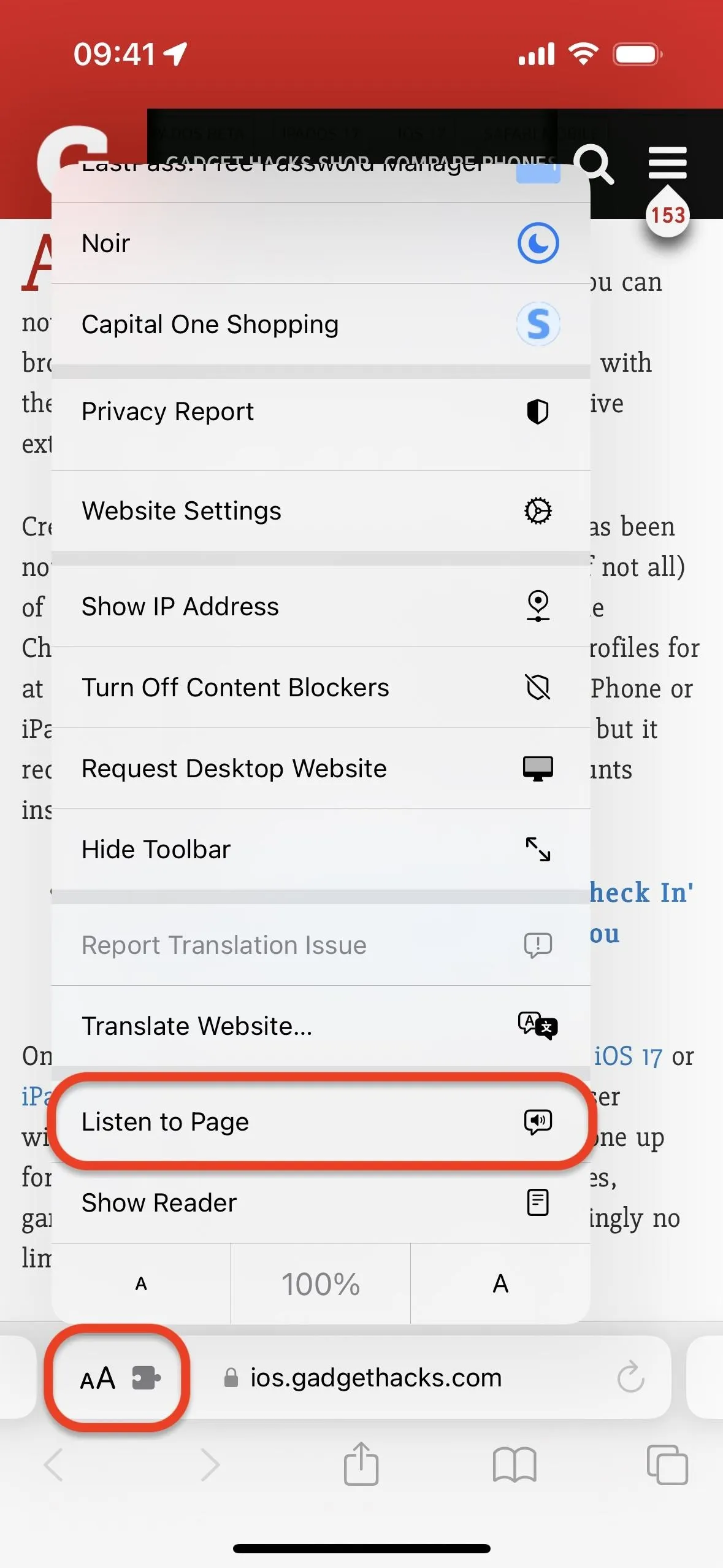
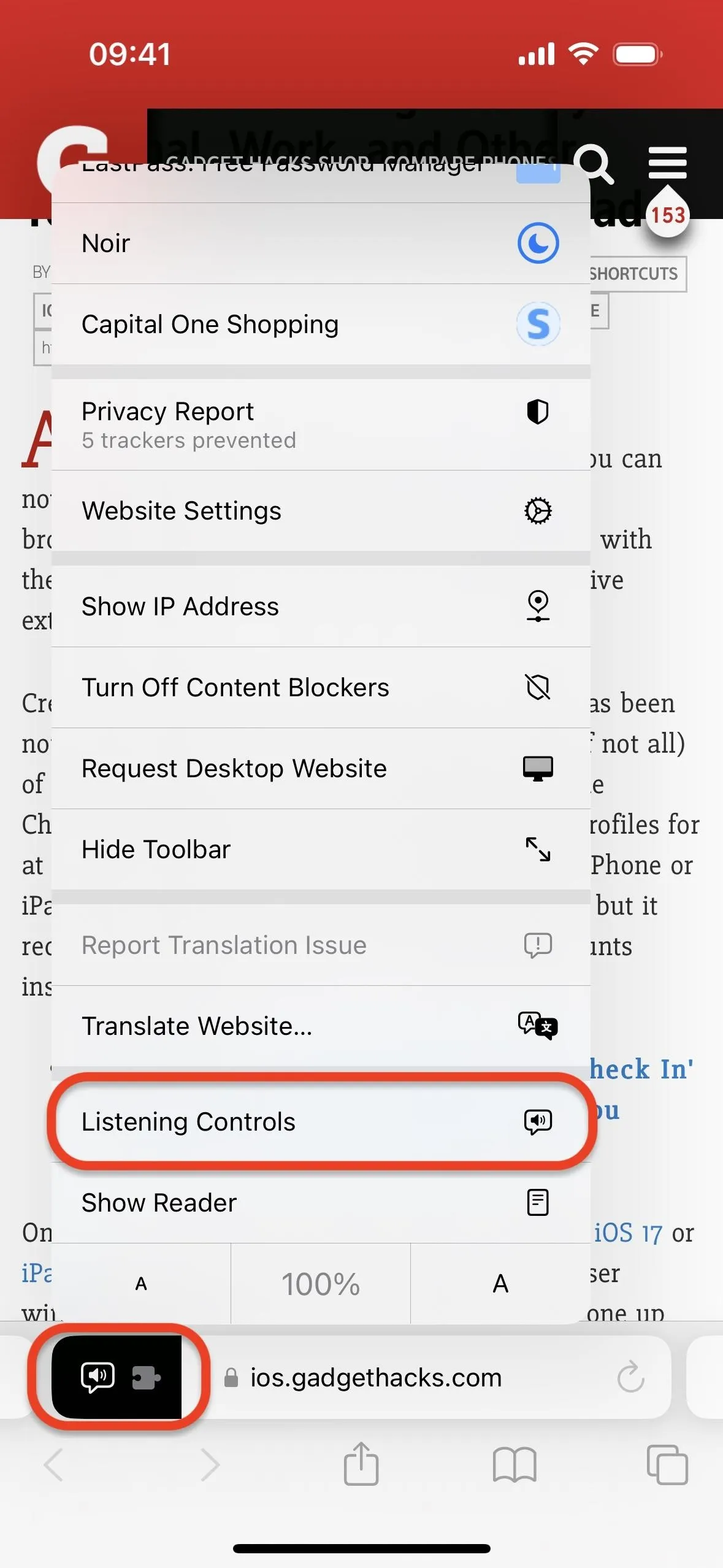
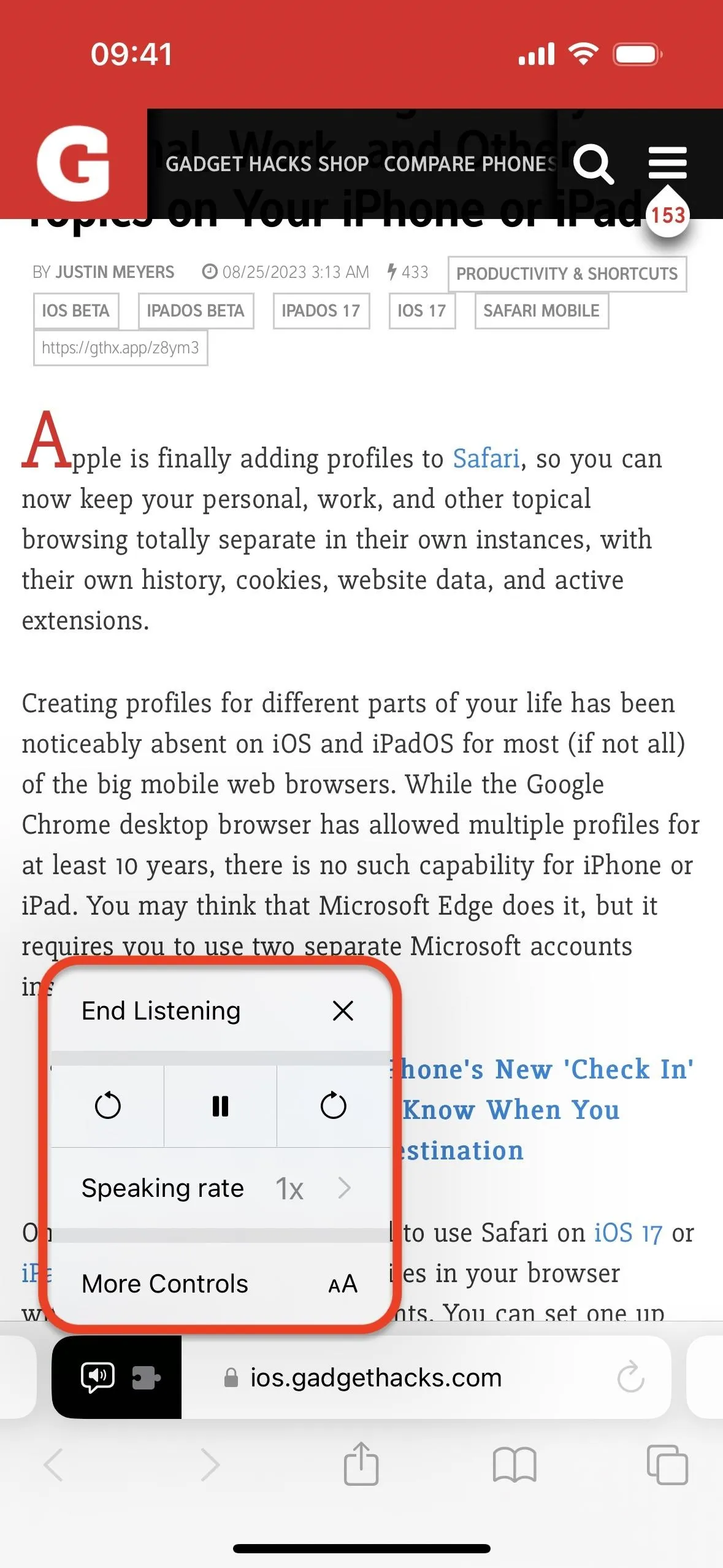
Whether you're on the go or settling down for the night, this feature turns your browser into a new-age reading assistant, allowing you to have content read to you when the webpage is rich with text.
11. View Your Reading List from the Home Screen
Safari gets its first widget with iOS 17, iPadOS 17, and macOS 14 Sonoma. When adding widgets to your Home Screen, Today View, or Notification Center, scroll to and select "Safari," then choose between the small, medium, or large "Reading List" widget. With it, you can easily access the most recent webpages added to your Reading List without opening Safari first.
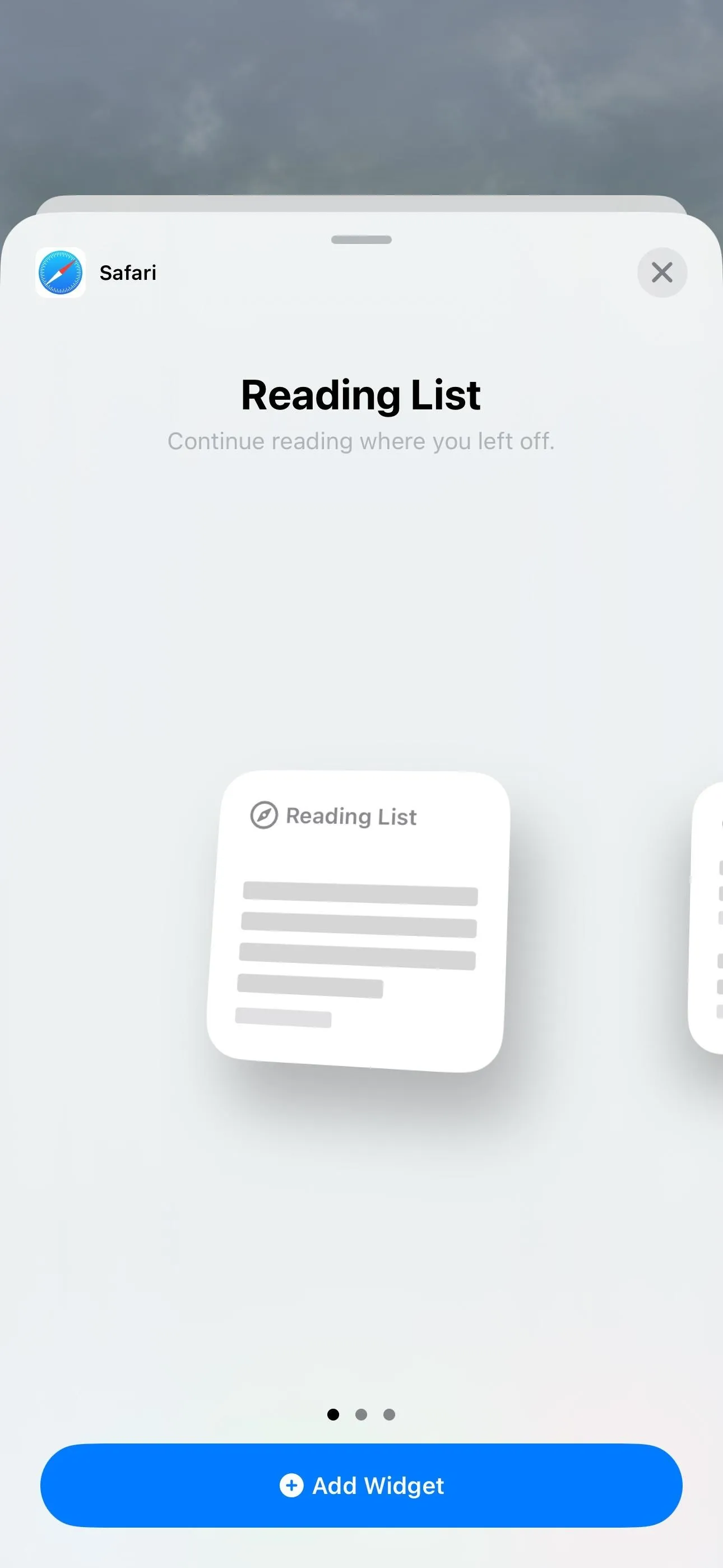
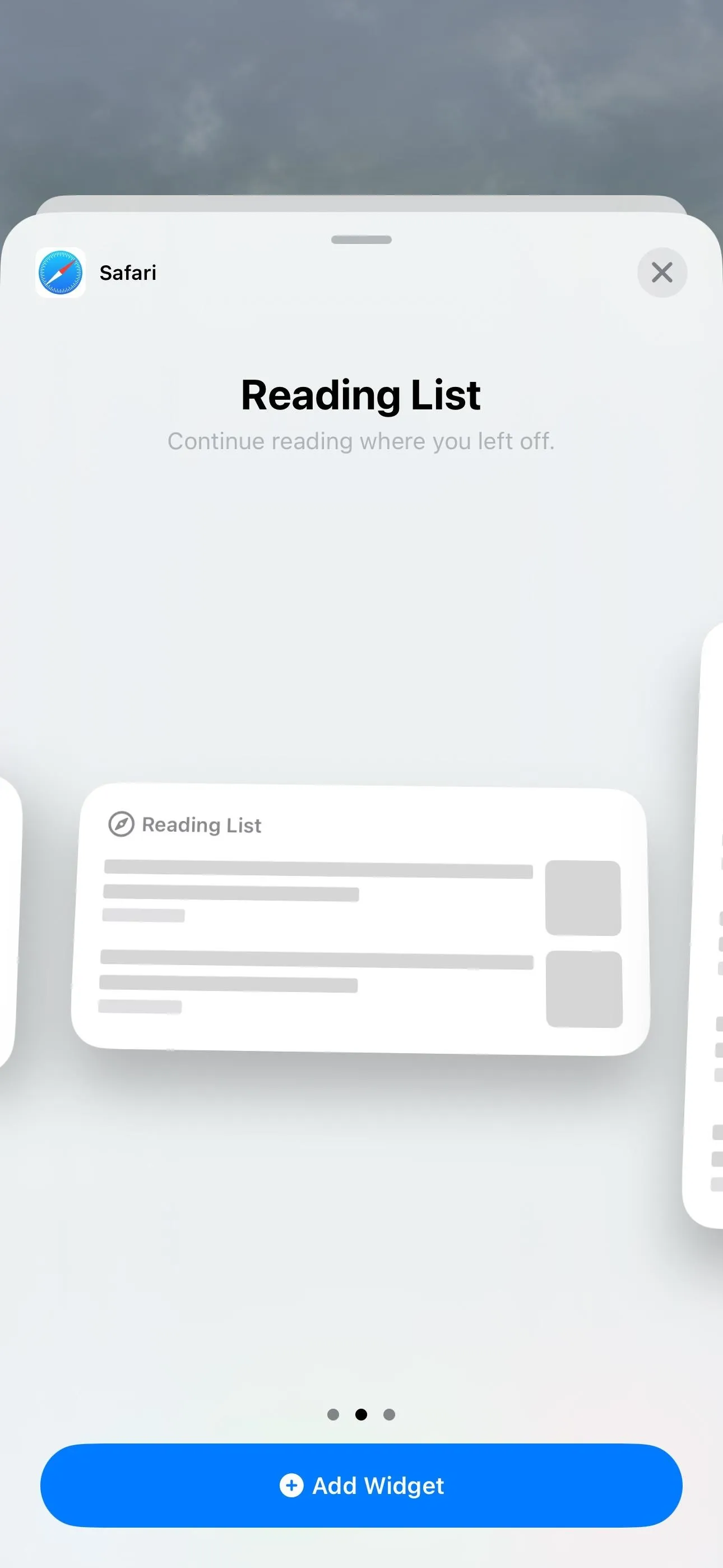
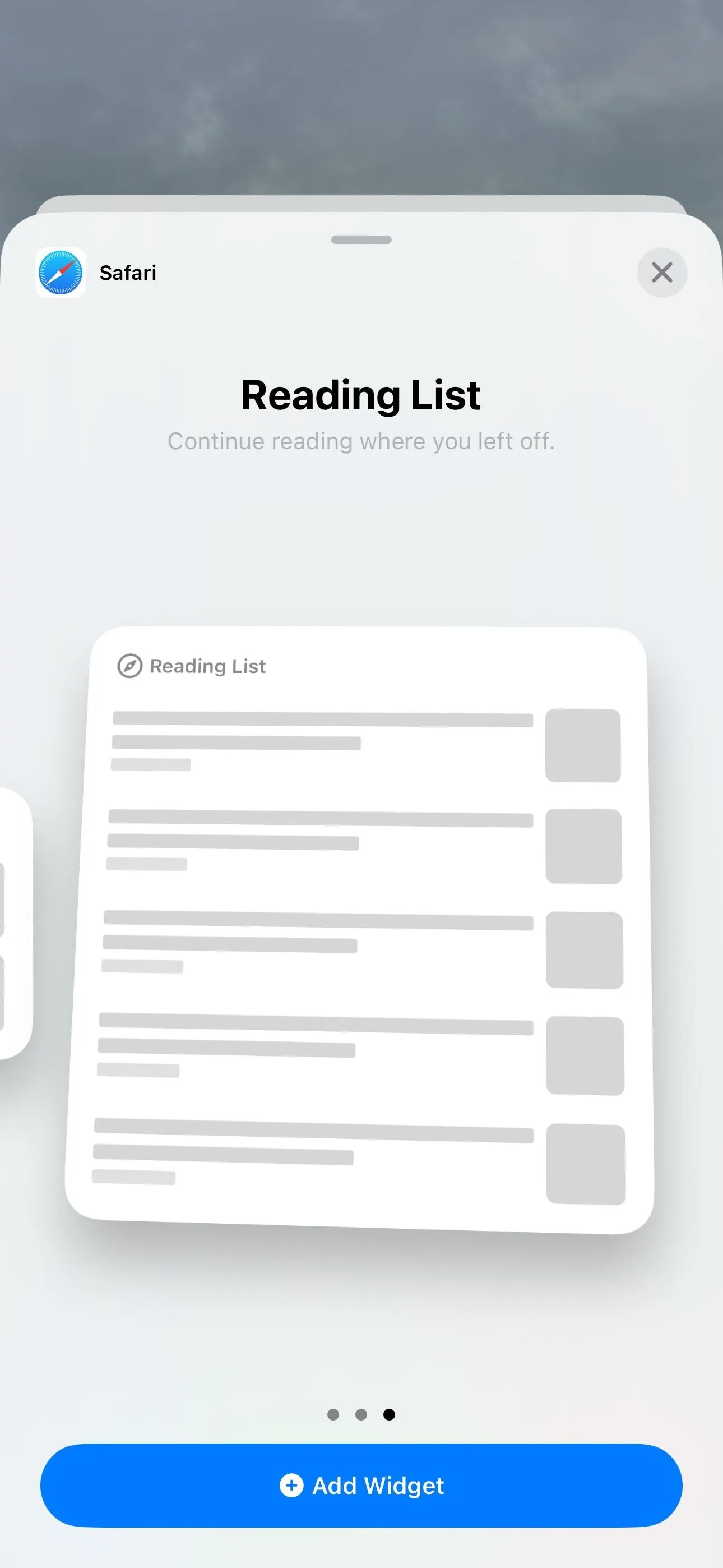
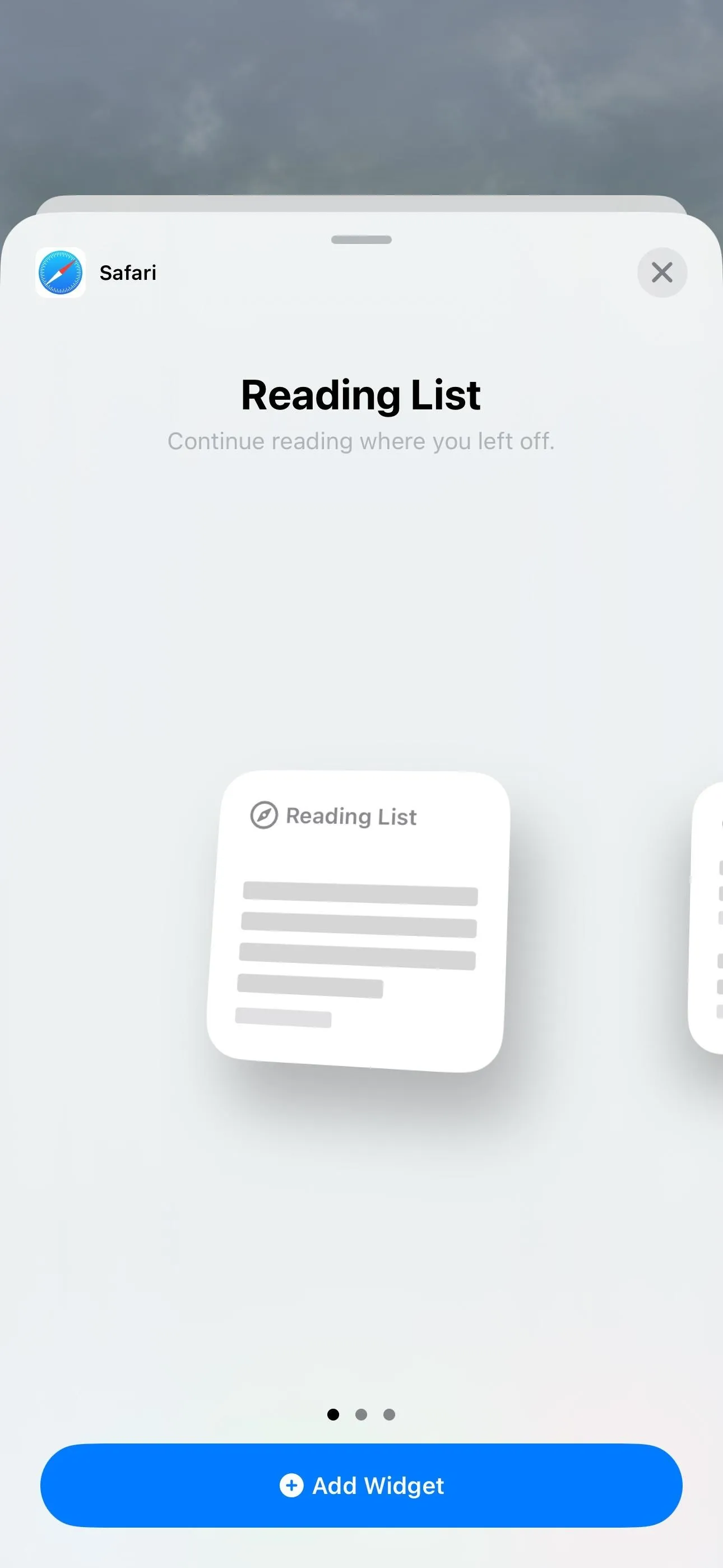
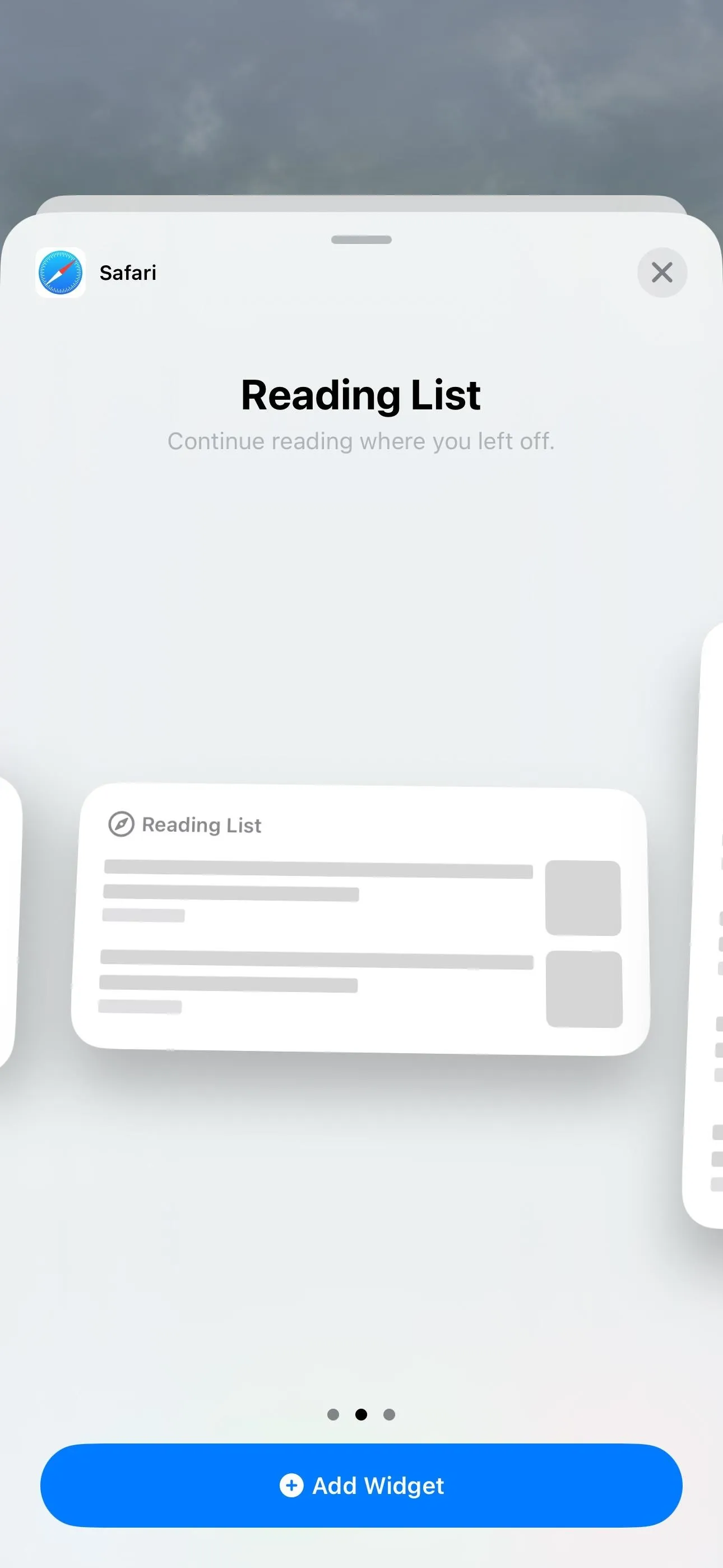
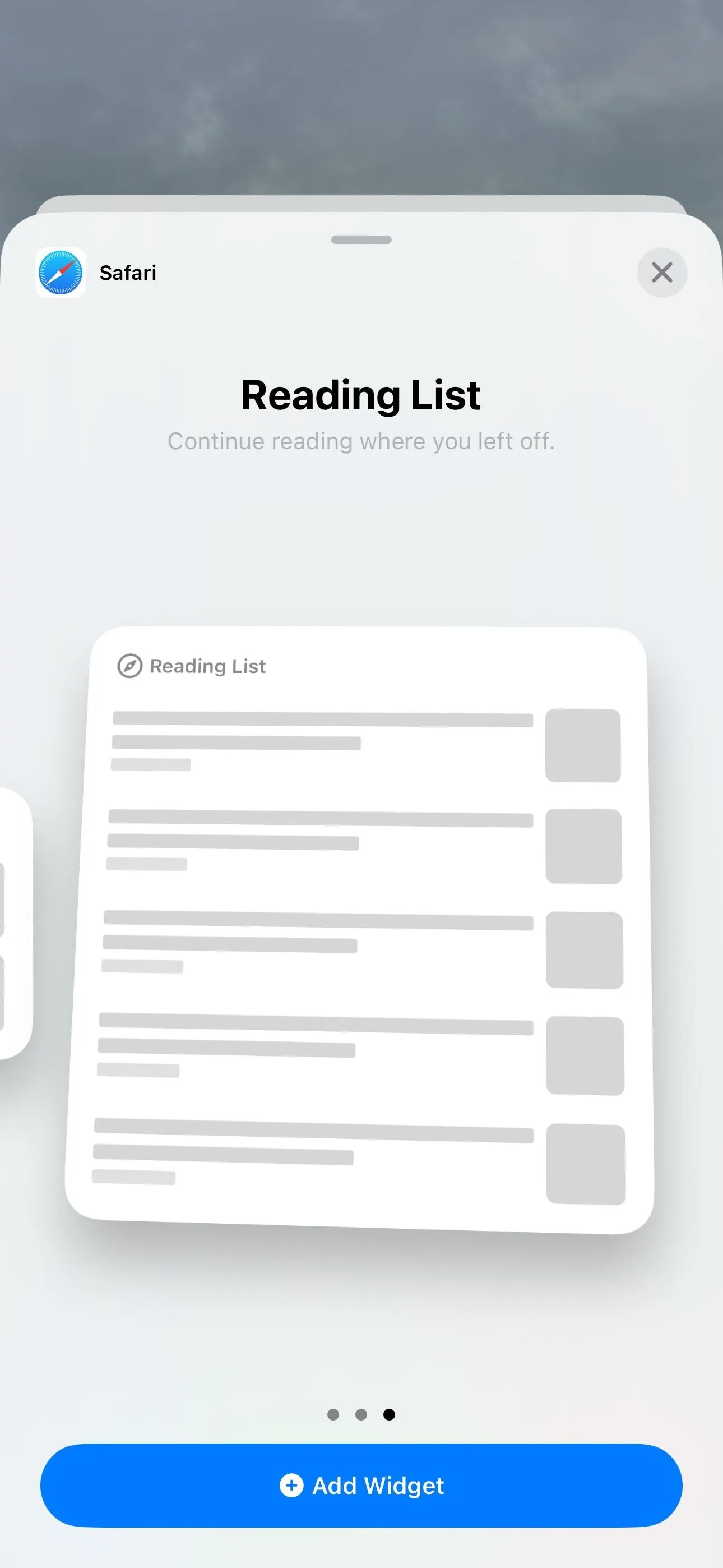
12. Stop Animated GIFs from Auto-Playing
GIFs can be a fun way to express emotions or share a laugh, but larger GIF files can slow a webpage down considerably. They can also be bothersome for users with cognitive disabilities and a distraction when trying to concentrate on something serious. Those are just a few reasons why iOS 17, iPadOS 17, and macOS Sonoma let you turn auto-playing GIFs off without having to rely on Low Power Mode.
This hidden gem does more than eliminate disturbances; it helps speed up your browsing experience, conserve battery, and save data. To try it on iOS 17 and iPadOS 17, navigate to Settings –> Accessibility –> Motion, and turn off the toggle next to "Auto-Play Animated Images." Then, to play paused GIFs in Safari and in many other apps, tap the play button on them.
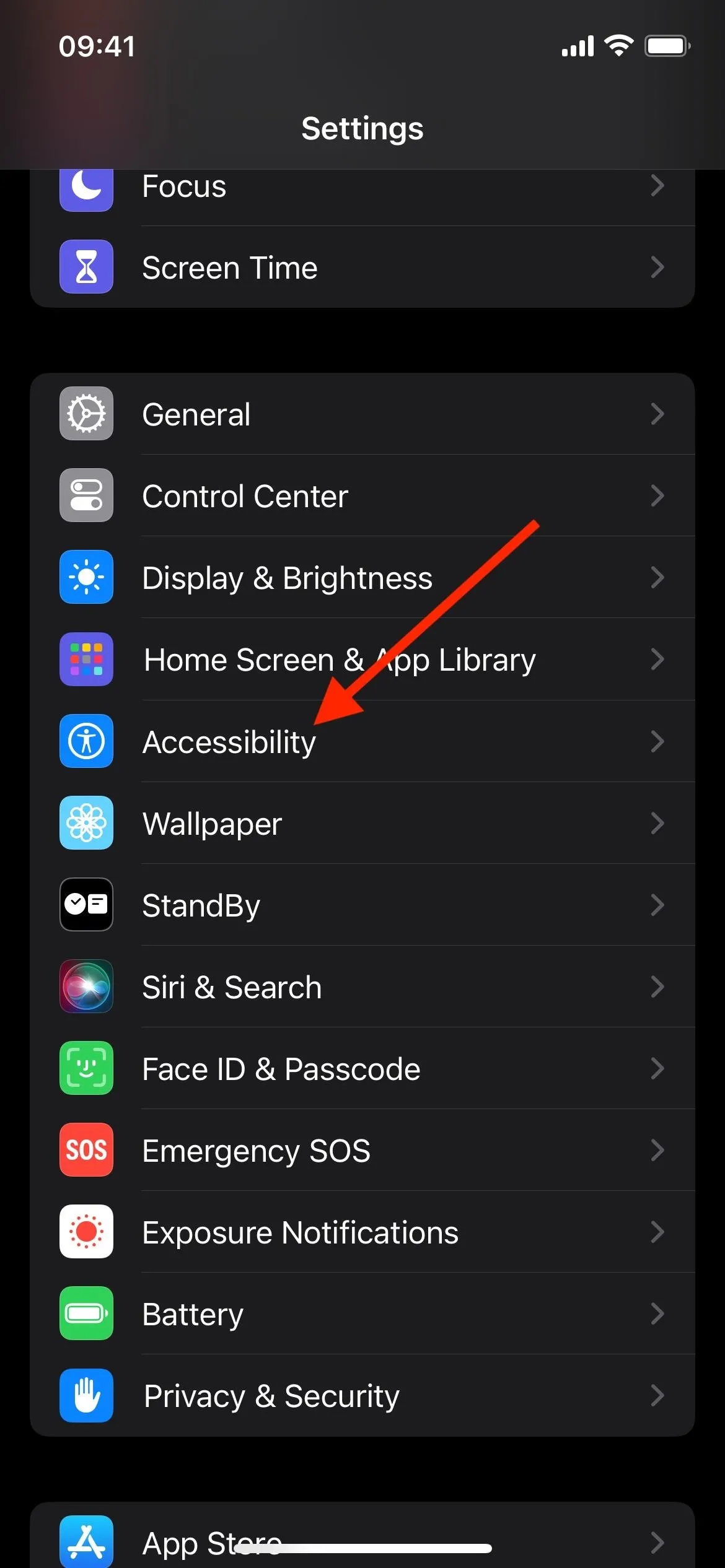
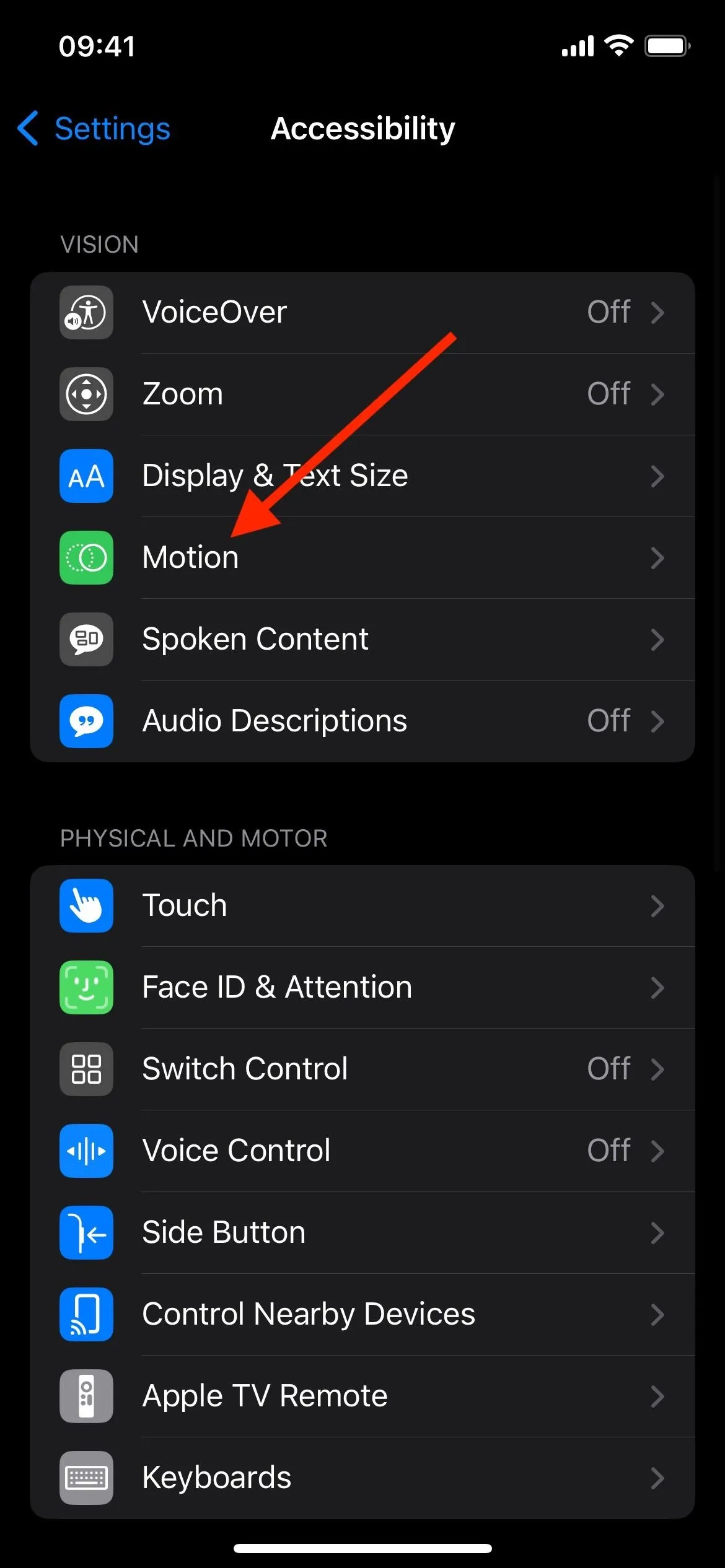
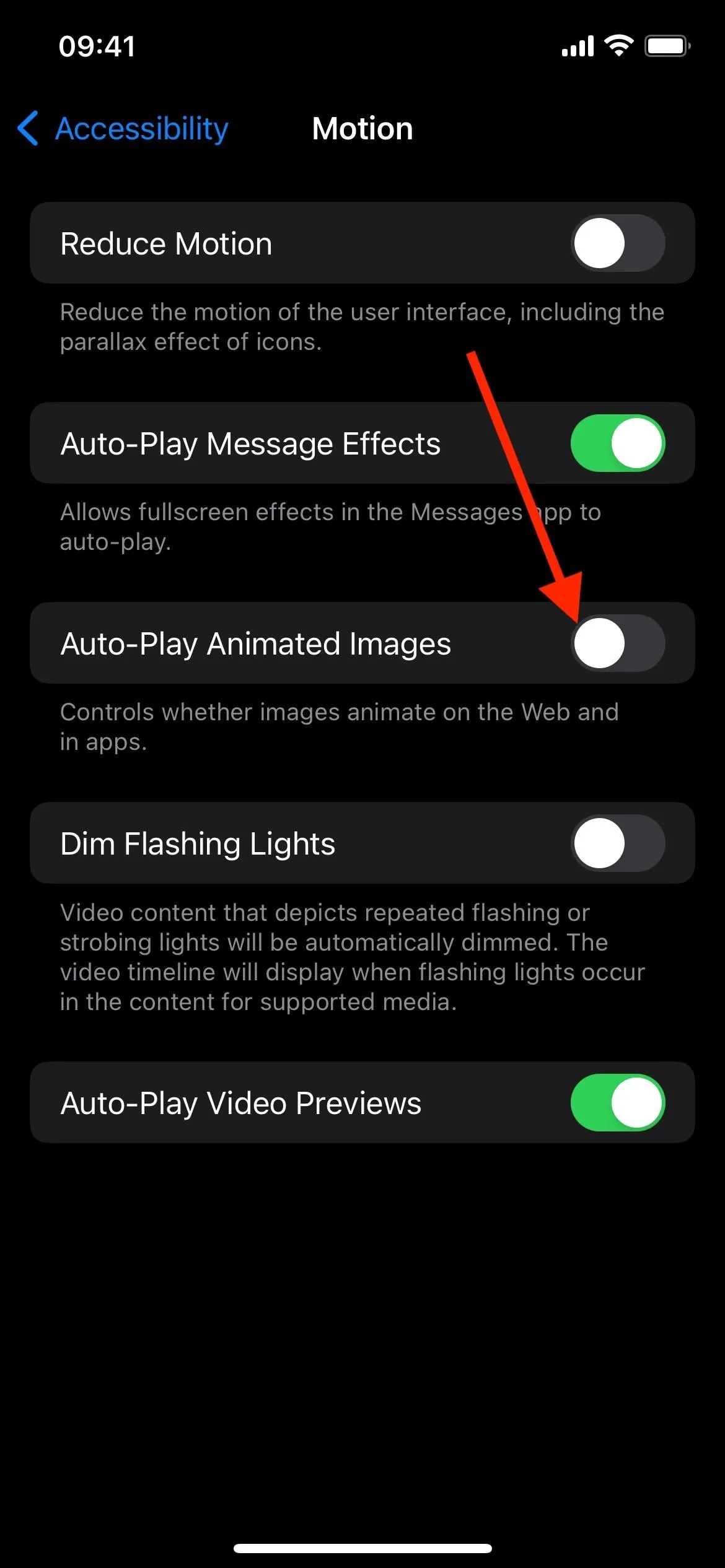
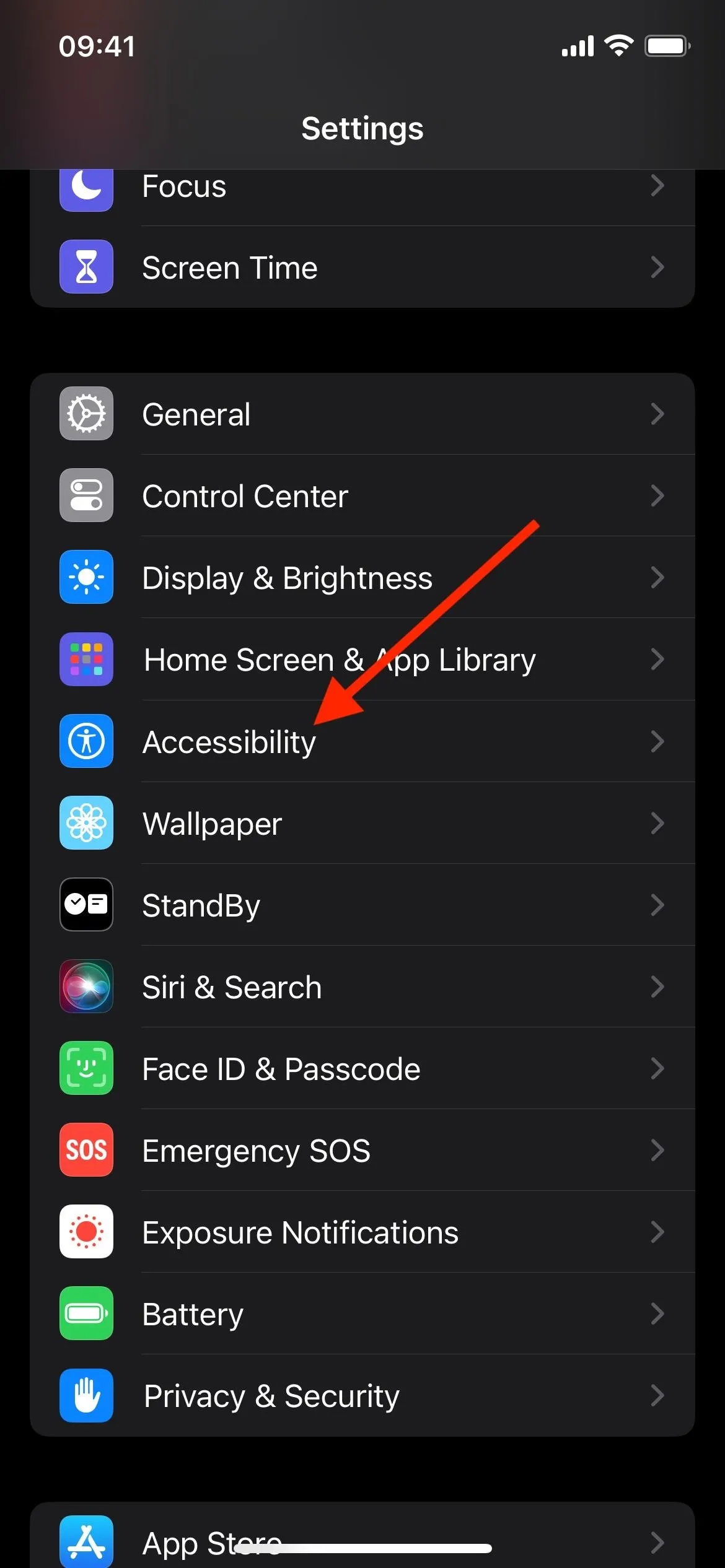
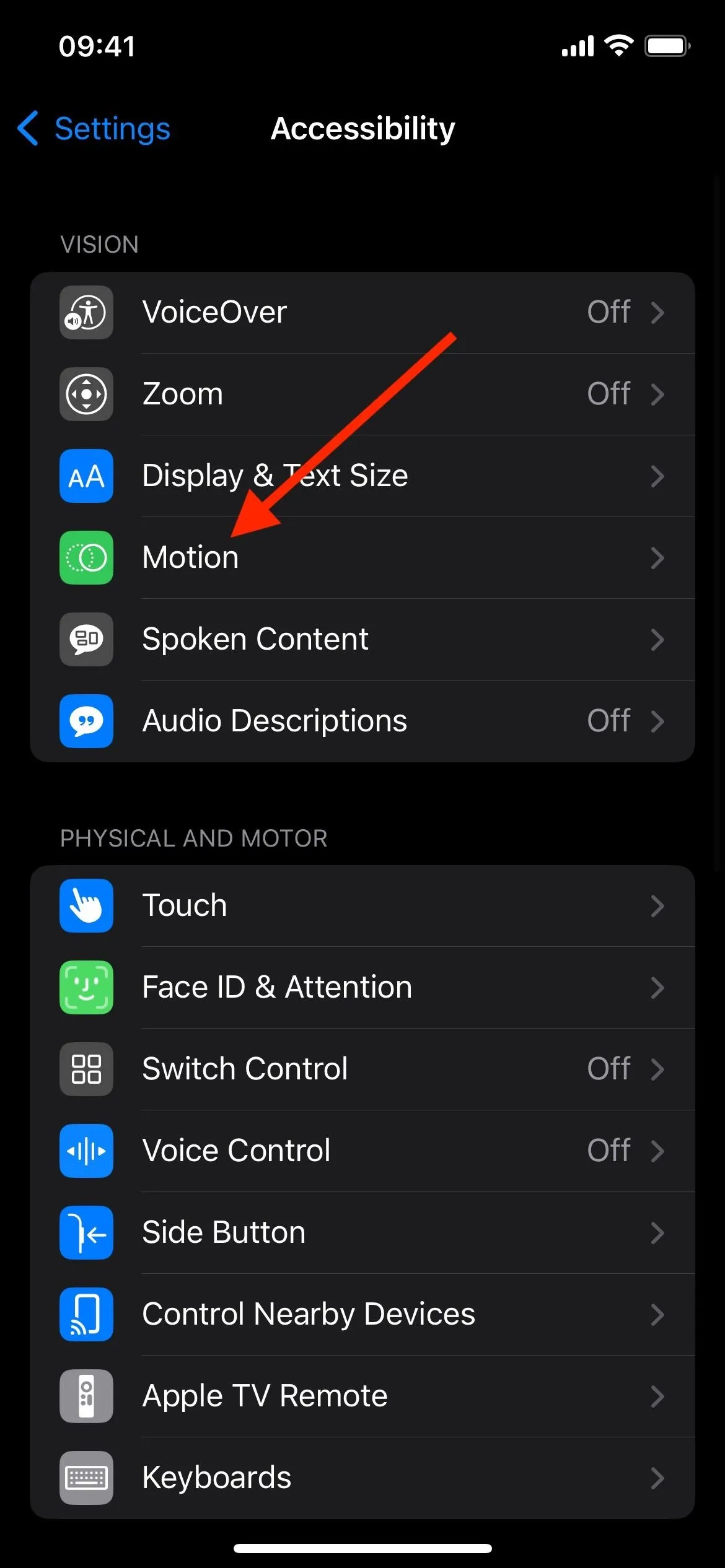
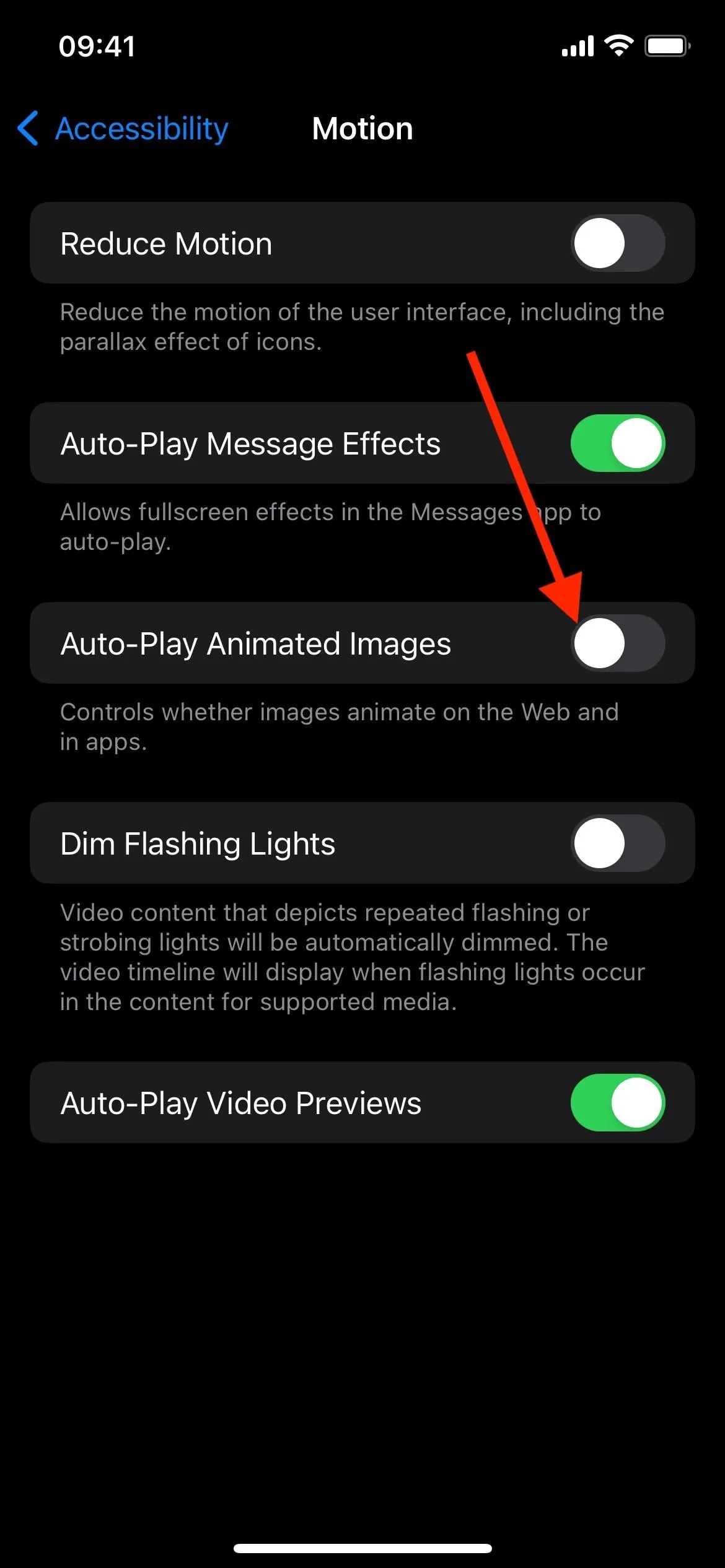
On macOS Sonoma, you can pause auto-playing GIFs per website in Safari via Settings –> Settings for [website].
13. Autofill Emailed 2FA Verification Codes
When trying to log in to a website in Safari, the website may send you a two-factor authentication code that you'll have to enter to confirm it's you signing in. Before, Safari would detect and let you autofill SMS codes received in Messages without closing Safari. That way, you wouldn't have to open Messages, copy the code, open Safari again, and paste it in.
Now, Safari 17 will do the same thing with email verification codes from the Mail app. So there's no more leaving Safari to open Mail and hunt for the email.
14. Share Password Groups with Trusted Contacts
While iCloud Keychain is more of an iCloud feature, giving you quick access to passwords across the entire iOS and iPadOS system — including in Safari — it's more closely tied to Safari itself in macOS. So, a new iCloud Keychain feature is very applicable to Safari, and the newest one lets you share passwords and passkeys with trusted contacts in your address book.
On macOS Sonoma, you can start sharing passwords and passkeys with family, coworkers, and others directly in Safari via Safari –> Settings –> Passwords. You can also do it from System Settings –> Passwords. On iOS 17 and iPadOS 17, navigate to Settings –> Passwords.
Tap "Get Started" in the box for "Share Passwords with Family," read the quick information about it, and hit "Continue."
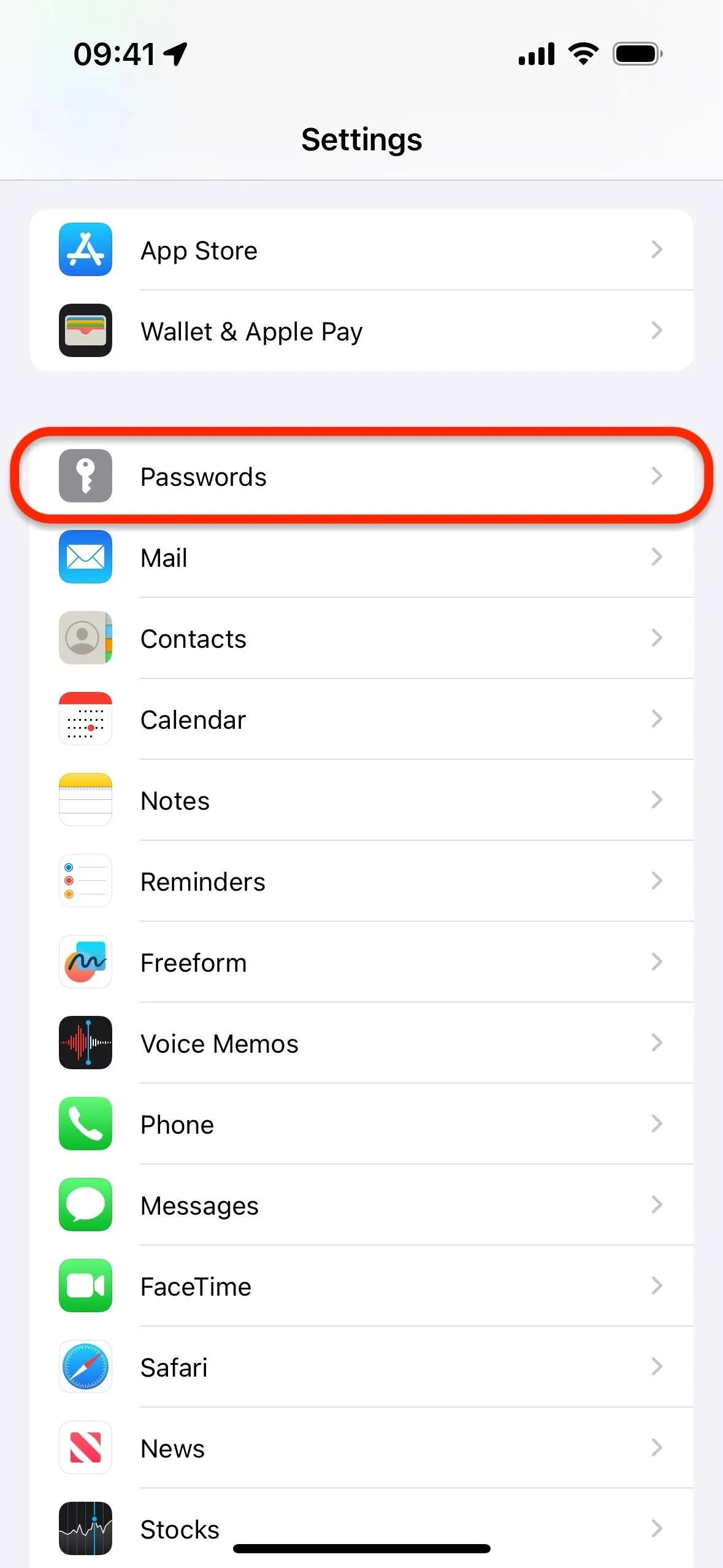
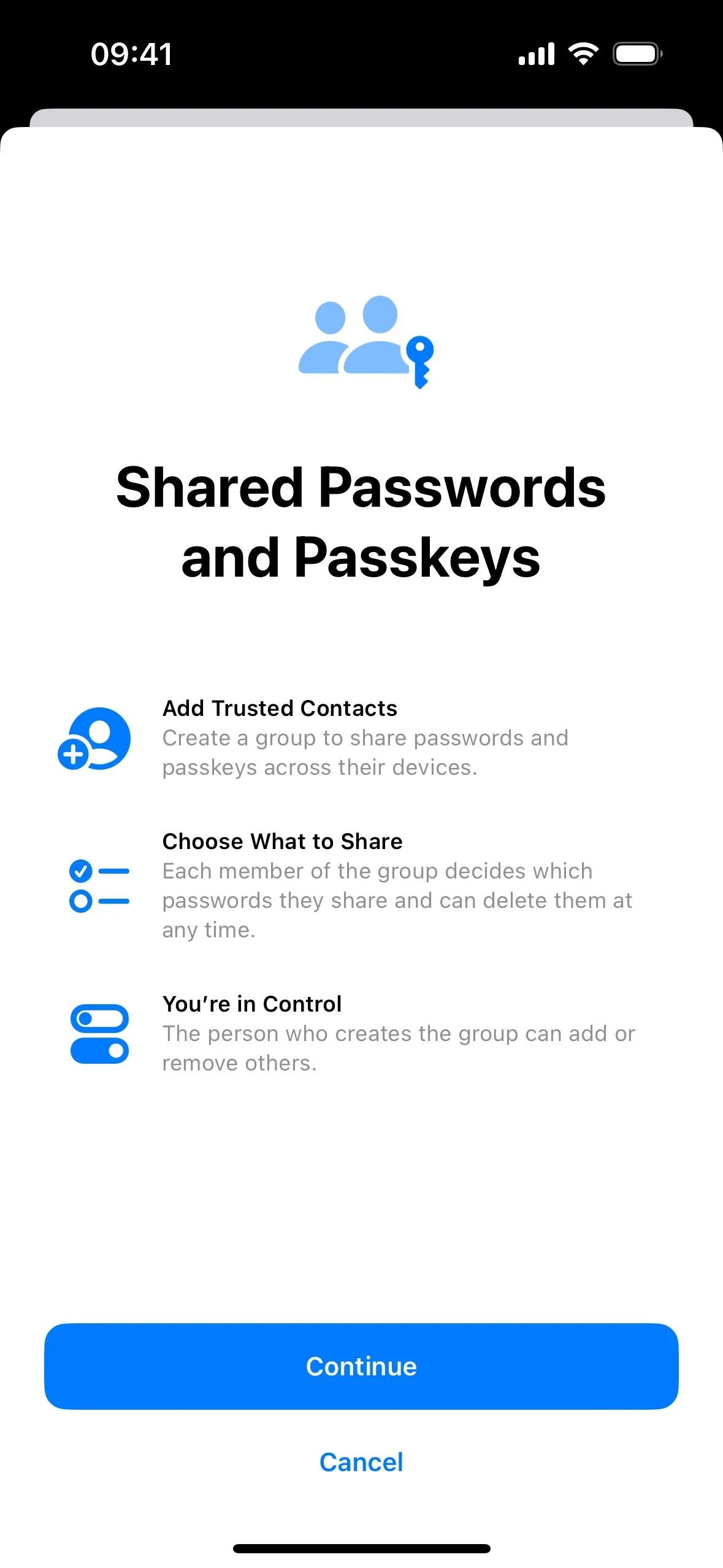
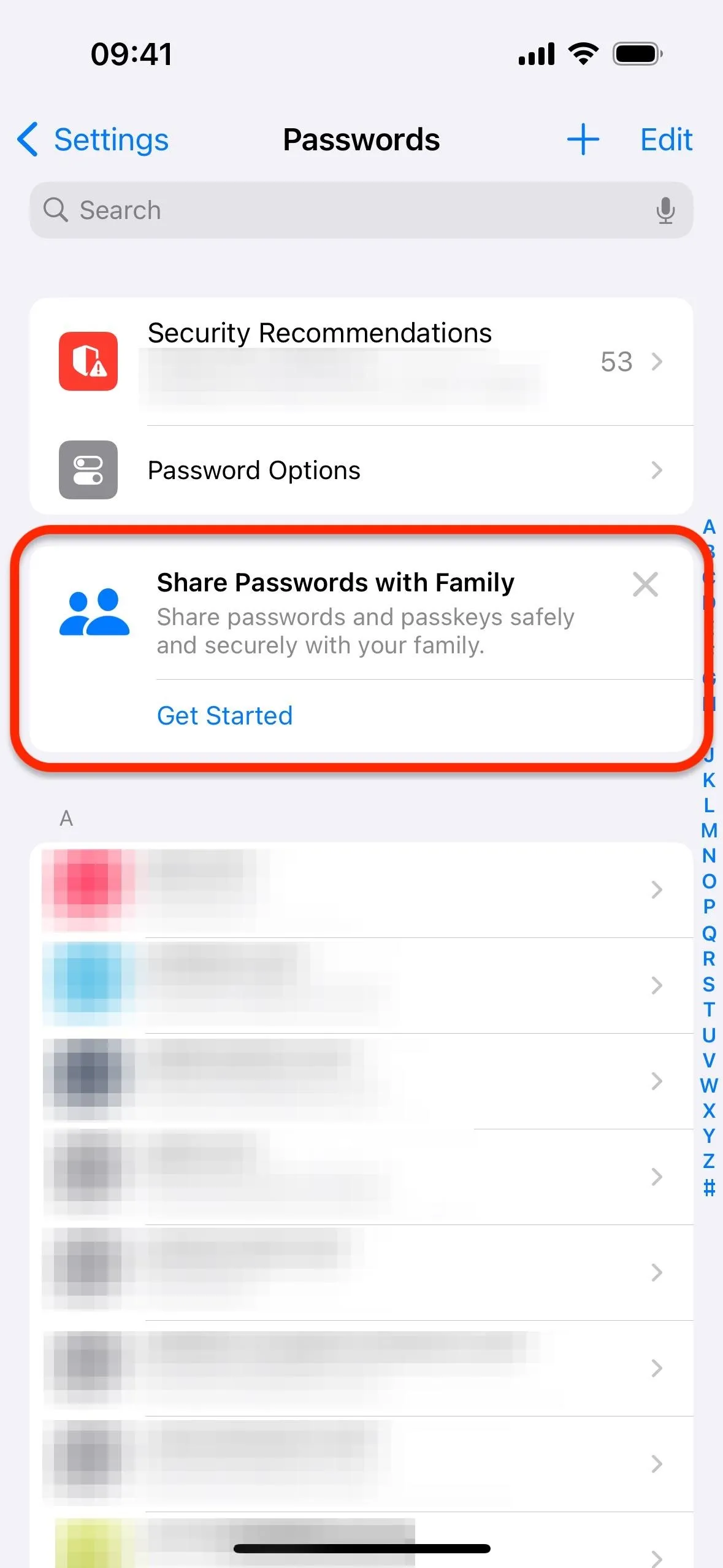
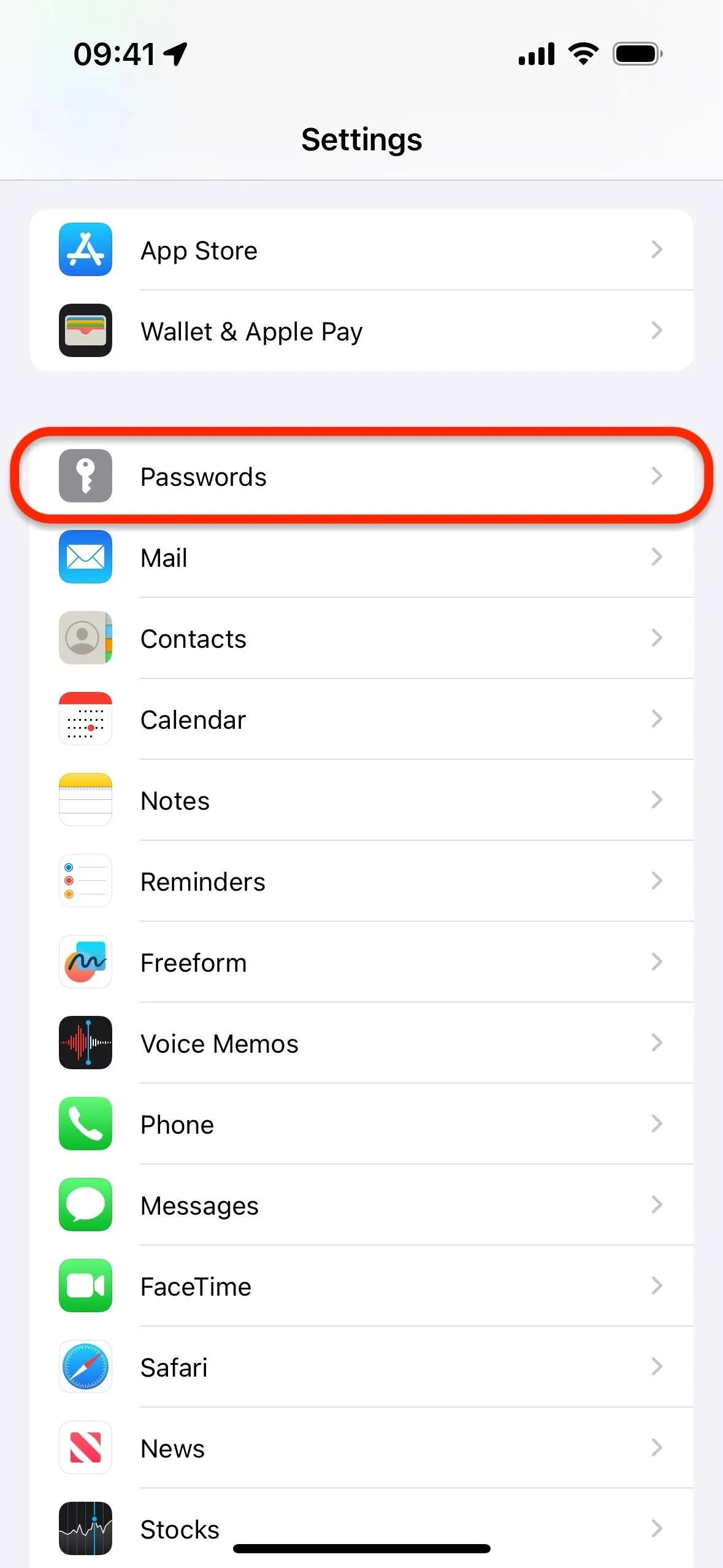
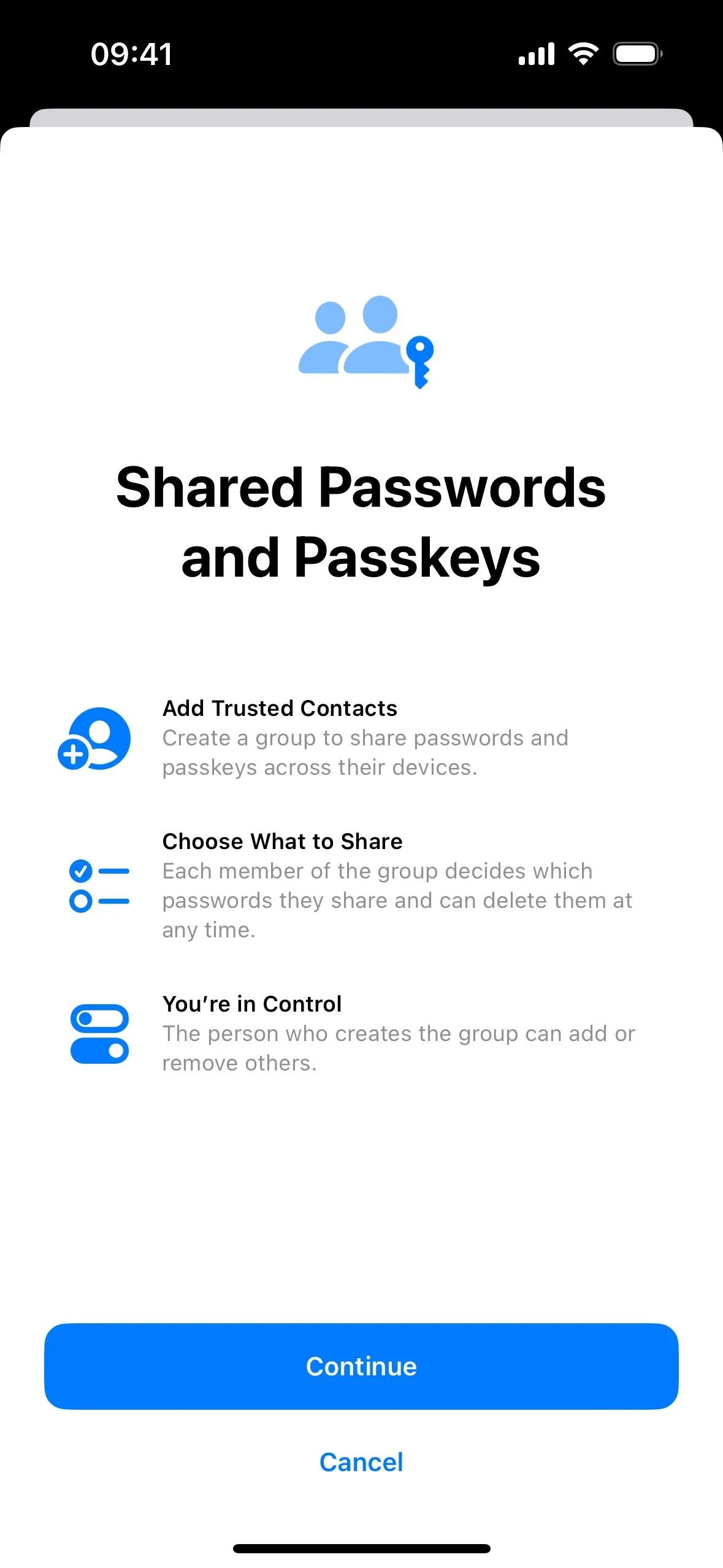
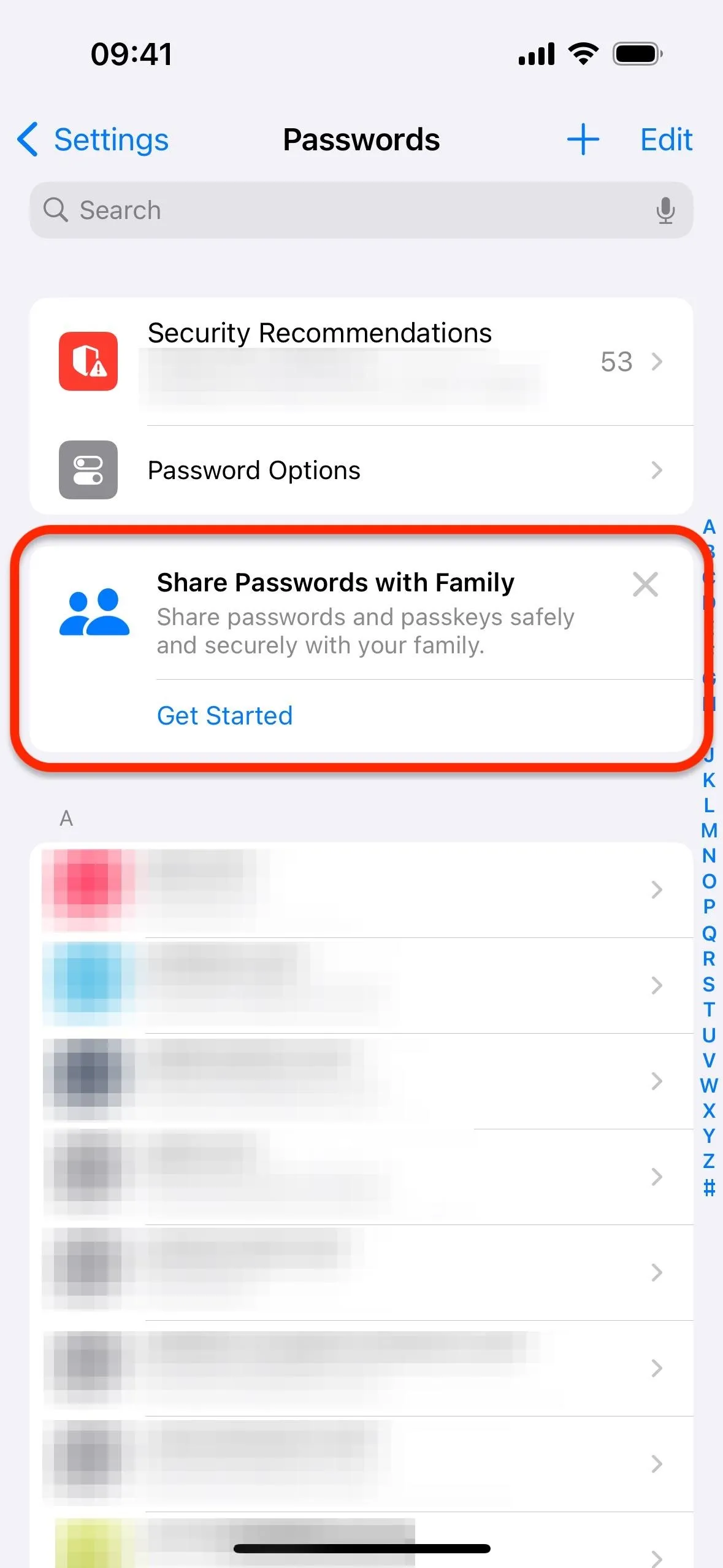
If you're already a part of an iCloud family, you may see some of those people already included, but you can remove them if that's not who you want in the group. Tap "Add People" to do just that, rename the group name if necessary, and tap "Create" to save it.
You may see a notice that some of your devices are not updated to the latest software and therefore cannot see the Shared Password Groups. You'll need to update those devices to see password groups on them, but they won't prevent you from seeing password groups on already updated devices.
Next, select all the account credentials you want to move to the Shared Password Group and hit "Move."
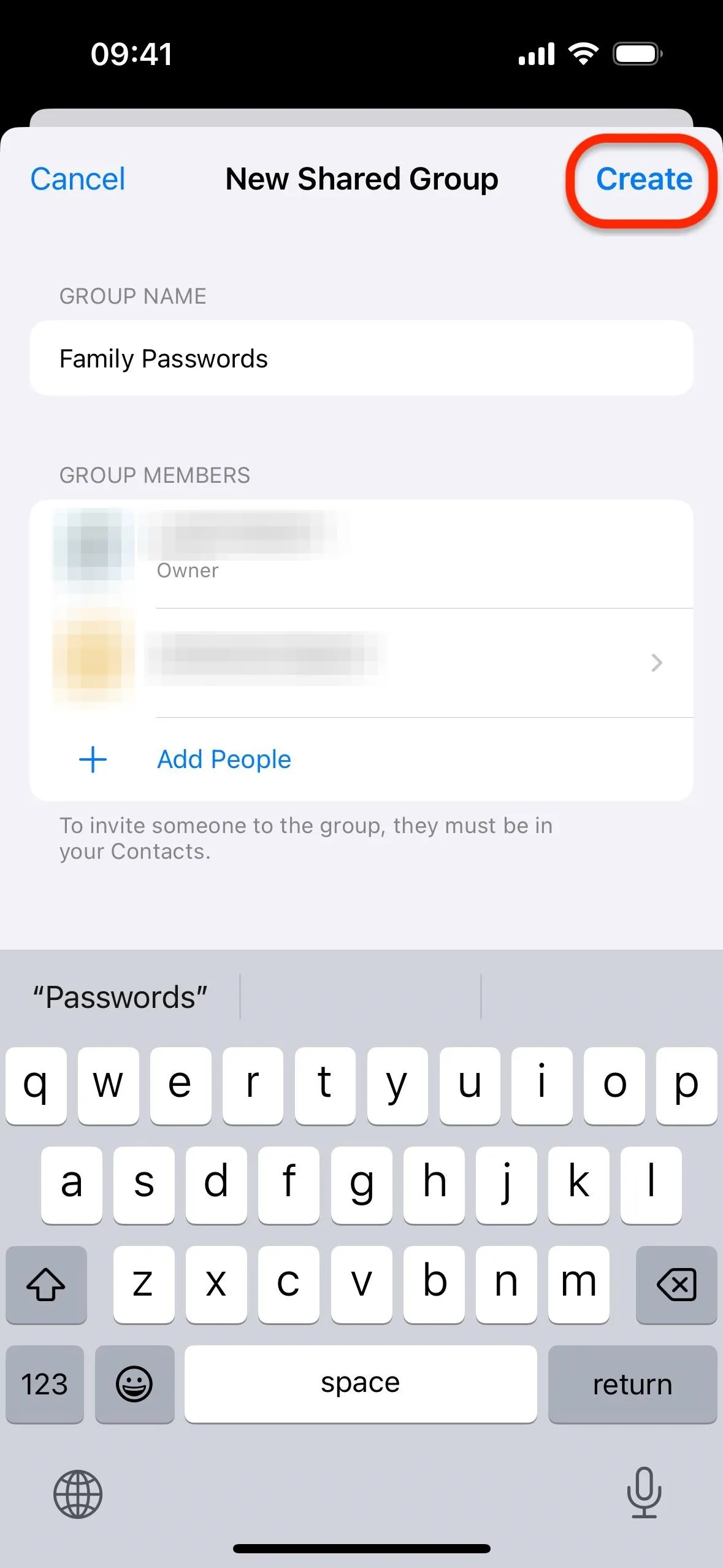
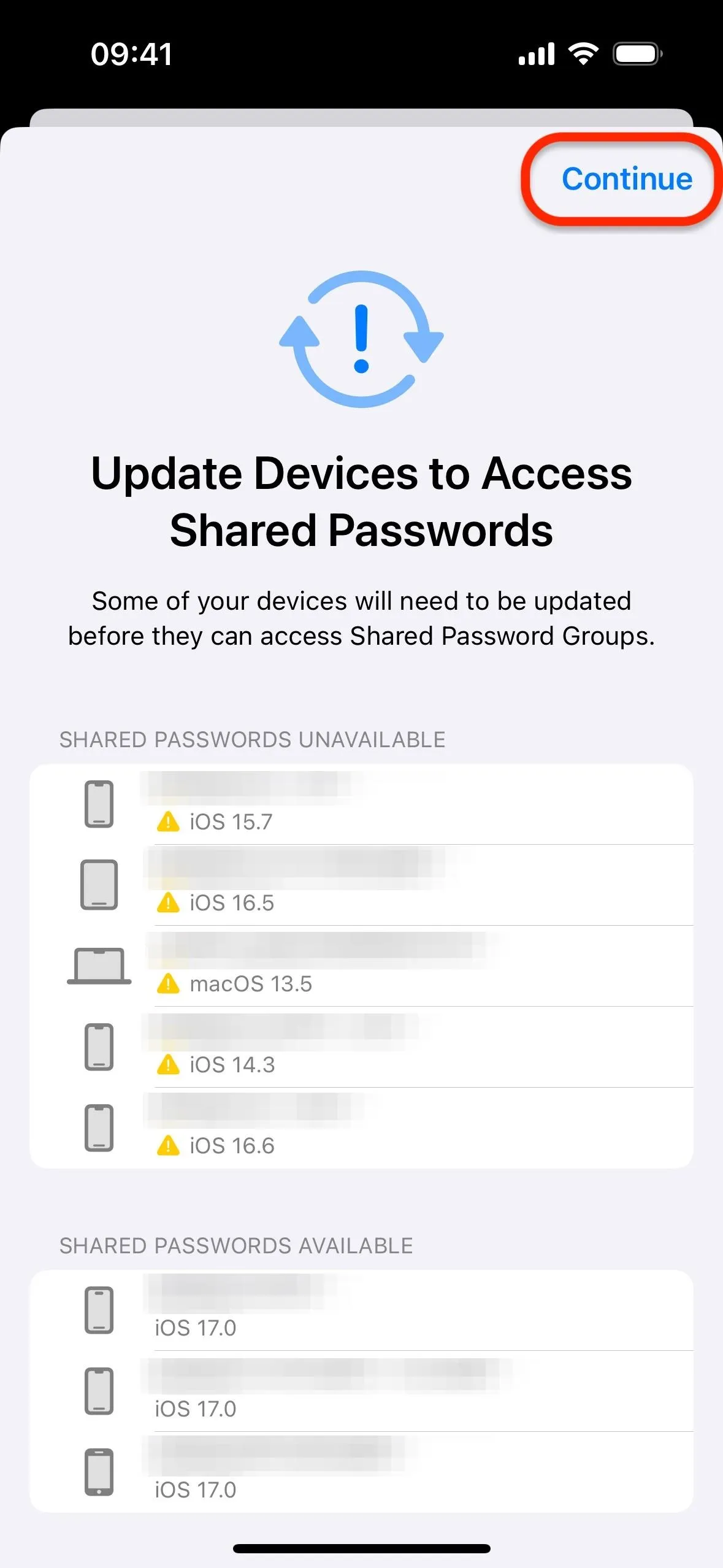
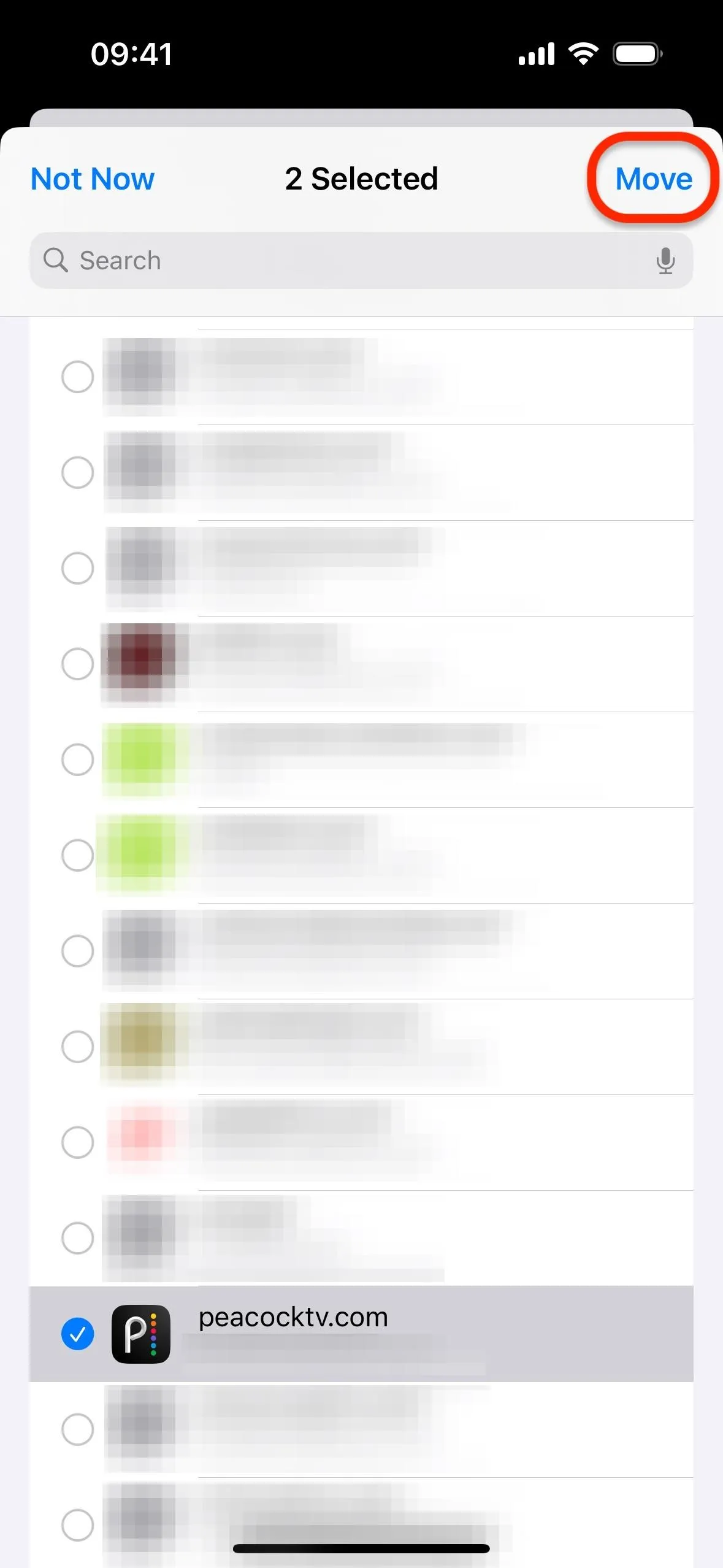
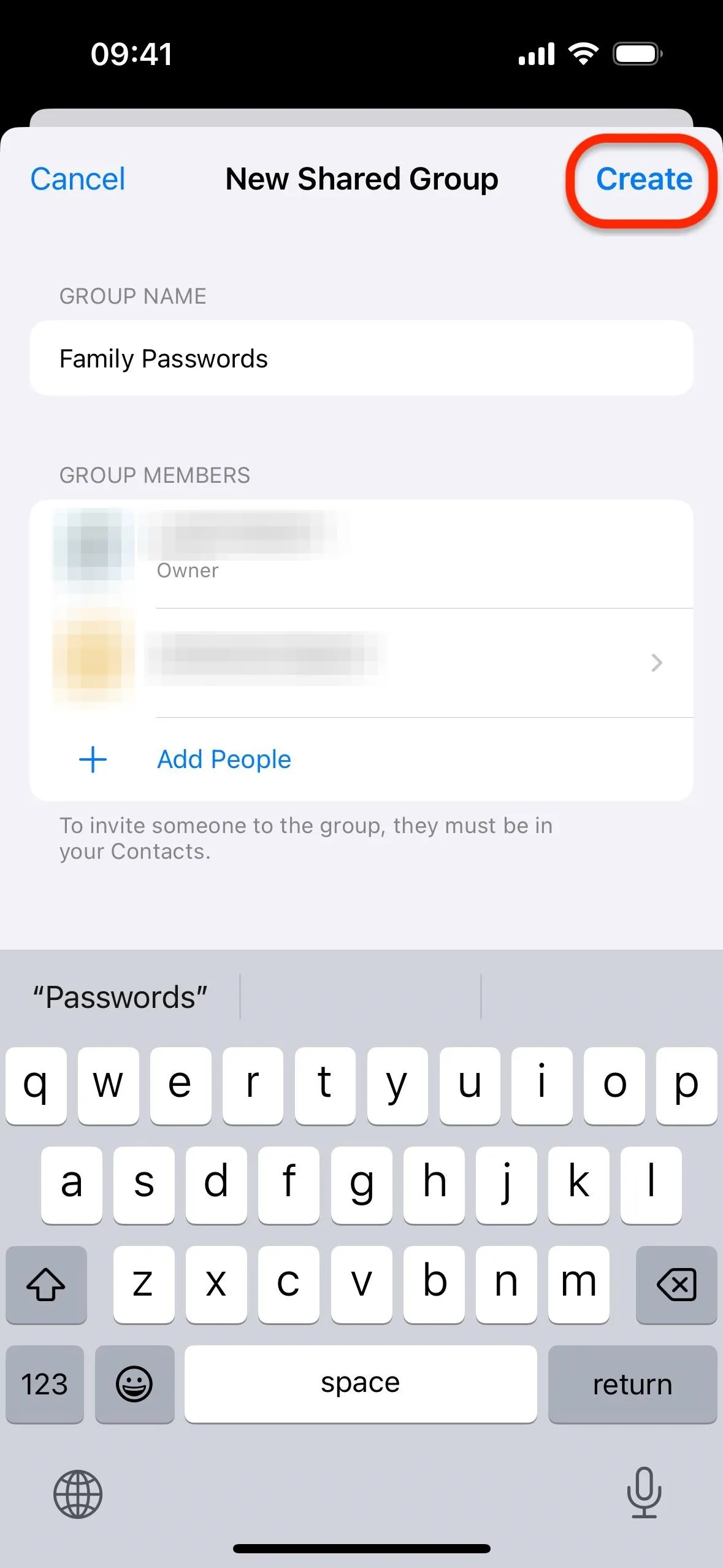
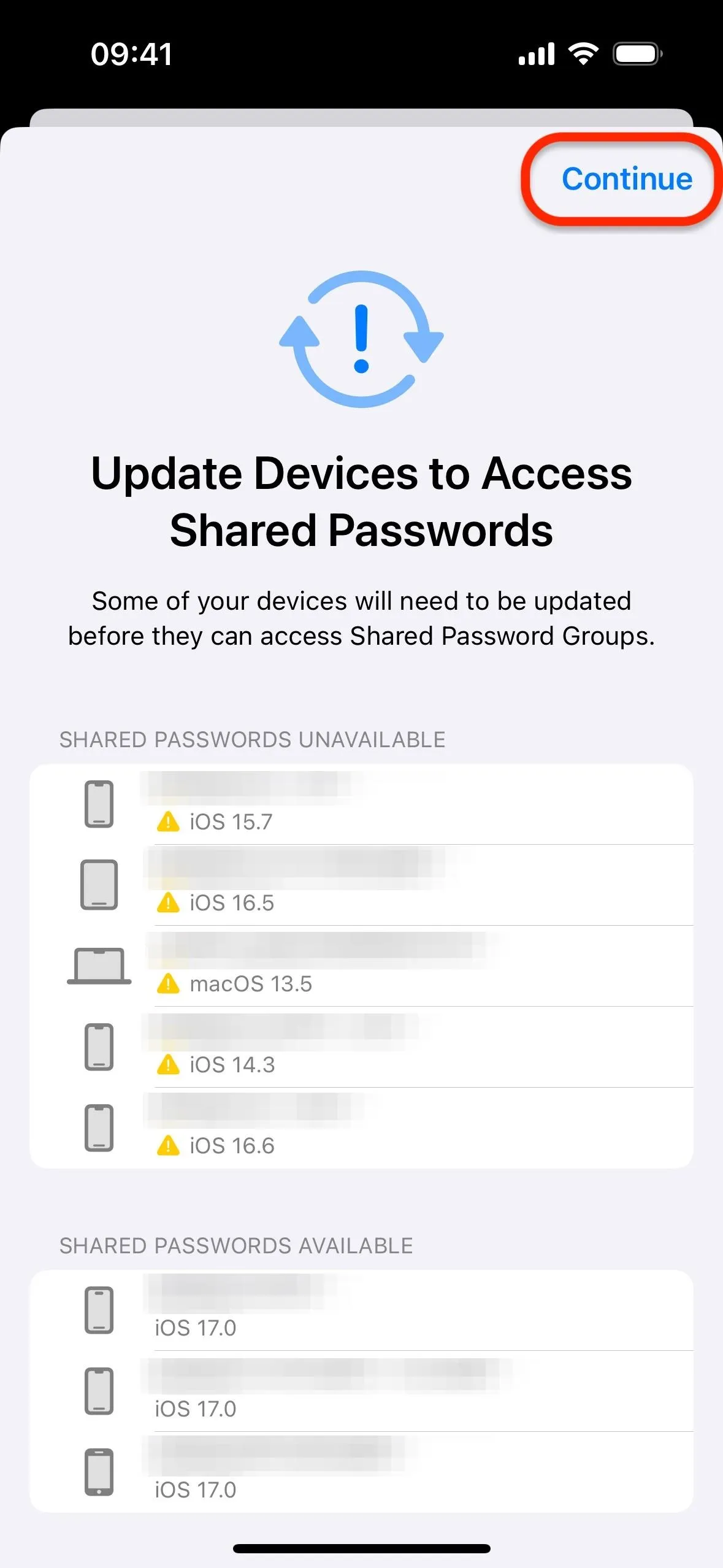
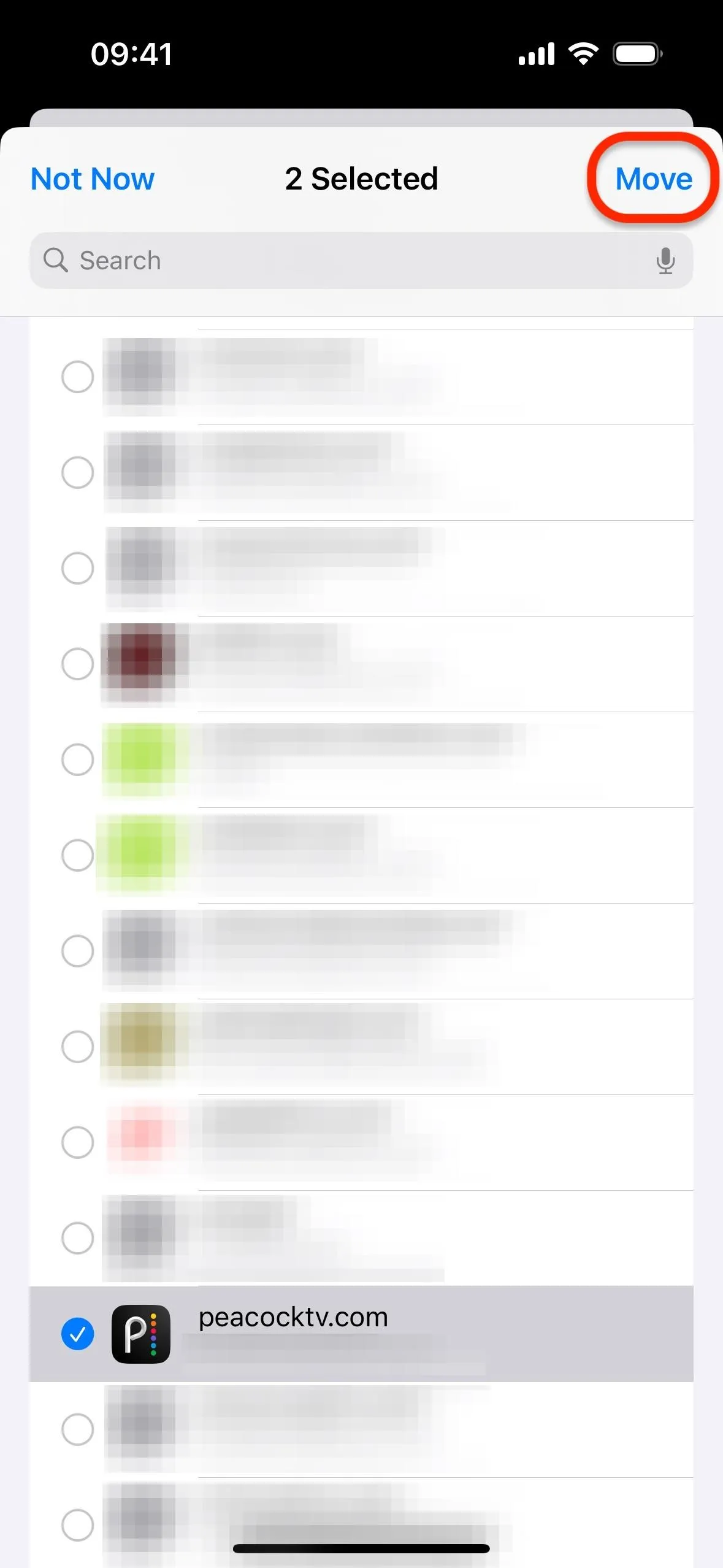
After that, you'll be asked to notify invited members, but it's not necessary for them to accept access. You can then access the Shared Password Group on the main Passwords view. You'll also see other Shared Password Groups if other people invited you to theirs.
Each person you share with can access, add to, and change the passwords, simplifying the process of logging into shared sites. Everything stays updated for everyone. This feature goes beyond Safari, making the entire password-sharing process seamless and secure without any compromise on the safety of your information.
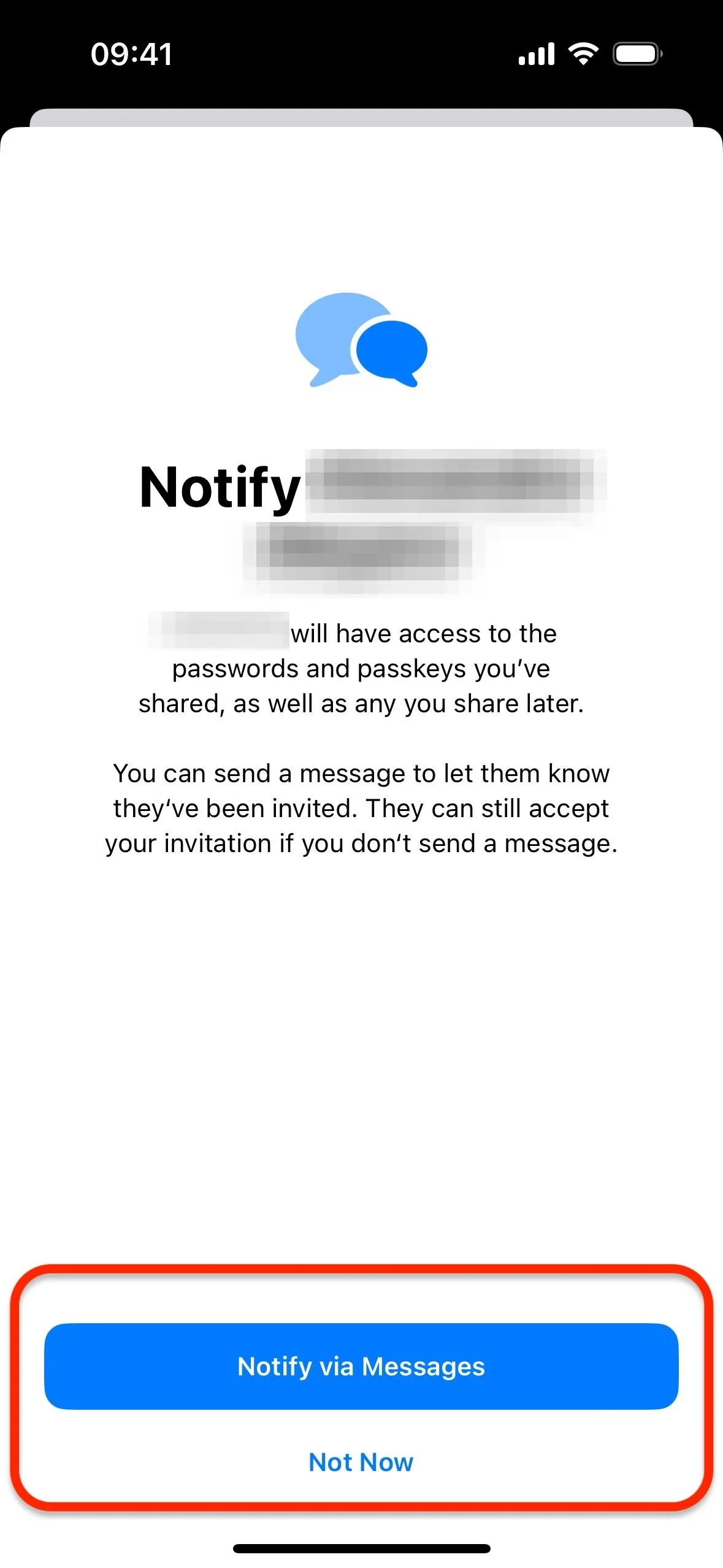
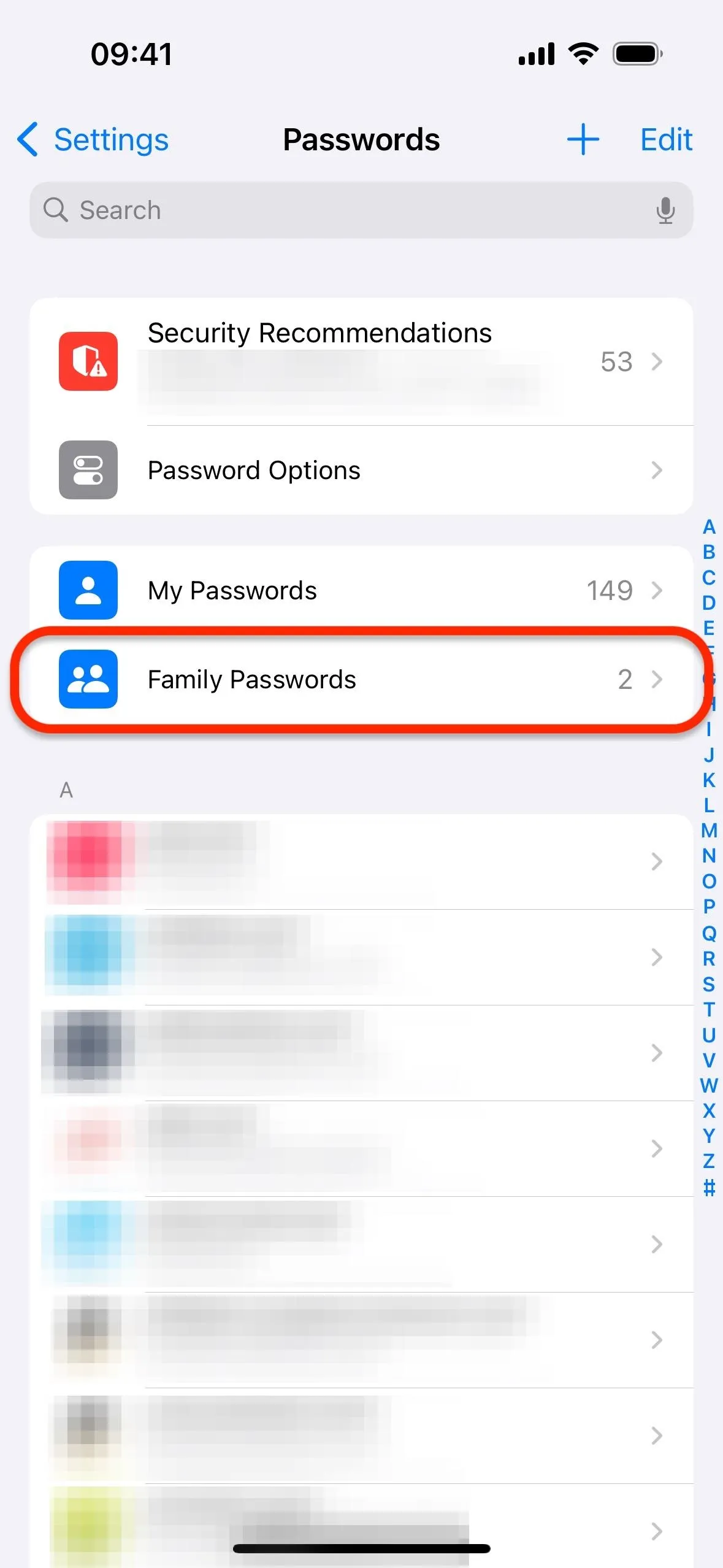
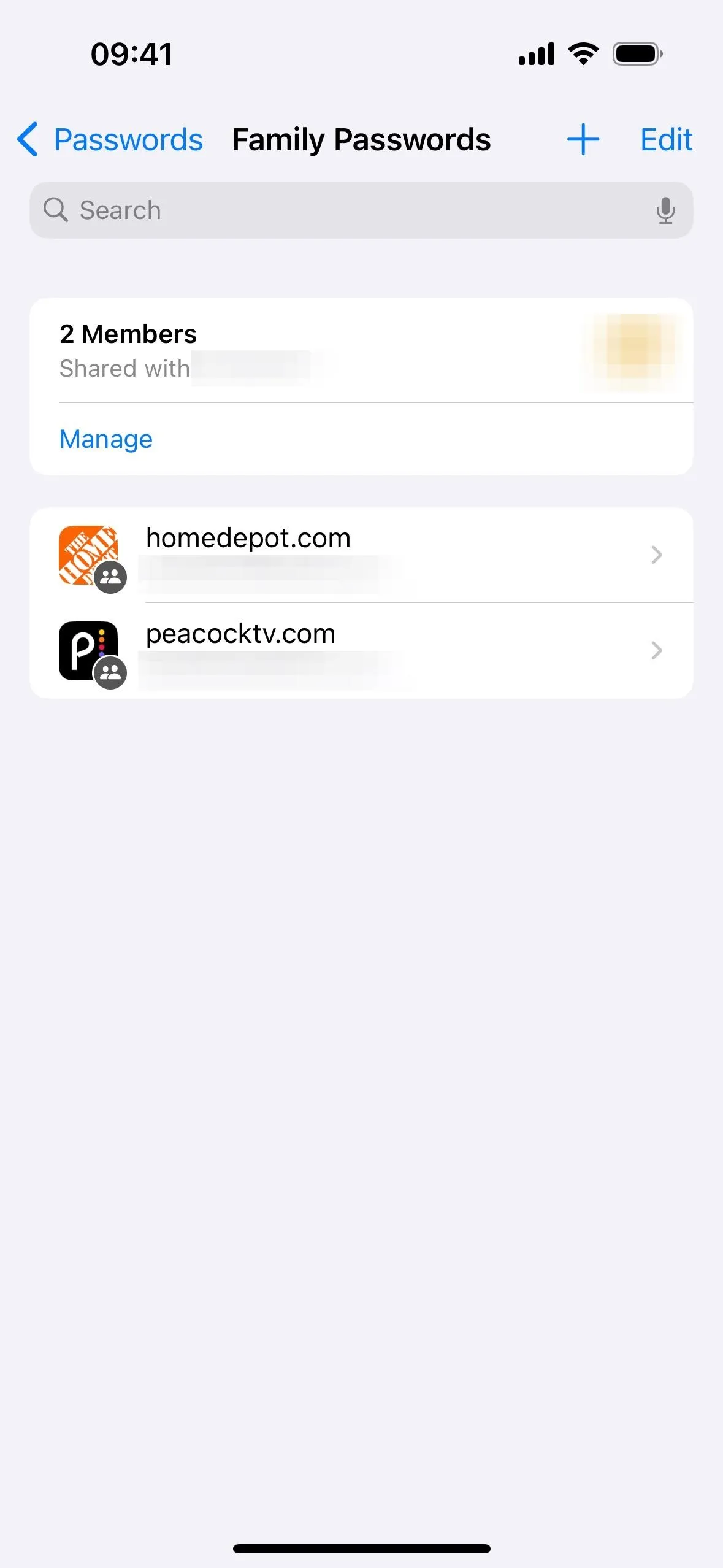
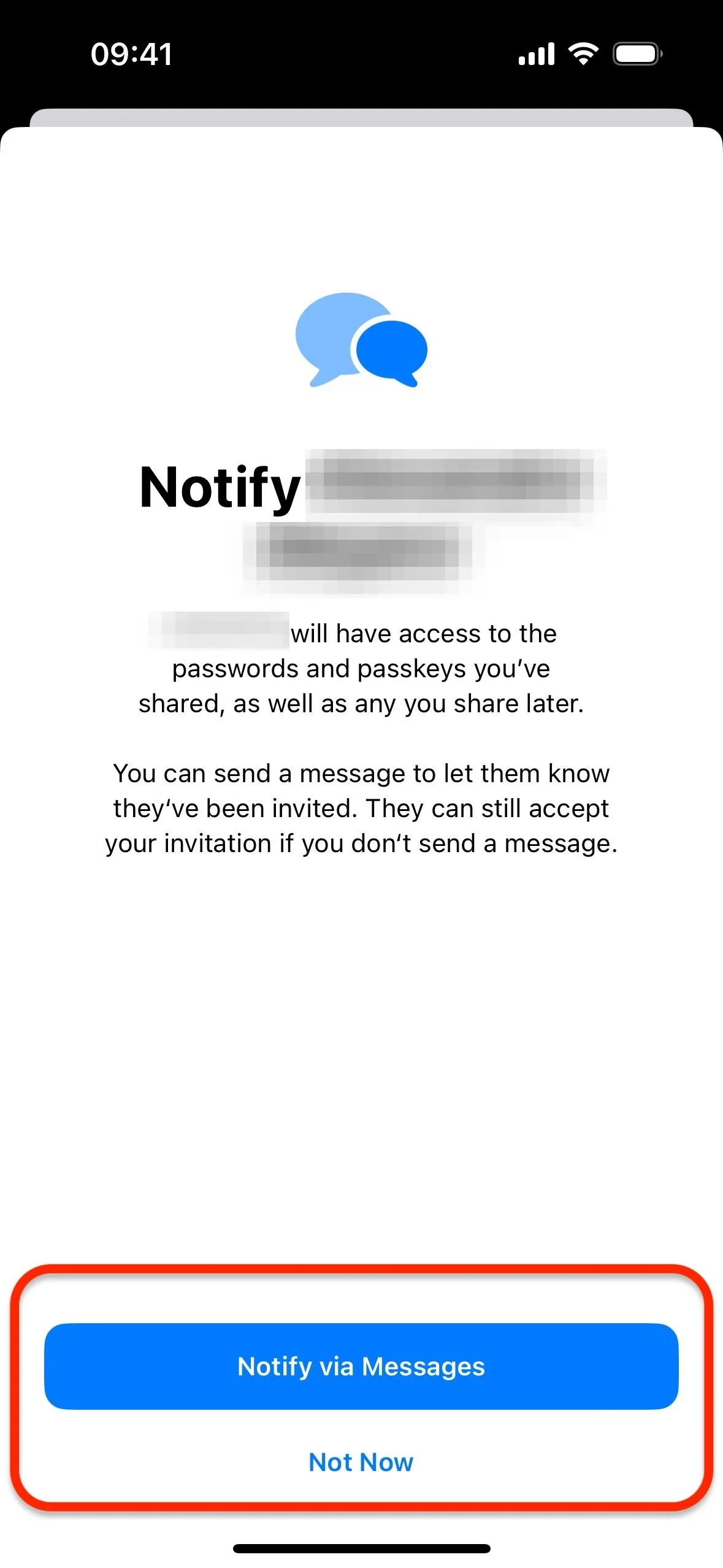
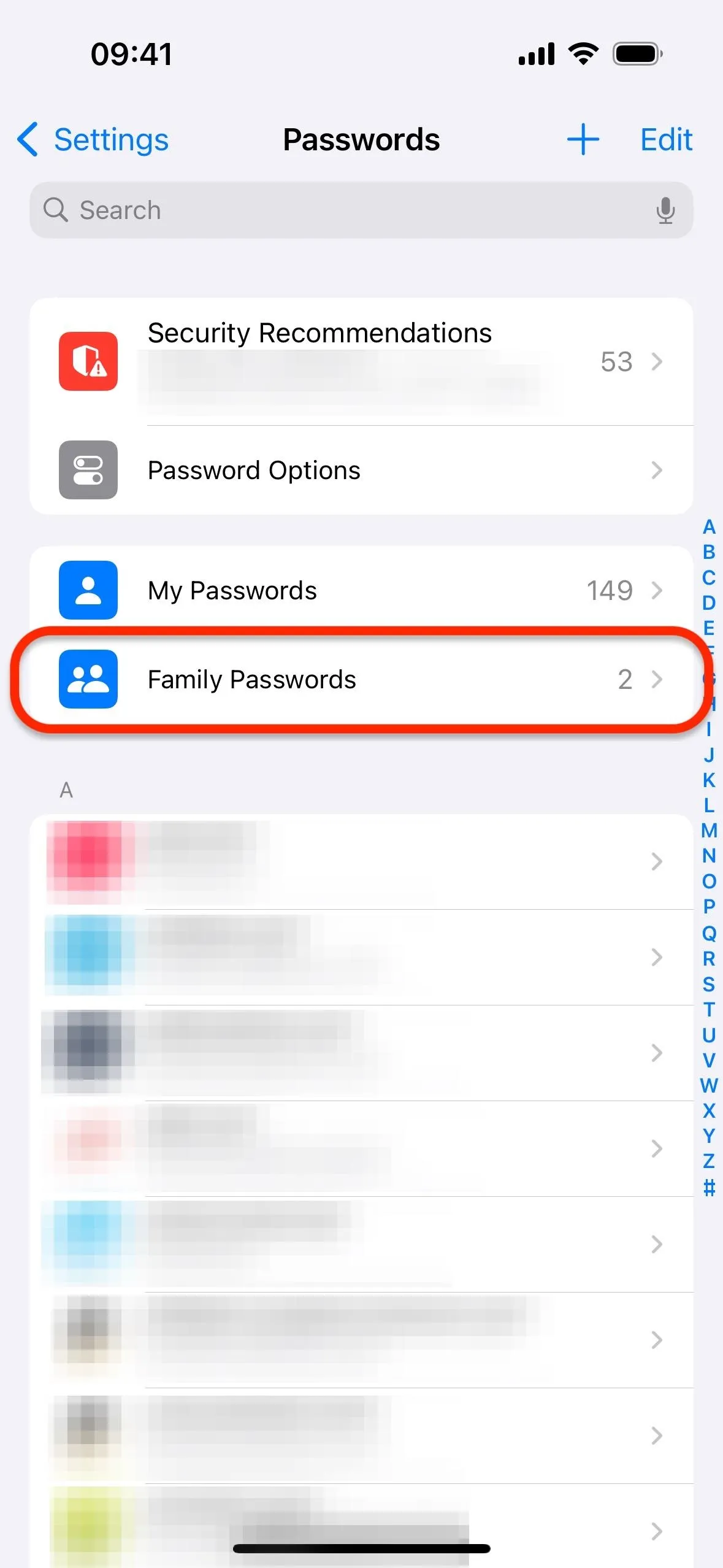
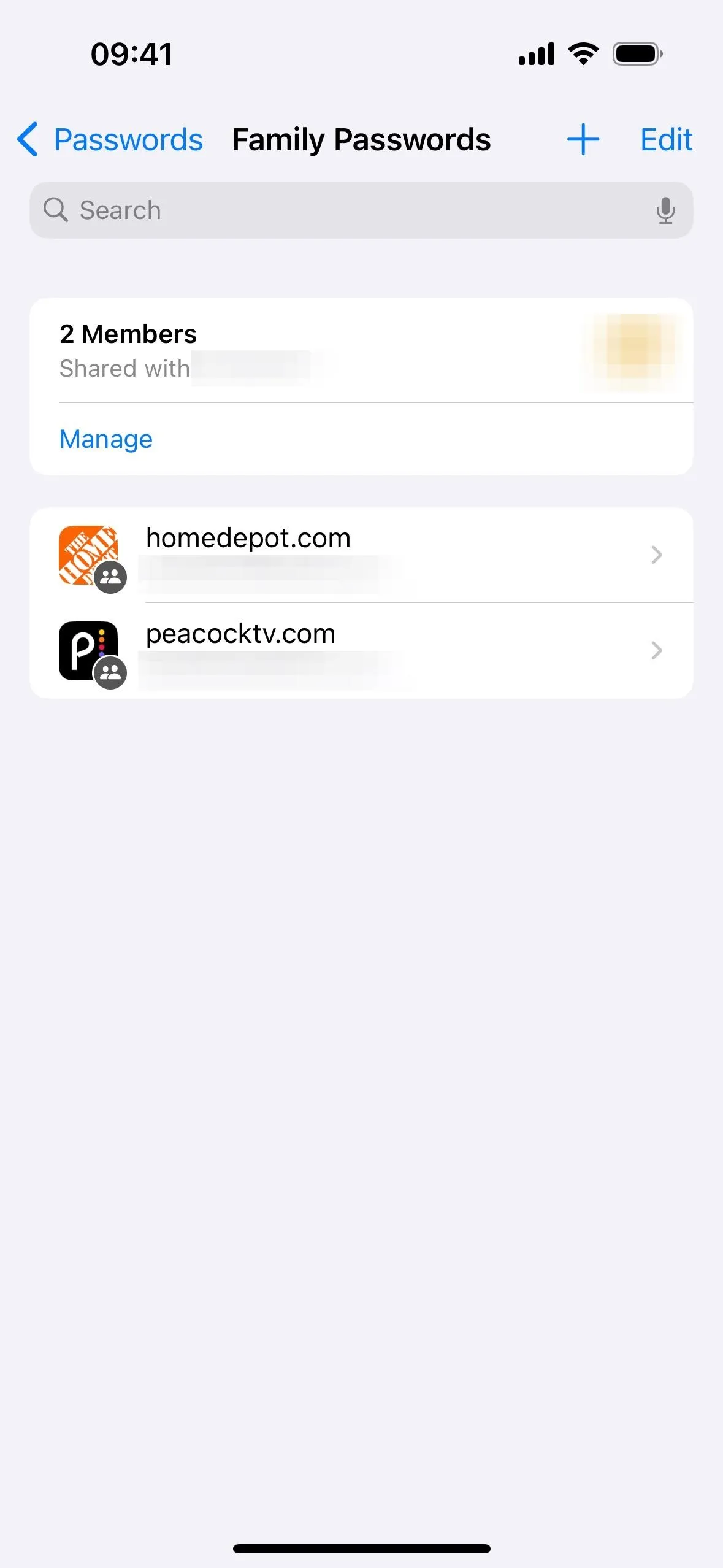
15. Find Things More Quickly in Your Browsing History
Navigating through your browsing history just got visually richer on iPhone and iPad. Safari now displays website favicons in the history section for each of your profiles. Next to each result in the history, these tiny icons show off the logo, symbol, or other image the website uses to represent itself visually.
Aside from that, you can now expand and minimize dates and morning, afternoon, and evening segments of the most recent days to find what you're looking for more quickly. Previously, you would have to scroll down one long list, but now you just need to look for the correct time and reveal what's behind it.
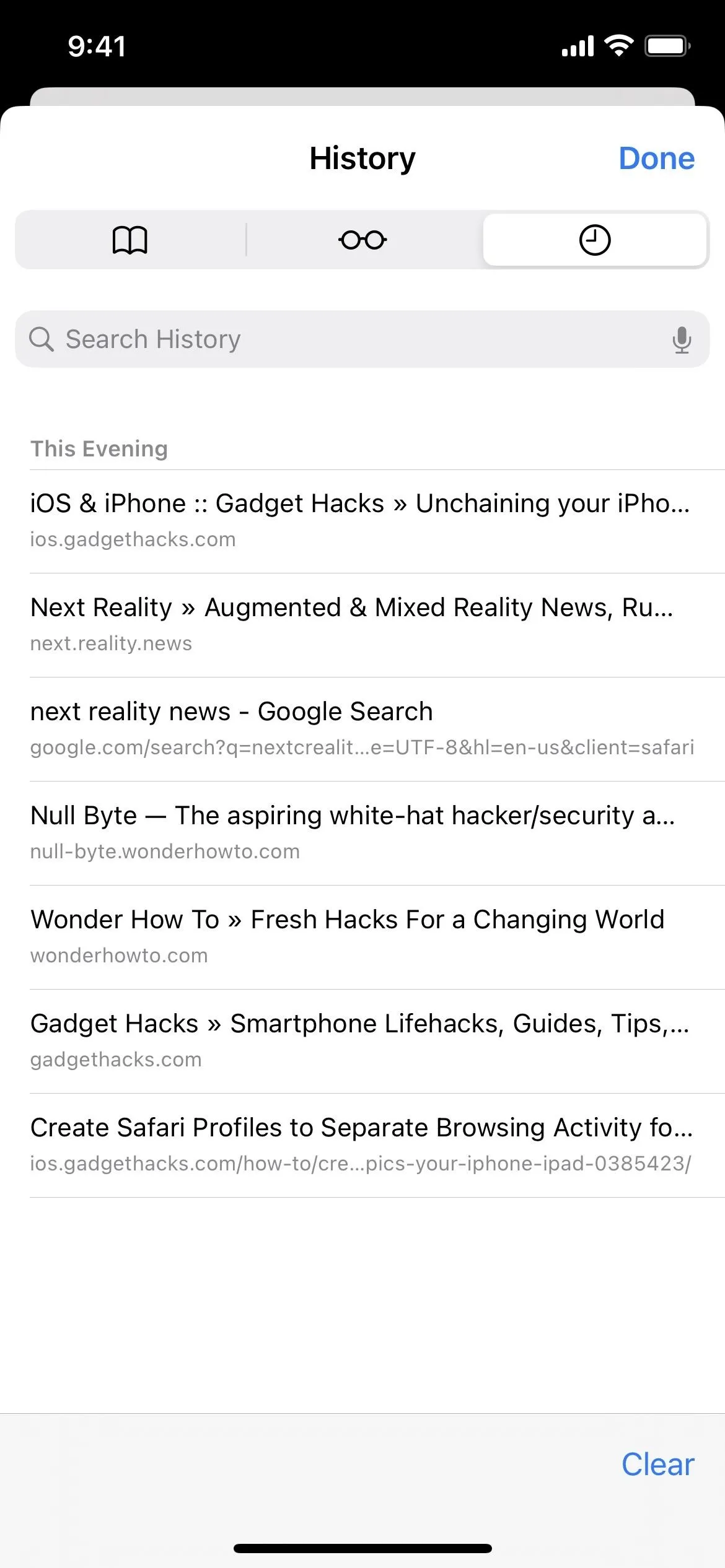
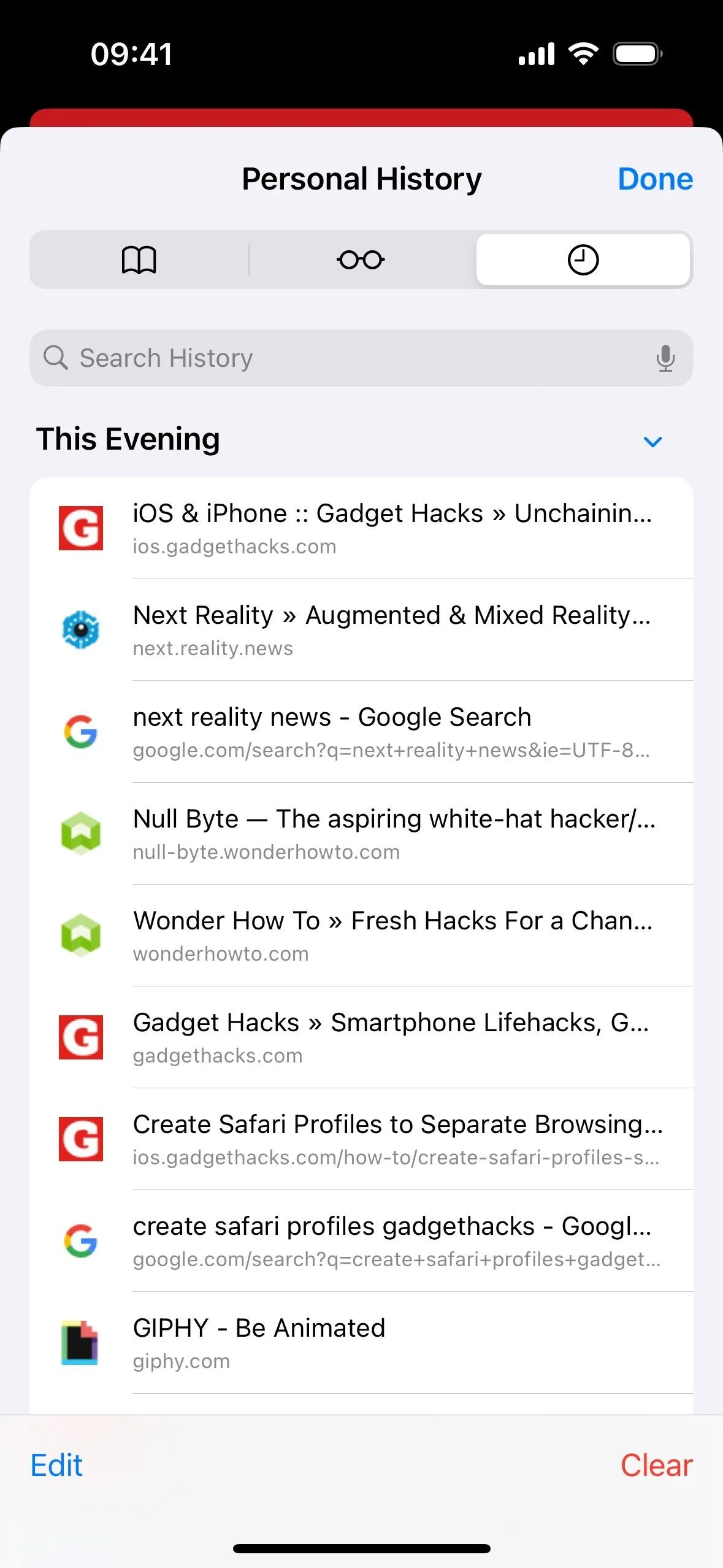
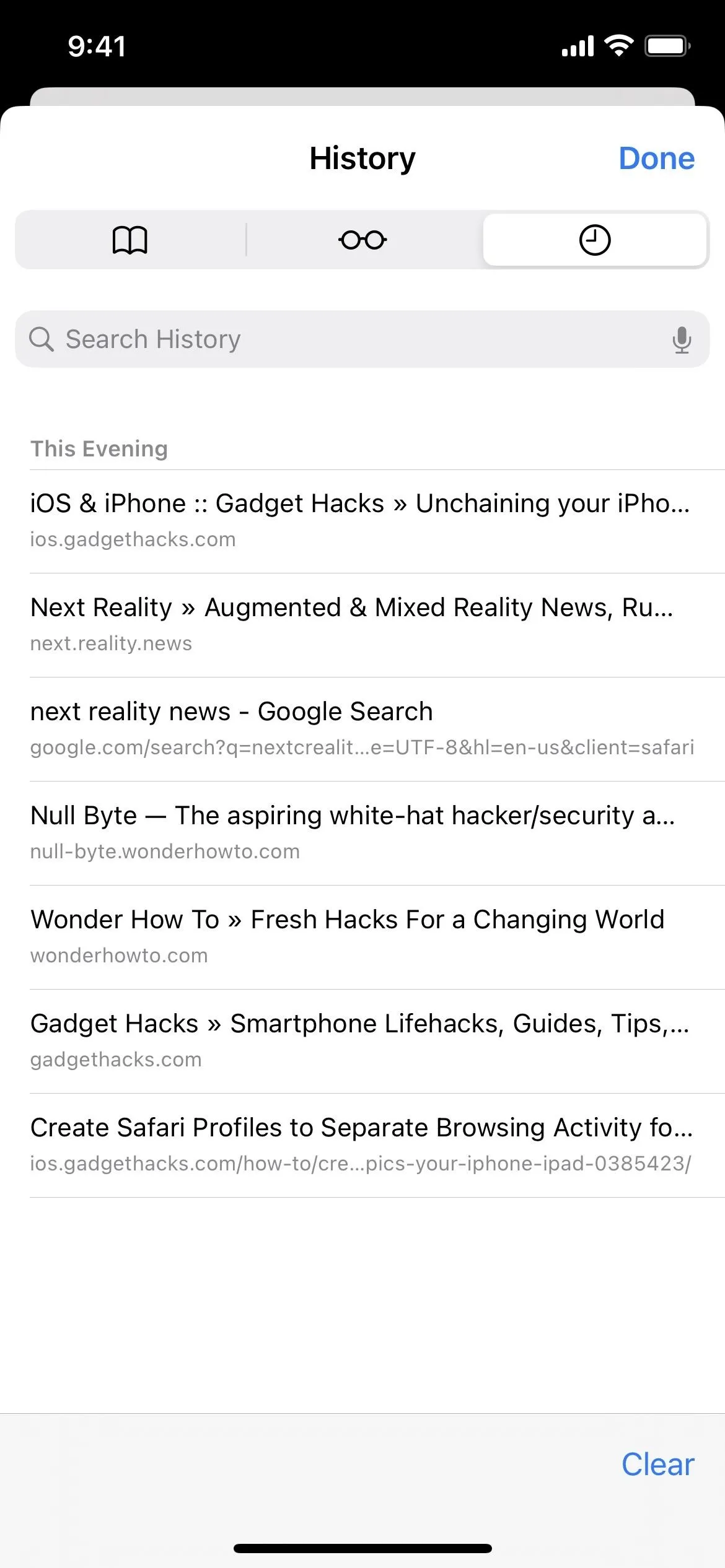
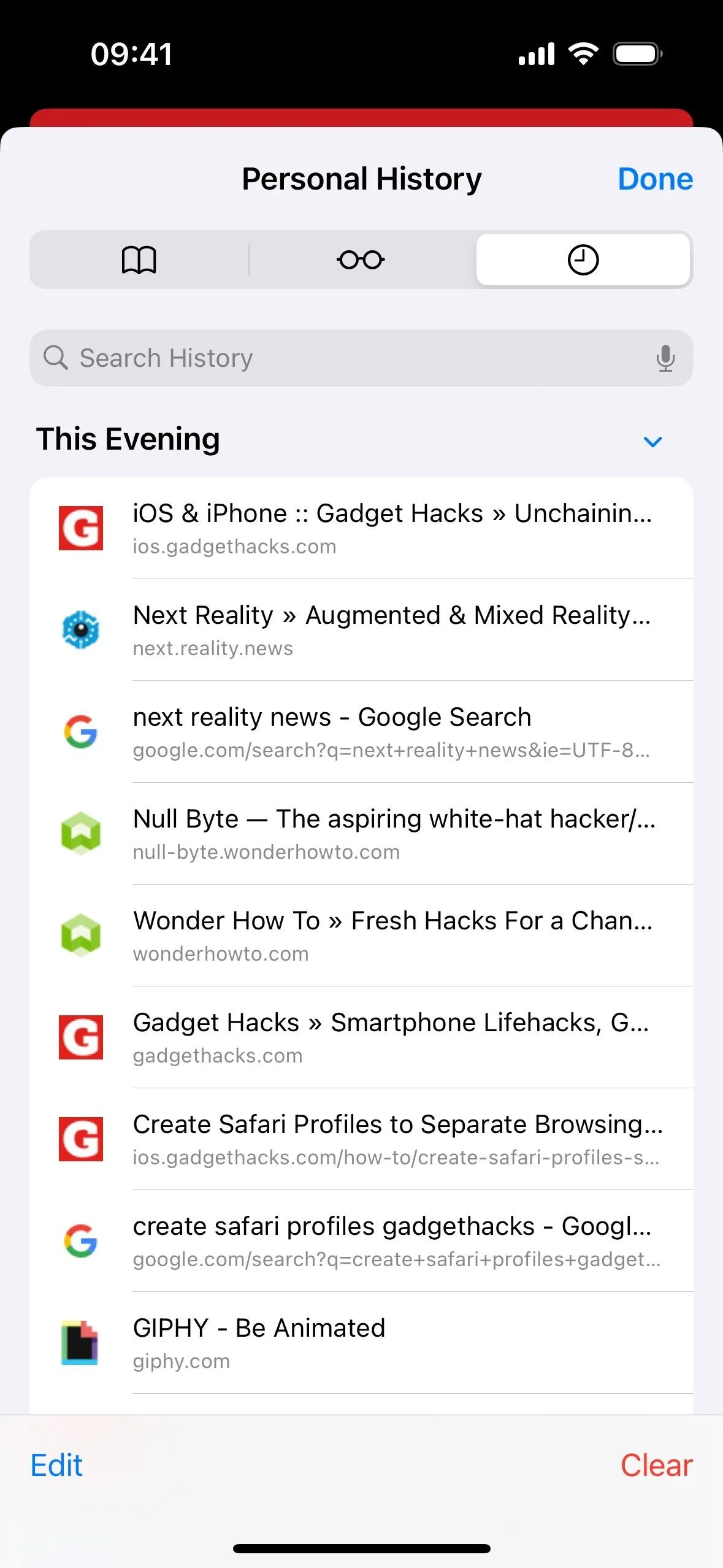
16. Feature Flags Instead of Experimental Features
In a minor change to Safari's "Advanced" settings, the "Experimental Features" submenu is now called "Feature Flags." While typically used by developers and WebKit engineers, these options "give you access to new browser initiatives, upcoming web tools, element changes, behavior adjustments, and other preliminary feature tests in development by Apple."
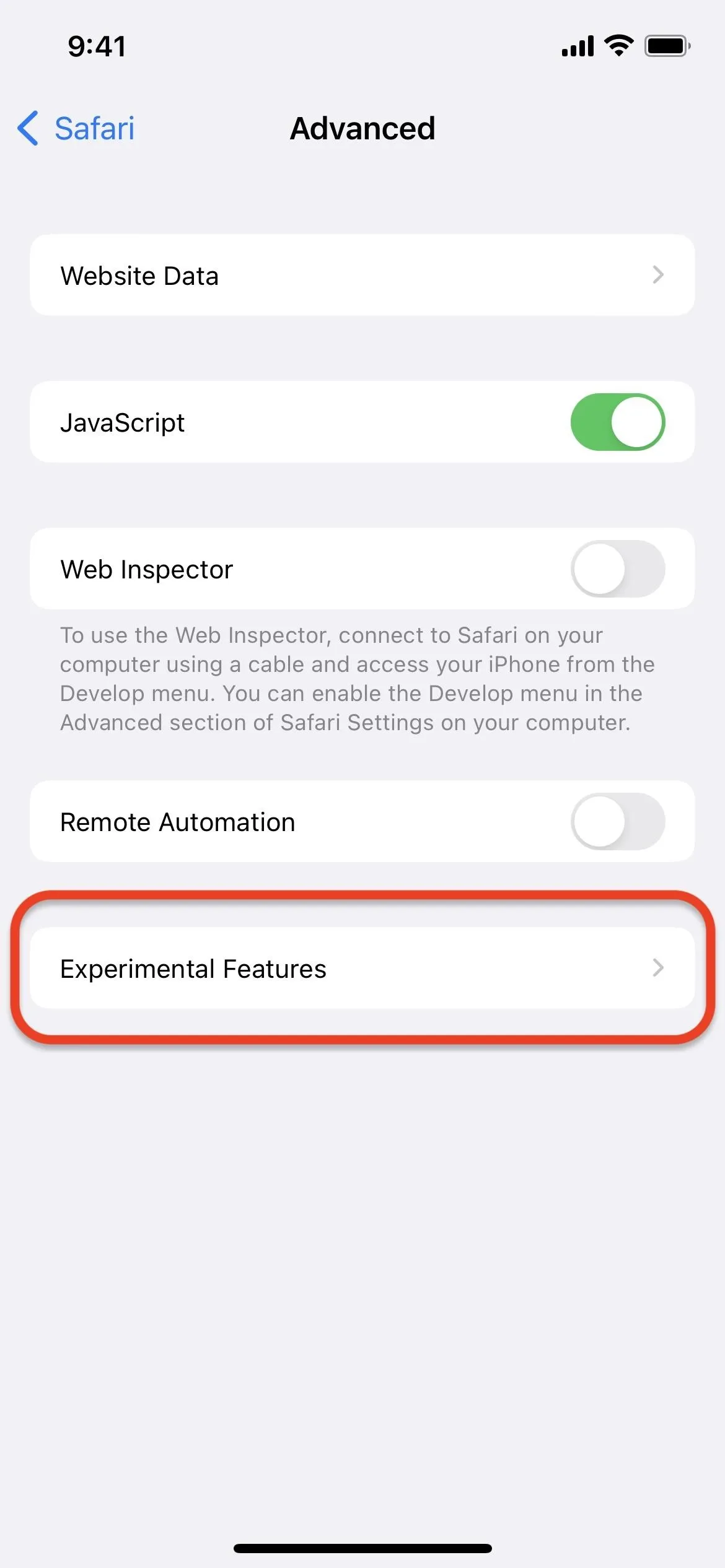
Experimental Features on iOS 16.6 (left) vs. Feature Flags on iOS 17 (right).

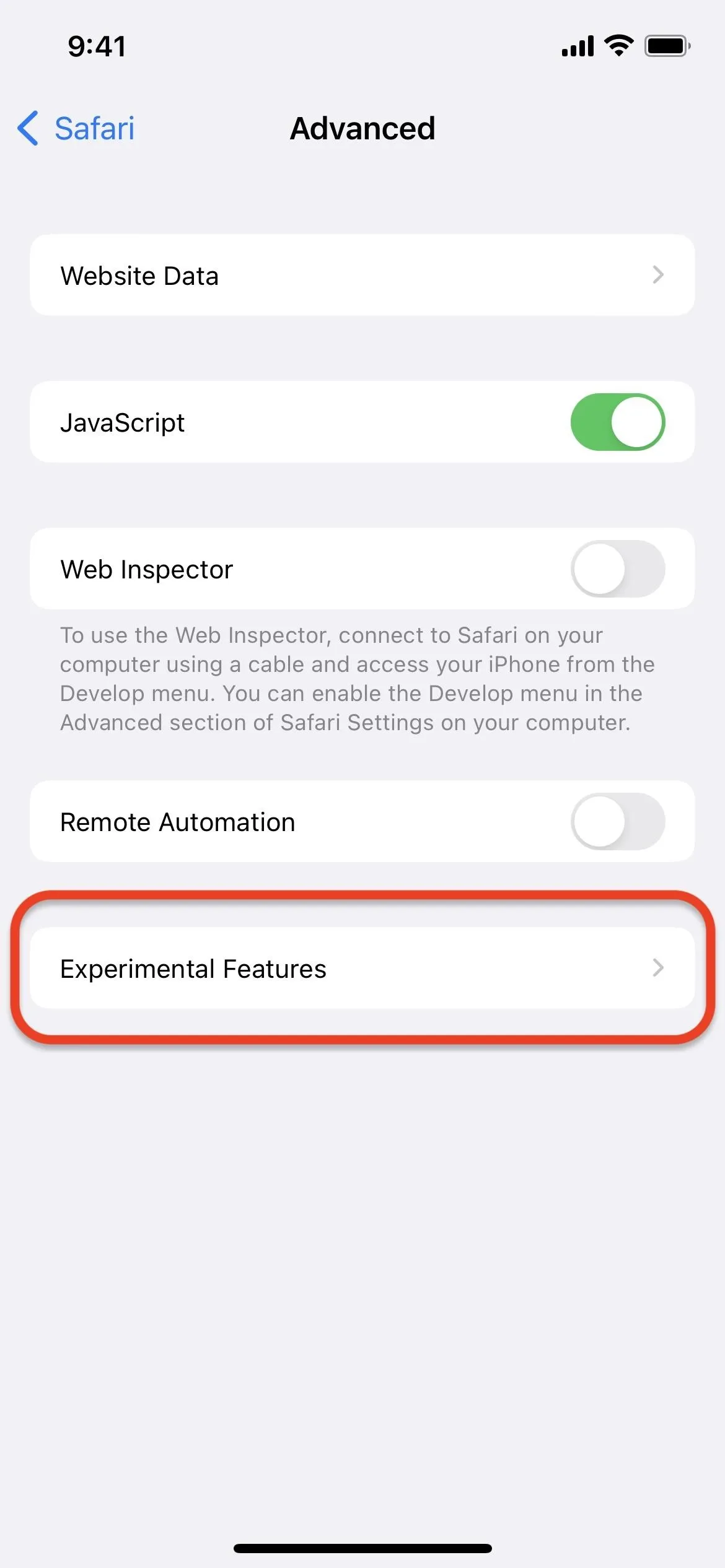
Experimental Features on iOS 16.6 (left) vs. Feature Flags on iOS 17 (right).

17. New, Removed, and Renamed Feature Flags
If you're a developer or just somebody who wants to improve web browsing in Safari, you can test many of these feature flags on iOS 17 and iPadOS 17. The ones disabled by default are still being tested internally by Apple and may not work correctly or at all for developers and regular users. The ones enabled by default should work for anyone. The settings below indicate where the flag is or was on or off by default.
Completely New:
- AbortSignal.any() API [off]
- CSS @font-face size-adjust [on]
- CSS Rhythmic Sizing [off]
- CSS align-tracks & justify-tracks properties for masonry layout [off]
- CSS scrollbar-color property [off]
- CSS scrollbar-gutter property [off]
- CSS scrollbar-width property [off]
- CSS text-box-trim property [off]
- CSS text-spacing property [off]
- CSS text-wrap & white-space-collapse properties [off]
- CSS text-wrap: balance stable pretty [off]
- CSSOM View Scrolling API [on]
- Cookie Store API [off]
- Enable background-fetch API [off]
- Fetch Priority [off]
- HTML popover attribute [on]
- Image Animation Control [on]
- Link rel=modulepreload [on]
- Link rel=preconnect via HTTP early hints [on]
- Live Ranges in Selection [on]
- Managed Media Source API [off]
- Managed Media Source Requires AirPlay source [on]
- Selection API for shadow DOM [on]
- Send mouse events to disabled form controls [off]
- Shape Detection API [off]
- Verify window.open user gesture [off]
- WebGL Timer Queries [off]
- word-break: auto enabled [off]
Newly Toggled On:
- Allow WebGL in Web Workers
- CSS Contain Intrinsic Size
- Clear-Site-Data HTTP Header
- Deprecate RSAES-PKCS1-v1_5 Web Crypto
- Storage API Estimate
- Web Crypto Safe Curves
No Longer Present:
- Aspect ratio of <img> from width and height [on]
- Async clipboard API [on]
- Block top-level redirects by third-party iframes [on]
- CSS Aspect Ratio [on]
- CSS Color 4 Color Types [on]
- CSS Individual Transform Properties [on]
- CSS leading-trim property [off]
- Fetch API Request KeepAlive [on]
- Generic Text Track Cue API [on]
- Intersection Observer [on]
- Load site icons ignoring image loading preference [off]
- Local File Content Sniffing [off]
- Media Session API [on]
- Media Source API [off]
- NSURLSession WebSocket [on]
- Opus audio decoder [on]
- Paint Timing [on]
- PerformanceNavigationTiming [on]
- Push API [off]
- Quirk to prevent delayed initial painting on sites using Google's Anti-Flicker optimization [on]
- Referrer Policy attribute [on]
- Remote Playback API [on]
- Resize Observer [on]
- Resolution media feature [on]
- Speech Recognition API [on]
- Storage Access API [on]
- Synthetic Editing Commands [on]
- TransformStream API [on]
- Visual Viewport API [on]
- Vorbis audio decoder [on]
- WebGL 2.0 [on]
- WebGL via Metal [on]
- WebXR Augmented Reality Module [off]
- WebXR Device API [off]
- WebXR Gamepads Module [off]
- WebXR Hand Input Module [off]
Renamed:
- CSS text-wrap & white-space-collapse properties [off] – previously: CSS text-wrap property [off]
- HTML <dialog> element [on] – previously: Dialog Element [on]
- HTML inert attribute [on] – previously: inert attribute [on]
- Next-generation inline layout (IFS) [on] – previously: Next-generation inline layout integration (IFS) [on]
- WebCodecs API [on] – previously: Web Codecs [on]
Flags on macOS:
The Feature Flags experience on macOS is even more improved with a new flags panel organized by topic (Animation, CSS, HTML, JavaScript, Media, etc.) and categorized as Stable, Testable, Preview, or Developer features.
18. Other Safari Changes
- There's a new description on iOS 17 and iPadOS 17 for the "Search" section in Settings –> Safari that says, "Private Browsing uses on-device information to provide search suggestions. No data is shared with the service provider."
- As you could probably already tell from above, some of the privacy- and security-related settings moved from Settings –> Safari to Settings –> Safari –> Advanced on iOS 17 and iPadOS 17, including "Block All Cookies," "Privacy Preserving Ad Measurement," and "Check for Apple Pay."
- On iOS 17, the option in the page settings button ("AA") for moving the address bar to the top or bottom is missing. Now it's only changed via Settings –> Safari –> Tabs.
- Live Text now supports vertical text recognition in images and videos, though, it's still a bit rough.
- Lockdown Mode in Safari now disables IndexedDB, the File API and FileReader API, support for the <embed> element, the Web Speech (Speech Synthesis) API, the WebLocks API, and support for experimental APIs, while also adding support for select web fonts.
- Safari now supports JPEG XL, a new image format that provides a modern option for "finding the right balance between visual quality and file size," according to Apple.
- Safari also now supports HEIC images, which can take up half the space of an equivalent JPEG file.
- And it also now supports "AV1 video on devices with hardware decoding support, like iPhone 15 Pro and iPhone 15 Pro Max."
Cover photo and screenshots by Jovana Naumovski/Gadget Hacks




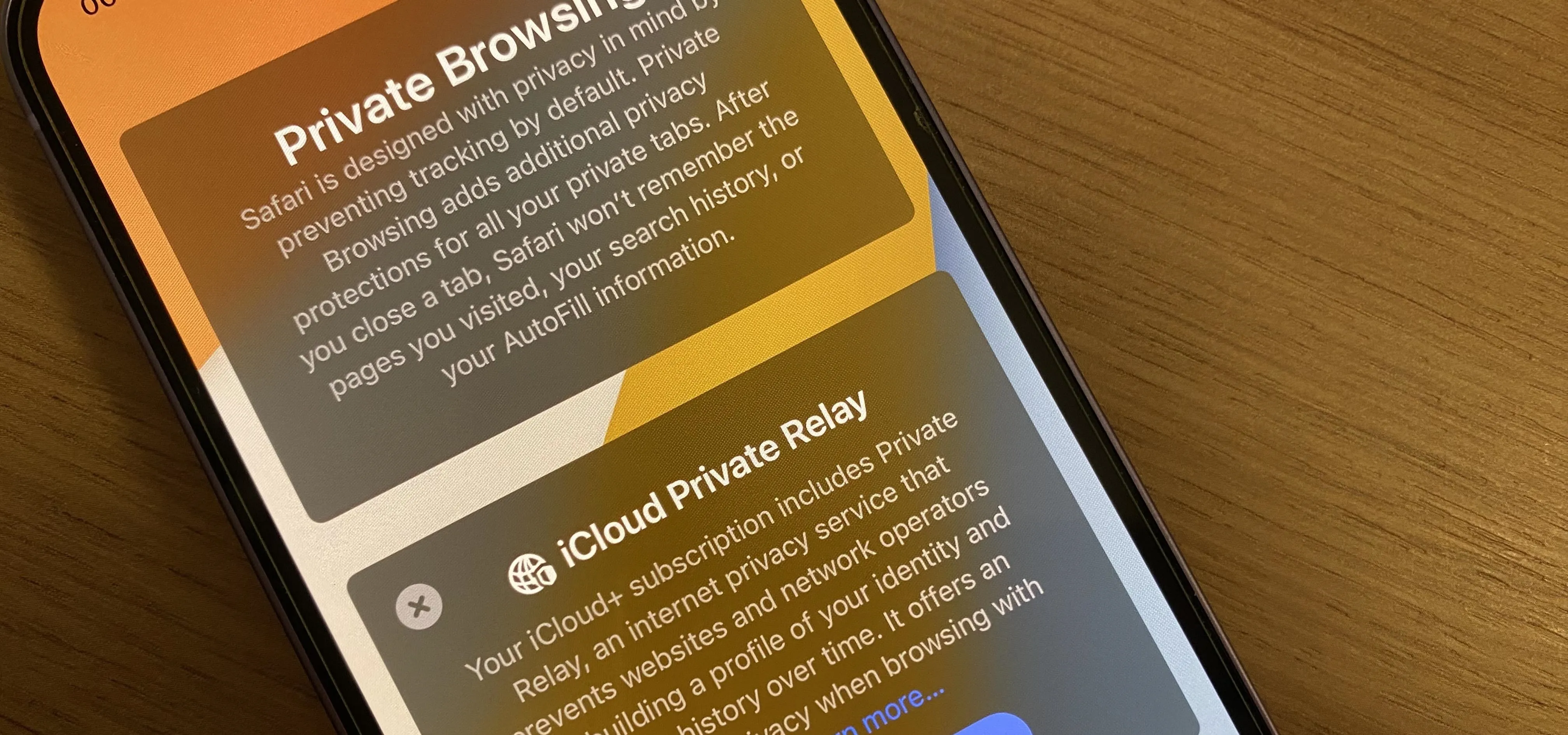




















Comments
Be the first, drop a comment!