Home Screen widgets come in various sizes on iOS 14 and later, and which size you choose will depend on how much content or data you actually want to see. But what happens when you pick the wrong widget size? In a perfect world, you would just edit the current widget's settings, but Apple didn't make it that easy.
While some of the widgets that you can add to your Home Screen or Today View have editable items, such as choosing a different time zone for Clock or picking a different folder in Notes to view, that's as far as it goes. It would make sense to long-press on the widget and select something like "Change Size" to get options for the small, medium, and large options, but Apple hadn't baked that in until iOS 18.
- Don't Miss: iOS 18 Lets You Change Widget Sizes on Your iPhone's Home Screen Without Deleting Them First
So, on iOS 17 and earlier, you're stuck doing it the long way. And by "long way," we mean the annoying, tedious, slow manual way that requires you to reinput your widget settings on ones that had them.
Record Your Widget Edits (If Any)
If you customized the widget, it might be a good idea to first long-press the widget on your Home Screen or Today View, select "Edit Widget," and record your changes so you can add them to the new size. If it's in a stack, make sure the widget you want to remove is visible, long-press the stack, then choose "Edit [WidgetName]" to see its settings.




Delete the Current Widget Size
Now, you need to delete the widget on your Home Screen or Today View if you haven't already. Long-press it, then choose "Remove Widget." You could also long-press the widget, tap "Edit Home Screen," select the minus (–) icon on the widget, and then hit "Remove," but that takes more time.
If the widget is inside a stack, long-press the stack, select "Edit Stack," then left-swipe on the widget you want to delete. You can also tap a widget stack after selecting "Edit Home Screen" from the quick actions to see its list of widgets you can swipe to delete.




Add the Right-Sized Widget
After you've recorded your customizations and deleted the wrong-sized widget, it's time to add the new one in the size you want. On the Home Screen or Today View, long-press the background until things jiggle in the Home Screen editor. You could also long-press an app or widget, then hit "Edit Home Screen." Tap the plus (+) icon, search for the widget, then select it.
Now, swipe through the different sizes until you find the one you want or the one you want to try out. Then, either long-press and drag-and-drop the widget to the spot or stack you want, or tap "Add Widget" to place it on the current page. Hit "Done" to close the Home Screen editor.




Restore Your Widget Edits (If Any)
If you recorded your widget edits from Step 1, you'd want to add those back to the widget's new size. Use Step 1 to enter the widget editor, then add all the settings you had before if you want them to be the same.
Cover photo and GIFs by Justin Meyers/Gadget Hacks




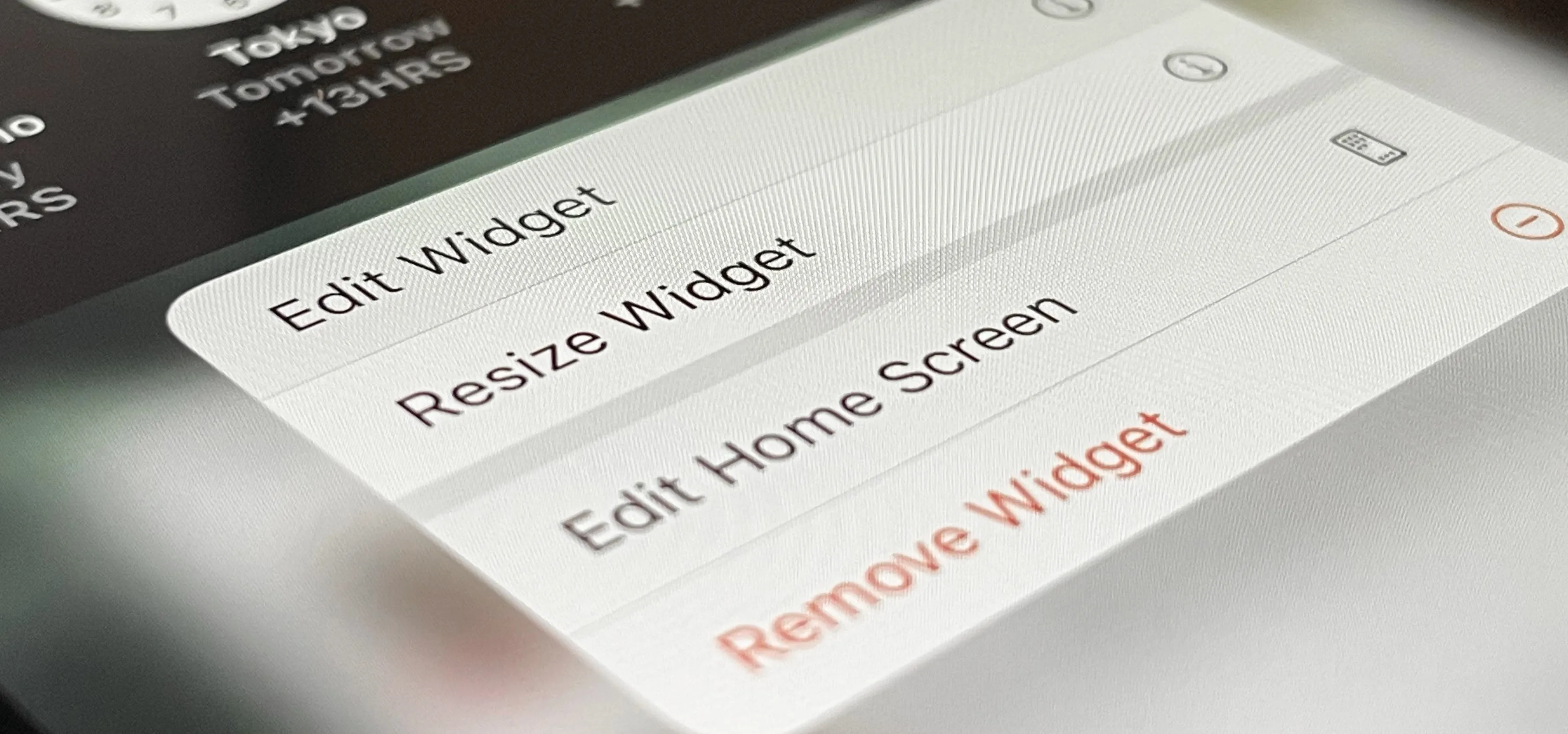

















Comments
Be the first, drop a comment!