Ads aren't the only annoying part of navigating websites in Safari. Colorful banners, autoplaying videos, embedded objects, and other distracting elements can make it harder to read or watch what you want. Although ad blockers are one answer, they only get rid of advertisements, so you'll need something else to remove other irritating elements from your favorite websites.
TapTap, an iPhone shortcut from RoutineHub user @atnbueno, works like inspect element in your web browser, allowing you to delete certain elements from a website on your end. With a couple taps, you can remove pretty much any element on any website in Safari so that you can enjoy surfing the web without any interruptions.
1. Download & Add 'TapTap' Shortcut
You can download TapTap from this RoutineHub page or directly using the link below. Once you download TapTap to your device, you'll be redirected to the Shortcuts application, where you can view the actions that the shortcut performs. If you're satisfied, scroll all the way down through the actions until you get to the bottom of the page. Tap on "Add Untrusted Shortcut" to add the shortcut to your library.
- iCloud Link: TapTap (free)
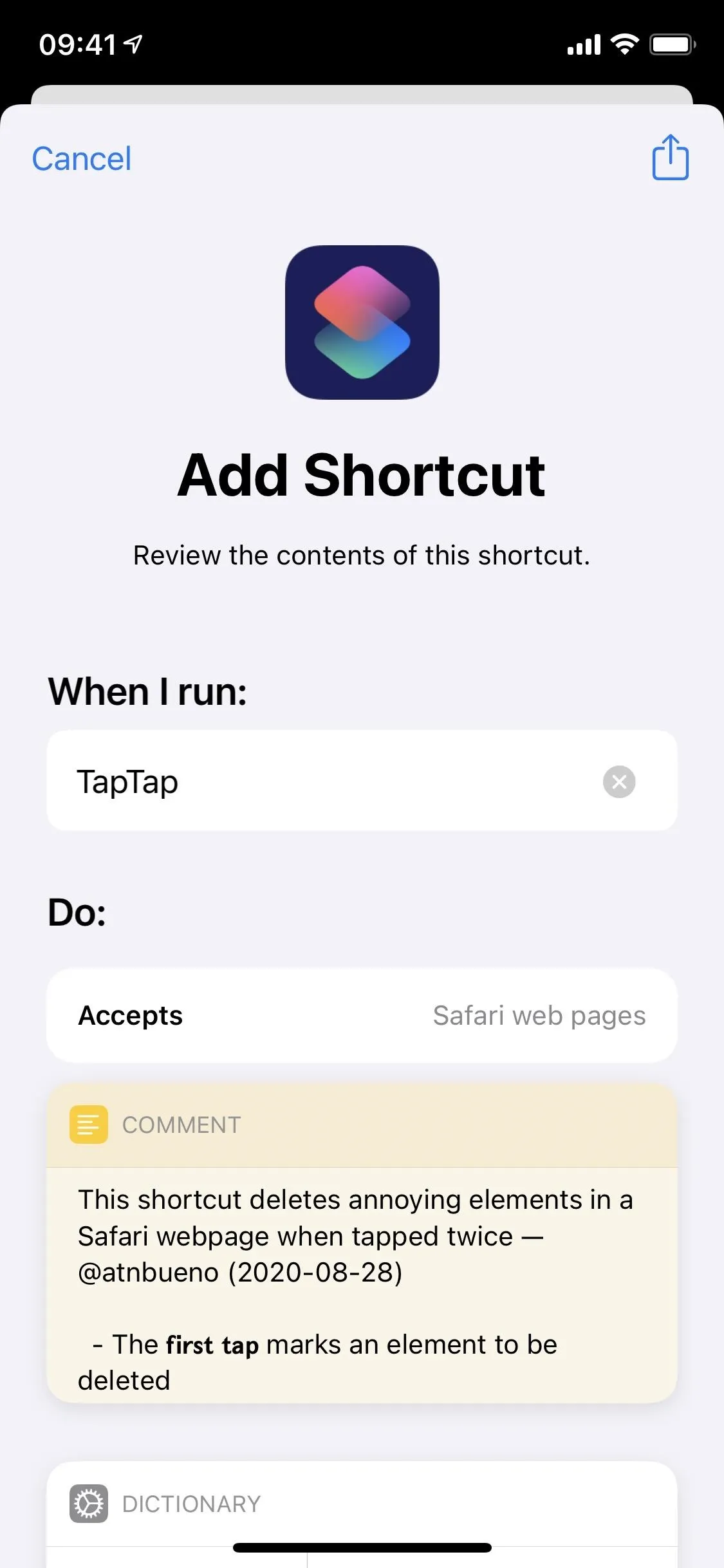
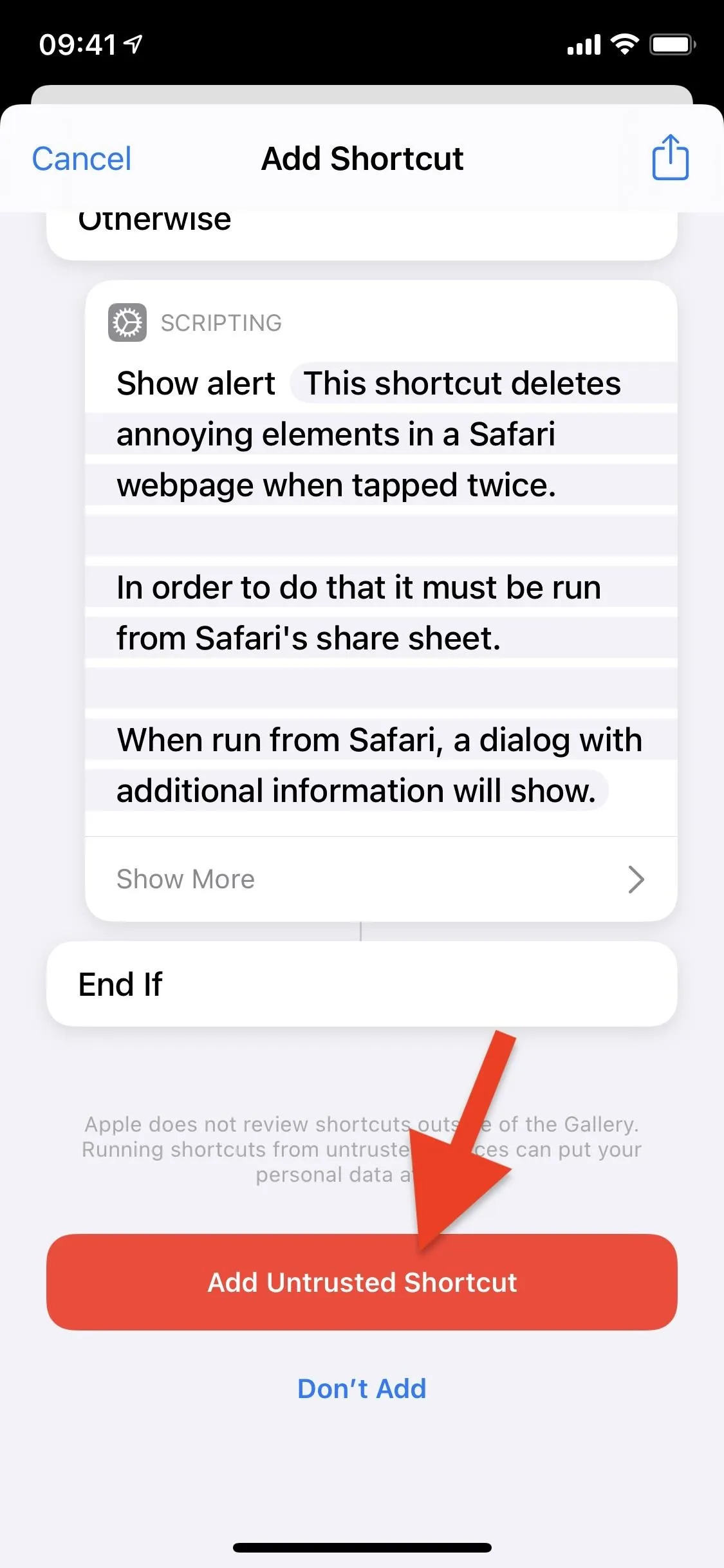
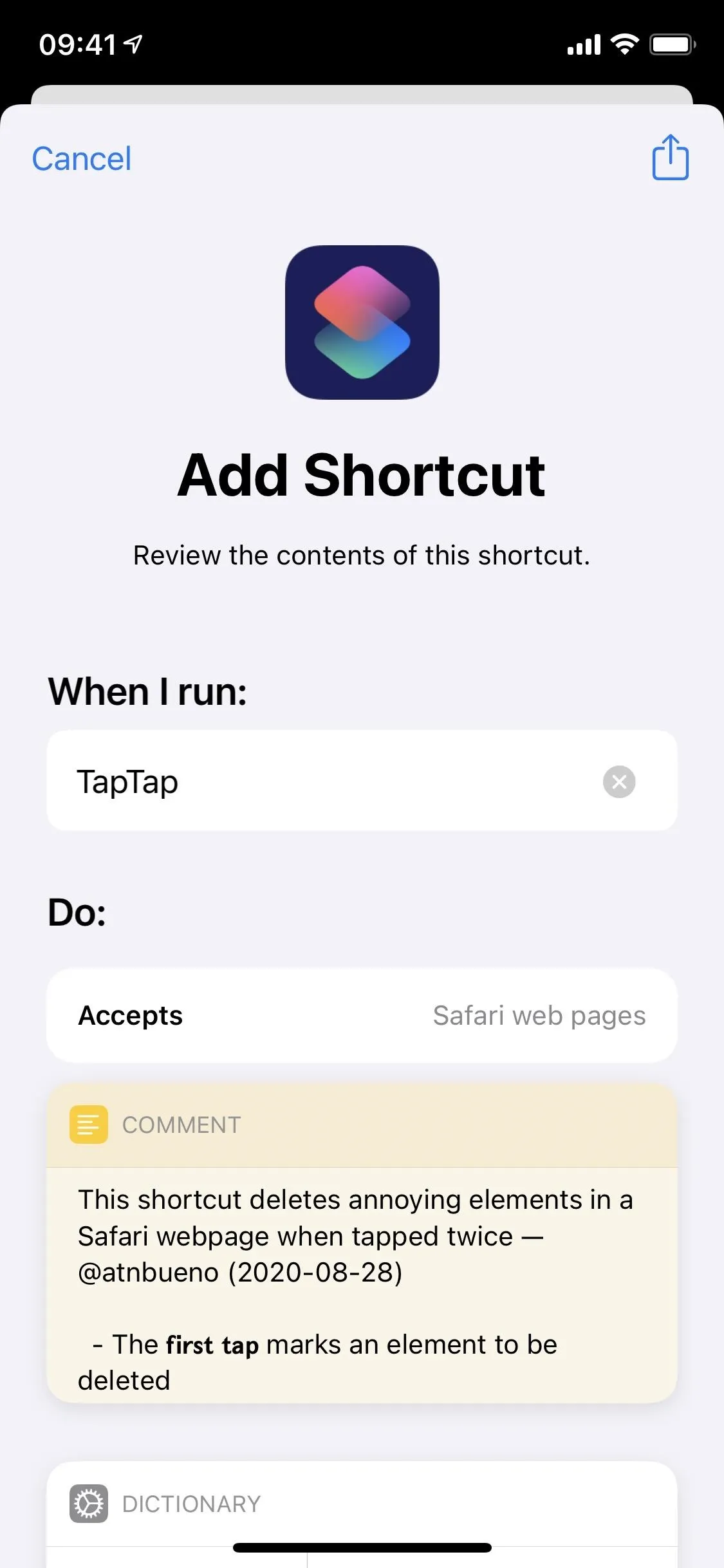
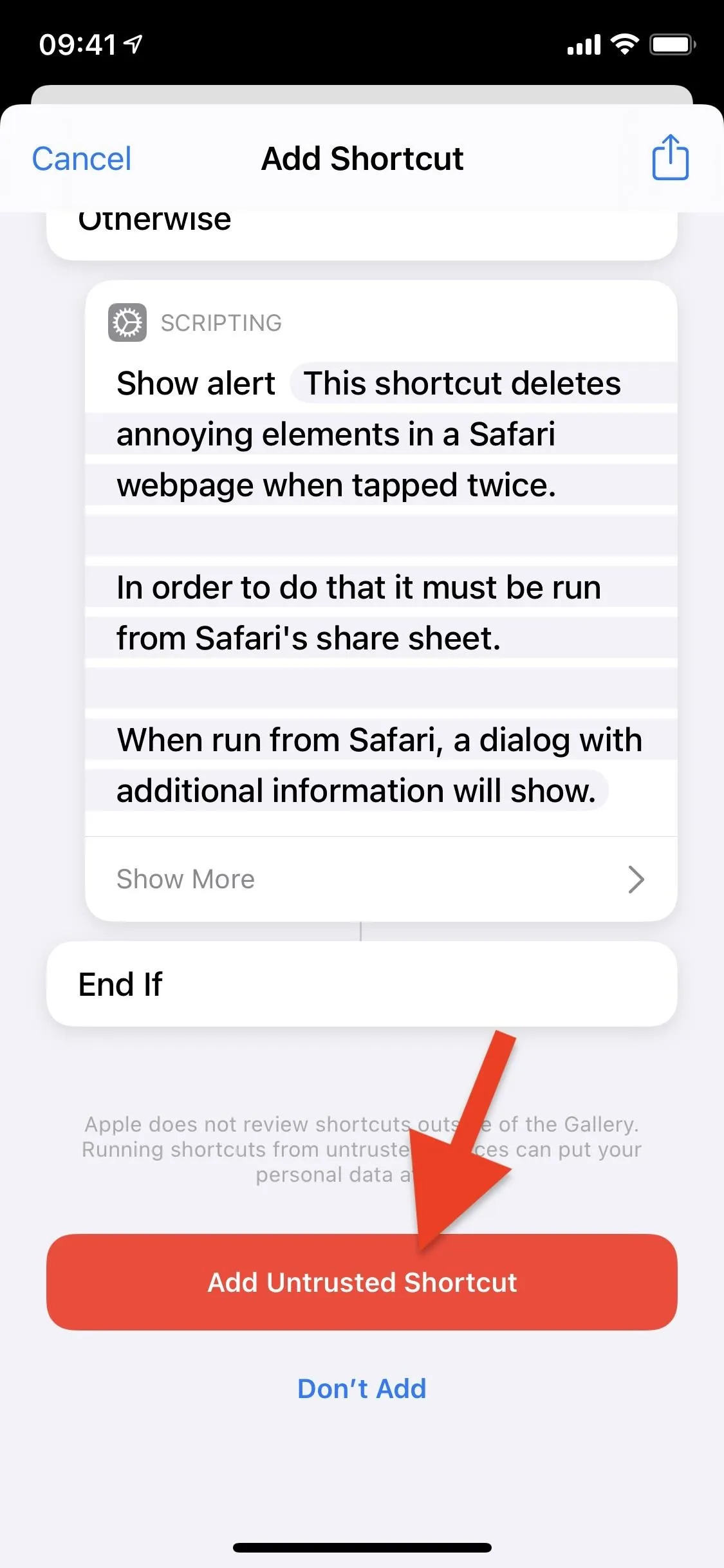
2. Remove Annoying Elements from Any Website in Safari
You cannot run the TapTap shortcut from the Shortcuts application, only in Safari. Open Safari and head over to the website that you want to remove elements from. Once you do, tap on the share button on the bottom middle and then tap on "TapTap" in the share sheet that pops up.
If you're not seeing this and you're on iOS 15, go to Settings –> Shortcuts –> Advanced and toggle on "Allow Running Scripts."
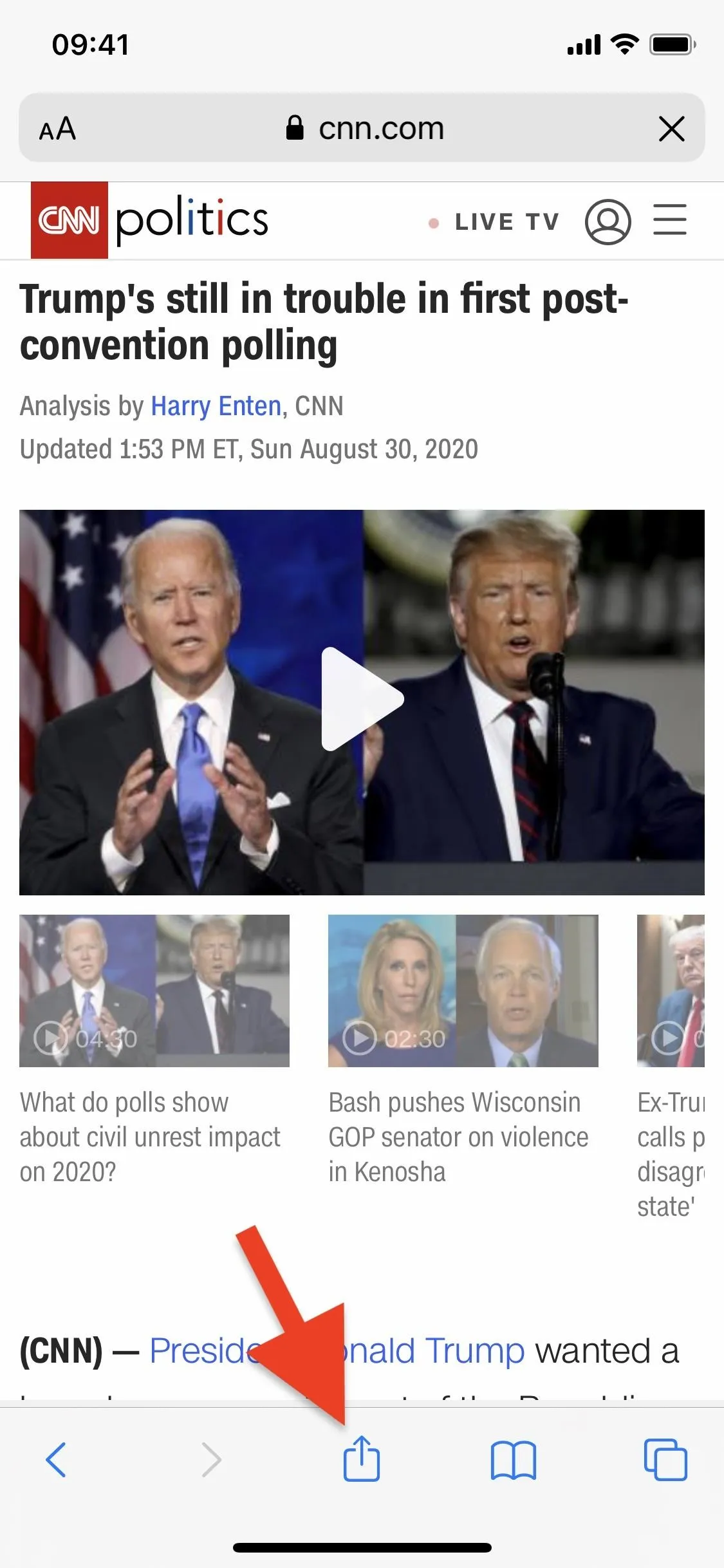
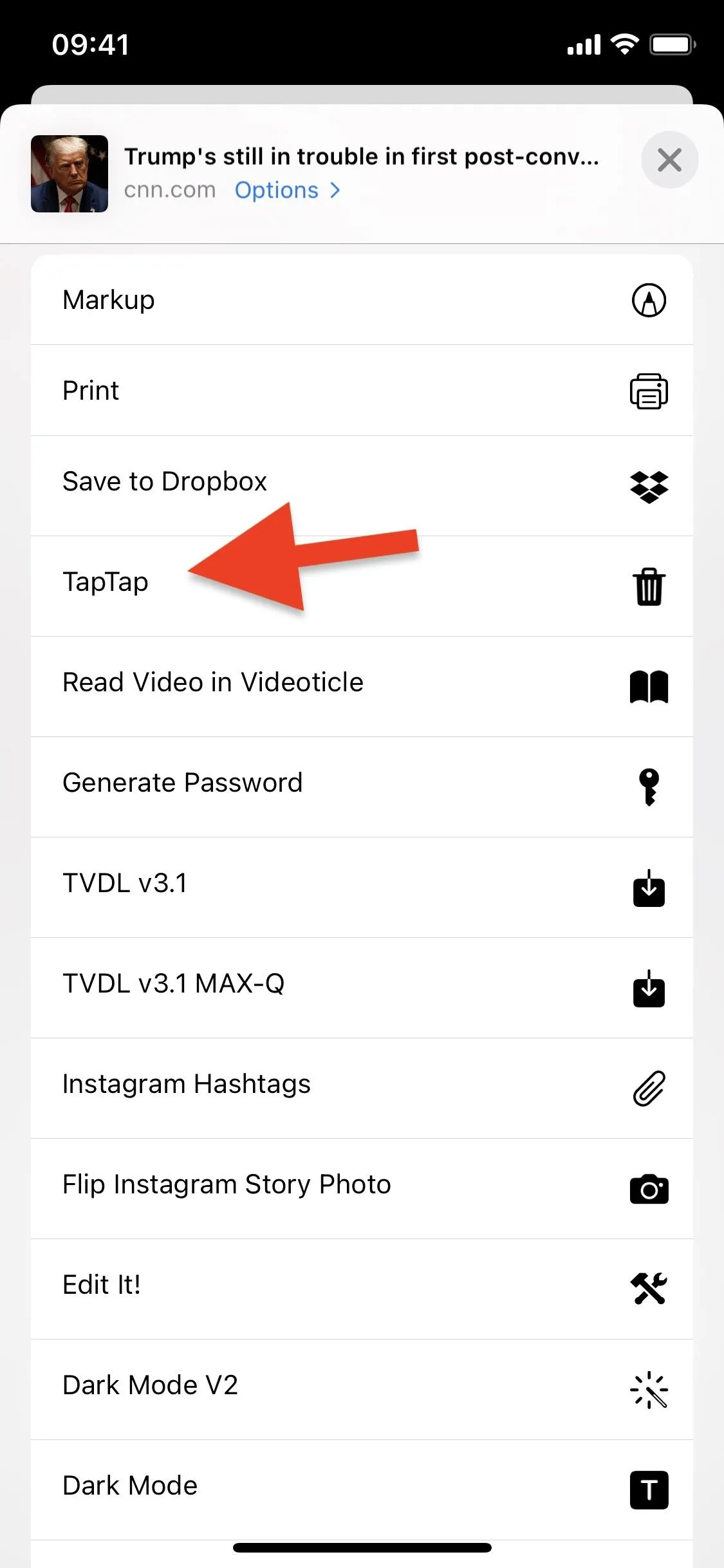
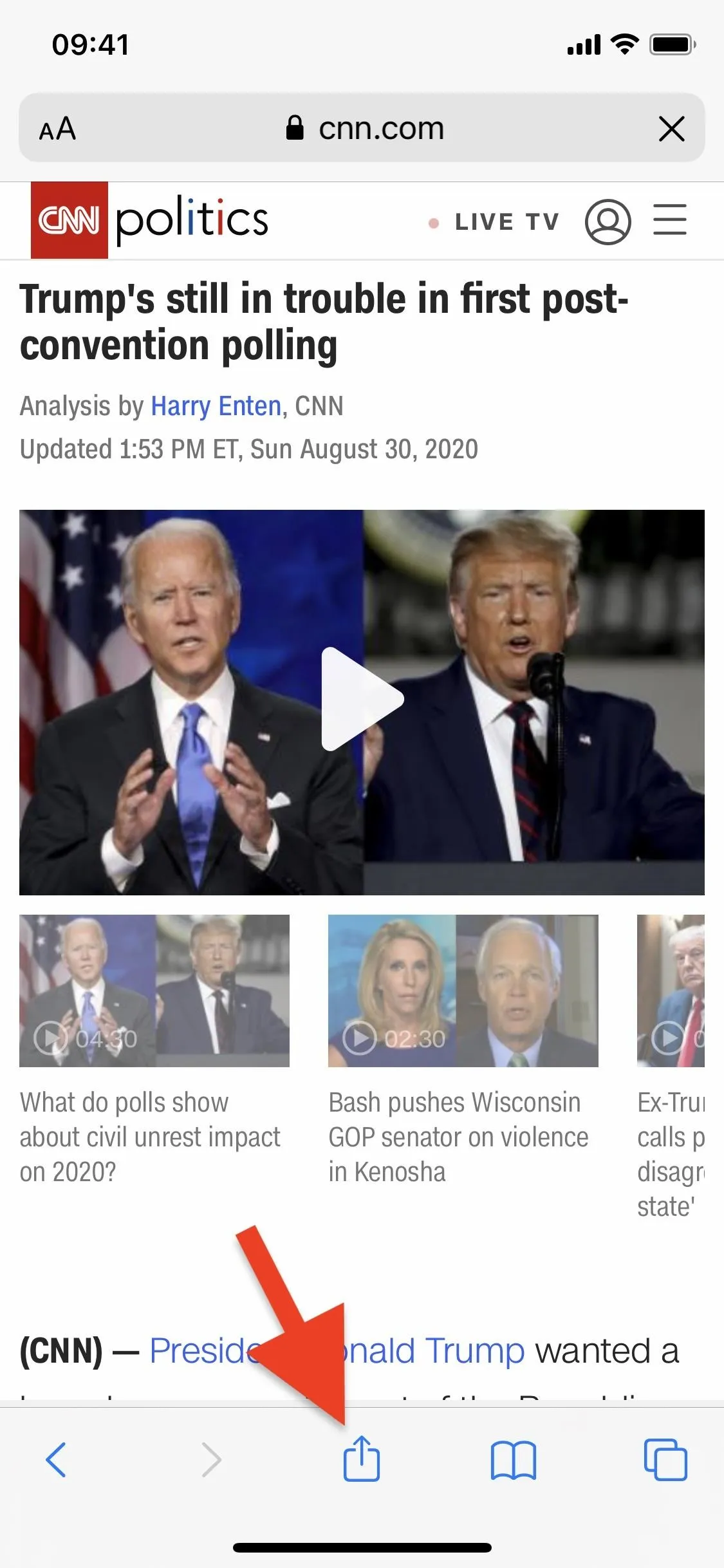
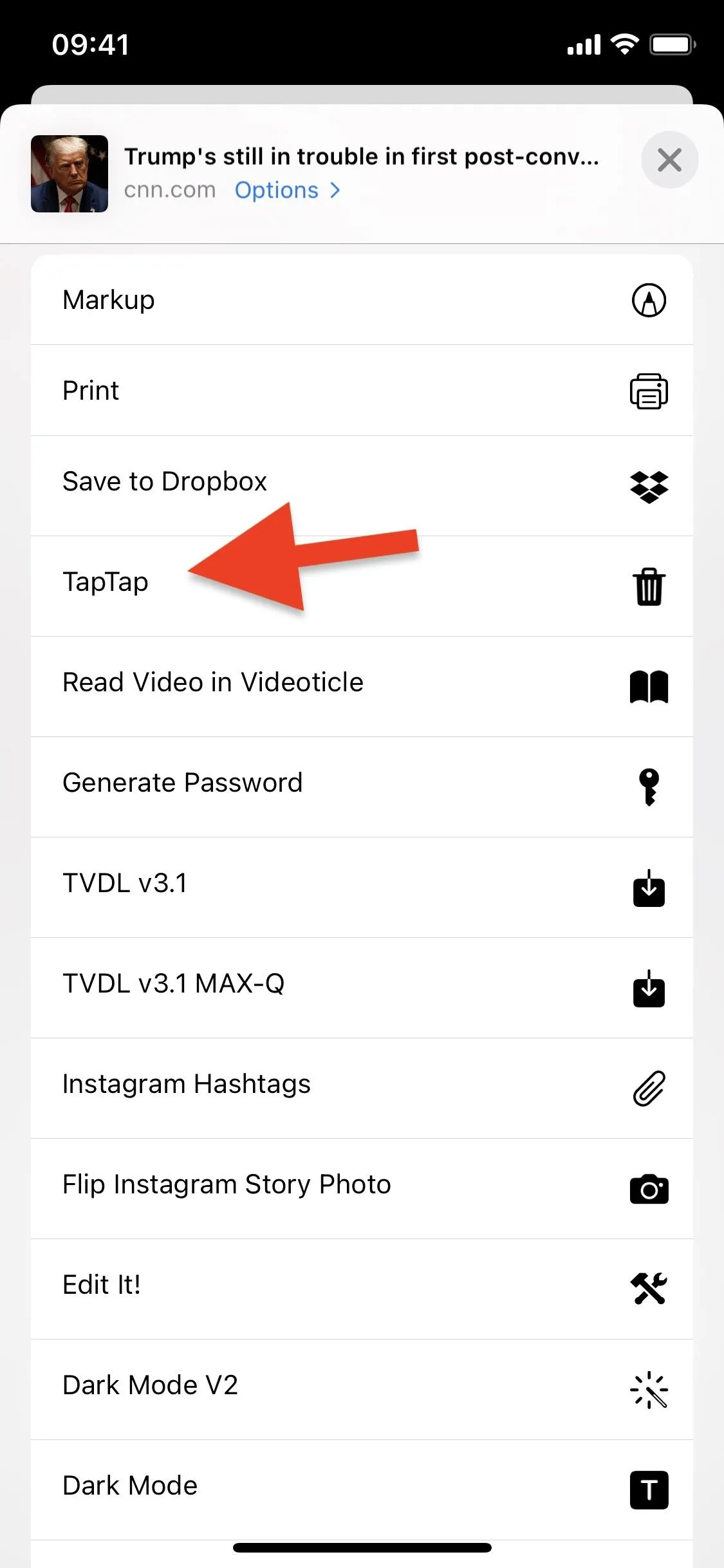
The shortcut will then request access to that website (if it's the first time), which means that the shortcut will be able to interact with the website, but also that it could read some sensitive information, like passwords, emails, phone numbers, and credit cards. However, the shortcut is run entirely on your phone and doesn't send information elsewhere, so you're fine.
Once you give the shortcut access to the website, you'll get a pop-up that shows you how the shortcut works. It's broken down like this:
- One tap marks an element to be deleted
- Another tap on the same element removes it
- Unmark an element by tapping on it with two fingers or tapping/marking on a different element
- Disable the shortcut with a two finger tap (when nothing is marked)
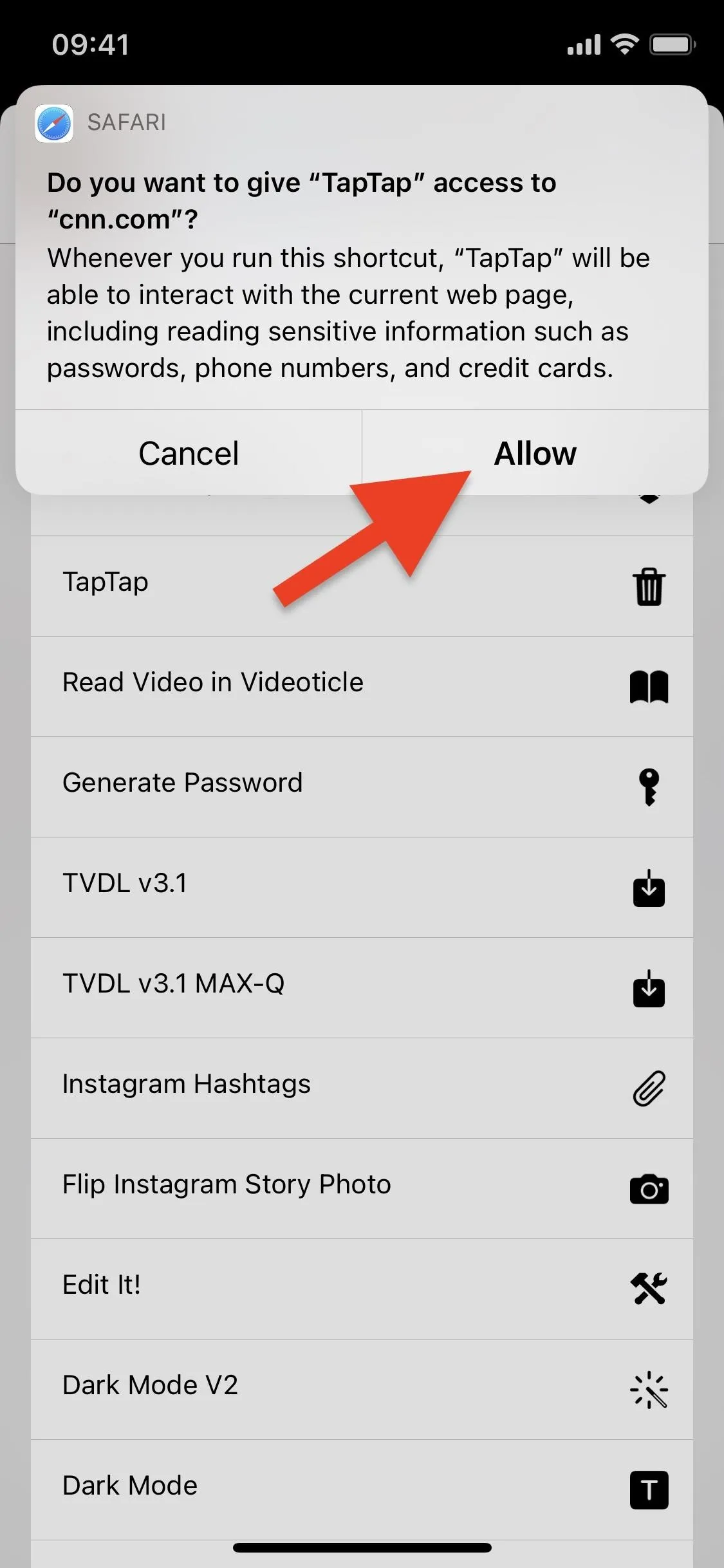
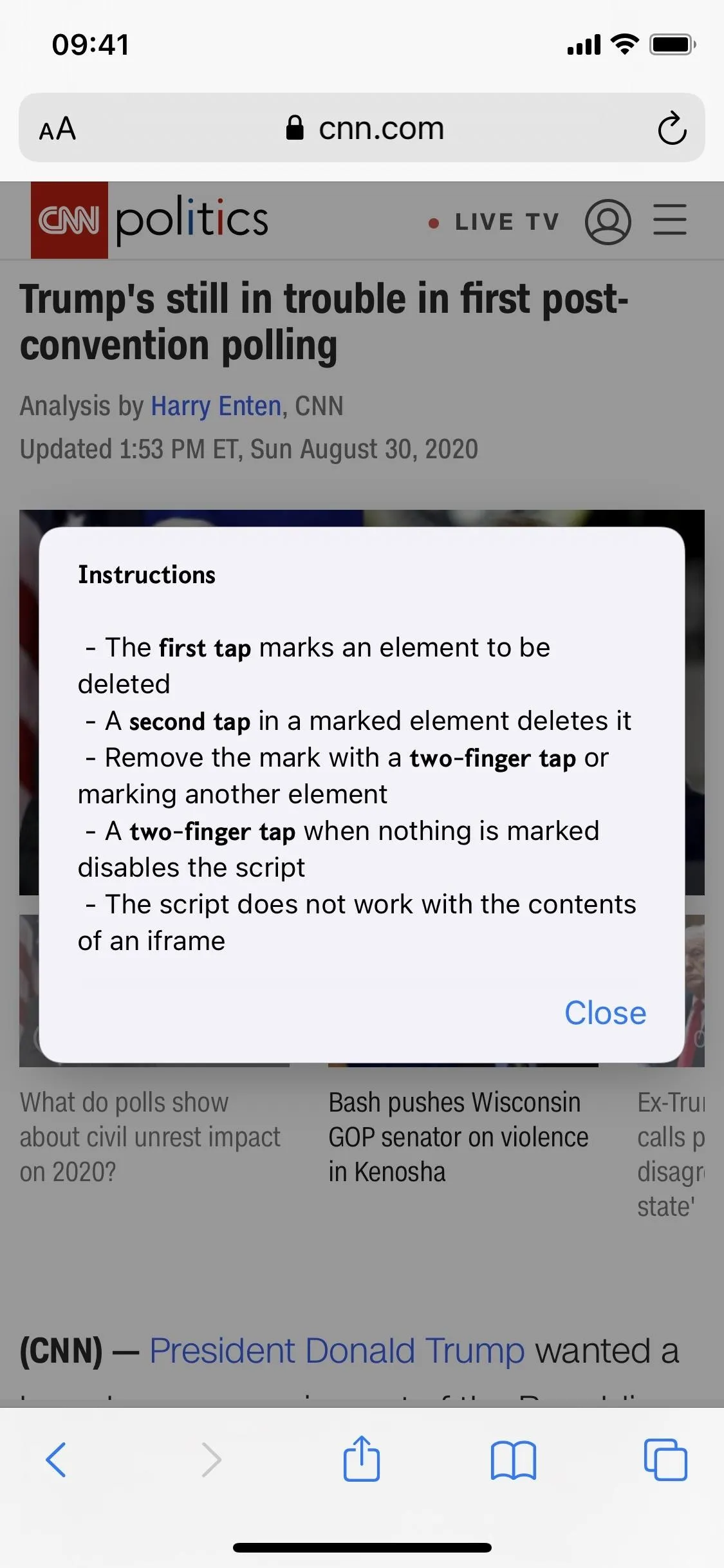
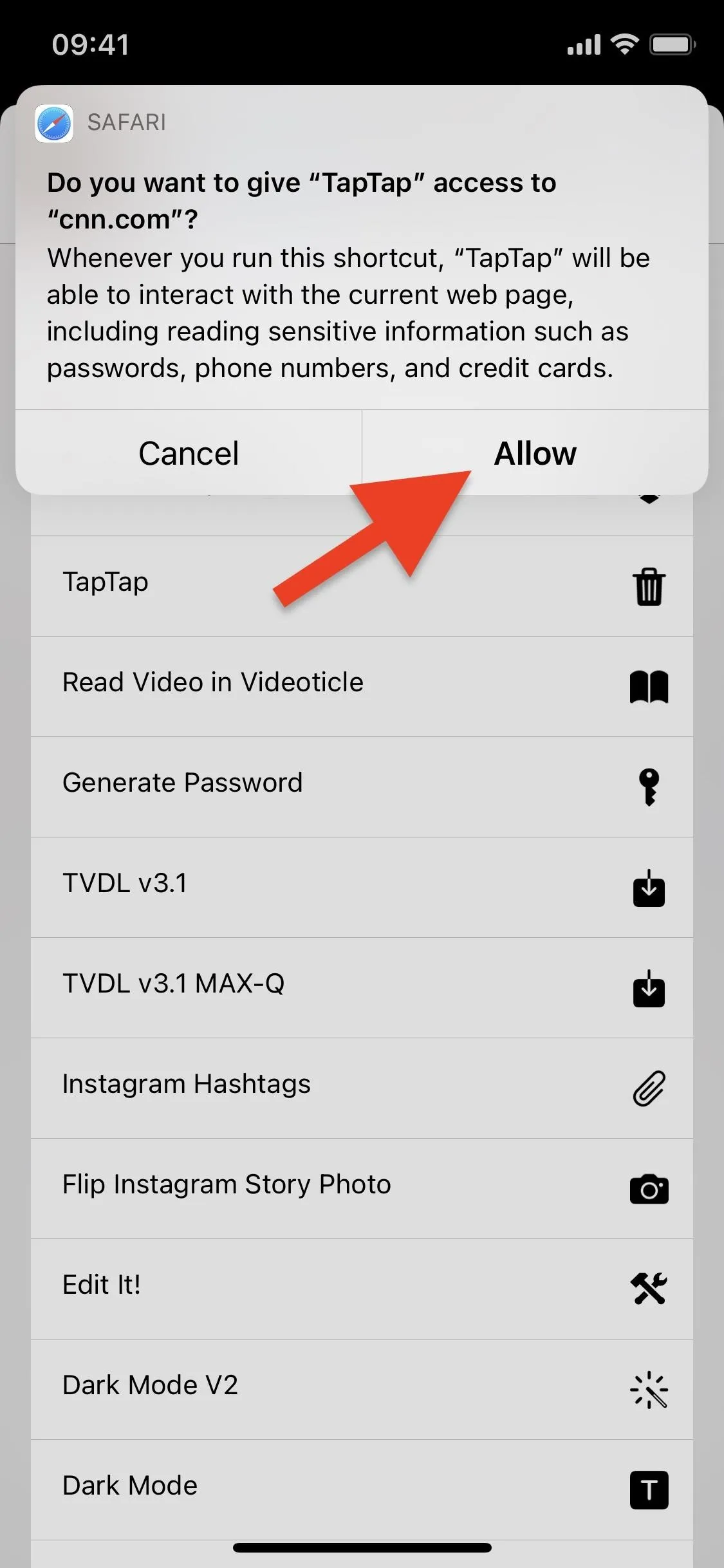
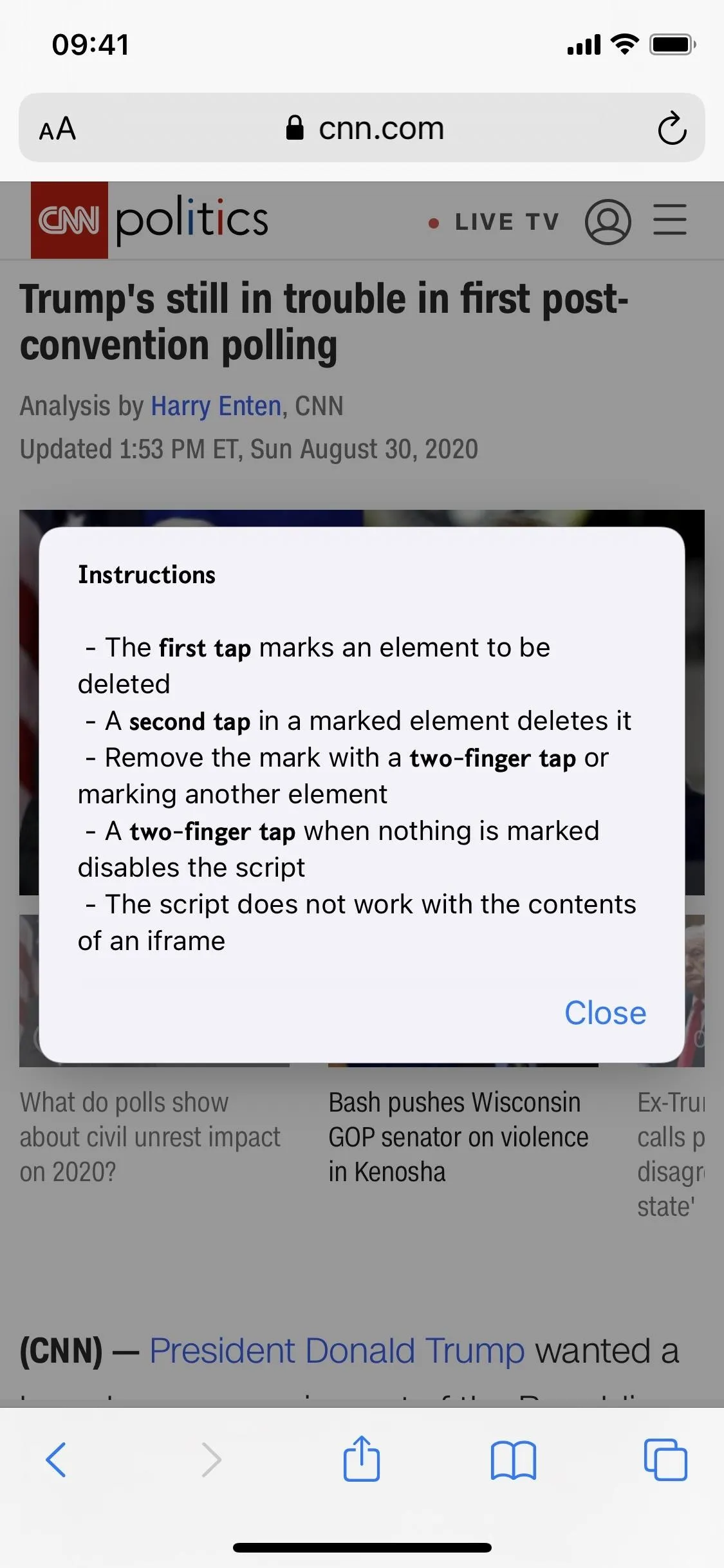
Close the pop-up and tap on an element to mark it. You'll know an element is marked when it's highlighted in red. Once the element is marked, tap on it again to get rid of it. However, there might be elements on top of other elements that you can't see, so you may have to delete a few elements to get to the one you primarily want to remove.
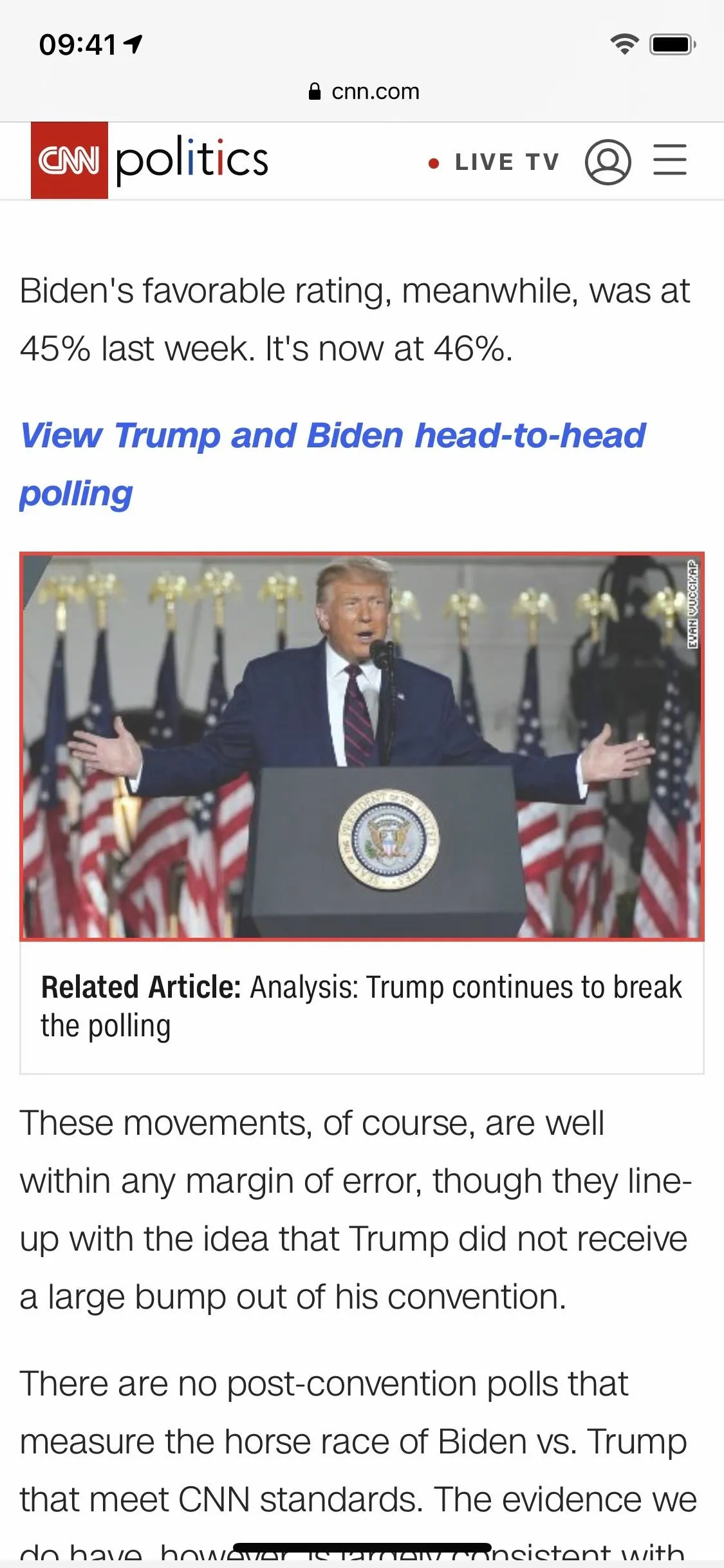
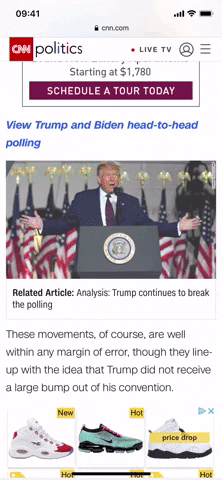
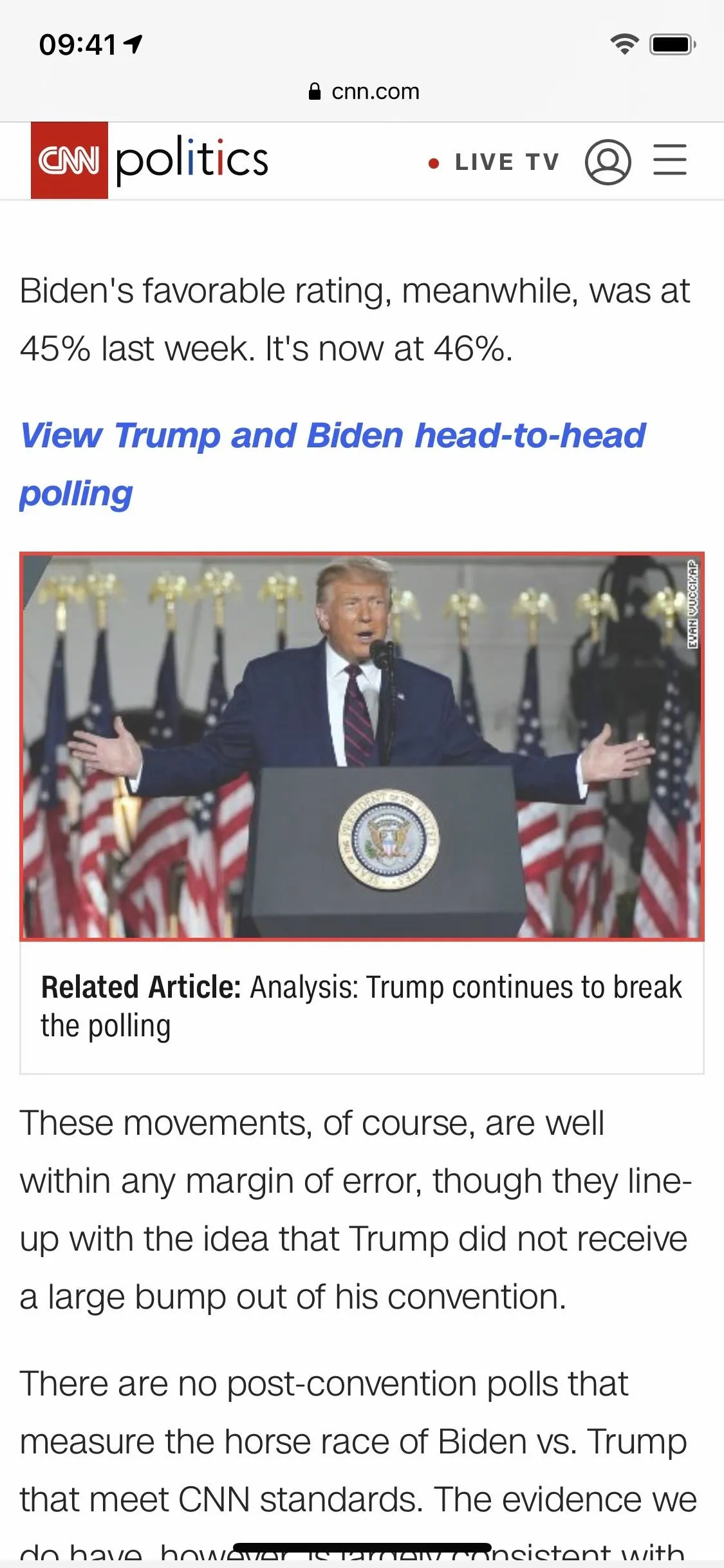
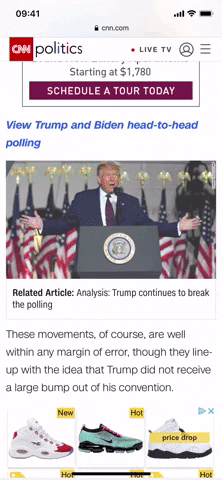
Experiment with the shortcut, because not all elements can be removed. If you see an iframe, which is an HTML element that allows an external webpage to be embedded, you're out of luck. Any embedded YouTube video on a website other than YouTube is using an iframe. It's useful for website owners, but unfortunately you cannot remove them with the TapTap shortcut. The shortcut also doesn't work with AMPs (accelerated mobile pages), which are minimal HTML copies of webpages that are faster to load. However, you can always just access the full webpage, usually from the top of any AMP.
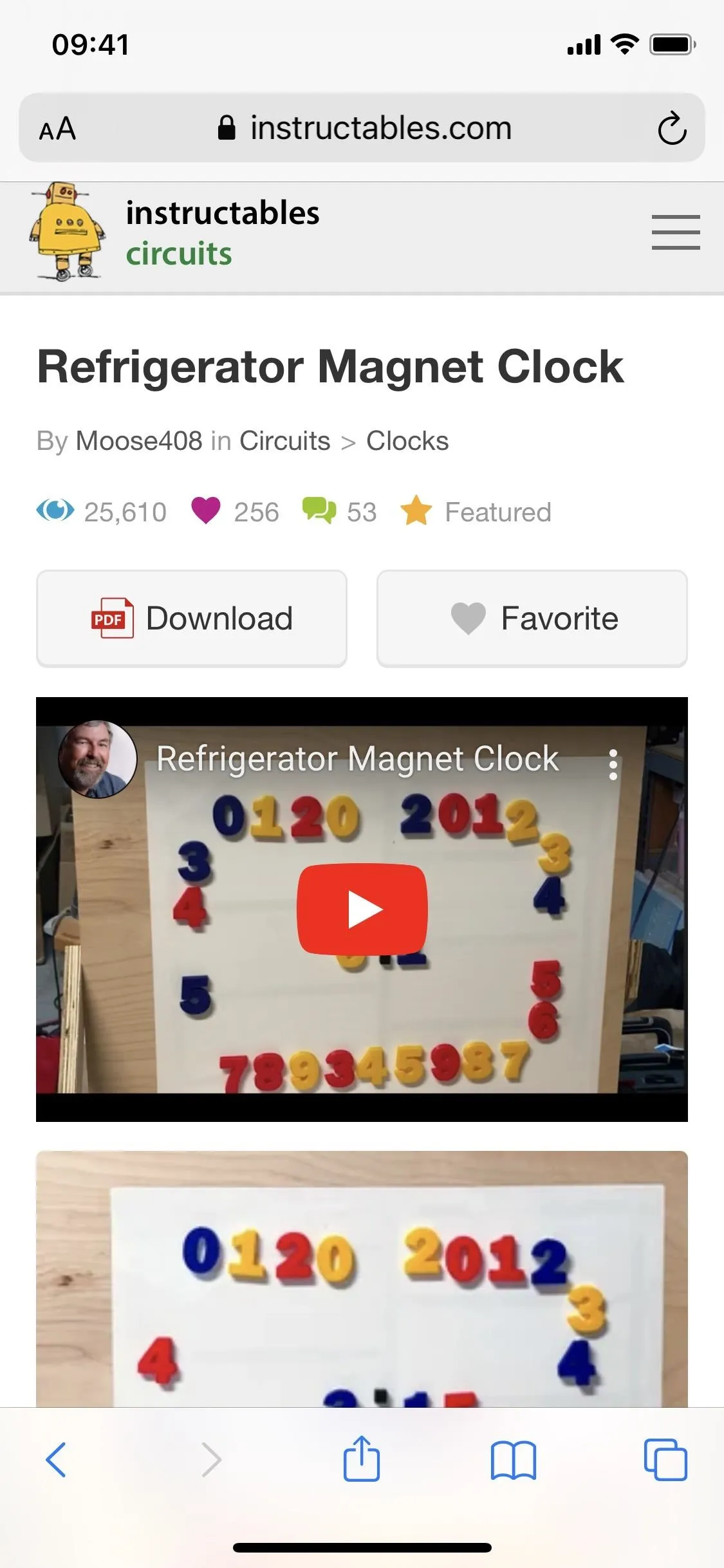
iframe
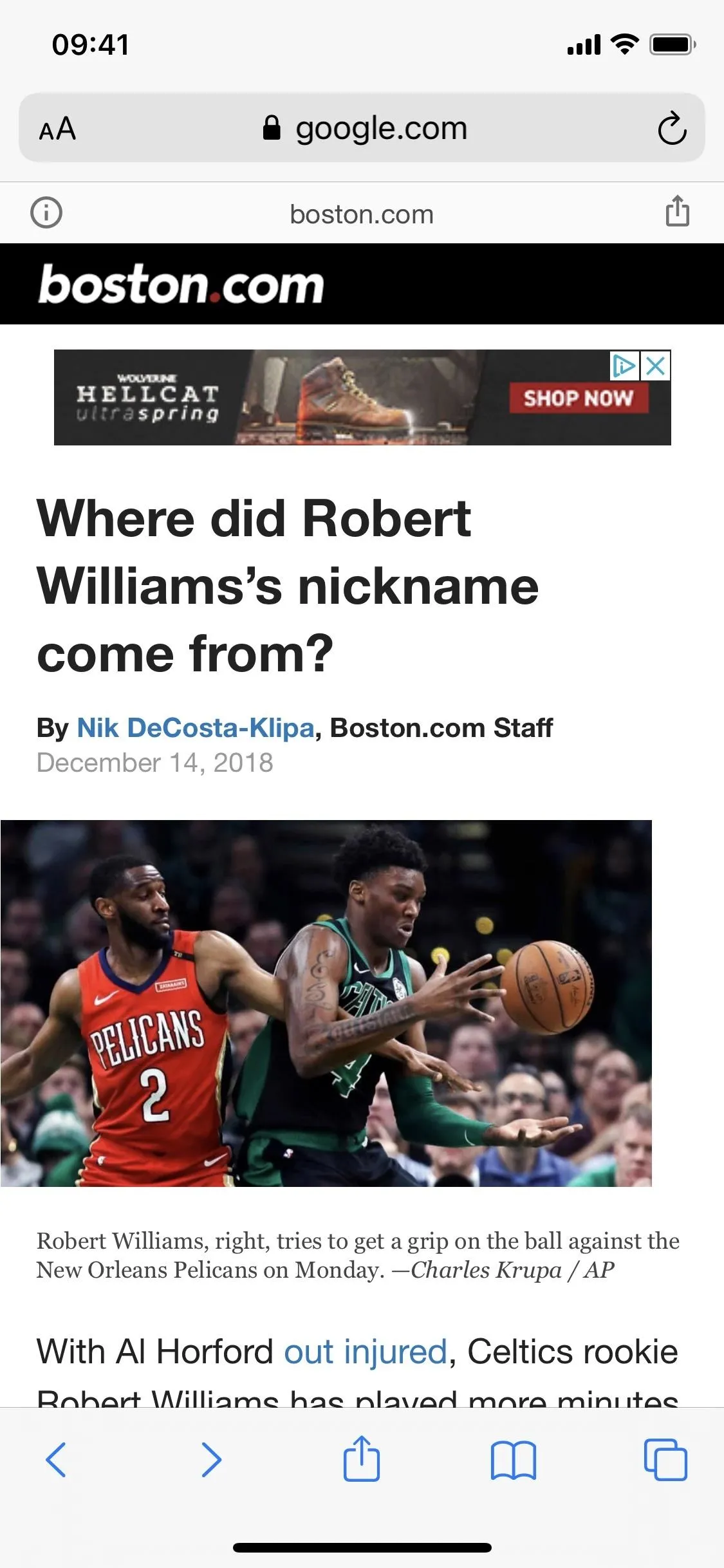
AMP
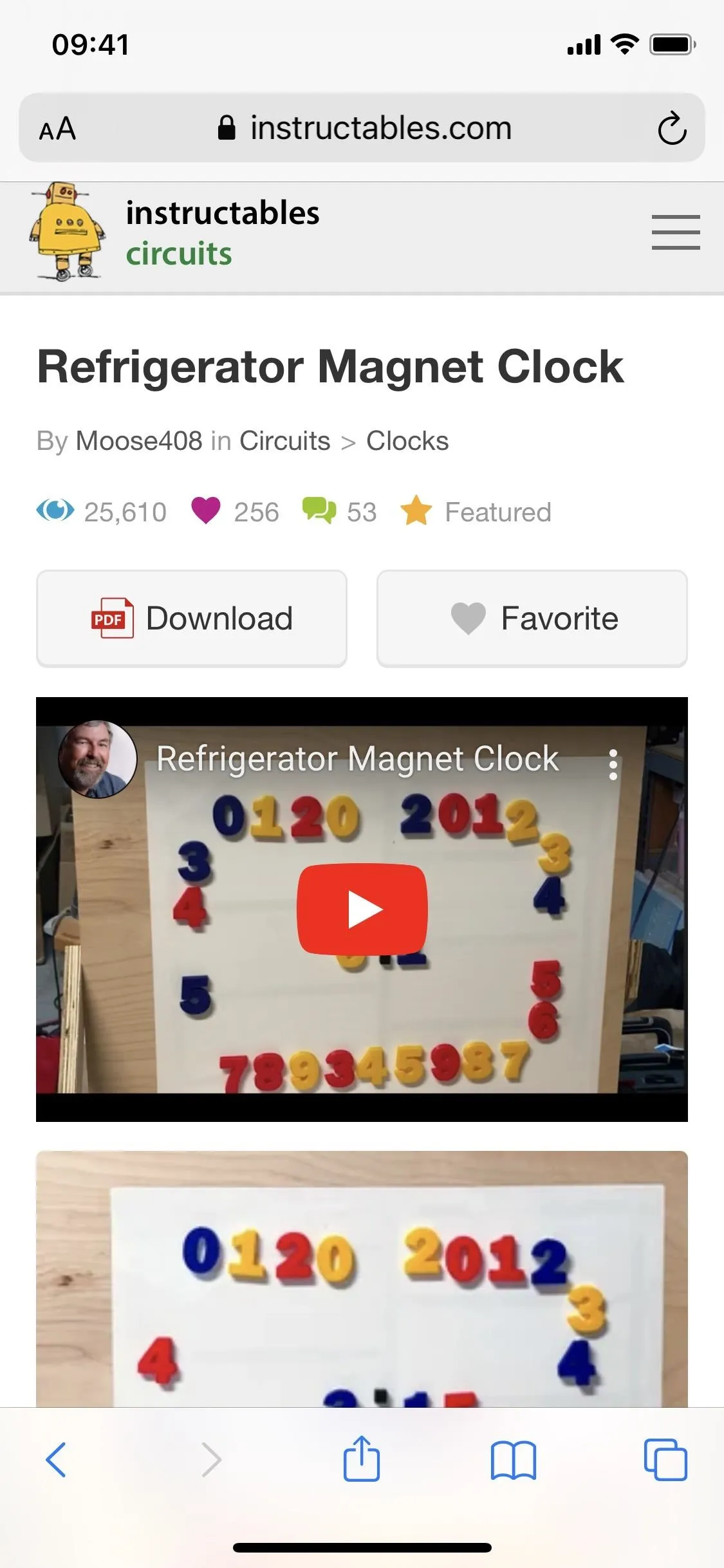
iframe
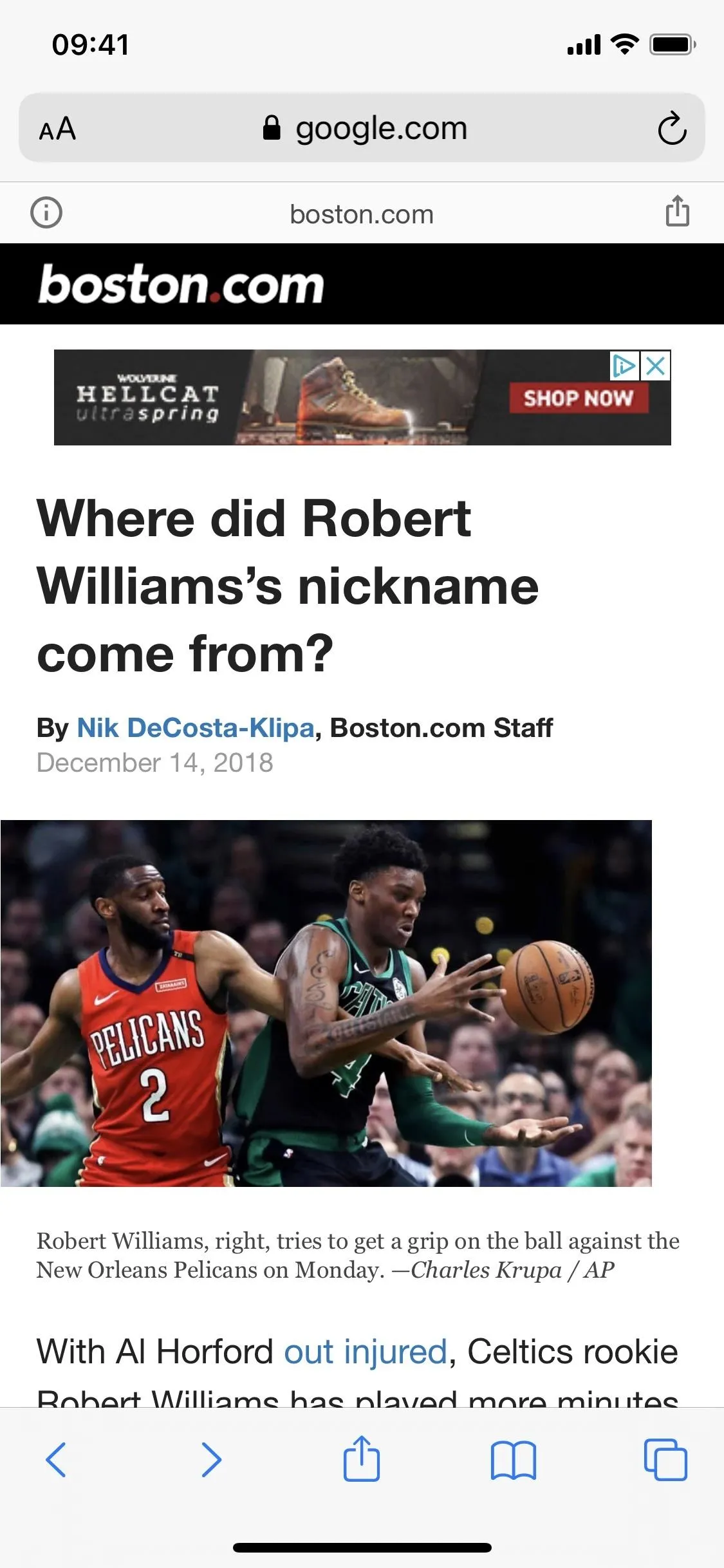
AMP
For the most part though, you'll be able to remove most videos, photos, banners, text, advertisements, pop-ups, buttons, suggested articles, search bars, side menus, and so much more. To stop the shortcut from working, two-finger tap on the screen when no element is marked. You can also just refresh the website in Safari and the shortcut will end, and any elements you've removed will return.
Cover photo and screenshots by Nelson Aguilar/Gadget Hacks




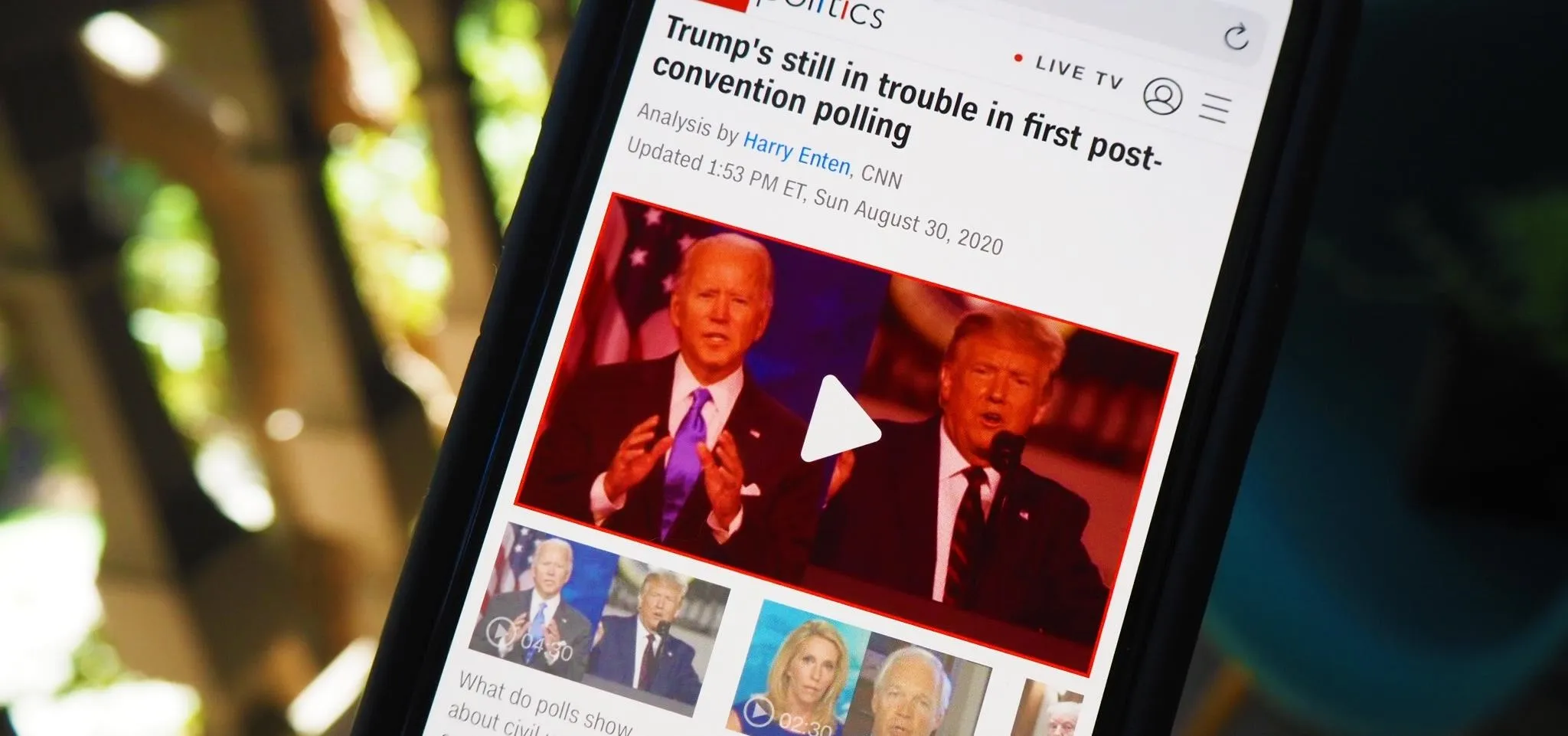

















Comments
Be the first, drop a comment!