You can easily remove audio from videos in the Photos app on your iPhone, but the same cannot be said about removing video and just keeping the audio track. However, another stock Apple app can help extract the sound clip, and it barely takes any work to set it up.
There are many reasons why an audio extractor may be necessary or preferred over a whole video. The audio from a lecture you shot or downloaded from the web may be the only important part. A video may have a song or cool sound clip that you want to save to your music library, and the visuals just distract from it. Maybe the audio portion of a video you filmed is the only thing worth sharing with others.
While you could use a third-party app to separate the sound from video files, they're not as fast or as easy as using the Shortcuts app. Export Audio, from jakeyounglol, quickly extracts the audio from any movie file in your Photos app, whether you've shot it yourself or downloaded it from the internet. You can save the file as an AIFF or M4A file in the Files app, then listen to it or share it whenever you want.
Add the Shortcut to Your iPhone
Use the direct or RoutineHub link below to install "Export Audio" (also called "Separate Audio"). The direct link should open up Shortcuts right away. The RoutineHub will send you to the shortcut's information page, which has more details, changelogs, and the most recent version of the tool.
After getting the shortcut, its preview page should open in Shortcuts. If you end up in the iCloud link in Safari, tap "Get Shortcut" to head to Shortcuts. If you get an error in Shortcuts saying that you can't open it, visit Settings –> Shortcuts, then toggle on the "Allow Untrusted Shortcuts" switch and try again.
On its preview page in Shortcuts, review the workflow if you'd like, to make sure you're comfortable with it. Then, tap "Add Untrusted Shortcut" at the bottom to add it to your library.
- Automated Birthday Greetings: Direct Link | RoutineHub Link
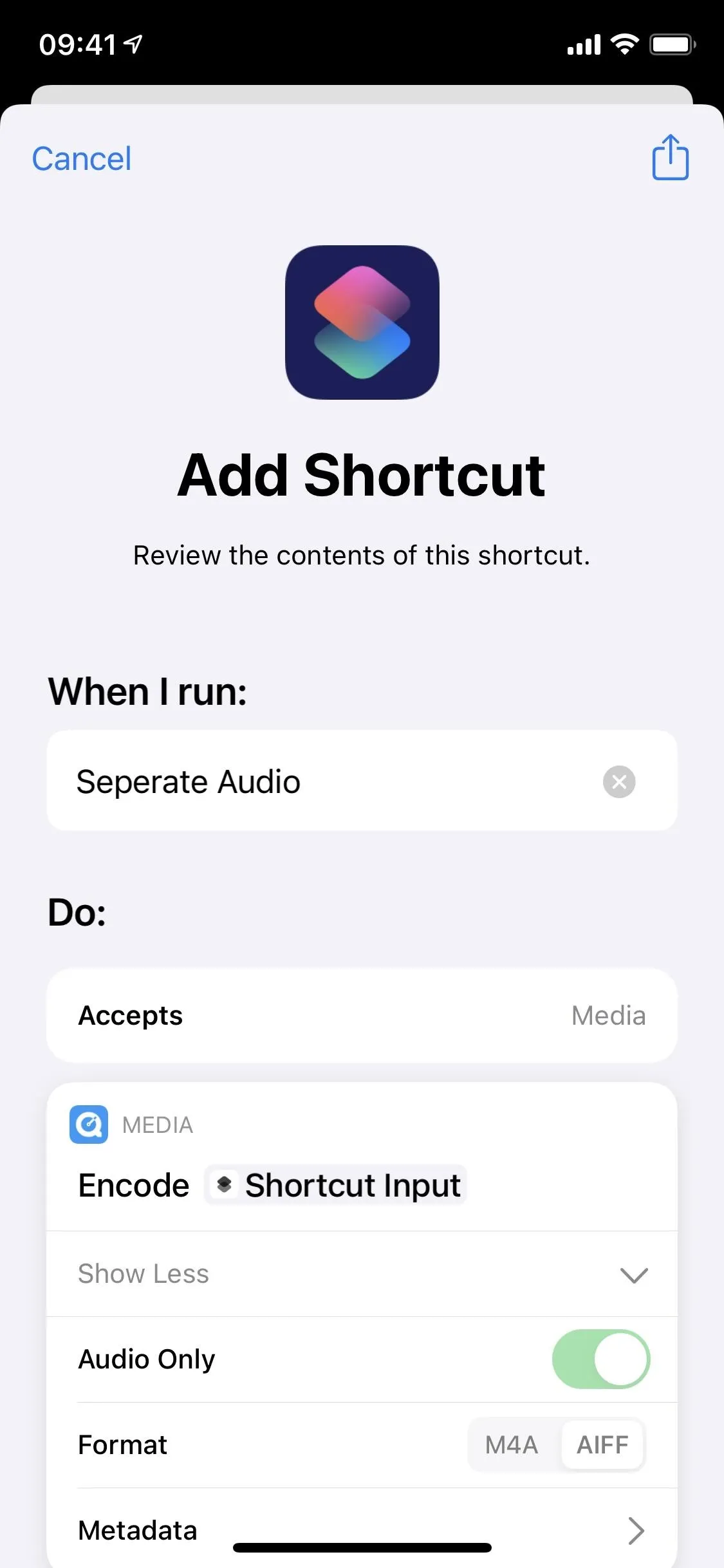
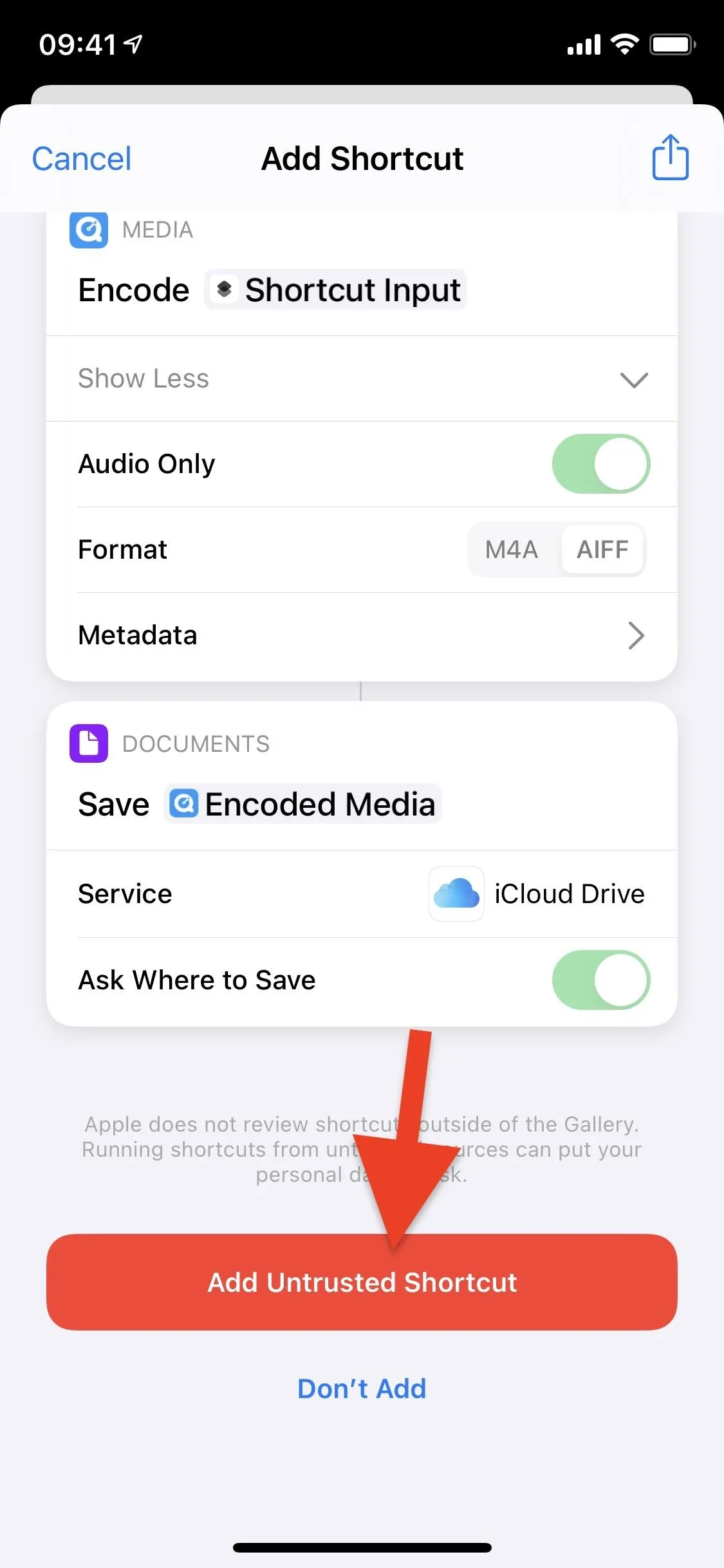
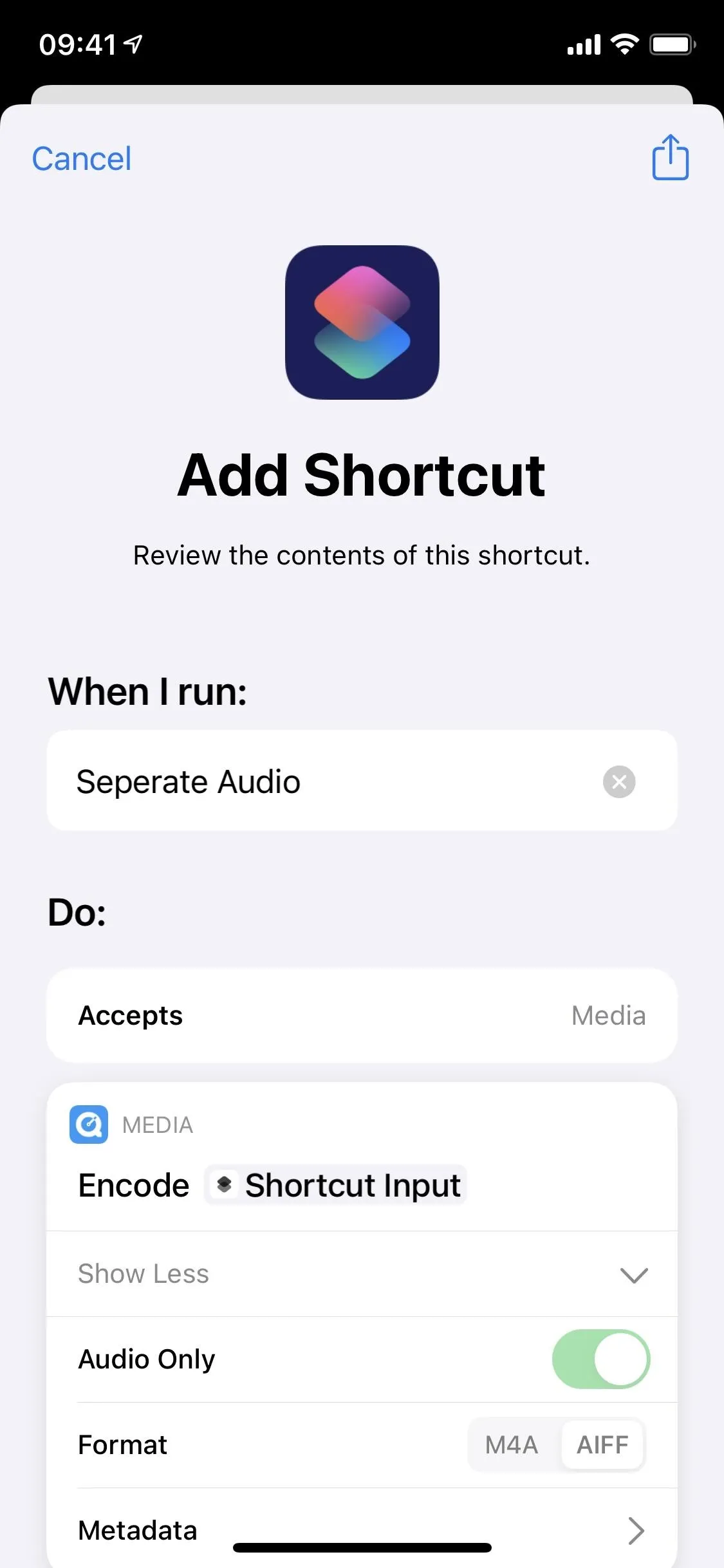
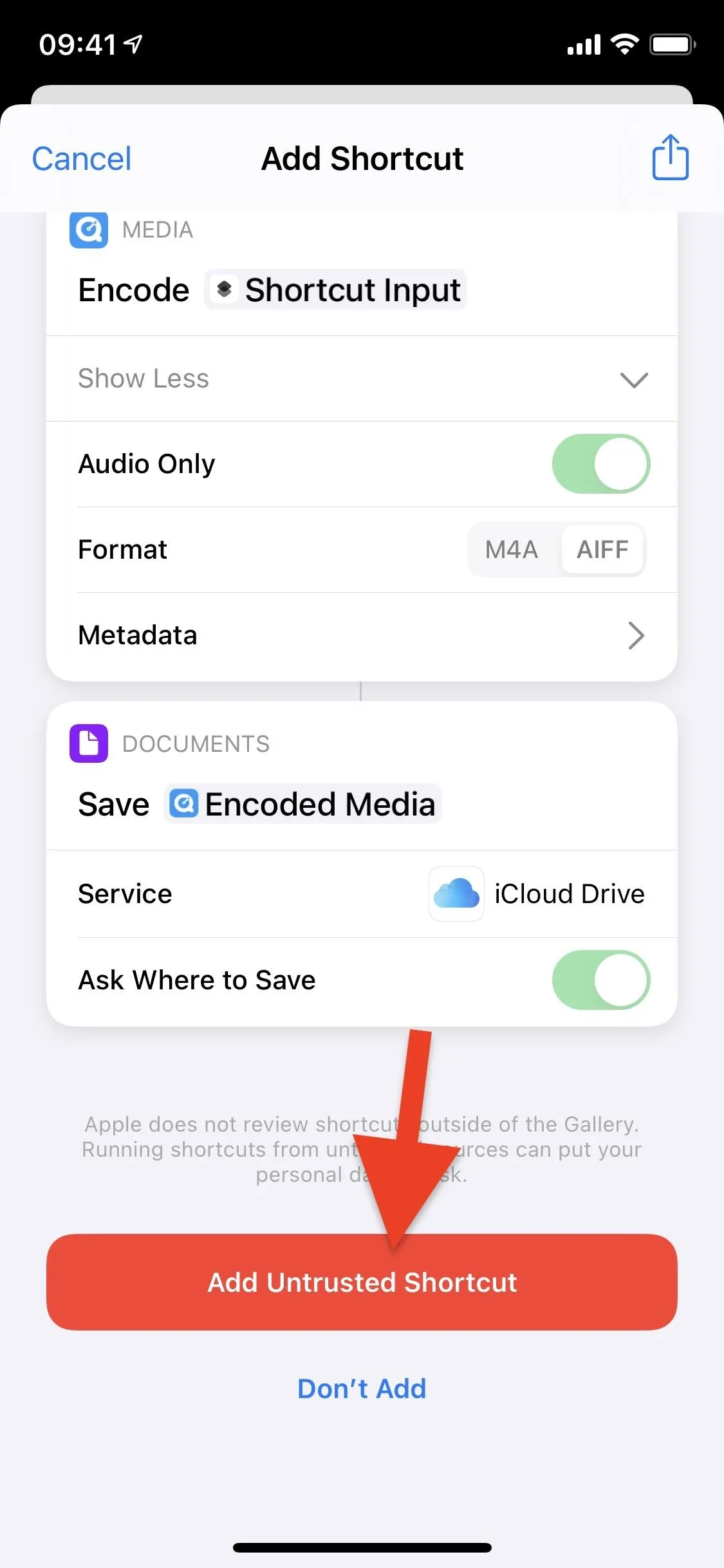
Switch Audio File Formats if You Want (Optional)
AIFF is a lossless file format that Separate Audio uses by default, but the file size can be large depending on what and how long the audio is that you're extracting. If you'd rather use M4A, an AAC lossy format with more compression that keeps only the sounds that humans can hear (meaning, it won't sound much different to you), you can choose that instead. Otherwise, skip to Step 3 below.
In the "My Shortcuts" tab, tap the ellipsis (•••) icon for the Separate Audio shortcut. Next, in the Media action box, tap "Show More," then choose "M4A" for the format. Hit "Done" in the top right to save the workflow.
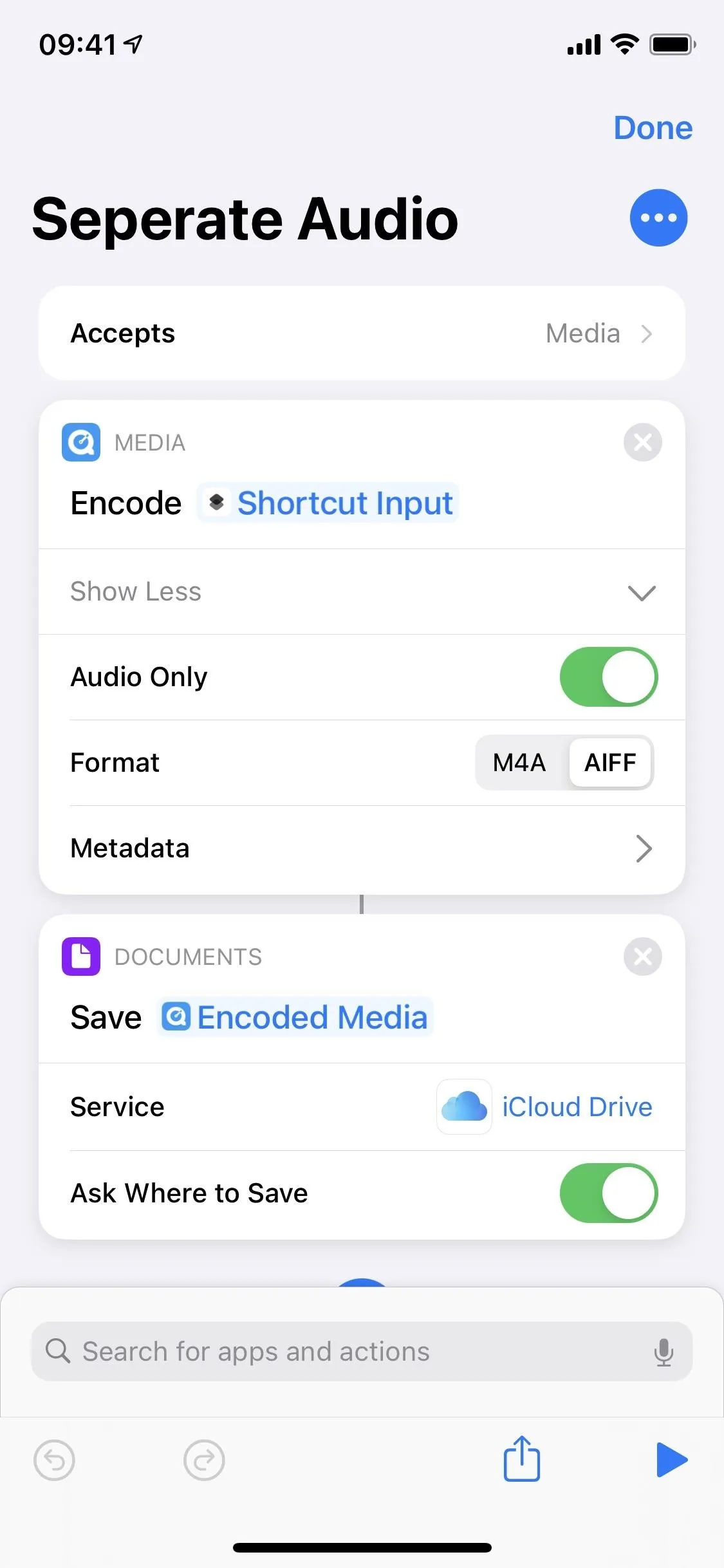
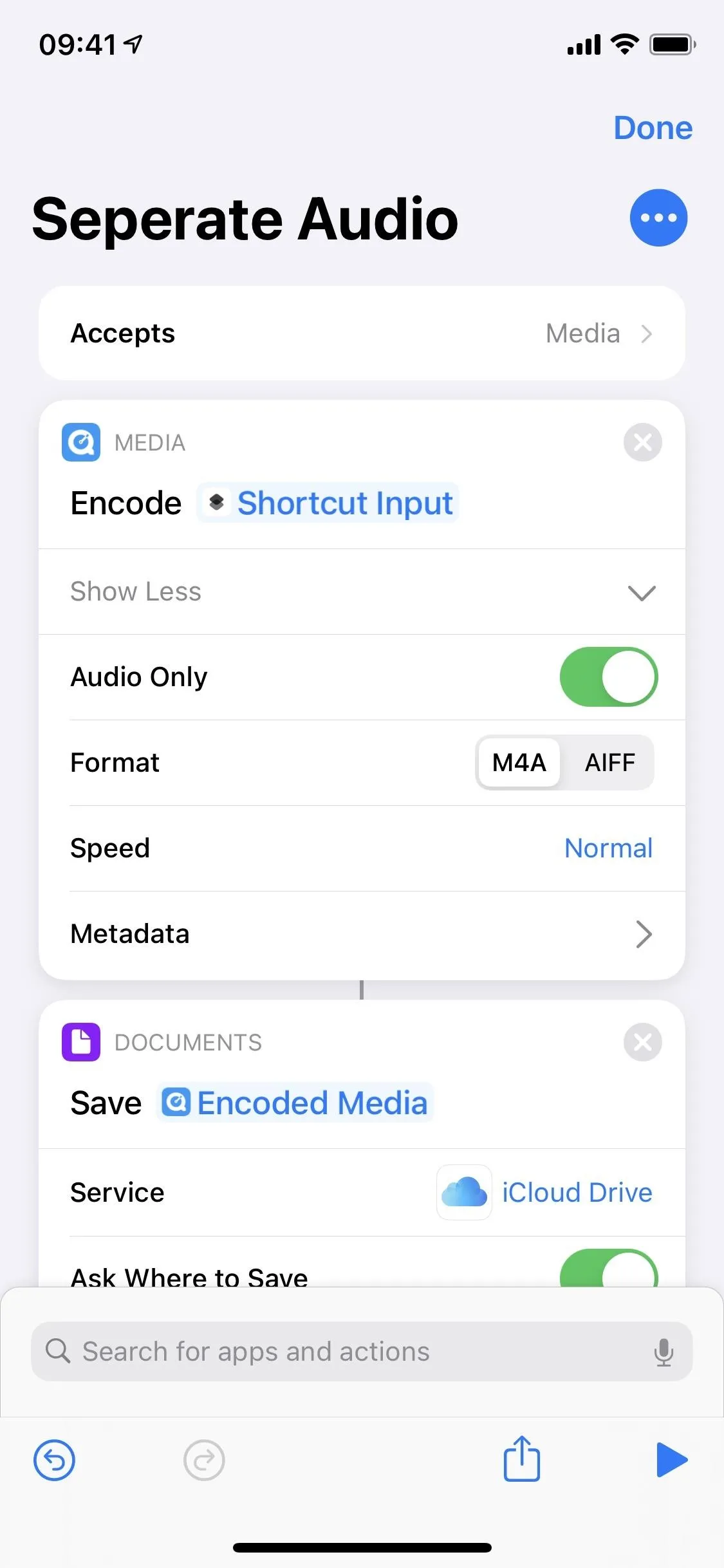
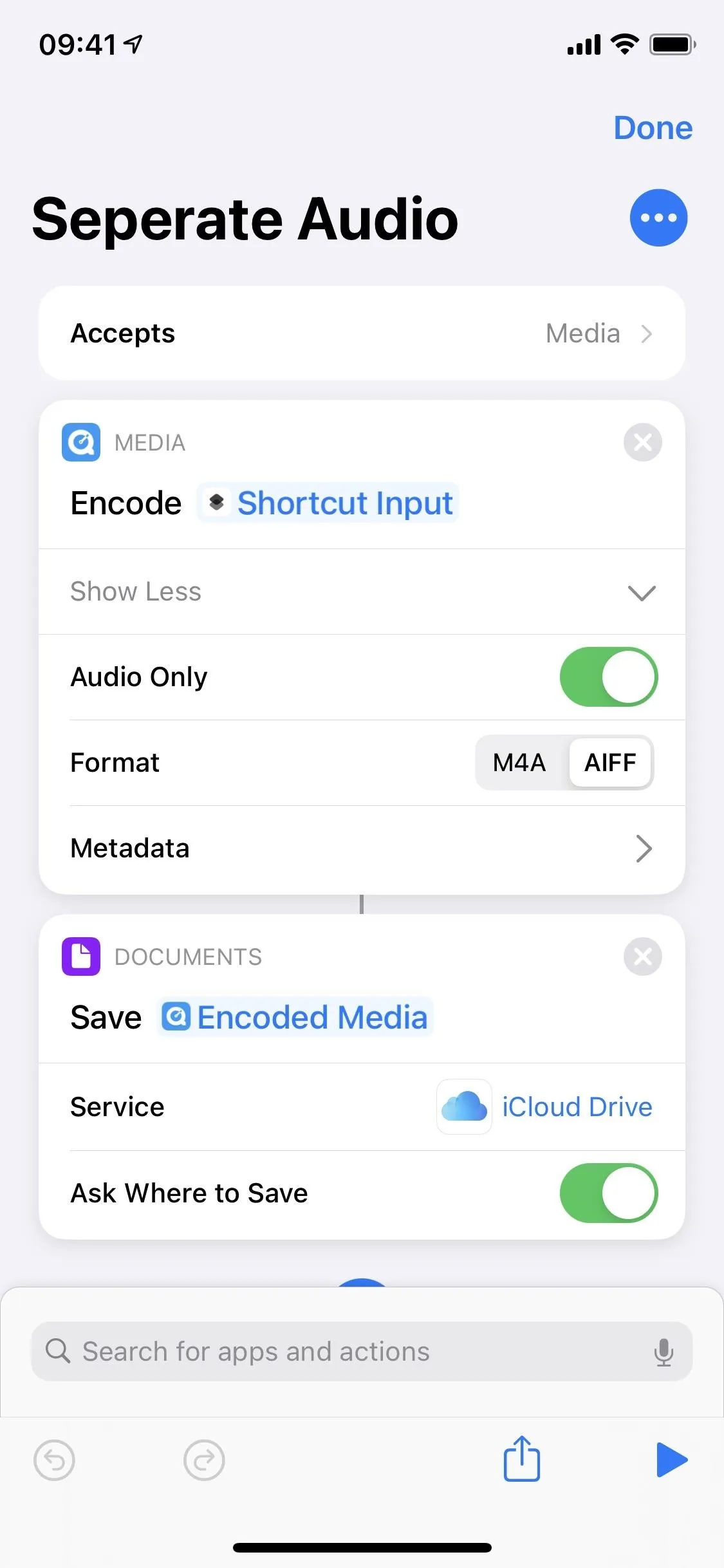
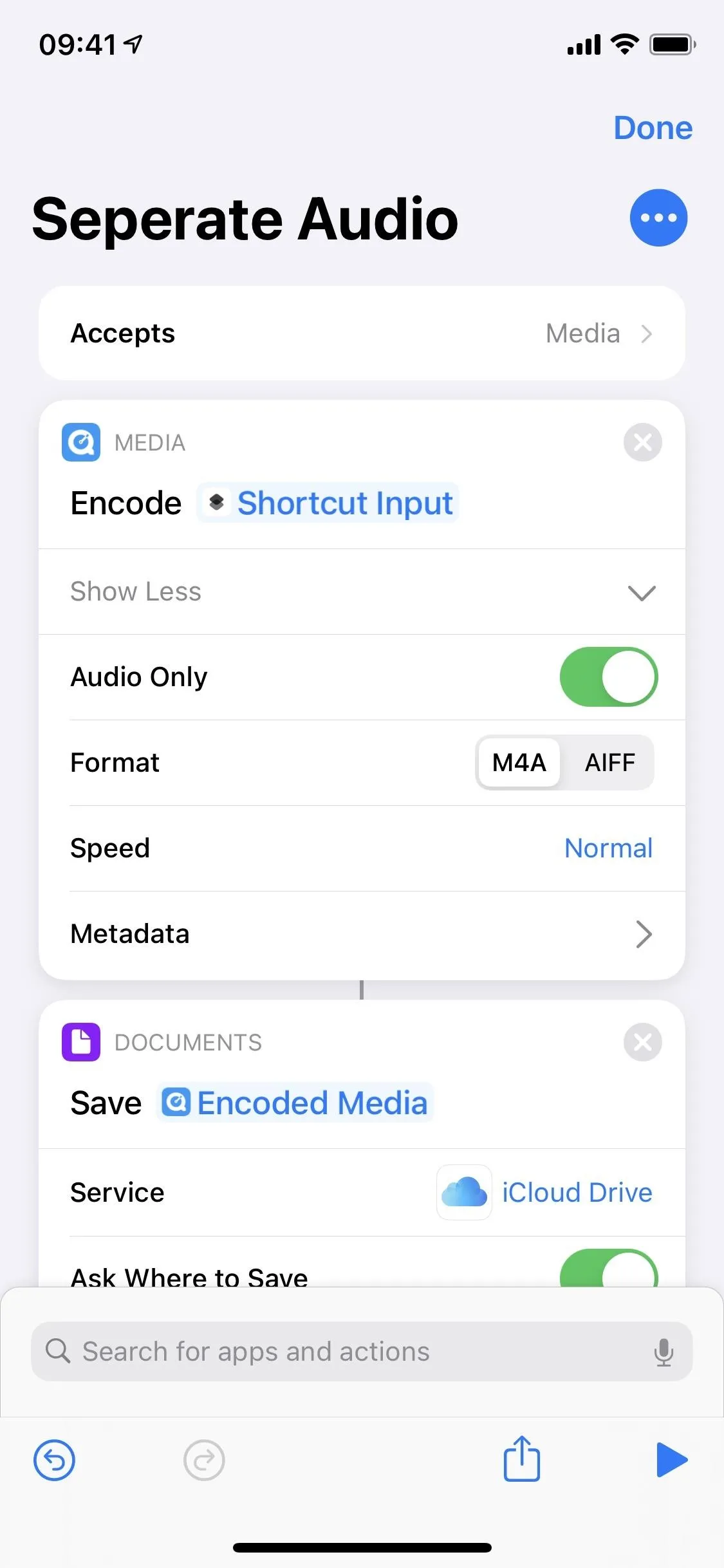
Separate the Audio from Your Videos
Open the Photos app and find and select a video you want to strip the audio from. Once you do, tap the Share button to bring up the action and sharing extensions.
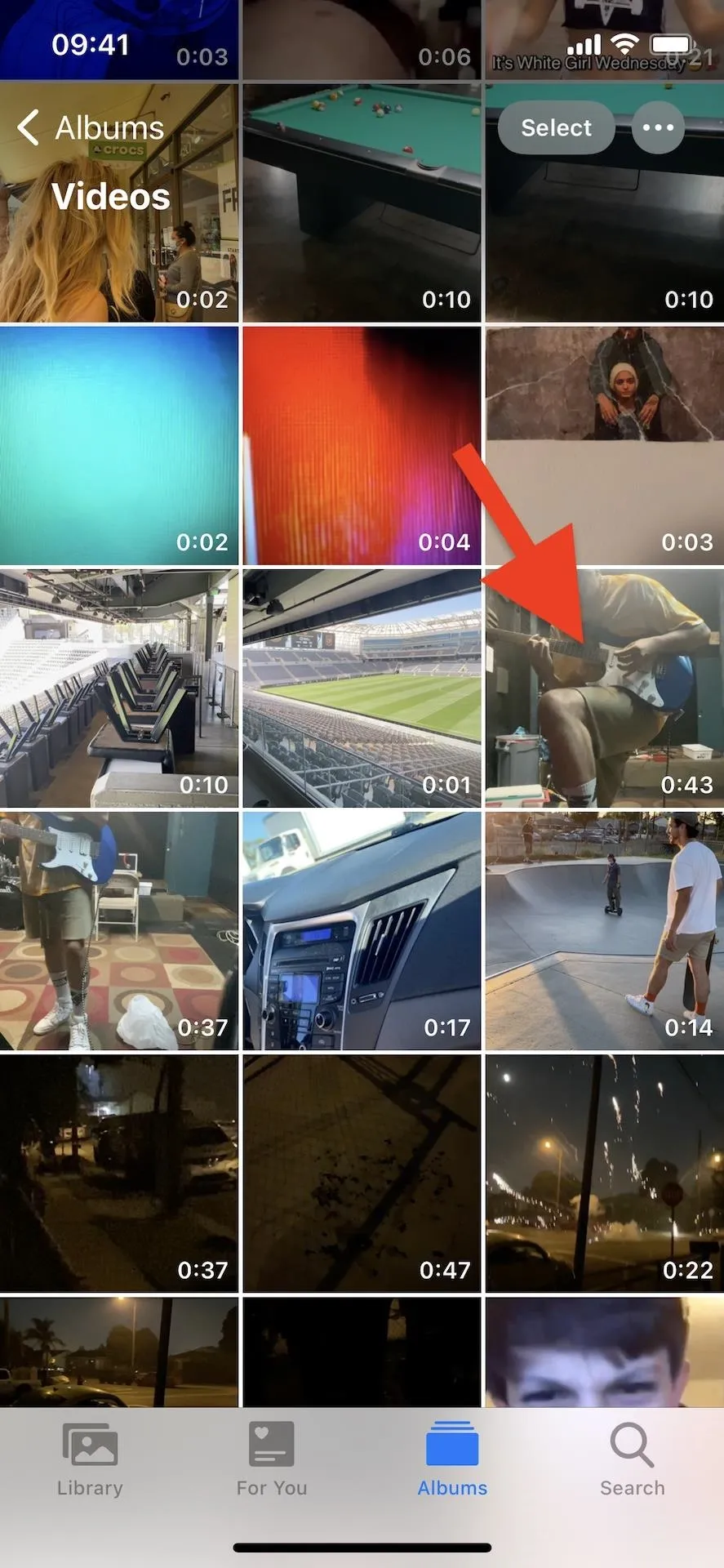
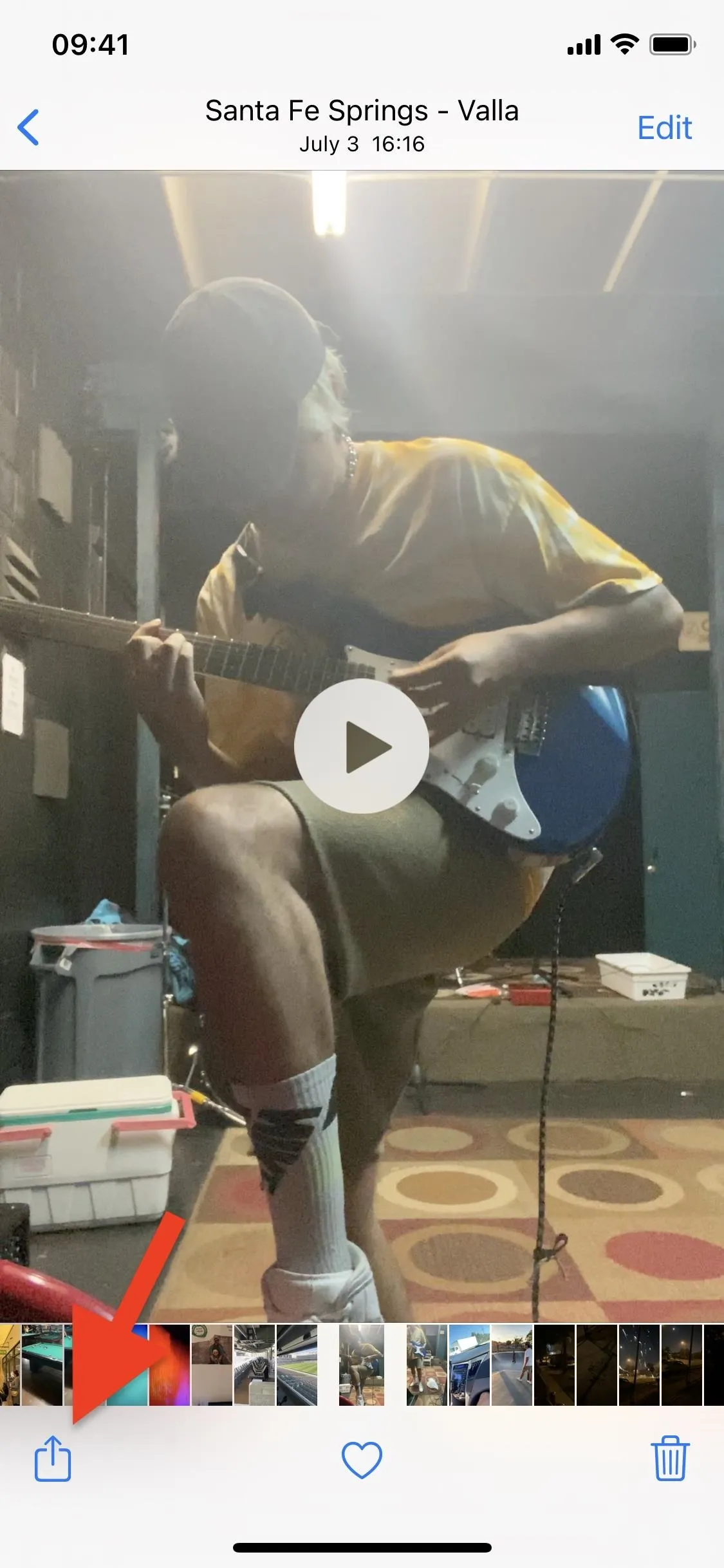
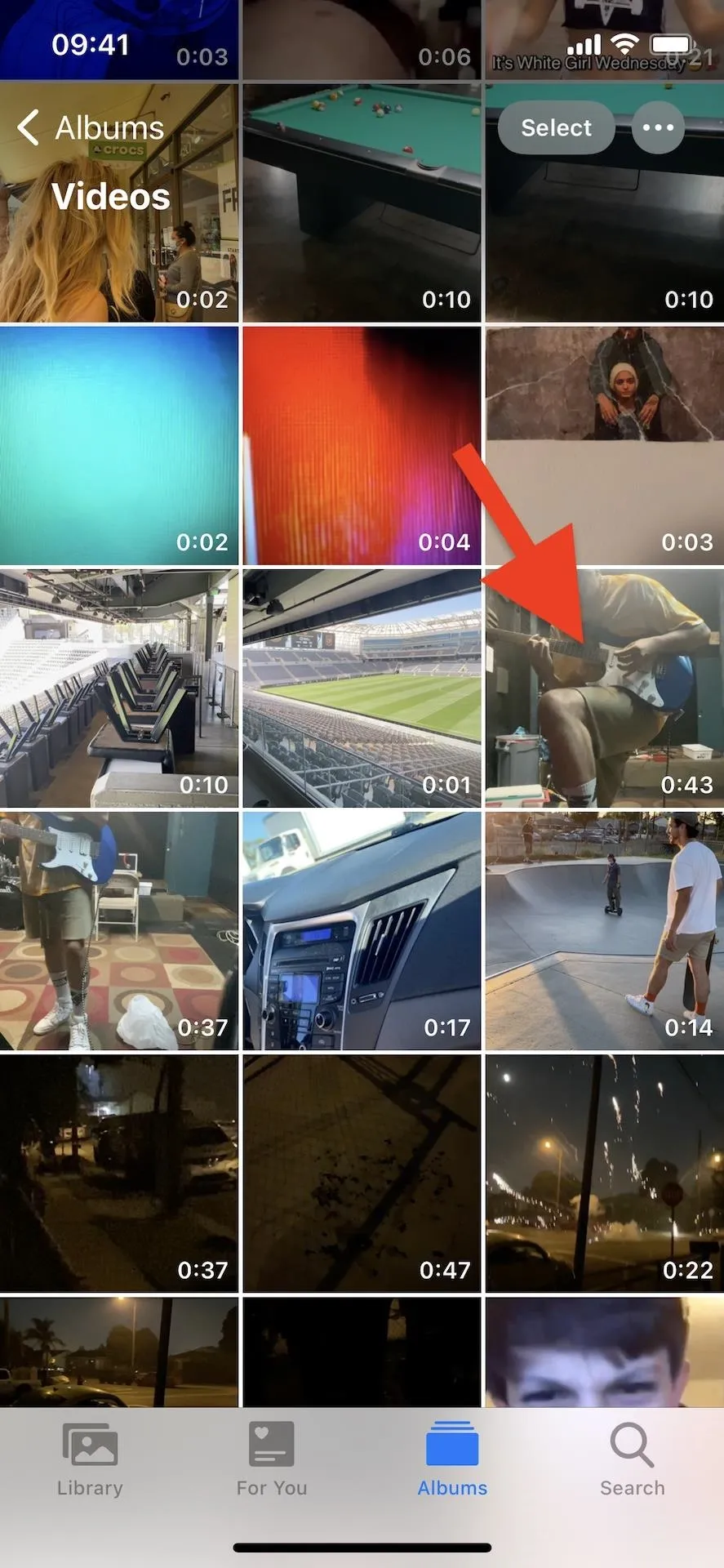
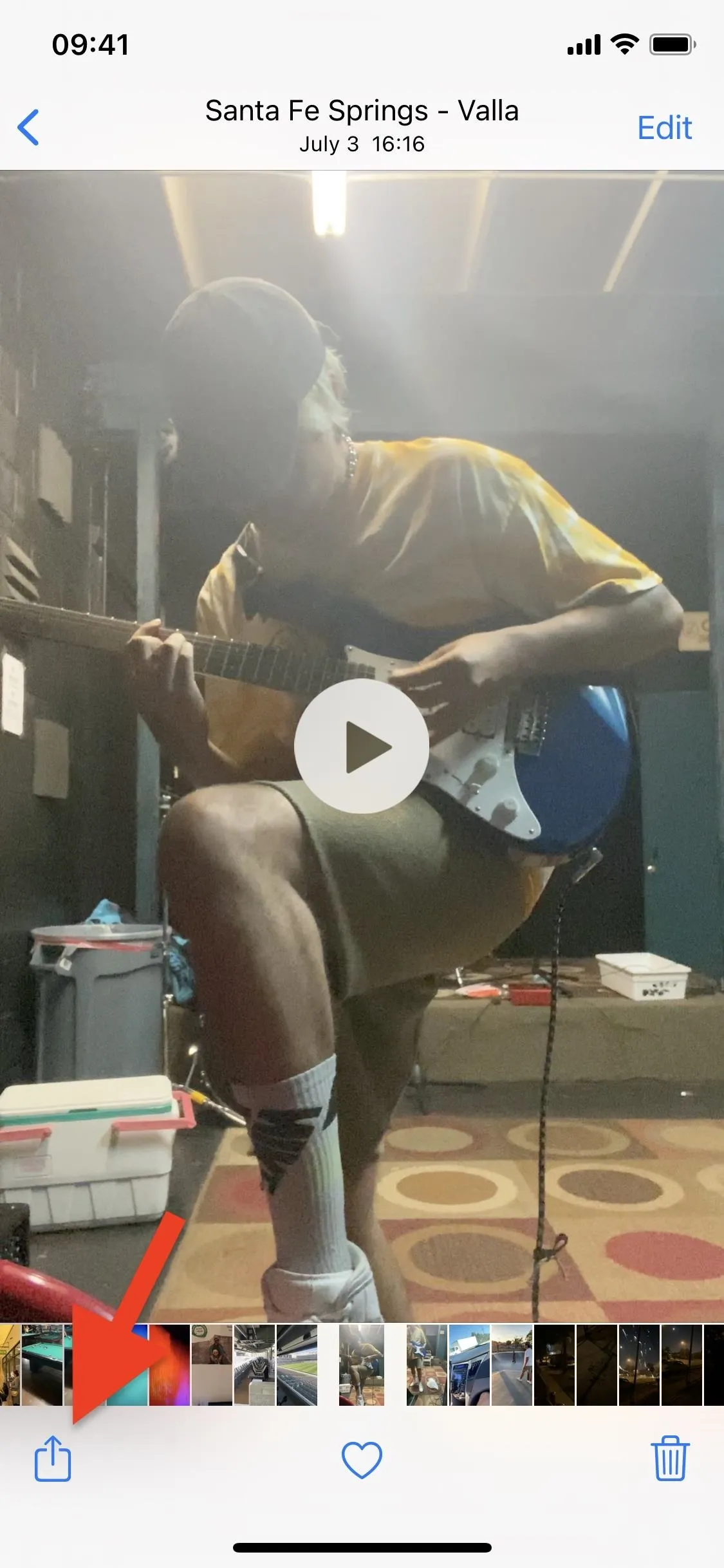
On the Share sheet, find the "Separate Audio" shortcut from the list and tap it.
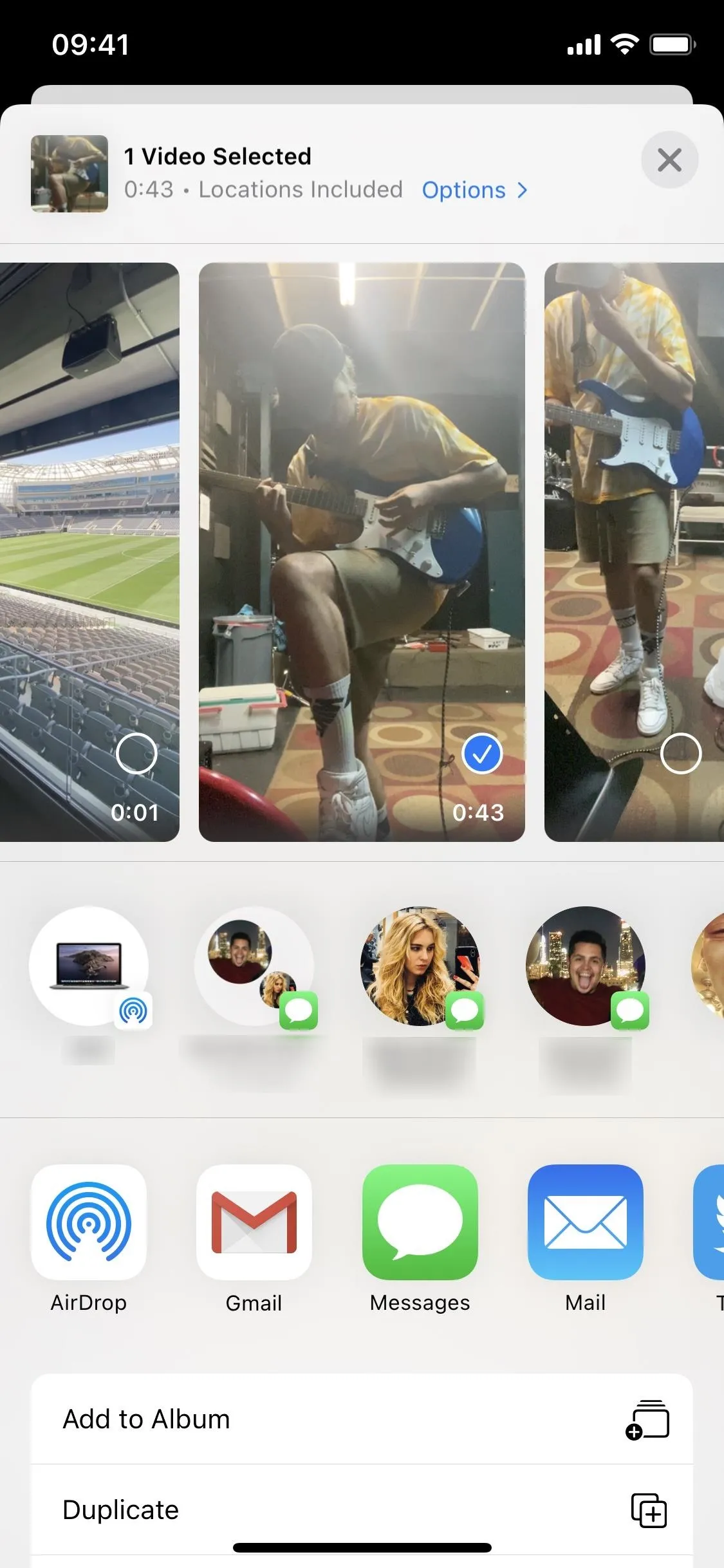
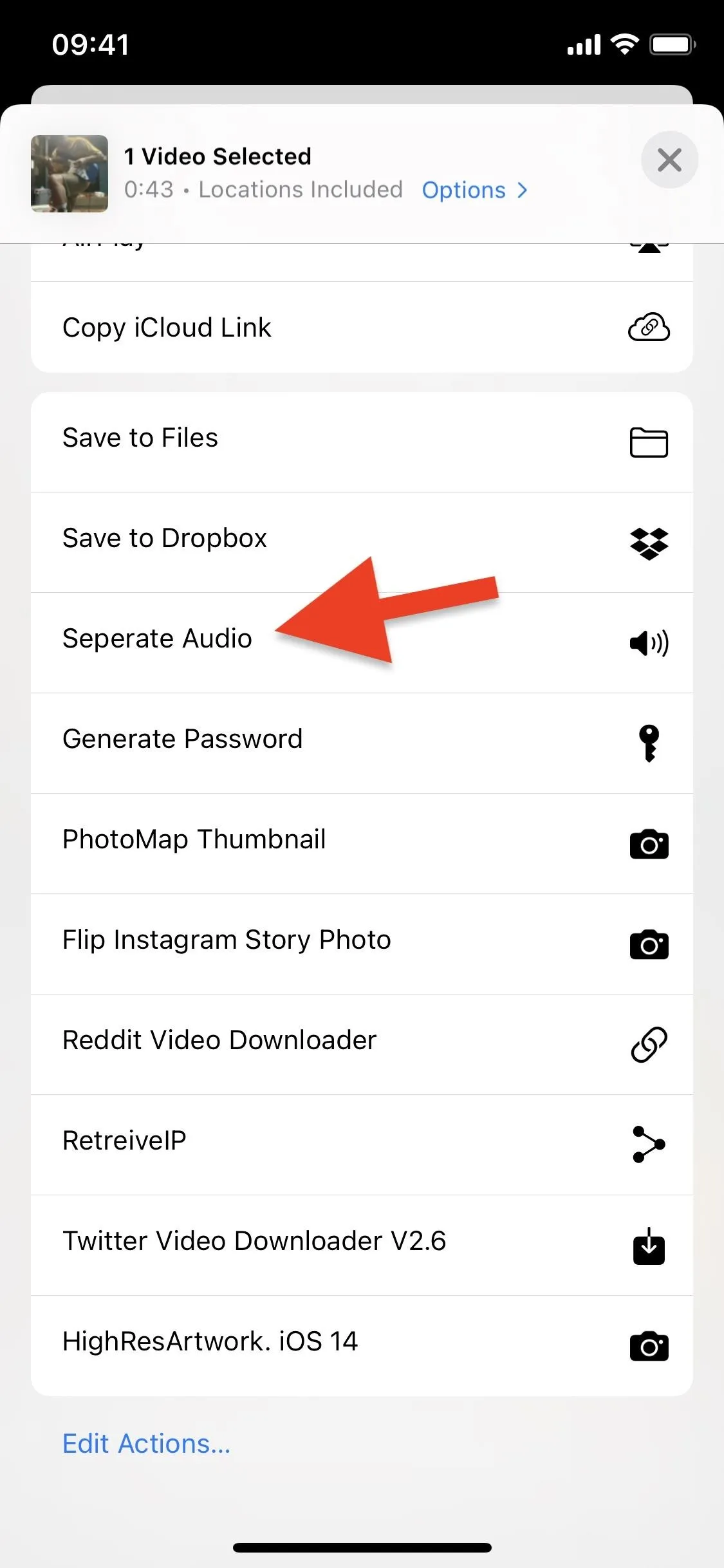
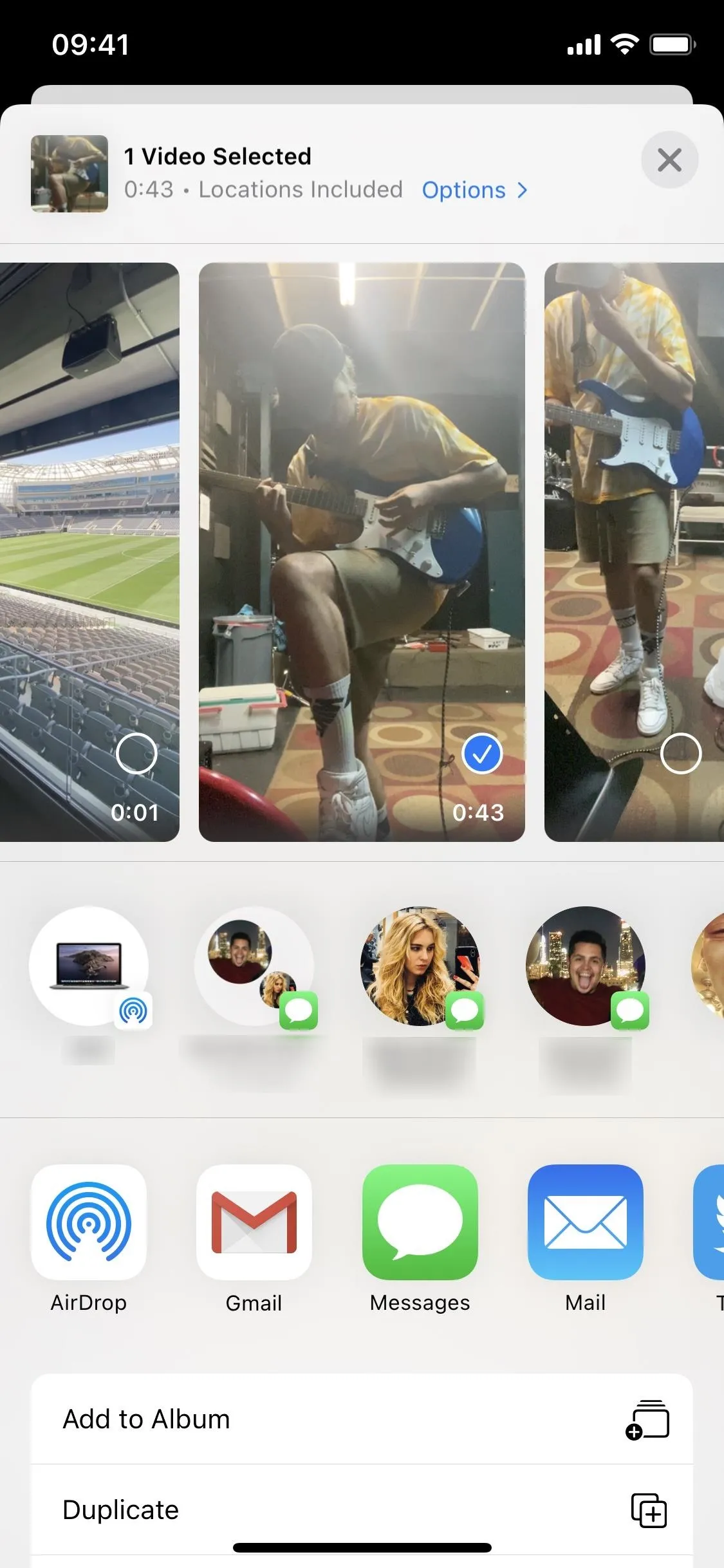
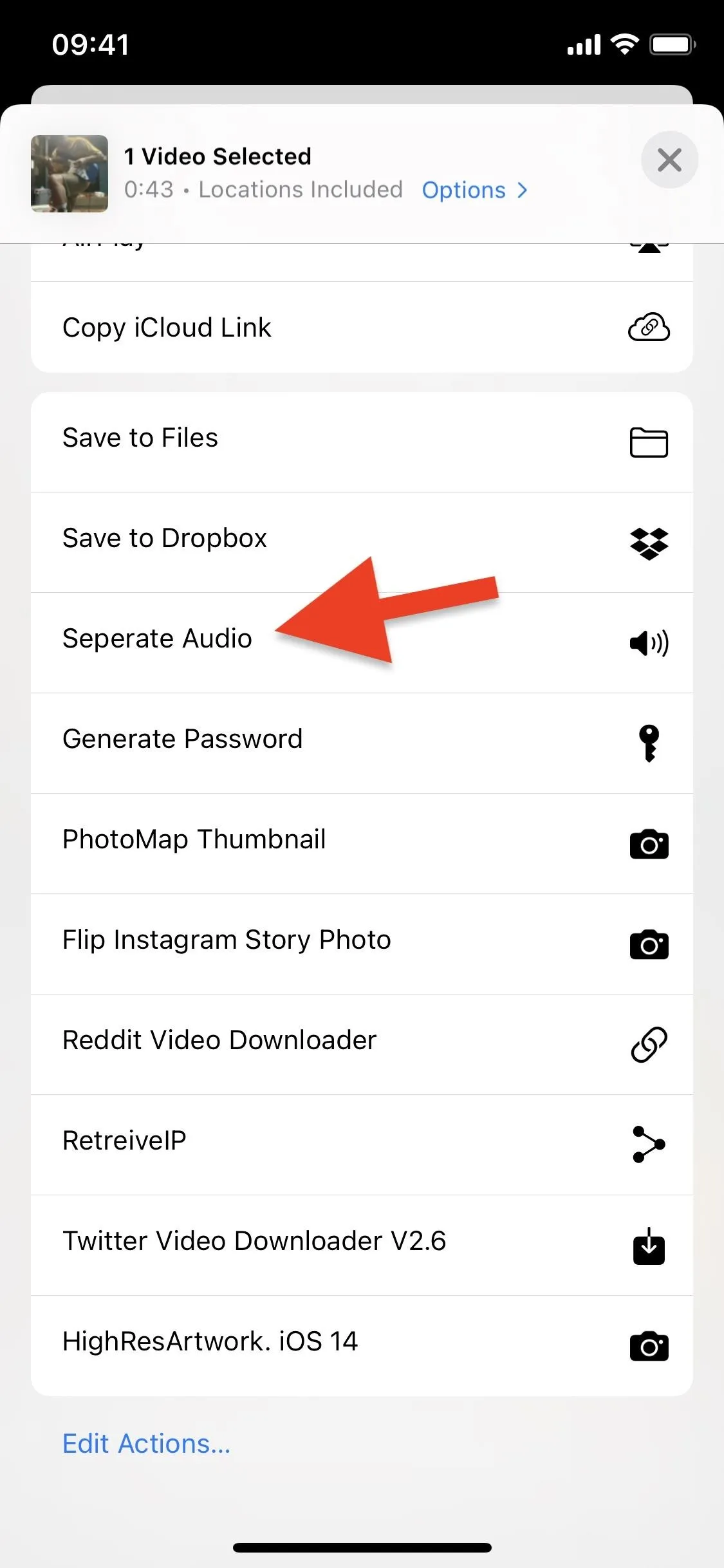
After a few seconds, a pop-up will appear asking you where in the Files app that you'd like to save the AIFF or M4A file. You can keep the default directory, pick a new folder, or even add a new one. The audio file will be named after the video file, but you can always tap the file name and rename it to your liking before saving. When ready, tap "Save" in the top right to add the audio clip to Files.
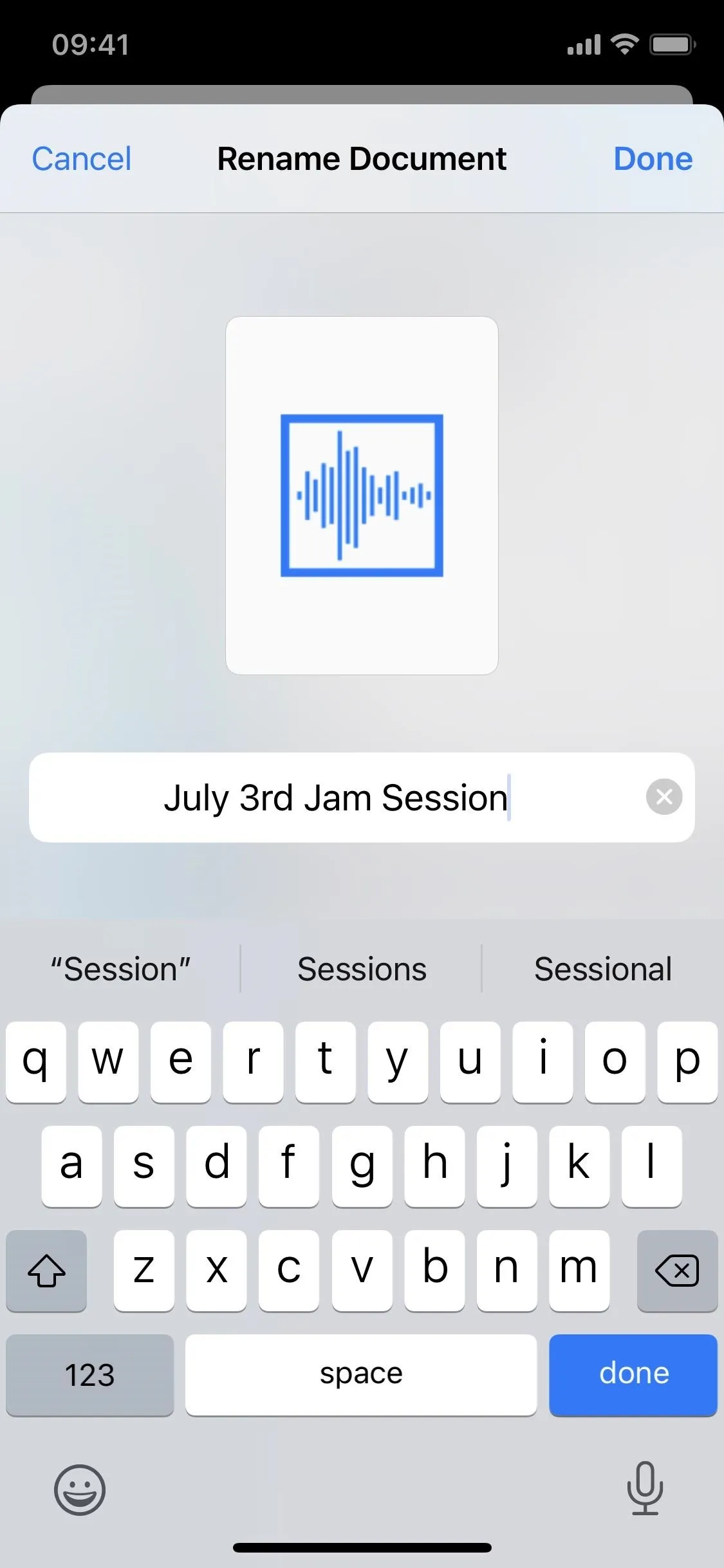
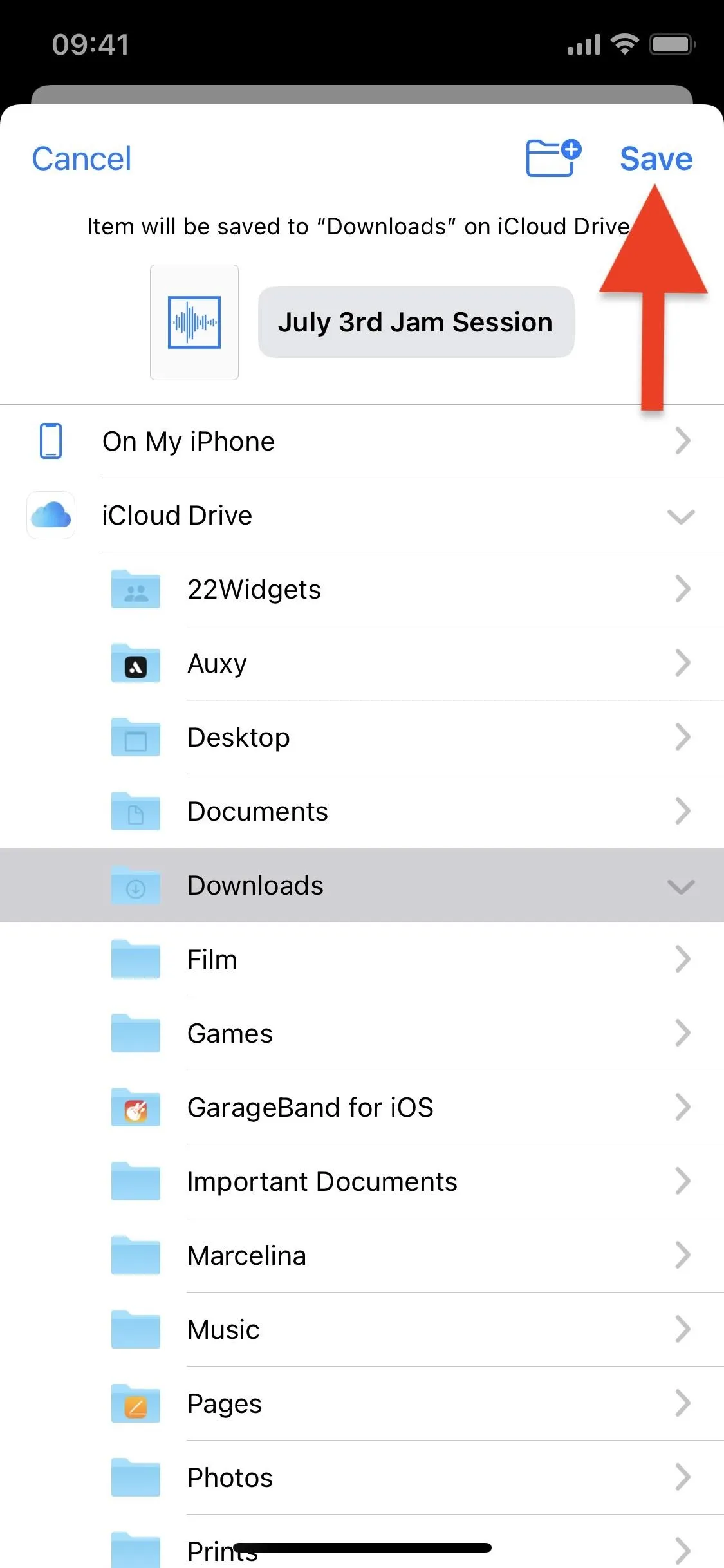
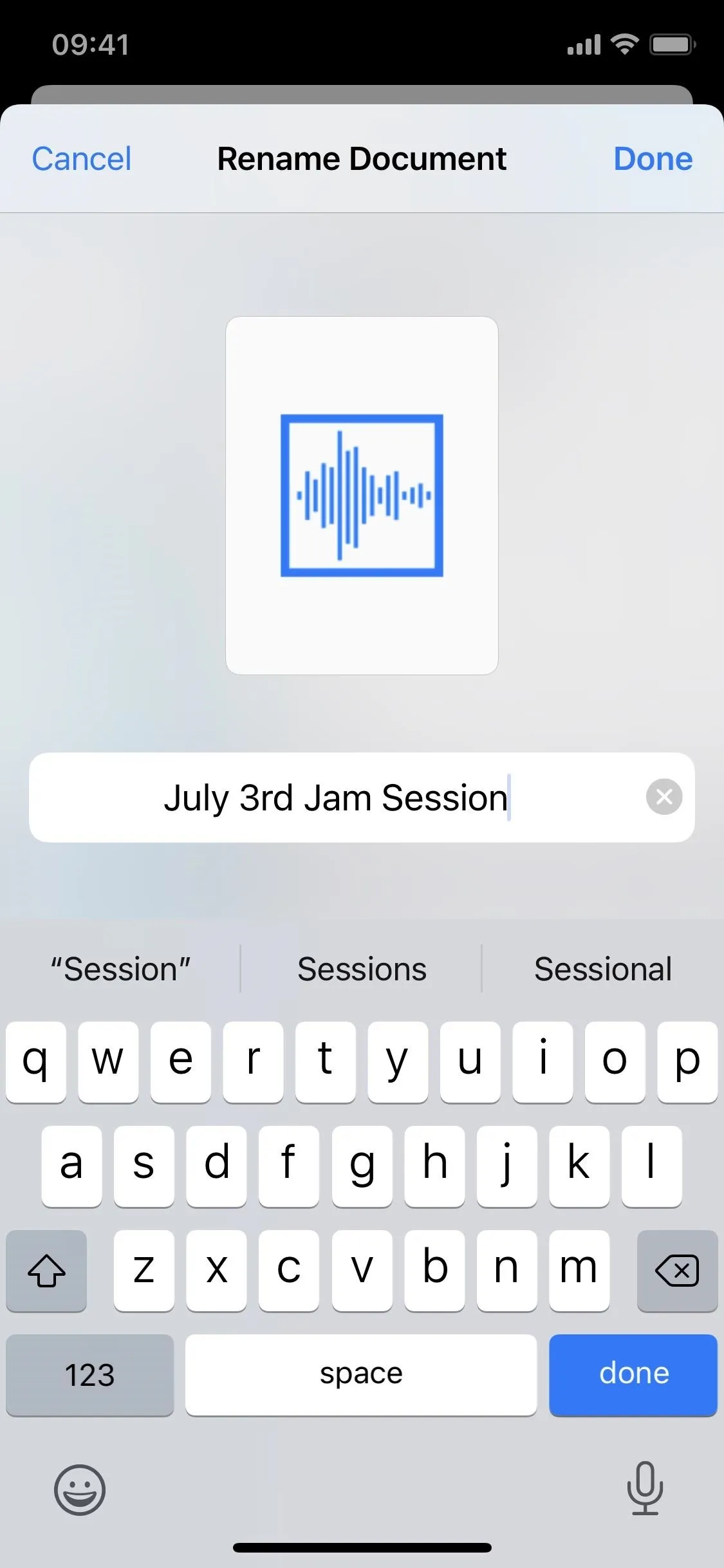
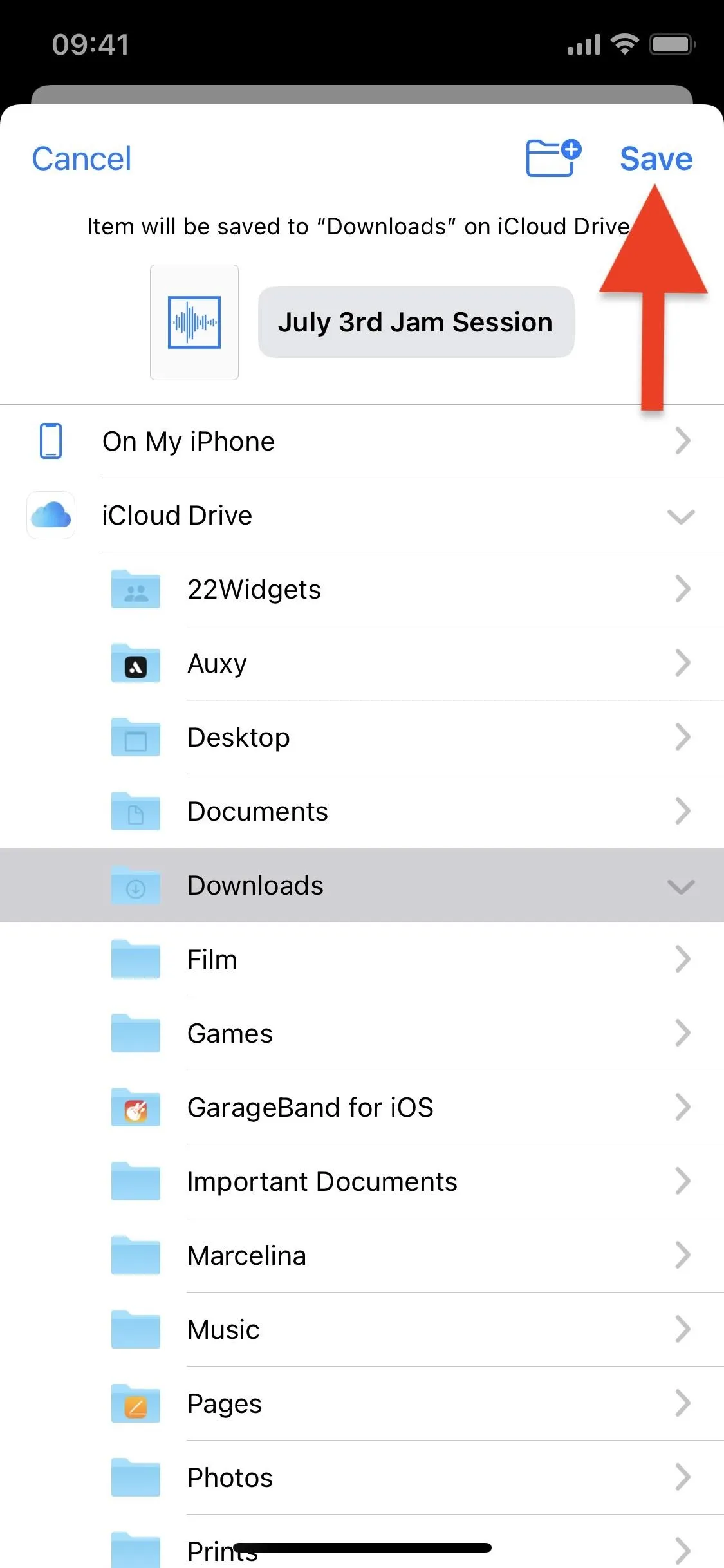
Play or Share Your New Audio-Only Files
Now that your audio file is saved, it's time to access it. Open the Files app and navigate to the folder where you saved the file. The files in the current directory may be organized by name or date, so you may have to scroll down a bit to find it or resort the files if necessary.
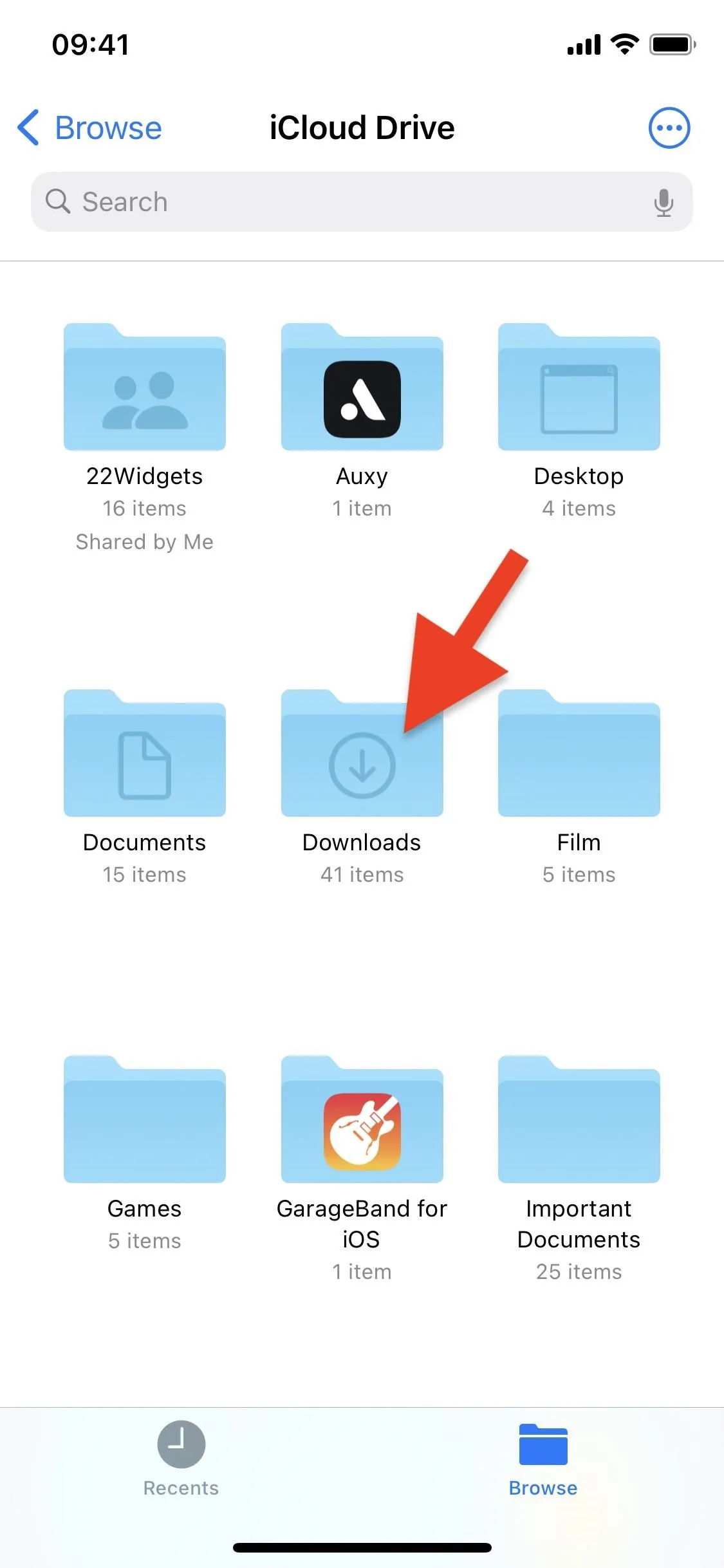
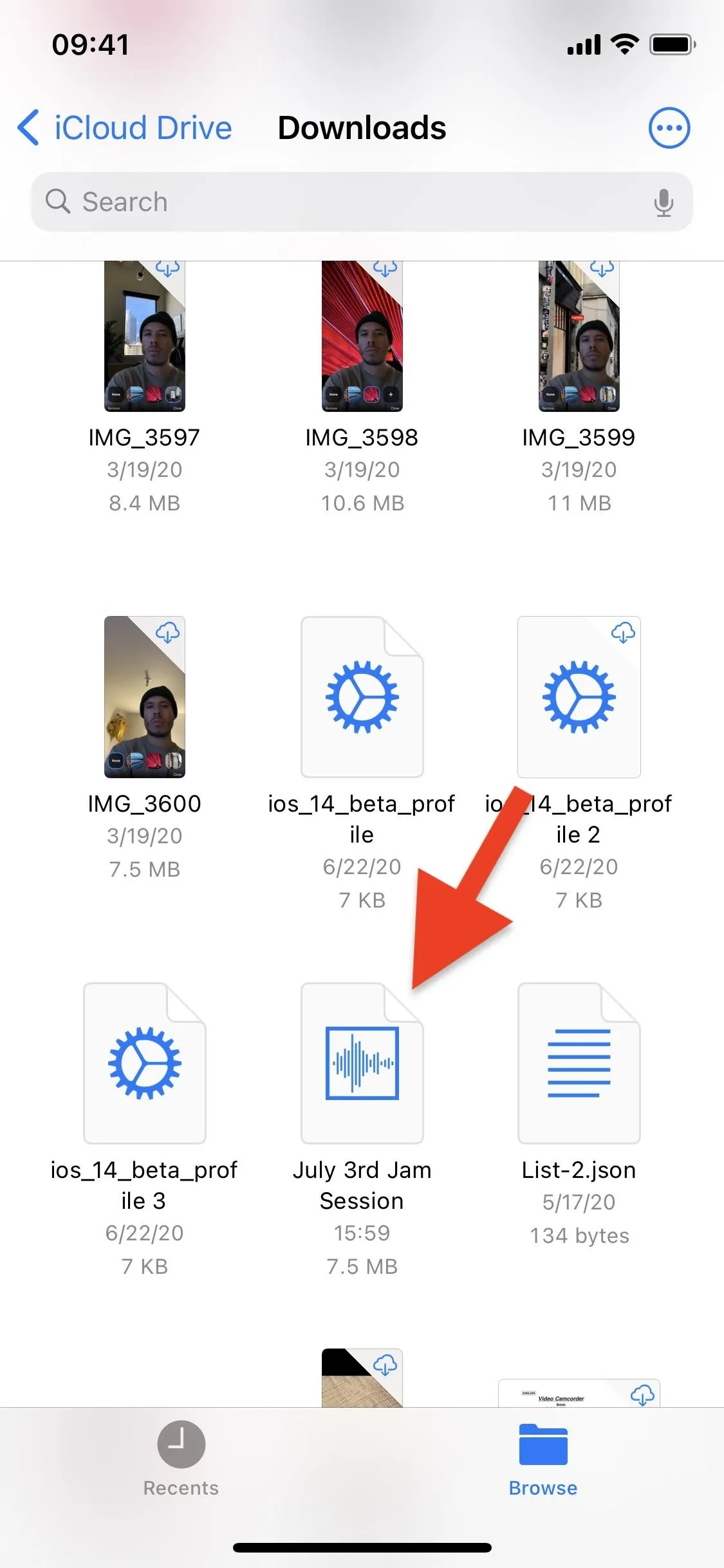
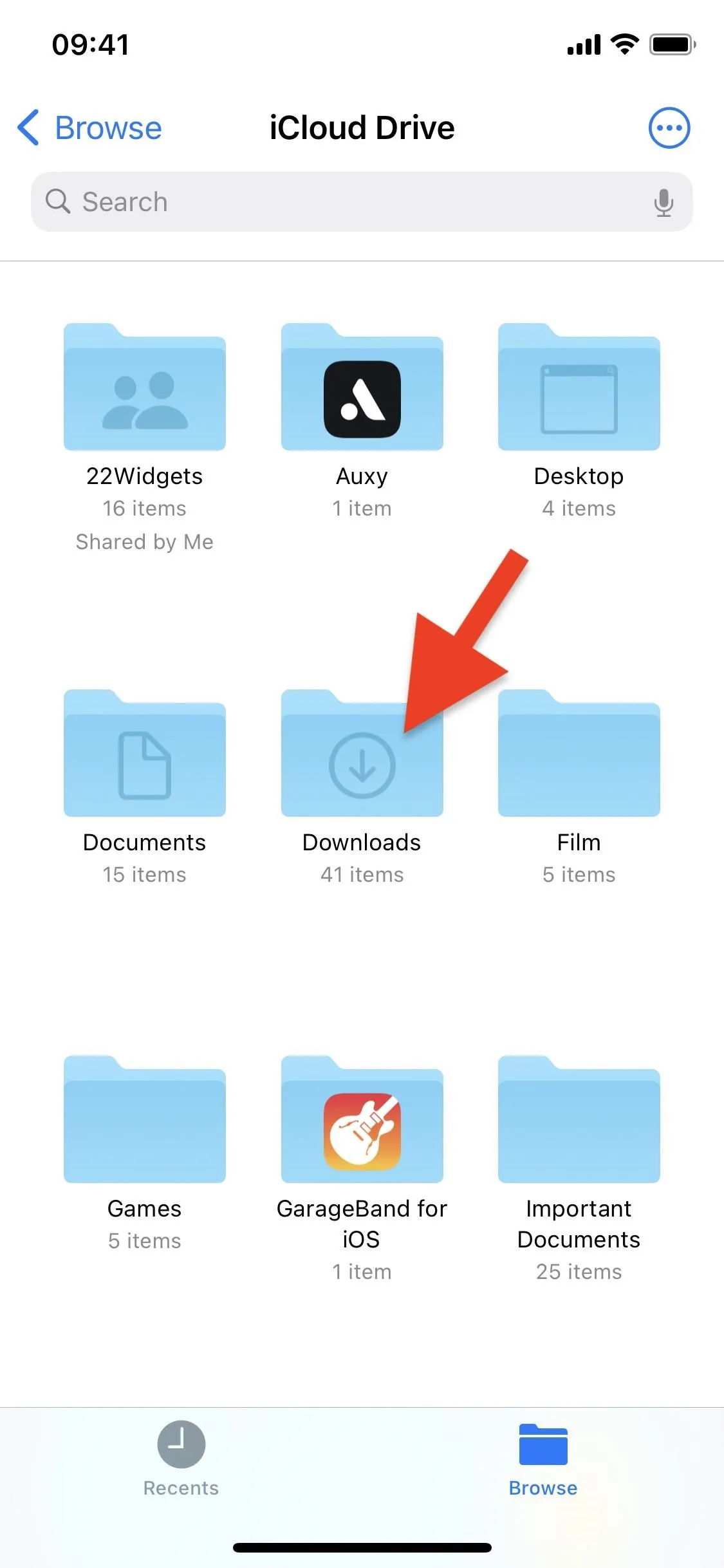
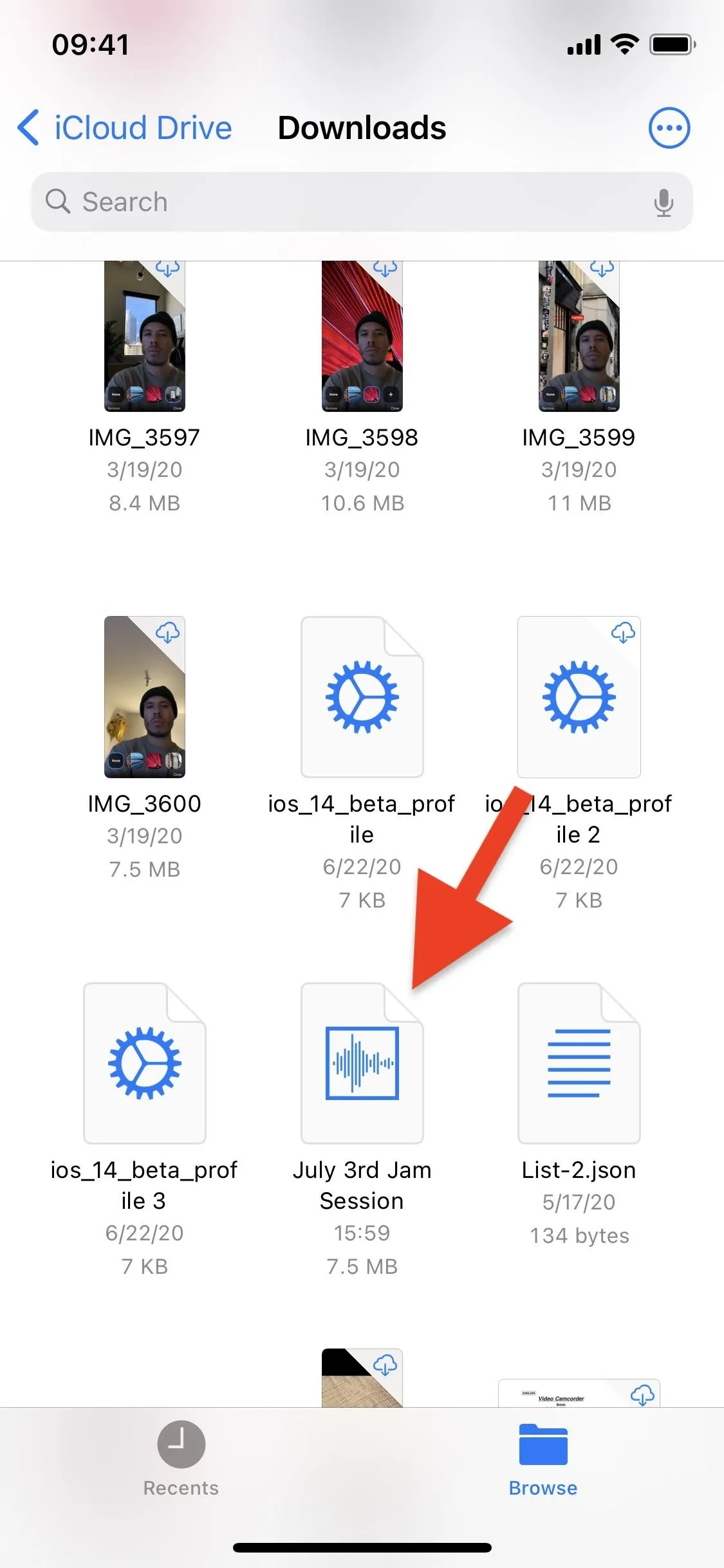
Tap on the audio file to play it like you would a song. You can even exit the Files app and continue listing to the audio file in the background. Aside from that, you can tap on the Share button to share the file via AirDrop, Messages, email, and more.
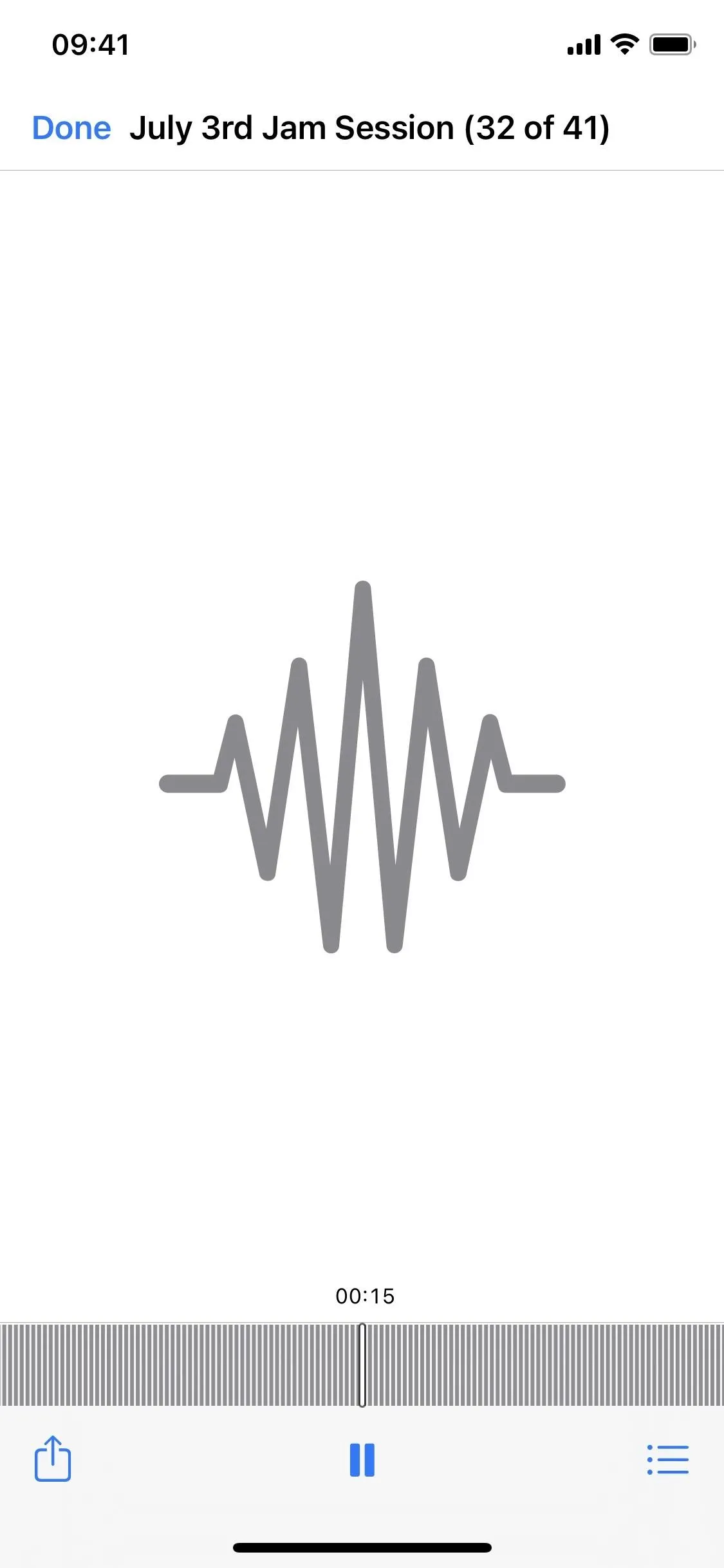

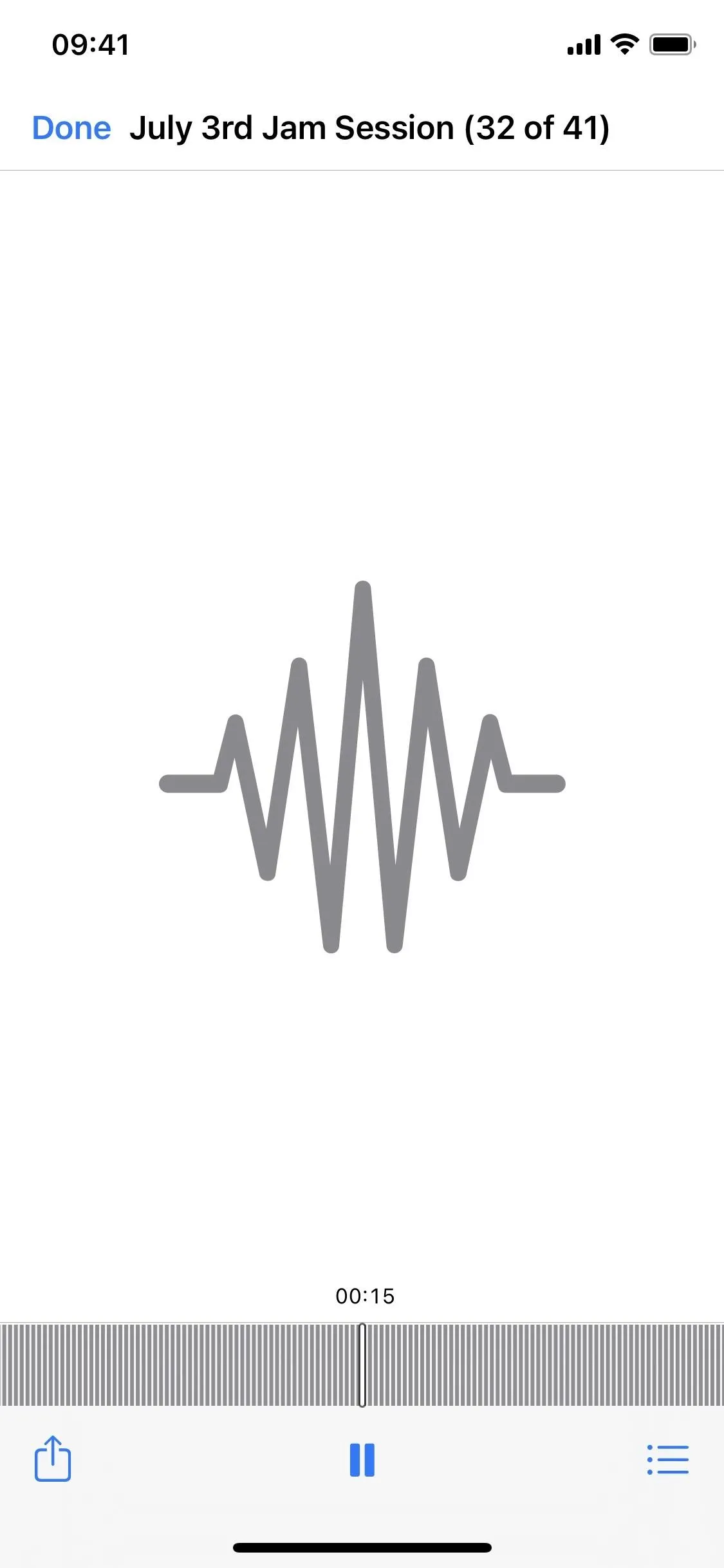

Pretty easy, right? From now on, it's just: open the Share sheet, choose "Separate Audio," rename the file if necessary, and save to a Files folder. That's way better than a third-party app could offer.
Cover photo and screenshots by Nelson Aguilar/Gadget Hacks




![Short Cuts (The Criterion Collection) [Blu-ray]](https://m.media-amazon.com/images/I/712N05DgTZL._AC_UY218_.jpg)
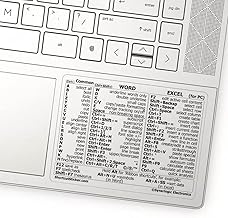

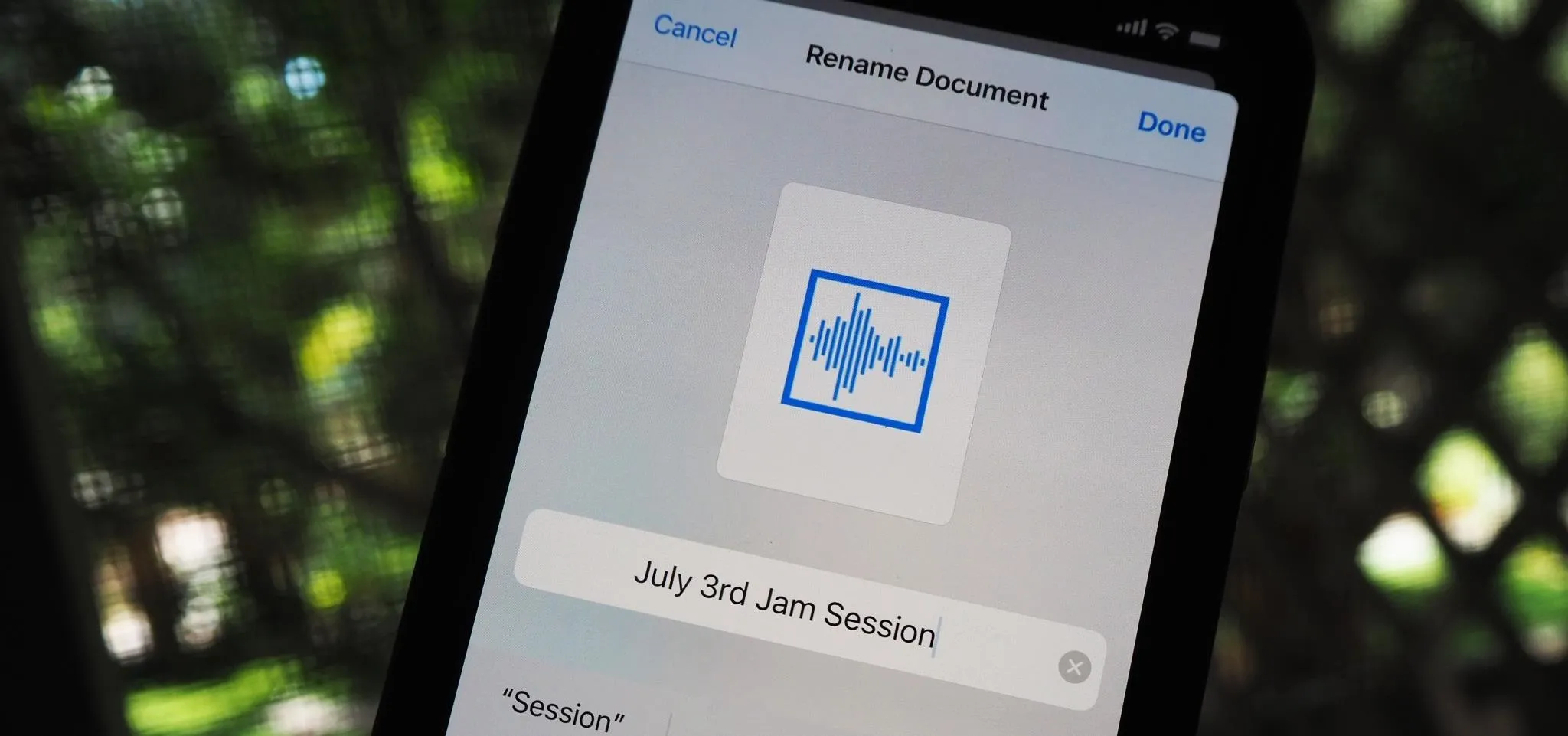




















Comments
Be the first, drop a comment!