Apple lets you save webpages as PDF files in iOS 10, but the only obvious way to do this is by using iBooks. The thing is, most people would probably rather save their PDFs to a service like Google Drive or Dropbox to make sharing a bit easier. Plus, iBooks isn't officially available for Windows or Android, so there are some cross-platform problems there, too.
But as it turns out, iBooks isn't the only way. Thanks to a tip discovered by Redditor htmlarson, you can actually turn notes, webpages, and other documents into PDFs on your iPhone, then easily upload the file to any compatible service.
The way it works is simple: When you want to convert a webpage or note into a PDF, simply tap the share sheets icon on your screen, then select "Print" from the popup. From here, there are two ways to proceed. If you have an iPhone with 3D Touch, press slightly on one of the thumbnails to enter preview mode, then press harder to enter the full version. If you don't have 3D Touch, pinch-to-zoom over the preview image, then the document will go full screen. At that point, it's just a matter of tapping the share sheets icon again to save the document as a PDF.
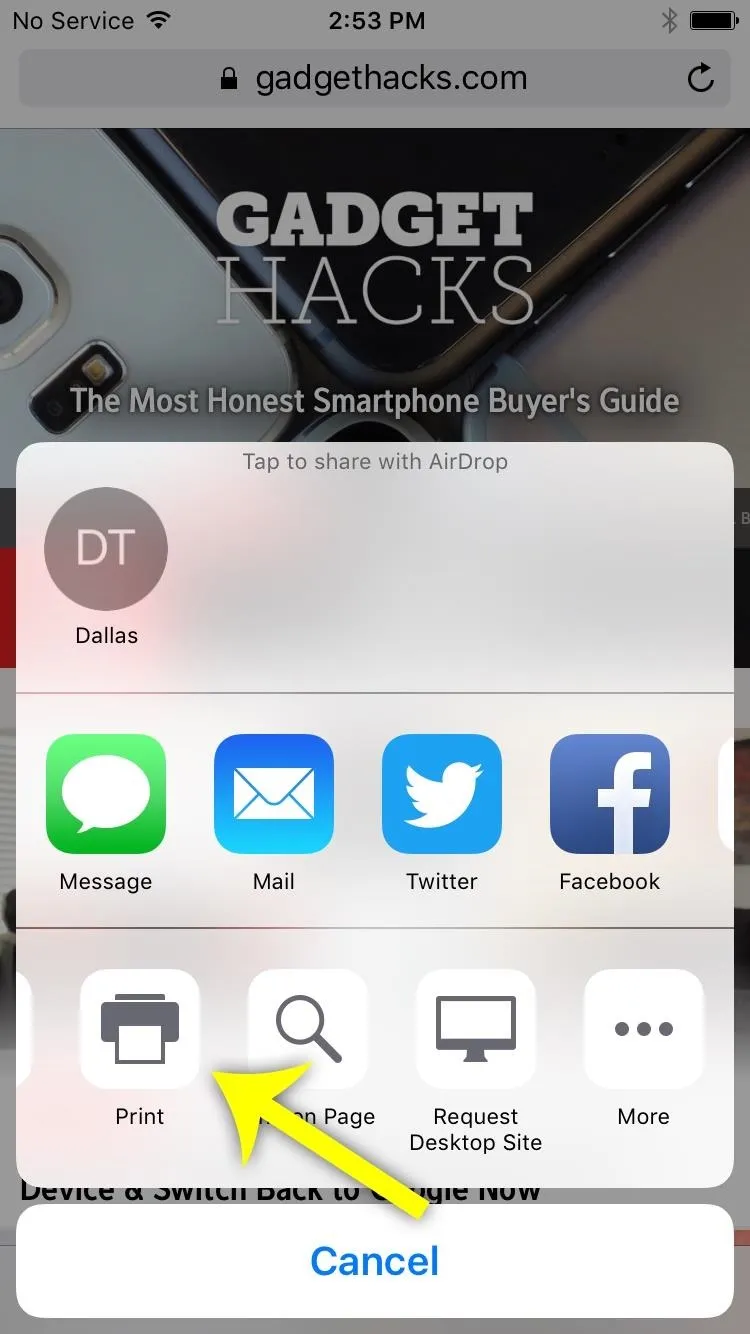
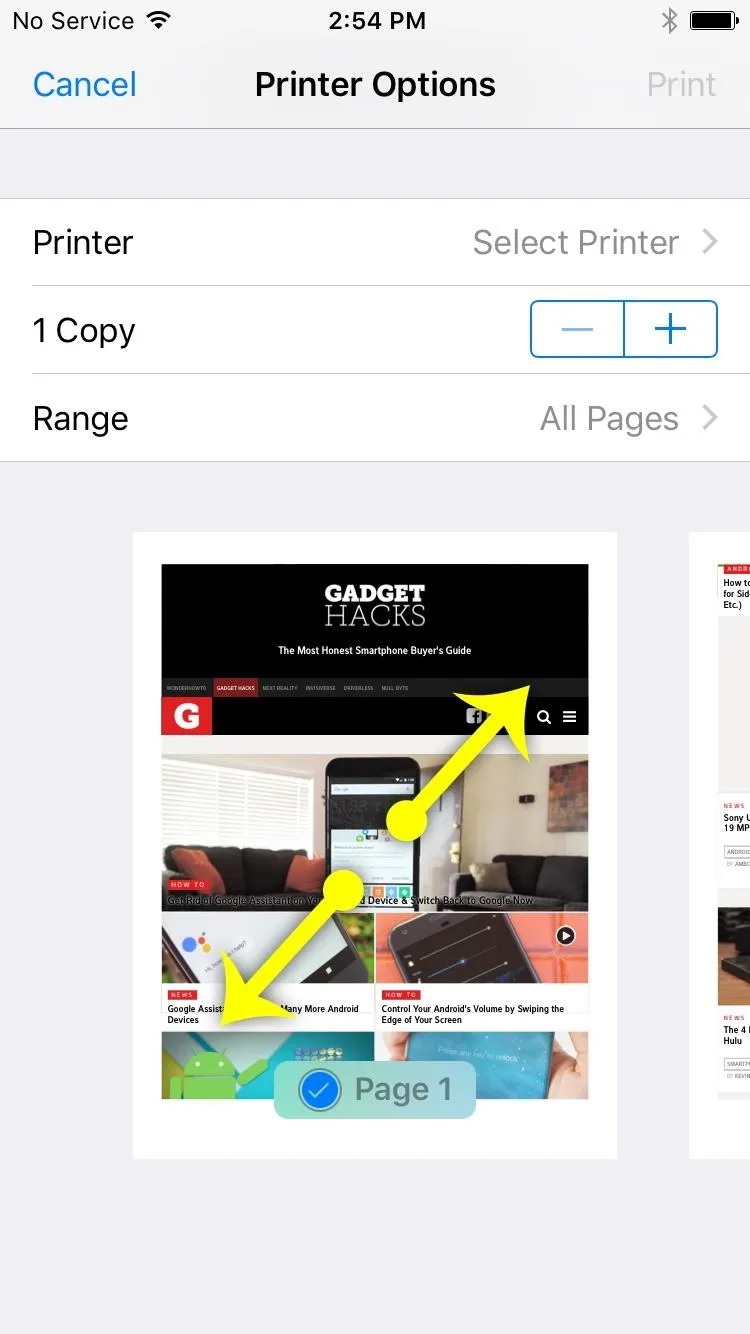
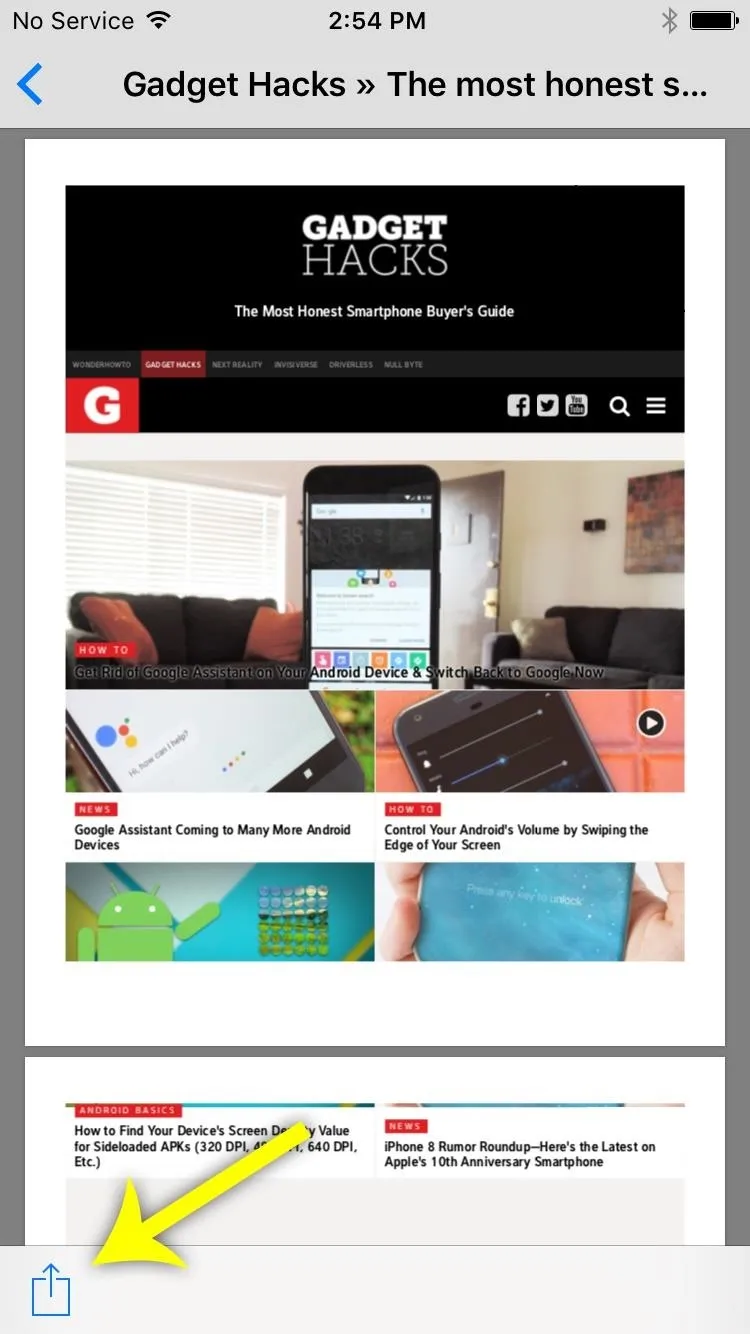
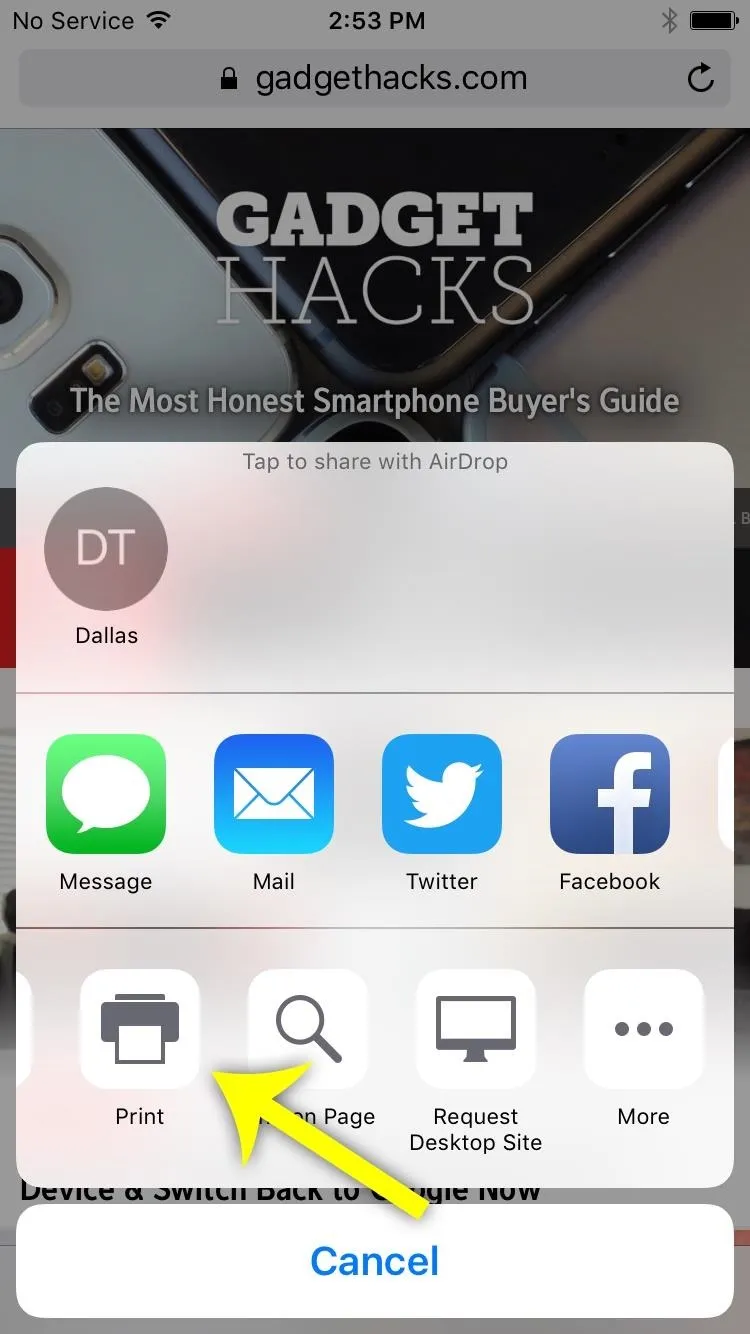
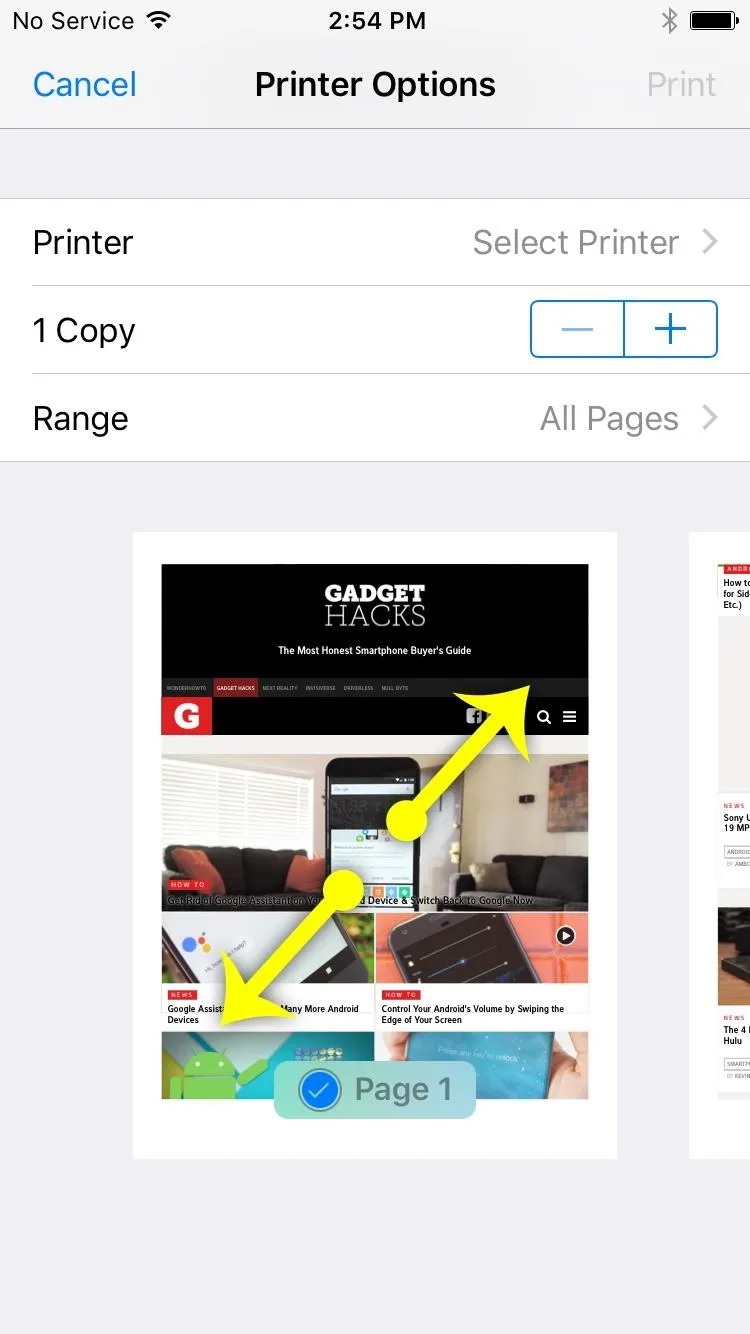
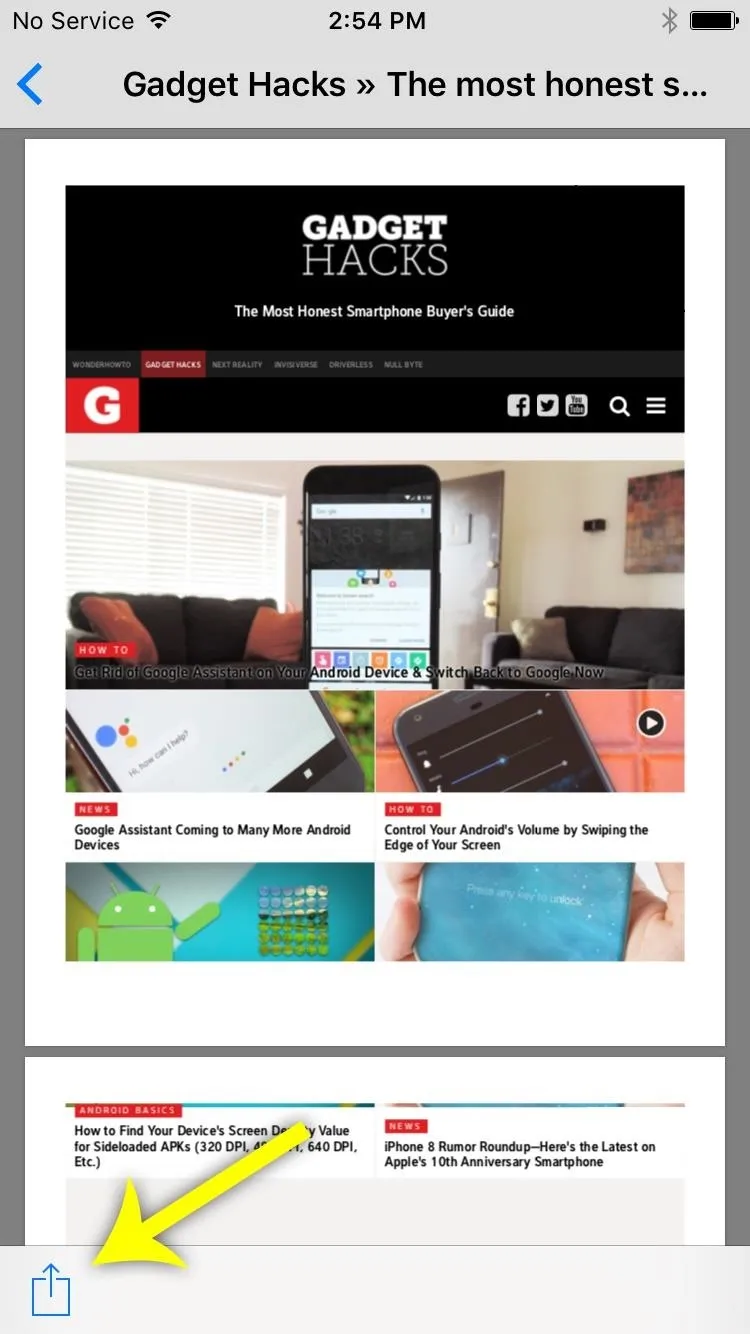
Select any compatible app from the list, then a high-resolution PDF file will be sent over to the second app, where you can upload and share it easily. This tip should work in any app that has the "Print" option in the share sheets menu, so you can convert almost anything into a shareable PDF in no time, even emails.
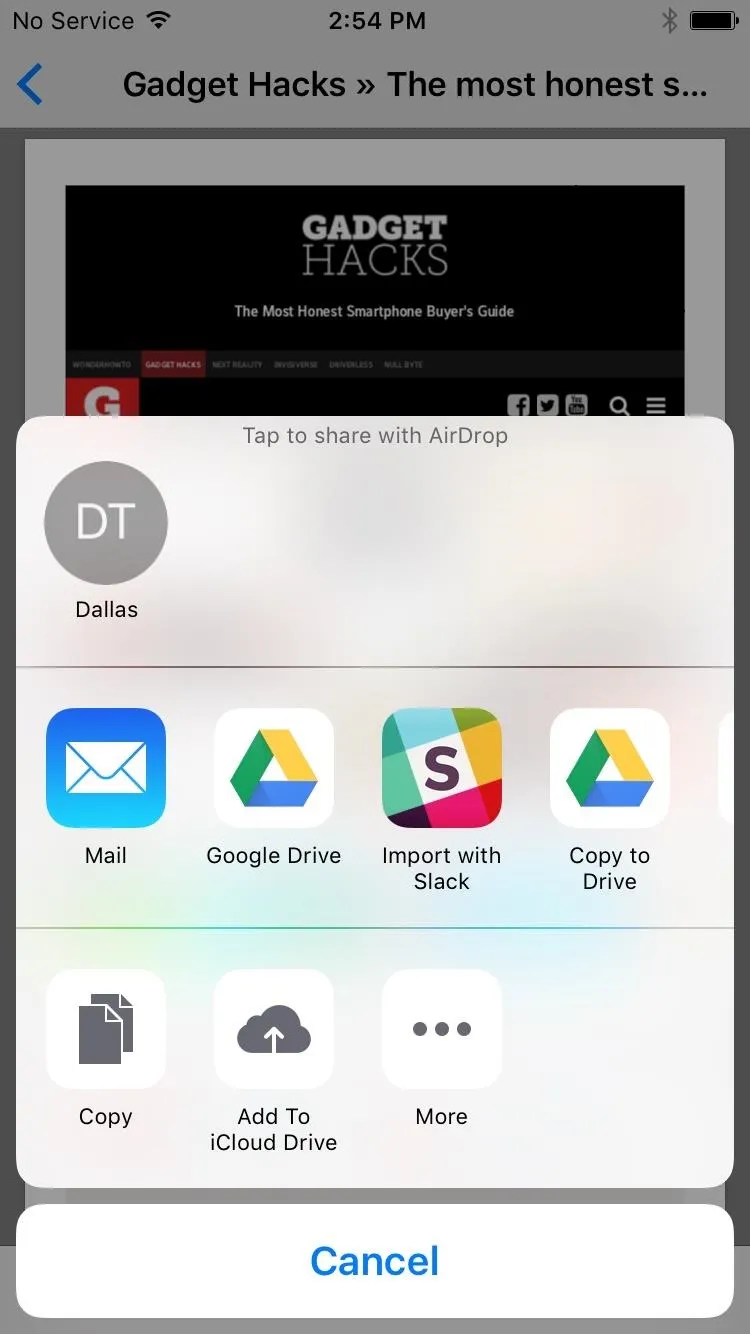
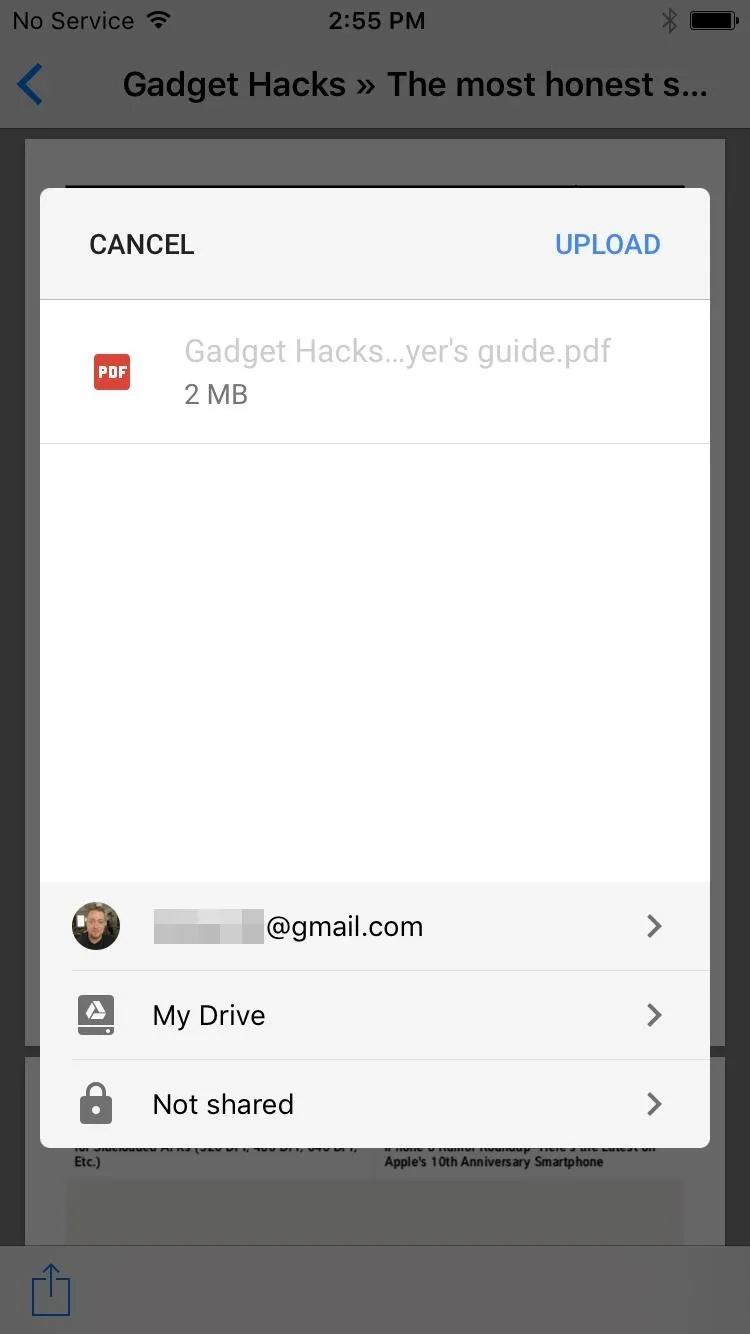
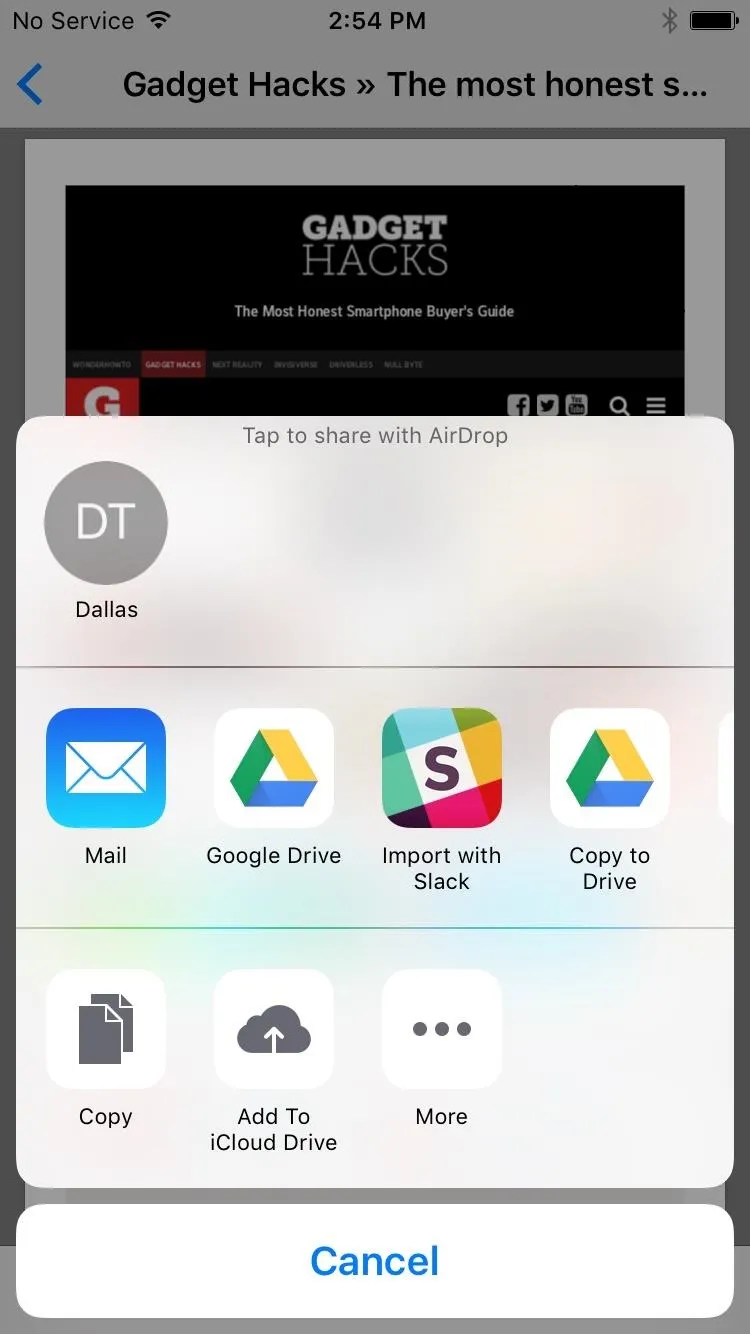
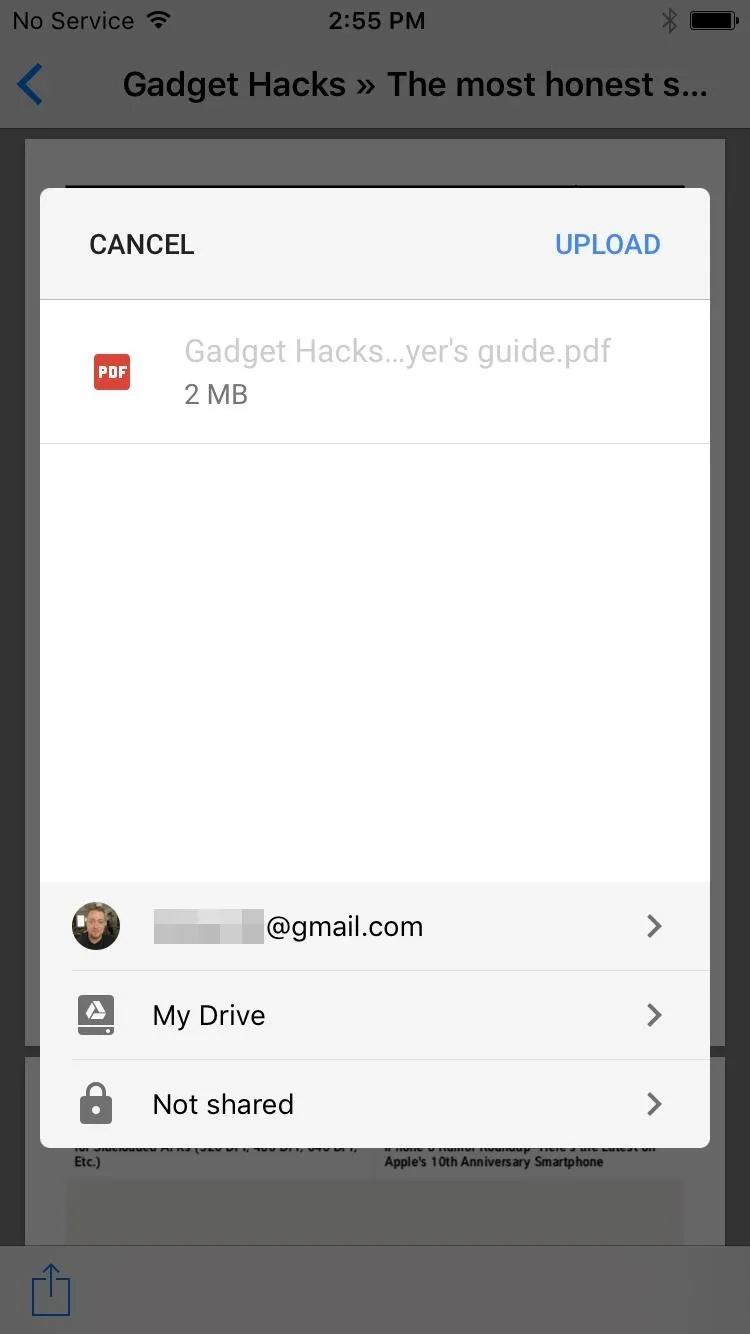
That's all there is to it. Pretty simple, and much better than resorting to iBooks or some other complicated method.
- Follow Gadget Hacks on Facebook, Twitter, Google+, and YouTube
- Follow Apple Hacks on Facebook, Twitter, and Pinterest
- Follow WonderHowTo on Facebook, Twitter, Pinterest, and Google+
Cover photo and screenshots by Dallas Thomas/Gadget Hacks






















Comments
Be the first, drop a comment!