Texting can be difficult sometimes. When you're browsing the web or playing a game on your iPhone and need to respond to text message real quick, you have to exit your current app to do so. Not exactly efficient, especially if a quick "K" is all you need to say.
However, if you jailbreak your iPhone, there are more texting options available to you besides Apple's stock Messages app. In this softModder guide, I'll be showing you a great tweak that'll make composing and replying to text messages quicker than Lindsay Lohan's time in rehab.
We'll be using a great new app called Couria, which adds a feature to your Messages app—without actually replacing it. Head over to Cydia and install the free Couria tweak.
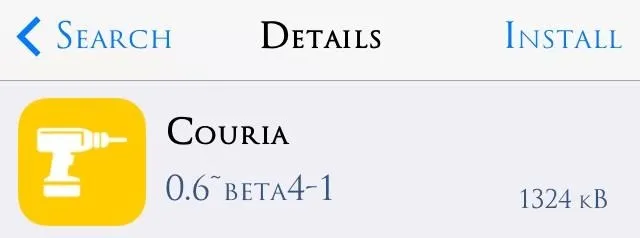
Quick Replying to Texts from Within Your Current App
It's pretty intuitive, so not much to say here. Whenever you receive a new text or iMessage, simply tap on your banner alert and the Couria messaging feature will pop up where you can quickly type in your reply. After hitting Send, Couria will disappear and you can continue doing whatever it is you were doing.
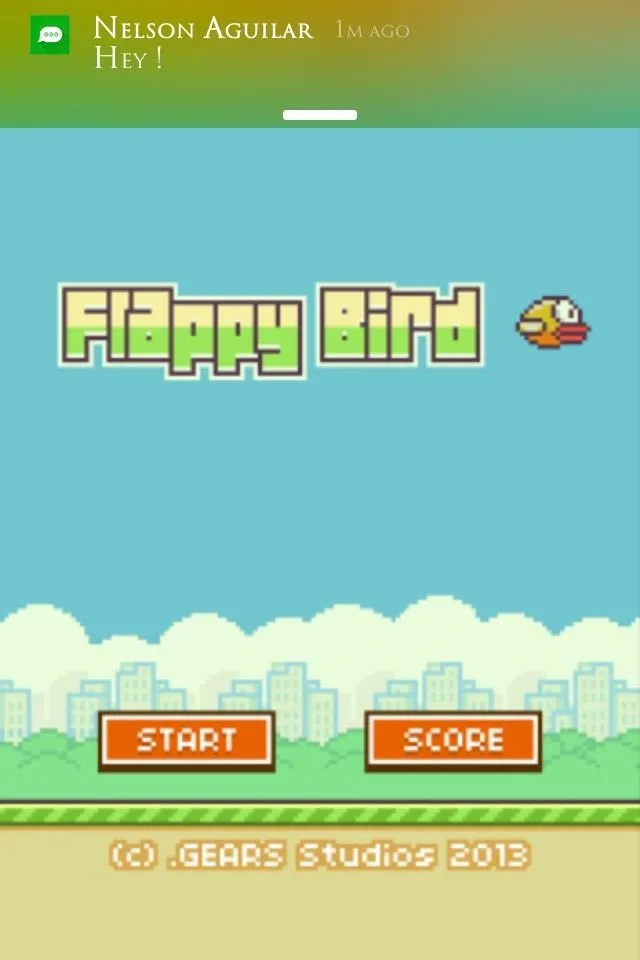
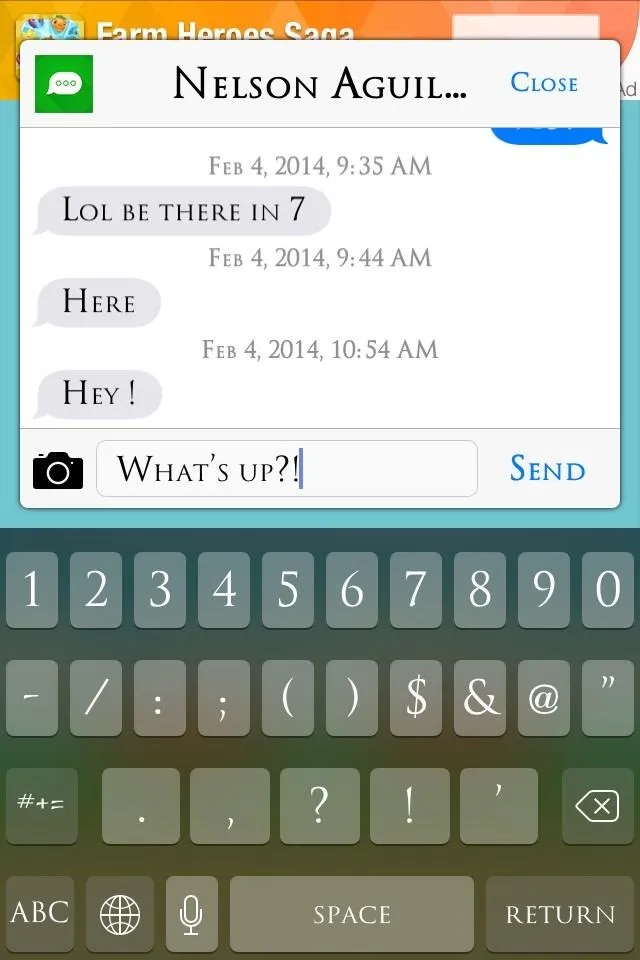
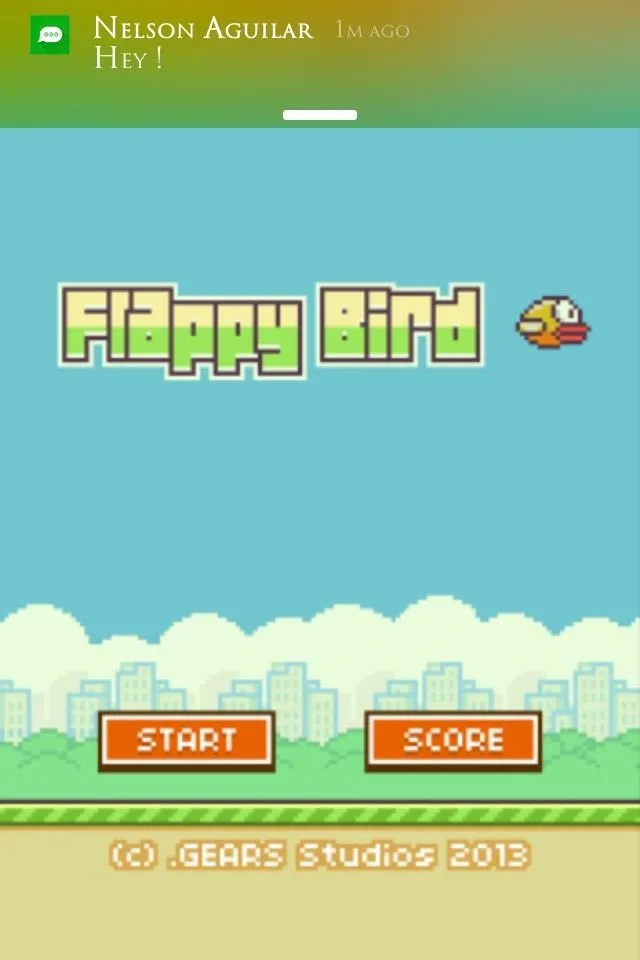
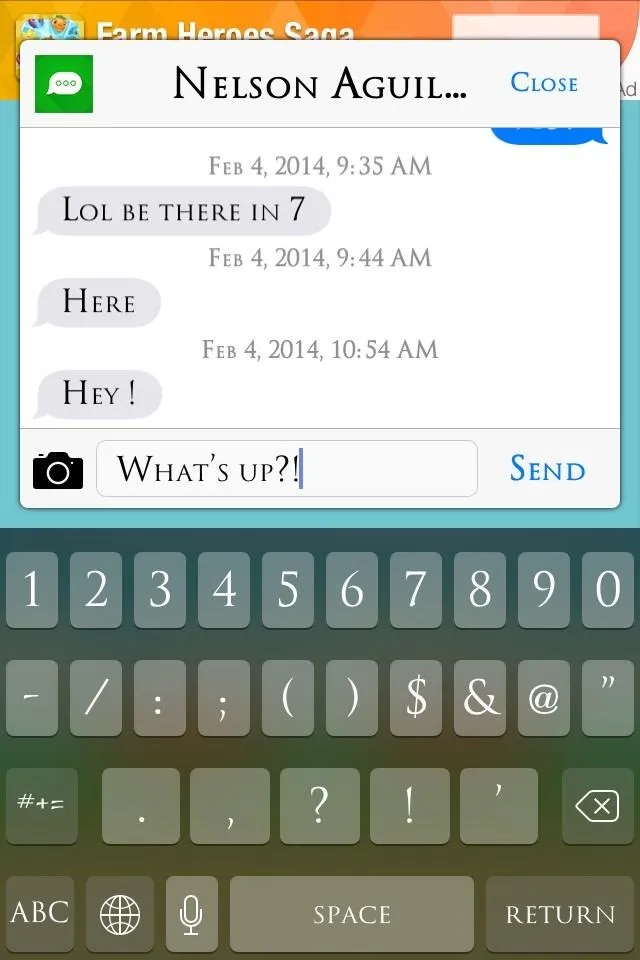
Quick Replying to Texts from the Lock Screen
If your phone is locked, it's still really easy to reply to a new messages, and you don't even have to unlock your device. When you receive a new message, just swipe the notification on the lock screen to the right to access Couria, then type your reply, send, and resume the locked state.
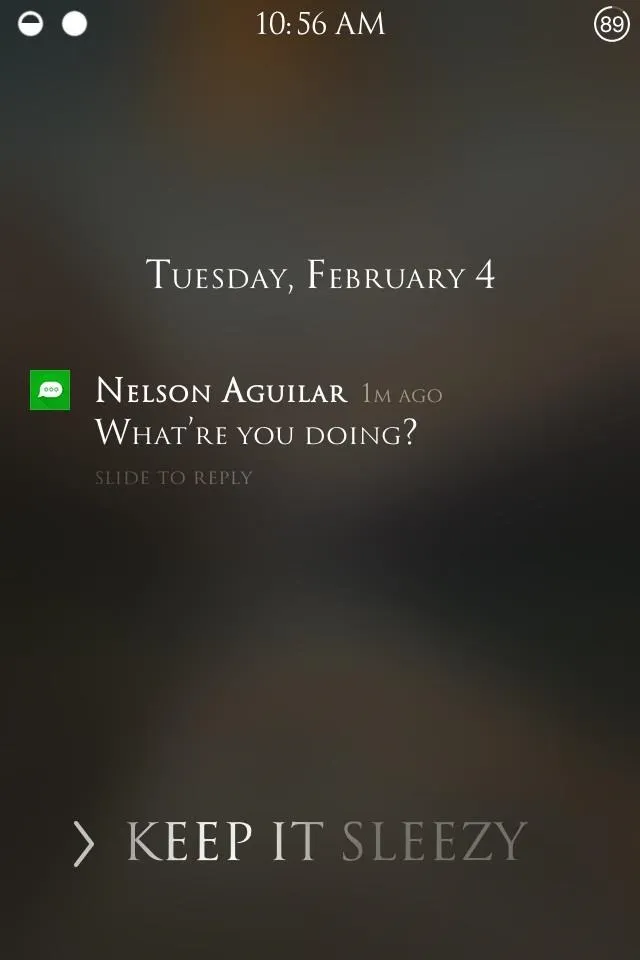
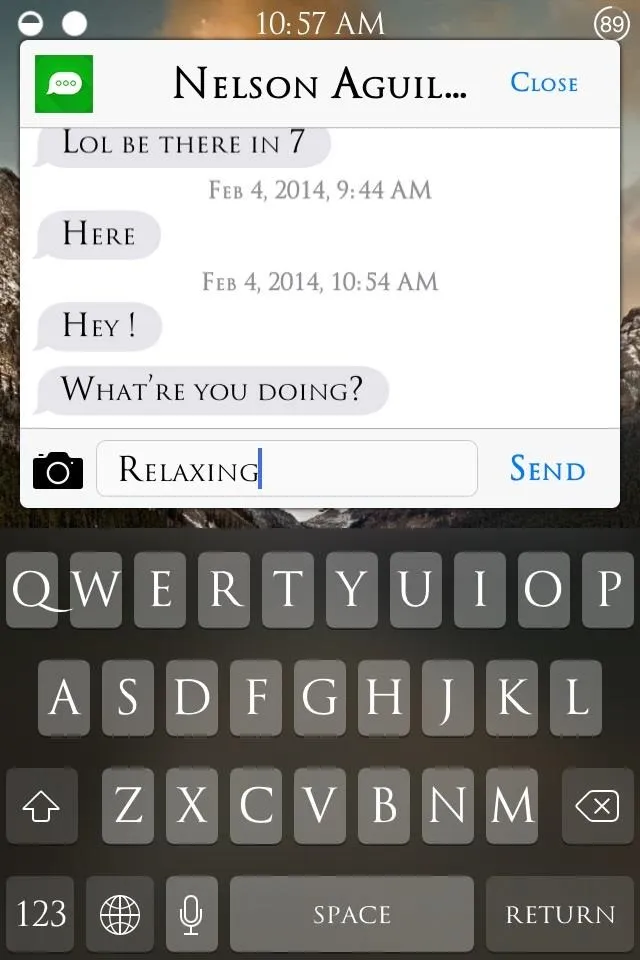
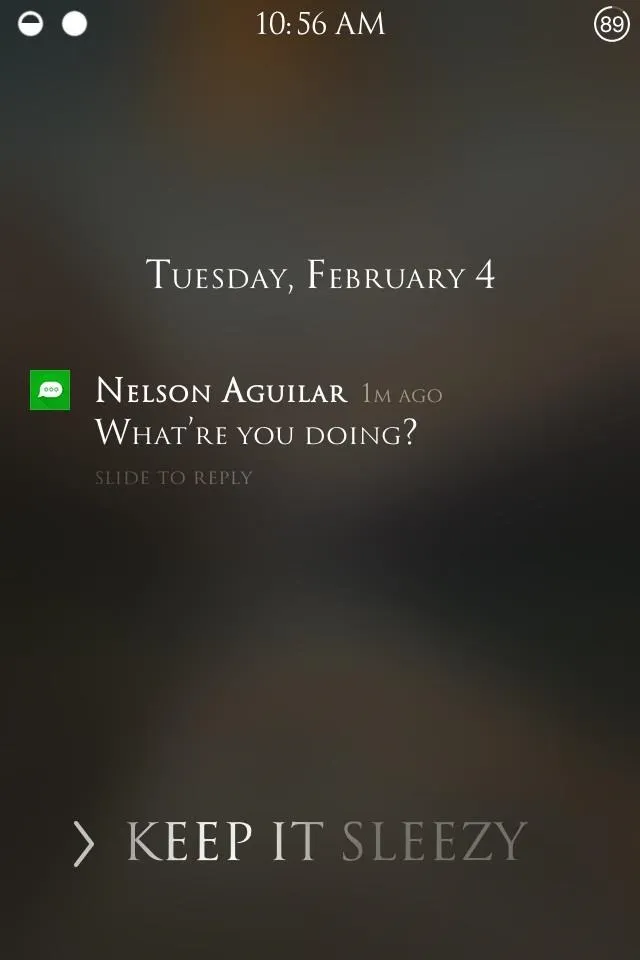
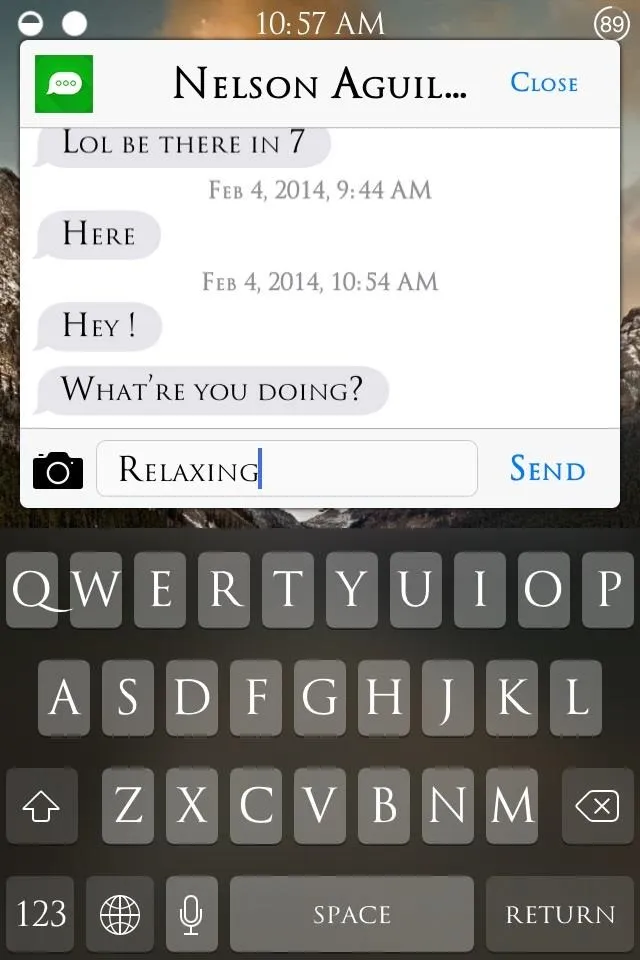
If security is vital, then simply head into the Couria preferences within your Settings app and tap on Messages. Here, you can set a unique passcode when the device is locked, or even unlocked, if you're that paranoid (though it kind of defeats the purpose of quick replies).
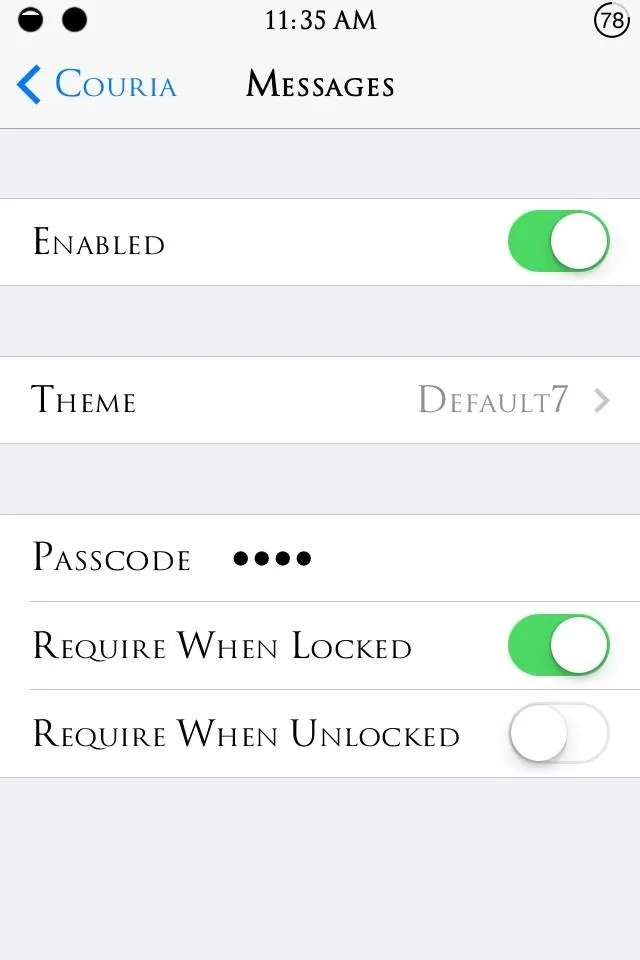
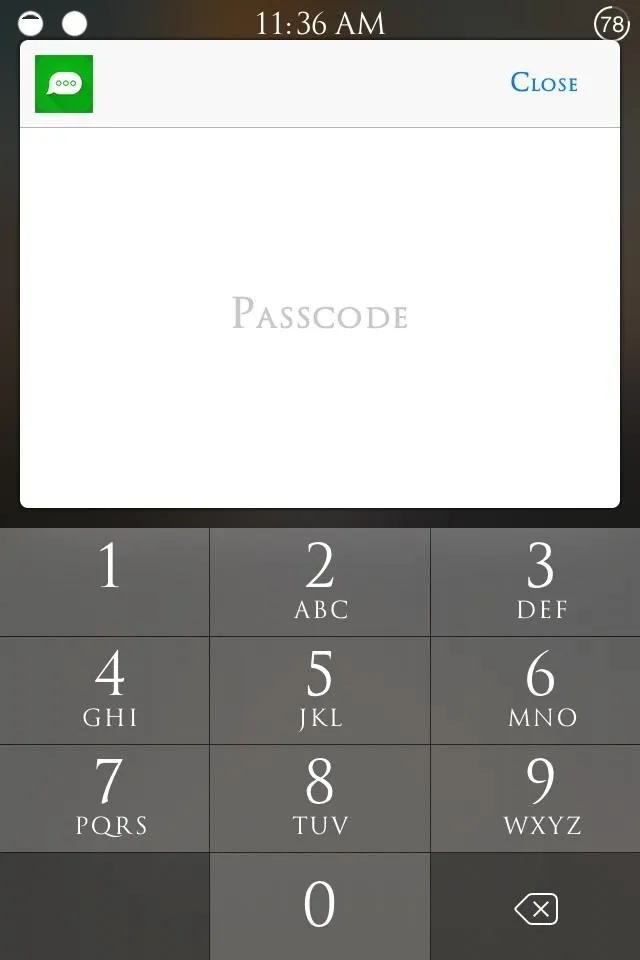
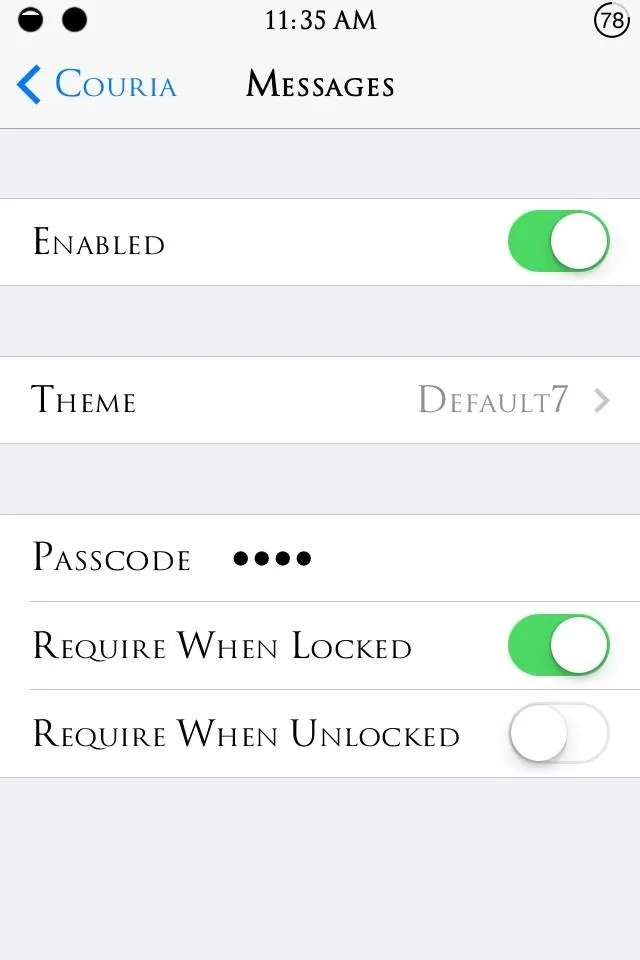
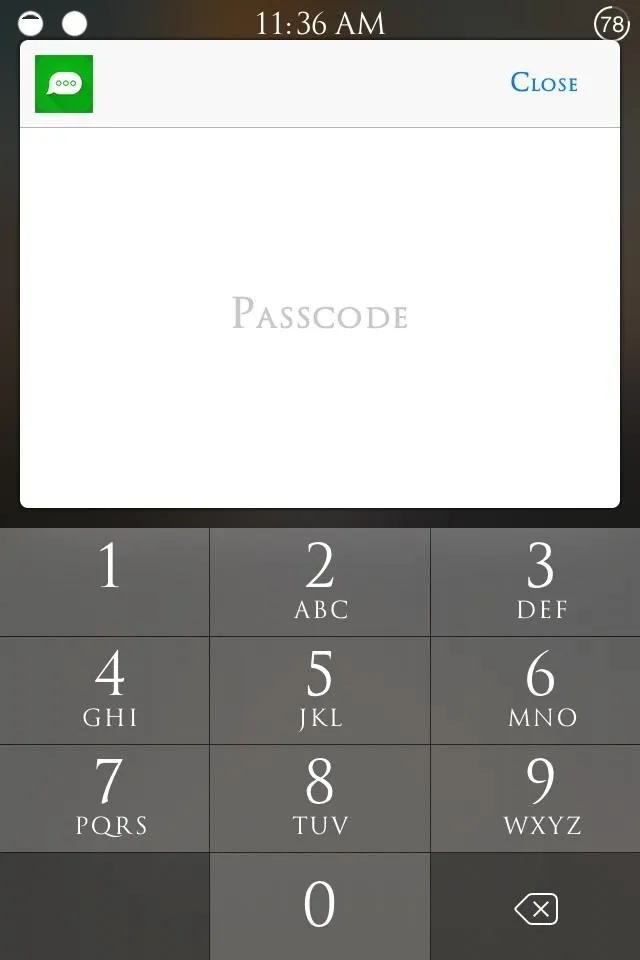
With the Require When Locked option enabled, whenever you swipe a new message notification right on your lock screen, you'll have to enter the passcode to proceed with your reply.
Composing New Texts from Anywhere on Your iPhone
This is where things can get fun, but a little tricky. By default, Couria only lets you "reply" to incoming SMS and iMessages, but it's still possible to use it for composing new messages, too.
To do so, you'll also need to install the Activator app, which lets you add new gestures to your iOS device. In this case, we'll be using it to open Couria by triple-pressing the Home button.
All you do is assign a new gesture to the Couria tweak with Activator to quickly bring it up from anywhere on your device. Open up Activator from within your Settings, and tap on Anywhere. Under the Home Button section, tap on Triple Press and set Couria as your action.
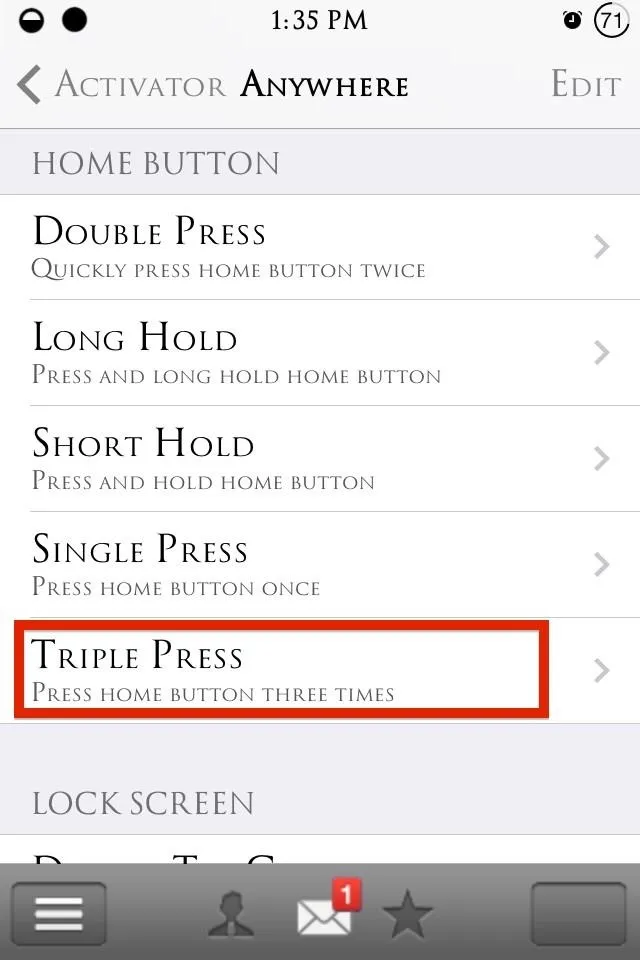
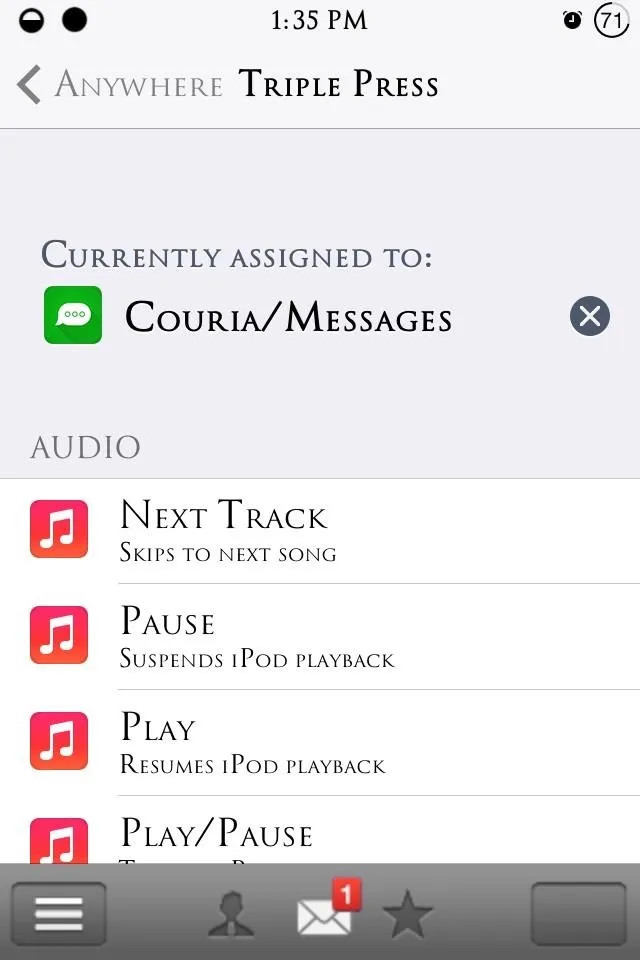
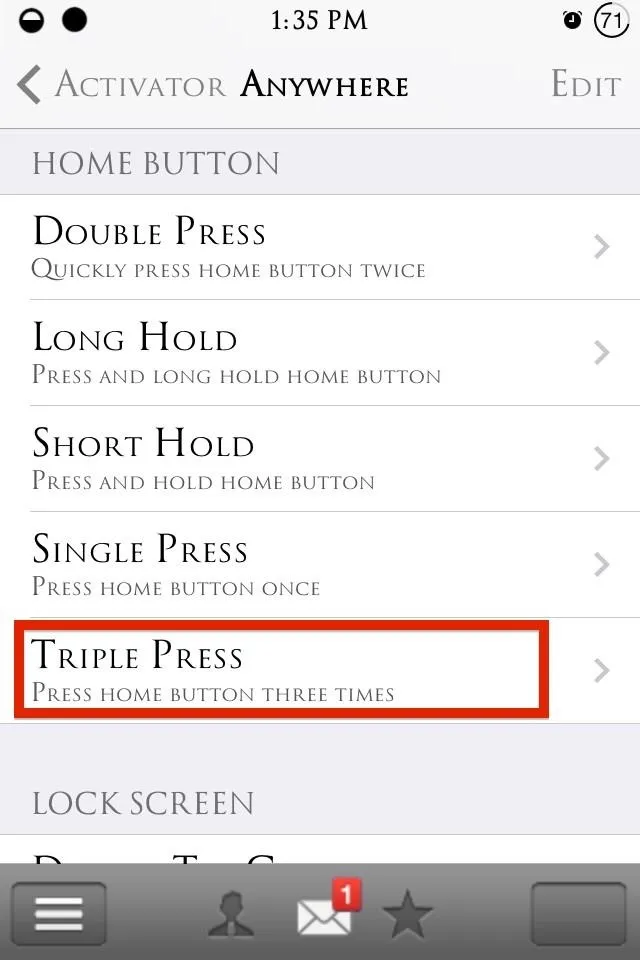
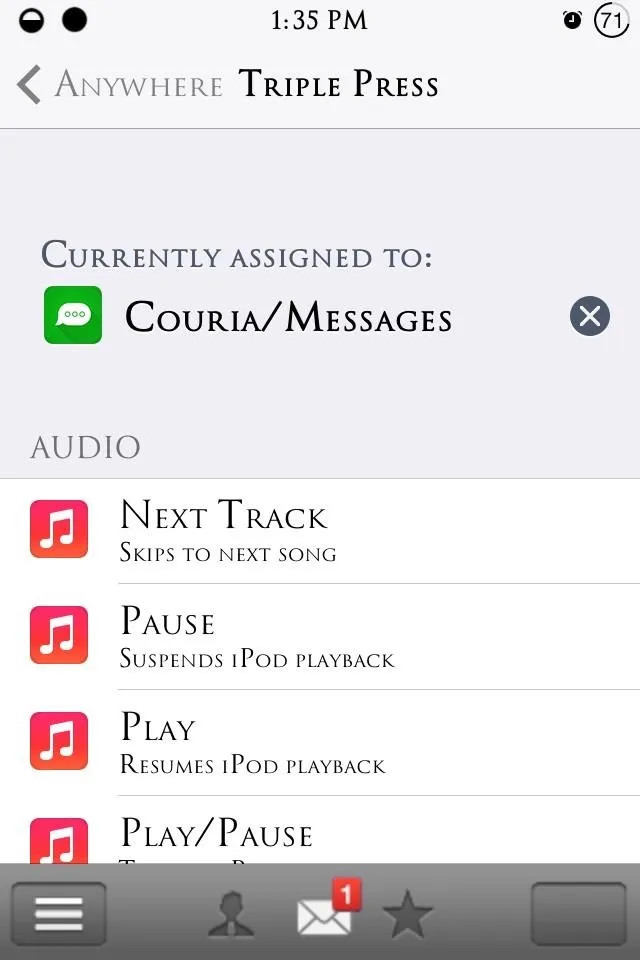
When you use your new gesture, the most recent conversations will be displayed, making it easier to compose, or you can just start typing the name of the contact you want to chat with.
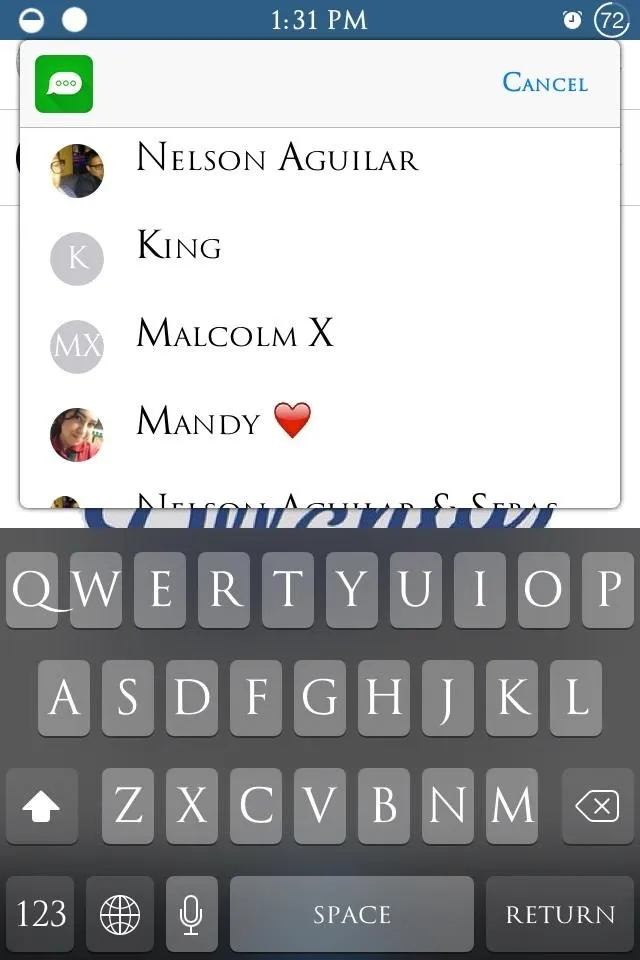
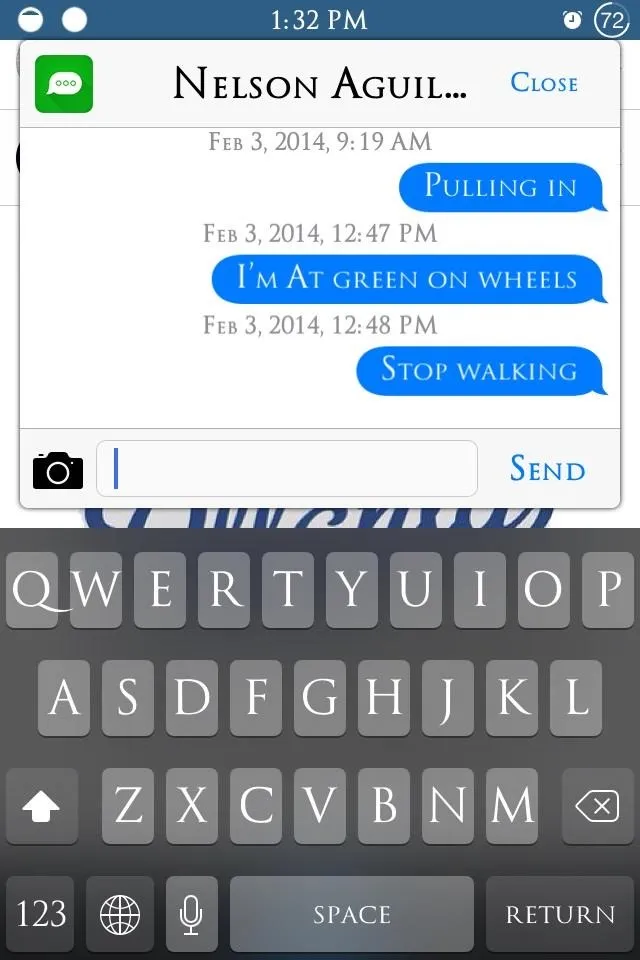
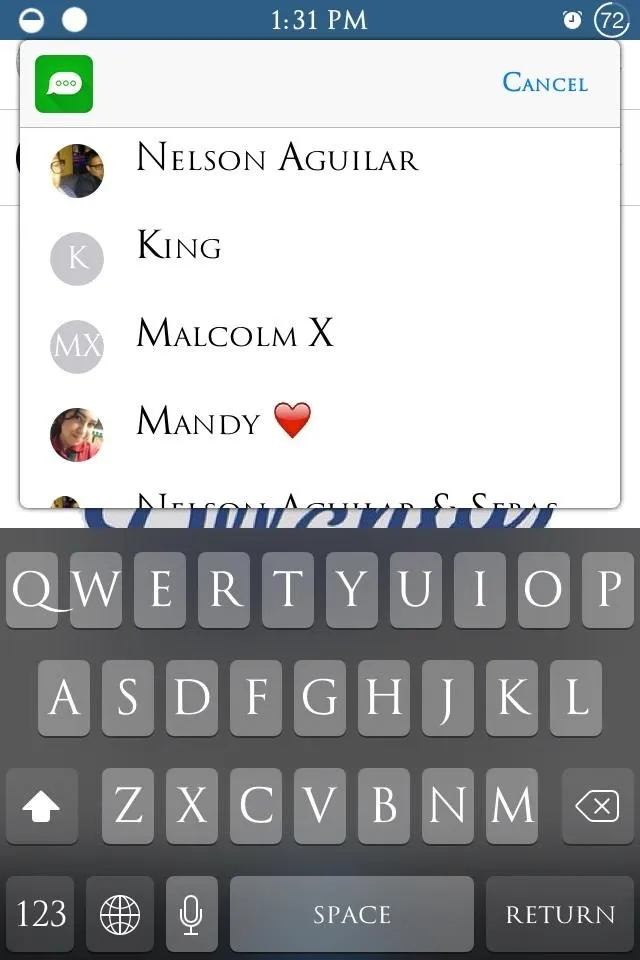
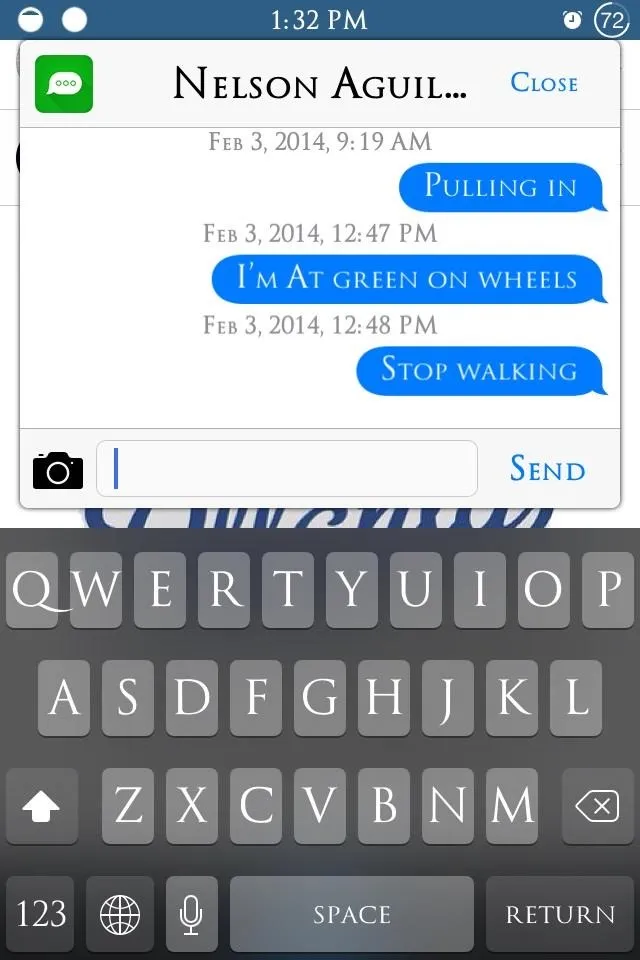
You Can Even View & Send Photo Messages Easily
Many of us send and receive MMS on a daily basis, and Couria can handle that, too. Images will only be displayed once tapped and can quickly be closed by tapping on the displayed image. Sending a photo from within Couria works the same as it does regularly—just tap on the camera icon.
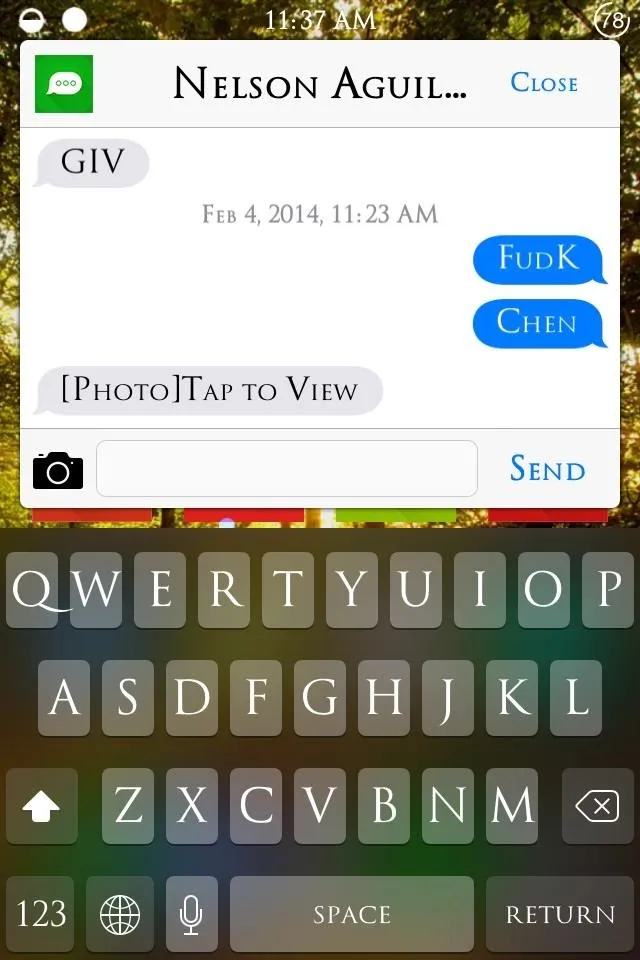

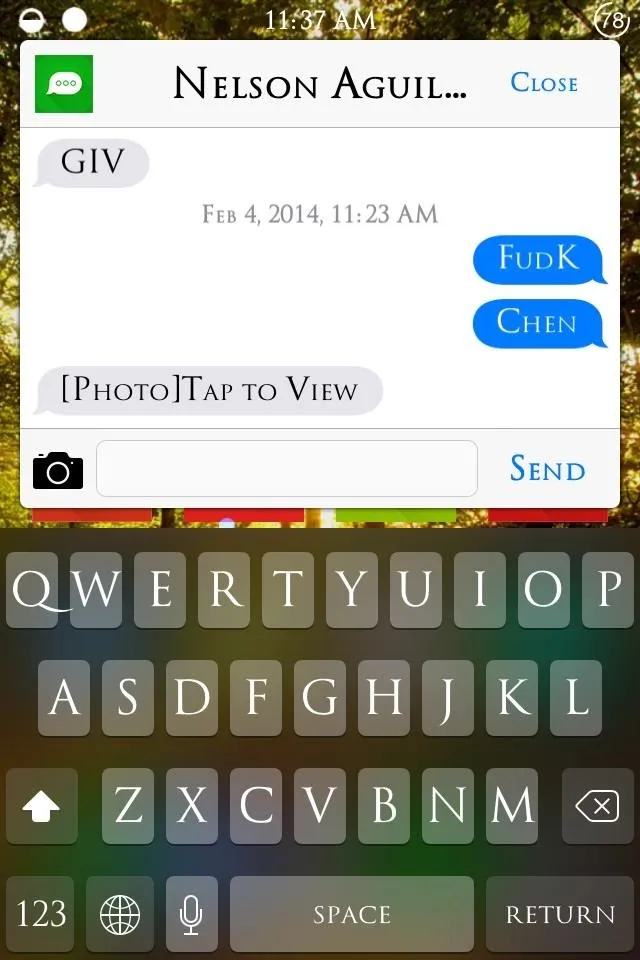

Couria is a great enhancement for messaging on your iPhone—it'll change the way you interact with your messages, and definitely for the better.

























Comments
Be the first, drop a comment!