
There's no doubt that Microsoft Word is the go-to for businesses worldwide. As such, you might receive Word documents to open on your iPhone, whether or not you actually have Word for iOS installed. If you prefer editing text documents with Pages, Apple's own word processor, you can import and export Word docs easily.
When you first open Pages, you can choose to start a new document or open an existing one via the built-in Files manager. If you have a Word doc already saved somewhere on your iPhone, in iCloud Drive, or via third-party cloud storage, you can open it without a problem by just tapping it.
Article over, right? Of course not. It's easy to open a .doc or .docx file from the Files manager, but what about in Mail or Messages? Tapping won't open it in Pages.
That essential functionality might not be evident at first. Depending on whether you're running iOS 12 or iOS 13, your iPhone might make opening Word documents in Pages easy, or it might hide the feature from plain sight. For example, in iOS 12, you can tap on a Word doc right from the Files app itself to open it in Pages, but in iOS 13, it doesn't work like that. We'll show you how to open the files in these situations, no matter which version of iOS you may be running at this time.
Important Note
No matter how you open a Word document or from where, Pages creates a .pages copy to work from in the app and saves it to your default location in the Files app, likely the "Pages" folder on iCloud Drive. So, the original Word file will remain unchanged — it will never be overwritten. In order to share the Pages doc as a Word doc to someone else, you'll need to export it as a .docx file to another location or app.
Opening a Word Doc from Mail & Other Apps
Let's say you were just emailed a .doc or .docx to review. Simple, right? Not so much. When you tap on the download, it opens a Quick Look preview of it.
In iOS 12 and below, you can also peek-and-pop to the preview using 3D Touch. In iOS 13, you can long-press and hit "Quick Look" to open the preview as well. (Not all apps support those shortcuts. For instance, Messages in iOS 13 only supports tapping to preview while supports long-pressing too.)
To open it in Pages, tap the Share button in the top right to open the Share sheet.


Previewing in iOS 12 (left) vs. iOS 13 (right).


Previewing in iOS 12 (left) vs. iOS 13 (right).
Alternatively, you can open the Share sheet without using Quick Look first. To do so, long-press on the downloaded file. On a device using 3D Touch in iOS 12 or below, lightly tap-and-hold instead. The Share sheet will open right up for iOS 12 and under, but on iOS 13, you'll need to hit "Share." (Not all apps support this, such as Messages. Mail obviously does.)

Sharing right from the file on iOS 12 (left) vs. iOS 13 (right).


Sharing right from the file on iOS 12 (left) vs. iOS 13 (right).

Now, look for the "Copy to Pages" or "Open in Pages" share extension in the row of app icons. In iOS 13, if you don't see it listed, scroll to the right on the list of apps, tap "More," then hit Pages' share extension. If you perform that action frequently in iOS 13, you might see the option appear in the row on its own. Either way, the document will copy itself as a new .pages document in the Pages app and open it right up.
Not everything will transition over smoothly to Pages, so some elements may be removed or changed to equivalents, such as fonts and backgrounds. If that's the case, it will let you know before it loads. Either way, hit "Done" to proceed.


Opening up the Word doc in iOS 12 (left) vs. iOS 13 (right).


Opening up the Word doc in iOS 12 (left) vs. iOS 13 (right).
Once the document is loaded, you can interact with it just as you would any Pages document. You might notice some formatting errors, however, if the Word document featured fonts and other features not found in Pages.
Exporting the Pages Copy as a Word Doc
If you need to send the edited file back to somebody and aren't sure if they use Pages, you can export it to a .docx Word file. To do so, tap the ellipsis (•••) icon in the top right, select "Export," then "Word," and use the Share sheet to share it however you need to.
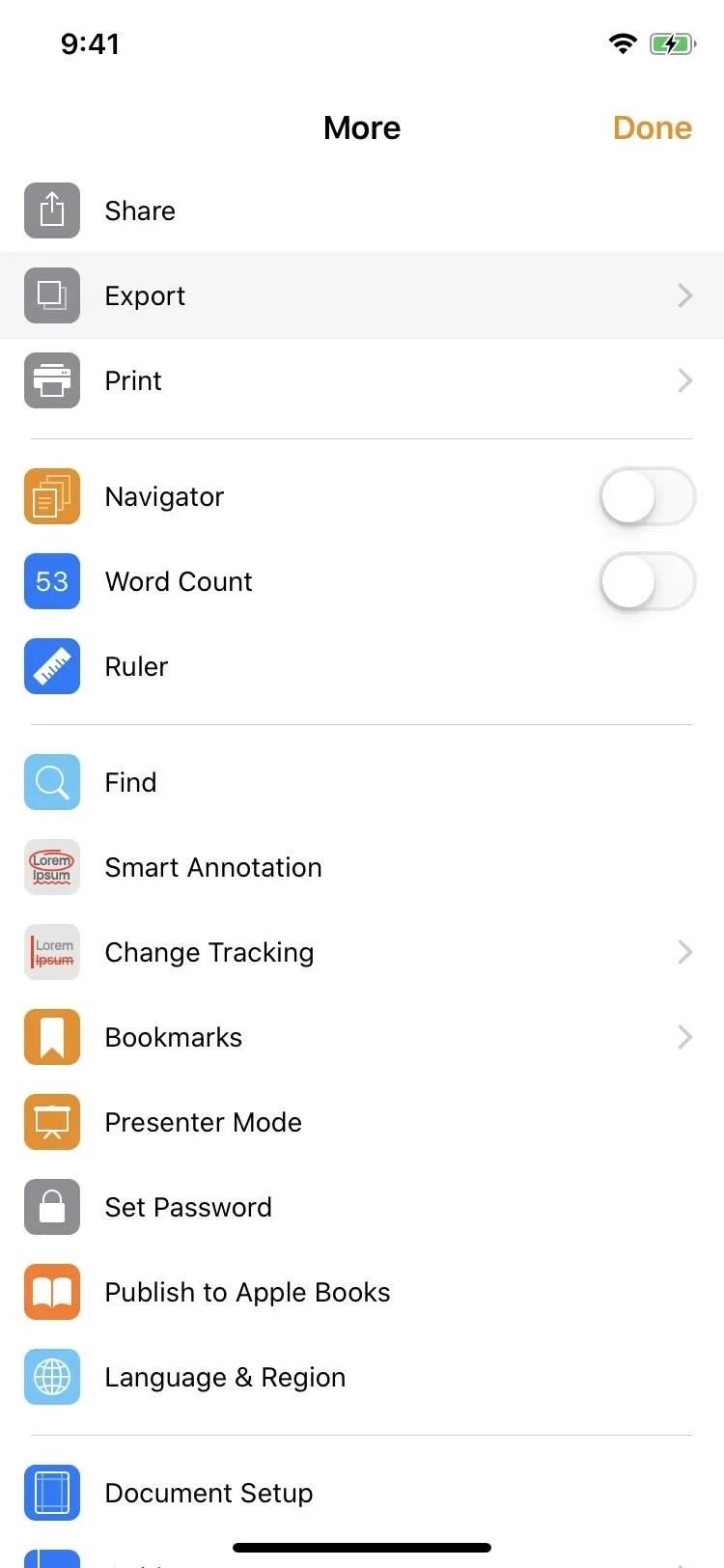
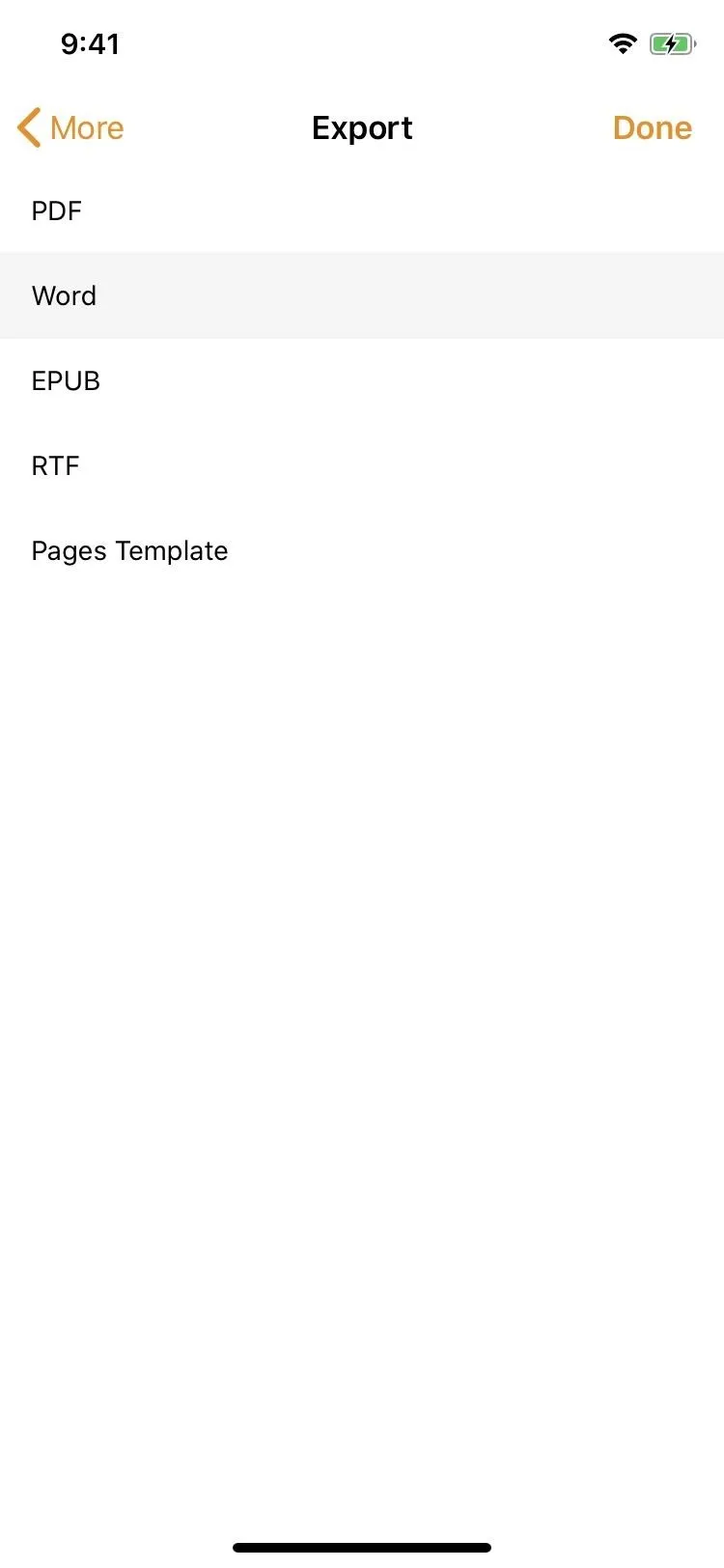
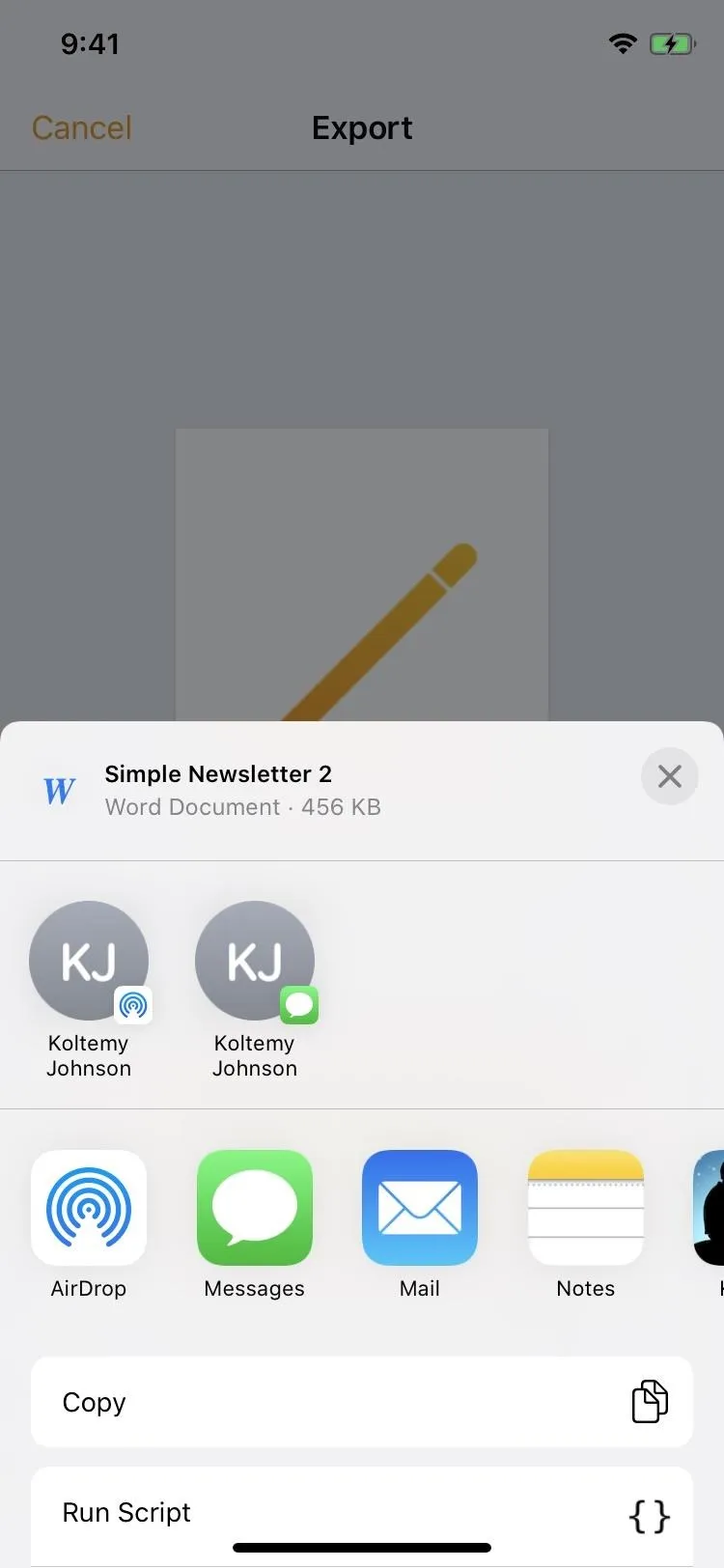
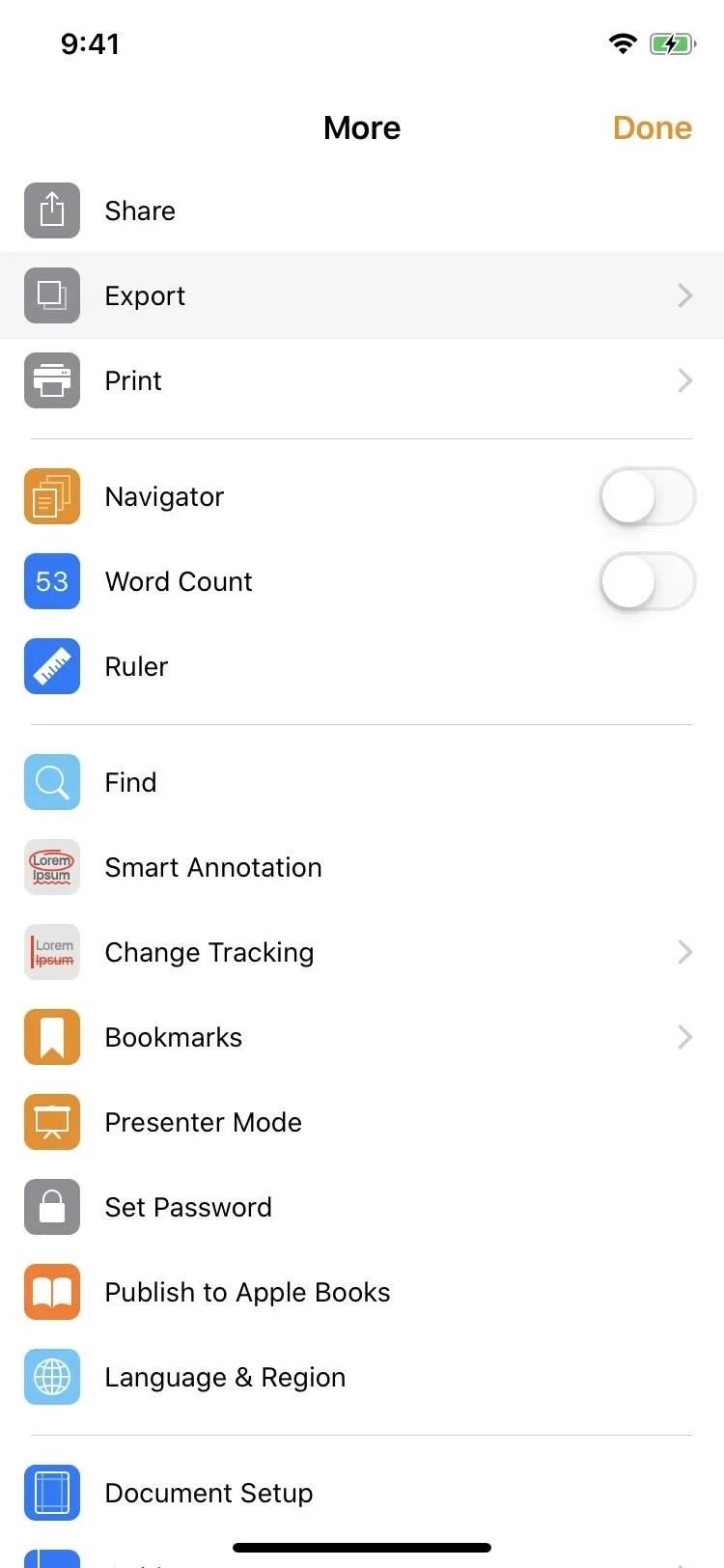
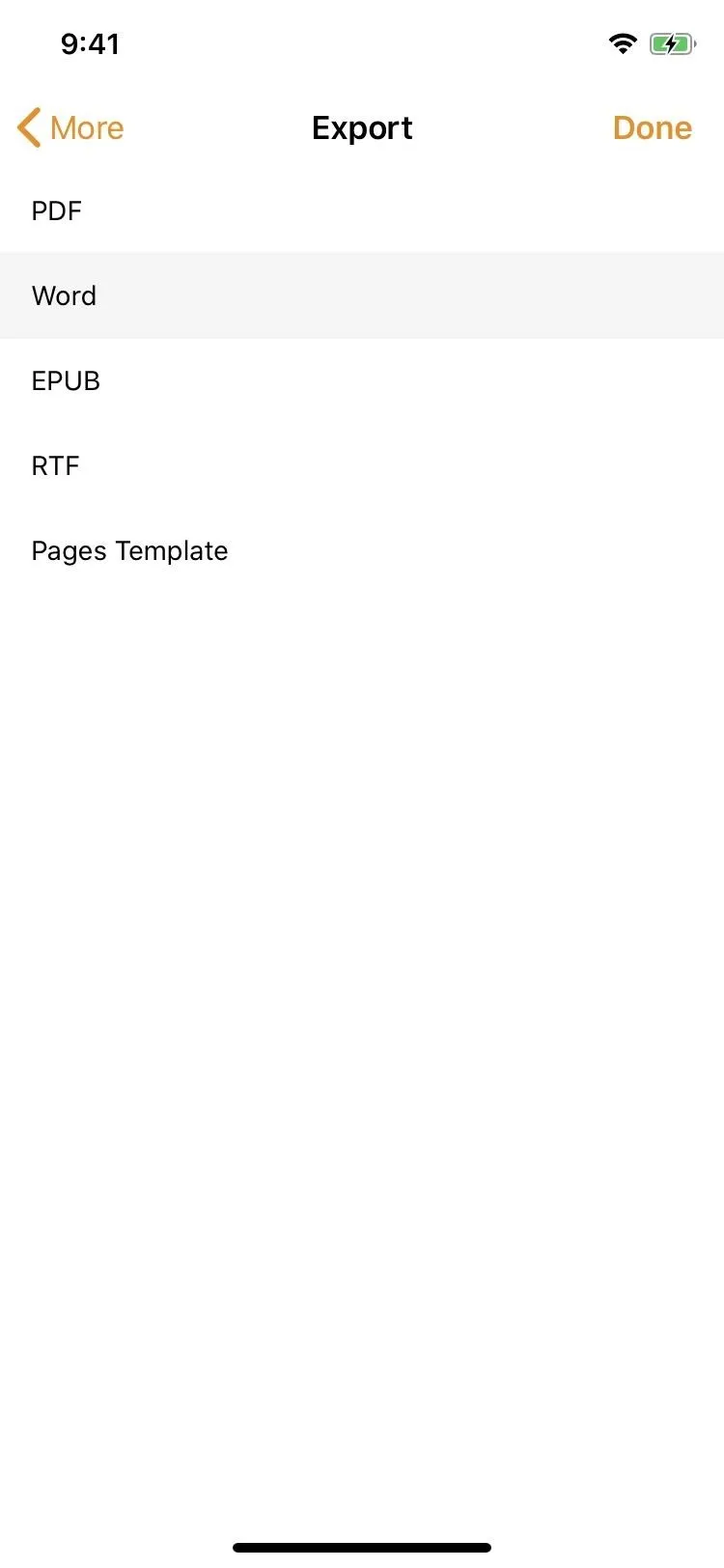
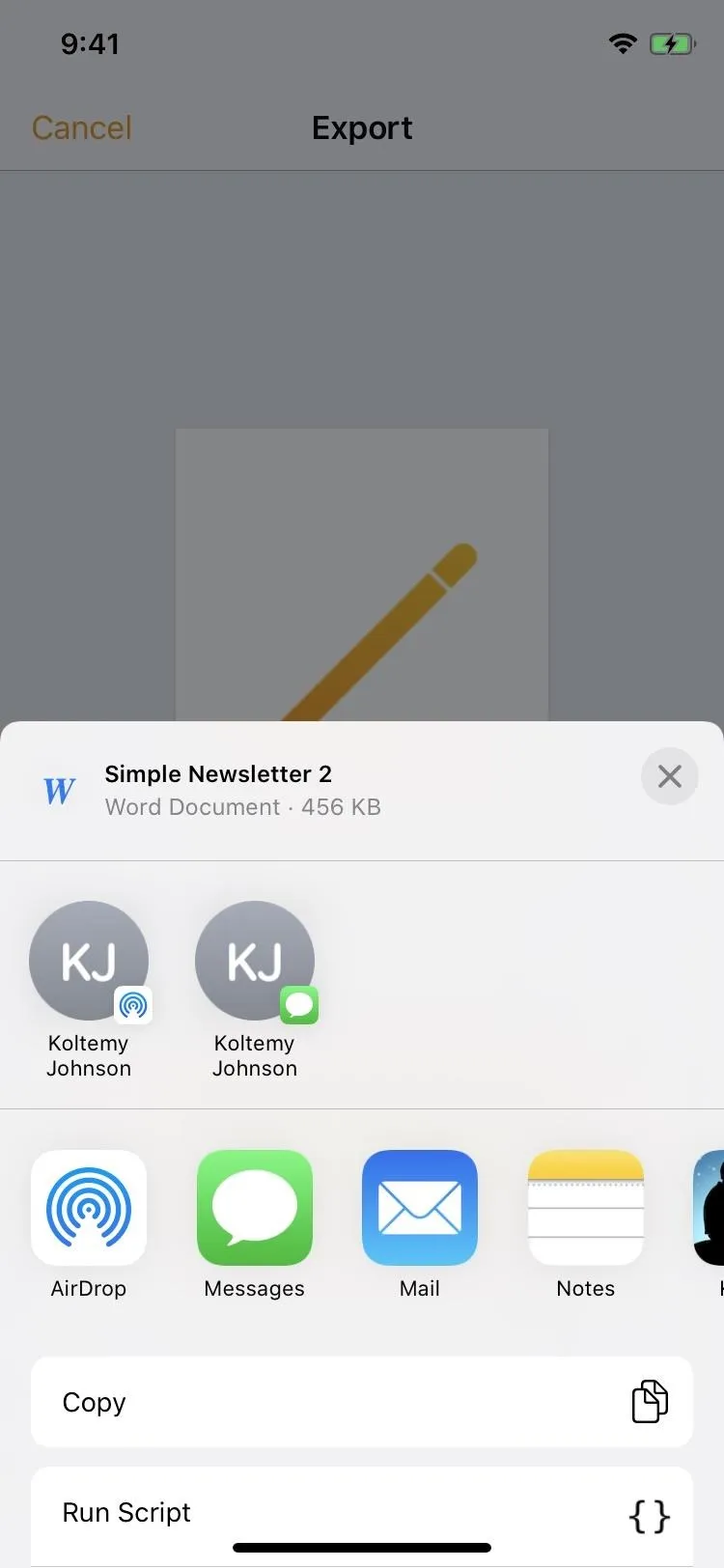
This article was produced during Gadget Hacks' special coverage on using your smartphone to boost productivity. Check out the whole Productivity series.
Cover image by Jake Peterson/Gadget Hacks; Screenshots and GIFs by Justin Meyers/Gadget Hacks




























Comments
Be the first, drop a comment!