Screen mirroring software has been around for ages, allowing you to mirror your iPhone to a projector, laptop, TV, or another device. It's useful to have during lectures, presentations, and meetings, so it's no wonder why Apple created its AirPlay technology. However, AirPlay doesn't work in all situations.
First off, AirPlay can mirror your iPhone's entire screen but only to a compatible smart TV or Apple TV. It's not currently possible to AirPlay your screen to your macOS or Windows computer. For Macs, Apple has another solution: QuickTime Player, but you need to be connected to your Mac with a Lightning cable.
That brings us to third-party software solutions like Reflector and Chrome Remote Desktop. But these services and many like them require you to download apps on both your iPhone and Mac or Windows PC, which can be difficult when you're attempting to cast your screen to a device that isn't yours.
If that wasn't enough, other obstacles make sharing your iPhone's screen on a computer frustrating, including older devices and out-of-date software. Screen mirroring should be easier — plain and simple — and the Replica: Screen Mirror Cast TV app from developer Tiago Martinho wants to fill the gap.
Replica makes it incredibly easy to share your iPhone's screen with other devices. Instead of using wireless streaming protocols like AirPlay and Google Cast or downloading software on multiple devices, Replica uses a unique IP address that you can enter into most web browsers on your computer to share your screen without any issues.
Install Replica: Screen Mirror Cast TV
Replica: Screen Mirror Cast TV is available for free from the App Store on iPhone and iPad (on iOS 12 and later and iPadOS 13 and later). There are also several options to purchase the premium version of Replica that you may want to consider to unlock all features: yearly ($29.99), monthly ($3.99), and weekly ($1.49). However, you may be able to get by with the free version alone.
- App Store Link: Replica: Screen Mirror Cast TV (free)
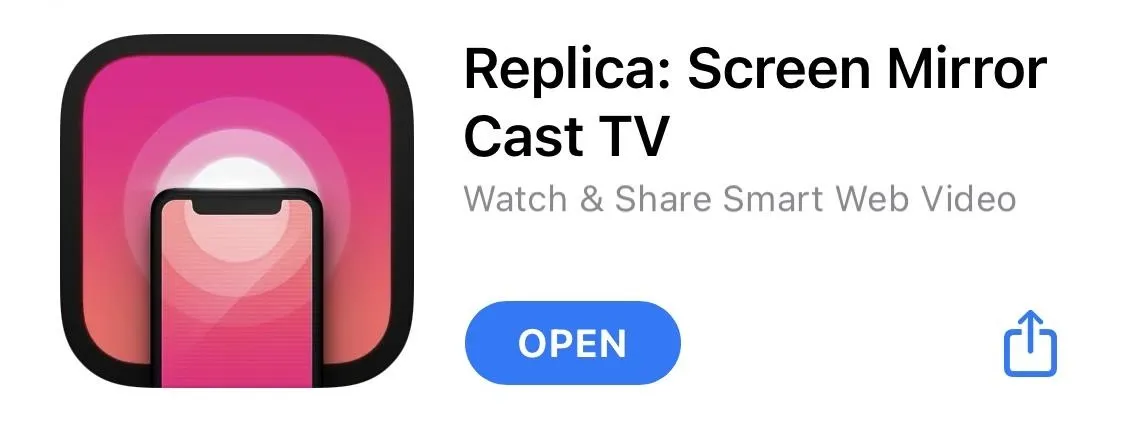
Open Up Replica
The first time you open Replica on your iPhone or iPad, you'll see a welcome page (which you can skip), as well as an advertisement to upgrade to Replica premium. Wait a few seconds for the close (x) button to appear, then tap it to close the ad.
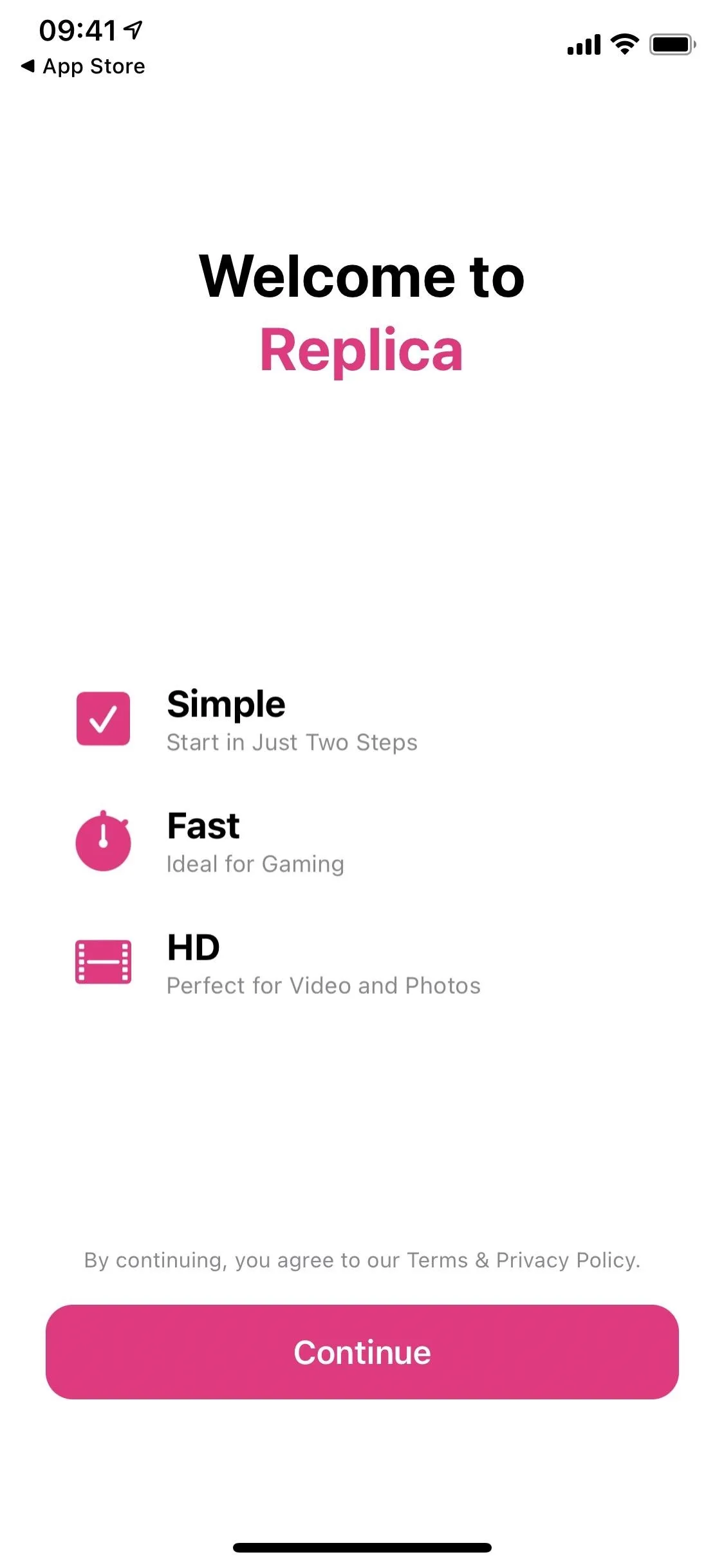
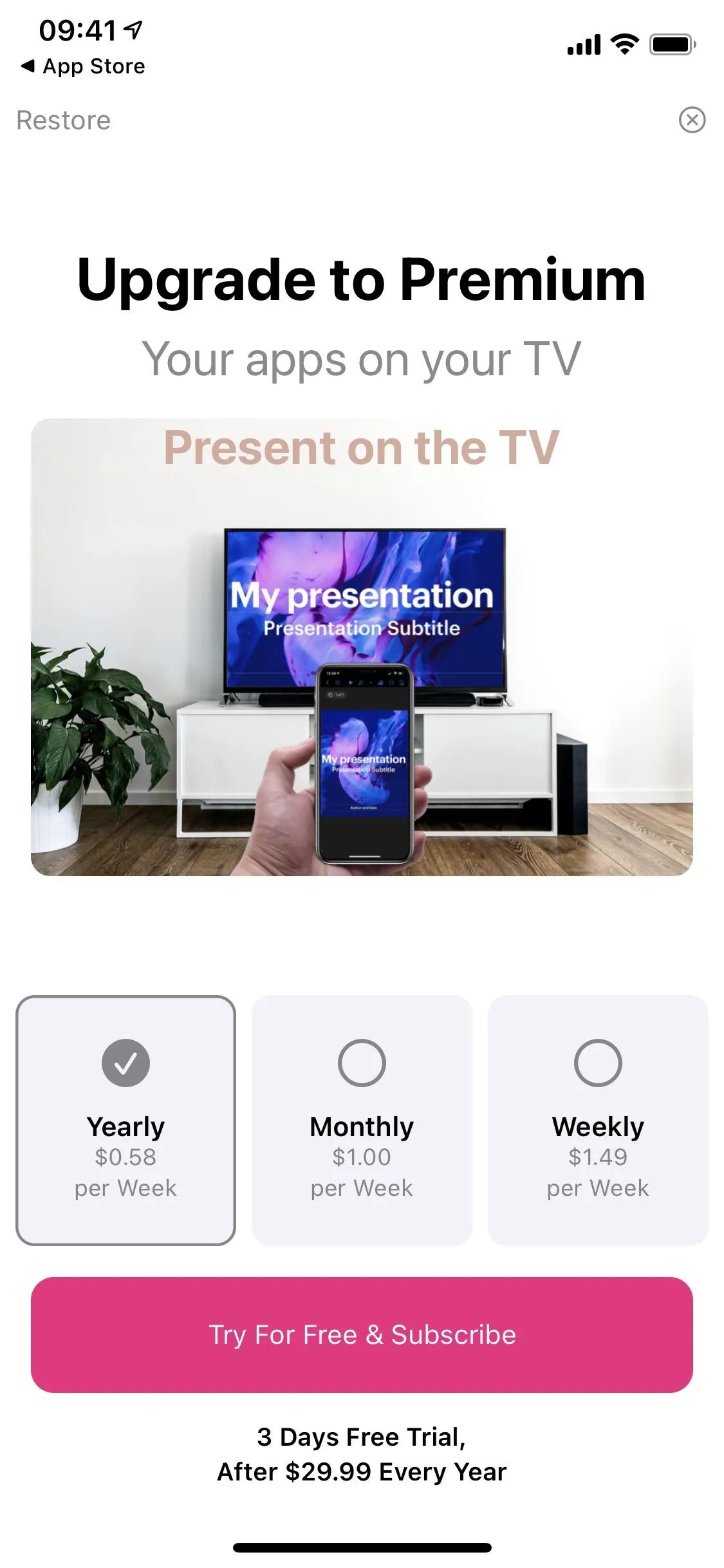
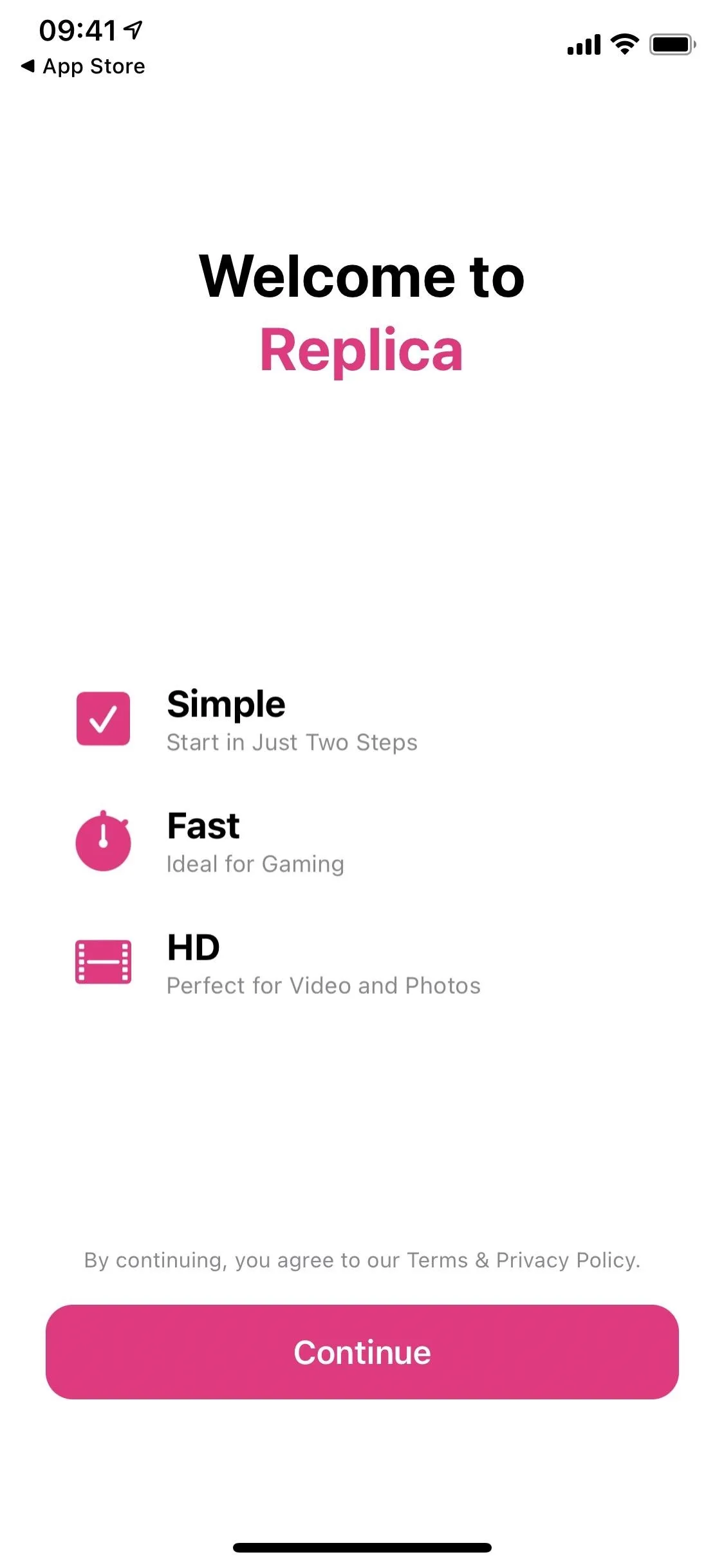
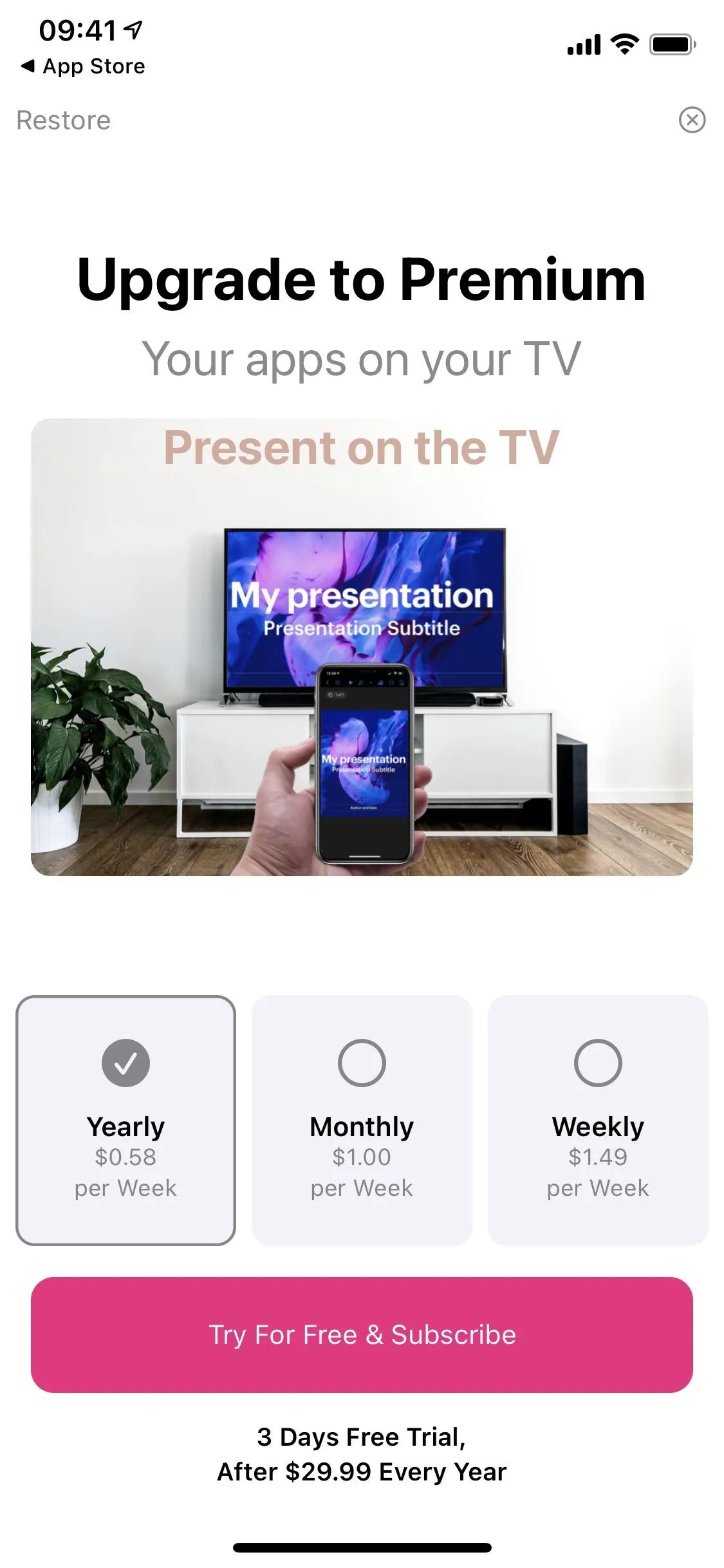
You'll also be asked to grant Replica access to your local network to scan for devices to connect to. You don't need to hit "OK," but if you want to use other features in Replica, such as regular screen mirroring using AirPlay or Google Cast, you'll need to give it access. After a few seconds, you may see a list of your devices that you can then connect to.
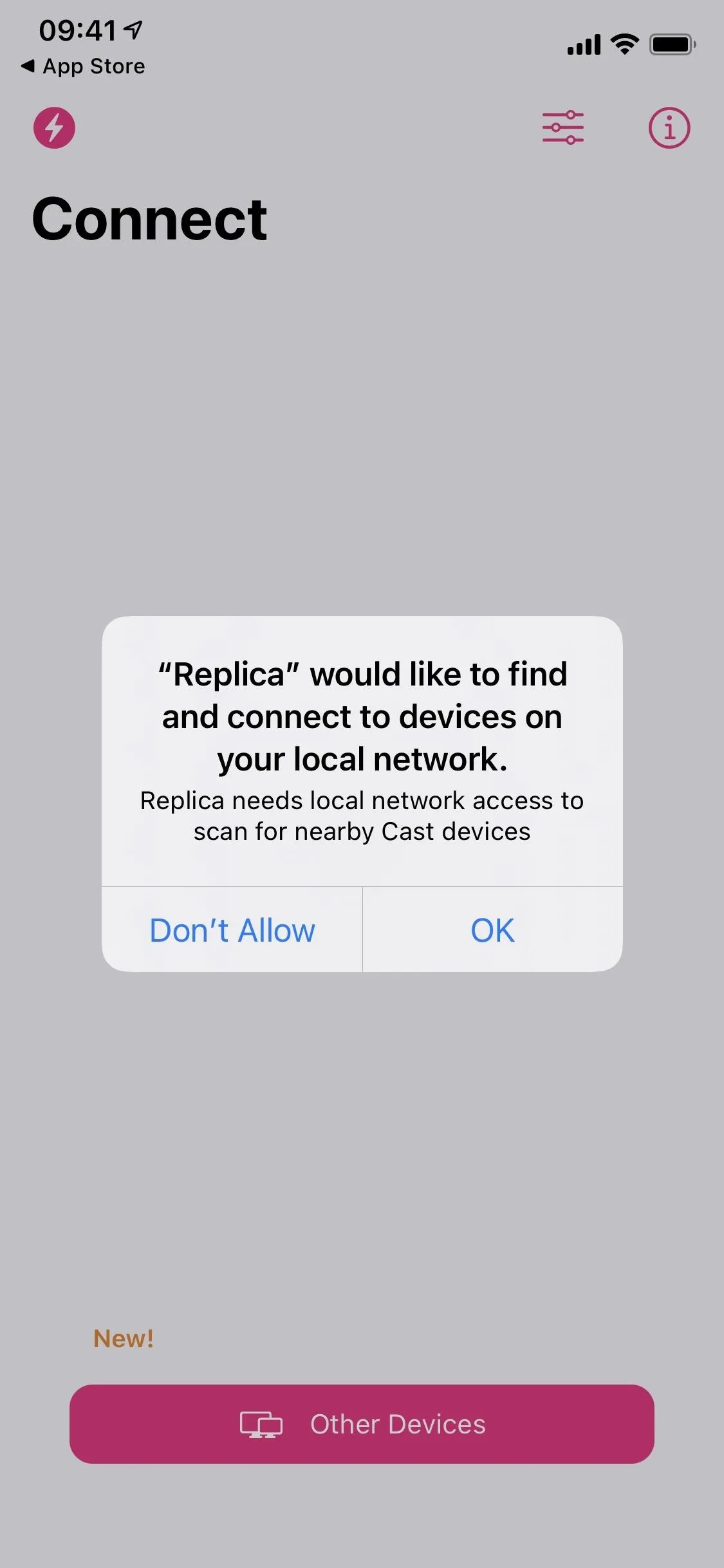
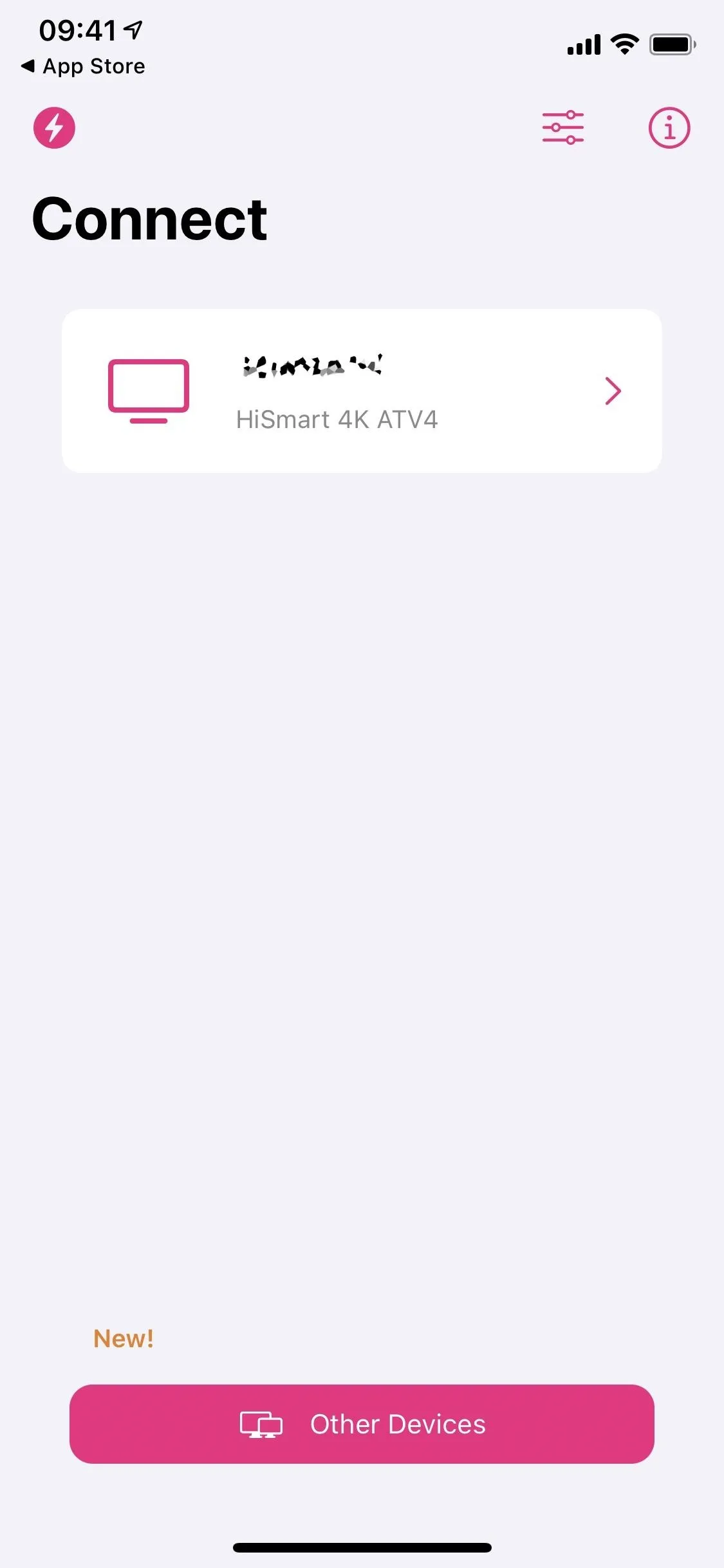
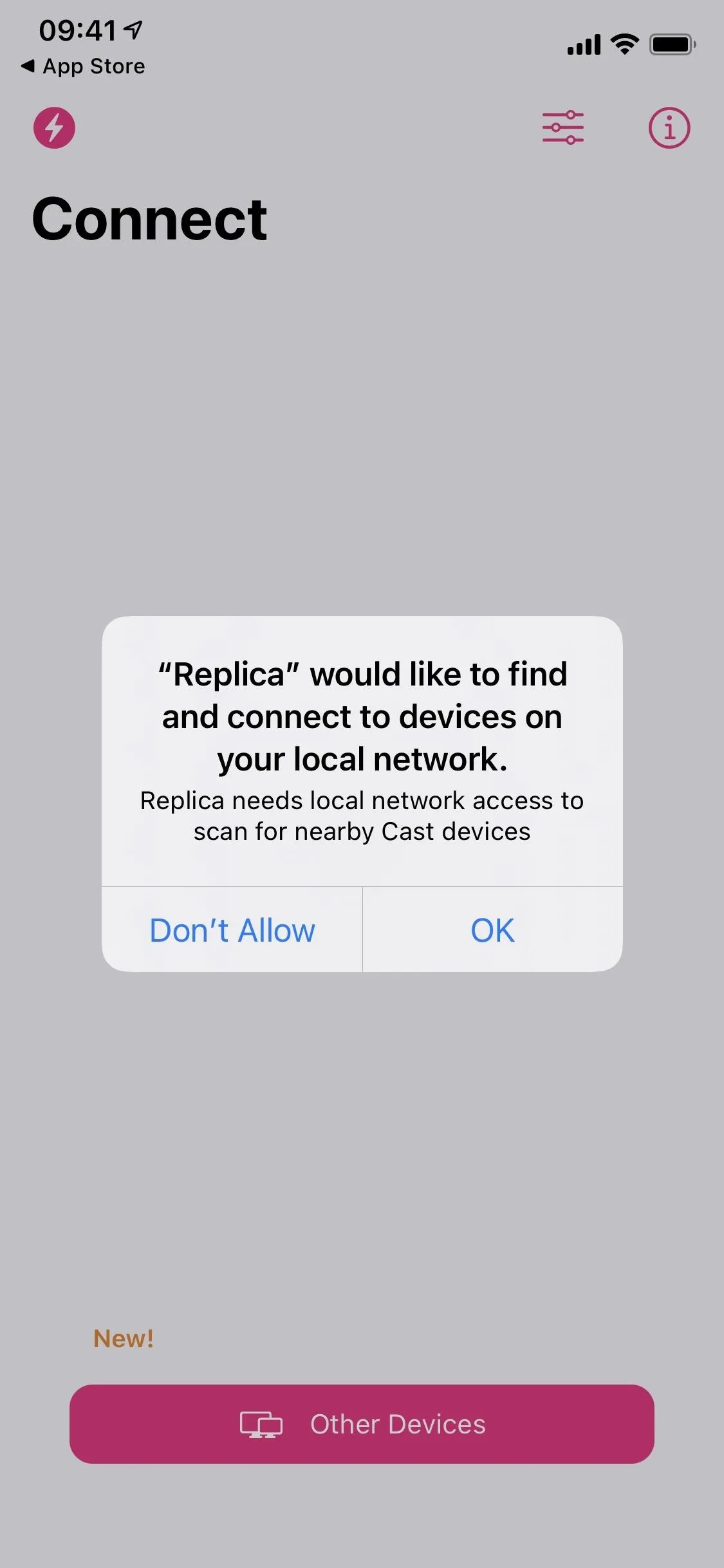
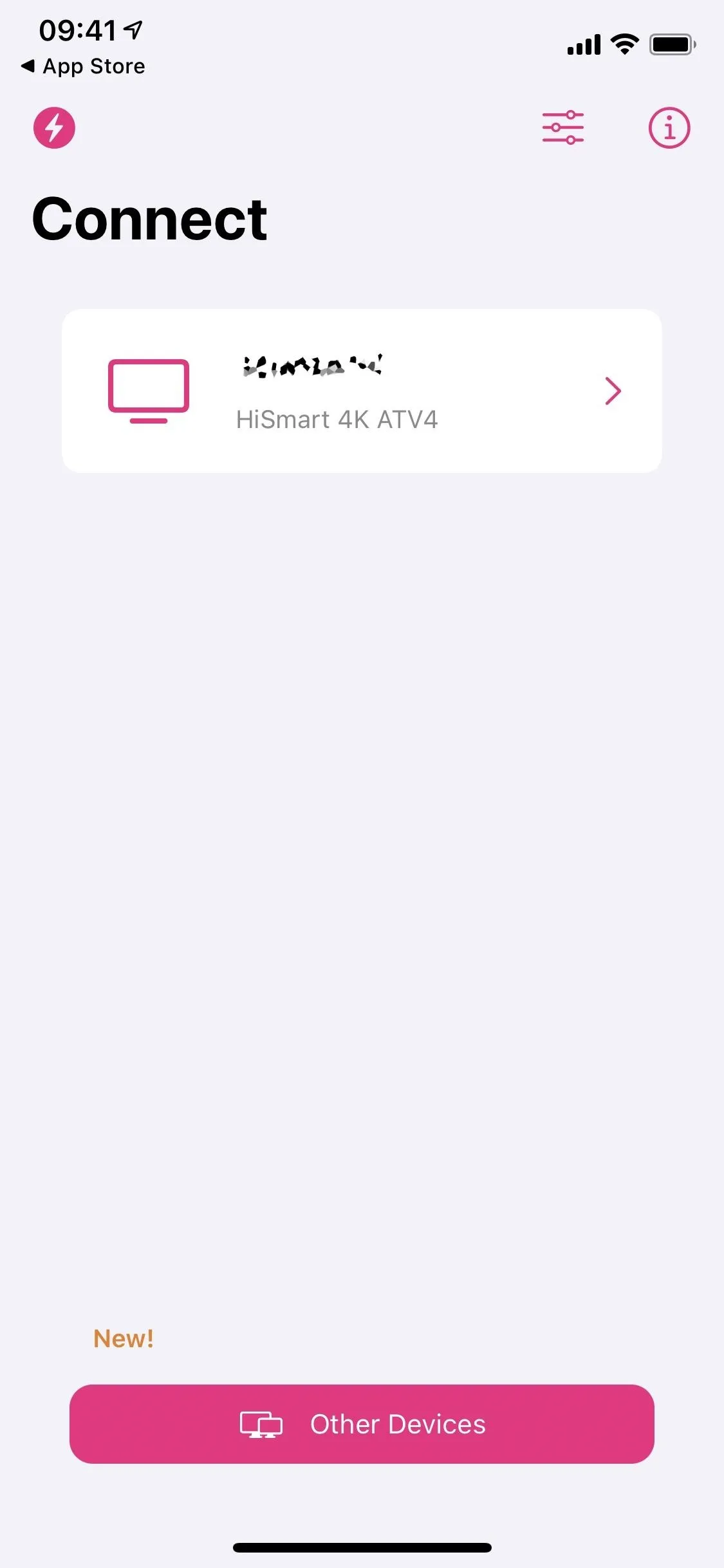
Find Your IP Address for Screen Mirroring
You won't be screen mirroring to any of your devices in the usual way. Instead, you'll be connecting to a web browser, and that requires an IP address.
At the bottom of Replica's home page, tap on the "Other Devices" button. This will take you to the IP address you'll need to input into the address bar of your web browser. You can either copy the address to your clipboard or send it via text message, AirDrop, email, third-party app, etc.
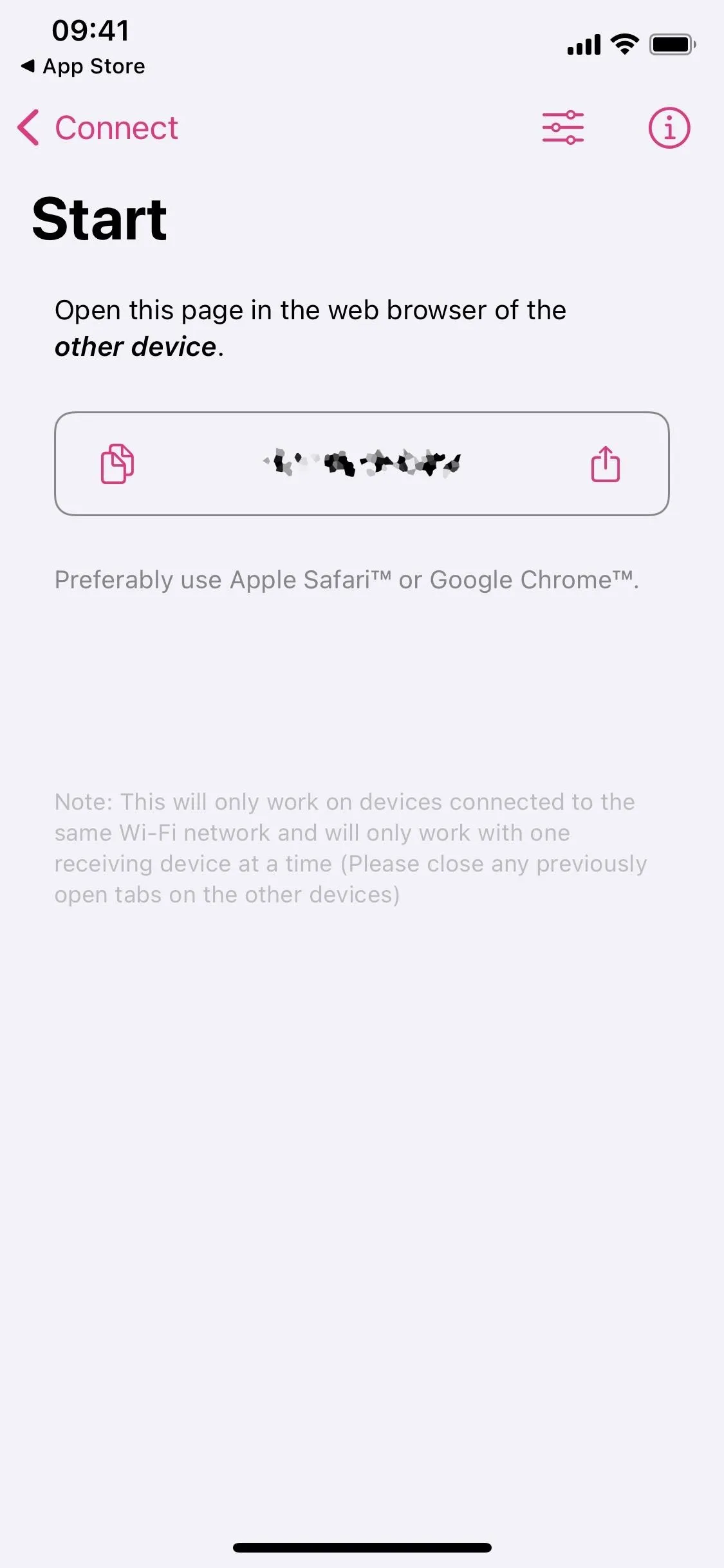
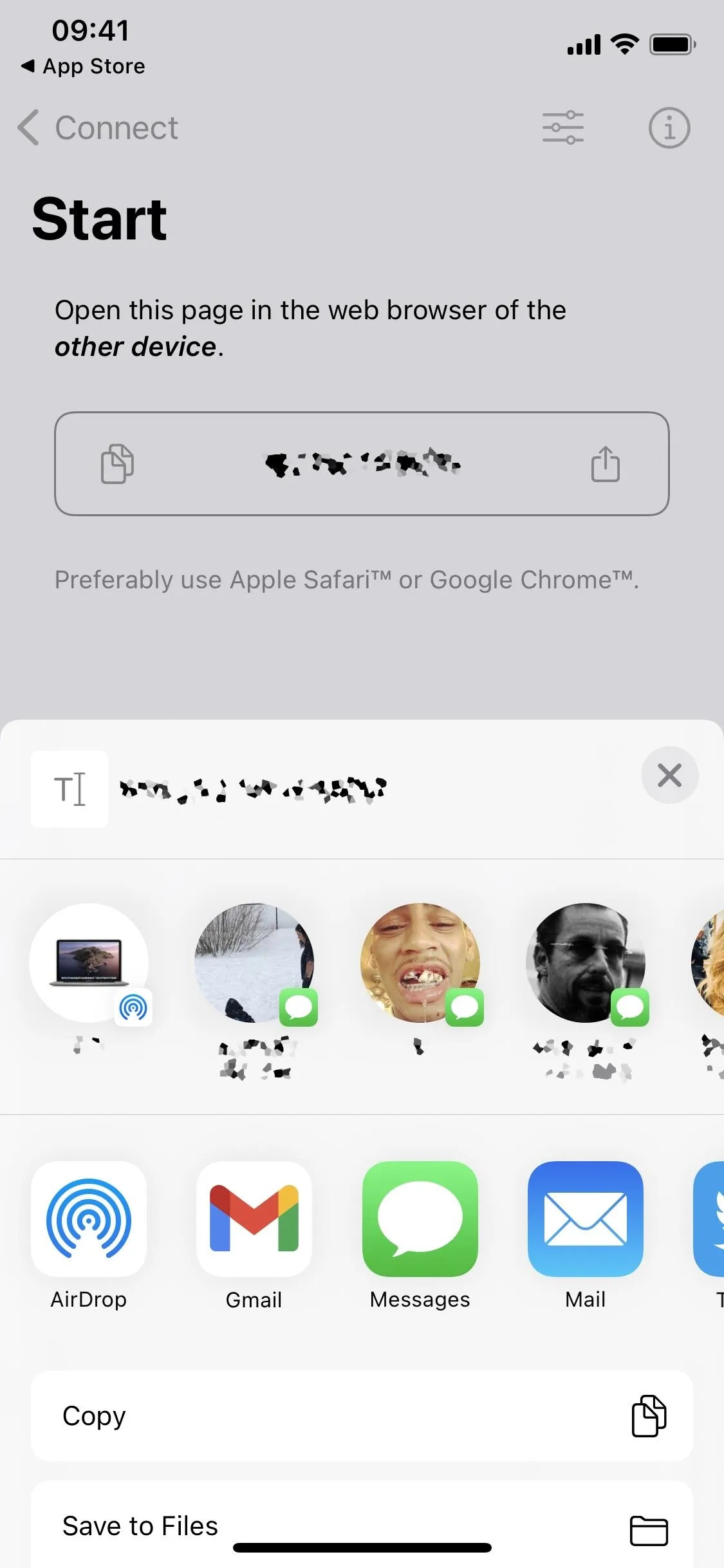
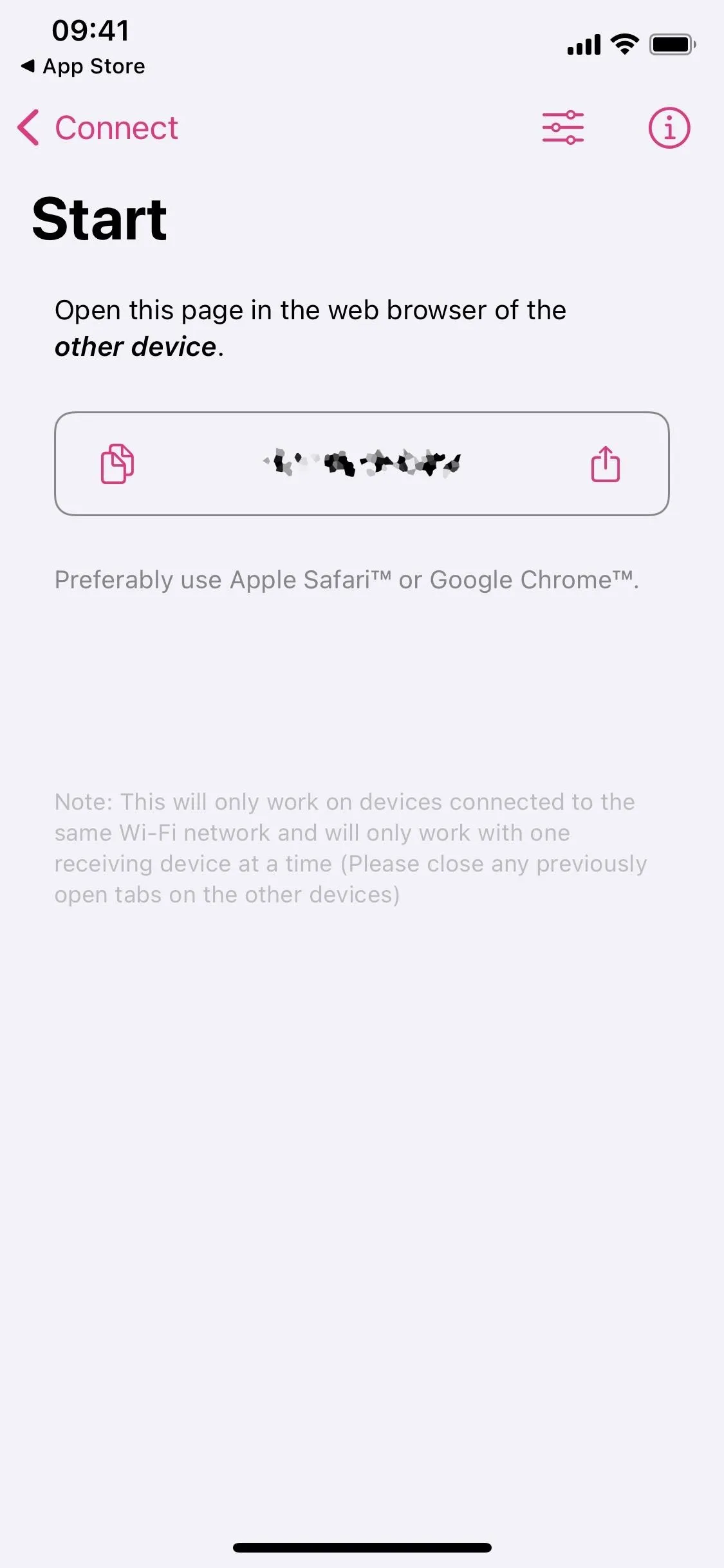
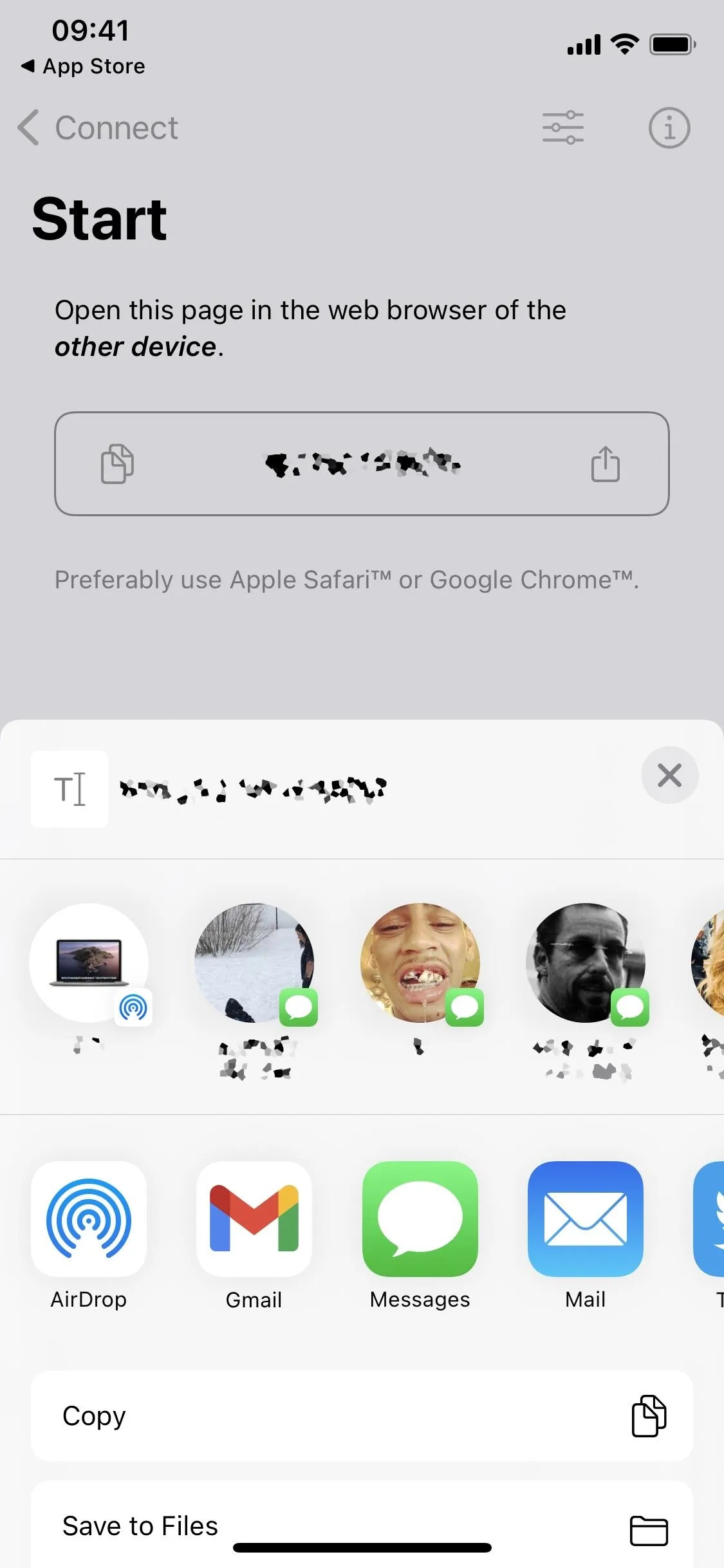
Mirror Your Screen to Your Computer
Before you screen mirror, make sure both of your devices (your iPhone/iPad and computer) are connected to the same Wi-Fi network, or else this won't work. Then, go to the web browser on your computer and enter the IP address from Replica into the address bar.
You can use most modern web browsers; we tested it in Safari, Chrome, and Firefox, and it should work in others. The page in your web browser should say that you're connected when it loads. To start the broadcast, go back to your iPhone or iPad and tap "Start Broadcast" when it appears.
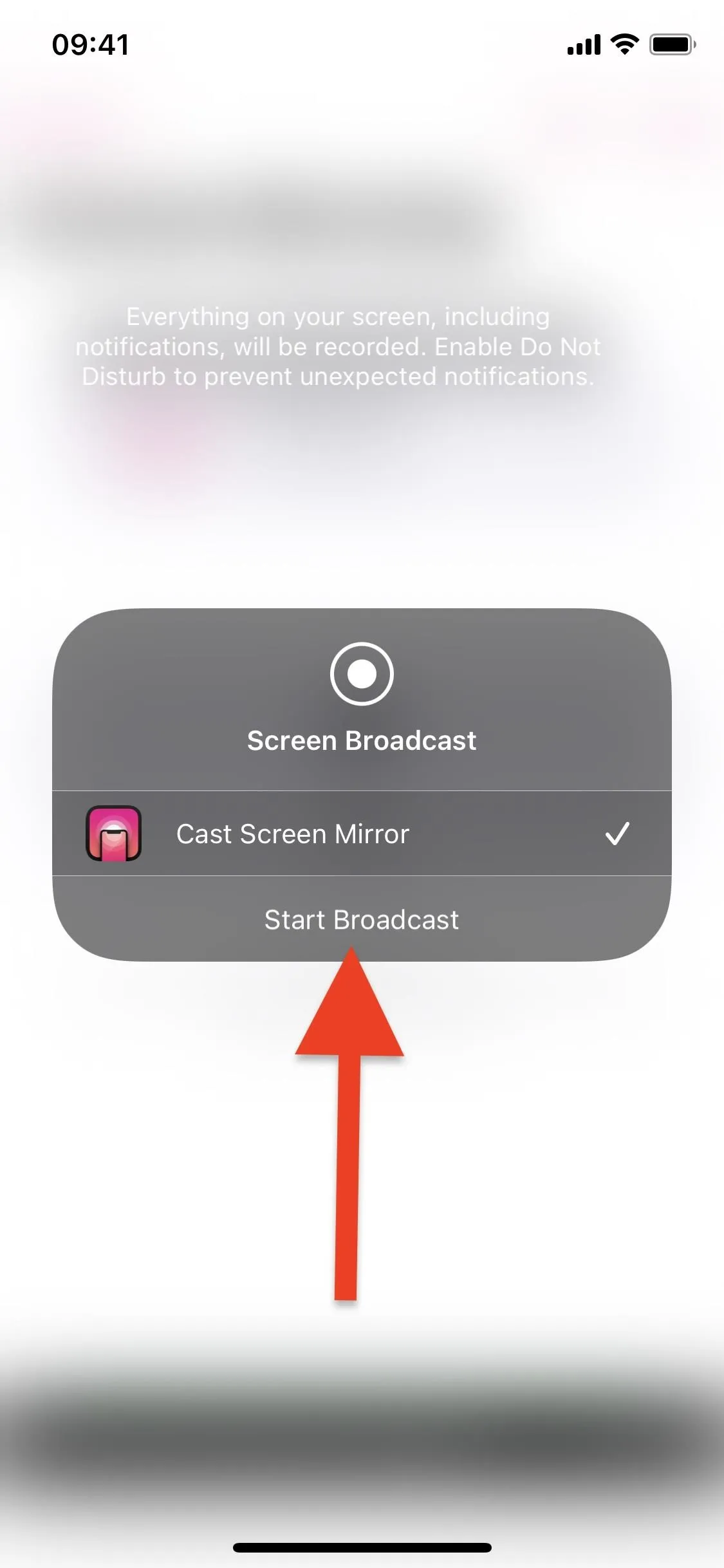
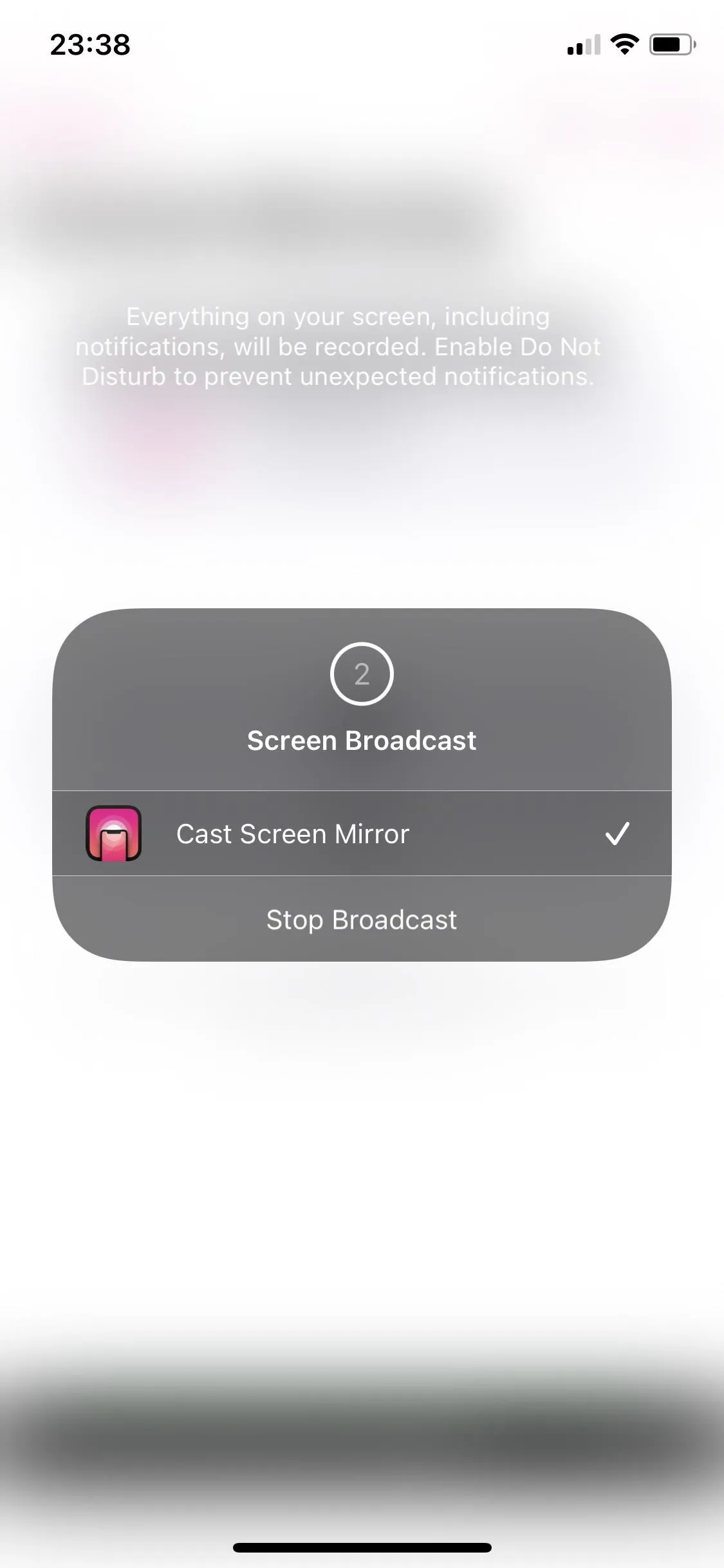
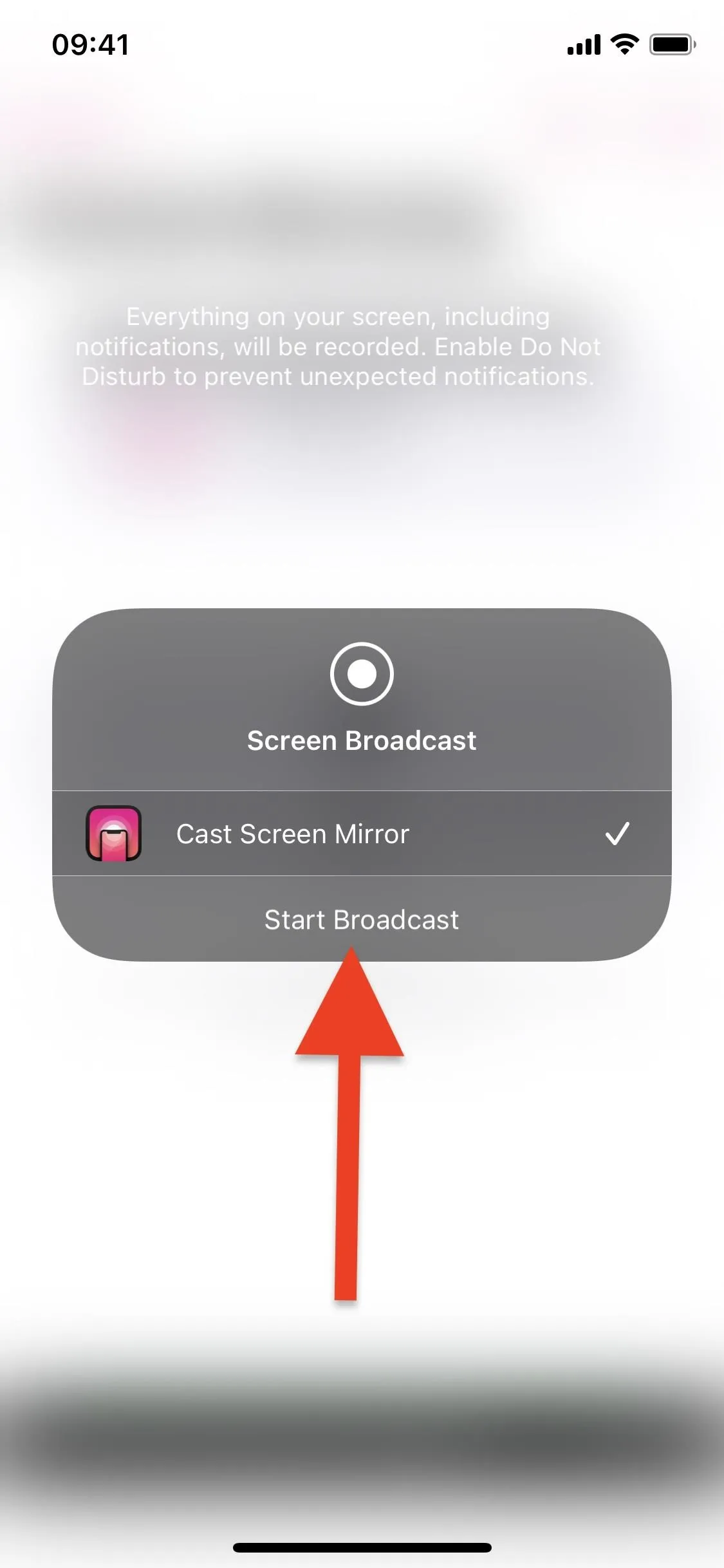
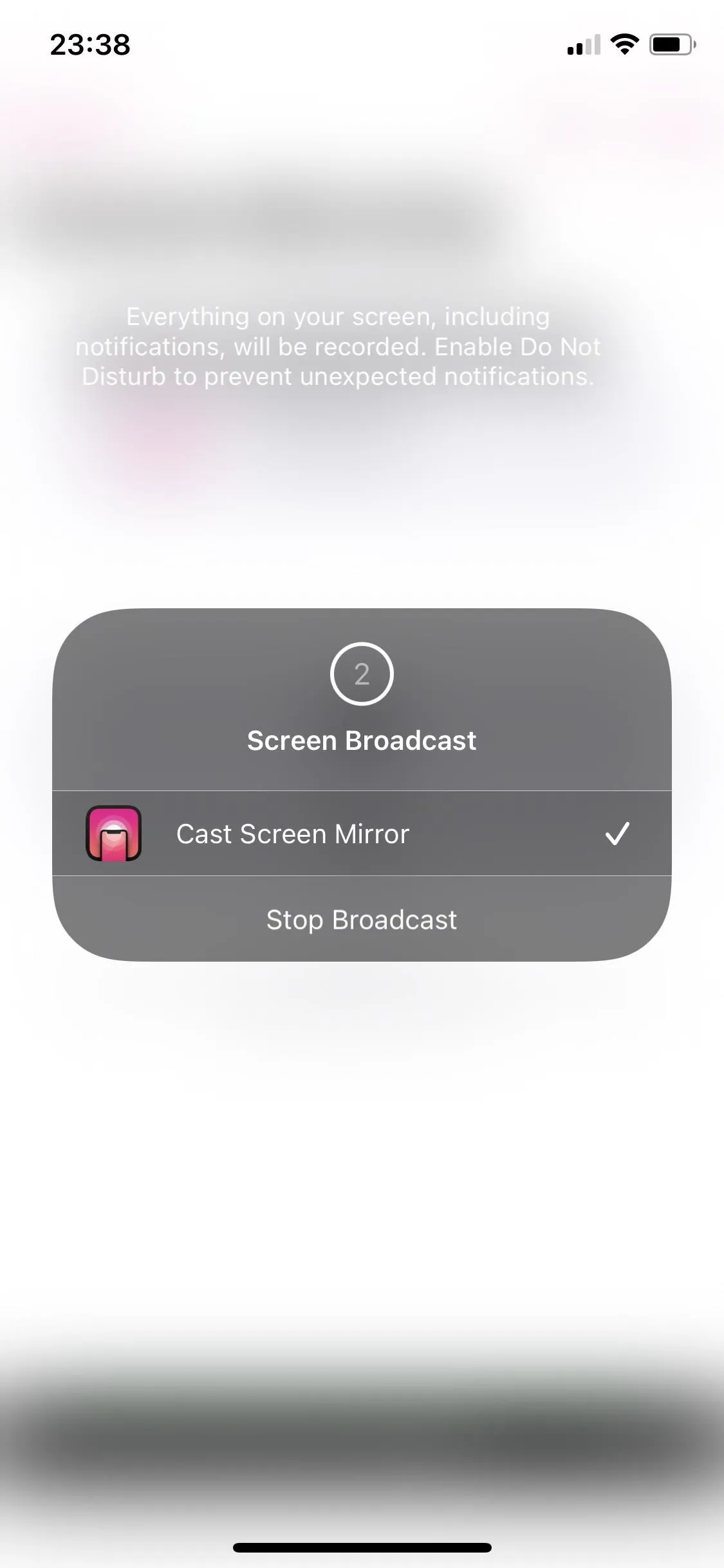
After a few seconds, your iPhone or iPad screen will be mirrored in your web browser.
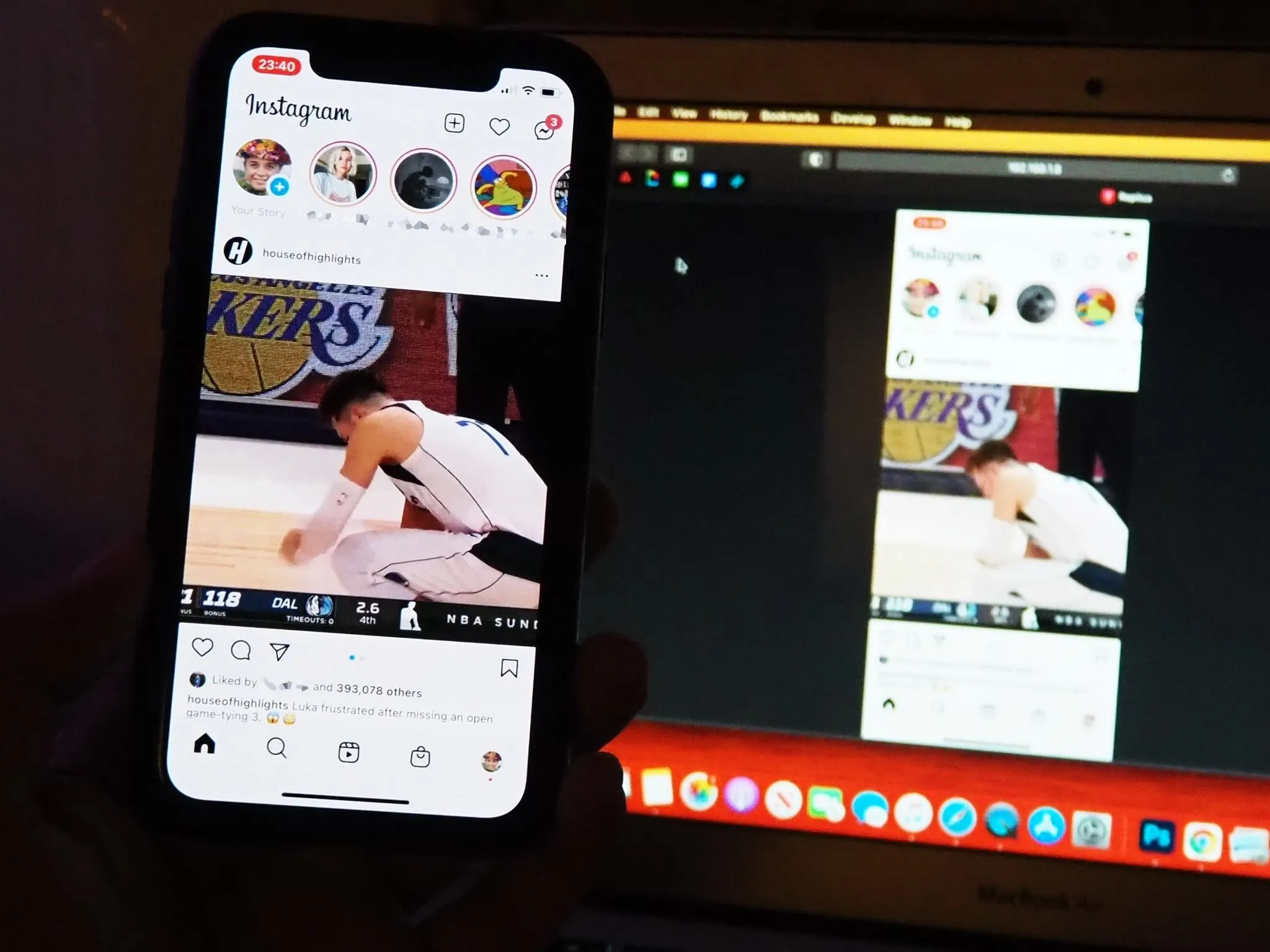
If you have any issues mirroring your iPhone, you may need to switch web browsers, update your web browser, update your devices, or restart your devices. To stop broadcasting your screen, tap on the red record button or bar in your iPhone/iPad status bar, then hit "Stop." If you want to broadcast again, you'll need to refresh the page in your web browser.
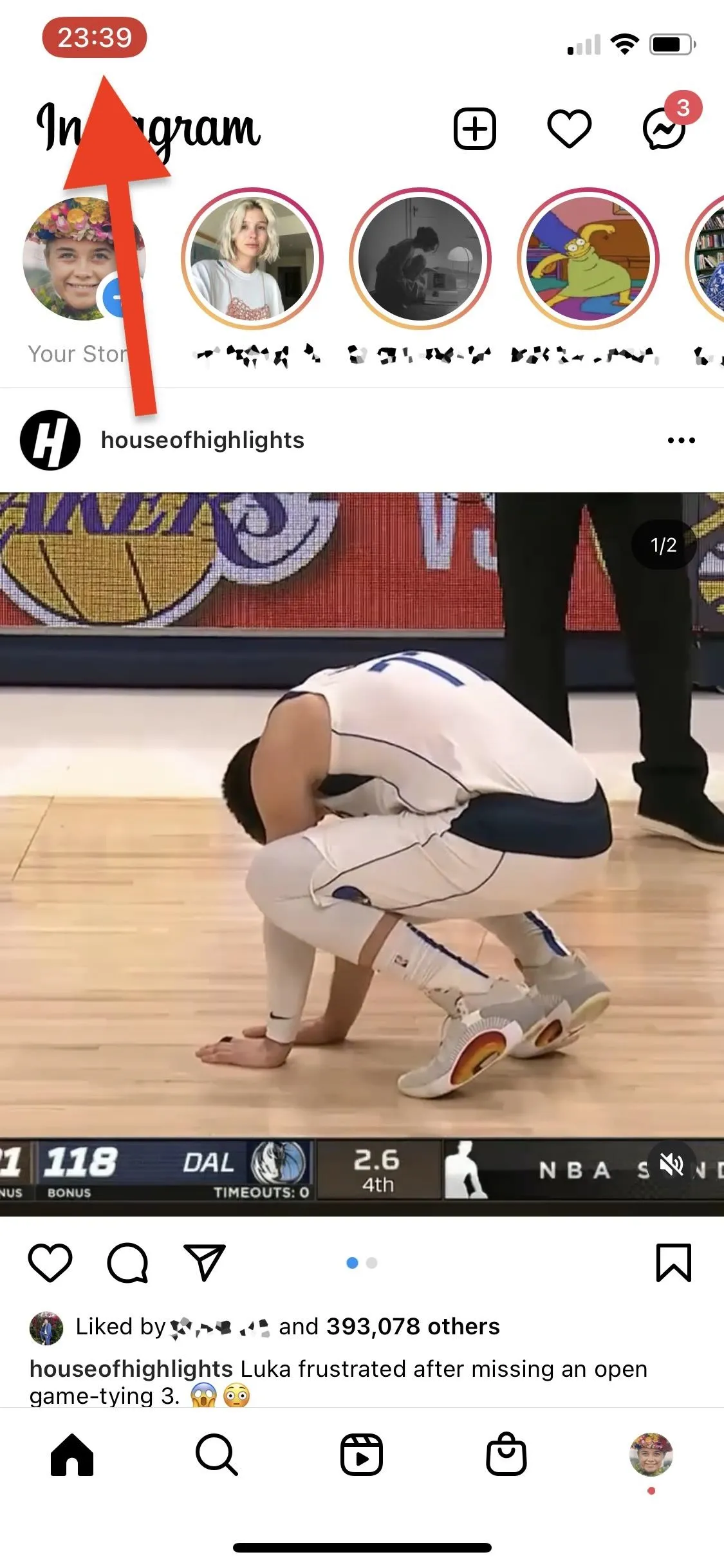
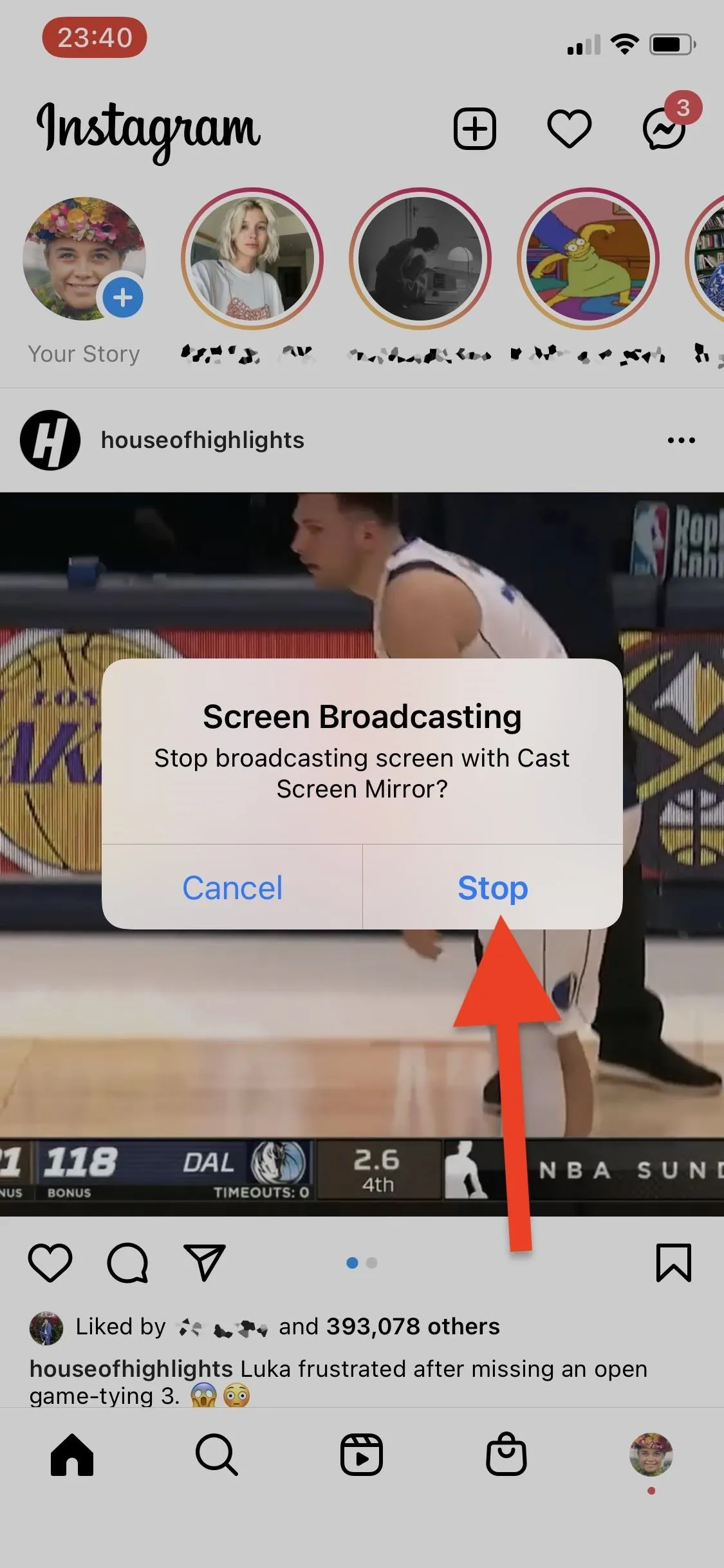
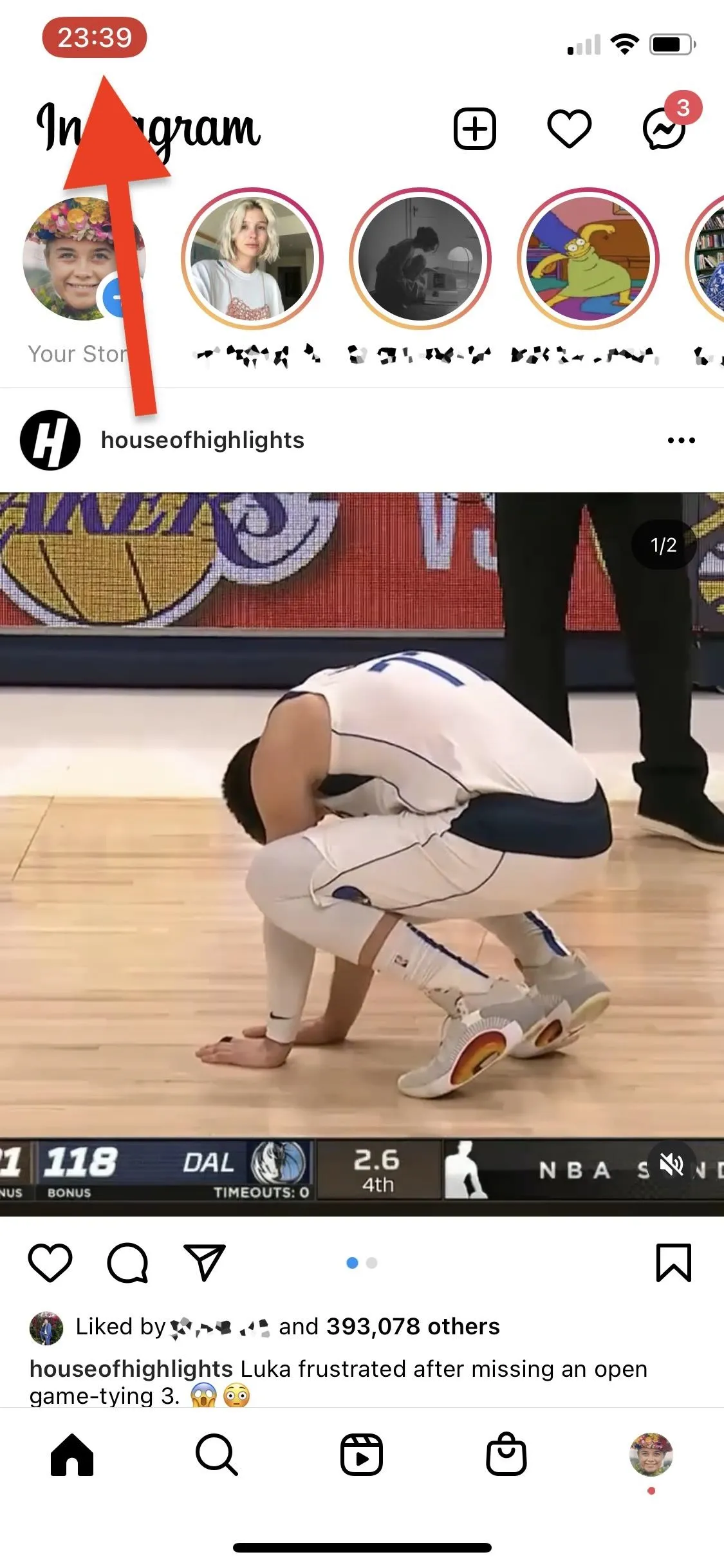
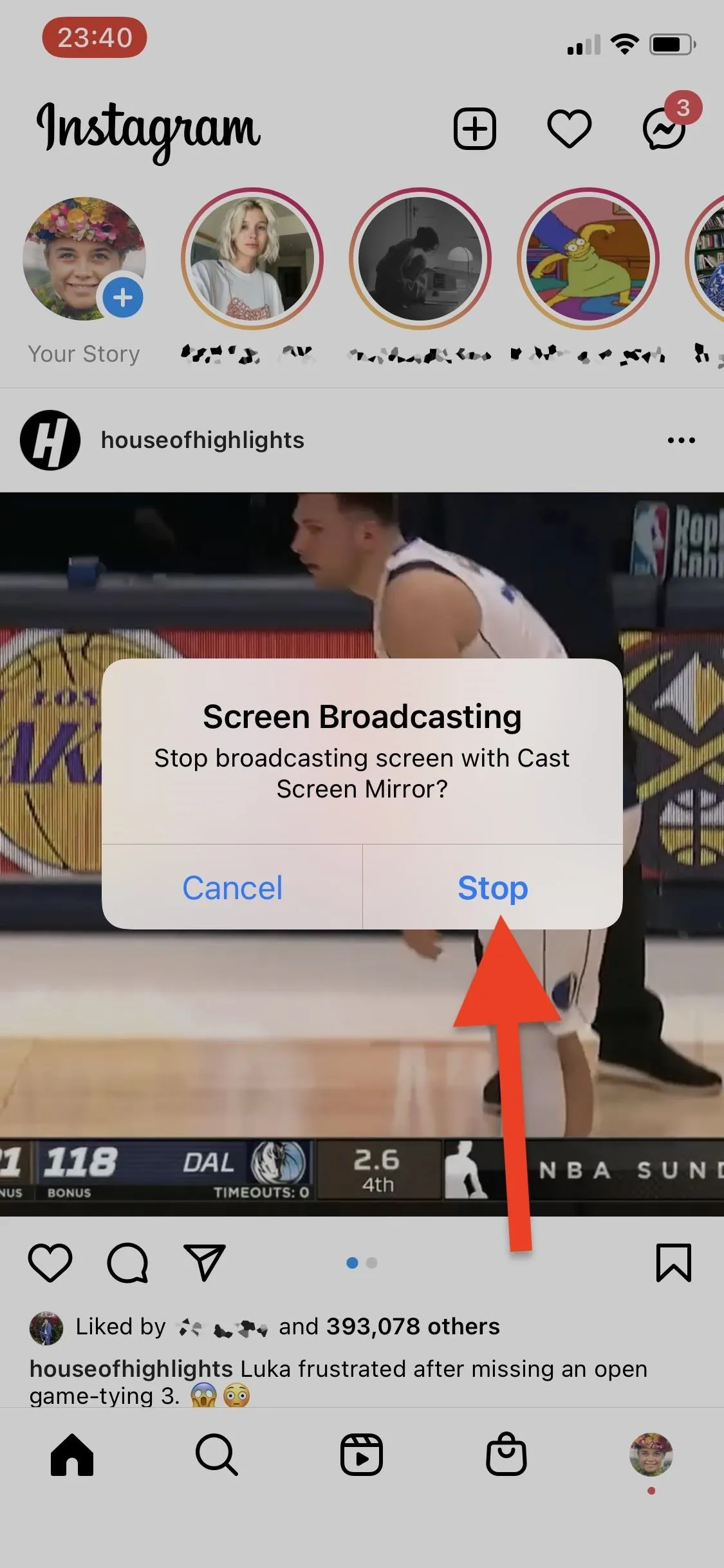
Cover photo and screenshots by Nelson Aguilar/Gadget Hacks






















Comments
Be the first, drop a comment!