You're at the bar, but your friend can't find you. You could call them, but that wouldn't feel very 2018. Instead, let your iPhone do the talking. Right in the Messages app, you can easily send your friend your current location — all without interrupting the friends you're hanging out with.
While there are many ways to send and share locations with friends using your iPhone, namely Find My Friends, the Messages app presents two different options, depending on what the situation calls for. This feature was added back in iOS 8 and still works the same on iPhones running iOS 11 and higher as it did back then.
However, keep in mind that this only works as iMessages, so you can only send your location to other iOS users. If you try to send it to an Android user, they will get a weird Apple Maps link that they won't even be able to tap on.
Send Your Current Location Only Once
When you know you won't be moving for a while and want to send a one-time location message to a friend, start a chat with them in Messages. Next, tap the (i) button in the top-right corner of the display, then tap "Send My Current Location."
If this is your first time sharing your location with Messages, you will need to "Allow" the app permission to use your location in the popup that appears.
After tapping "Send My Current Location," iOS will launch back into your chat, where you'll see your current location has been sent on its way. What you see is exactly what they will see on their iPad or iPhone.
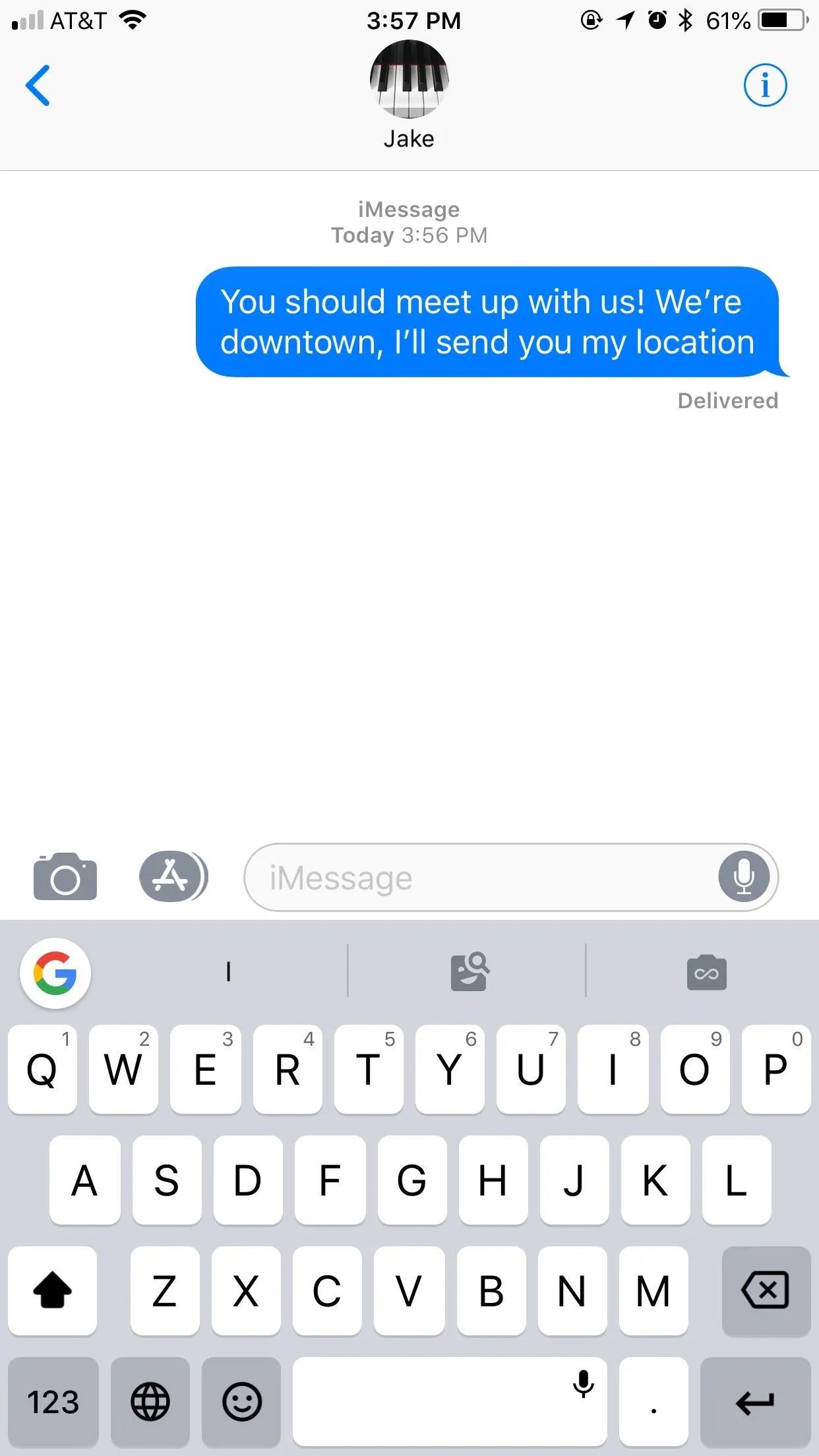
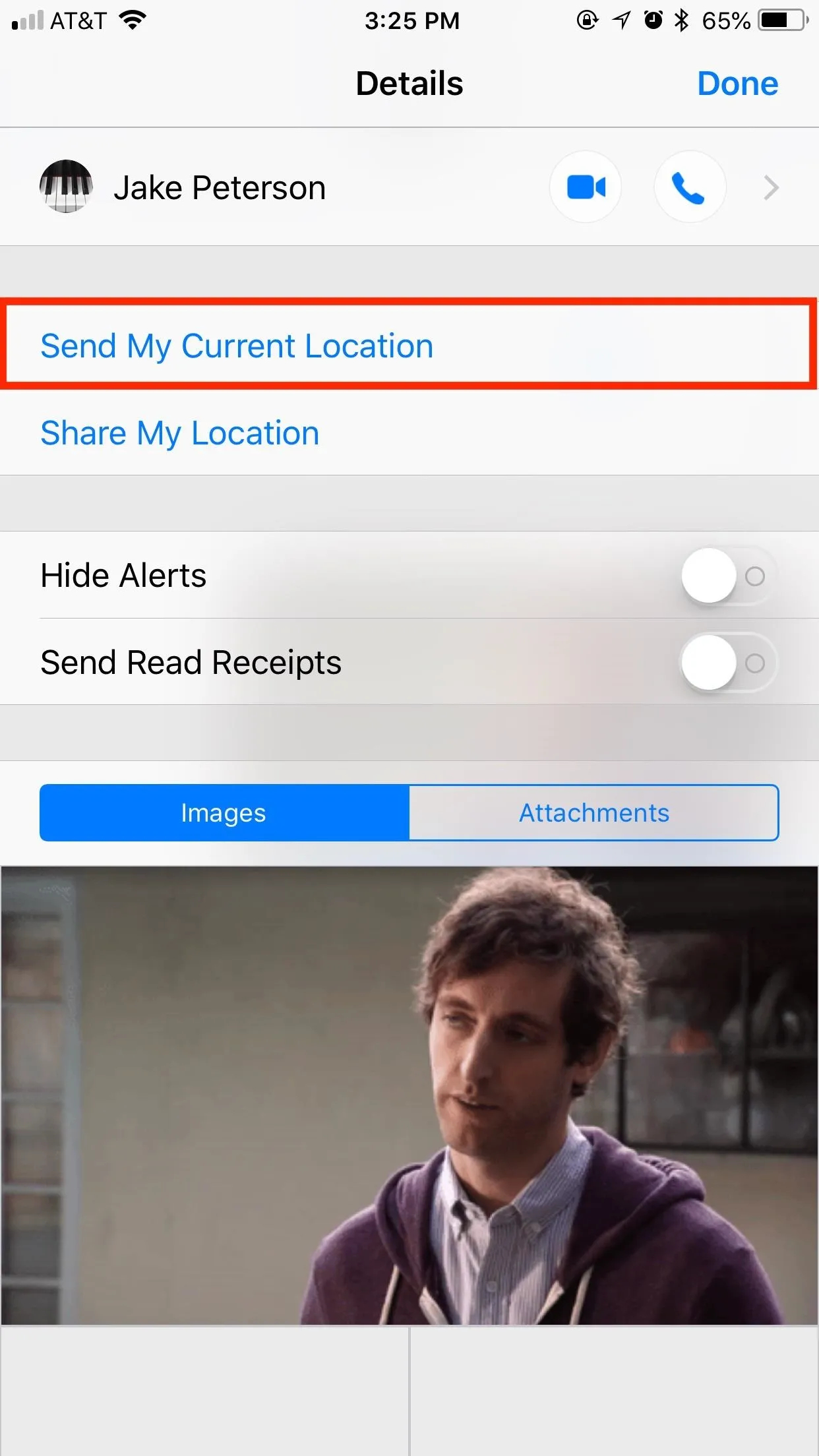

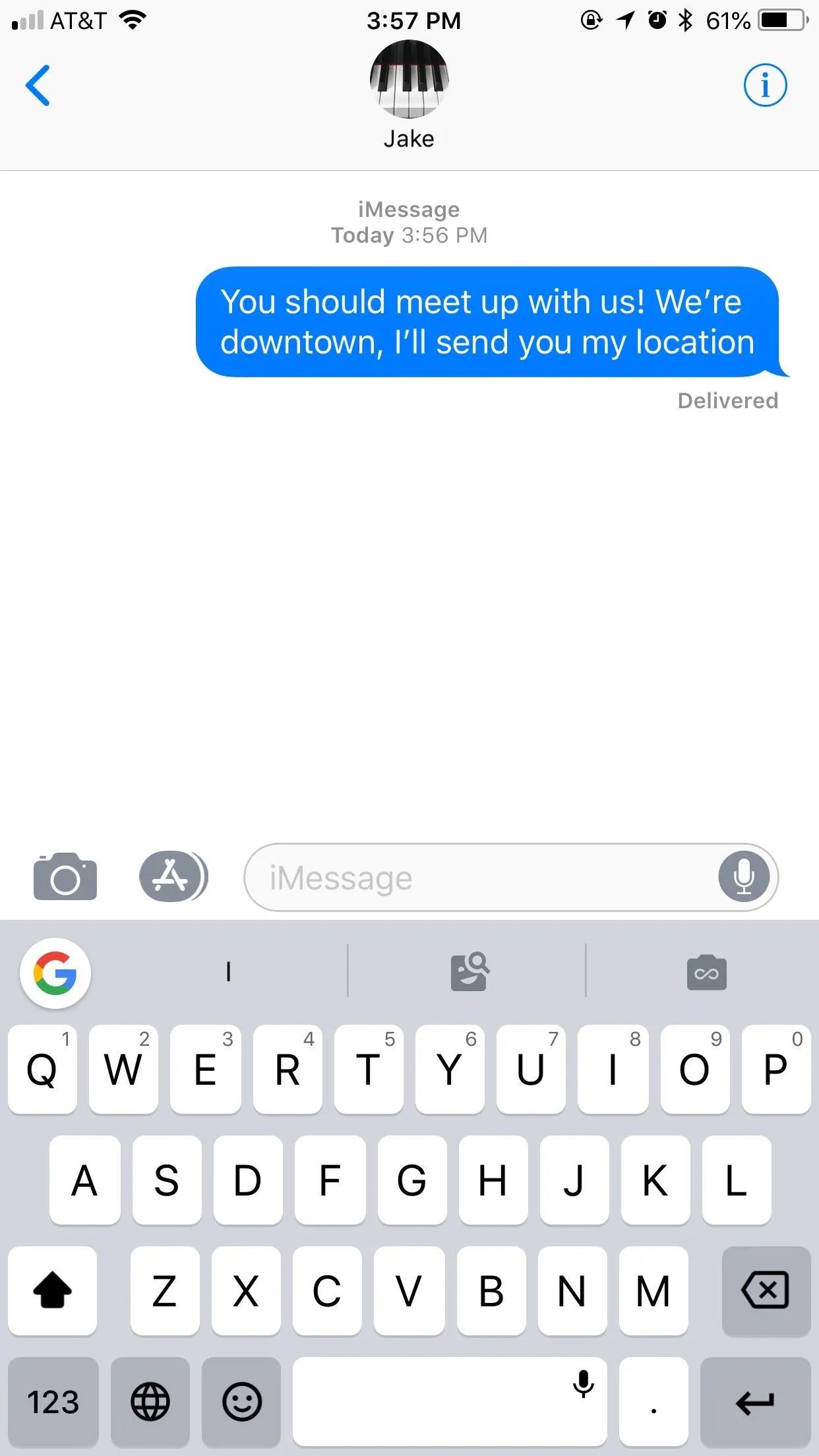
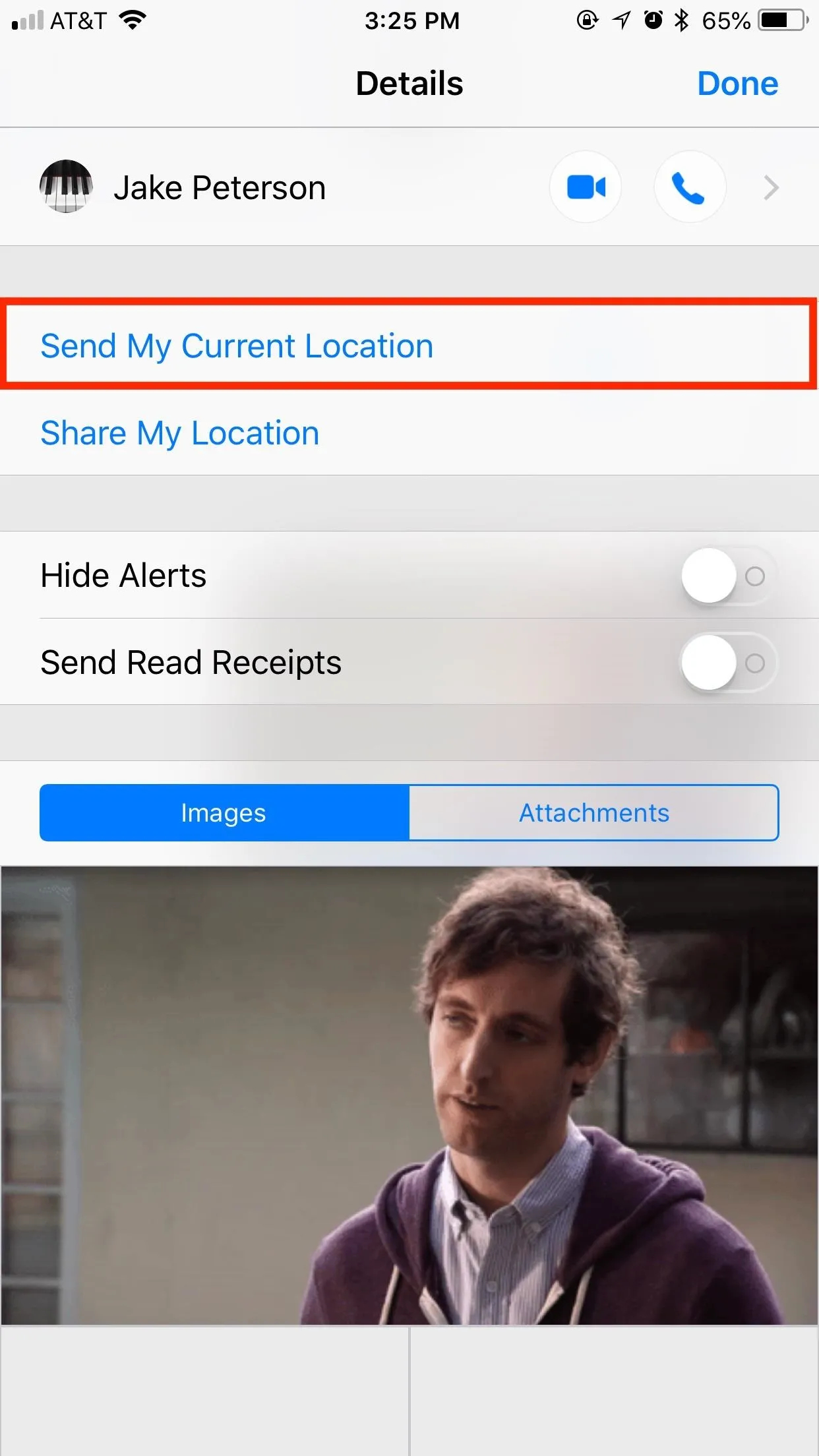

All your friend needs to do is tap that location message to access directions, settings for creating contacts, and more. It's quick and easy, so if you ever need to send your location again, it won't take long at all.
Share Your Location for a Certain Amount of Time
If you know you want to share your location with a friend while you're on the go, not just one place in time, "Share My Location" is the option for you. This button lets your friend track your movements for an hour, until the end of the day, or indefinitely — it's your choice how long they can track you.
Setting this up is as easy as sending your location. In a chat, tap the (i) to view your contact options. This time, tap "Share My Location," then choose your duration.
If you choose "Share for One Hour" or "Share Until End of Day," you will see a countdown timer next to "Stop Sharing My Location" upon selecting your option. As with Option 1, you will need to grant Messages permission to use your location if you haven't done so already.
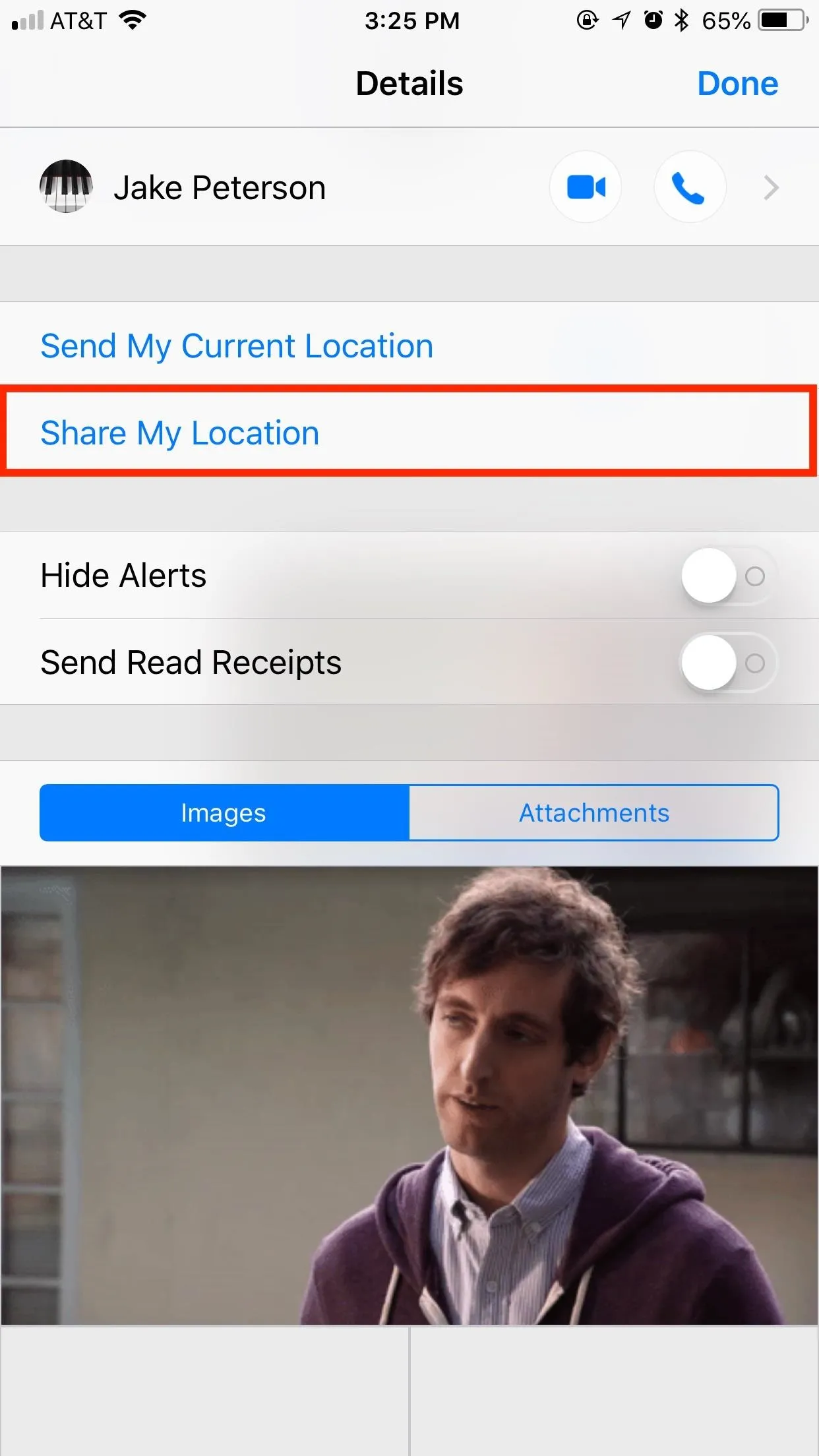
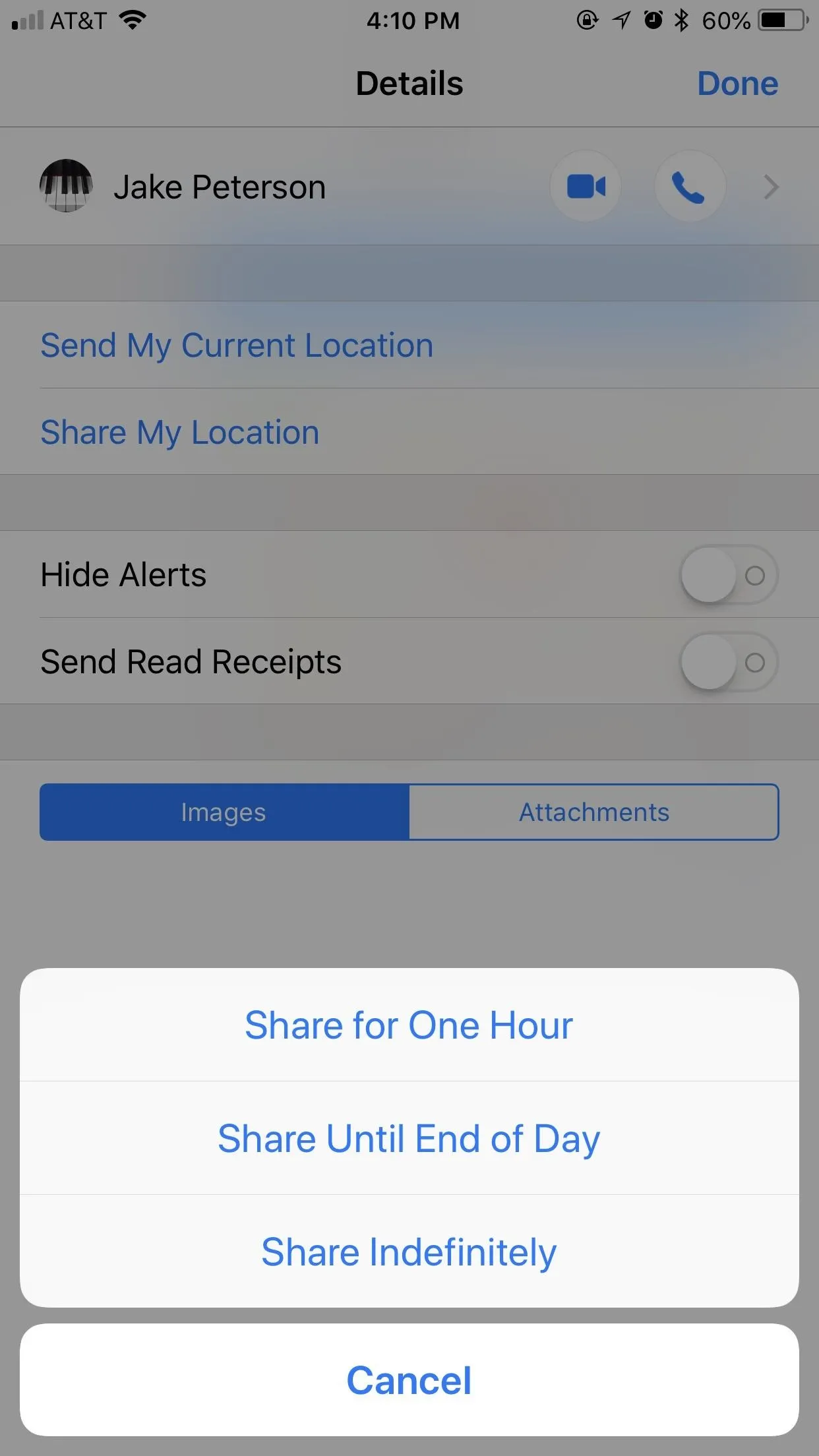
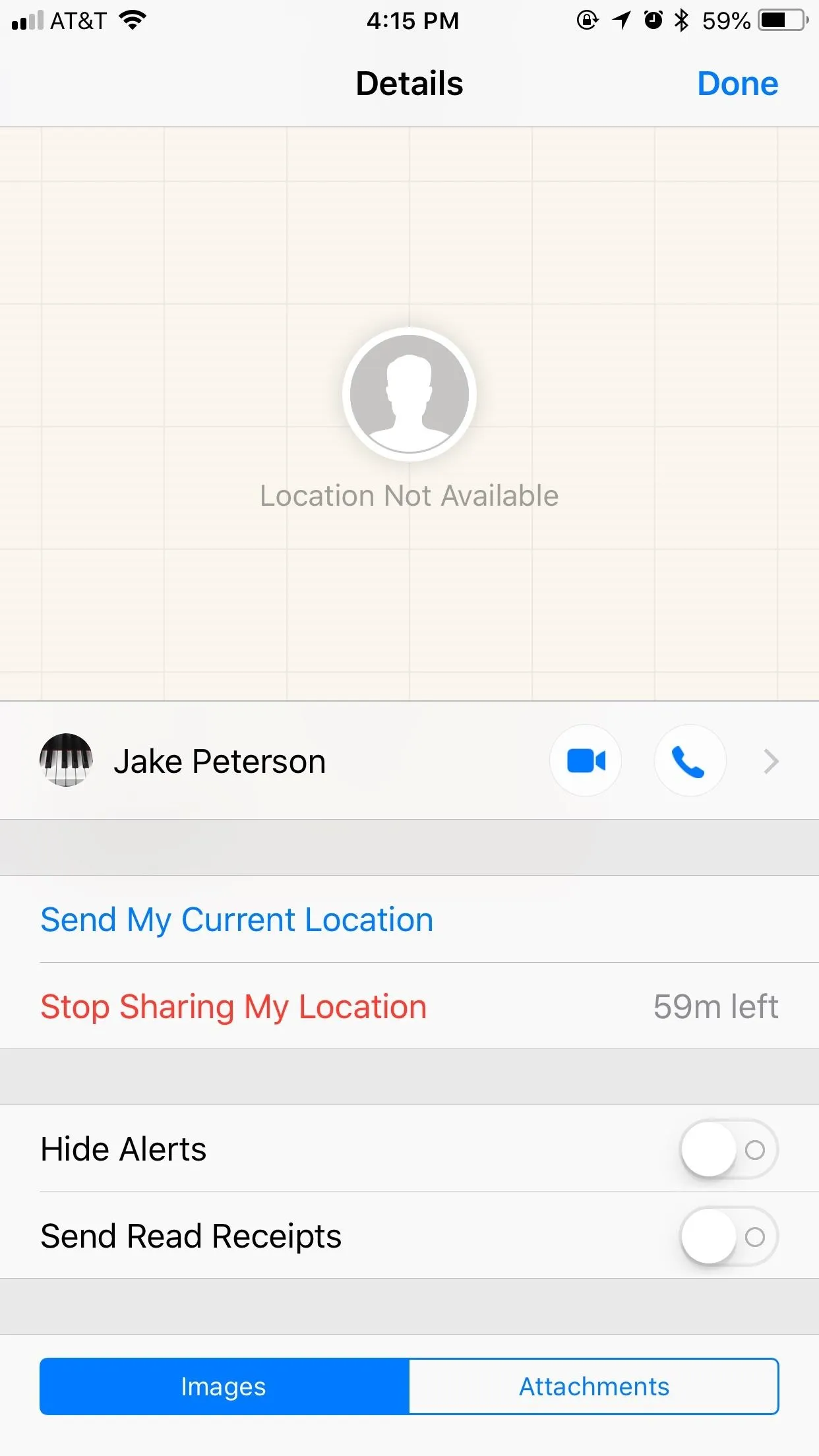
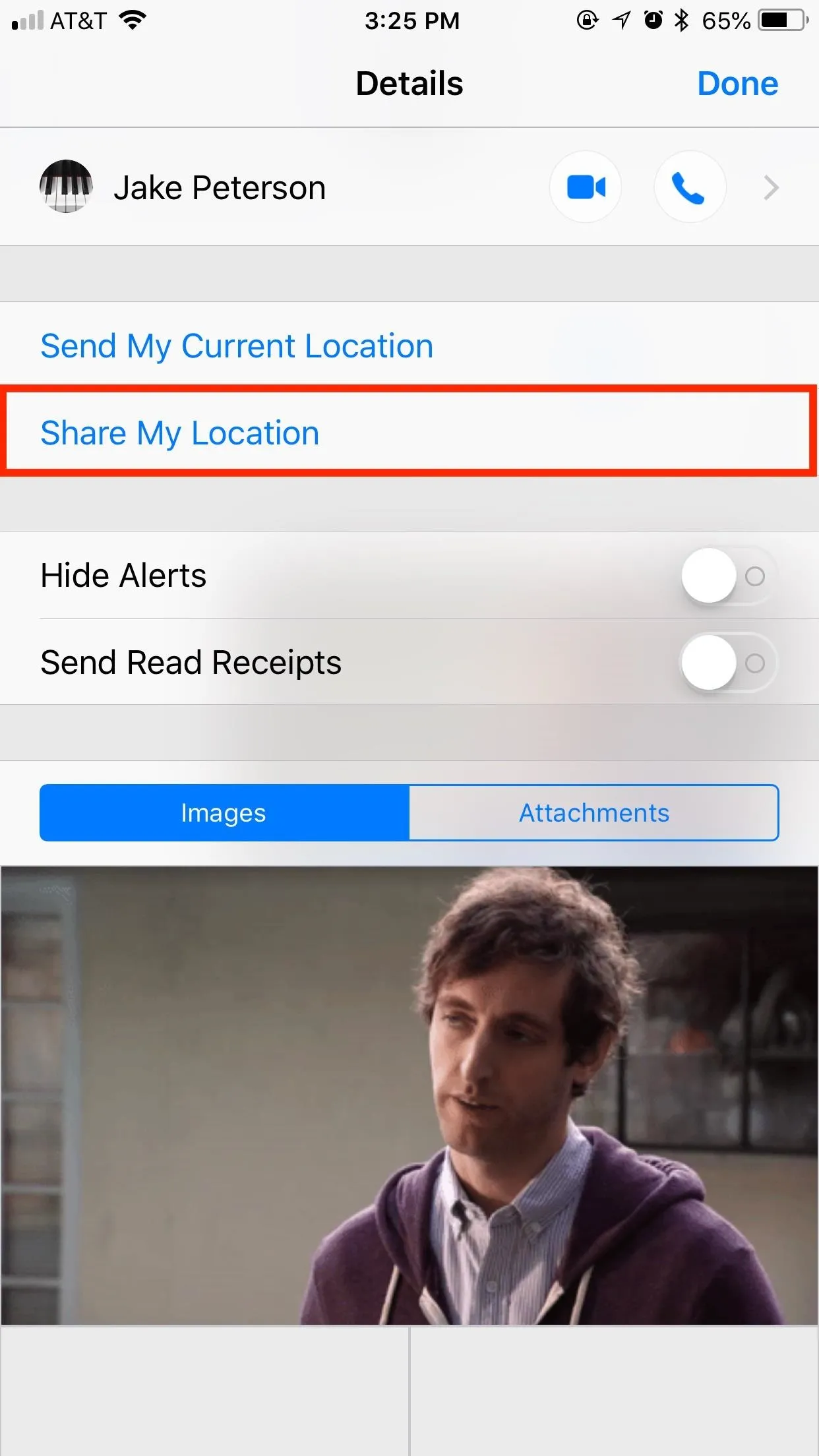
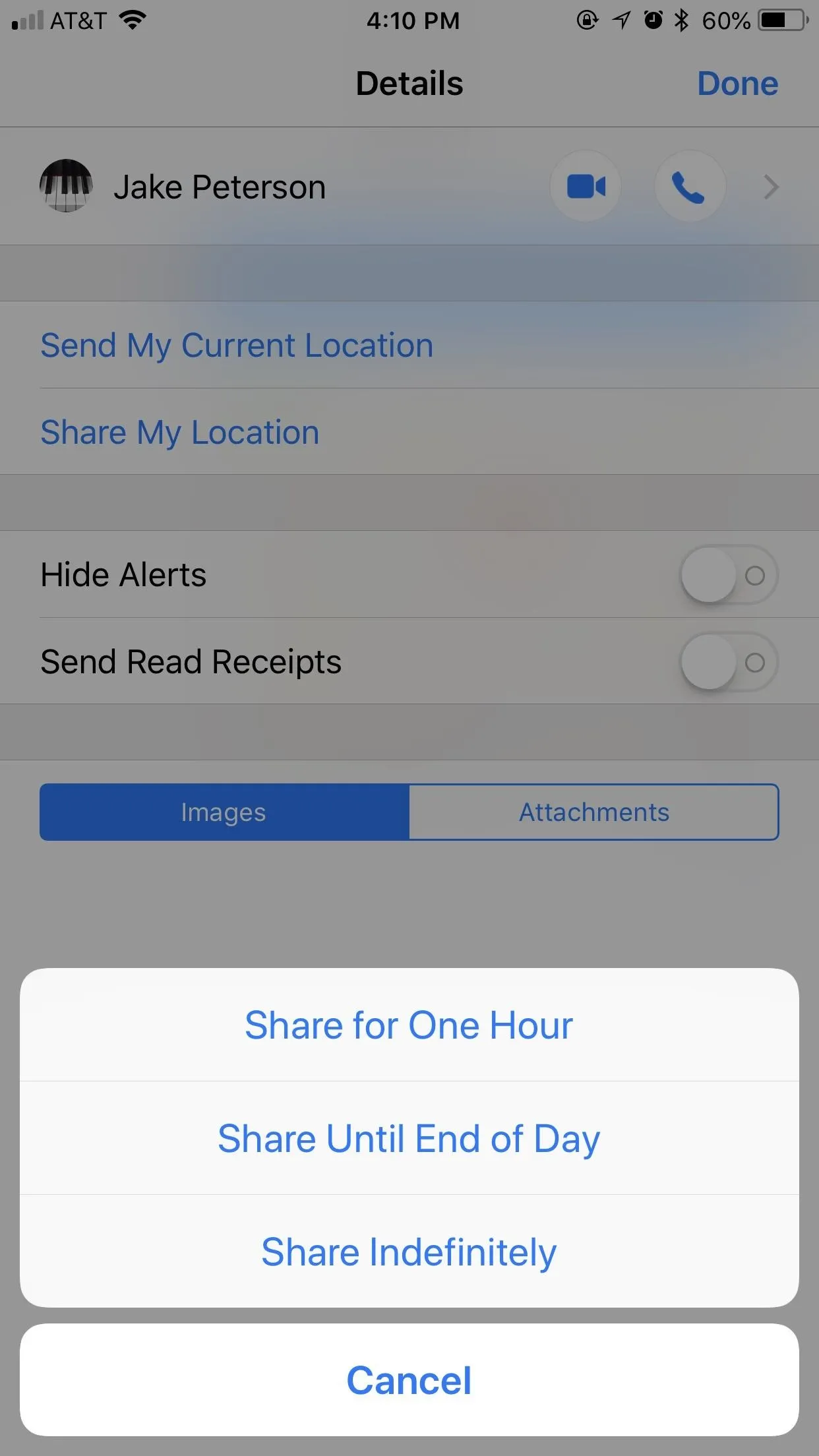
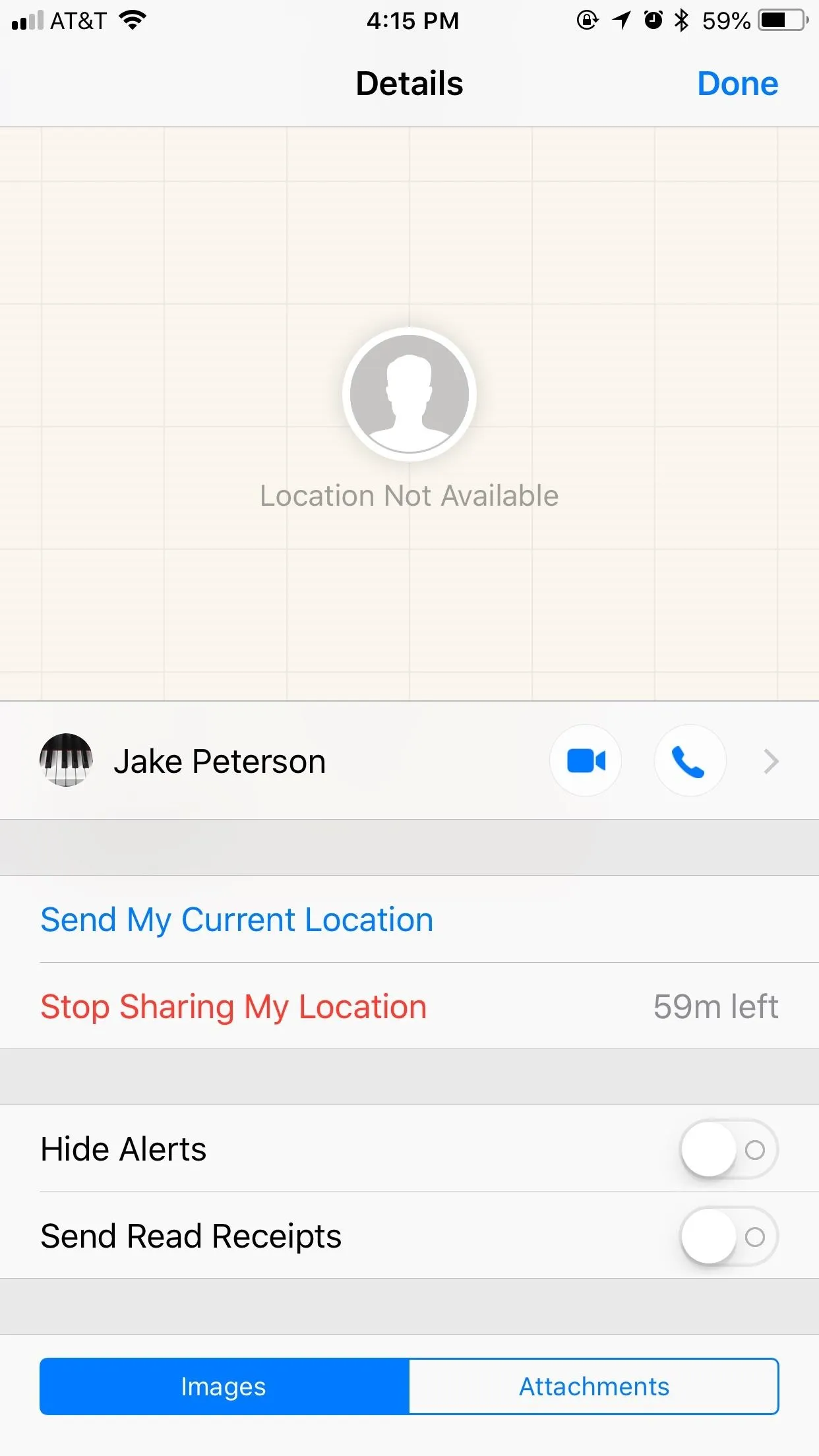
Once you have chosen a duration, your friend will get an iMessage that says they "started sharing [their] location with you," followed by "Would you like to share yours?" They can either tap "Not Now" to not reciprocate or "Share" to see the same list of time options you just saw.
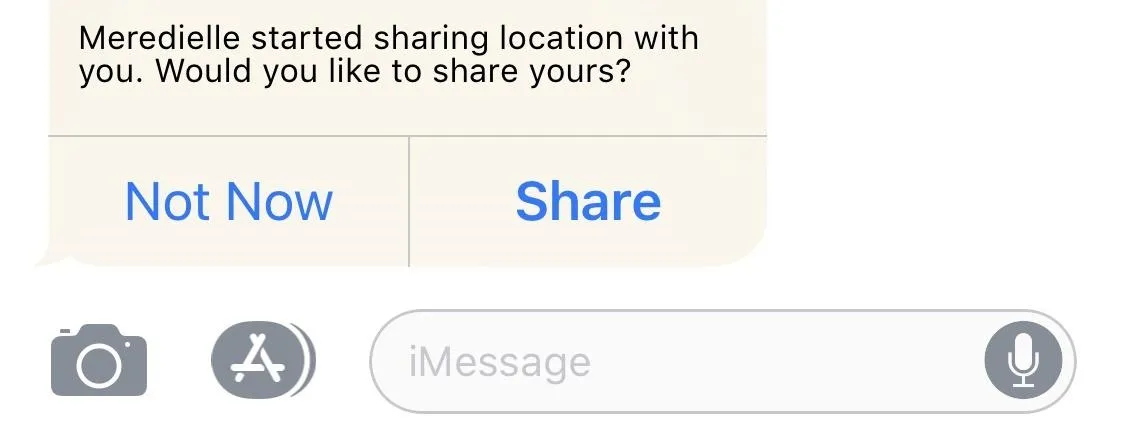
Whether they reciprocate location sharing or not, all they have to do is tap on the map in their iMessage thread or tap the (i) button to gain access to your current location. They will be able to track you this way until the time is up or until you manually stop sharing, at which point, the connection will break. Of course, if you wish to continue sharing, you can simply repeat the process.
Manually Stopping Location Sharing in Messages
If you chose Option 2 above and want to manually stop sharing your location, simply go back to the (i) menu, then tap "Stop Sharing My Location." After your iPhone processes the request, the connection will sever, and your friend will no longer have access. It's that simple.
- Follow Gadget Hacks on Facebook, Twitter, YouTube, and Flipboard
- Follow WonderHowTo on Facebook, Twitter, Pinterest, and Flipboard
Cover image and screenshots by Jake Peterson/Gadget Hacks






















Comments
Be the first, drop a comment!