Even though your iPhone's Camera app is fast and easy to use, its default settings prevent you from immediately accessing any other shooting mode aside from "Photo" with "Live Photo" on and no filter applied. But there is a way to make the Camera app remember what you prefer the next time you open it up.
As someone who rarely uses Live Photos and enjoys shooting square-shaped images that are perfect for Instagram, I like the convenience of not having to scroll away from Photo mode every single time Camera launches. Those extra seconds can make or break the opportunity to capture a moment how I'd imagine it.
If you want your Camera app to remember your last settings, keep reading.
Find 'Preserve Settings'
In iOS 11 or later, open up the "Settings" app, then scroll down and tap on "Camera" to view its preferences. (In iOS 10.2–10.3.4, it's called "Photos & Camera.") Next, tap on "Preserve Settings" at the top of the screen.
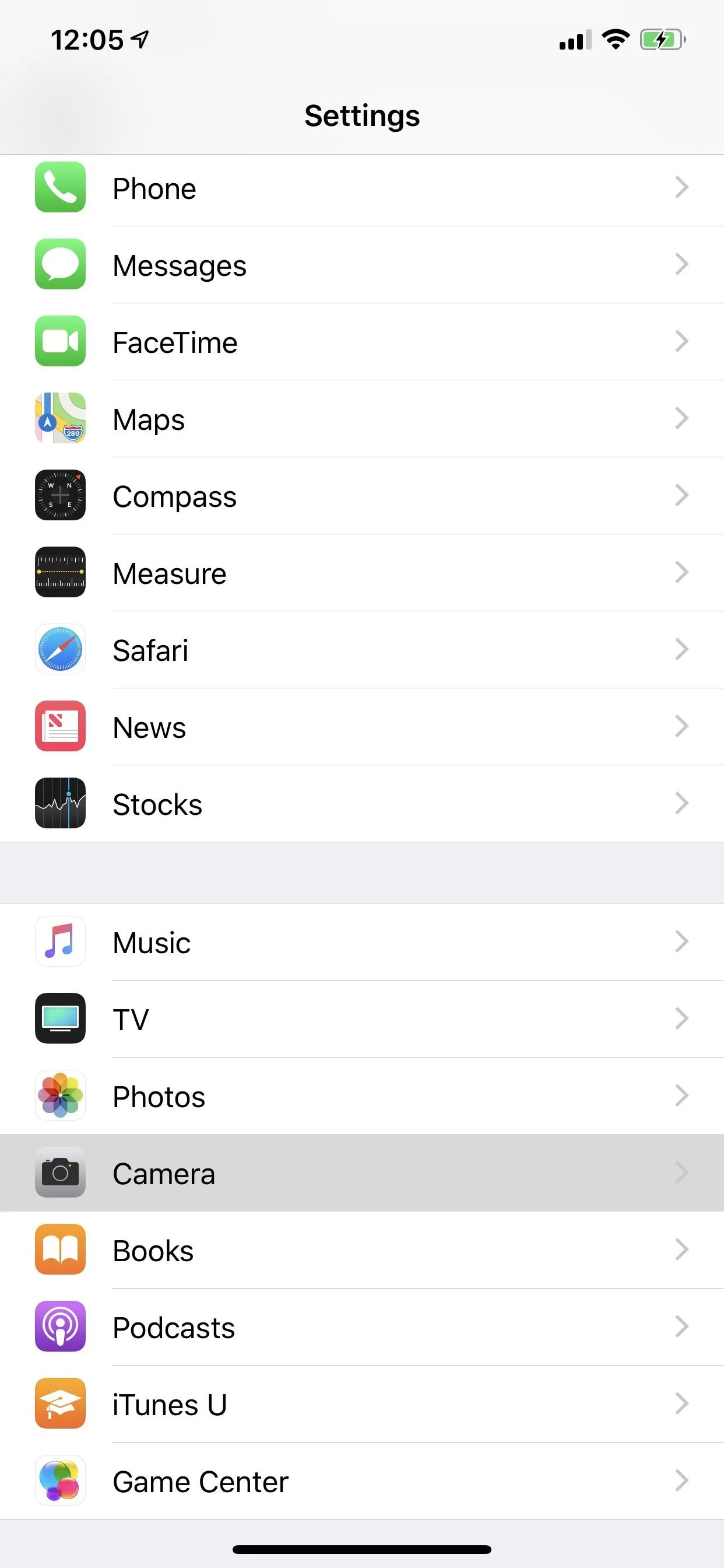
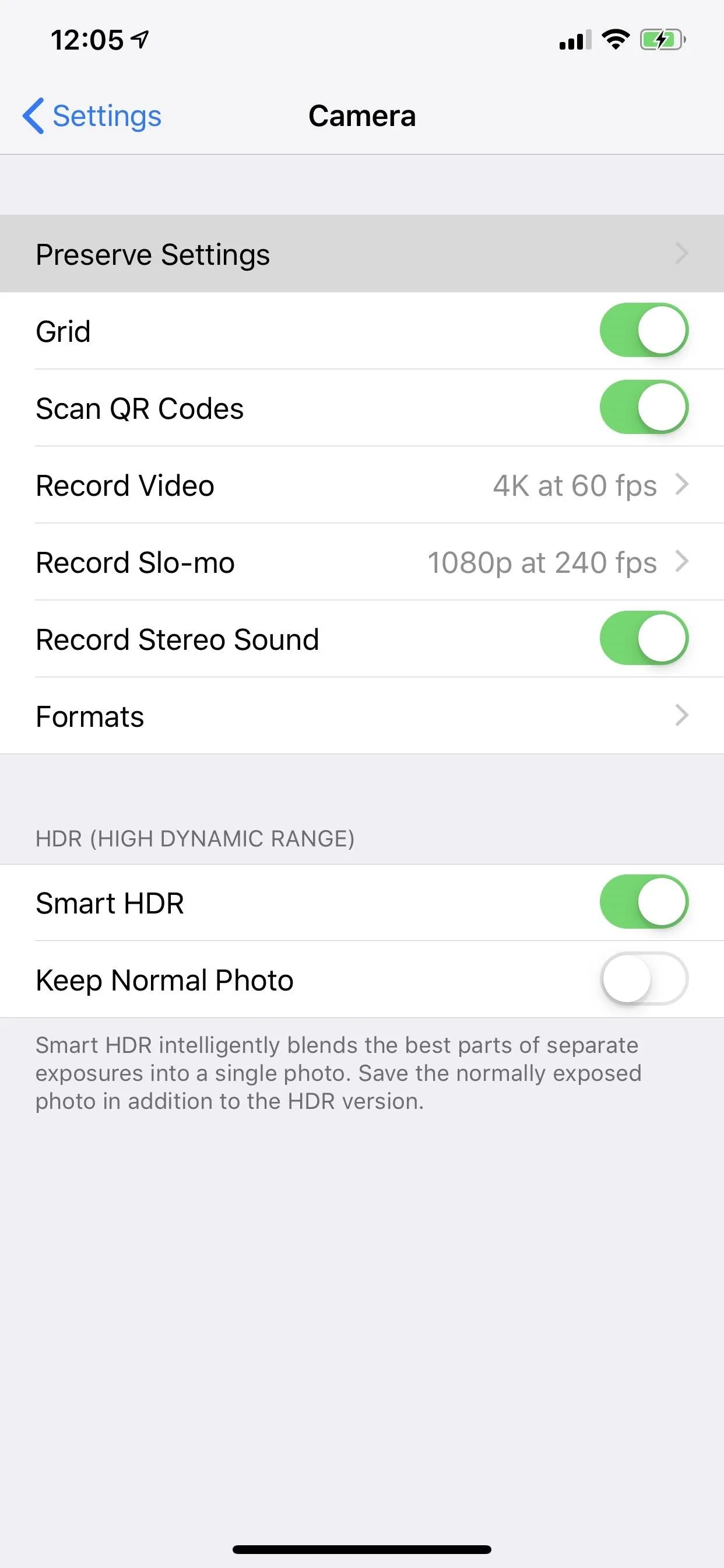
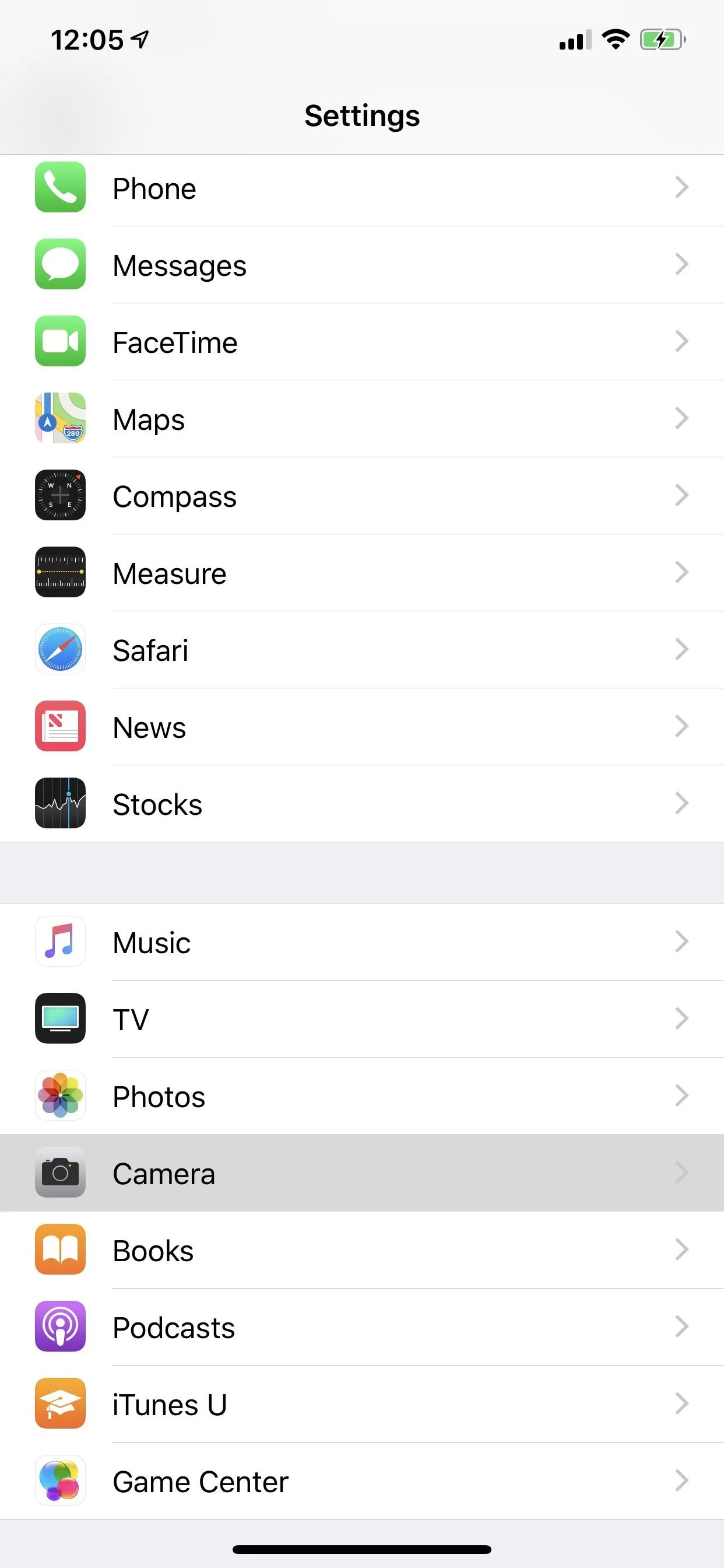
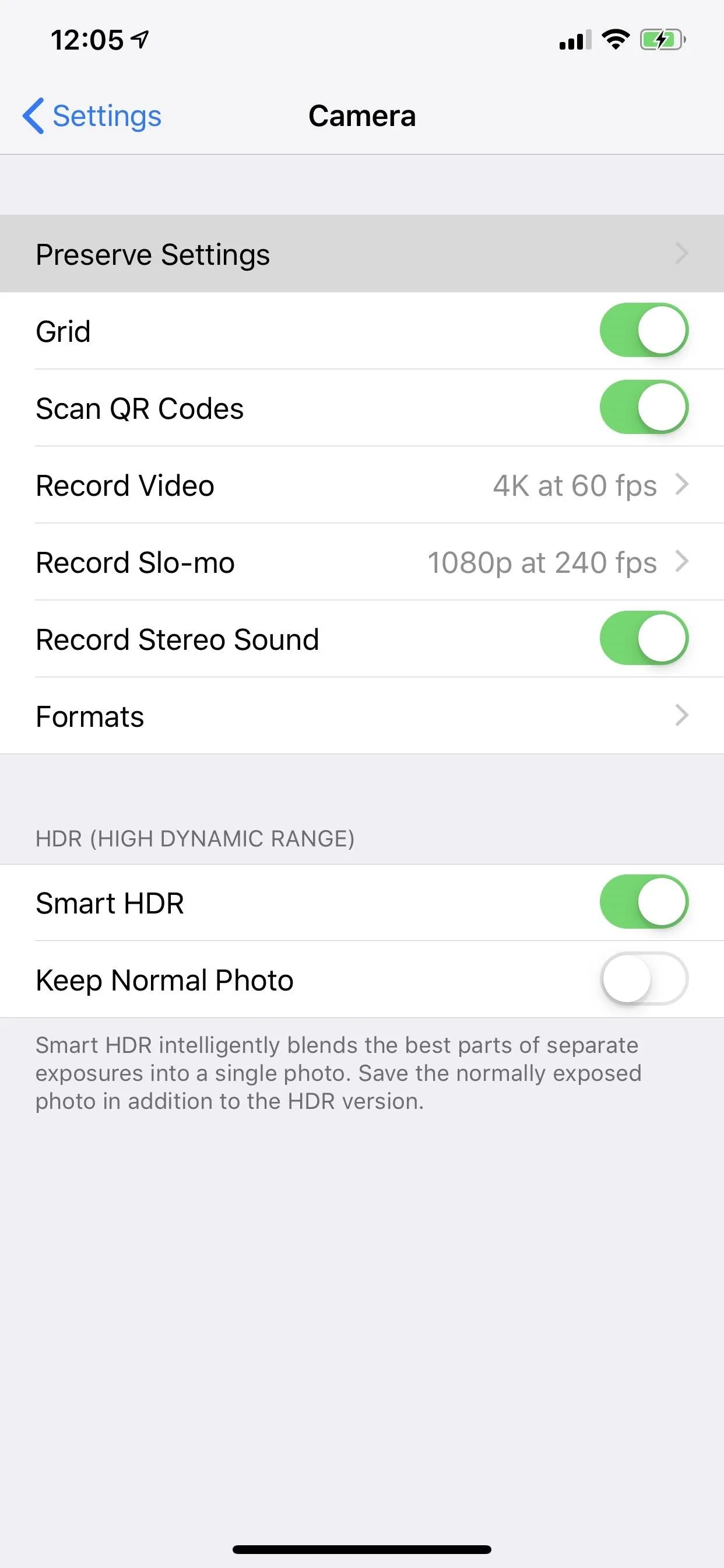
Choose Which Settings to Preserve
Three options appear in the Preserve Settings menu. Two appear on almost all iPhone models running iOS 10.2 through iOS 13 and later:
- Camera Mode: Preserve the last mode, such as Video, rather than automatically reset to Photo. [iPhone 5 and newer only]
- Live Photo: Preserve the Live Photo setting, rather than automatically reset to Live Photo turned on. [iPhone 6S and newer only]
While the third varies depending on the iPhone model you have:
- Creative Controls: Preserve the last used filter, aspect ratio, light, or depth setting, rather than automatically reset. [iPhone XS and newer]
- Filter & Lighting: Preserve the last used filter or light, such as Vivid or Studio Light, rather than automatically reset. [iPhone 8 Plus, X]
- Filter: Preserve the last used filter, such as Vivid, rather than automatically reset. Also called "Photo Filter" in iOS 10.2–10.3.4. [iPhone 5, 5C, 5S, 6, 6 Plus, 6S, 6S Plus, SE (1st generation), 7, 7 Plus, 8]
Toggling any of these on will ensure that the stock Camera app will not resort to its respective defaults upon launch, instead, remembering your last used preferences.
- Don't Miss: How to Unlock Your iPhone's Secret Camera Level
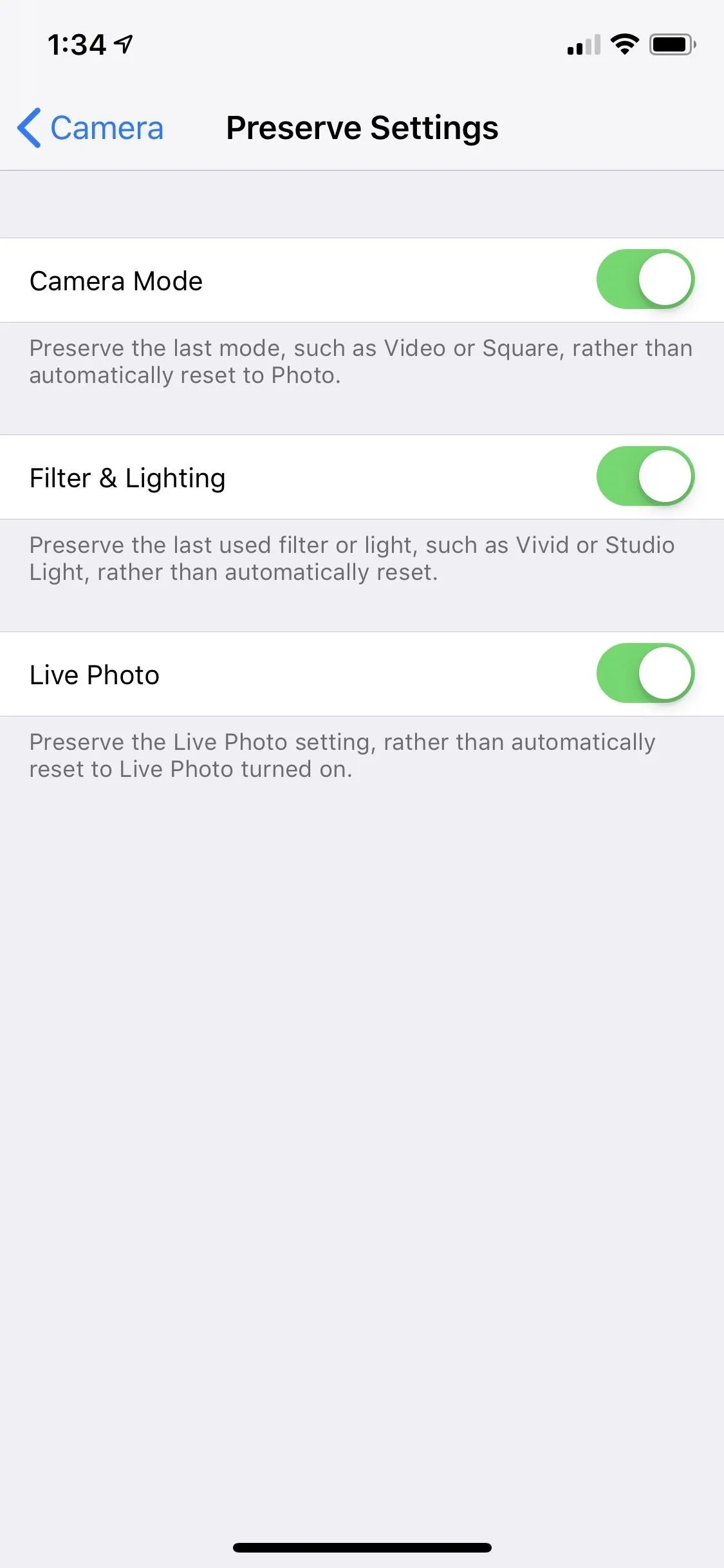
Options on an iPhone 8, 8 Plus, or X (left) vs. iPhone XS or newer (right).
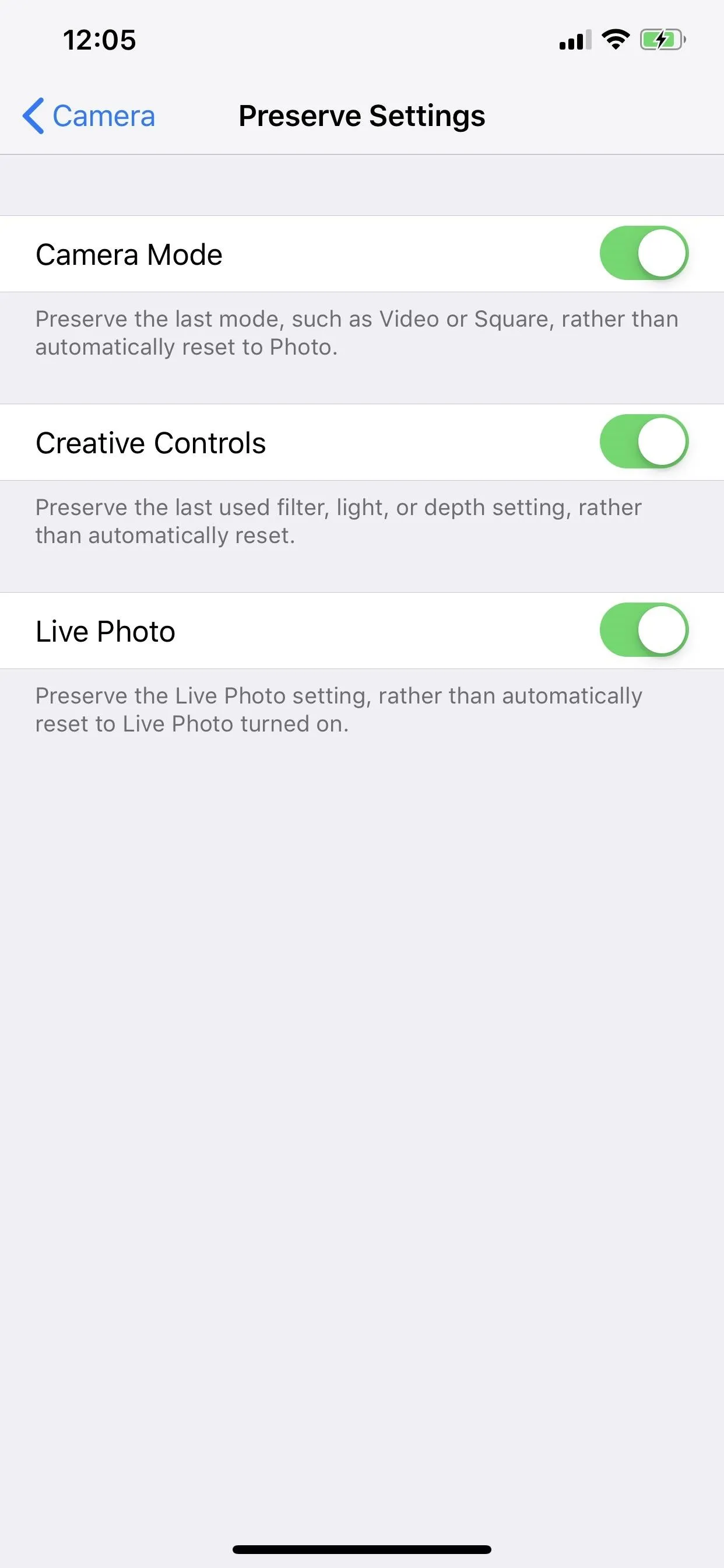
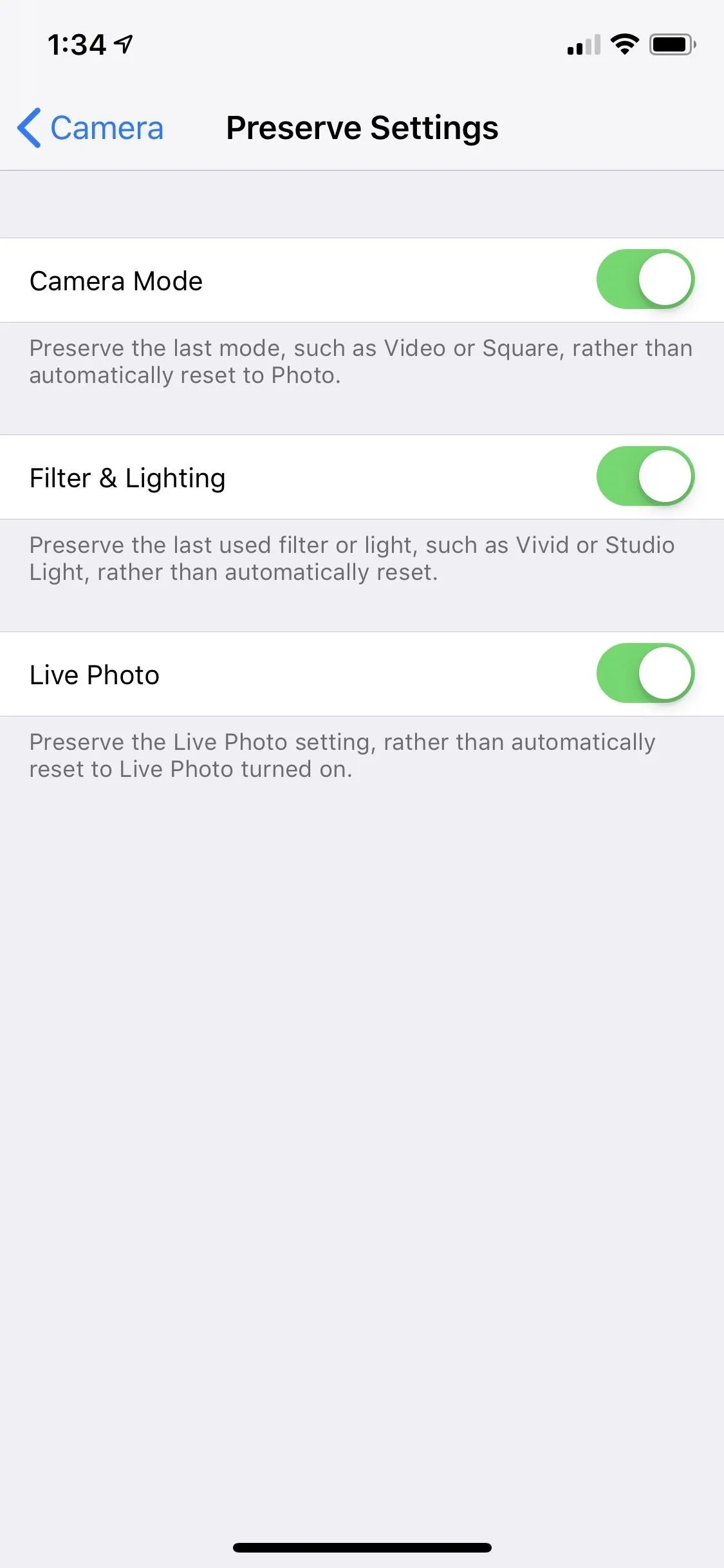
Options on an iPhone 8, 8 Plus, or X (left) vs. iPhone XS or newer (right).
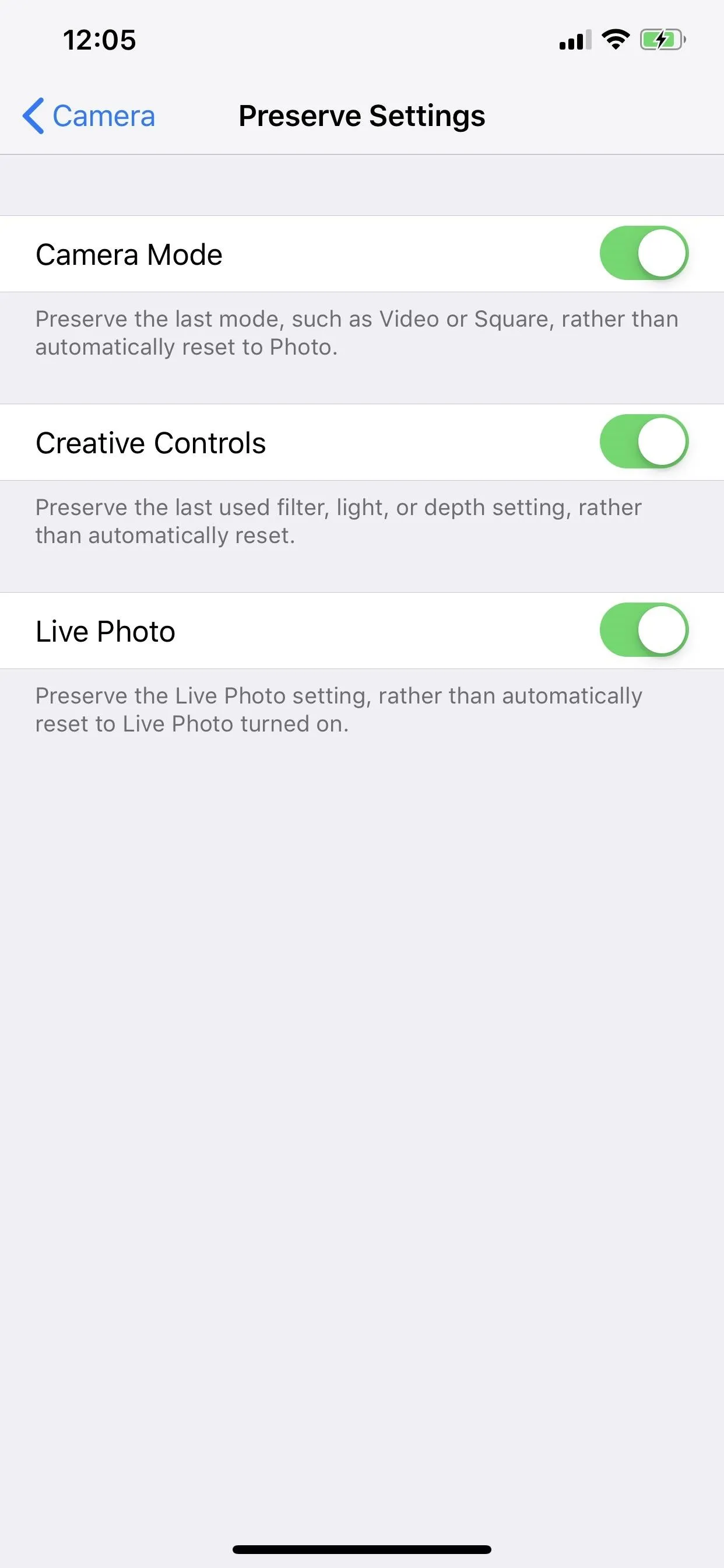
All Preserve Settings 'Off'
Before we explain each toggle's options, it's good to point out what settings are preserved while all of these toggles remain off.
First, there's the Retina Flash (for selfies) or True Tone flash (for the rear camera). If you turn either flash "Off" or to "Auto," your choice will be remembered the next time you open Camera, but the Retina Flash will end up as the True Tone flash since the selfie camera is not preserved. However, if you last used "On" for either, the app will switch it to "Auto" the next time for the rear camera only.
Second, there's HDR. For the iPhone 7/7 Plus and older, no matter if you switch it to "Off" or "Auto," the app will remember your last used option when you go to take a picture later. However, if you last used "On," it will switch to "Auto" next time.
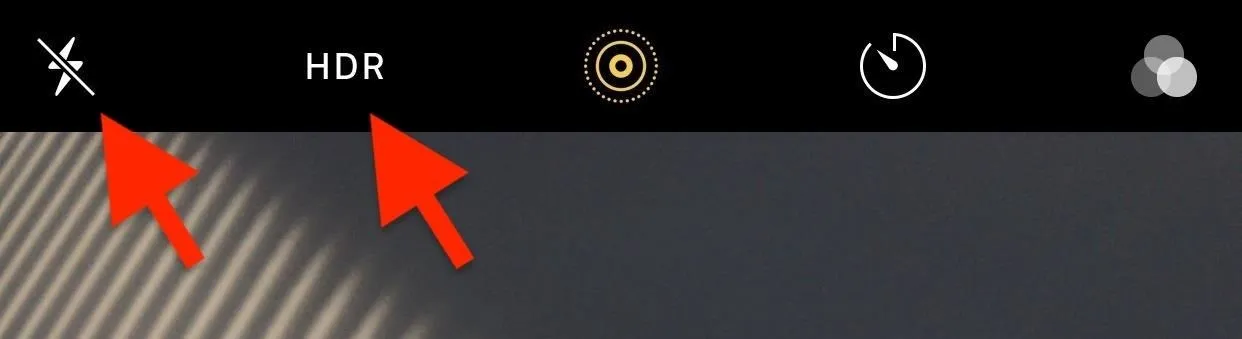
On newer models, if you have "Smart HDR" or "Auto HDR" enabled, there will be no setting in the Camera app for HDR unless you toggle those settings off. Also, on newer iPhone models, you can only toggle HDR "On" and "Off" — there is no "Auto" option.
Preserved:
- HDR (but "On" changes to "Auto" on older iPhone models)
- flash (but "On" changes to "Auto")
Not Preserved:
- shooting mode
- camera
- filter
- portrait lighting (on iPhone 8 Plus and newer)
- depth (on iPhone XS and newer)
- timer
- panorama direction
- zoom level
- exposure and focus lock
- Live Photo
- aspect ratio (on iPhone 11 and newer)
- Night mode (on iPhone 11, 11 Pro, 11 Pro Max)
Camera Mode 'On'
The first toggle switch refers primarily to the type of capture: Time-lapse, Slo-mo, Video, Photo, Portrait, Square, and Pano (Panorama). So with the "Camera Mode" setting toggled on, the Camera app will always open with the last shooting mode you used. Apple's default choice is Photo using the rear wide-angle lens.
There is a small kink in that, though, on the iPhone 11 or newer. These newer devices removed the "Square" shooting mode and added it as a creative control along with a new 16:9 option. Those choices will not be preserved with "Camera Mode" on.
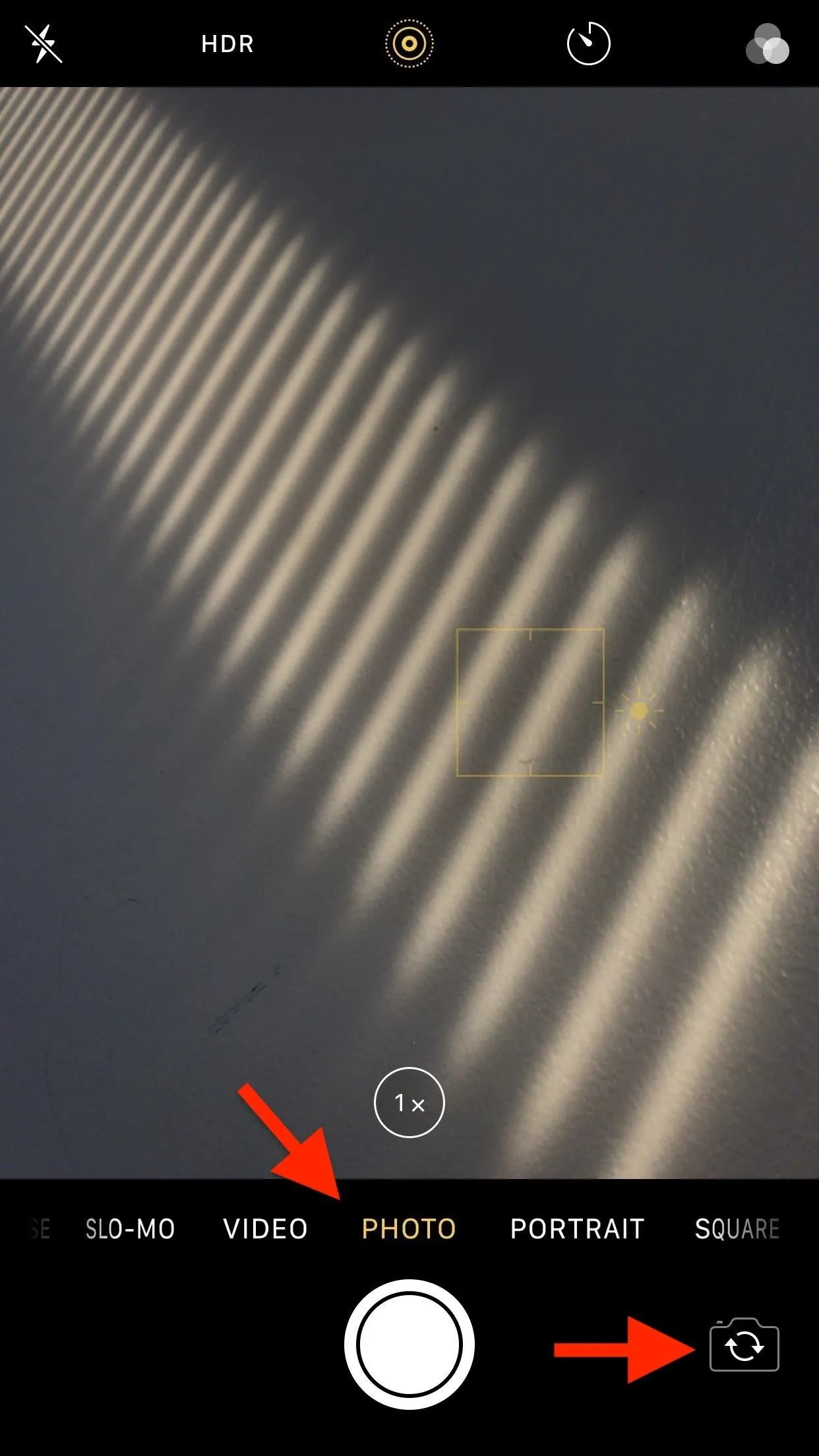
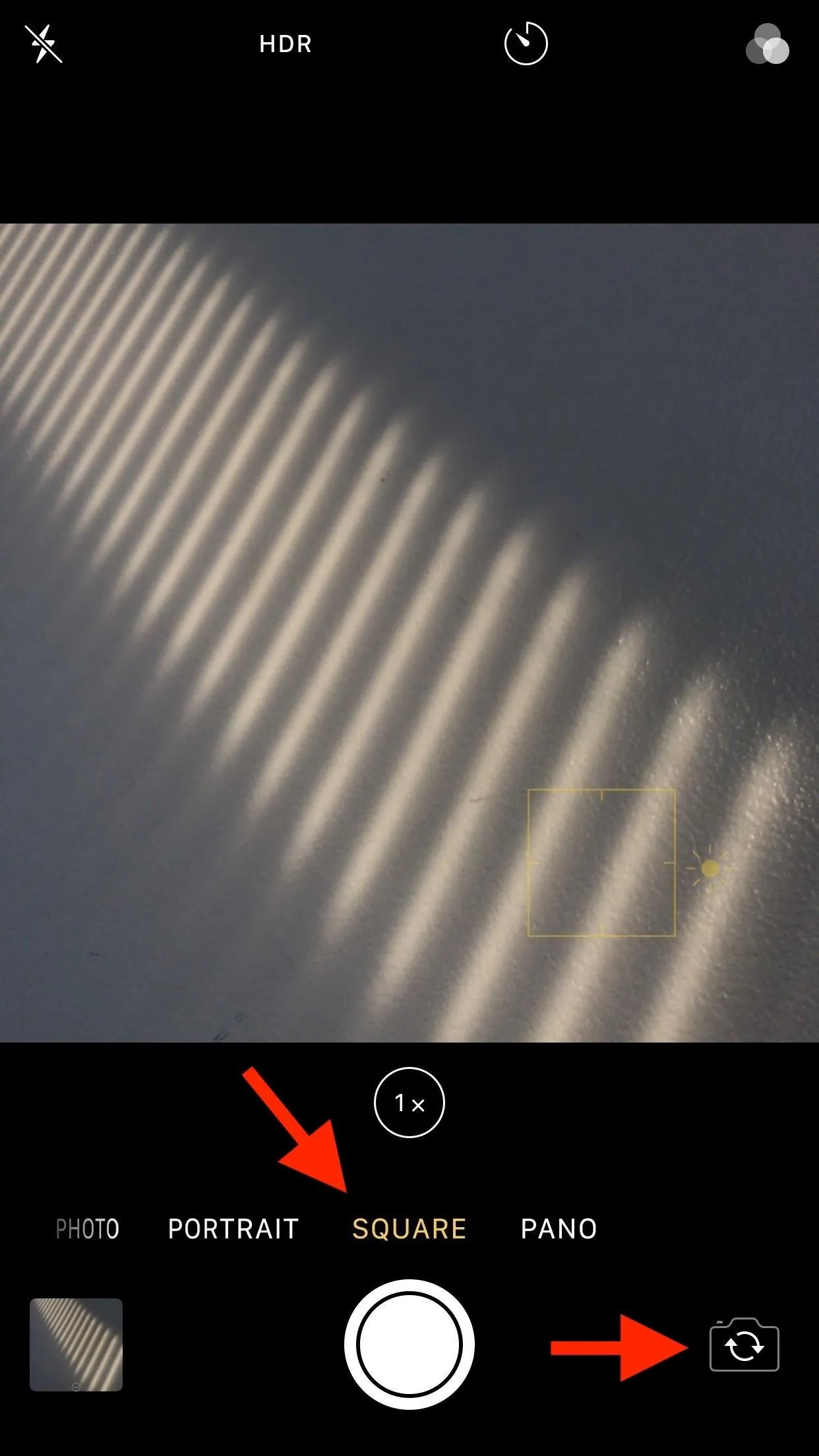
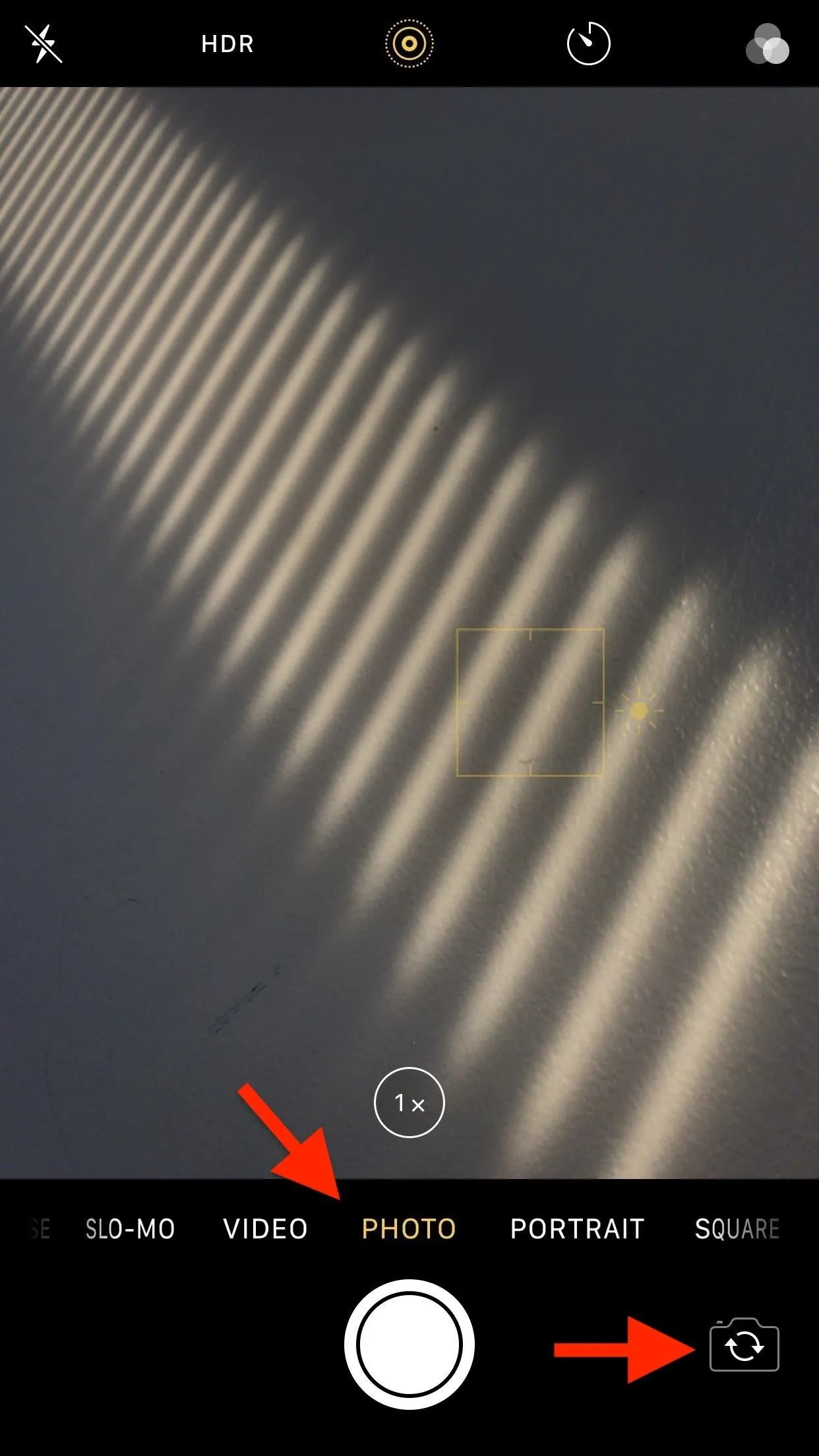
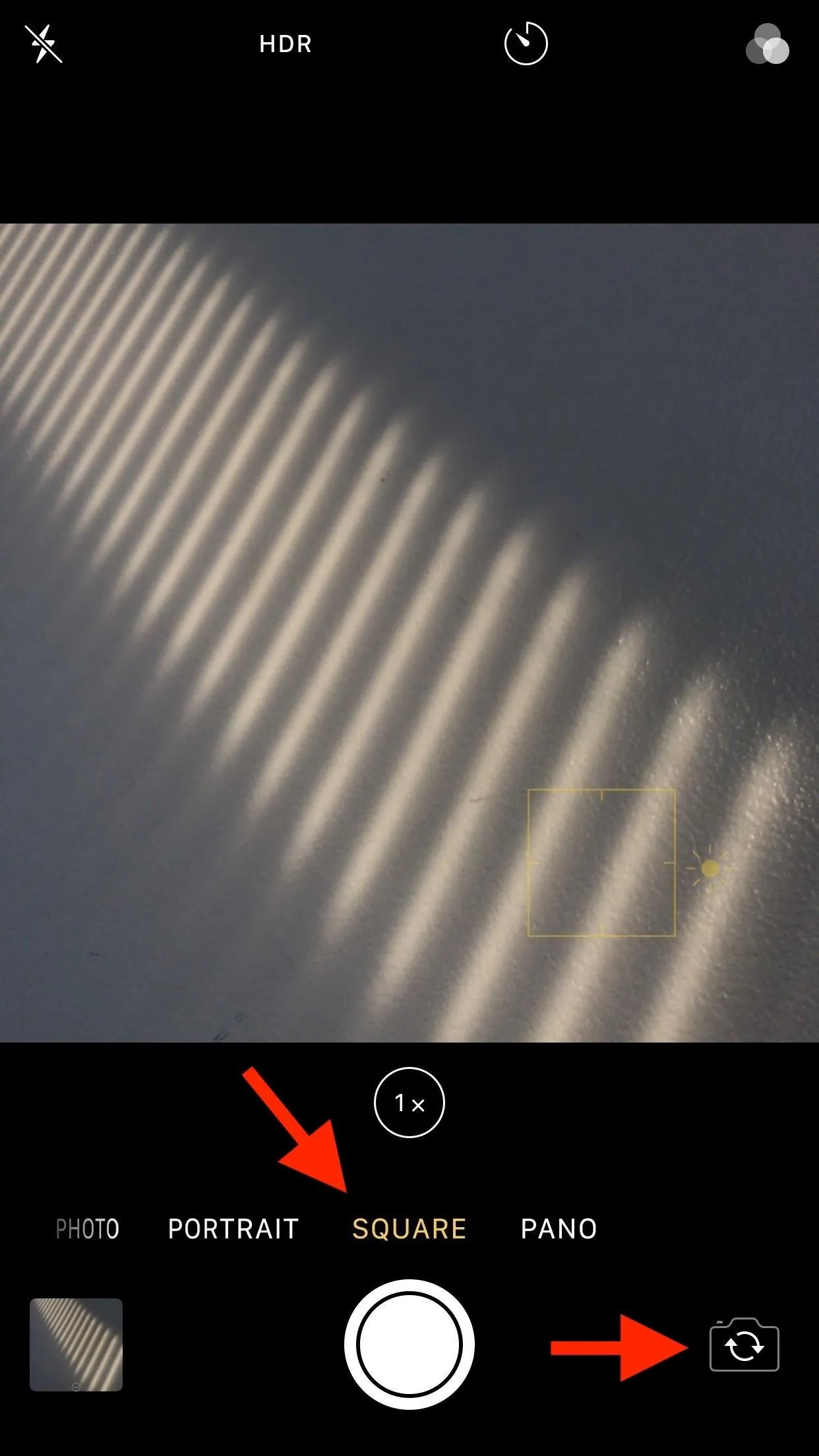
Moving on, "Camera Mode" will also remember what camera you used last, whether the front FaceTime HD or TrueDepth camera for selfies or the rear camera setup for everything else.
So, what doesn't get preserved with this setting enabled? For one, the timer will always be set to "Off" instead of its "3s" or "10s" options. Also, the direction in which you like to take Pano images will reset to left-to-right, its default position. Your optical or digital zoom will always reset to "1x" magnification, and the AE/AF Lock will no be set. Lastly, Night mode on newer devices will still be off in lit environments and on in low-lux places.
Preserved:
- shooting mode
- camera
- HDR (see Option 1 above)
- flash (see Option 1 above)
Not Preserved:
- filter
- portrait lighting
- depth
- timer
- panorama direction
- zoom level
- exposure and focus lock
- Live Photo
- aspect ratio (on iPhone 11 and newer)
- Night mode (on iPhone 11, 11 Pro, 11 Pro Max)
Creative Controls / Filter & Lighting / Filter 'On'
The second option is different depending on what model iPhone you have. It could either be called "Creative Controls" (iPhone XS and newer), "Filter & Lighting" (iPhone 8 Plus or X), or just "Filter" (iPhone 8 and older).
"Filter" refers to the built-in color effects which can be applied to your still images. When a filter is activated, the corner icon with three overlapping circles is illuminated in red, green, and blue. The default is Original (no effect), but if you last used Vivid, Vivid Warm, Vivid Cool, Dramatic, Dramatic Warm, Dramatic Cool, Mono, Silvertone, or Noir, the app will remember so.
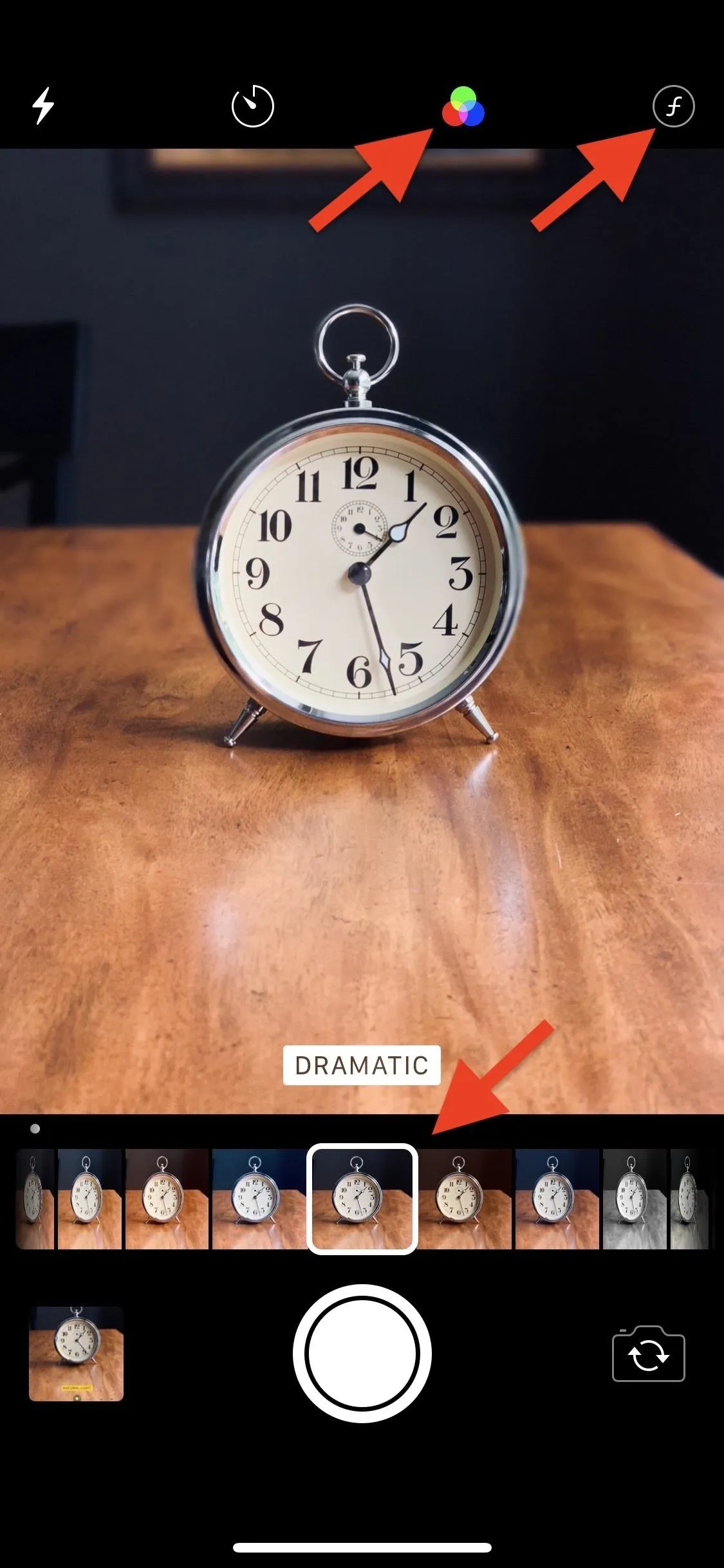
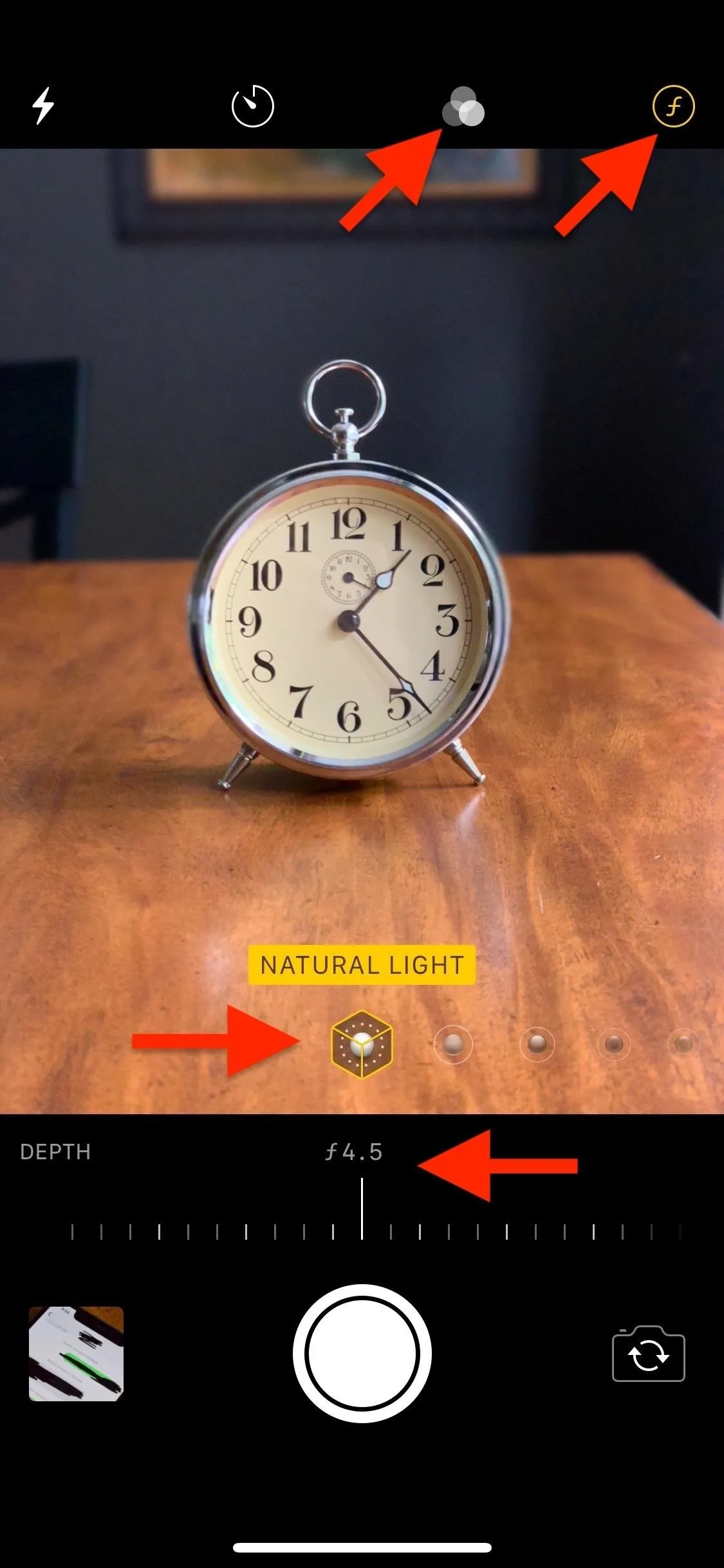
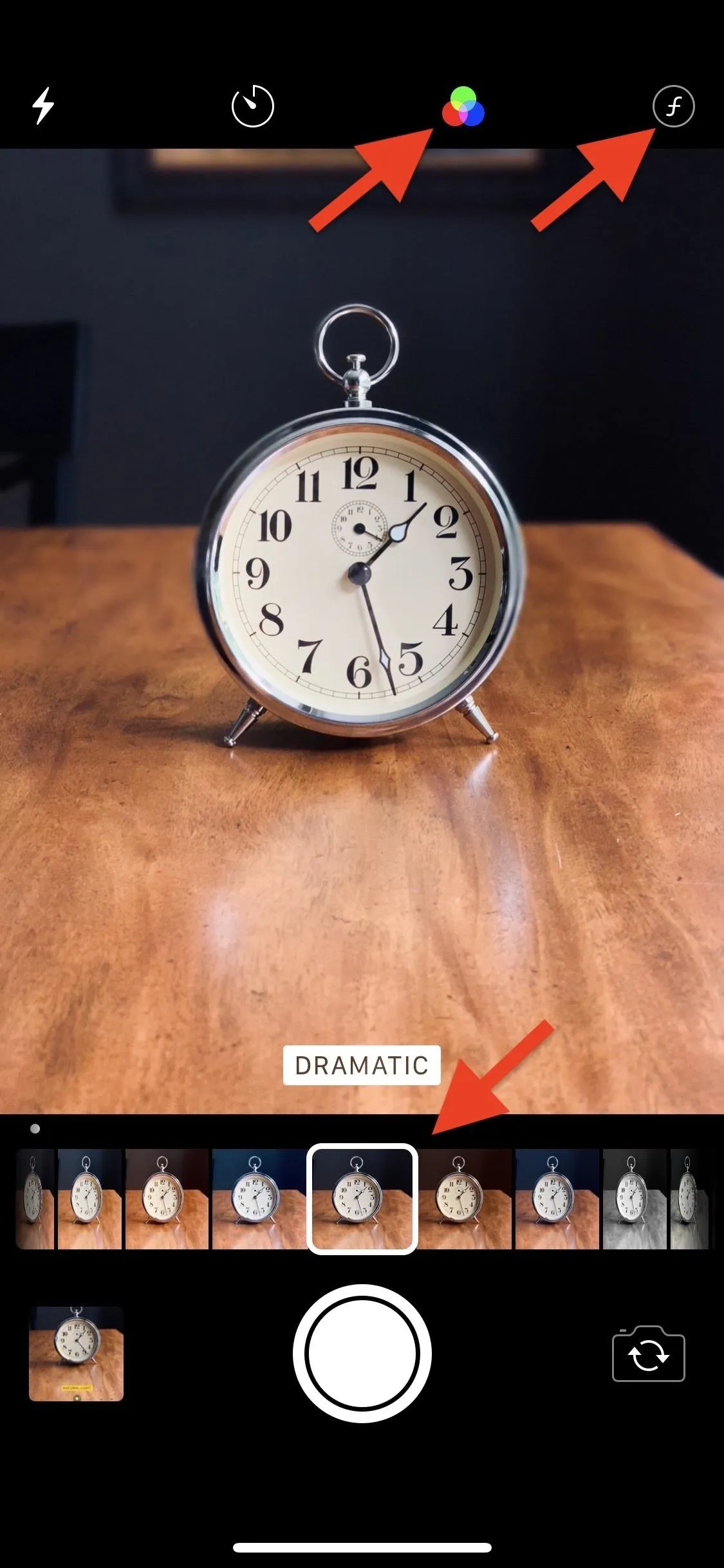
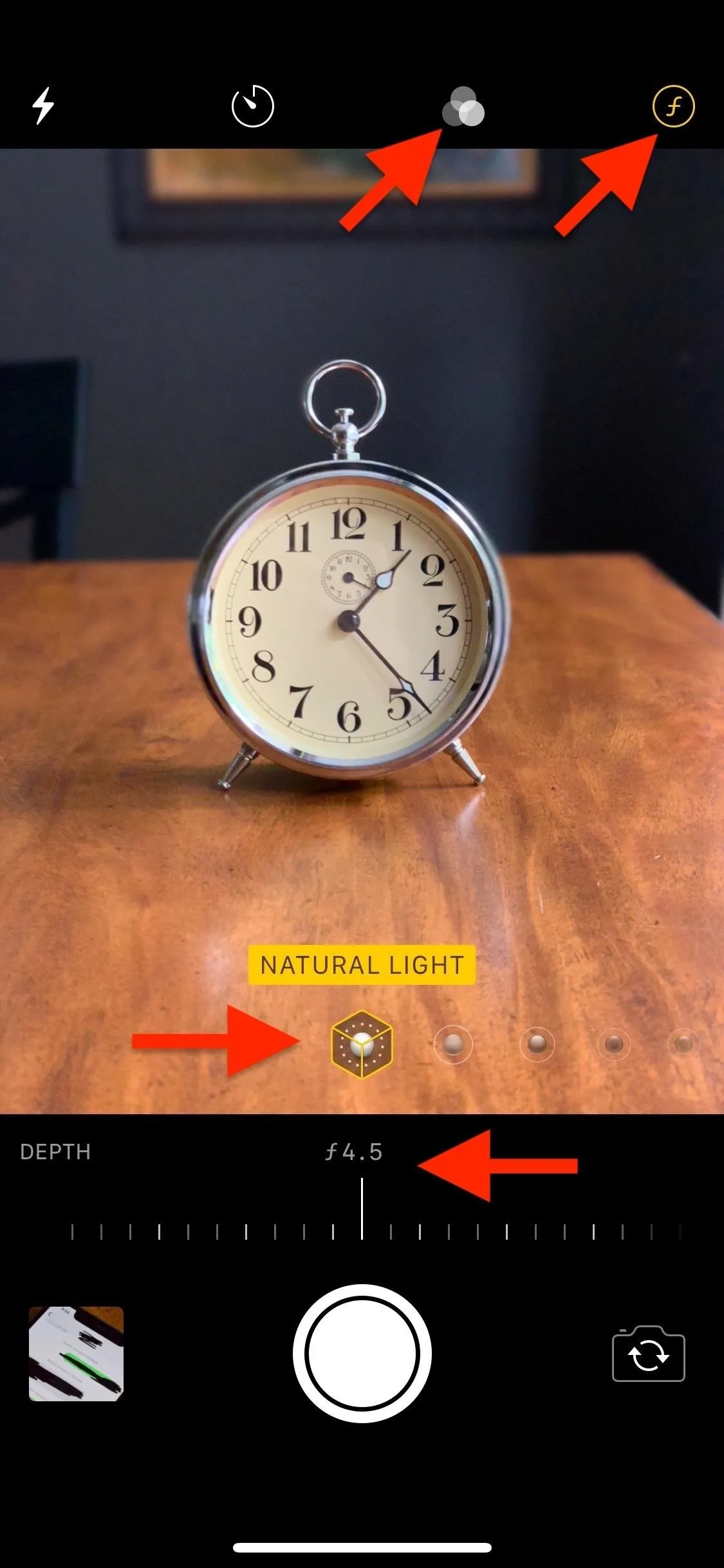
If you have an iPhone that supports Portrait lighting modes — Natural Light, Studio Light, Contour Light, Stage Light, Stage Light Mono, and High-Key Light Mono — then this will preserve those options too. For those of you with a new iPhone XS or higher model, the Depth ƒ/stop number you used will also be retained. And since the Square shooting mode moved to the creative controls as a 1:1 option on iPhone 11 and newer, in addition to a new 16:9 option, those are also saved here.
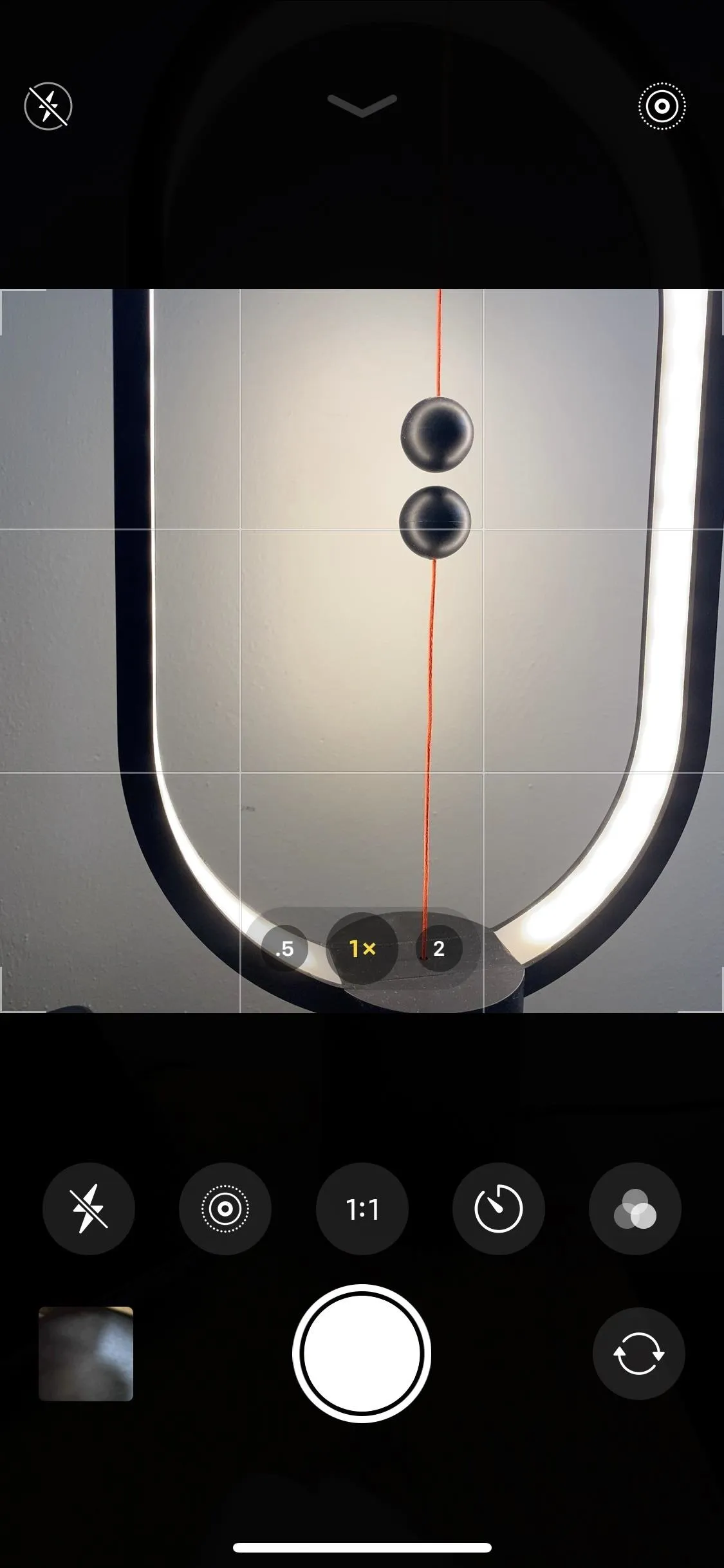
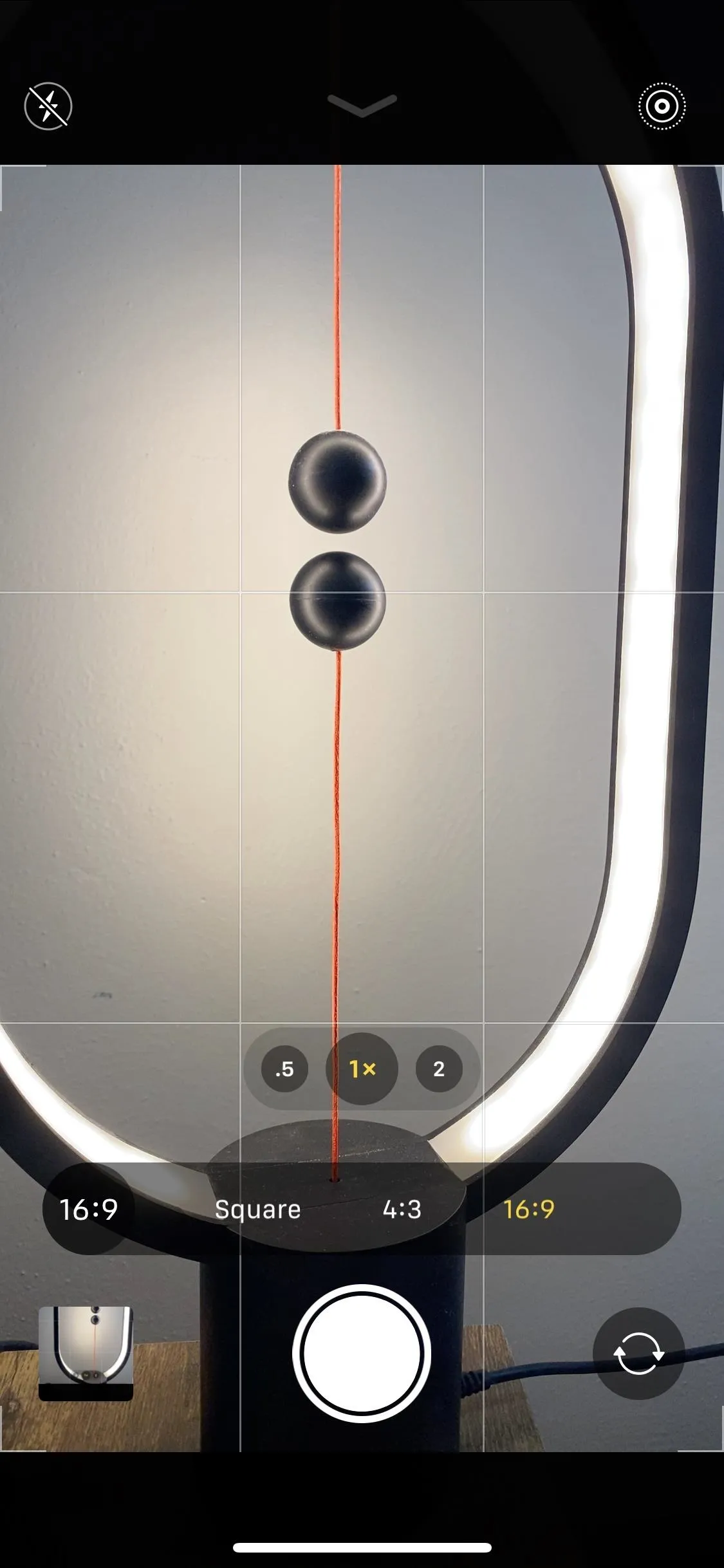
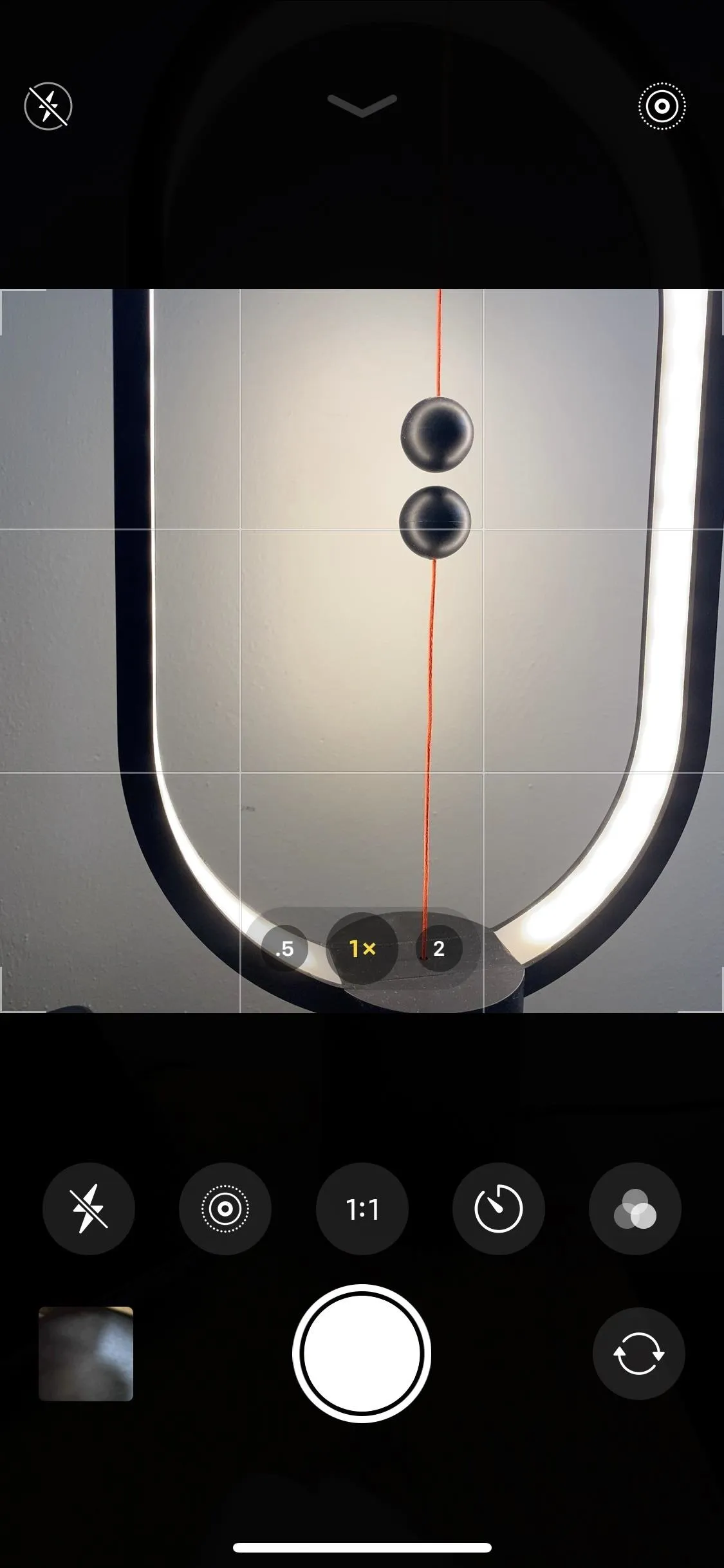
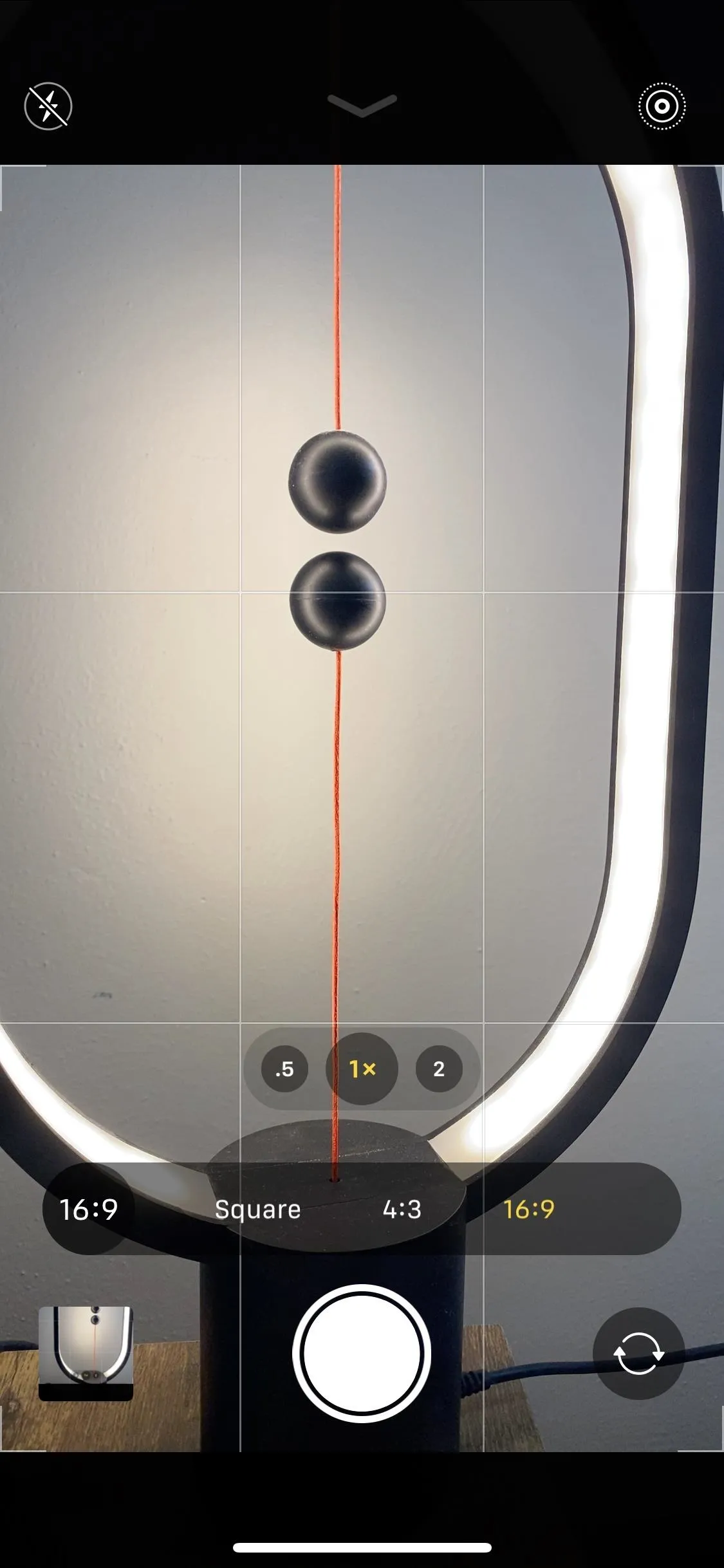
Preserved:
- filter
- portrait lighting
- depth
- aspect ratio (on iPhone 11 and newer)
- HDR (see Option 1 above)
- flash (see Option 1 above)
Not Preserved:
- shooting mode
- camera
- timer
- panorama direction
- zoom level
- exposure and focus lock
- Live Photo
- Night mode (on iPhone 11, 11 Pro, 11 Pro Max)
Live Photo 'On'
The last option refers to Apple's unique feature, which allows the moments occurring just before and after an image to be captured as a GIF-like video. The Key Photo frame for a regular still image can be whatever you want from the Live Photo's timeline.
When this feature is activated, its icon (three nested circles) in the top/side center is illuminated yellow. Note that Live Photo can only be used in the standard Photo shooting mode. The default is to have Live Photo toggled on, but it will remember to keep it off if that was your last choice.
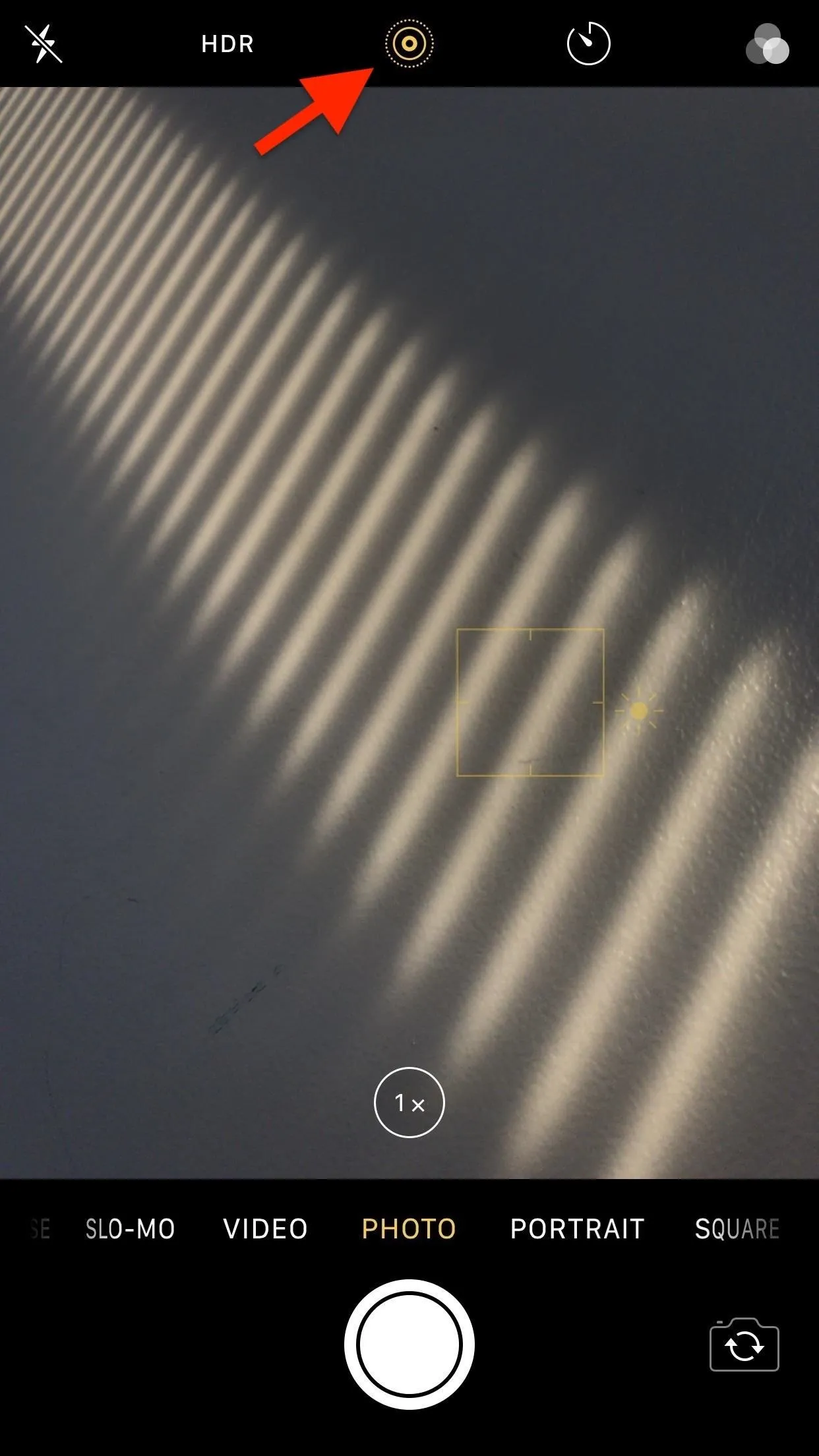
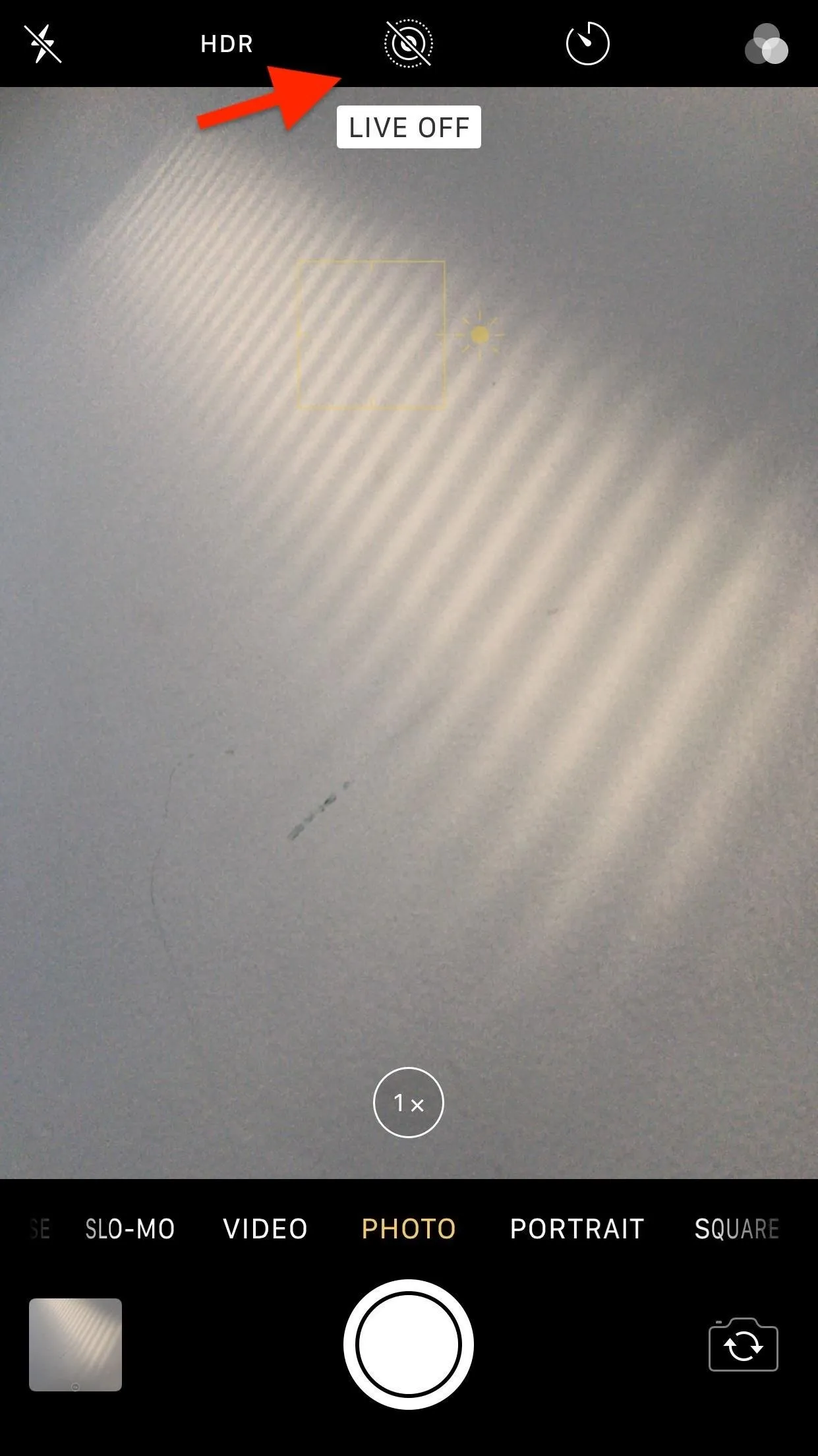
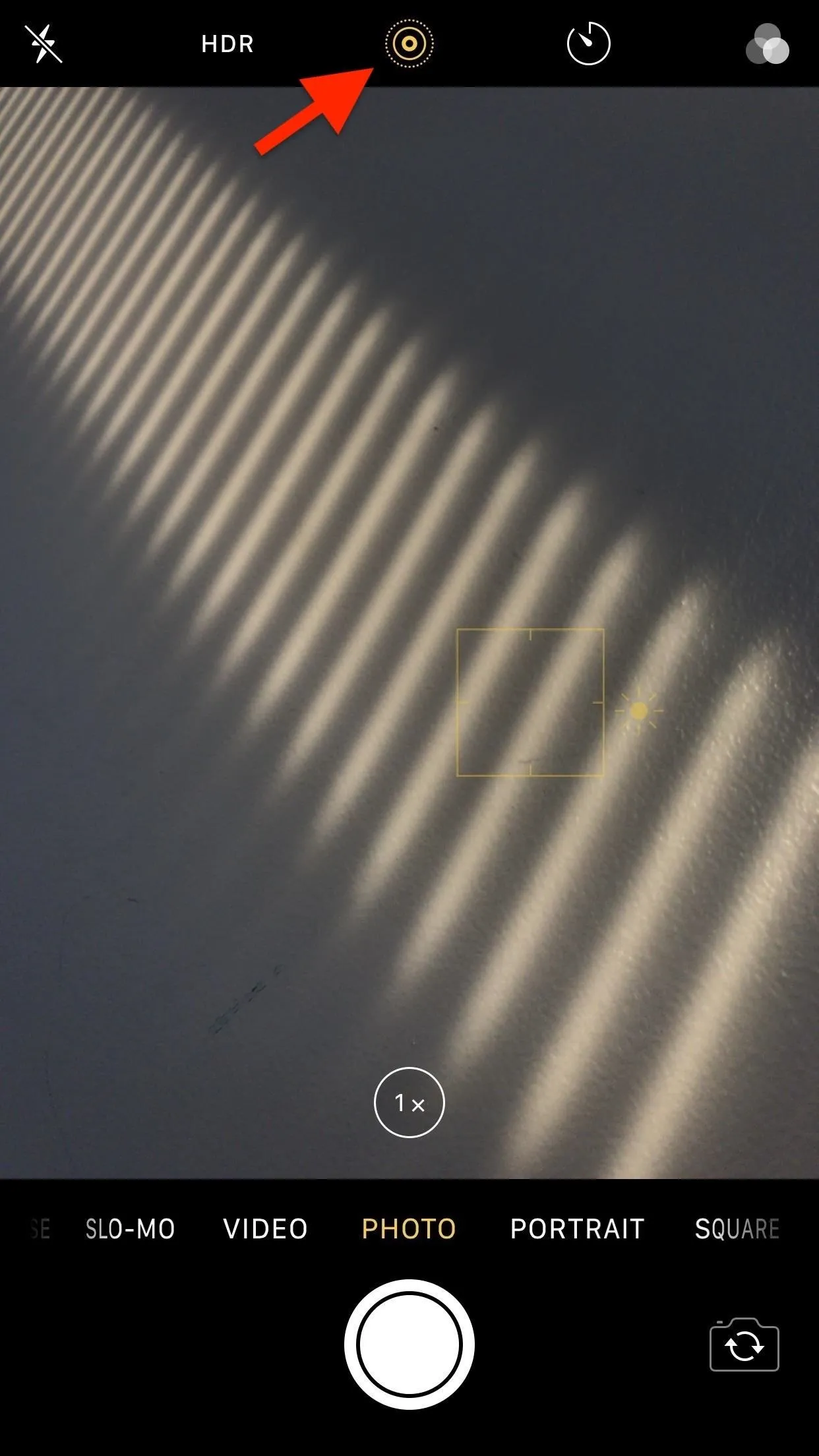
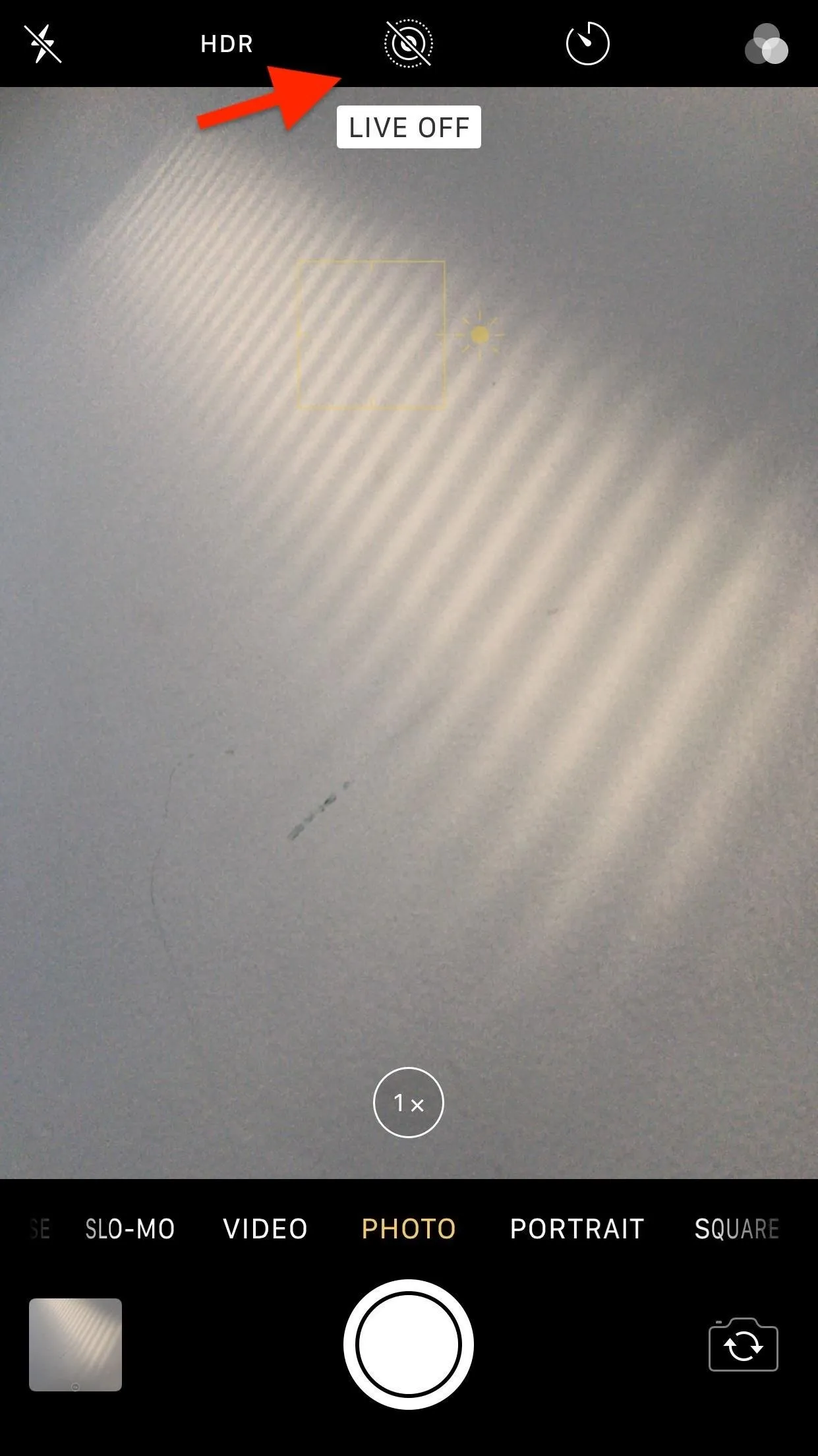
On the iPhone 11, 11 Pro, and 11 Pro Max, if you're shooing in darkly lit environments, where Night mode turns on by itself, Live Photo will be disabled automatically unless you turn off Night mode manually.
Preserved:
- Live Photo
- HDR (see Option 1 above)
- flash (see Option 1 above)
Not Preserved:
- shooting mode
- camera
- filter
- portrait lighting
- depth
- timer
- panorama direction
- zoom level
- exposure and focus lock
- aspect ratio (on iPhone 11 and newer)
- Night mode (on iPhone 11, 11 Pro, 11 Pro Max)
Last Mode Used, Not Your Favorite Ones
Since the preserve feature retains the last mode and not a "favorite," you can always scroll back to your favorite after using another function inside the Camera app. For example, even though I usually take Square photos, sometimes I shoot videos. Hence, after shooting a video with "Camera Mode" enabled — but before closing the app — I scroll from Video to Square so that Square mode is ready for me when I next launch Camera.
Any shortcuts through 3D Touch, Haptic Touch, or Control Center will take you to that specific mode in Camera still. For example, if you last left Camera on Square but use the 3D Touch or Haptic Touch shortcut to Record Video, the Camera app will launch directly to Video the next time — unless you switch back to Square before exiting the app.
There Is a Margin of Error
Interestingly, the Camera app does account for accidental closure or brief app switching. So, even if all of the three Preserve Settings options are toggled off, your last-used options are preserved should the Camera app be relaunched within a minute; This applies to almost all of the settings available in Camera.
Even the timer and zoom function will be retained temporarily, though, for zoom, it won't be remembered at all in either Photo or Square mode. And while optical zoom will be remembered briefly in Video and Slo-Mo modes, digital zoom will not. Digital zoom is actually never saved, no matter the shooting mode.
- Temporarily preserved: shooting mode; camera; flash; filter; portrait lighting; depth; time; zoom level (for some shooting modes); Live Photo; HDR; aspect ratio
- Never preserved: zoom level for Photo and Square mode; all digital zoom levels; exposure and focus lock; panorama direction; Night mode
Of course, if you prefer Apple's default options, any or all of these options can remain toggled off, and you'll be able to jump into whatever it was you were shooting with your last-used settings as long as it's under a minute or so since you last used Camera. (Remember, particular flash and HDR settings are preserved no matter what.)
Cover photo and screenshots by David Chien/Gadget Hacks




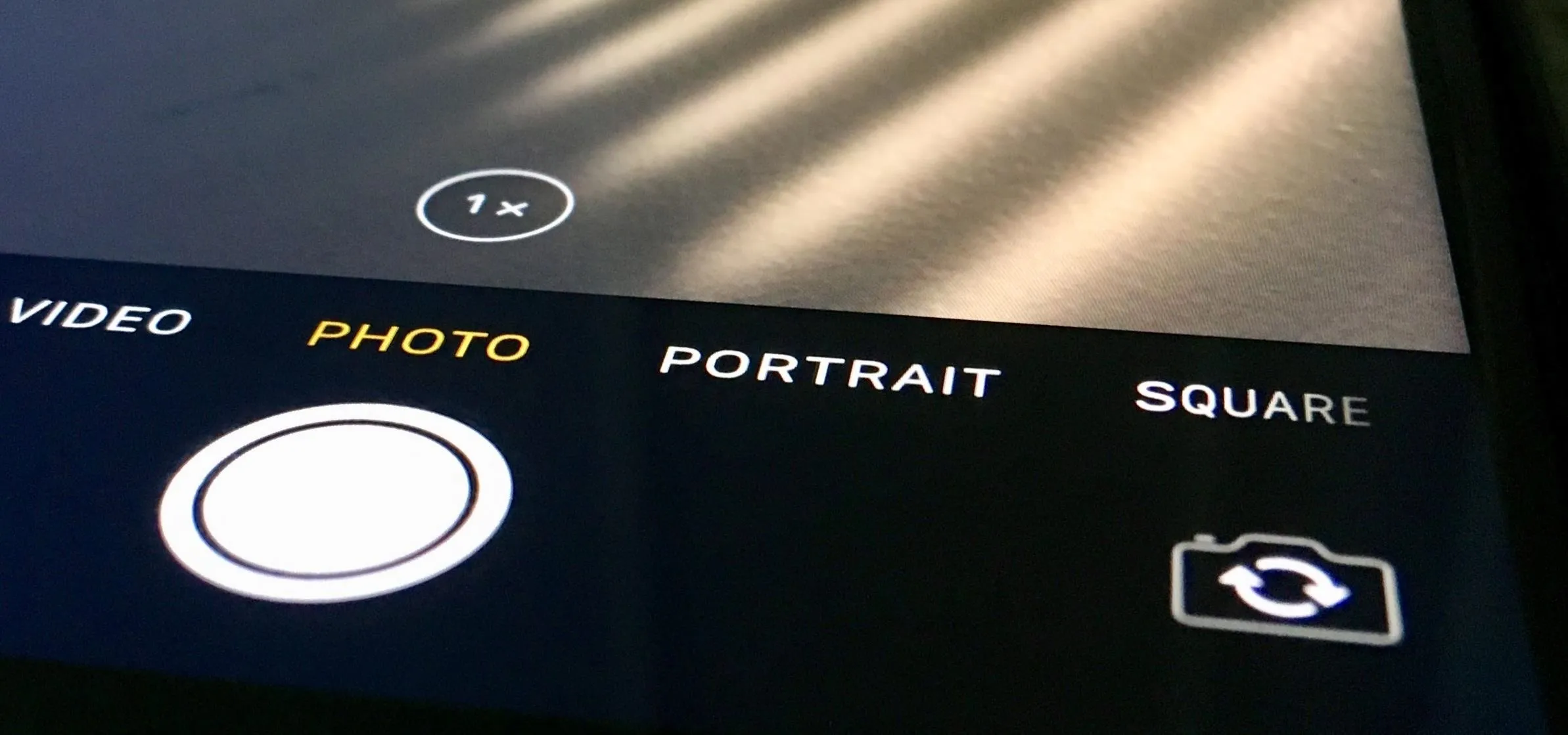




















Comments
Be the first, drop a comment!