It's easy to accumulate hundreds of Safari tabs on your iPhone, which makes hunting for specific tabs more difficult, especially when they're spread across different groups. Having too many tabs can even slow down Safari itself. You can close all tabs in a group quickly, but not if you want to save some. To prevent this mess, Safari can automatically weed out the tabs it thinks you don't need.
When you have too many tabs open in Safari, things can definitely get laggy. And Safari has been known to unexpectedly deleteall tabs with no way to recover them when it gets like that. You should close the tabs you no longer need to prevent these issues. If you need to save some, you can search for them and move them to a new tab group before closing all the other tabs at once.
But you can save yourself some work by making Safari automatically delete all the tabs you haven't looked at recently. It keeps Safari running smoothly while safeguarding all of the tabs you visit the most. The feature has been around since iOS 13 and works the same today in iOS 15 and iOS 16 as it did back then.
How to Automatically Close Safari Tabs
Navigate to Settings –> Safari, then open "Closed Tabs" from the Tabs grouping. By default, it's set to manual, but you can set it to auto-close tabs that haven't been viewed recently. You can pick to auto-close tabs after one day, one week, or one month. Auto-closing tabs work in both standard and private tabs, as well as in each tab group.

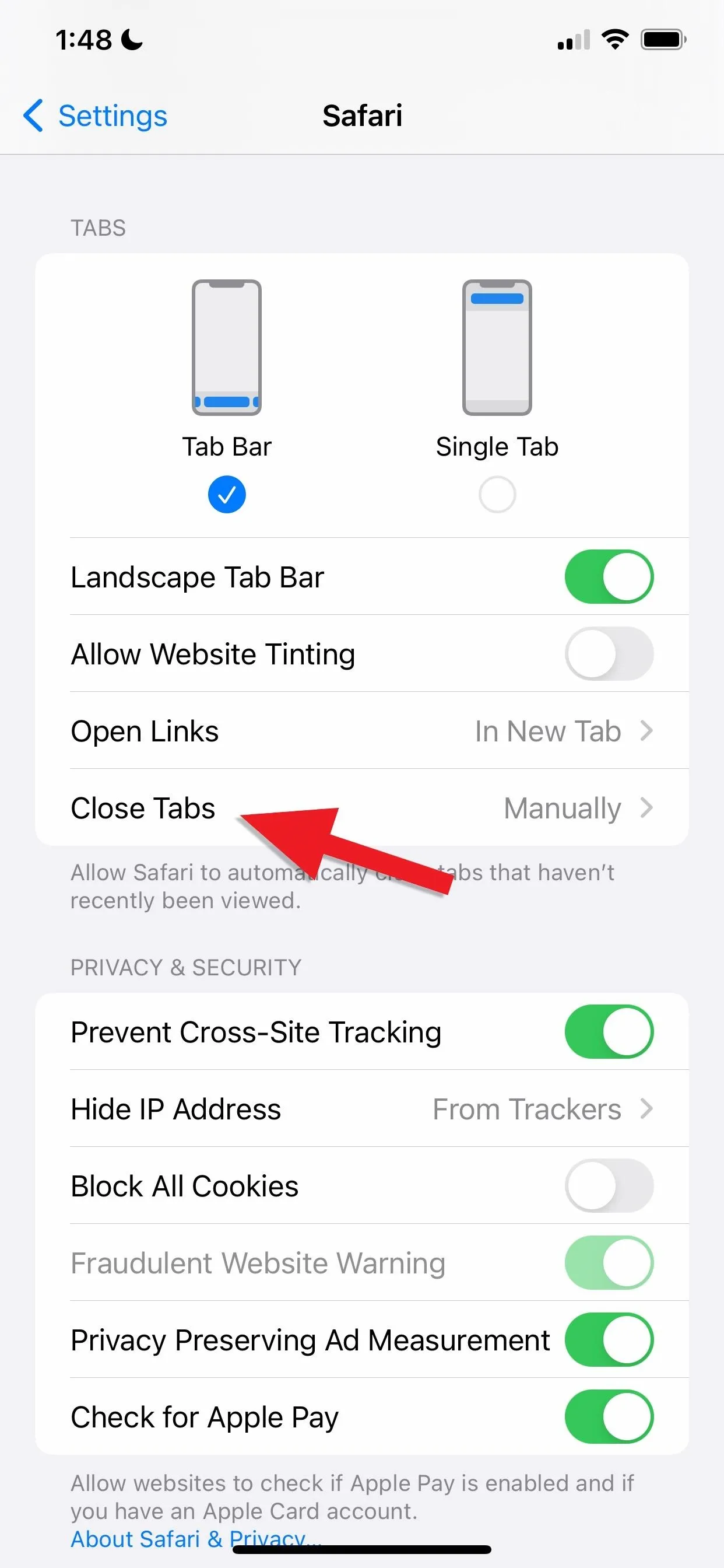
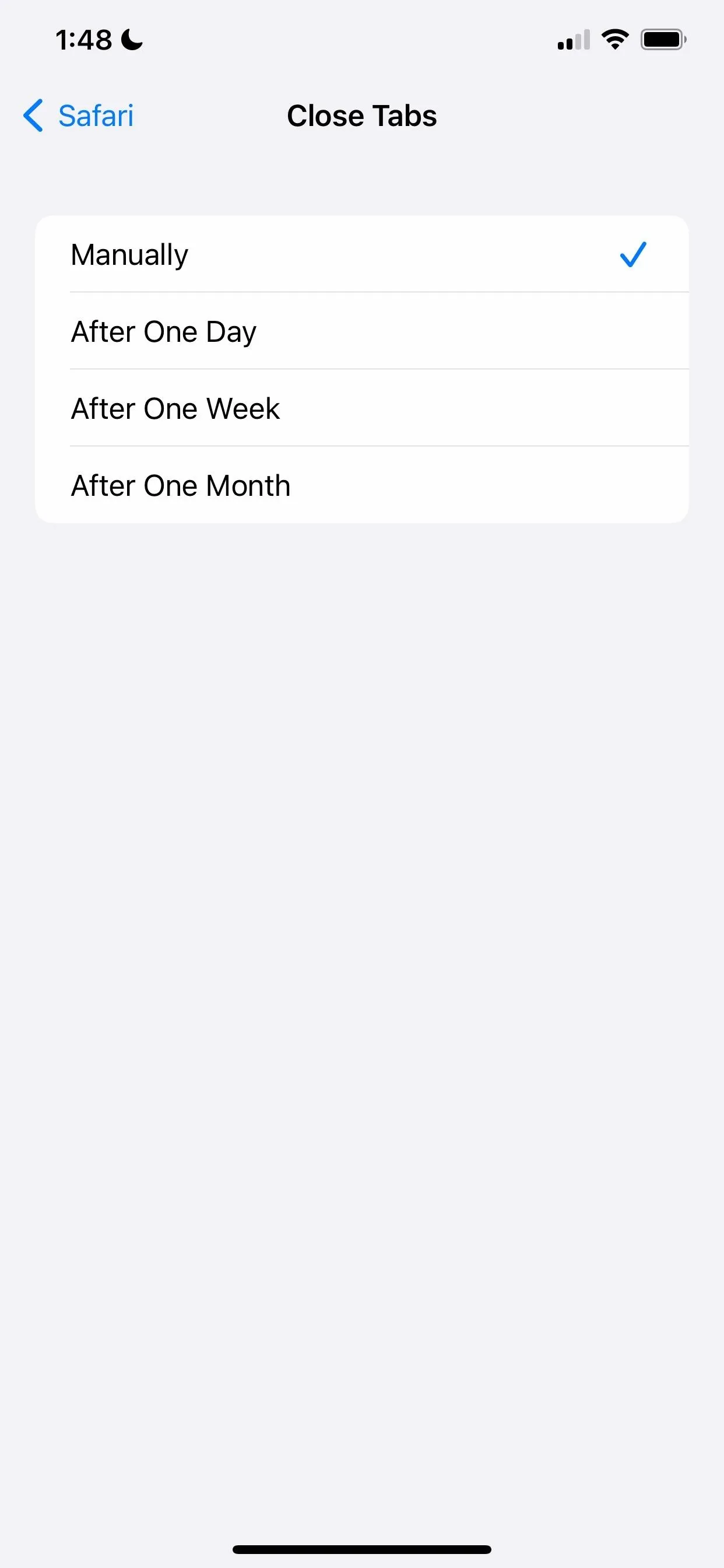

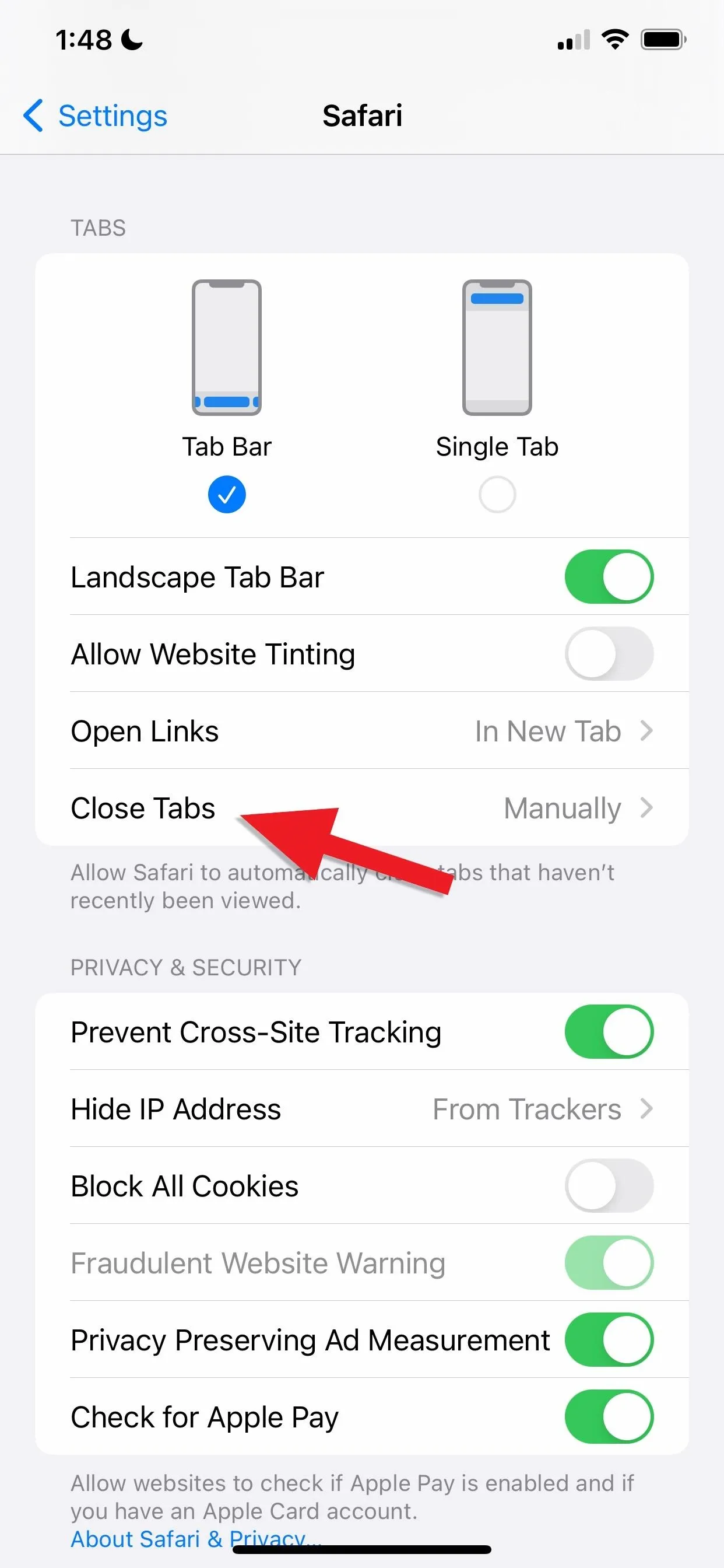
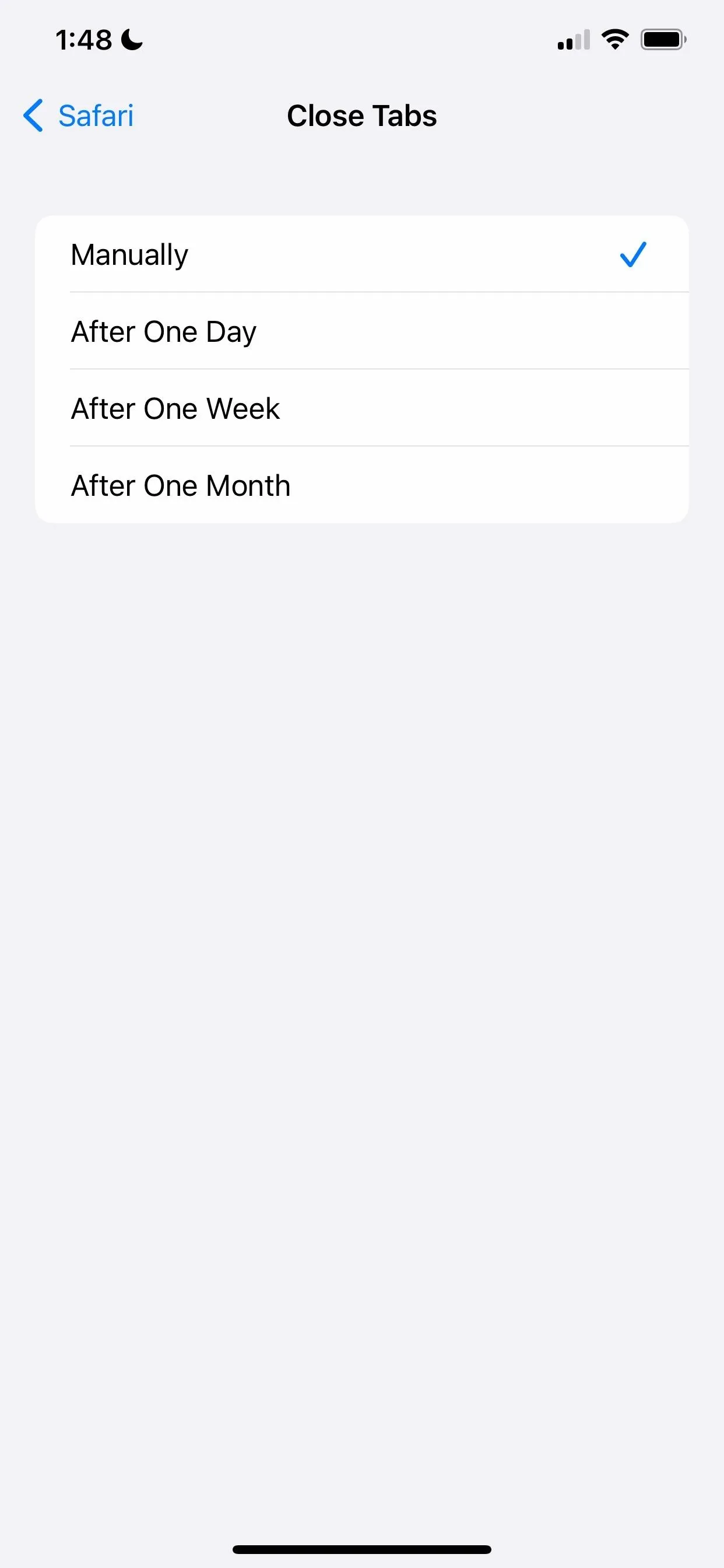
If you ever need to revisit a tab that Safari automatically closed, you should be able to find it in the "Recently Closed Tabs" menu, which you can access by long-pressing the plus (+) button on the tabs preview screen. However, it won't work for private browsing as it doesn't save any browsing activity.
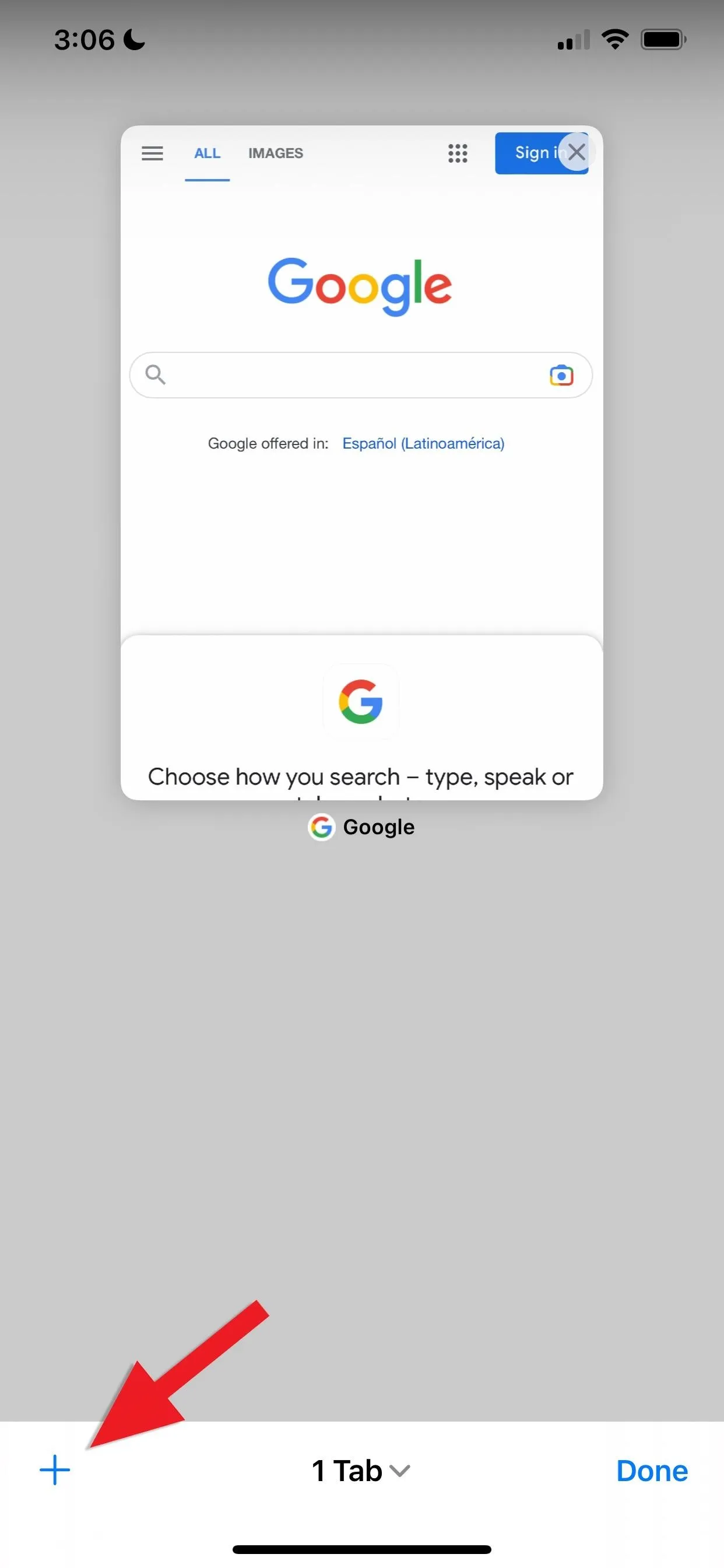
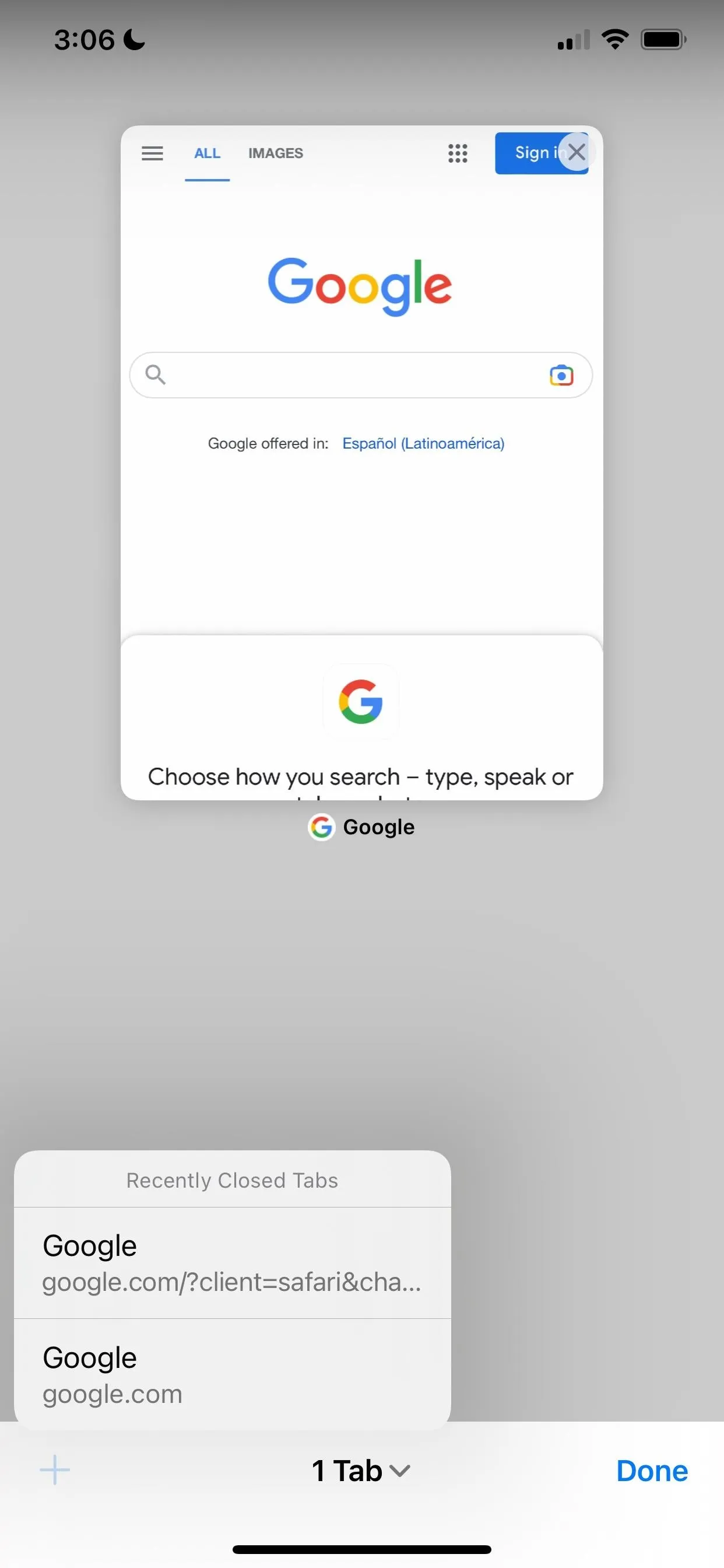
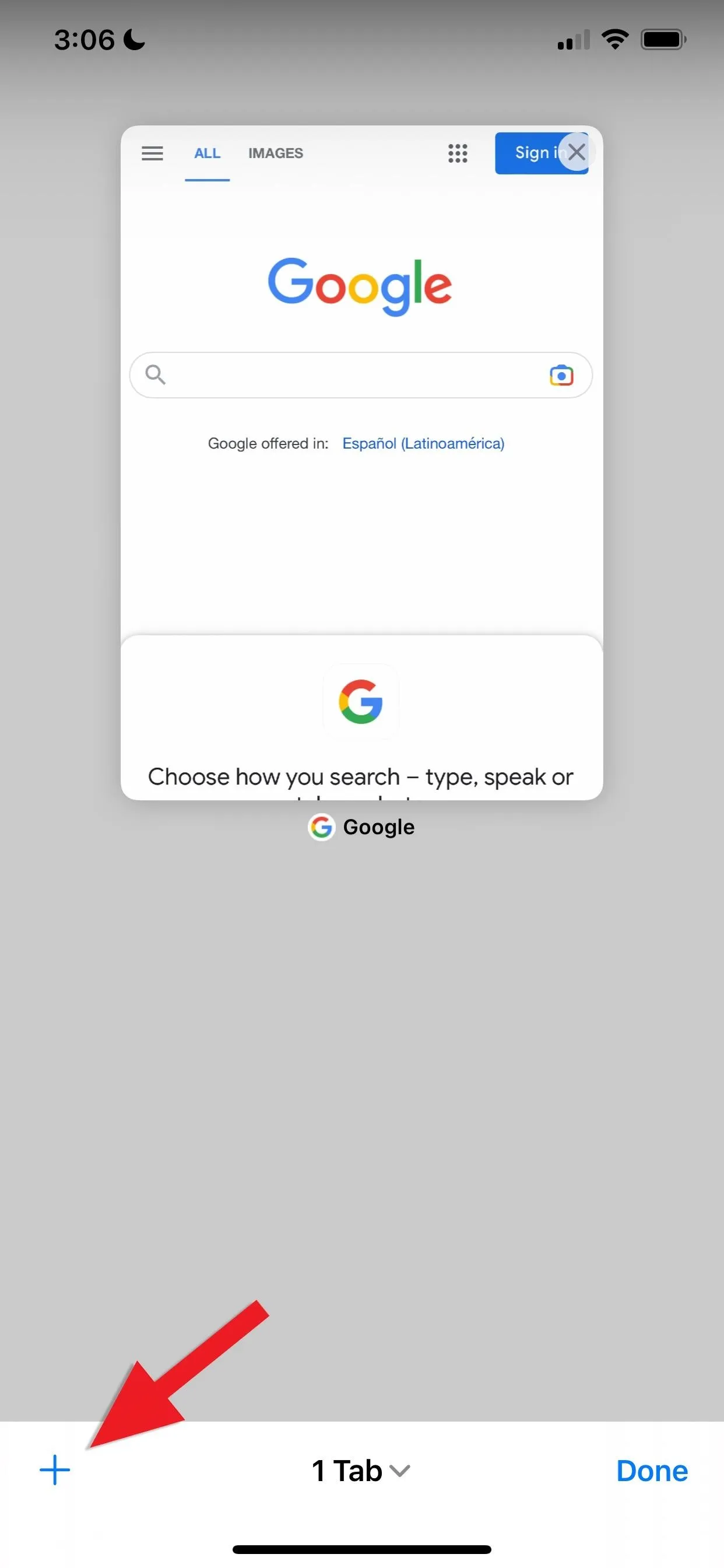
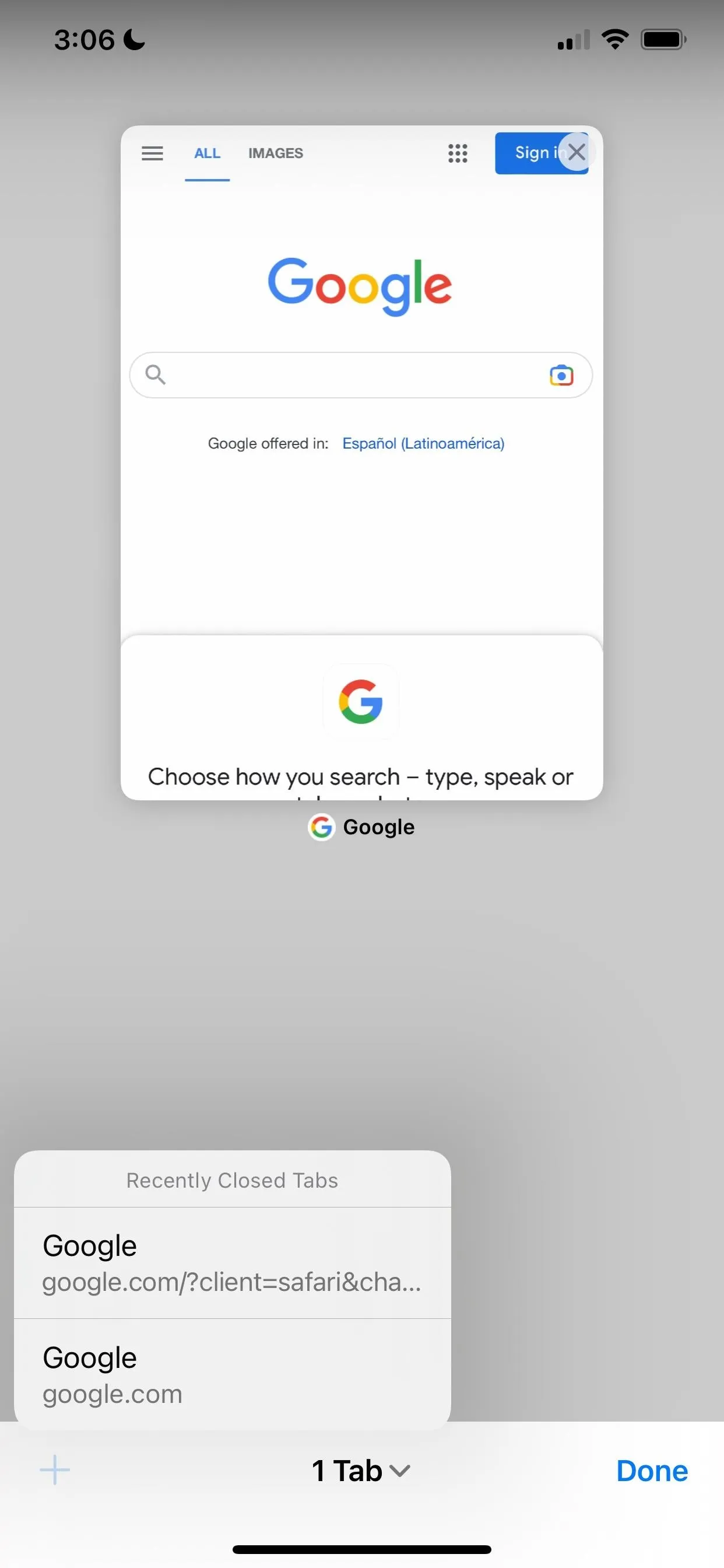
Cover photo and screenshots by Brenda Ramirez/Gadget Hacks

























Comments
Be the first, drop a comment!