After an update on Sept. 22, 2020, the Checkra1n jailbreaking tool expanded its compatibility to include iOS 12.0 to iOS 12.2, as well as iOS 13.5.1 to iOS 13.7. More importantly, however, it now can jailbreak iOS 14 on select iPhone models, with more support coming soon.
The infamous Checkm8 bootrom exploit, first showcased by axi0mX, led to the Checkra1n tool, which aims to offer a permanent jailbreak solution for modders running on iOS 12 and beyond. The latest jailbreak method covers devices ranging from the iPhone 5s to the iPhone X. For newer iPhone models, try the Unc0ver and Chimera jailbreaks tools instead.
Using Checkra1n is pretty straightforward, though you'll need a macOS or Linux computer. Windows support may be in the works. You should also know that Checkra1n is semi-untethered, which means you'll need to re-enable jailbreak using the same steps below each time your device shuts down or reboots.
Finally, though the tool has historically only provided support for Cydia, on Sept. 22, 2020, it said that support for other package managers, namely Zebra and Installer, "is coming soon and is expected within the coming weeks." Until then, you could replace Cydia with Sileo after jailbreaking your device successfully.
Note that you can also jailbreak an iPhone with Checkra1n using an Android phone or tablet. The Android device needs to be rooted, but you can use either Magisk or TWRP to get the job done. Check out those links for more details.
Requirements
- Mac or Linux computer
- Lightning to USB cable or Lightning to USB-C cable
- iPhone with A7, A8, A9, A10, or A11 processor
Supported iPhone Models
Before Sept. 22, 2020, Checkra1n only supported iOS 12.3 to 13.5, but with the Checkra1n 0.11.0 beta, it expanded its coverage to include iOS 12.0 to iOS 12.2, iOS 13.5.1 to iOS 13.7, and iOS 14.0. As for the latter, it's only supported on the iPhone SE (1st generation), 6S, and 6S Plus, but it will hit other devices very soon.
- iPhone X (iOS 12.0–13.7 full)
- iPhone 8 / Plus (iOS 12.0–13.7 full)
- iPhone 7 / Plus (iOS 12.0–13.7 full) - iOS 14.0 coming soon
- iPhone 6S / Plus (iOS 12.0–14.0 full)
- iPhone SE (1st generation) (iOS 12.0–14.0 full)
- iPhone 6 / Plus (iOS 12.0–12.4.8 full)
- iPhone 5S (iOS 12.0–12.4.8 full)
Statement Regarding iOS 14
On Sept. 22, 2020, Checkra1in issues the following statement about iOS 14 support.
In iOS 14, Apple added a new mitigation to SEPOS on A10 and above ... if the device was booted from DFU mode and the Secure Enclave receives a request to decrypt user data, it will panic the device. Since checkm8 does not give us control over the Secure Enclave, this is not trivial to workaround. However, with the recently published blackbird vulnerability, we are able to get control of the Secure Enclave on A10 and A10X and disable this mitigation. Support for A10 and A10X devices is being worked on and is expected to be ready in the coming weeks.
We are not yet sure whether the same can be done for devices with the A11 chip with this vulnerability, but we will release another statement once we know more.
It goes on to say that the iPhone SE (1st generation), 6S, and 6S Plus are supported immediately, but that the iPhone 7 and 7 Plus will be coming in weeks. The iPhone 8, 8 Plus, and X "will be addressed in a future statement."
Download Checkra1n for Mac or Linux
You'll first need to install the Checkra1n jailbreak tool on your Mac or Linux computer. On macOS, to make sure the app will run properly, disable FileVault by heading to "Security & Privacy" in "System Preferences." Click the "FileVault" tab. If the feature is enabled, click the lock icon in the bottom-left and enter your password, then click "Turn Off FileVault."
On a Mac, head to checkra.in, click on "Get the beta now," then choose "Download for macOS." The latest version is 0.11.0 beta. If prompted, make sure to click "Keep" in your browser's download bar. Once the file downloads, double-click it to launch it, then drag the "checkra1n" icon and drop it on the "Applications" folder to install the app.

For a Linux computer, head to checkra.in/releases, then under All Downloads in the 0.11.0 beta release, you'll find the download links for Linux (CLI, x86_64), Linux (CLI, arm), Linux (CLI, arm64), and Linux (CLI, i486).
Install Checkra1n on Your Mac
For the rest of this process, we'll be showing how to use Checkra1n on macOS.
Open Finder, head to your "Applications" folder, and find checkra1n in the list. Since it's from an "unidentified developer," the app won't run until you do a little trick: Hold down the control (^) key on your keyboard, then left-click the checkra1n app. Choose "Open" from the context menu that appears, then click "Open" on the prompt. From now on, you'll be able to open the app normally.

Delete iOS Update from Storage (If Needed)
Once you have Checkra1n set up on your computer, go to your iPhone and delete any iOS software updates you may have saved, as they'll interfere with the jailbreak and prevent it from successfully executing. Head to the following menu:
- Settings –> General –> iPhone Storage
Inside the "iPhone Storage" page, look for any file named "iOS 12.x.x" or "iOS 13.x.x" or "iOS 14.x.x." If you find one, tap it, then tap "Delete Update," and follow the prompts to confirm the deletion.
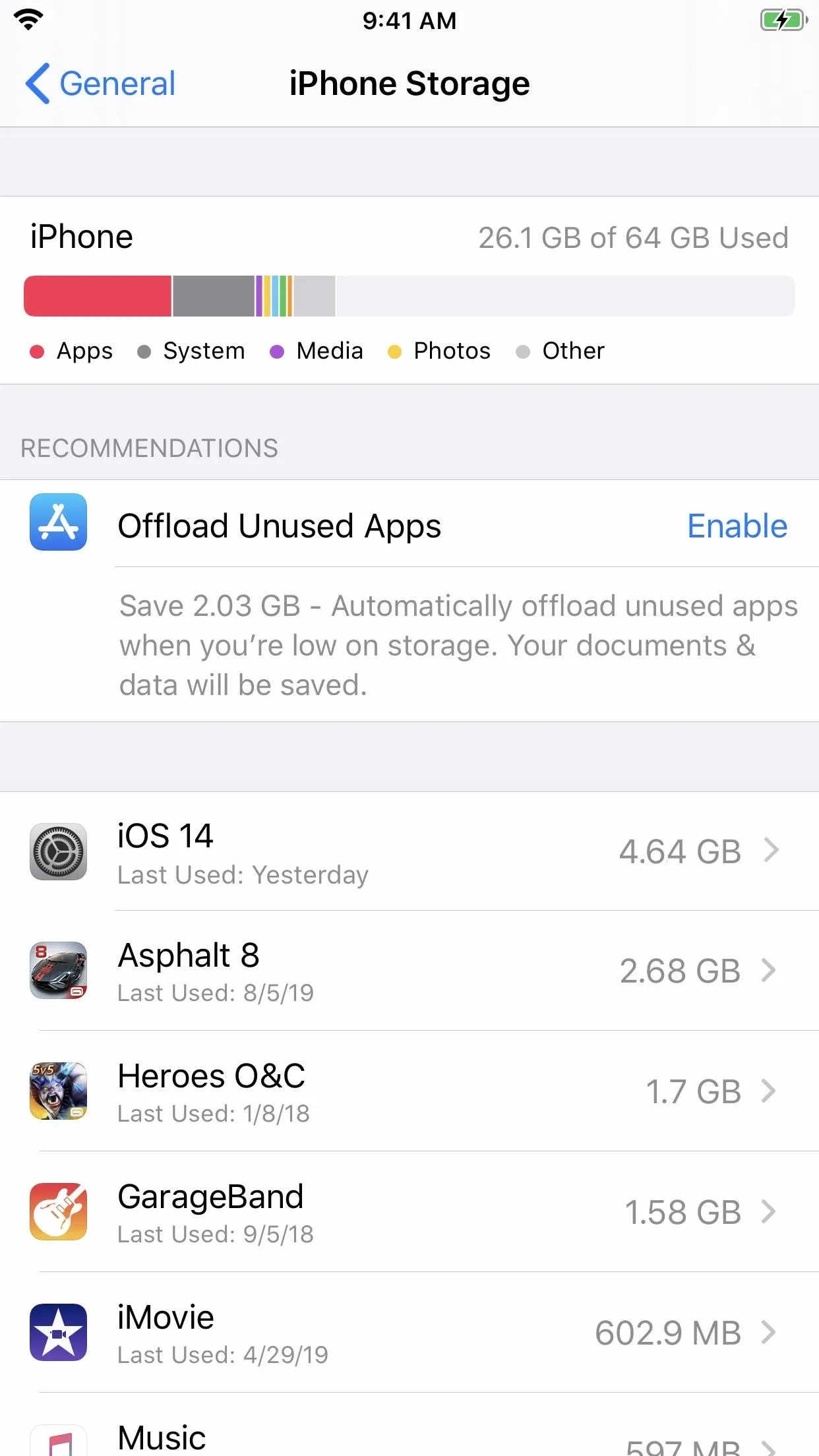
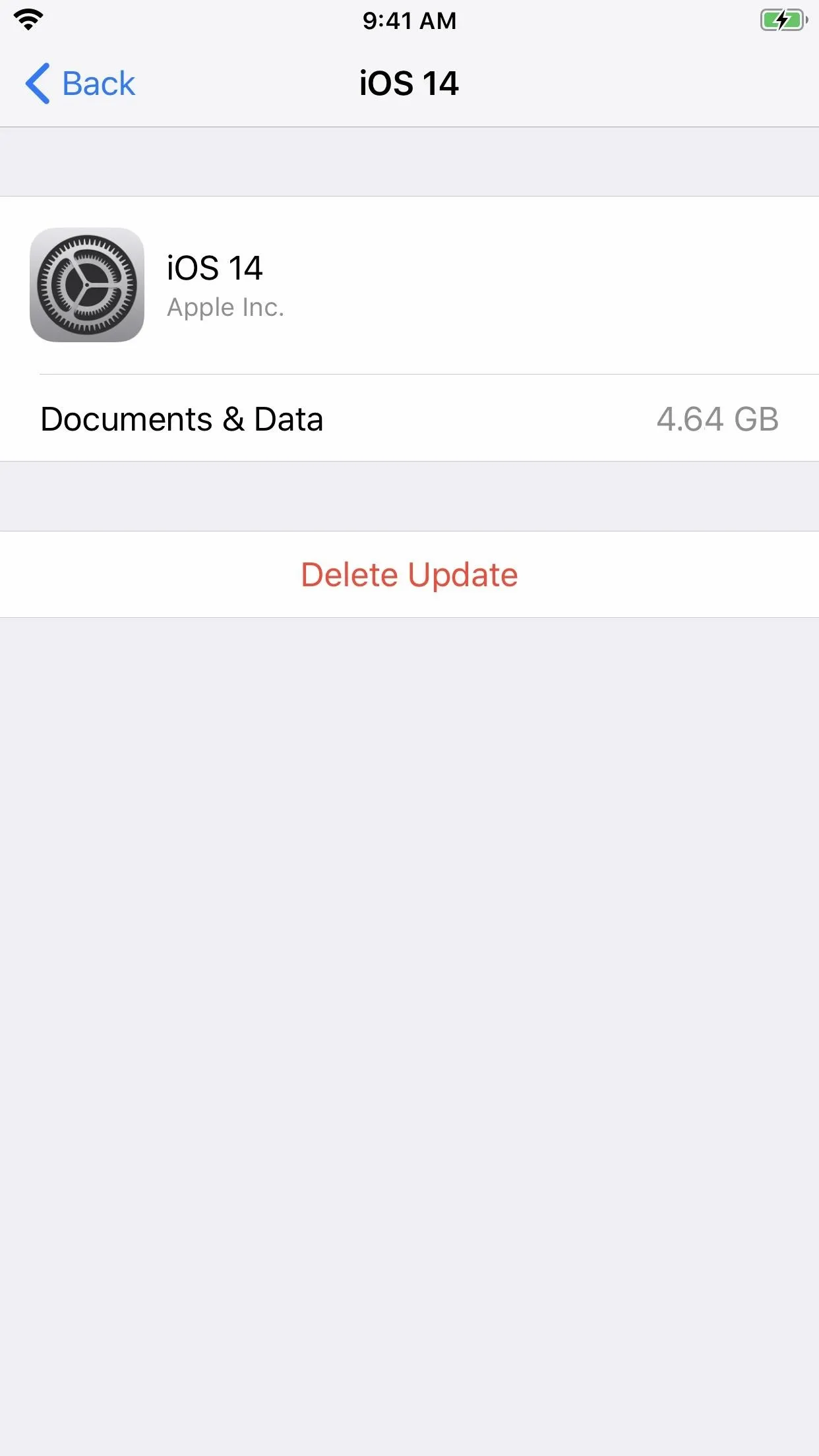
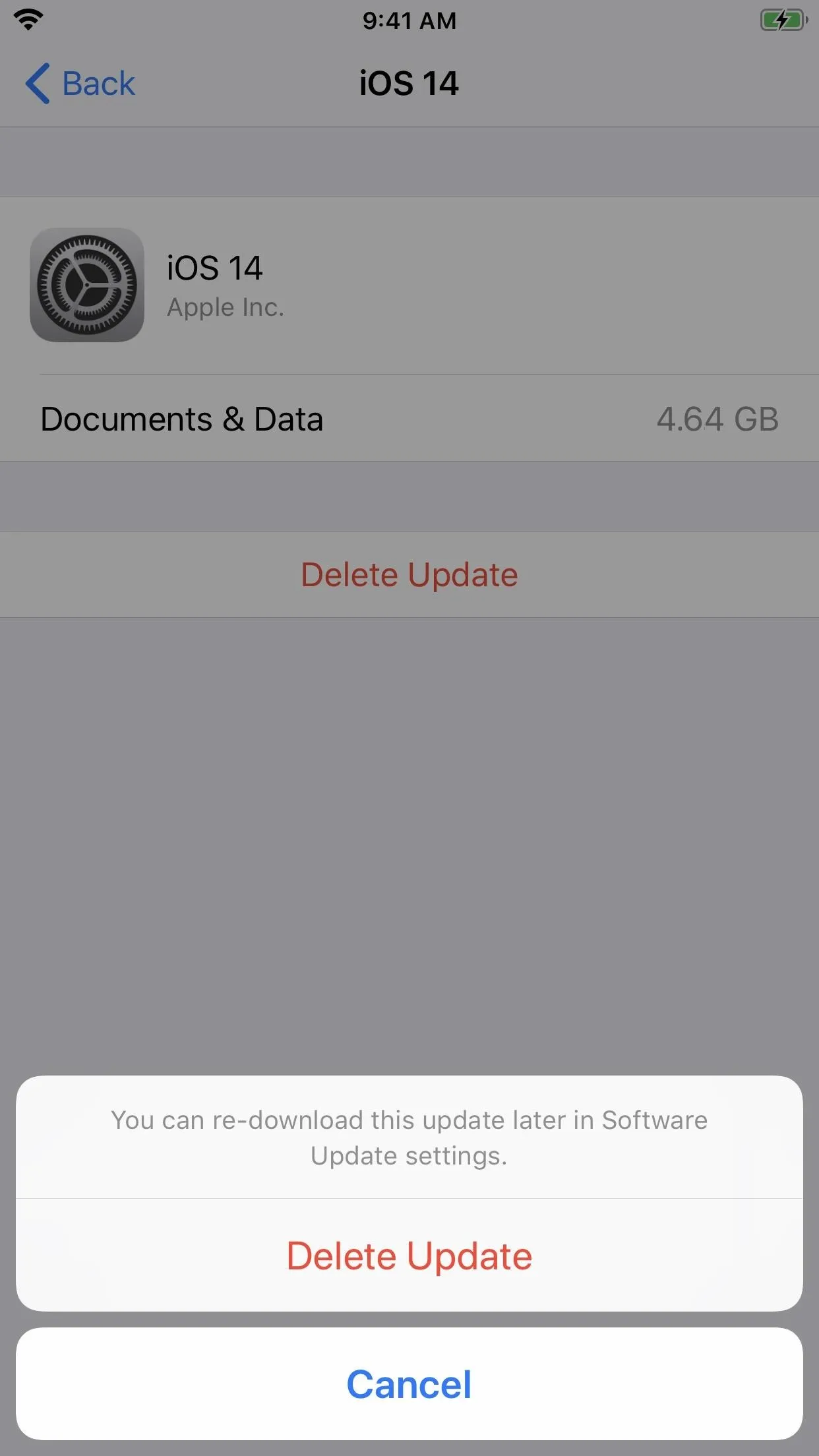
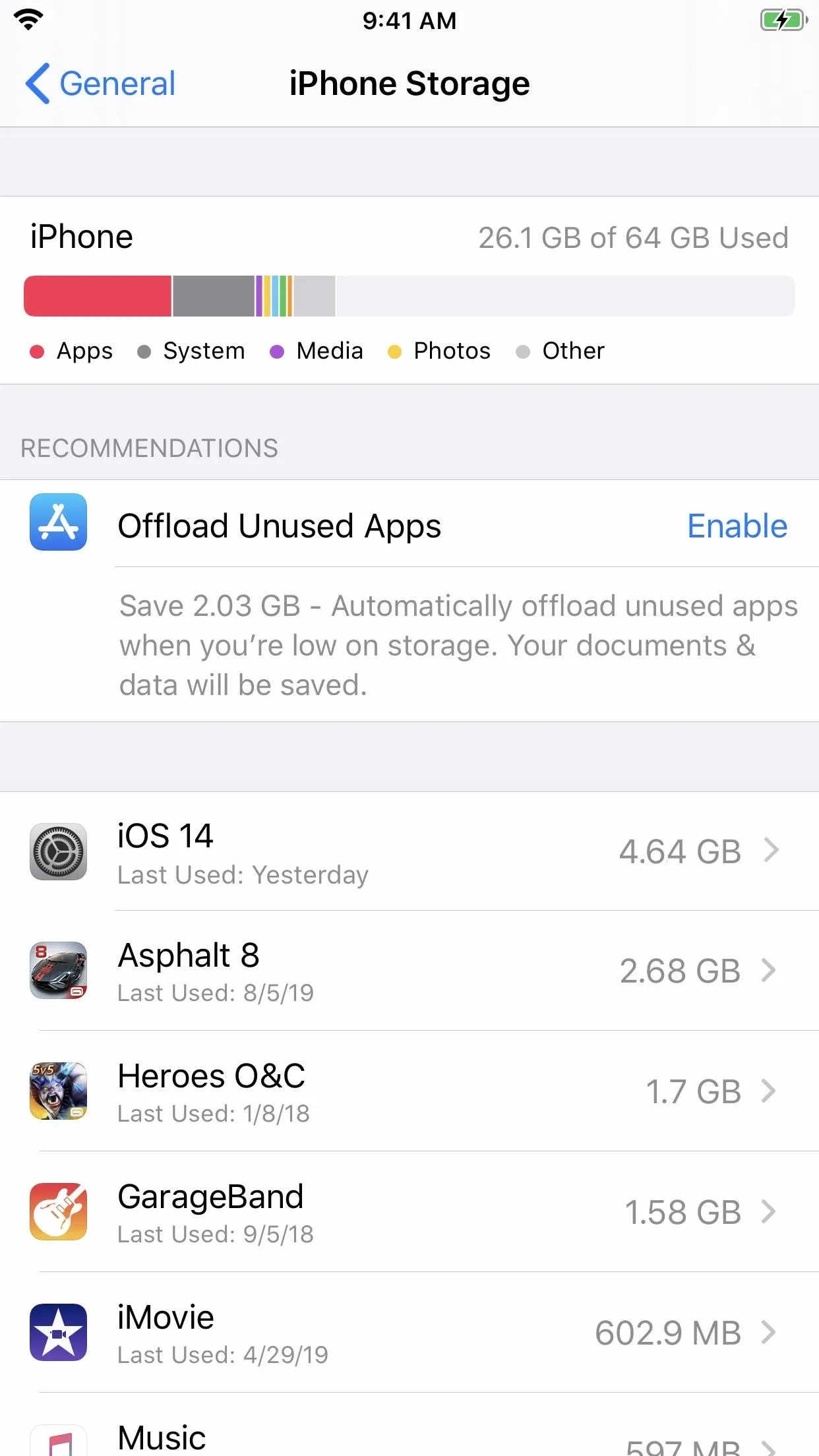
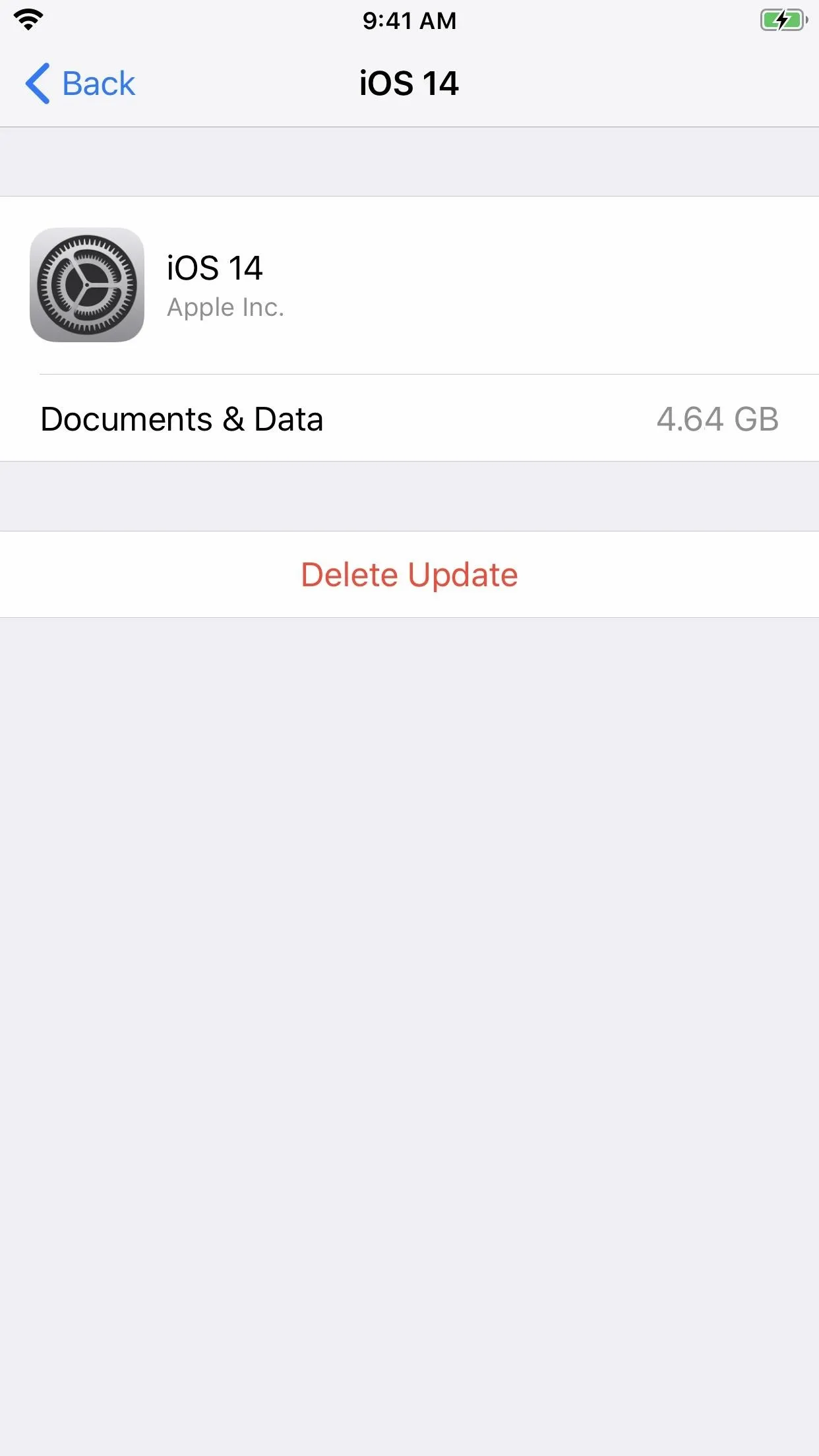
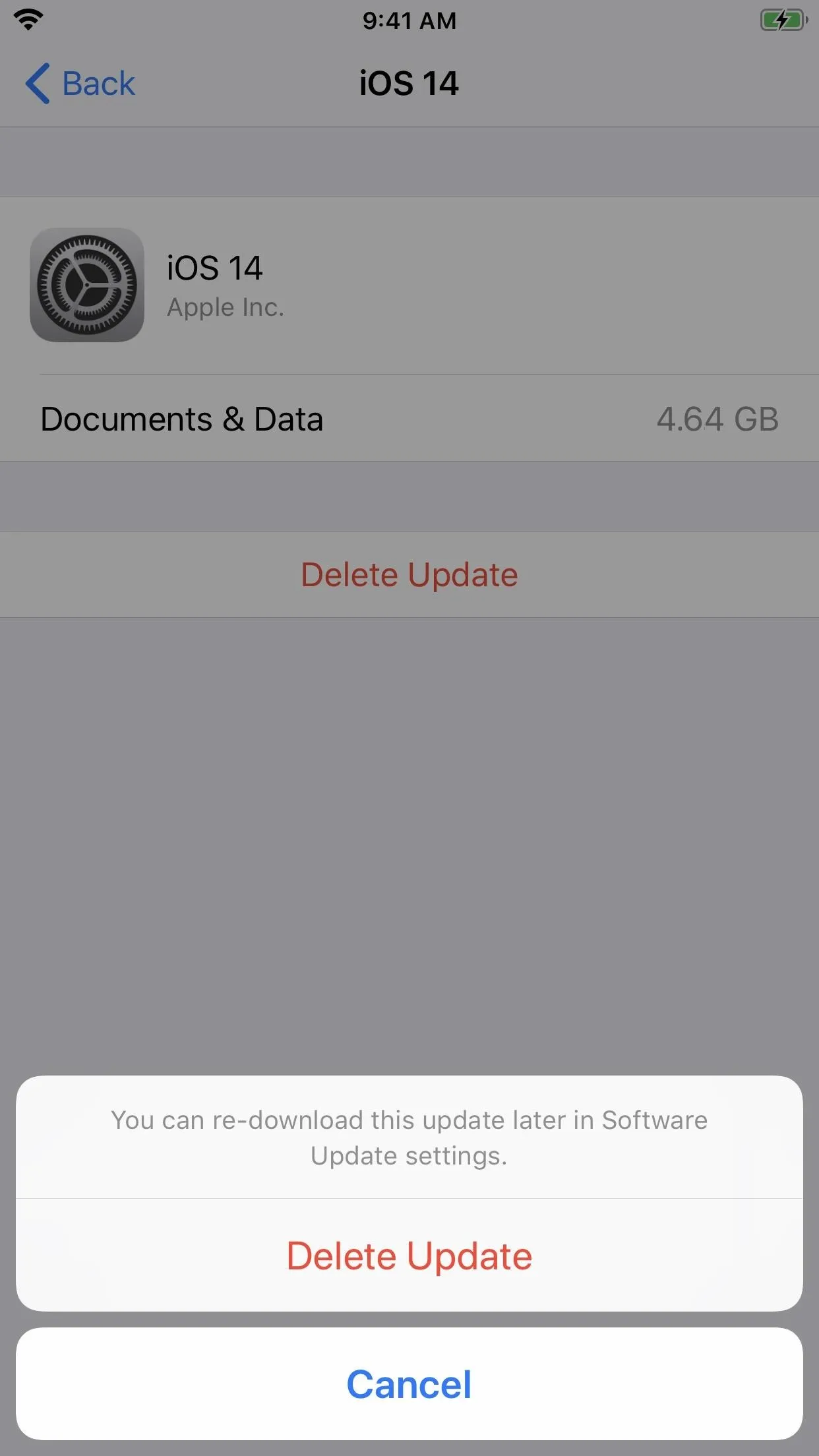
Plug in Your iPhone & Run Checkra1n
With Checkra1n open, connect your iPhone to your Mac using either a USB to Lightning cable or a USB-C to Lightning cable, and wait for the tool to detect your device. Once it does, your iPhone model, along with its current iOS version and ECID will appear. Click "Start" when you're ready to commence jailbreaking.

Upon hitting "Start," you'll immediately be prompted to boot your iPhone into DFU mode. But don't touch your phone just yet — wait a moment for Checkra1n to reboot your device into Recovery mode before going forward.
Enter DFU Mode & Execute Jailbreak
Once you're iPhone boots into Recovery, the way is now clear for you to perform the steps to go into DFU mode. Checkra1n will walk you through the steps via on-screen instructions, but you can enter into DFU on your own if you're familiar with the steps. If you'd like to learn more about DFU mode on the iPhone X and iPhone 8 models, feel free to check out the link below. (Tip: If you're running macOS Catalina, it's the same process only with Finder instead of iTunes.)
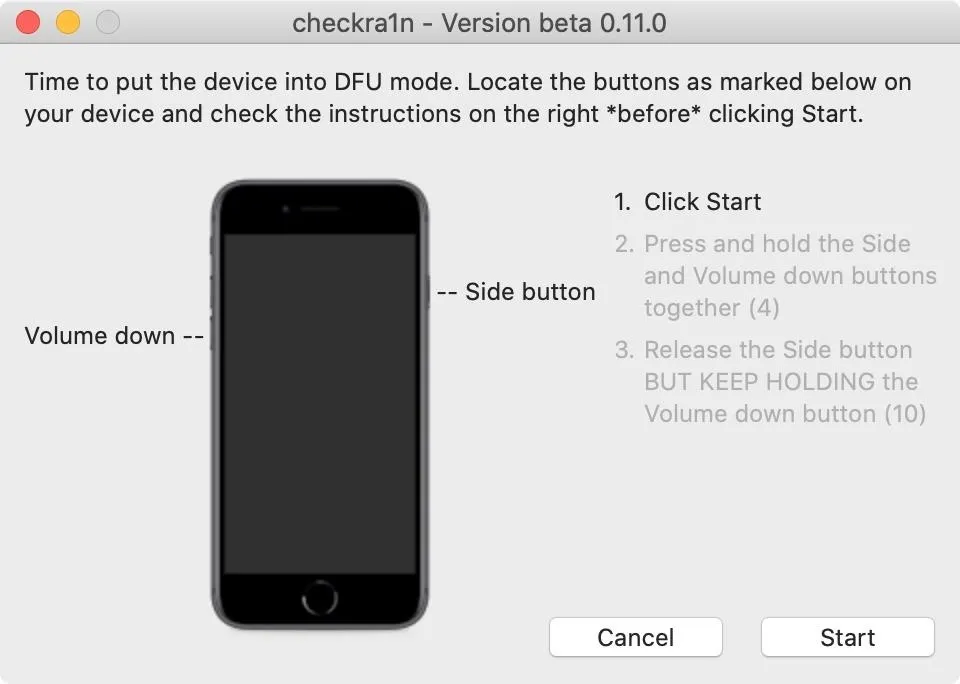
In addition, you can also follow the brief instructions below that corresponds with your device if you'd like to familiarize yourself with the steps to enter DFU mode. As mentioned above, you don't need to follow Checkra1in's on-screen guide — the app will automatically know once your device enters DFU and move ahead with the process.
iPhone X, 8, or 8 Plus:
- Quick-press the Volume Up button.
- Quick-press the Volume Down button.
- Press-and-hold the Side button until the screen goes black.
- Release the Side button once the screen blacks out.
- Quickly press-and-hold both the Side and Volume Down buttons together for 5 seconds.
- After 5 seconds, release the Side button without letting go of the Volume Down button.
- Continue holding down the Volume Down button for at least 5 seconds.
iPhone 7 or 7 Plus:
- Press-and-hold on both the Volume Down and Sleep/Wake buttons until the screen goes black.
- Press-and-hold on the Sleep/Wake button for three seconds.
- Press-and-hold on the Volume Down button without letting go of the Sleep/Wake button.
- Keep holding both buttons for 10 seconds, then let go of only the Sleep/Wake button.
- Continue holding down the Volume Down button for at least 5 seconds.
iPhone 6S or Below:
- Press-and-hold on both the Sleep/Wake and Home buttons until the screen goes black.
- Press-and-hold on the Sleep/Wake button for three seconds.
- Press-and-hold on the Home button without letting go of the Sleep/Wake button.
- Keep holding both buttons for 10 seconds, then let go of only the Sleep/Wake button.
- Continue holding down the Home button for at least 5 seconds.
Upon entering DFU mode, Checkra1n will automatically proceed to jailbreak your device. While it's doing so, your iPhone will briefly flash a Checkra1n logo, then boot up normally, so sit back and wait for the process to complete.
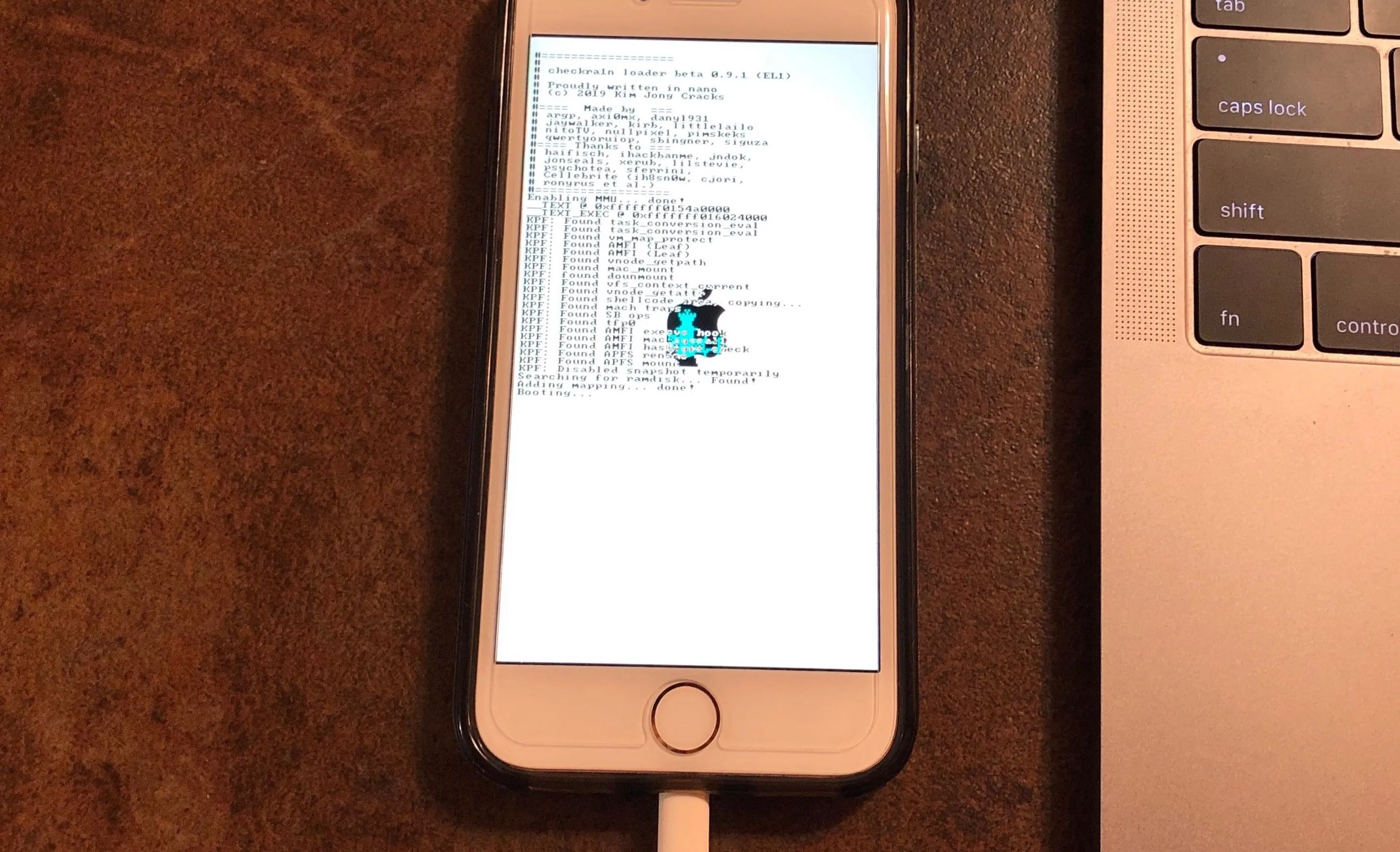
Open Checkra1n & Install Cydia
Once your iPhone successfully reboots, you'll now have an icon for Checkra1n on your home screen. Open the app and tap on "Cydia" to install the central jailbreak app on your device.
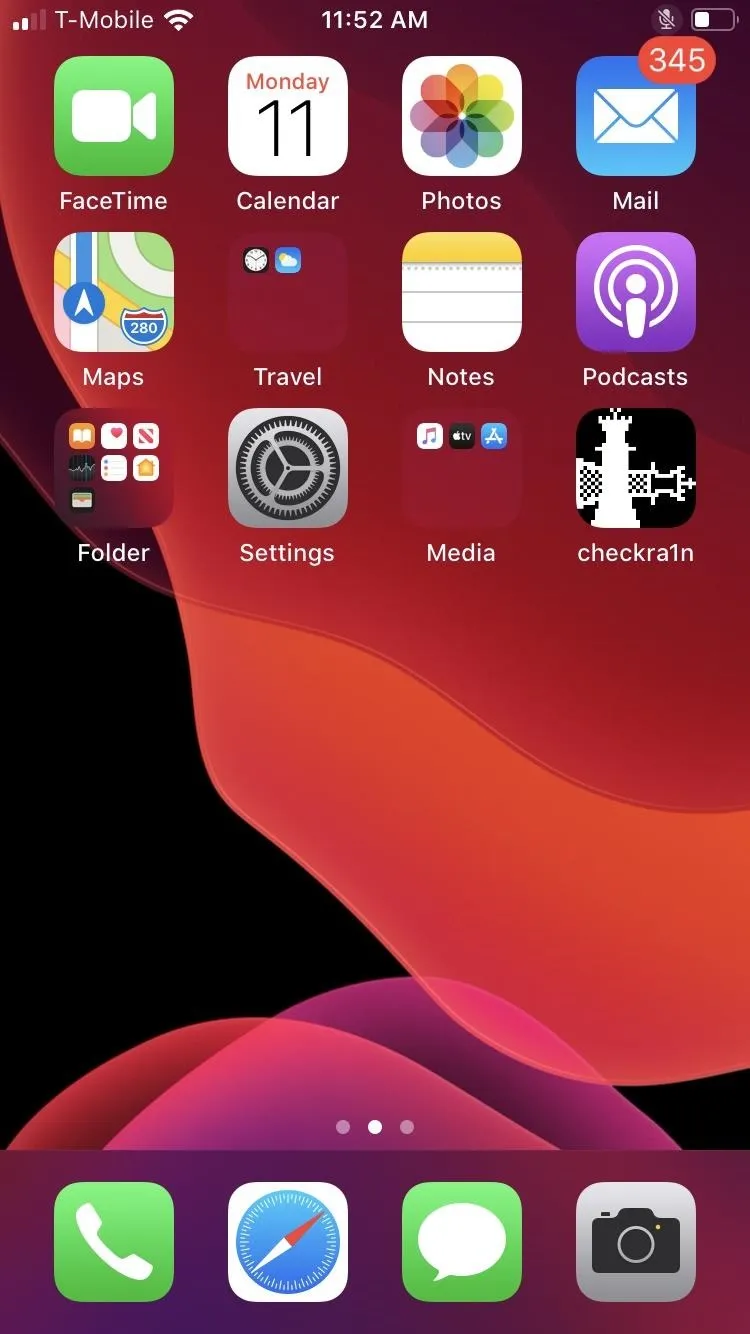
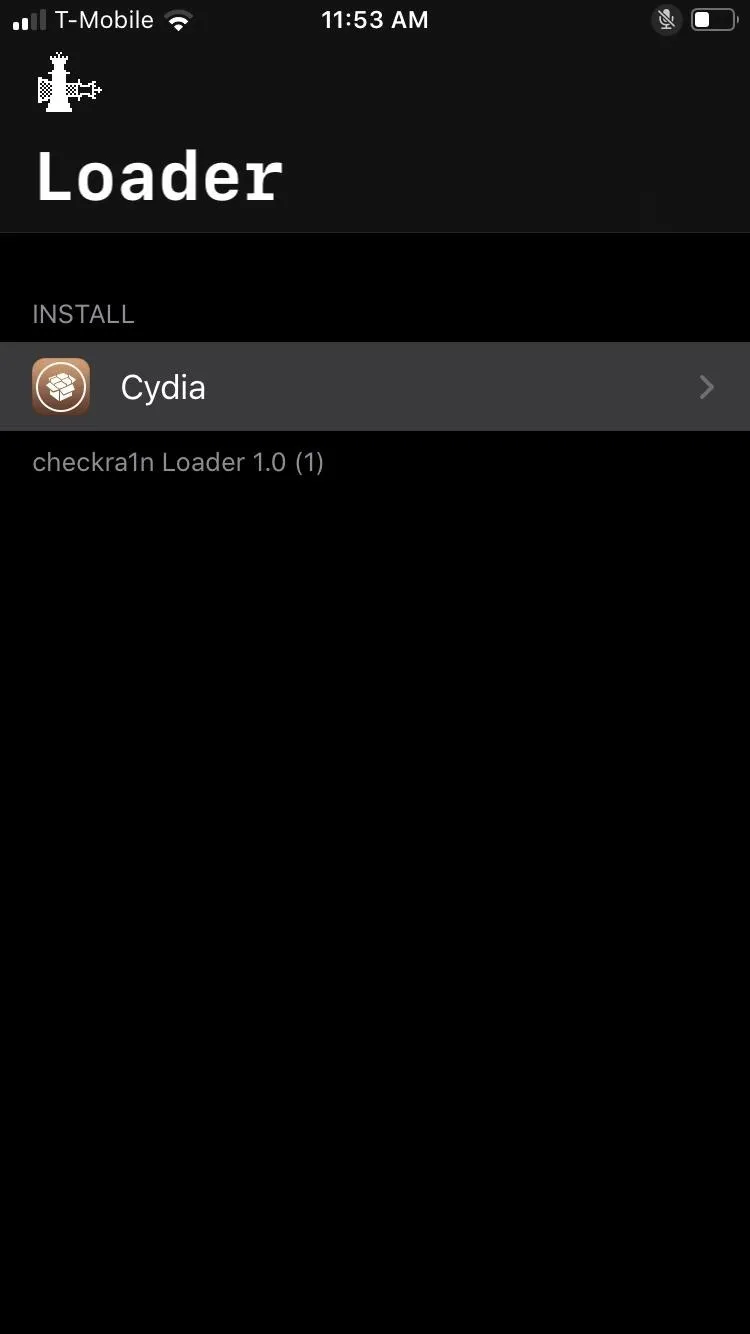
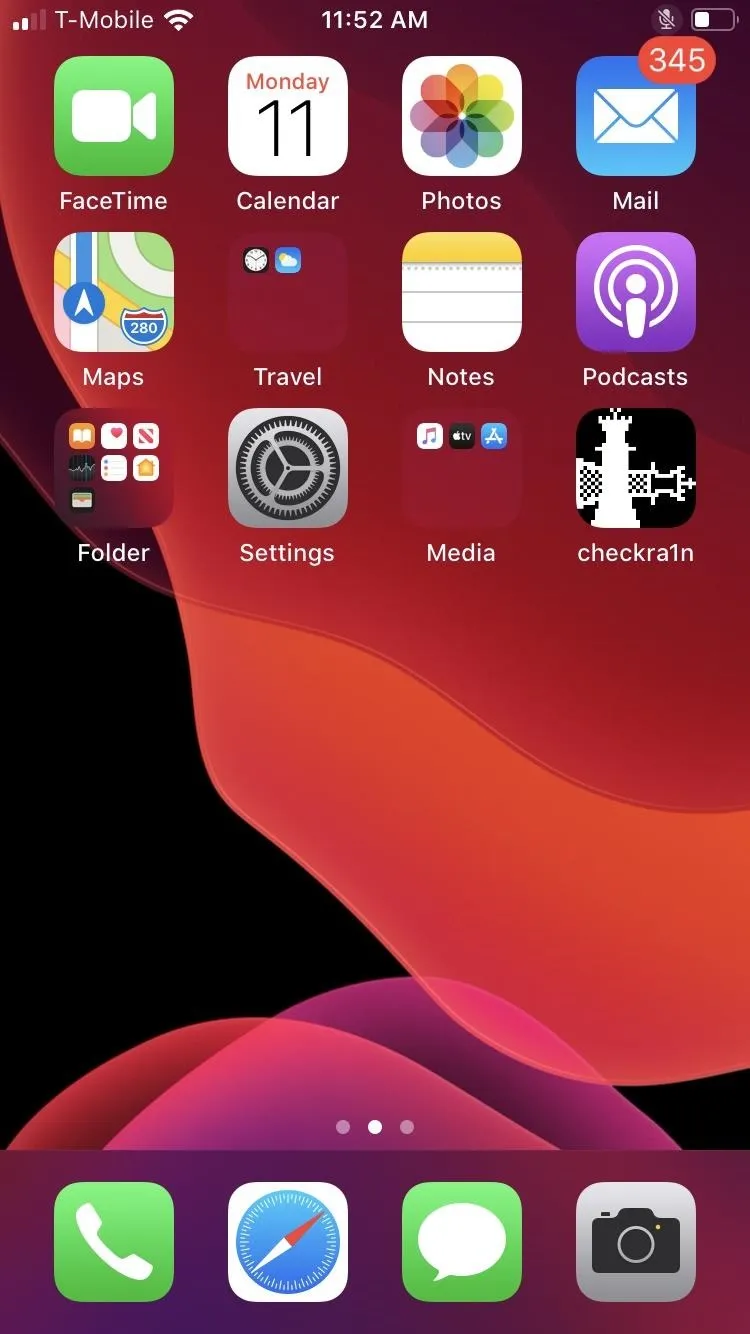
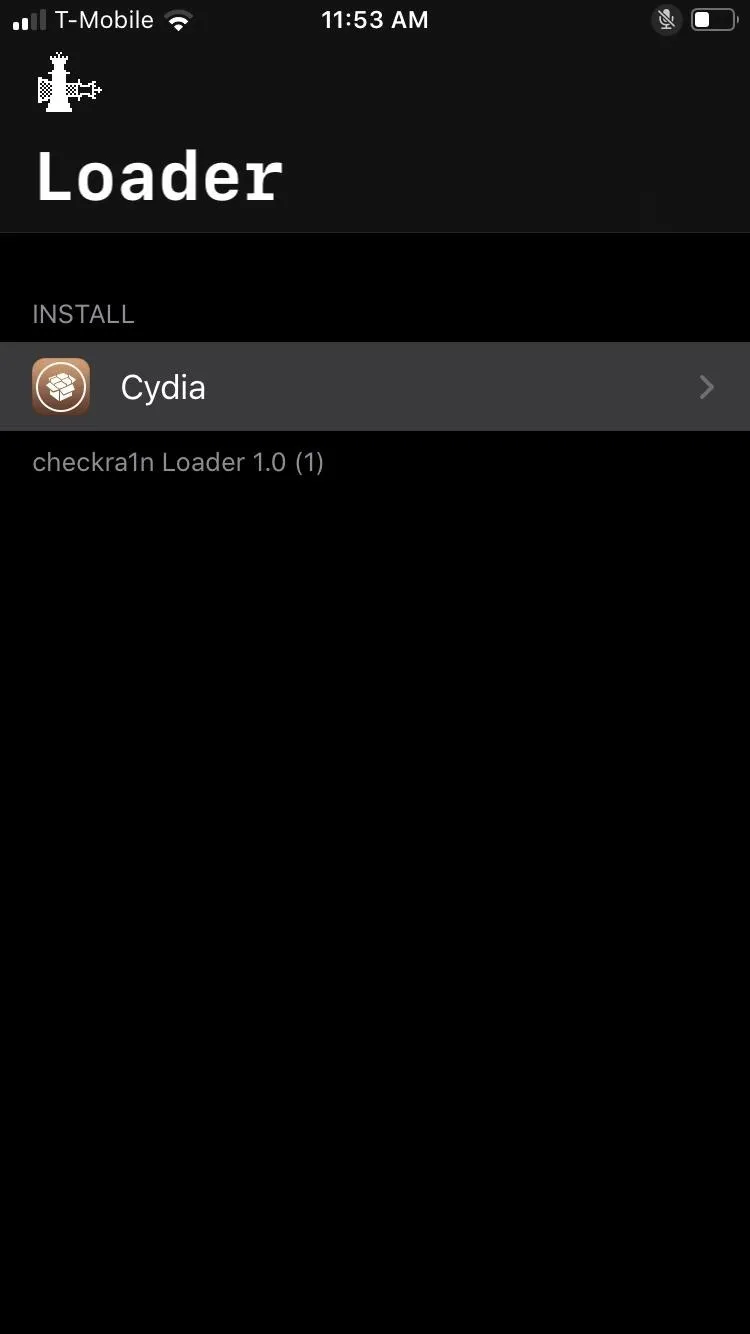
Now, confirm installation by hitting "Install" on the prompt that appears, and wait for the process to wrap up. You're now free to open Cydia to customize your iPhone through various tweaks, and we've covered a ton of great ones to start you out.
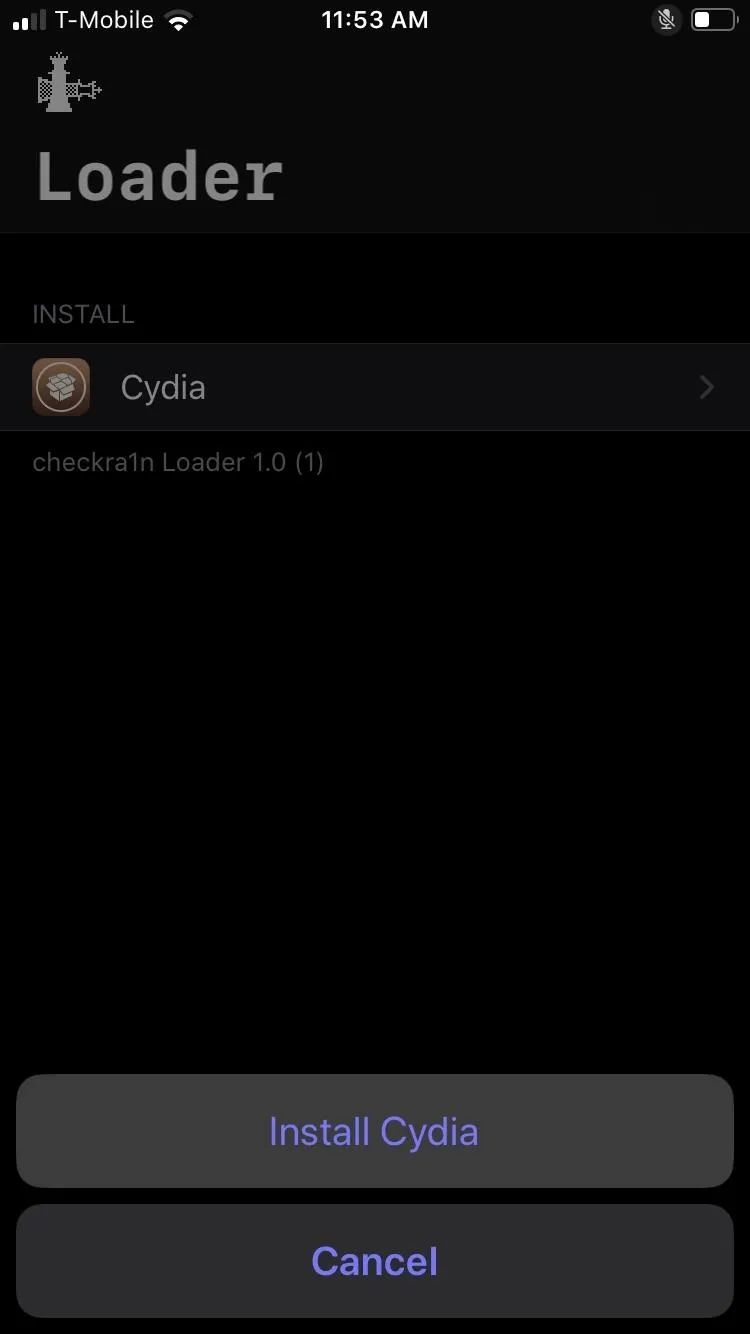
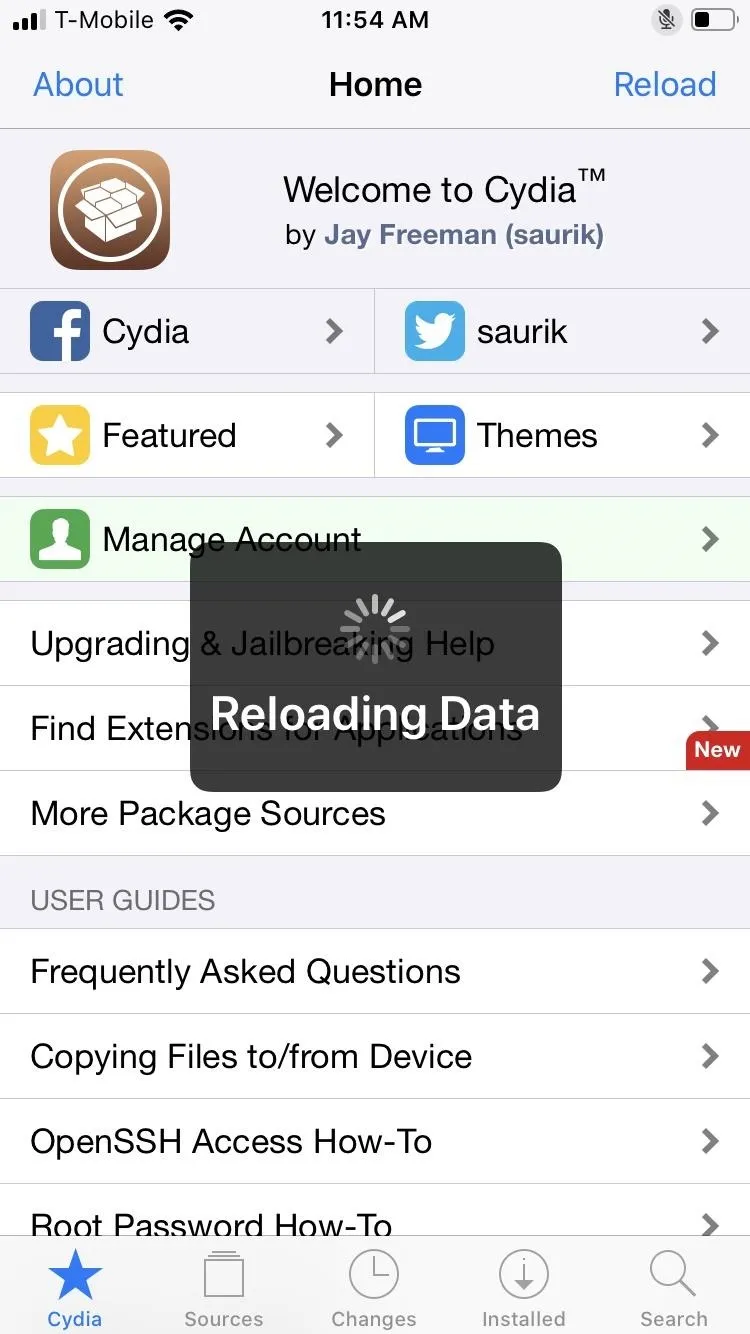
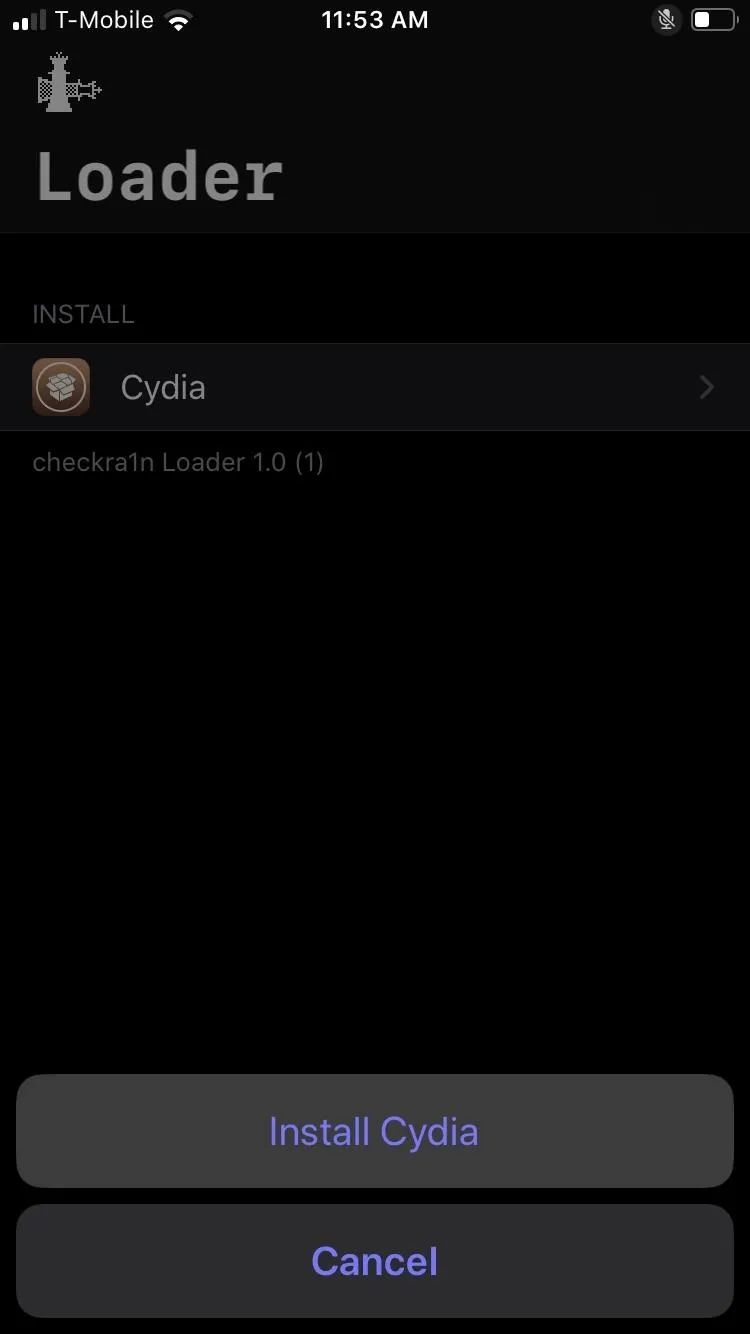
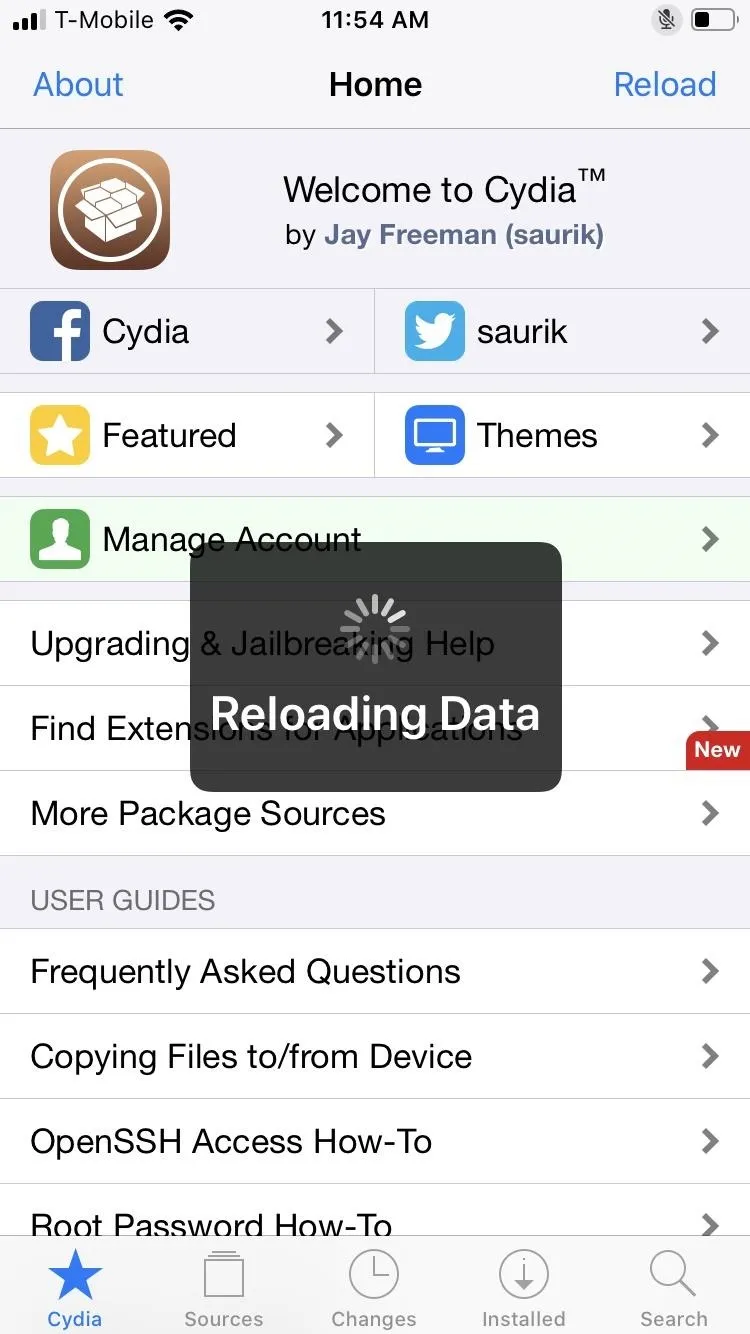
Important Notes
As mentioned before, Checkra1n is a semi-tethered jailbreak, which means you'll have to re-enable the jailbreak starting with Step 4 above each time your iPhone turns off or reboots. Once done, all the tweaks and mods you've enabled will automatically work again.
It's also worth noting that unlike previous jailbreak methods, Checkra1n works a lot more consistently across a range of devices. We tested the jailbreak tool on an iPhone 8 and iPad 6 that are both on iOS 13.4.1 and found that Checkra1n successfully modded them in just one attempt. Also, we had successfully jailbroken other iOS devices with older versions of Checkra1n.
Cover image and screenshots by Amboy Manalo/Gadget Hacks

























Comments
Be the first, drop a comment!