Chances are, your favorite websites run on ads. That means the sites rely on those ads to fund their operations. Without ads, your laughs, news, and guides don't happen. That's why it's helpful to disable content blockers (often called whitelisting) for sites you support. In the past, it wasn't possible directly in Safari, but in-app whitelisting becomes a reality with iOS 13.
It all has to do with iOS 13 Safari's new website View menu. The menu offers desktop-class options (not to be confused with the desktop-class browser iPadOS 13 introduces), so you can fine-tune your mobile web browsing experience. And its new site-whitelisting options for content blockers means you don't have to fiddle around with the content blocker's app itself. The option to disable adblockers, however, only appears if you have a content blocker installed on your iPhone.
- Don't Miss: How to Block Popups in Safari on Your iPhone
Disable Content Blockers at the Same Time
In the Settings app, tap the "Safari" menu item, and you'll find "Content Blockers" under General up top. Tap that, then turn on one or all of the content blocker apps you have installed.
Next, go back to the "Safari" menu, then hit "Content Blockers" under the Settings for Websites section (confusing, we know) to change the behavior for all blockers. That section won't even appear if your content blockers are disabled in the first section.
- Don't Miss: 200+ Exciting New iOS 13 Features for iPhone
Here, you can disable all content blockers on your iPhone for all websites at once by turning off the toggle next to "All Websites." If you have more than one content blocker engaged, the option disables all content blockers for all websites. To do so before, you'd have to go into the other menu and disable them one by one.
If you're using content blockers in iOS 13, you'll probably want the setting turned on. That way, you can take advantage of the whitelisting feature in Safari directly.
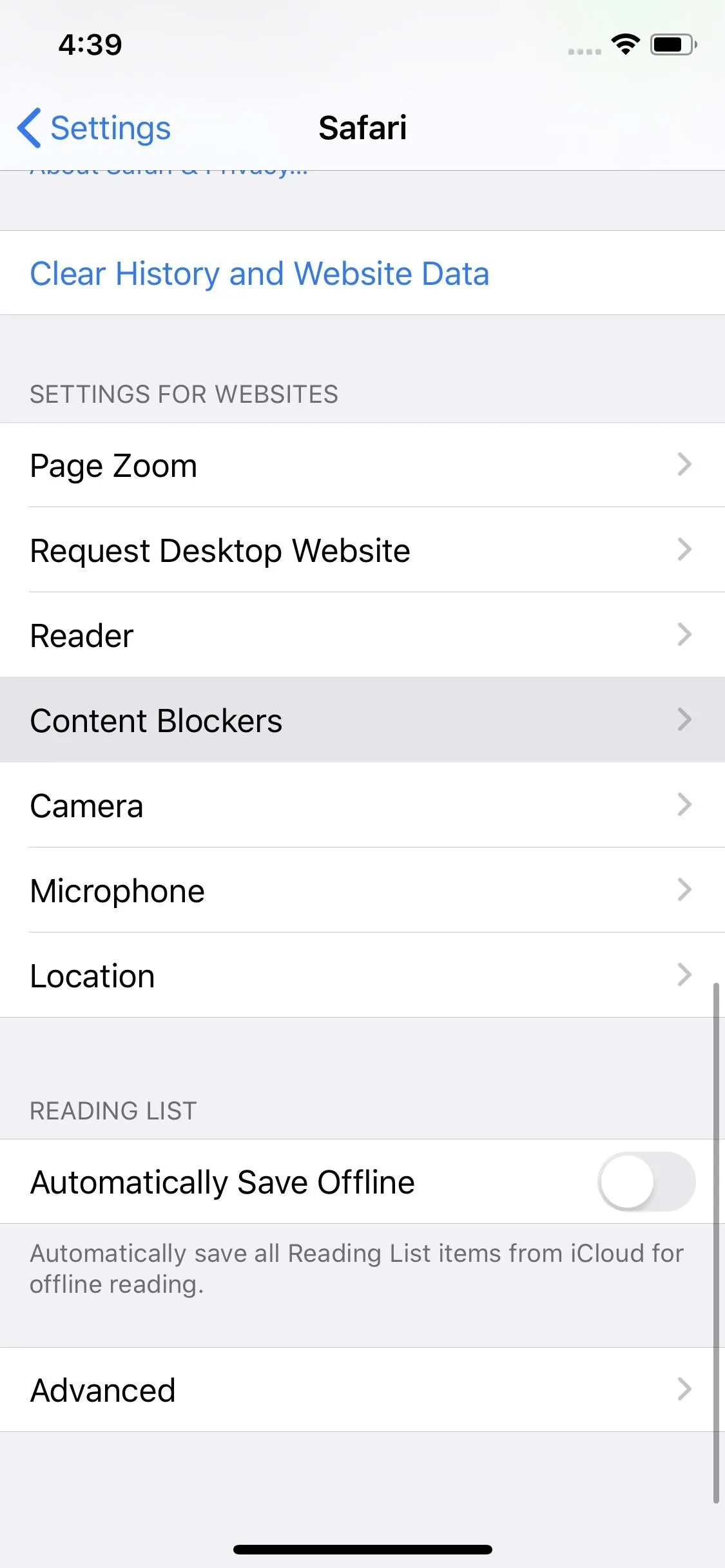
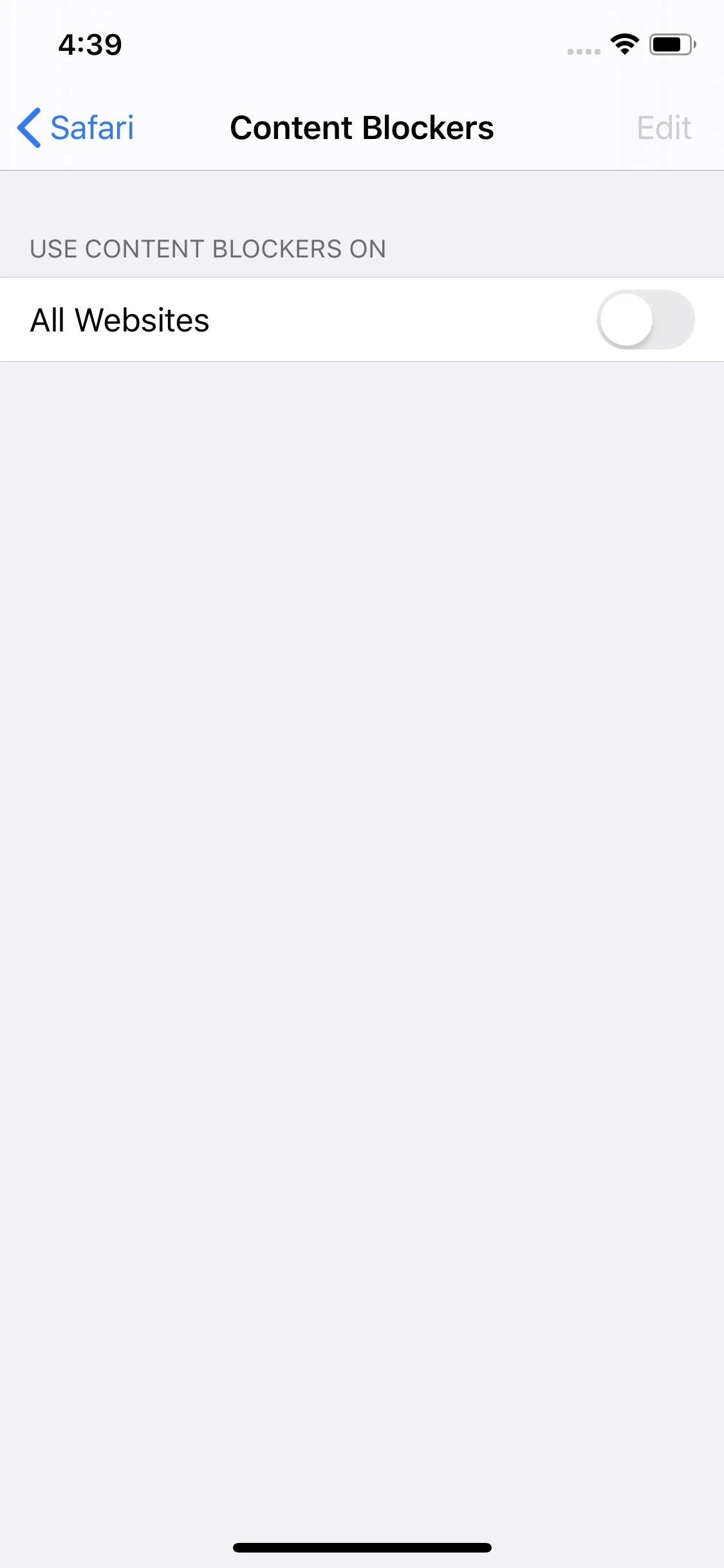
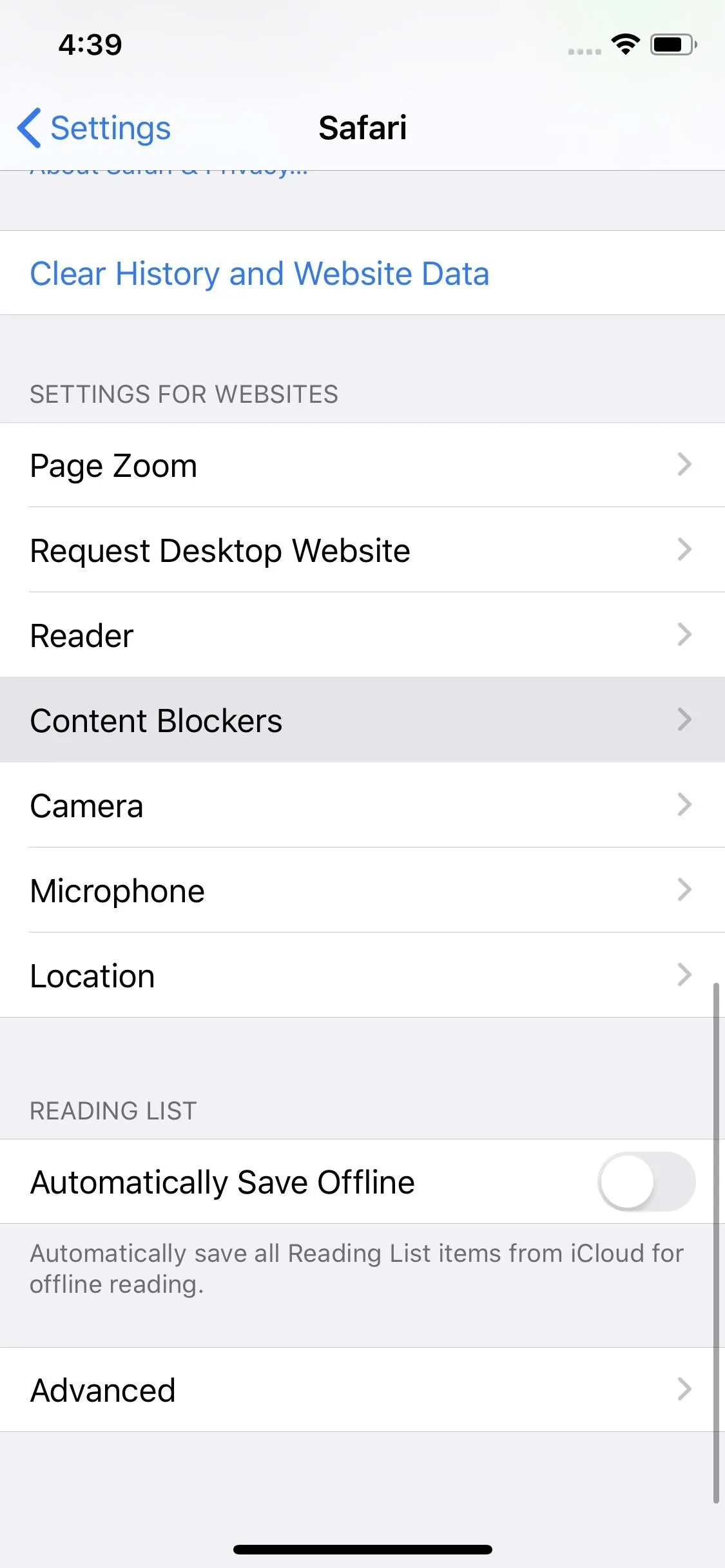
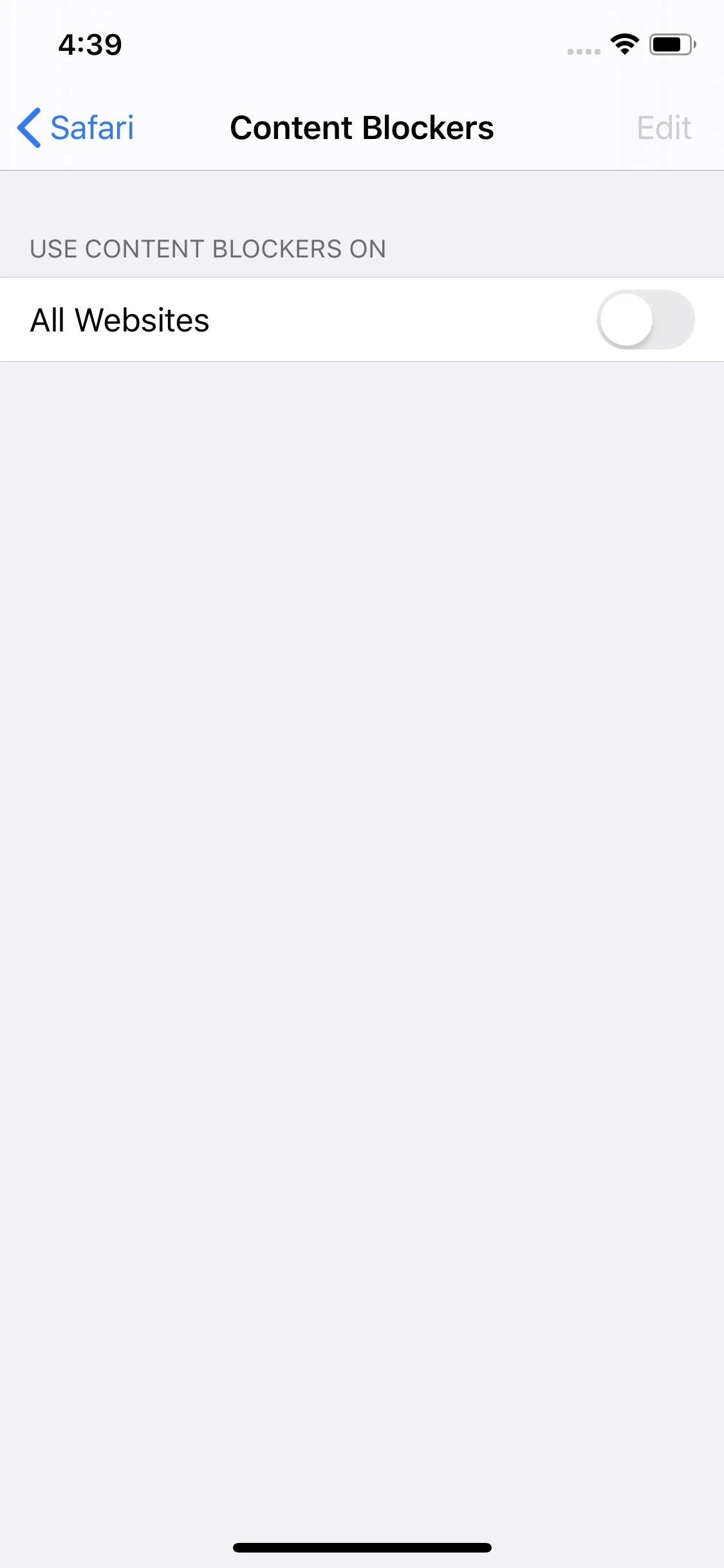
Allow or Block Ads Once or Whitelist Sites in Safari
In the Safari app itself, there are two options for disabling content blockers on a webpage. The first just disables the content blocker for the webpage at hand, so it's better for one-time uses when you want to support a website. If you reload the page or visit another webpage from that domain, the blocker will restart itself.
To do it, tap the "AA" button on the left side of the search bar. Next, tap "Turn off Content Blockers" to quickly disable all content blockers you have on your iOS device for the website at hand. (Previous versions of Safari had the feature by long-pressing the refresh button and hitting "Reload Without Content Blockers.)
Likewise, if a site you usually allow ads for has a buggy section that prevents you from seeing the main content, you can tap the "AA" button and hit "Turn on Content Blockers." That way, you're still supporting the site on follow-up visits. (Older versions of Safari only supported turning off ads, not on, via the shortcut.)
The second method is the one you most likely want to know about, where you'll disable the content blocker for all webpages on that domain until you manually disable the setting. Whether you reload the same webpage or visit another on that domain, your content blocker will stop working. In the "AA" menu, tap "Website Settings," then ensure "Use Content Blockers" is disabled.
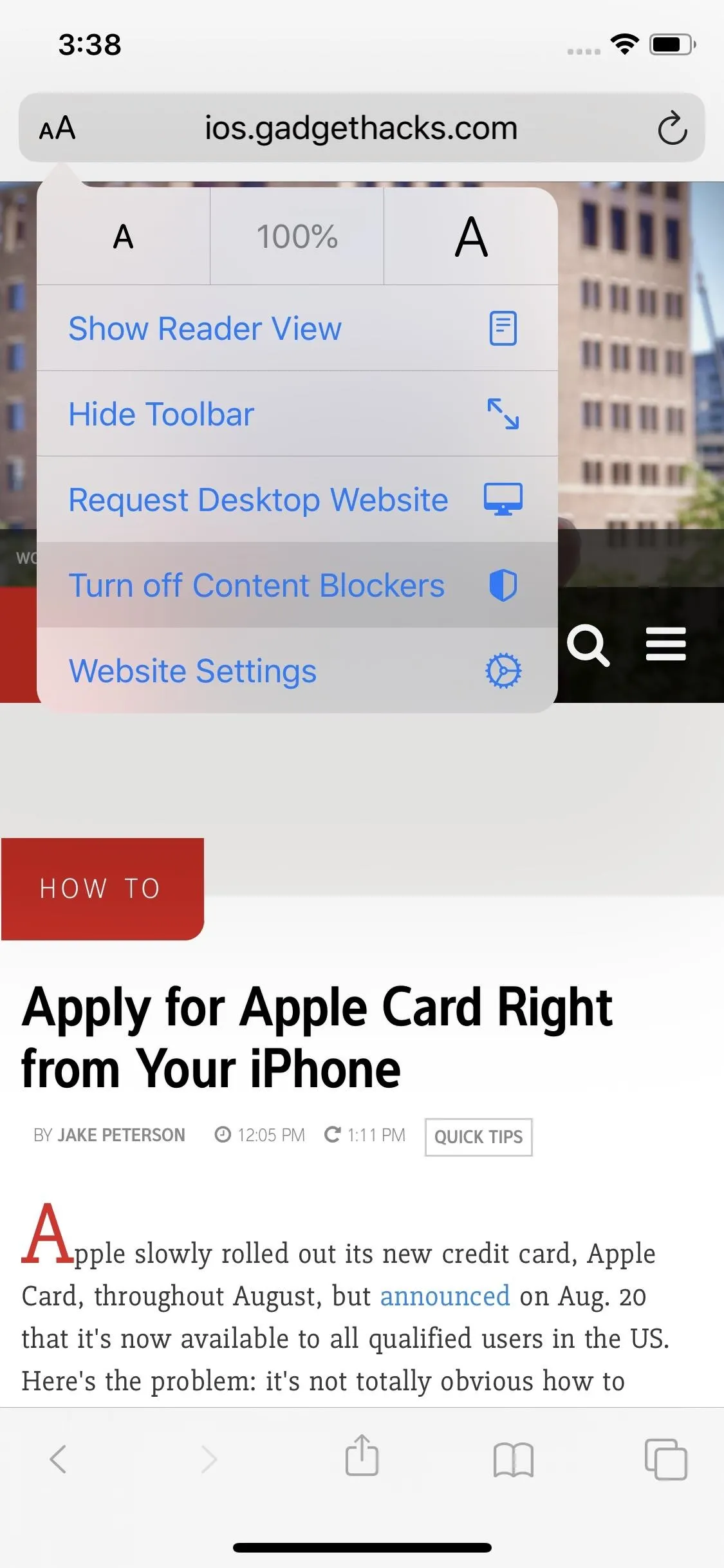
Allowing ads for the current webpage (left) and always for a domain (right).
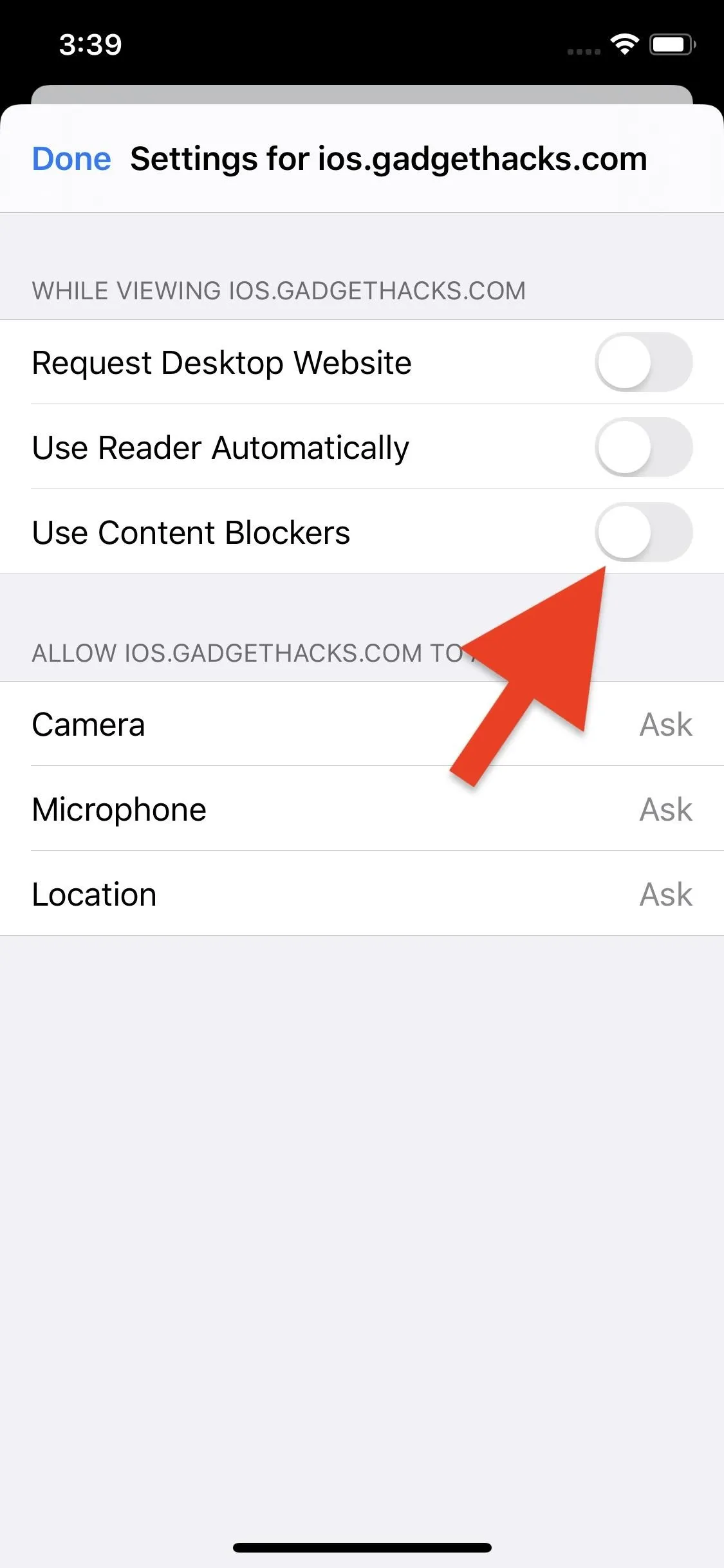
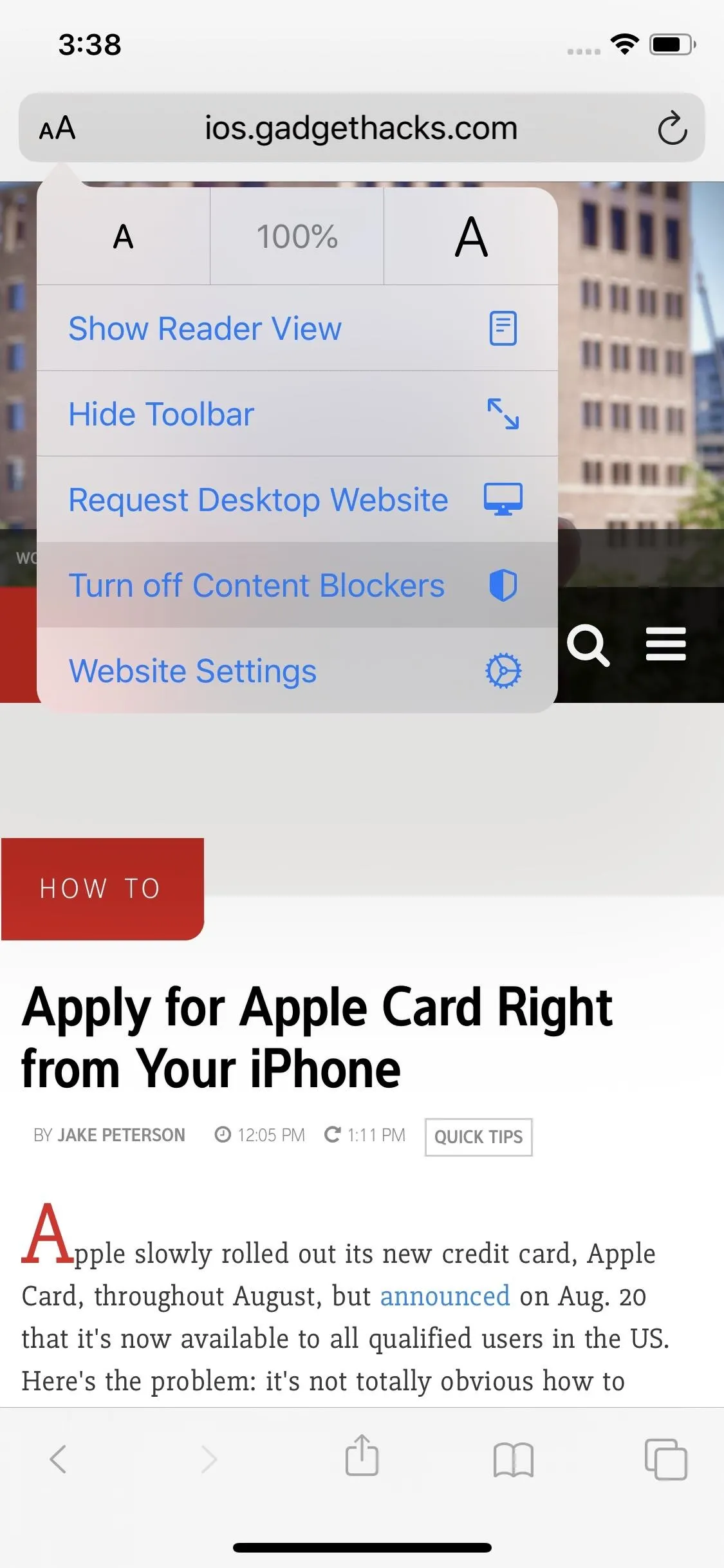
Allowing ads for the current webpage (left) and always for a domain (right).
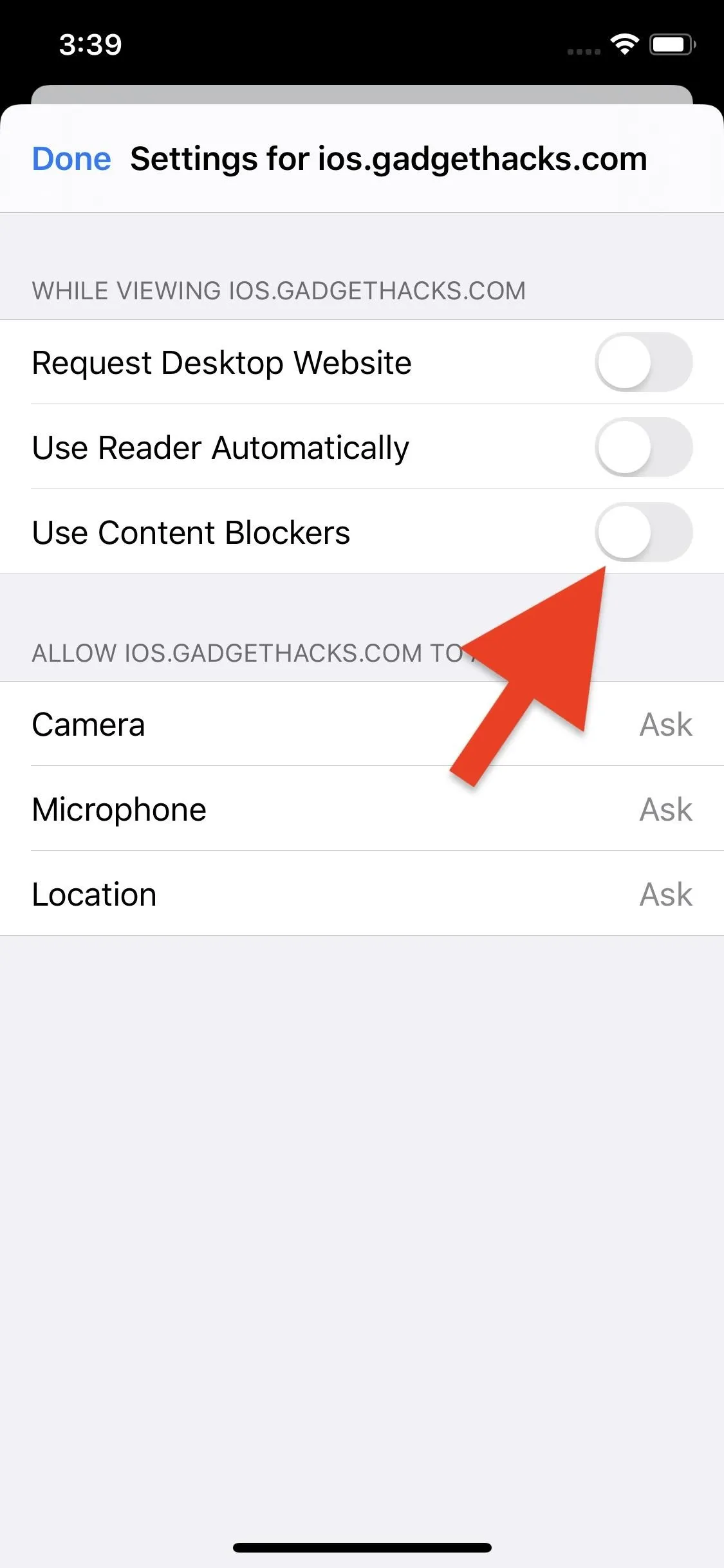
Disable Content Blockers at the Same Time
After whitelisting some websites, you can find all of your saved preferences back in the "Safari" menu in the Settings app. Go back to "Content Blockers" under Settings for Websites, and you'll see some differences.
Anytime you use the "Website Settings" menu to whitelist a domain in Safari, that domain will appear here for future access. Also, the main "All Websites" switch turns to "Other Websites" indicating that you have given certain domains special privileges.
You can return here later to block or unblock a domain whenever needed. To delete preferences for any websites, tap "Edit," check the site or sites, and hit "Delete." You can also tap "Clear All Settings" to wipe all preferences and start with a clean slate.
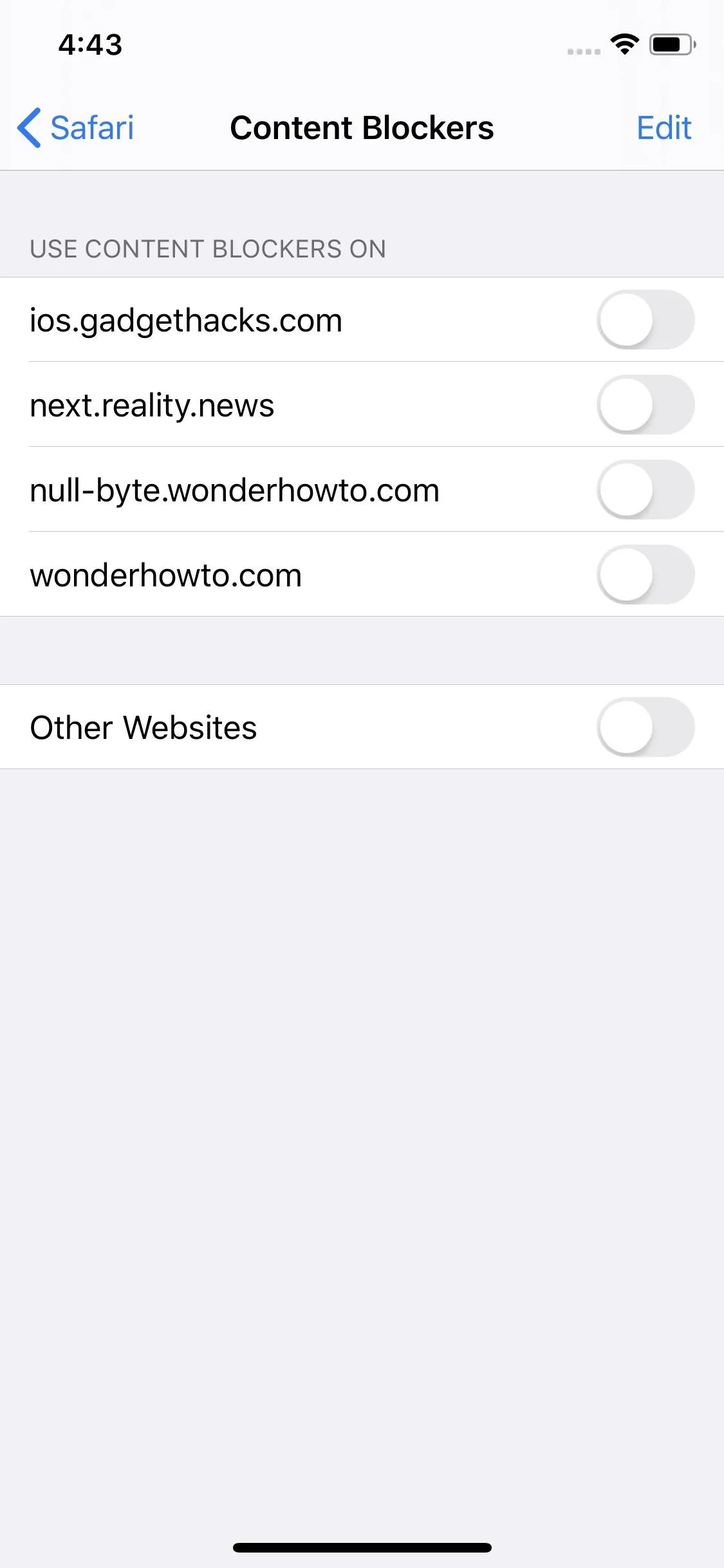
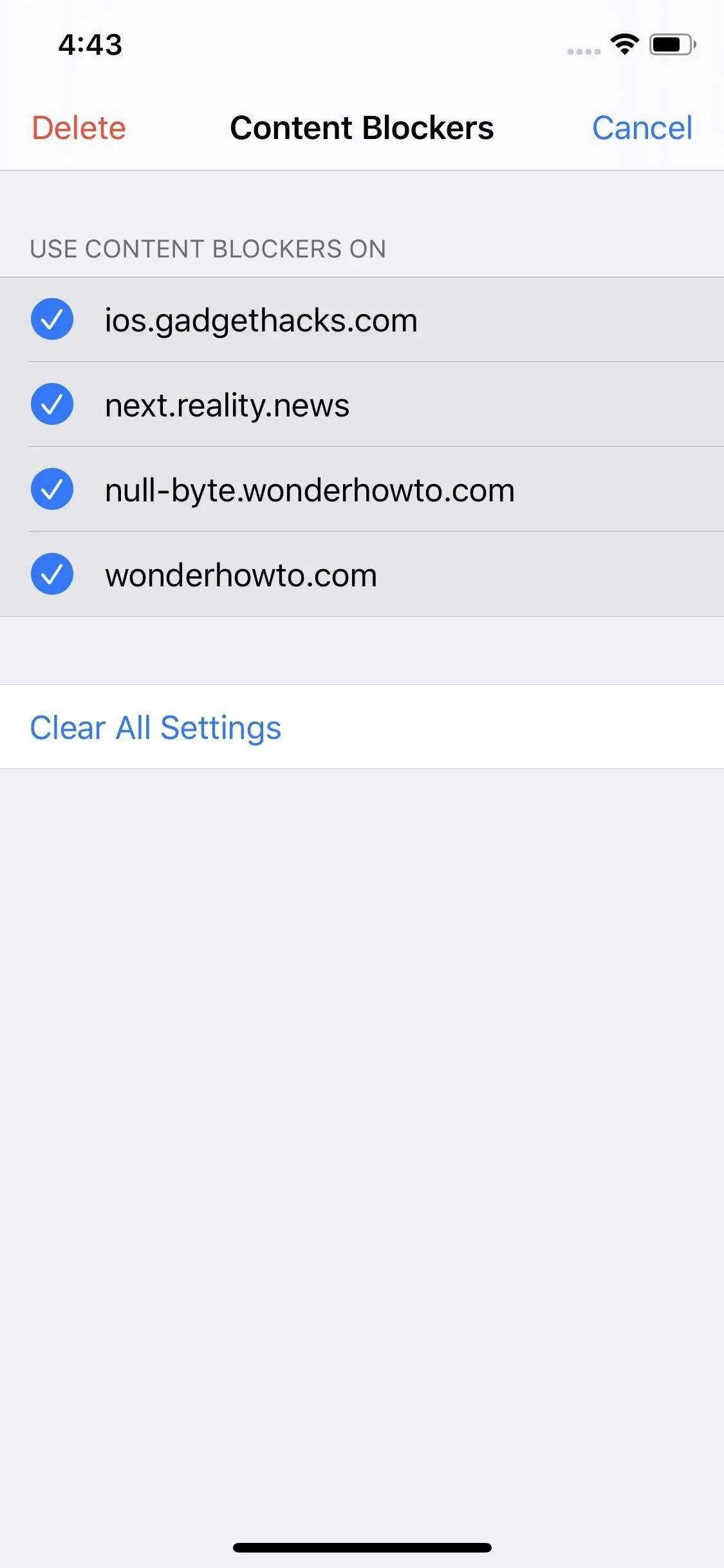
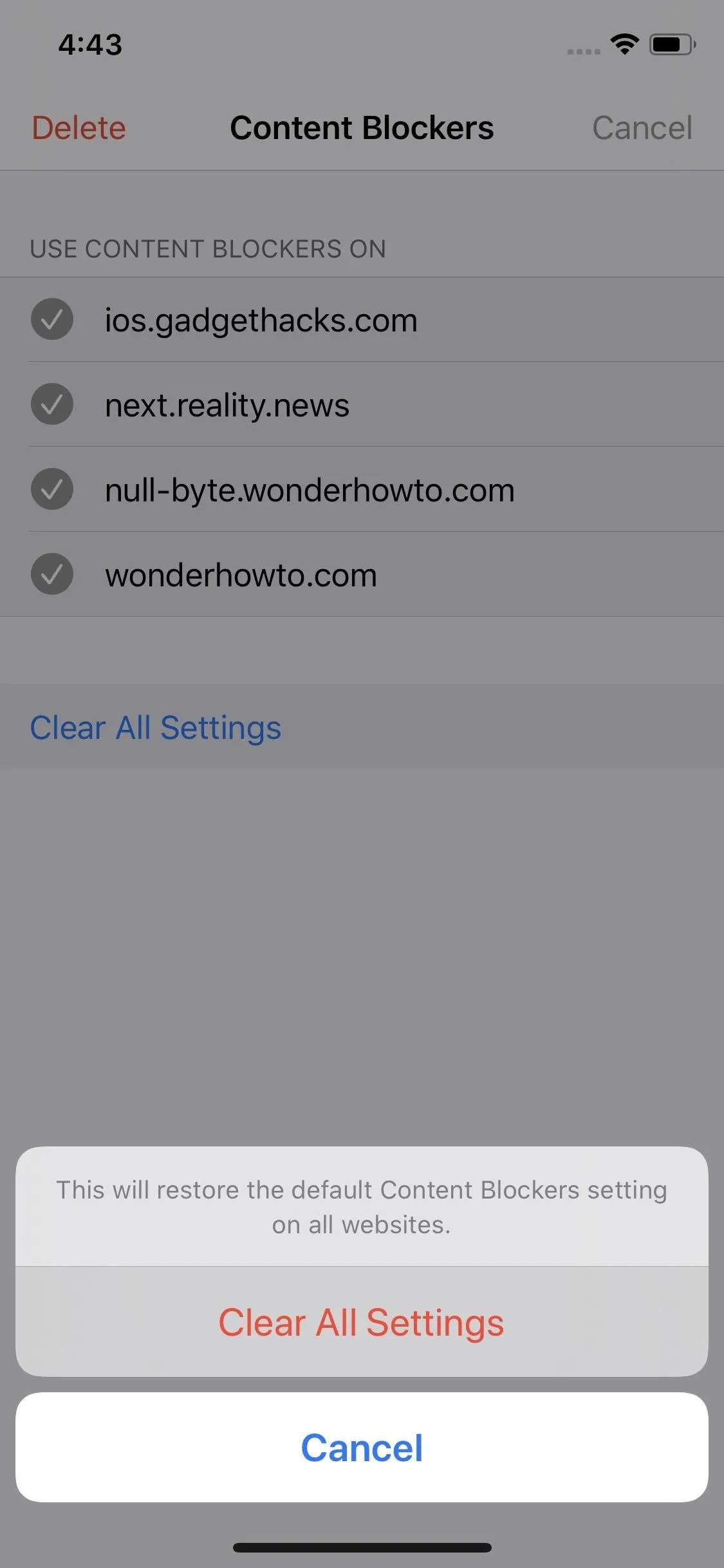
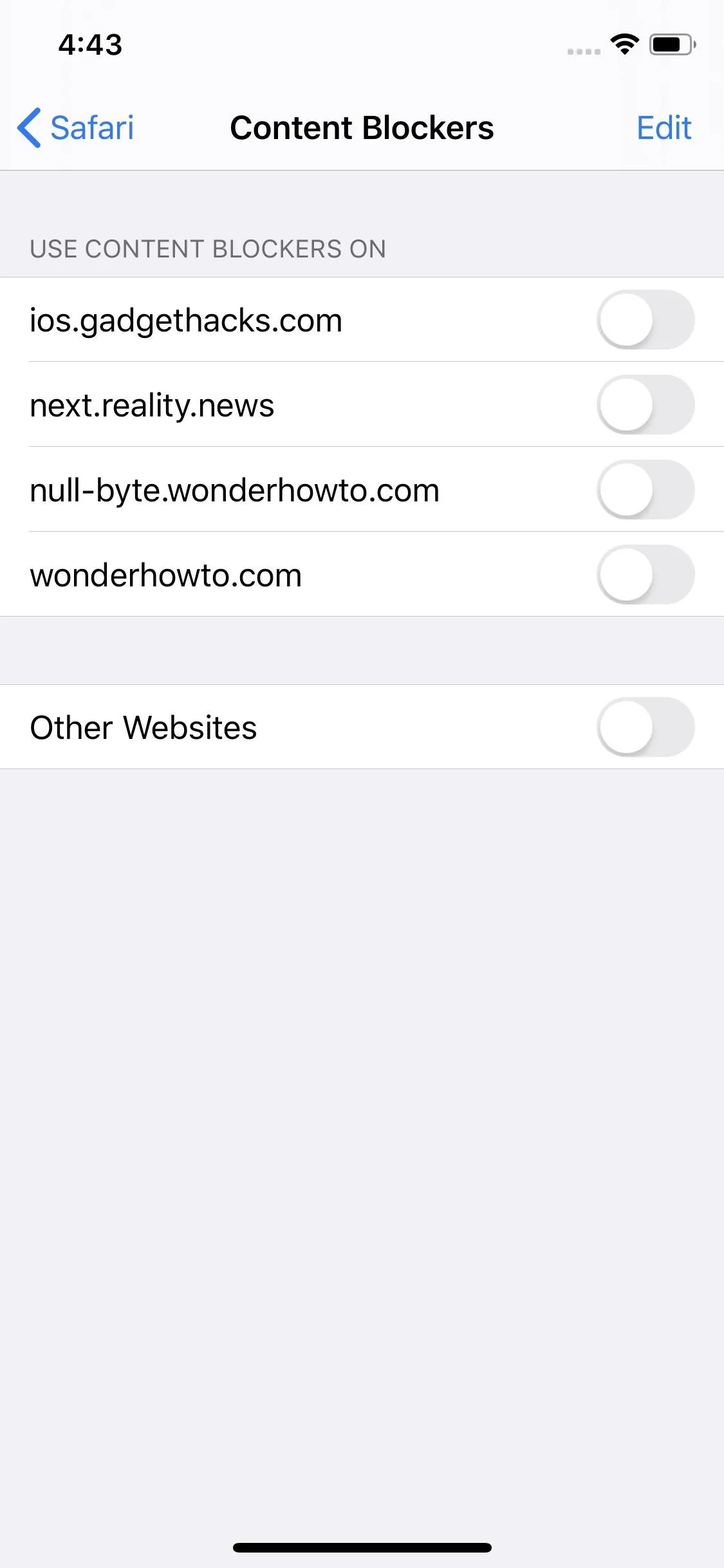
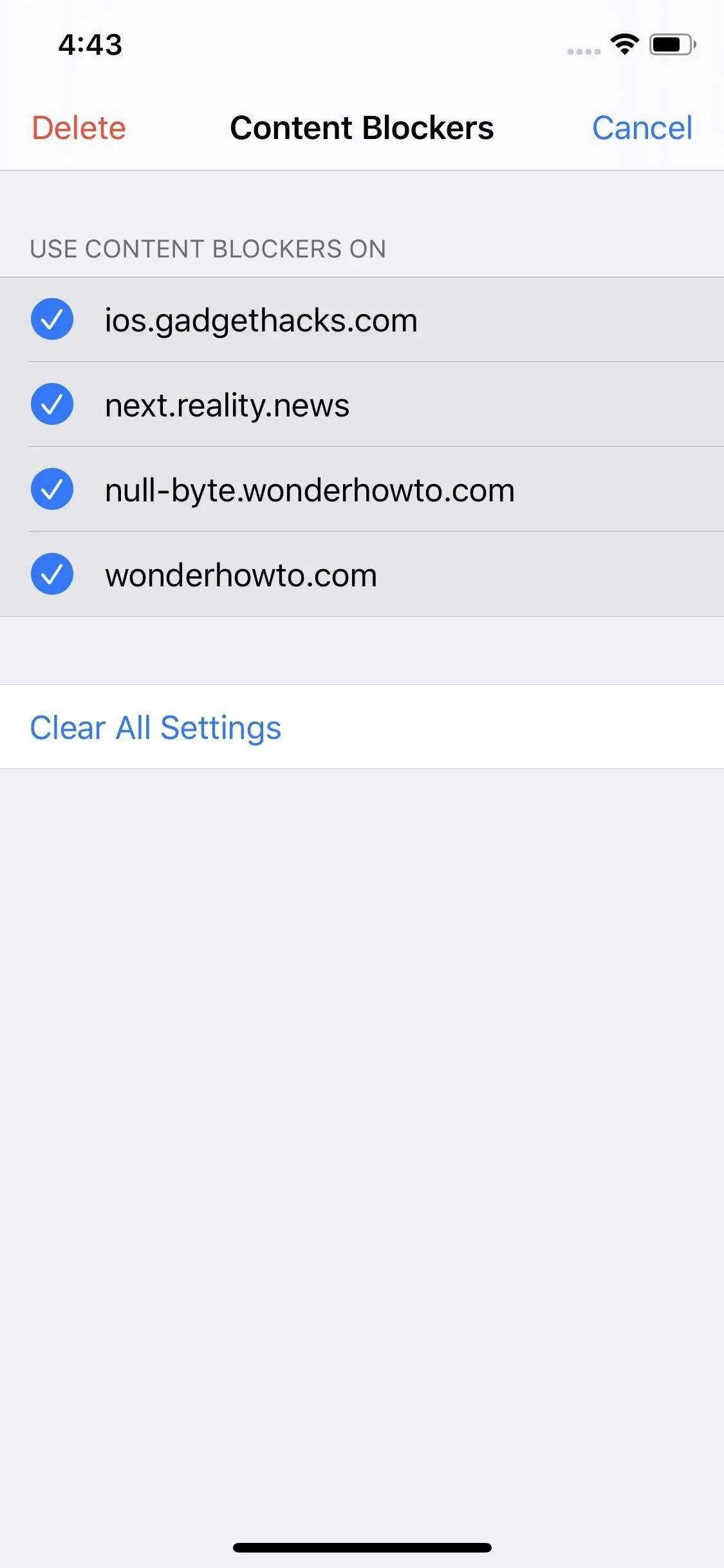
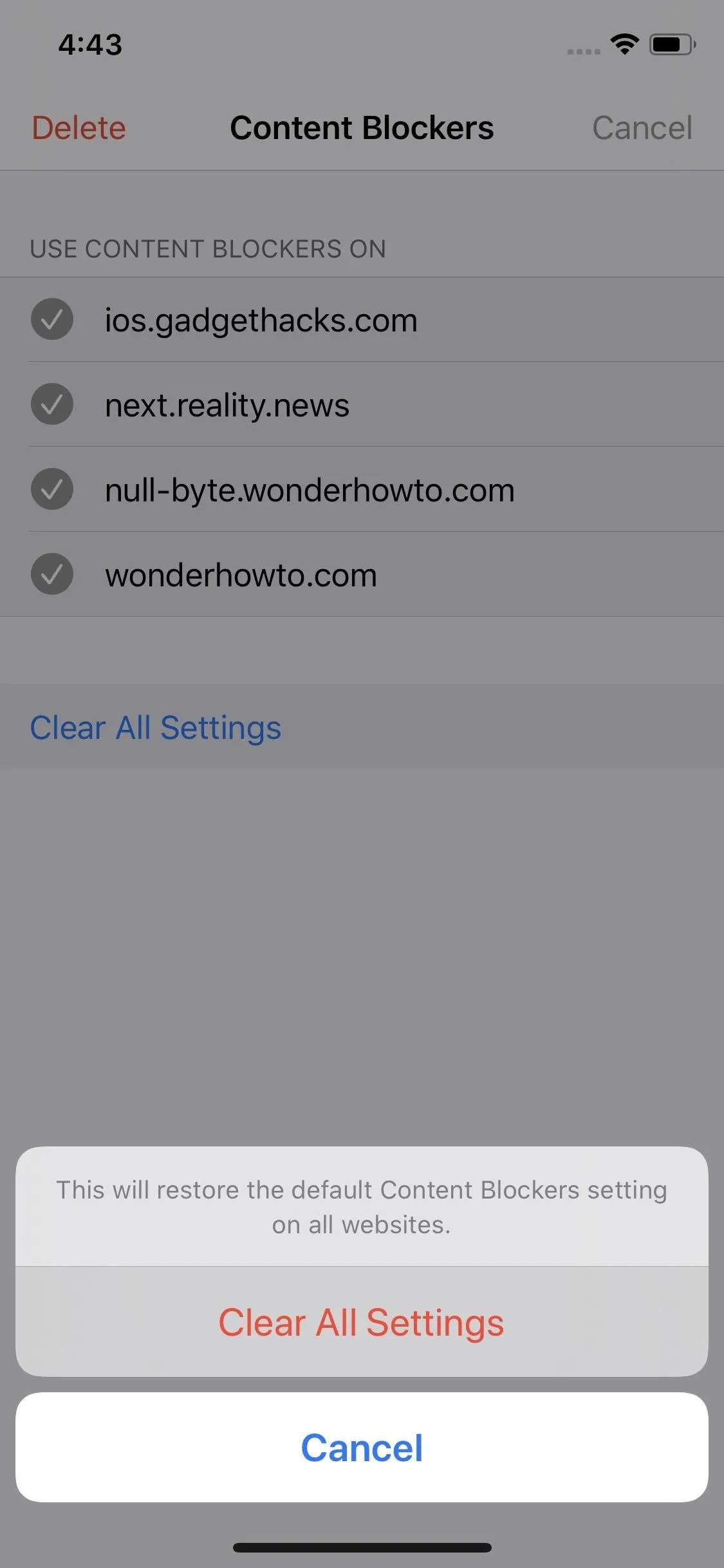
Cover image and screenshots by Jake Peterson/Gadget Hacks

























Comments
Be the first, drop a comment!