You can view battery information in the Today View, you already know what carrier services you, and you can quickly figure out with normal use whether your display orientation is locked, so what do you need the status bar at the top of your iPhone? If you don't find much use for it and would like to see more of your wallpaper, there's a way you can get rid of it for good.
While there is no default setting in iOS that will let you hide the status bar at the top of the screen, there is a jailbreak tweak that gives the ability to do so. Obviously, you will need to be jailbroken in order to use this tweak, which shouldn't be too big a problem with a reliable iOS 11 jailbreak available.
To customize your home screen, lock screen, or anywhere else the status bar appears, we'll be using the HideStatusBarItems mod by developer Chashmeet Singh. With this tweak, you won't just be able to hide the whole status bar, but you'll be able to just hide individual icons in the status bar in case you still want to see things like Wi-Fi signal and reception bars.
Install HideStatusBarItems
Open the Cydia app on your iPhone, tap the magnifying glass icon in the lower right, then input "hidestatusbaritems" in the search field. Tap on the result of the same name when you see it, then tap "Install" in the upper right of the Details page to proceed with installing HideStatusBarItems.
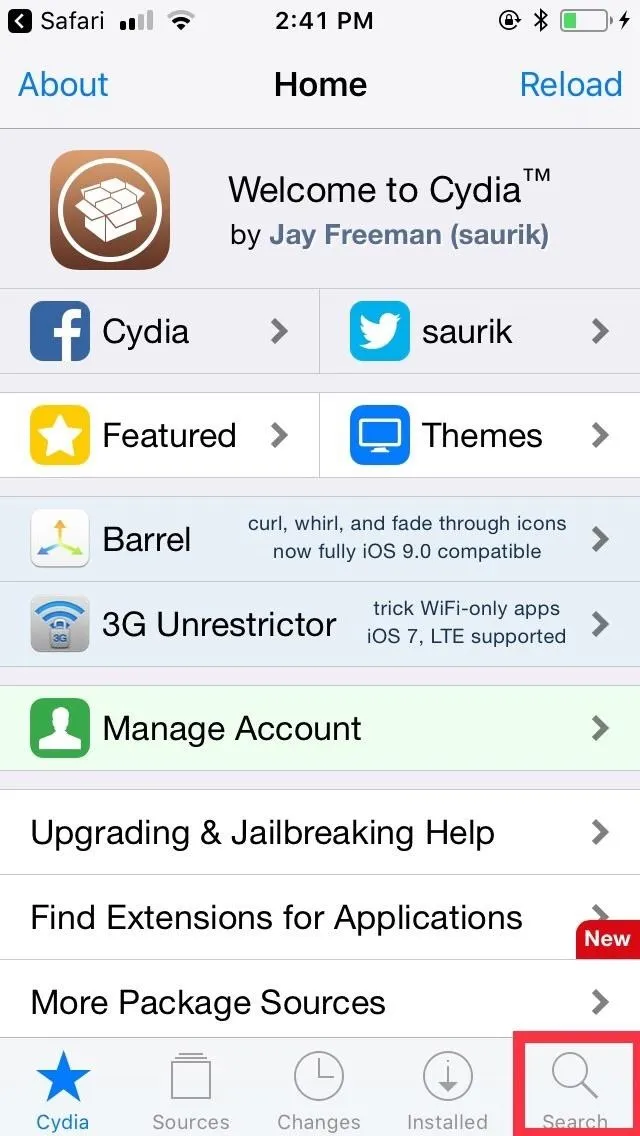
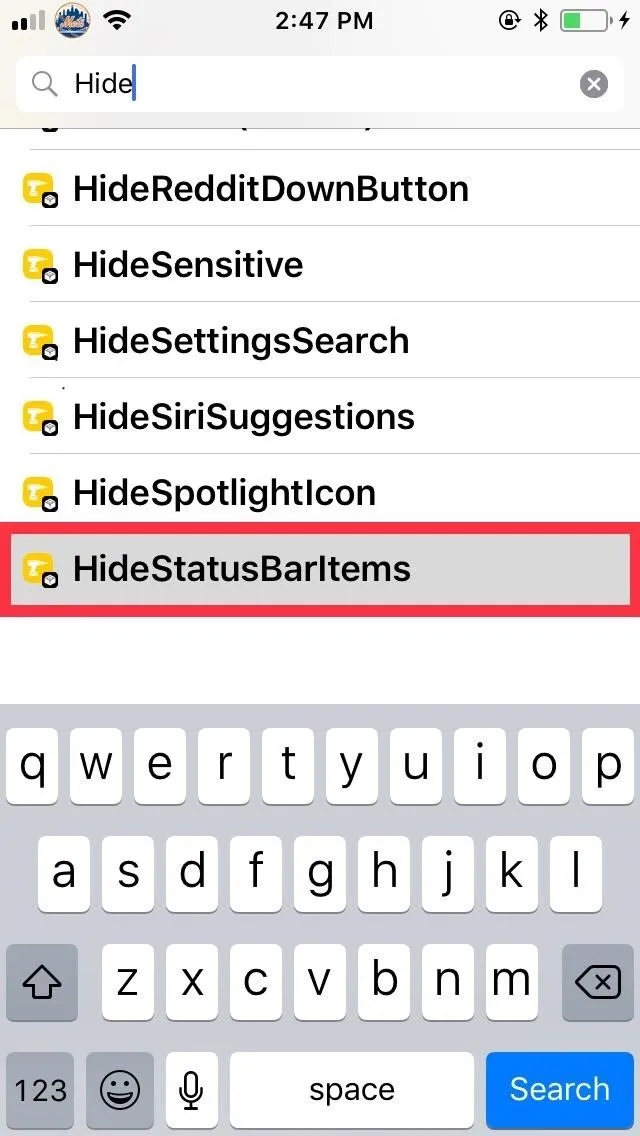
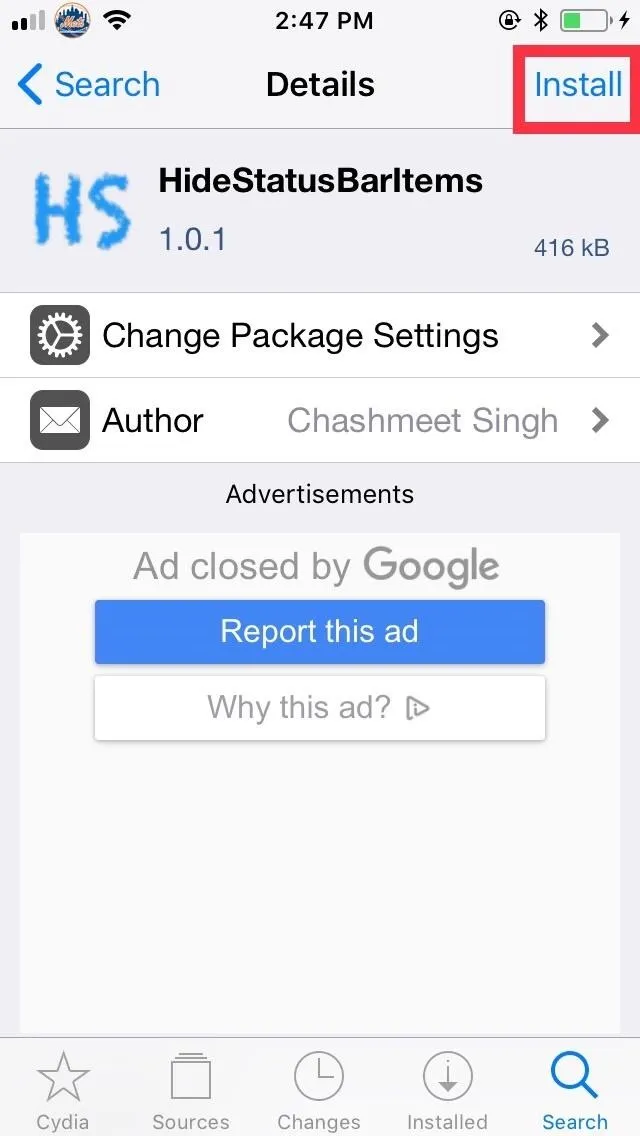
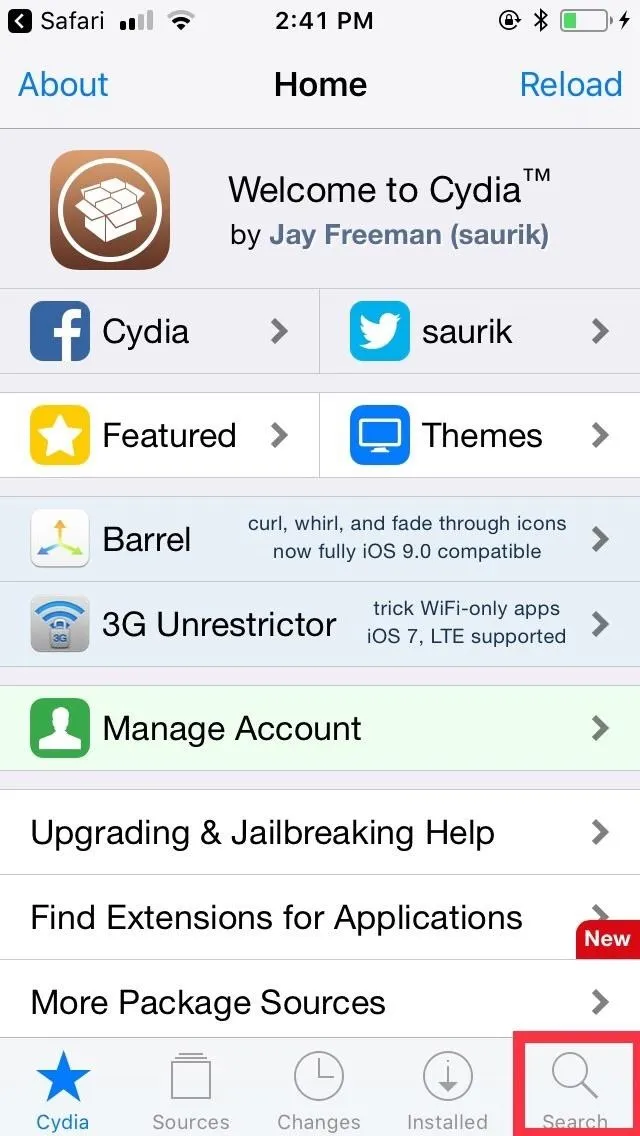
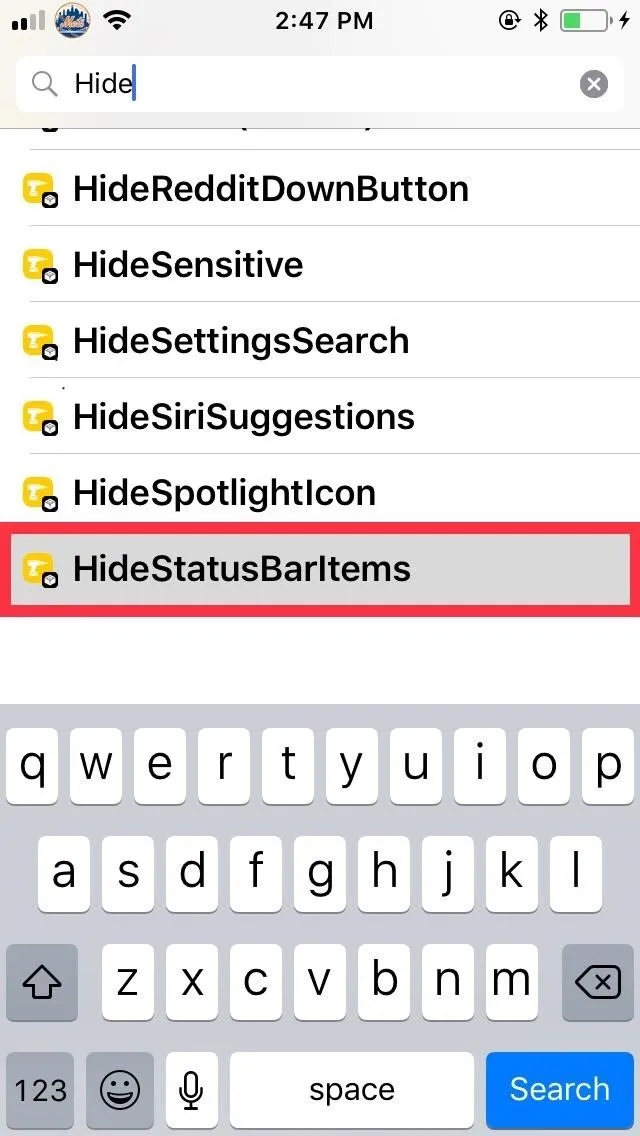
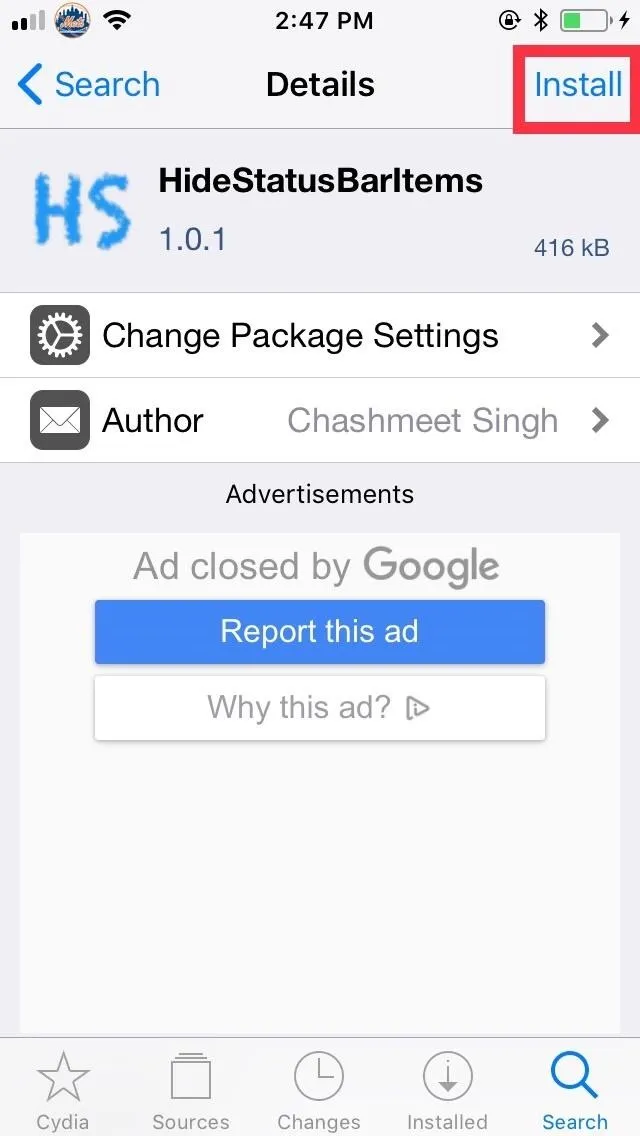
On the tweak's confirmation page, tap "Confirm" in the upper right to finalize the installation. The tweak will now be downloaded onto your device, so wait for the process to complete. Select "Restart SpringBoard" after it's done to respring your iPhone and finish installing HideStatusBarItems.
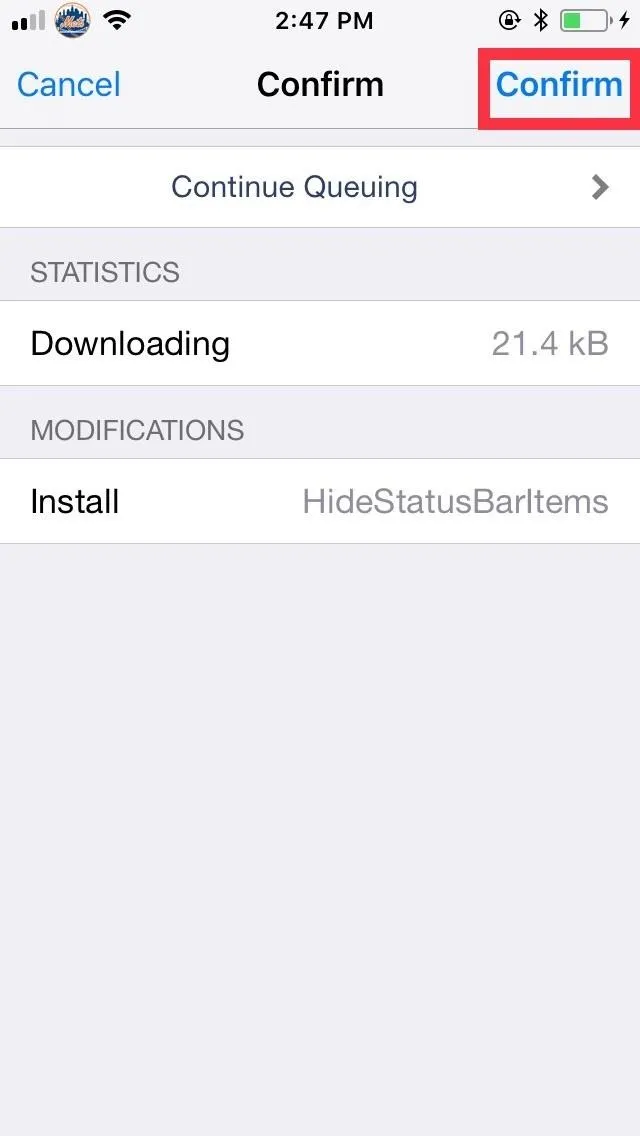

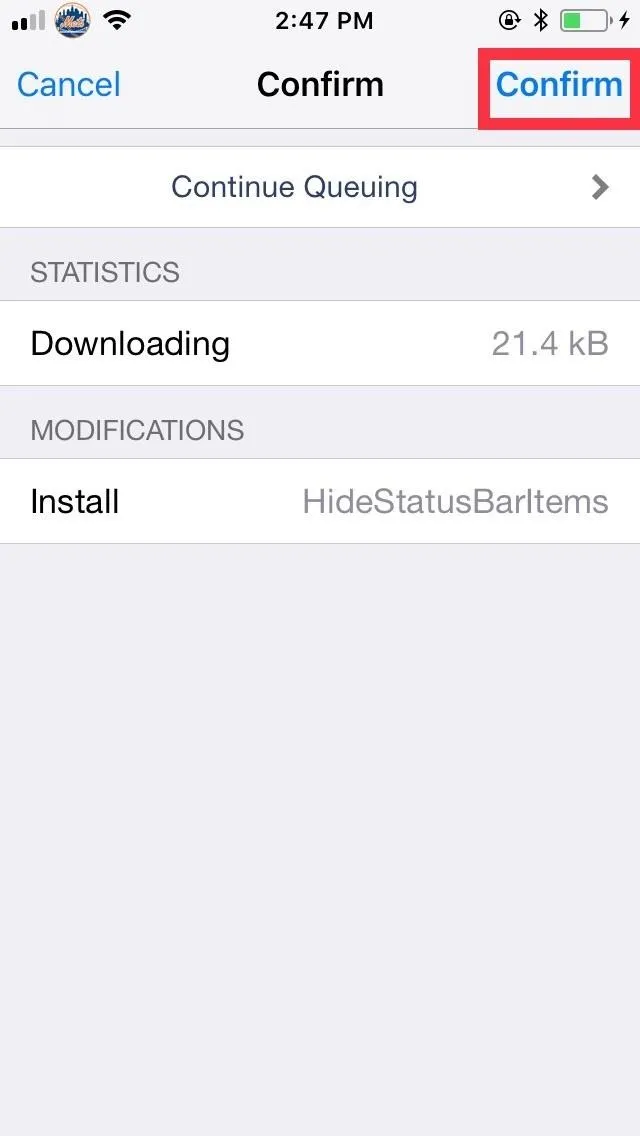

Pick What Icons to Hide
You're now free to hide specific items on your iPhone's status bar. You can hide just a few icons or all of them for no status bar at all. To do so, open the Settings app, then scroll down and select "HideStatusBarItems." Once inside, the first thing you'll want to do is enable HideStatusBarItem by putting the toggle next to "Enable Tweak" to the on position.
From there, select from the long list of icons you wish to hide, which includes everything you can imagine — you can disable icons for VPN, Alarm, Battery, Airplane Mode, Carrier Text, Location, Bluetooth, and more. Once you're done with your selections, tap on "Apply Changes" to apply the settings.
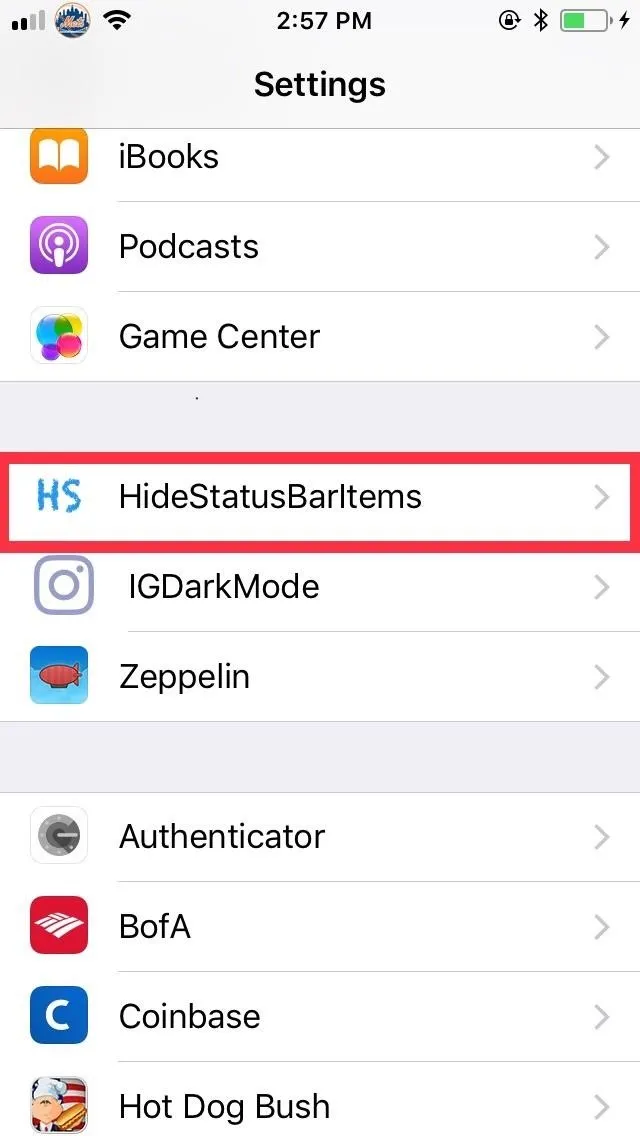
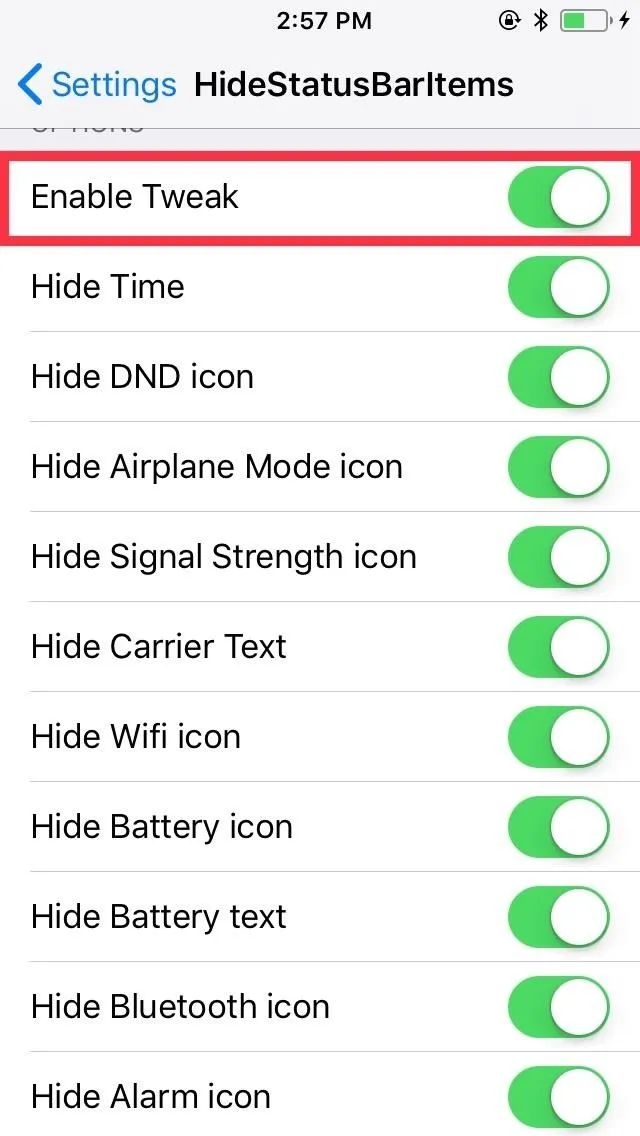
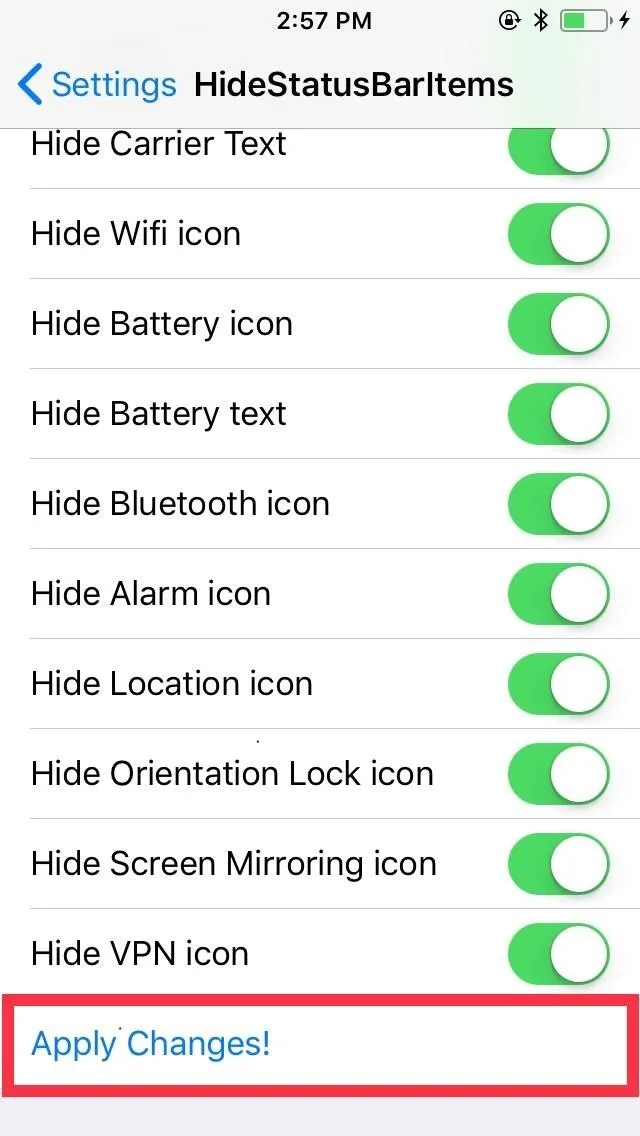
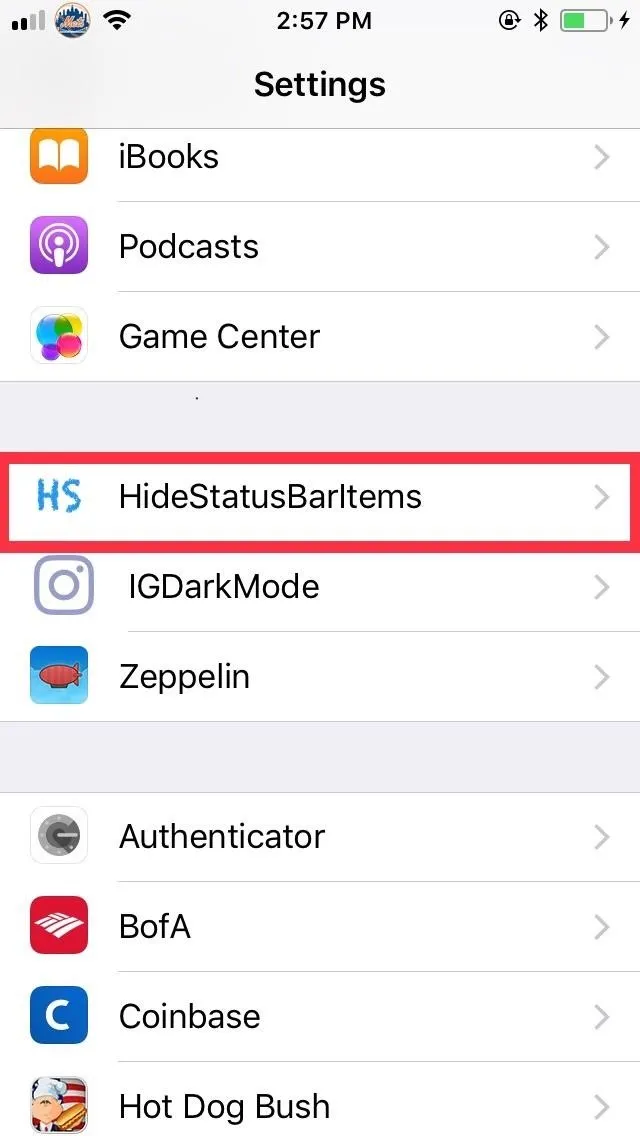
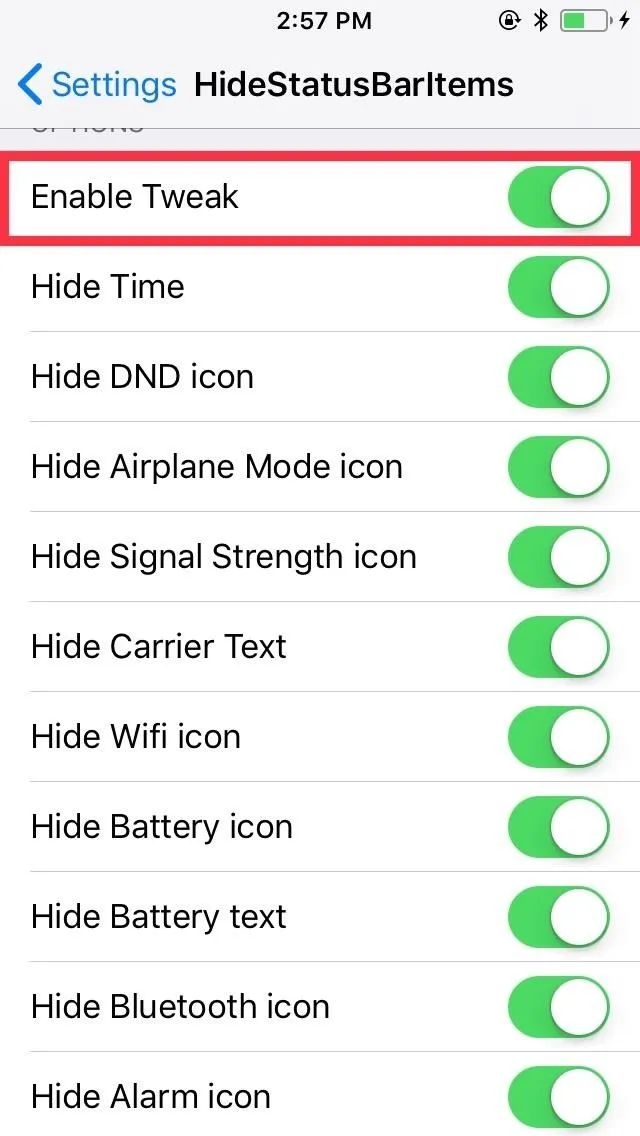
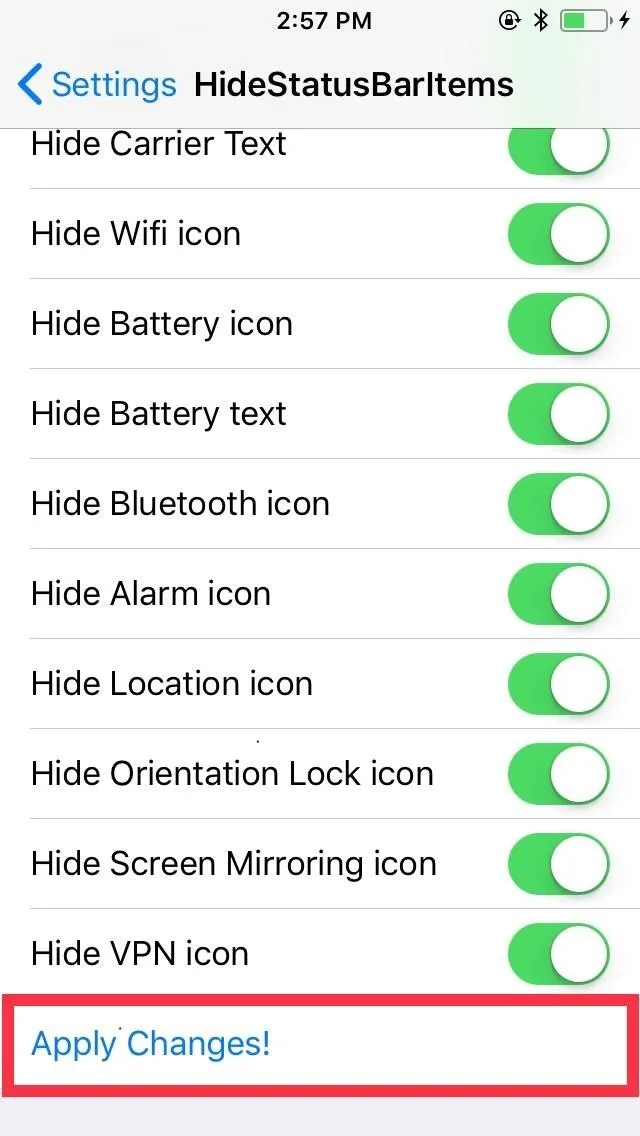
A confirmation prompt will now appear, so hit "OK" to proceed, then wait a moment for your device to respring. Once it has, your status bar will now be free of those pesky icons that used to clutter it. Hiding all the icons in one go, for instance, gives your iPhone screen a truly minimalistic appearance, though space previously occupied by the icons still remains.
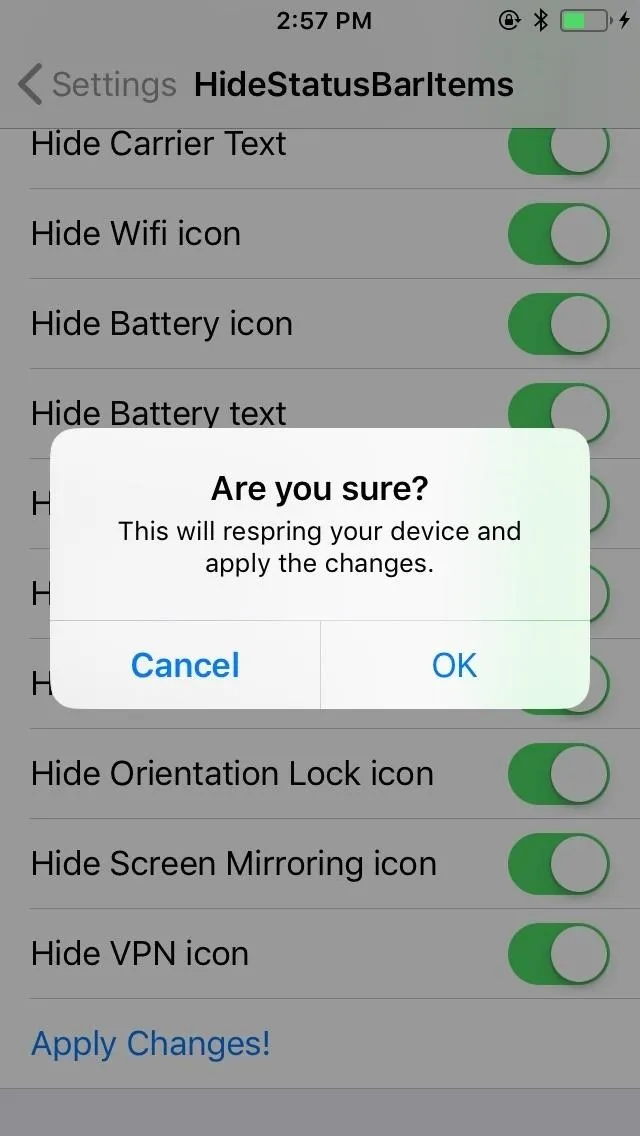
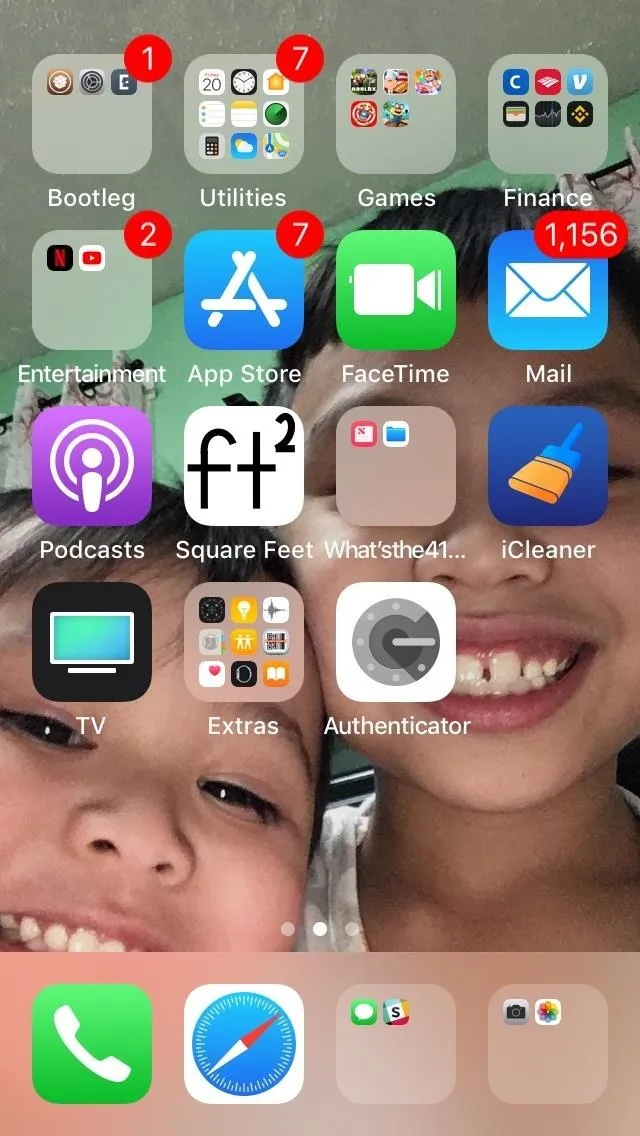
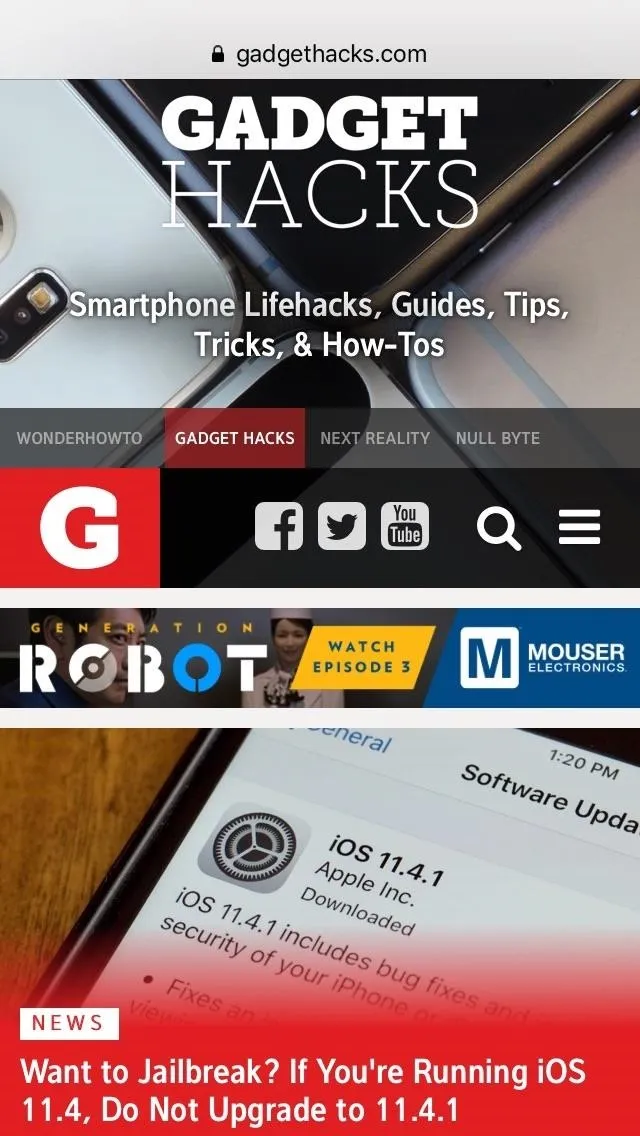
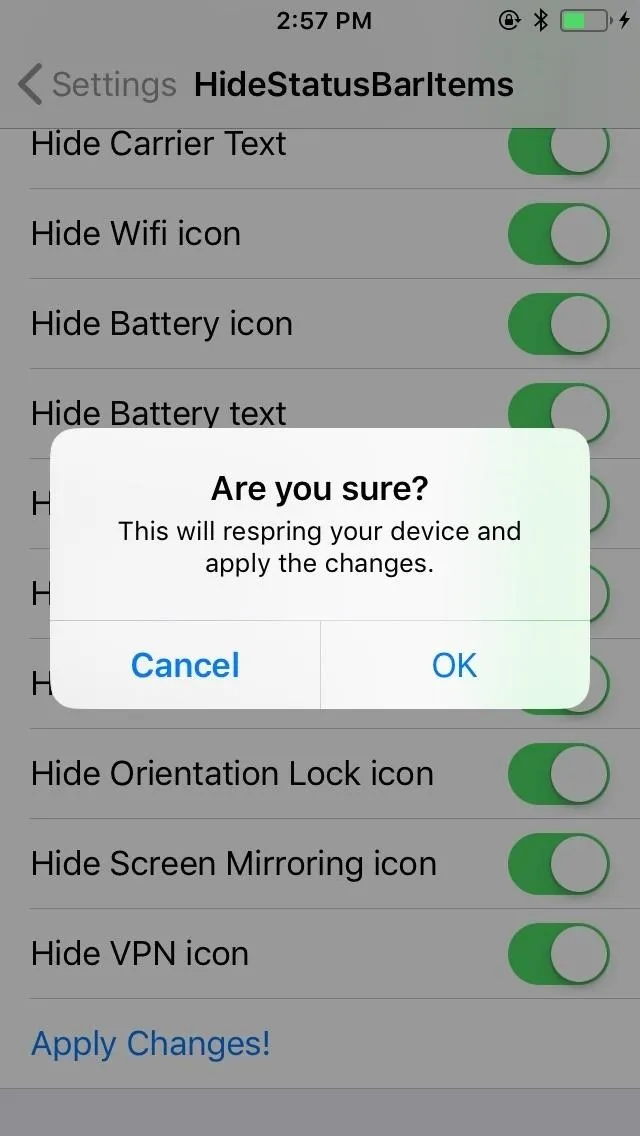
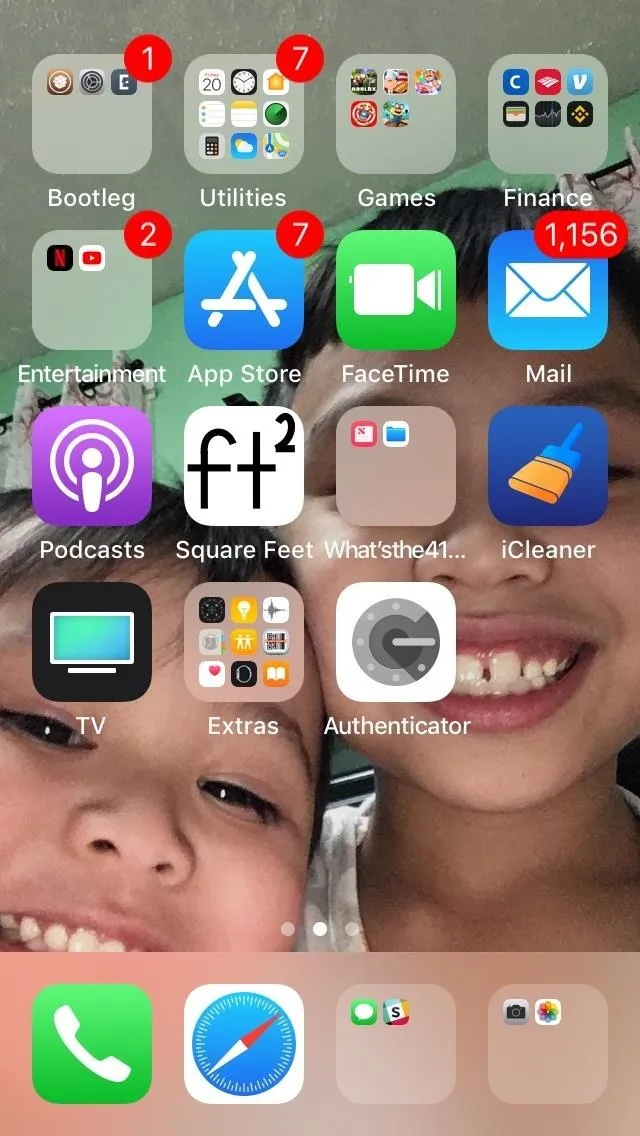
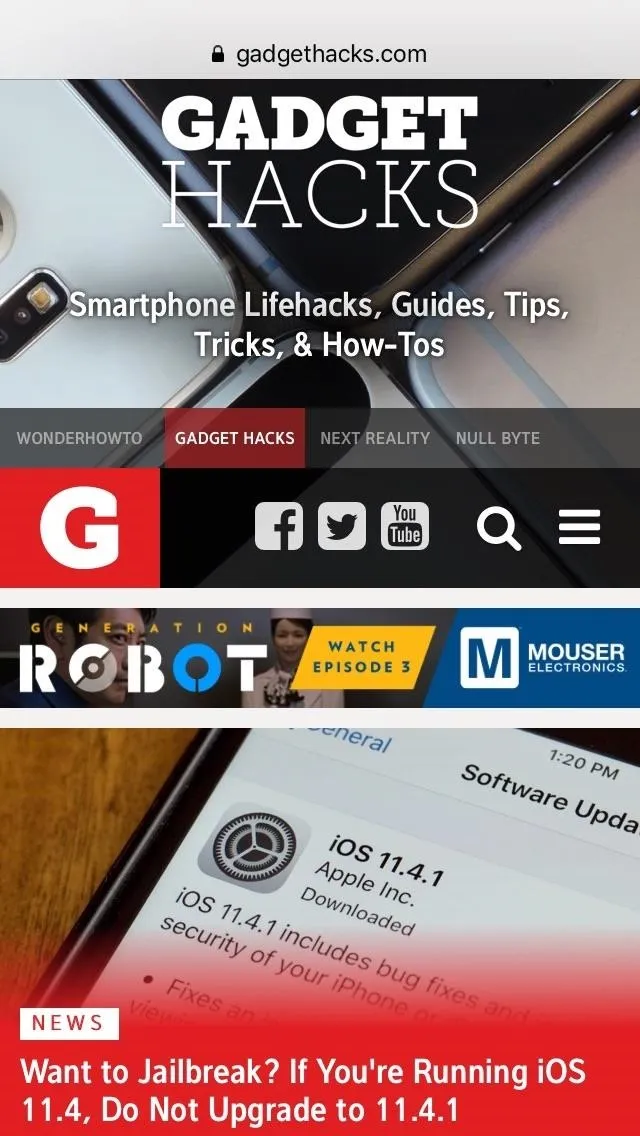
Keep in mind that if you've opted to hide all the icons, you won't be able to view your iPhone's signal strength for both Wi-Fi and cellular service, along with battery meter, time, or the lock screen's lock icon.
However, you'll still be able to view the time and date either from the widget on the lock screen or by swiping down from the top of your screen. The battery status can be viewed in the Today View as long as you added it as a widget there.
That said, it's very easy to undo the tweak and make the status bar icons on your iPhone visible once again. To do so, simply tap on the toggle next to "Enable Tweak" within HideStatusBarItems' settings page to disable the feature entirely, and you're all set. Or, un-toggle some of the icons you want to see again and tap "Apply Changes."
- Follow Gadget Hacks on Facebook, Twitter, YouTube, and Flipboard
- Follow WonderHowTo on Facebook, Twitter, Pinterest, and Flipboard
Cover image by Justin Meyers/Gadget Hacks; Screenshots by Amboy Manalo/Gadget Hacks

























Comments
Be the first, drop a comment!