
The Messages app on iOS features contact photos for every one of your conversations — including group chats. Even if you don't have a picture for a specific contact, their initials will appear instead. For non-contacts, a generic profile avatar appears. These give threads a bit of flare, but if you're looking for extra privacy or don't enjoy the look, you can easily hide those images and icons.
Removing contact images in Messages keeps prying eyes away from them, but it also frees up space where your conversations live. When hidden in the Messages list, more of the last comment in a discussion appears in each thread preview, whether it's a received or sent message. Also, if you're a fan of minimalism, prefer the bare-bones interface from iOS 8 and earlier, or just want to clean up the layout, disabling user icons from texts and iMessages on your iPhone is a must.
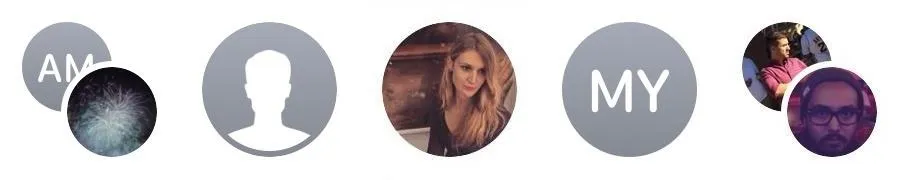
Hiding Contact Photos, Initials & Icons from Messages
To hide contact photos, initials, and profile icons from the Messages application, go into Settings and tap on "Messages." The second setting from the top is "Show Contact Photos" — toggle it off to disable the feature. The change is instantaneous, so there's no need for you to restart any apps or your device.
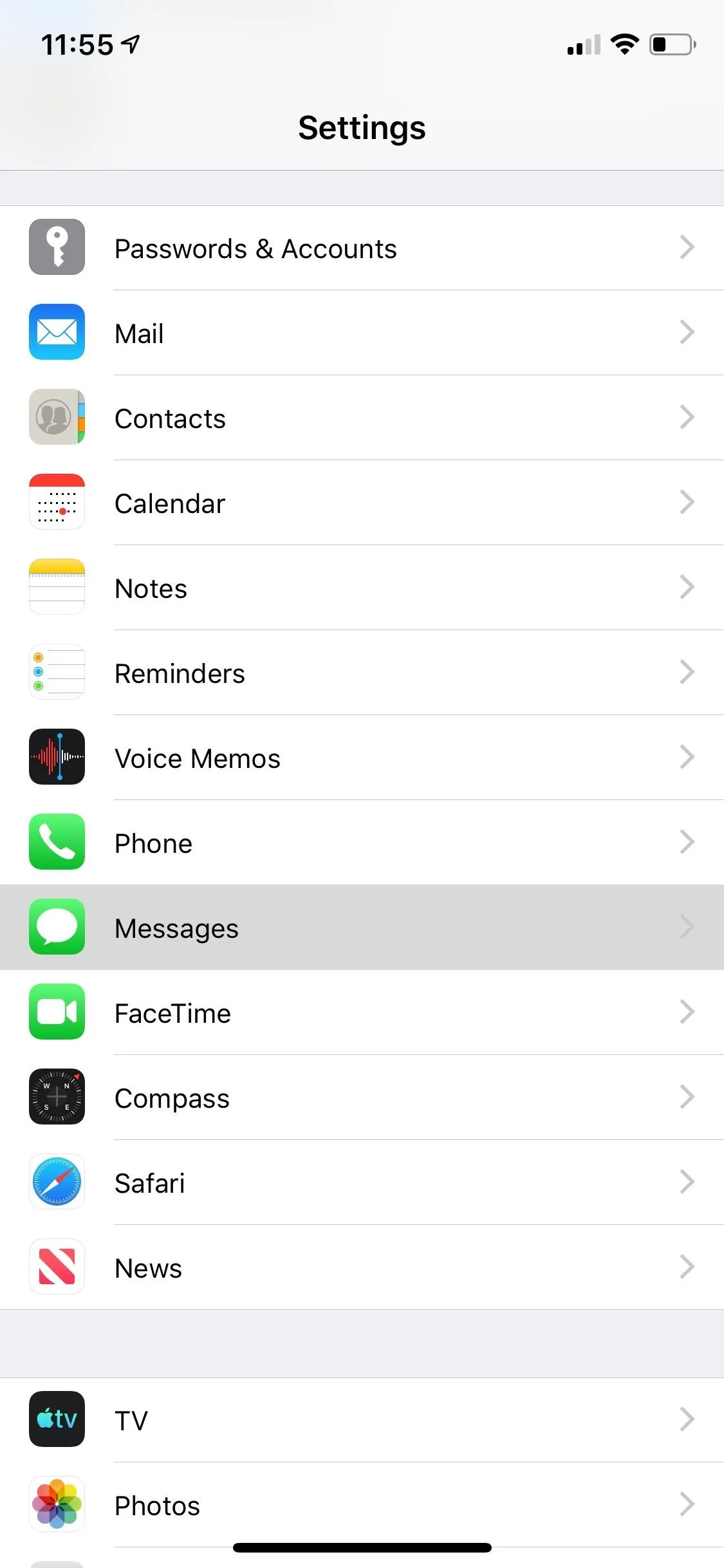
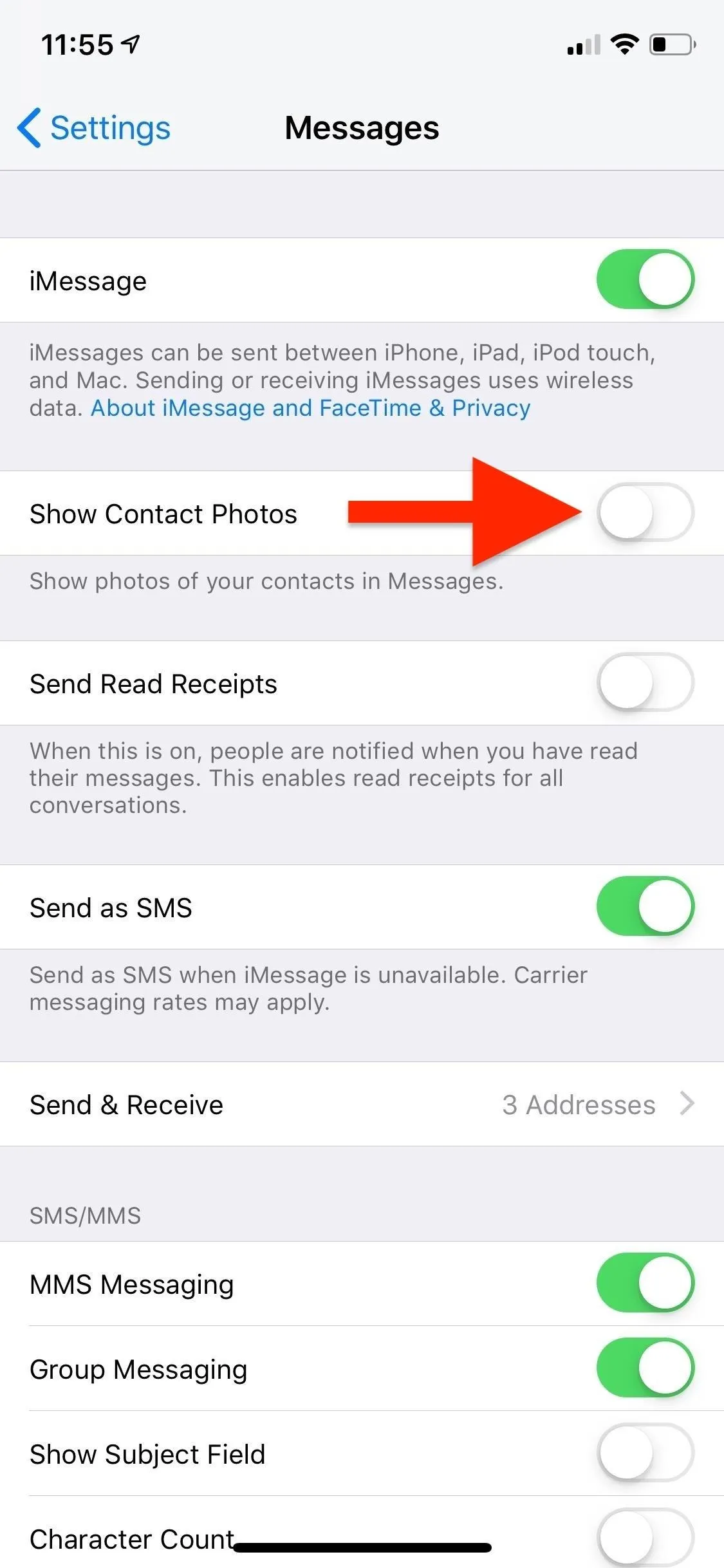
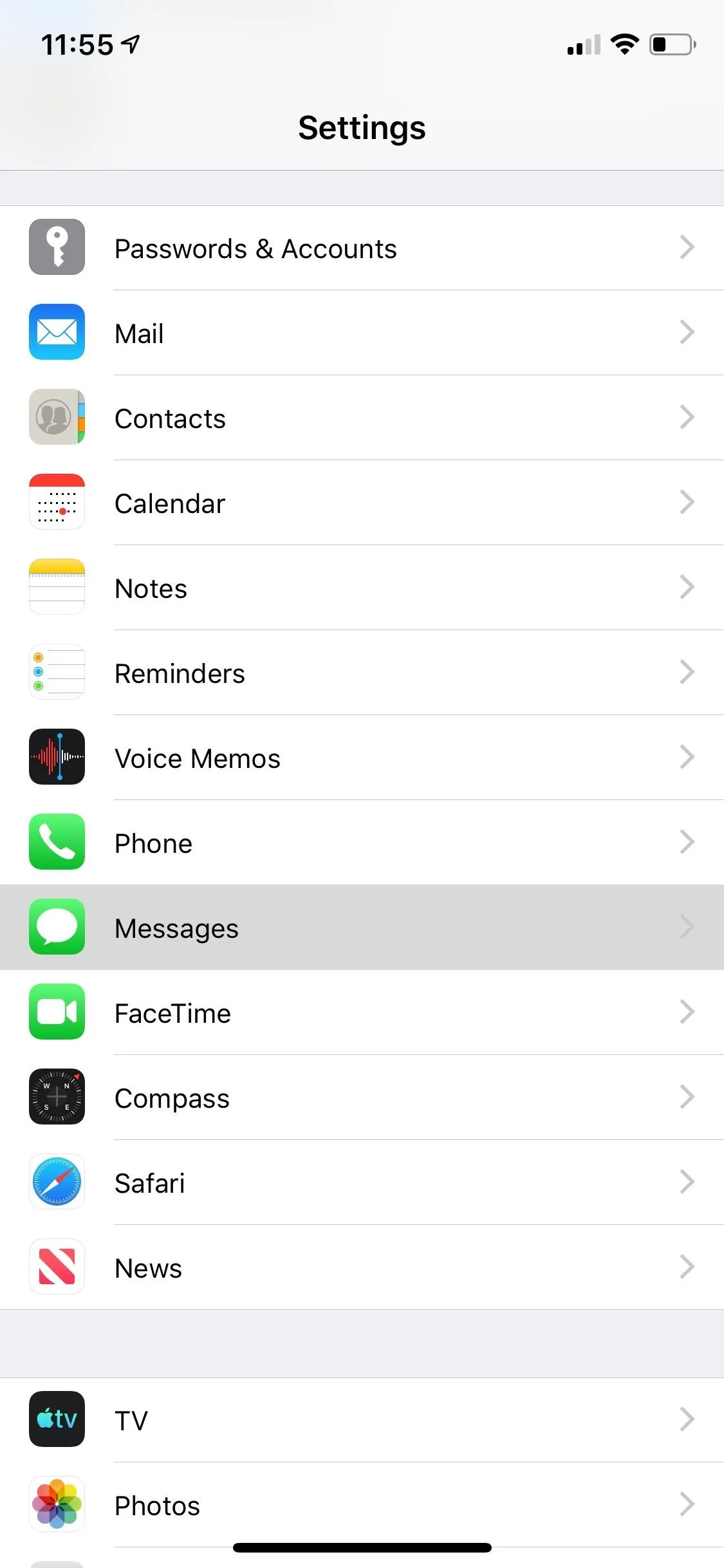
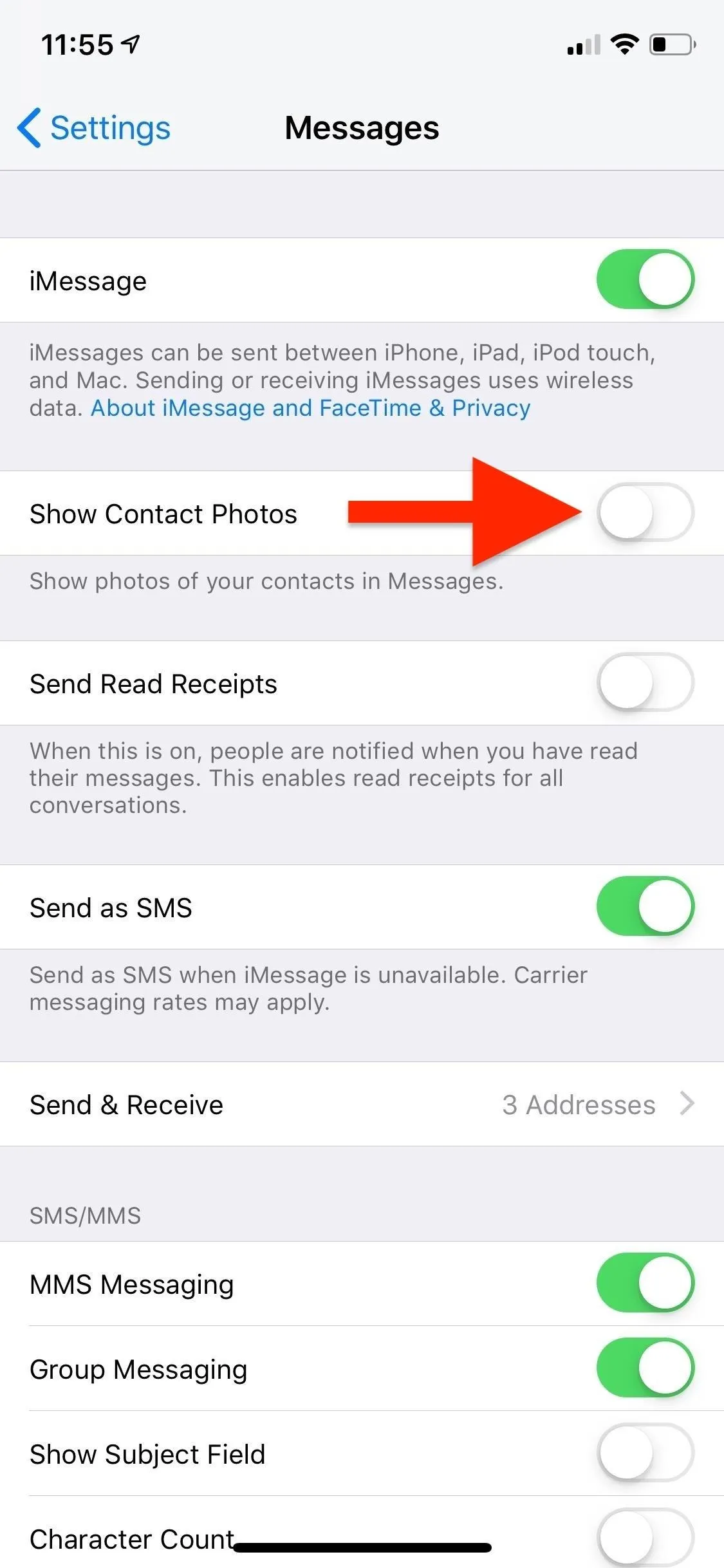
Before & After in the Messages List
Below, you can see what conversations in the Messages app look like with contact photos, initials, and profile avatars enabled (left) and disabled (right). It works for all messages in the app, and that means SMS users and iMessage.
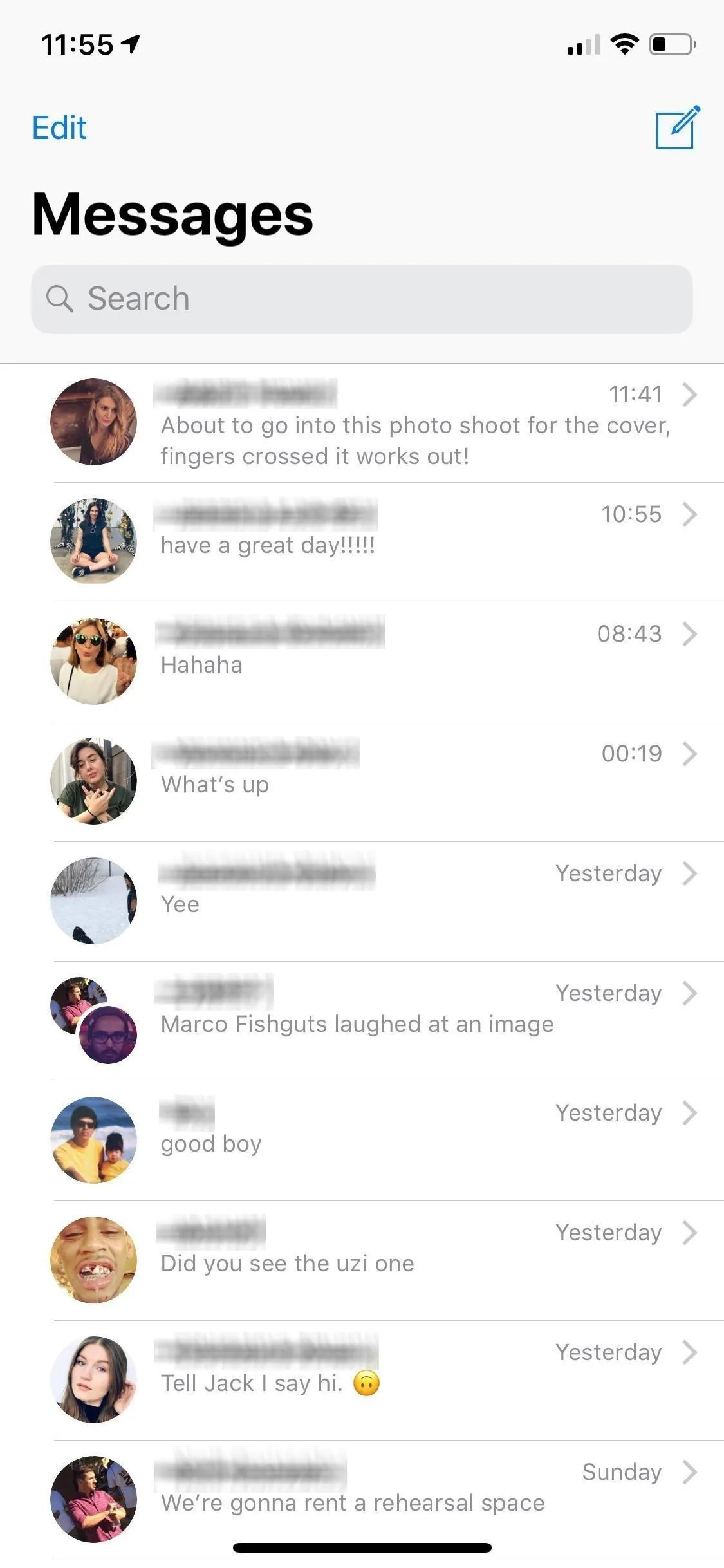
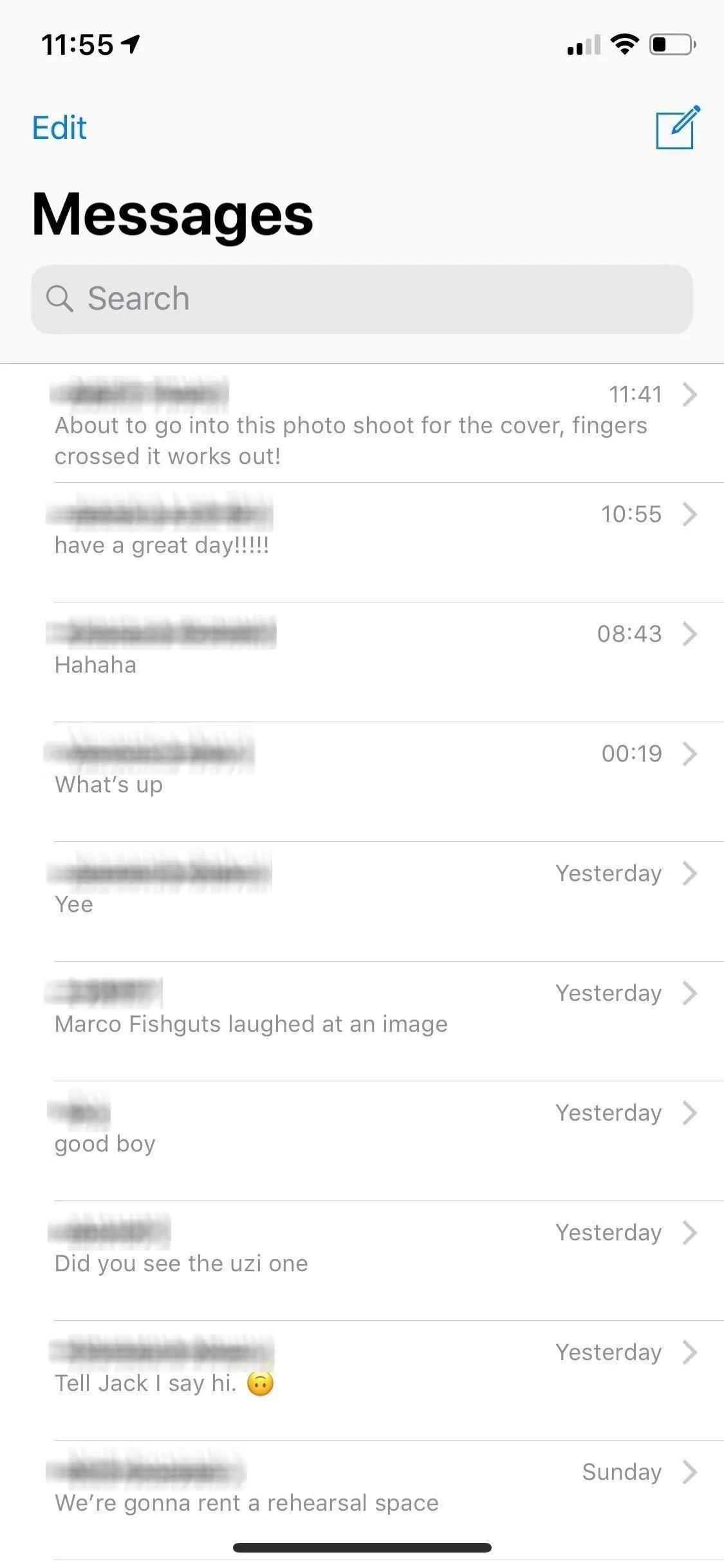
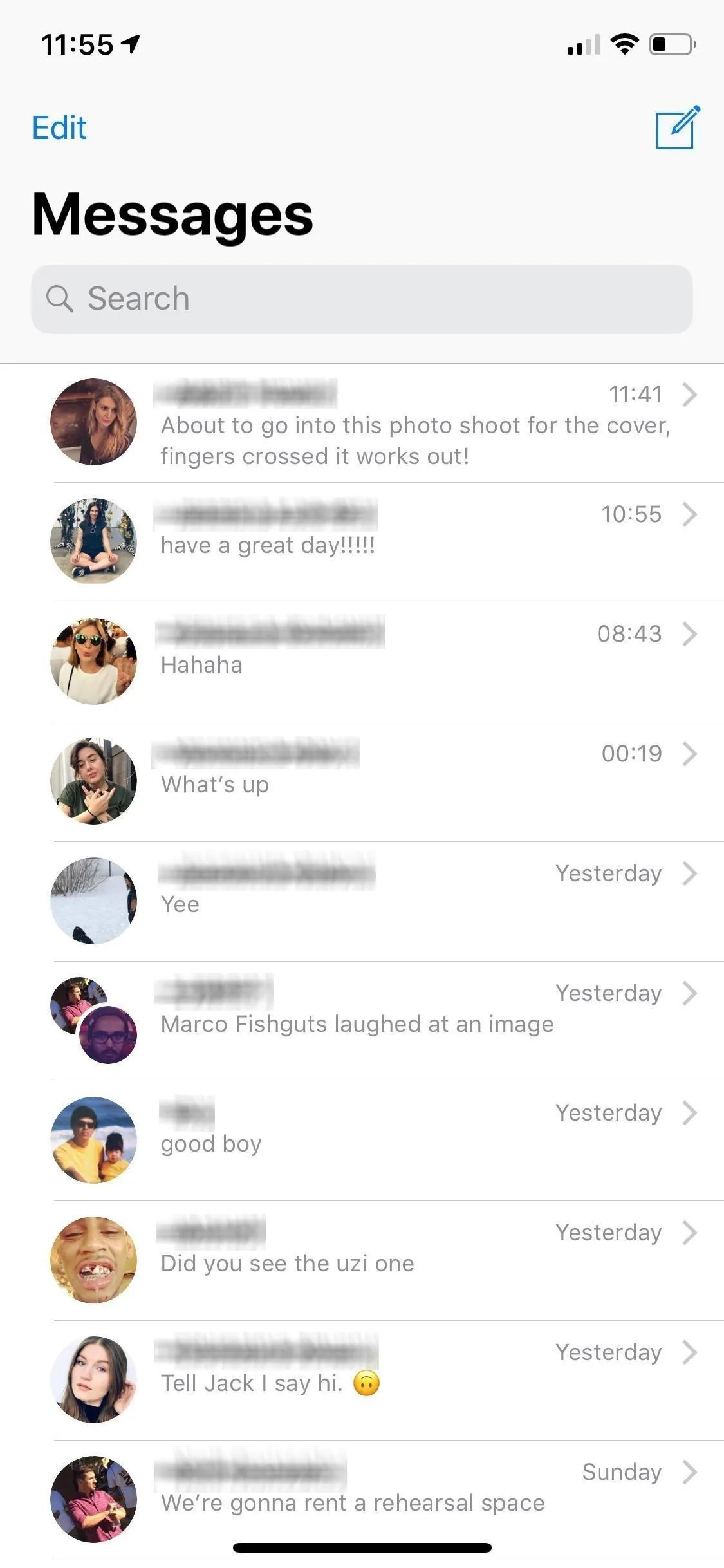
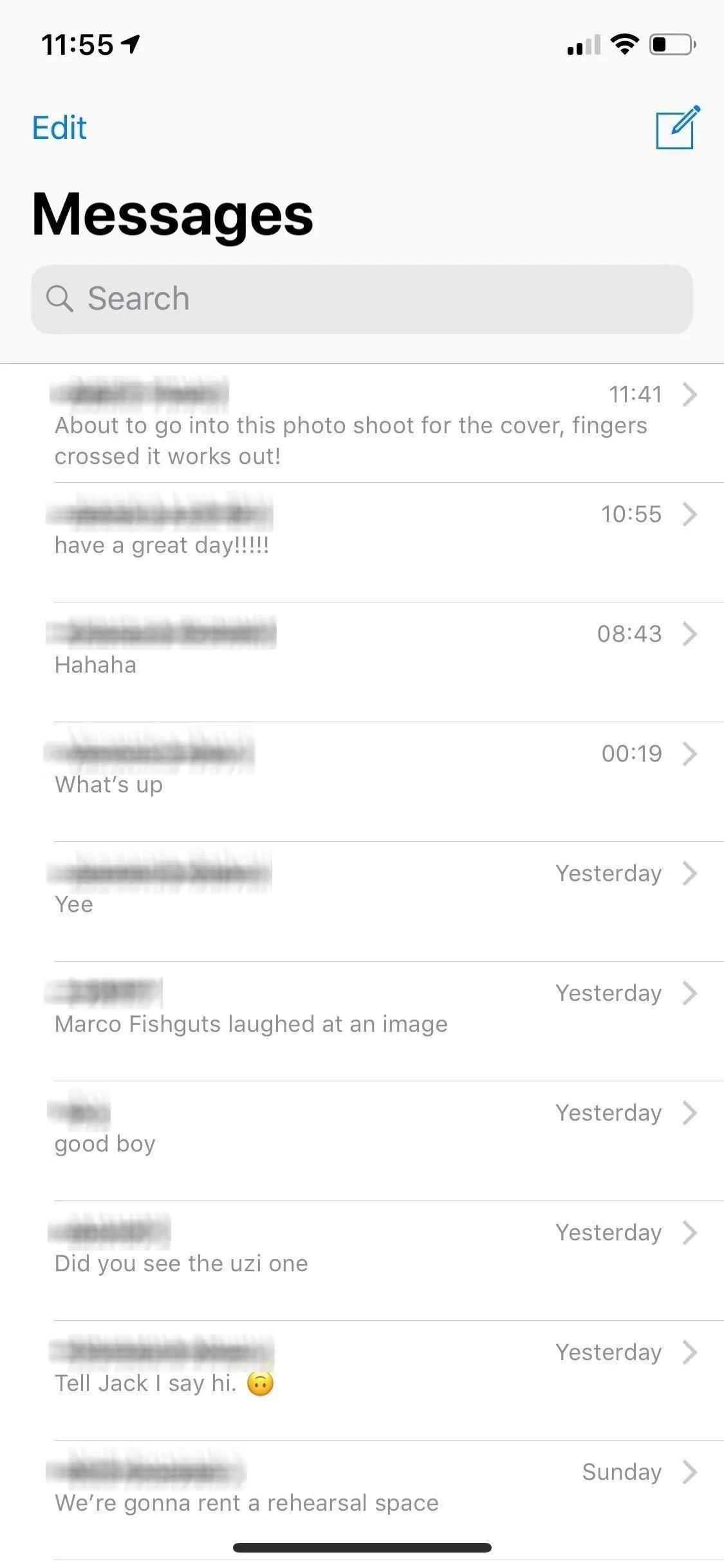
Before & After in a Conversation
Contact photos, initials, and profile avatars also appear inside of each conversation, at the top where the navigation bar sits. Disabling contact photos in Messages also hides these photo, initial, and profile avatar bubbles, showing only the name of the contact or group, their email address, or perhaps a phone number if they aren't in your Contacts directory.
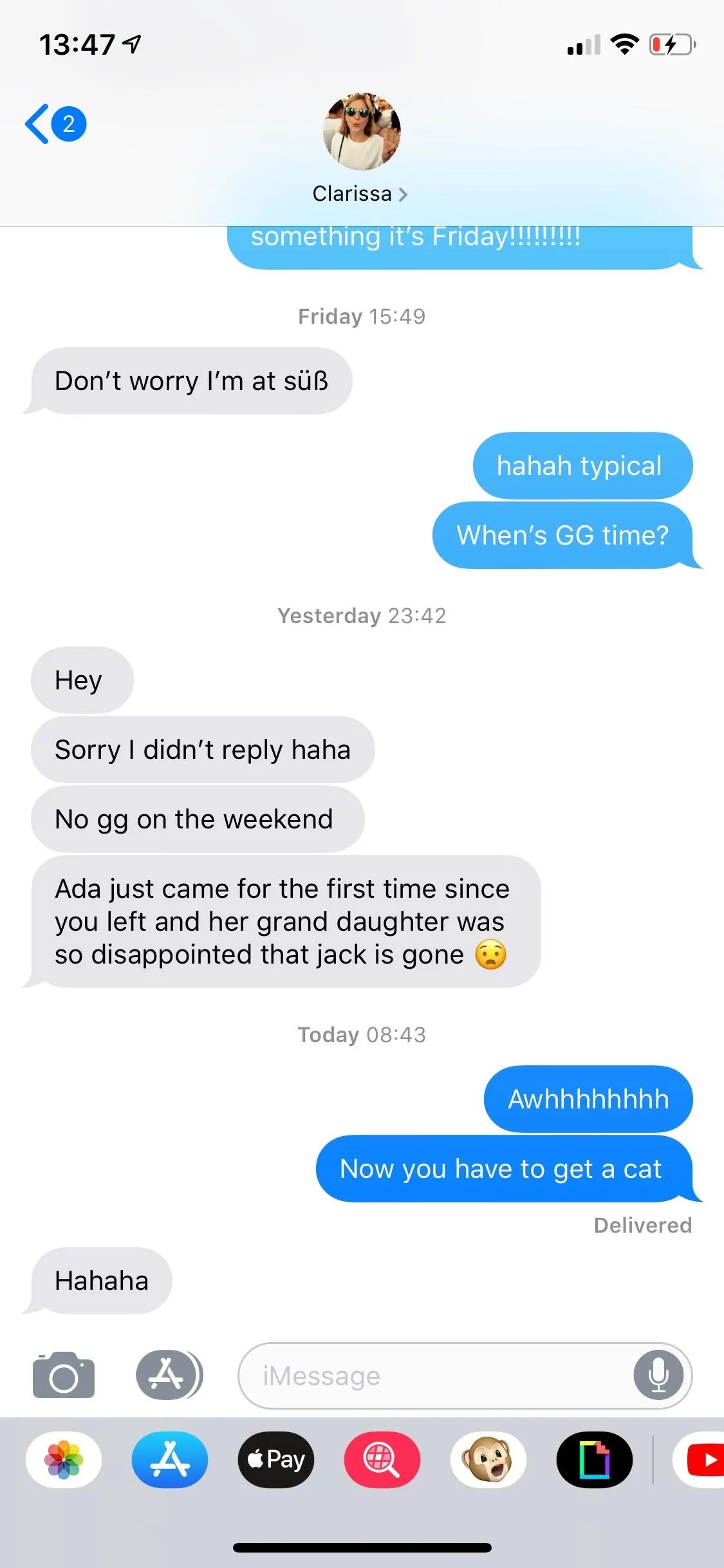
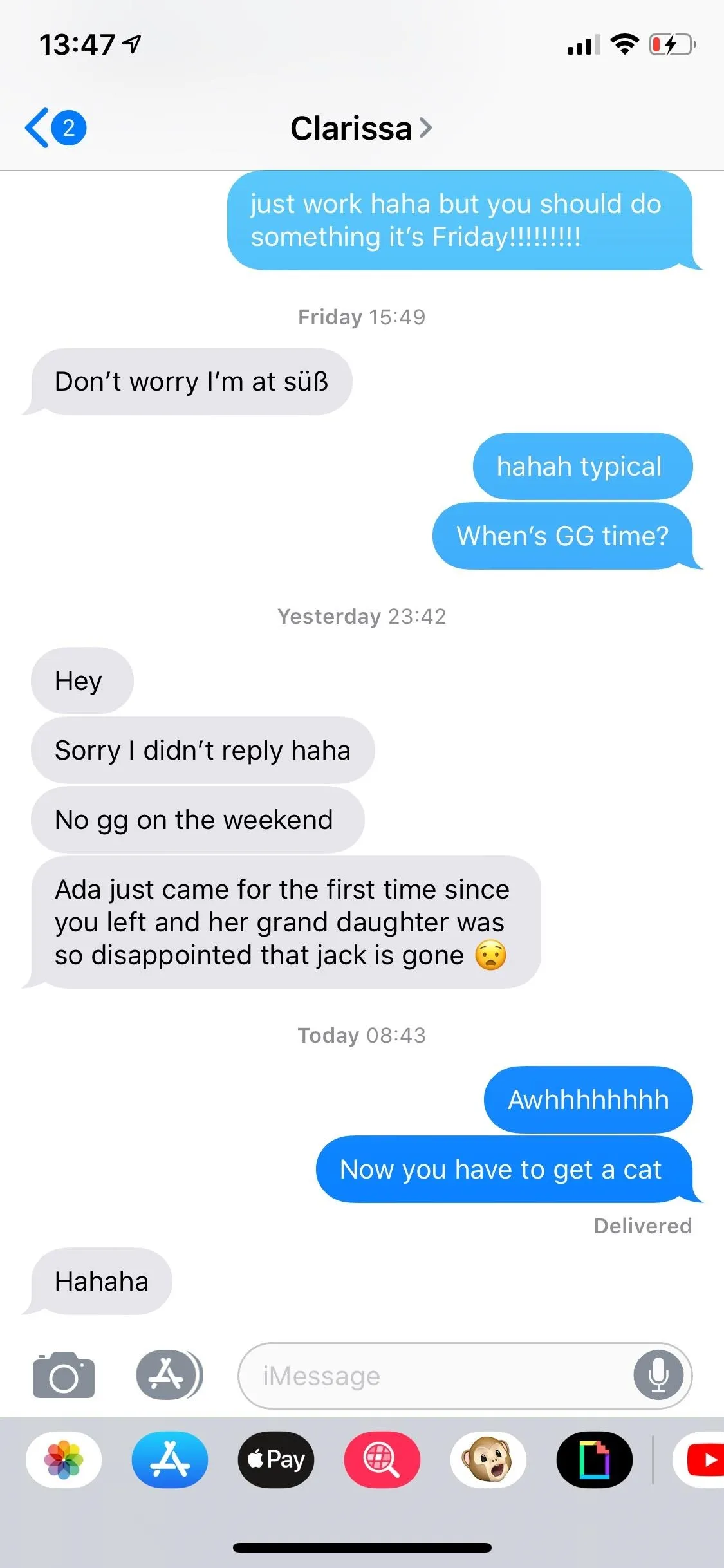
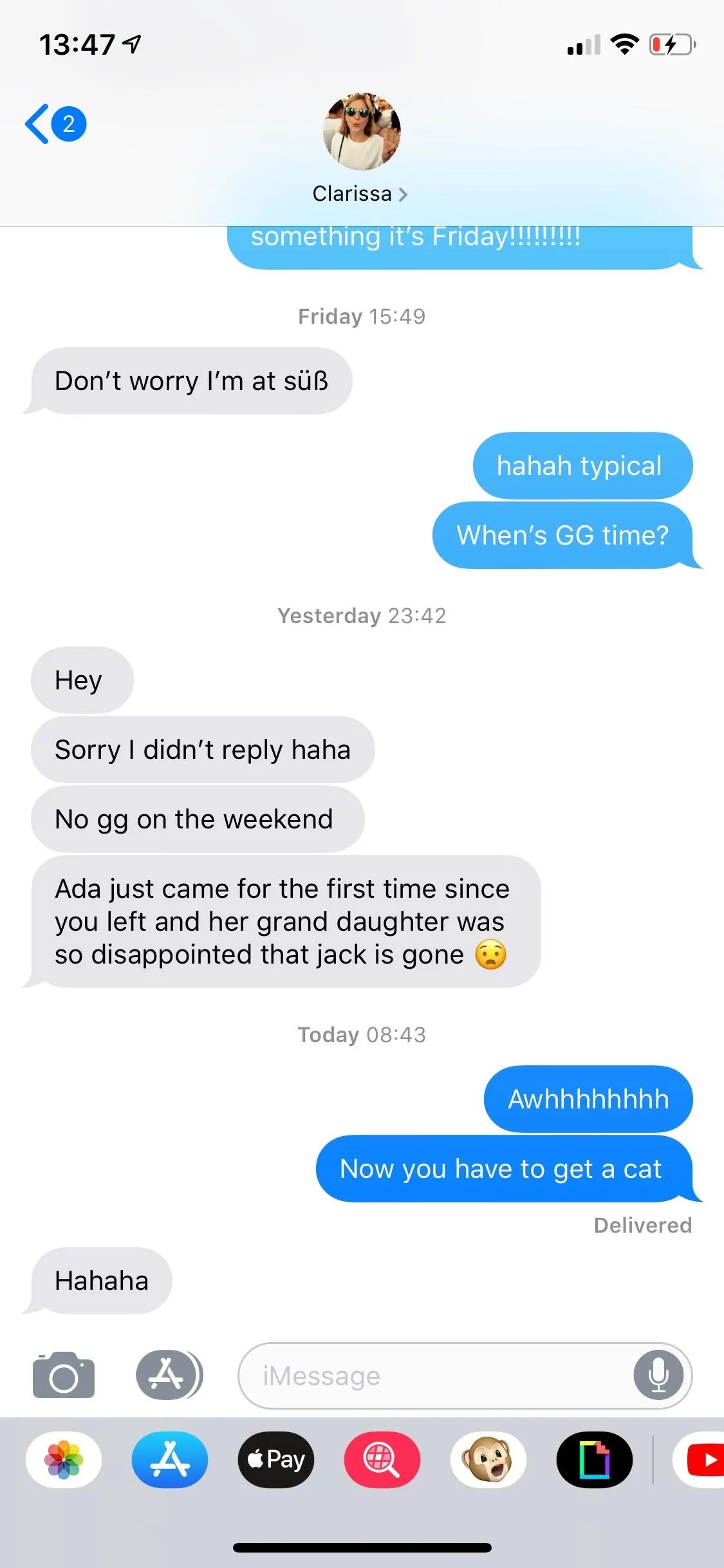
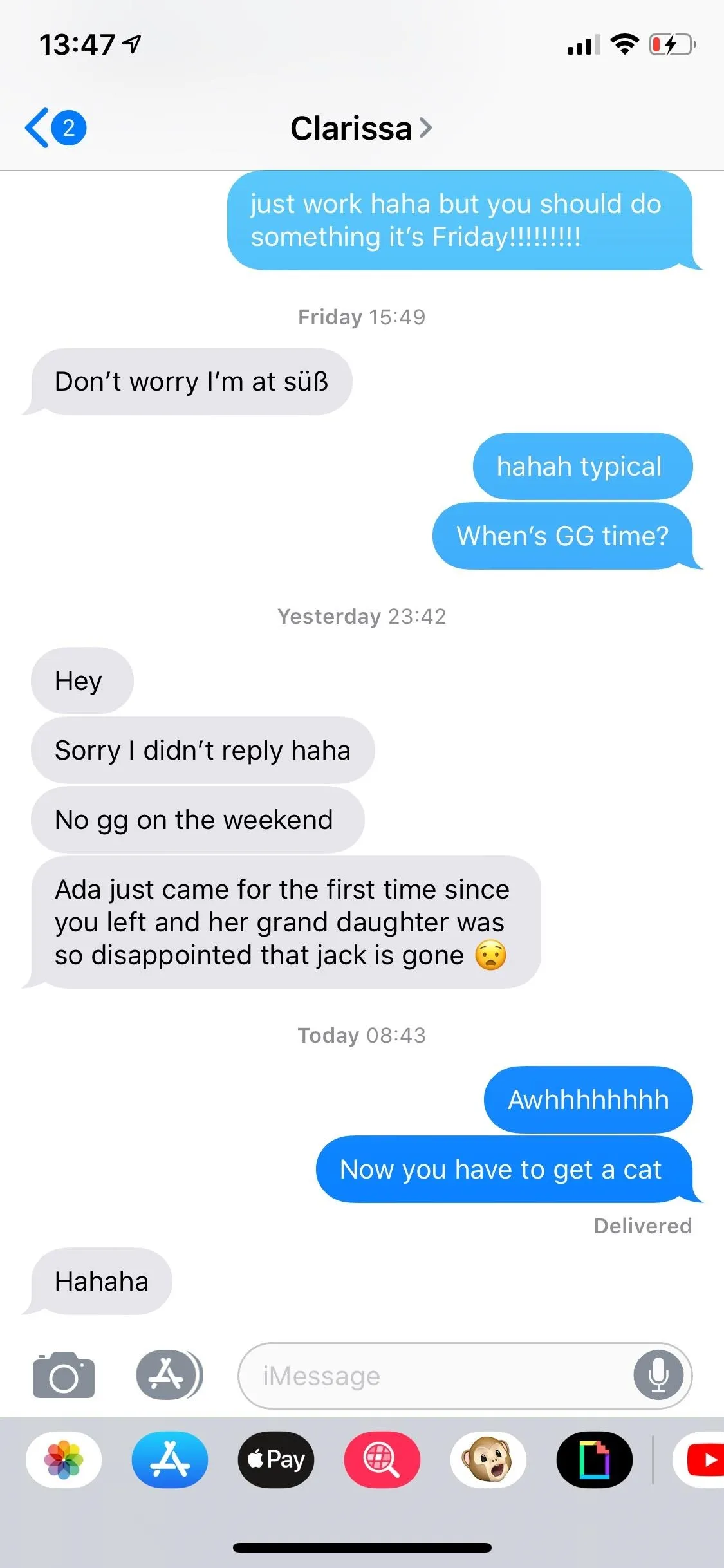
If you end up missing the old look and want contact photos, initials, and profile avatars back, go into Settings, tap on "Messages," and turn the toggle on next to "Show Contact Photos."
This article was produced during Gadget Hacks' special coverage on texting, instant messaging, calling, and audio/video chatting with your smartphone. Check out the whole Chat series.
Cover photo and screenshots by Nelson Aguilar/Gadget Hacks






















Comments
Be the first, drop a comment!