I often read ebooks on my iPhone while I walk, but being glued to my screen is a good way to get run over or cursed at. To save my physical and social hide, I use this trick to get my iPhone to read ebooks and articles out loud, turning my whole text library into de facto audiobooks.
The trick is using the iPhone's accessibility features to get it to speak all text on a given screen—and yes, it "scrolls" for you as well.
Note that to make this setting read books, you'll have to use iBooks— the Kindle, Nook, and Google Play Books apps do not play nicely. It does work with other apps for, say, reading long articles.
Enable 'Speak Screen'
Go into the Settings app, then select through General -> Accessibility -> Speech. From there, toggle on "Speak Screen." This feature is meant for those with bad eyesight or vision impairment, and reads all text on a given screen when you swipe two fingers down from the top of the iPhone.
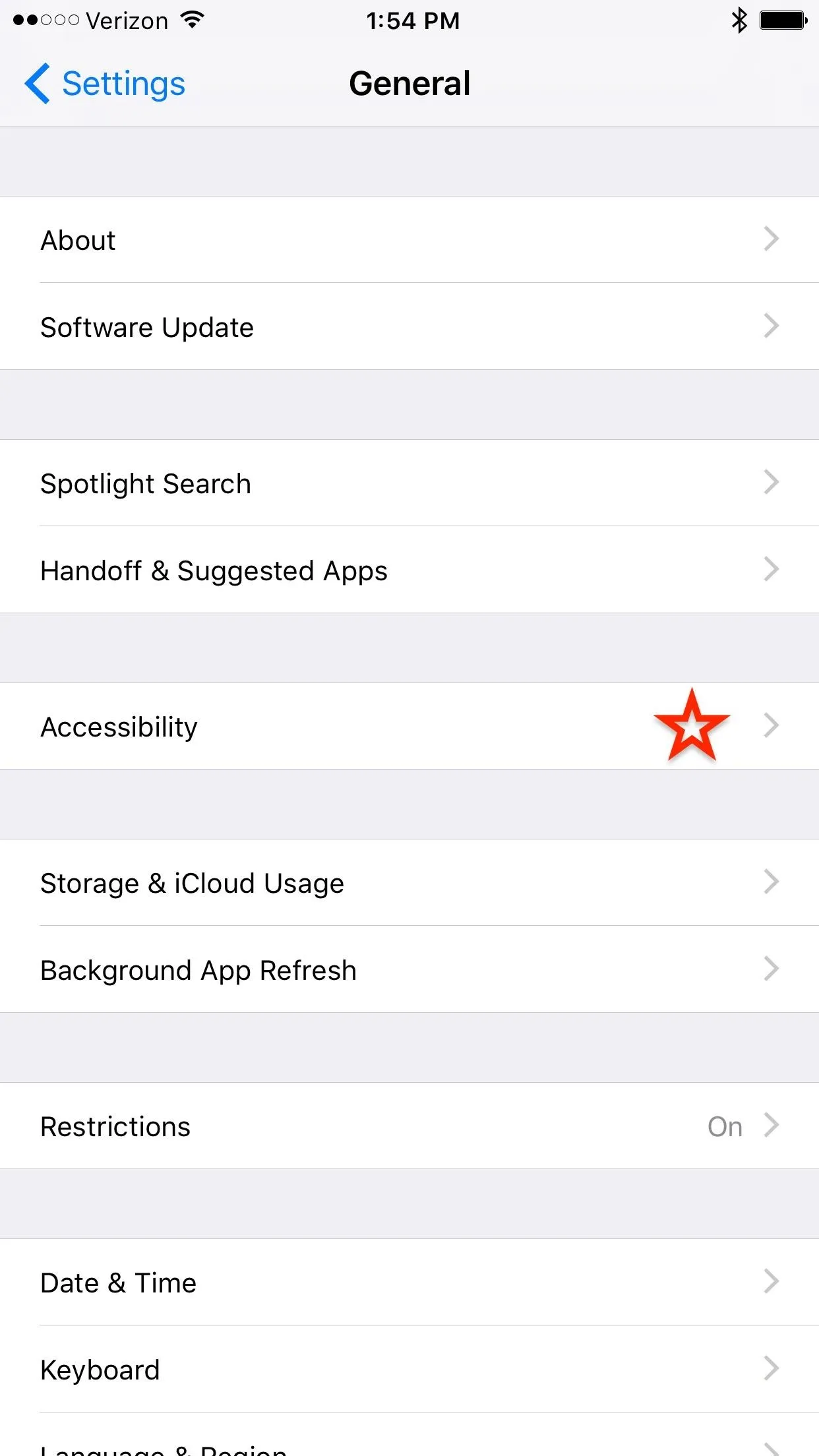
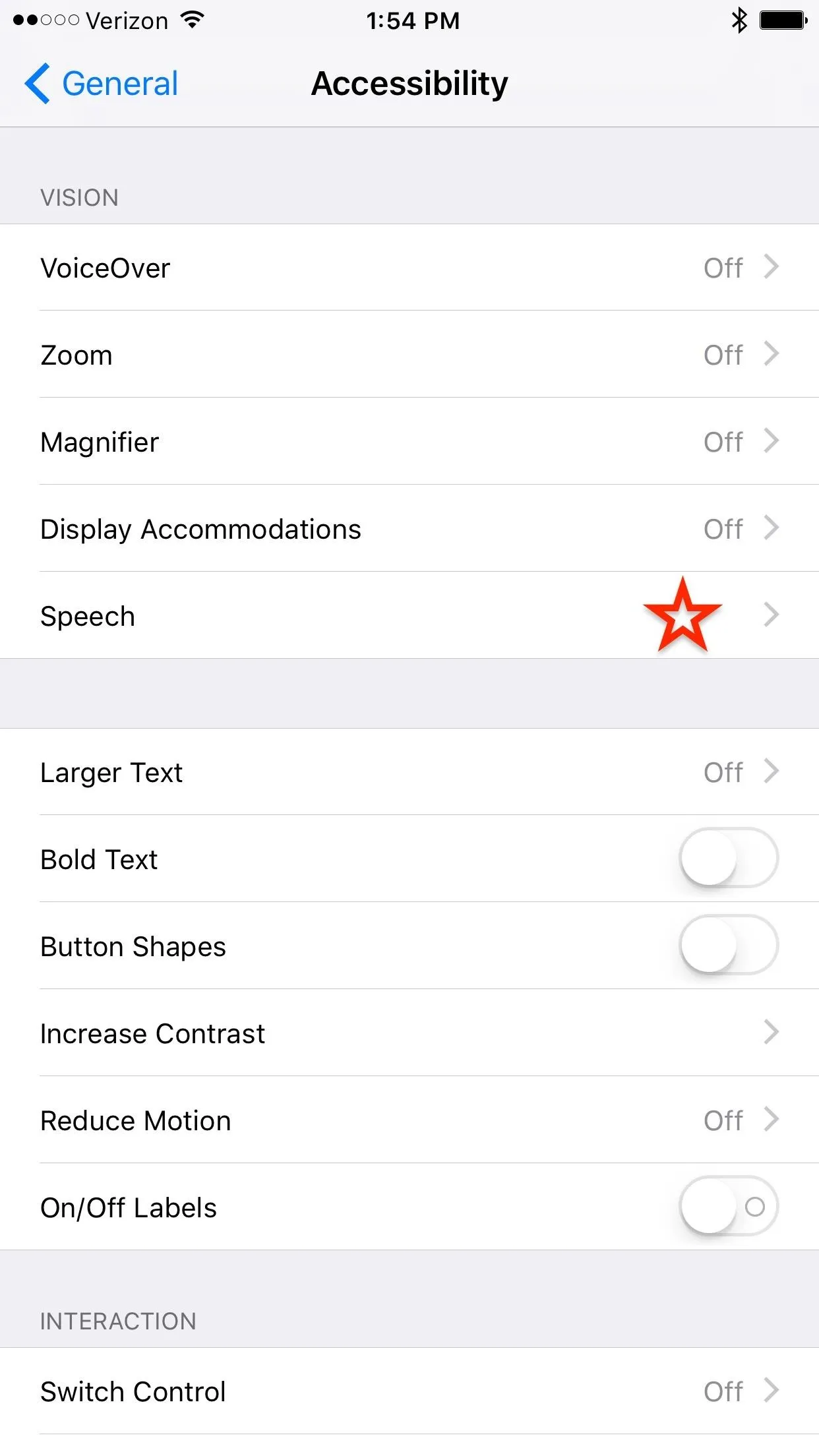
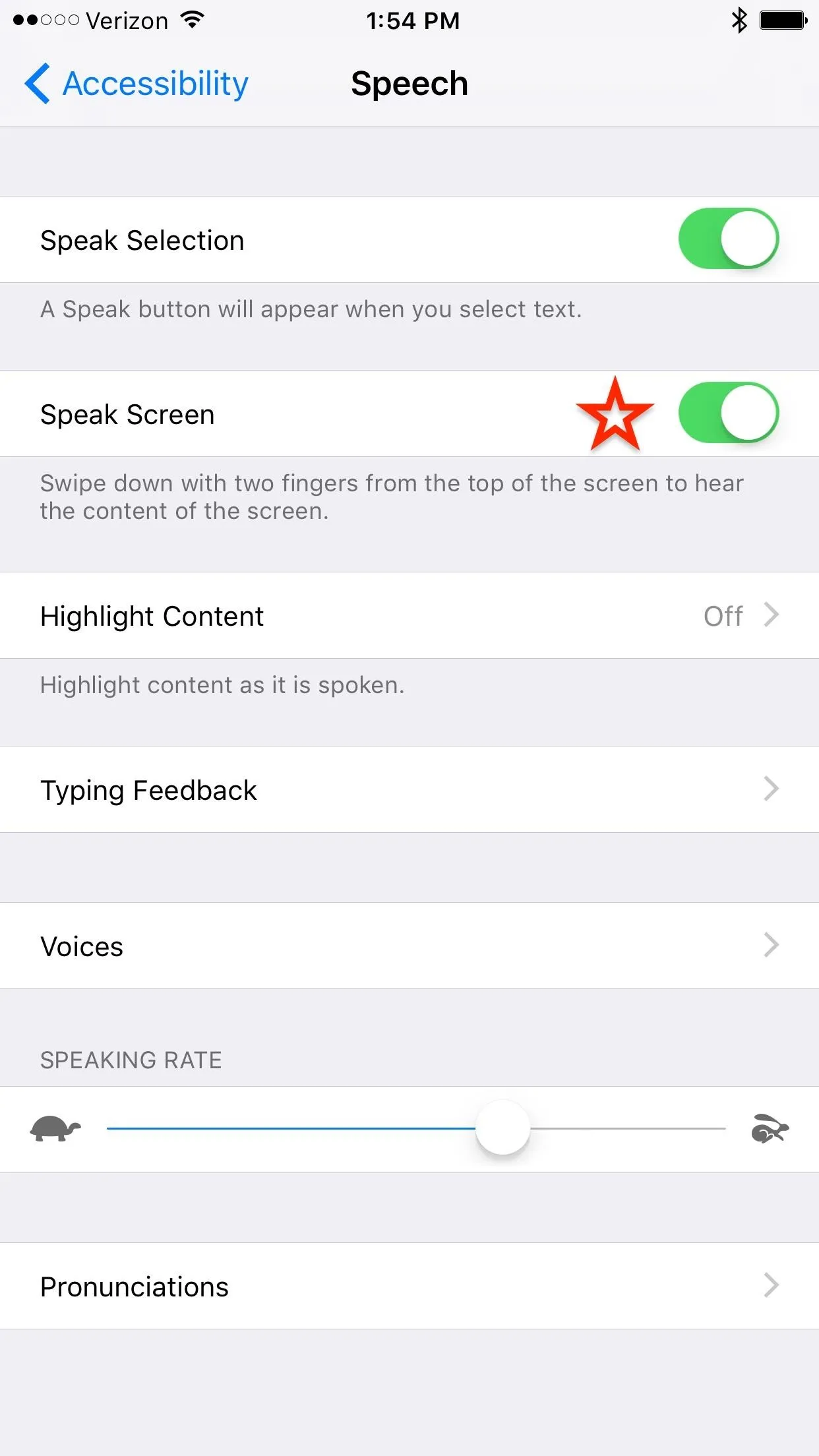
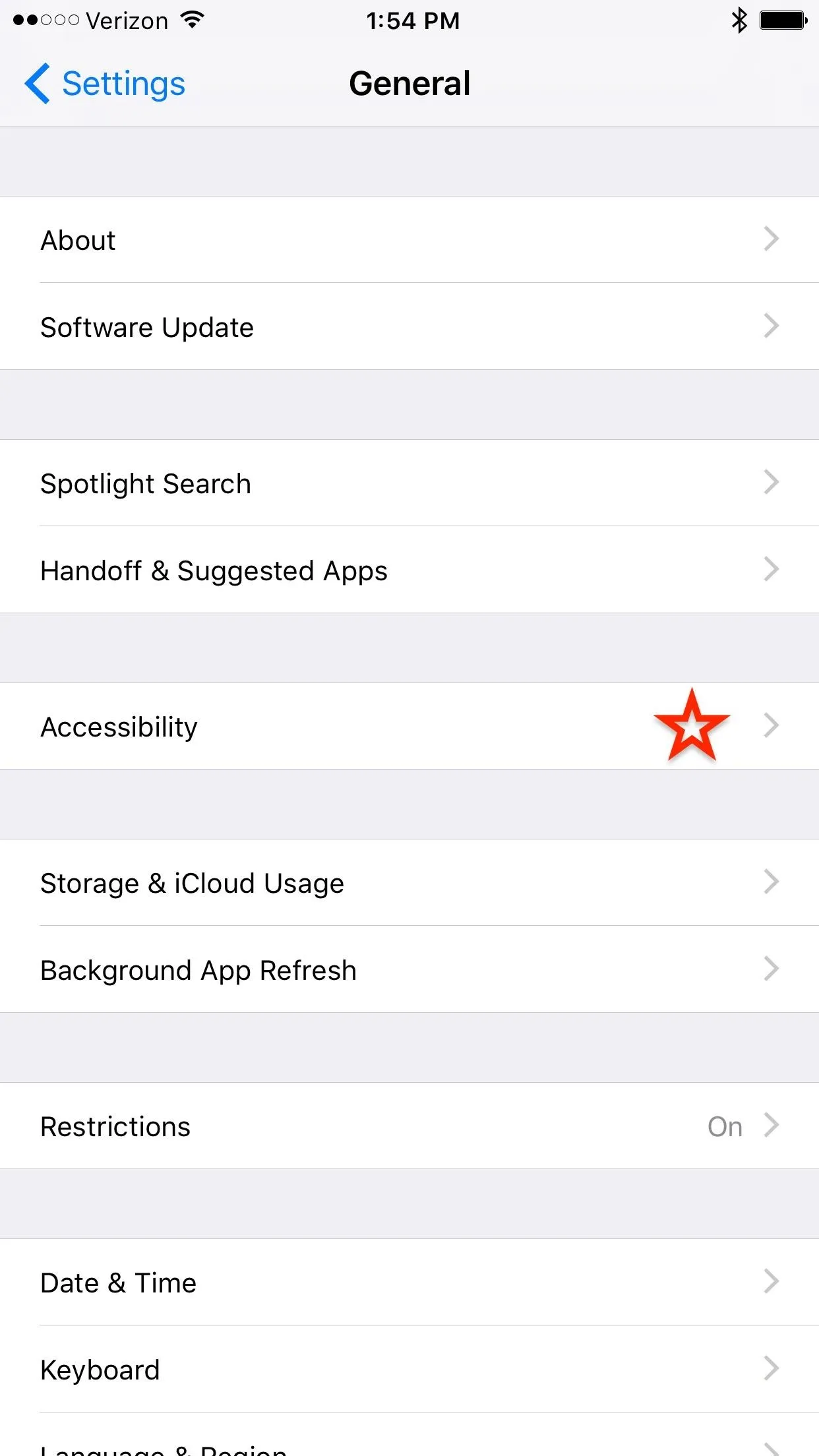
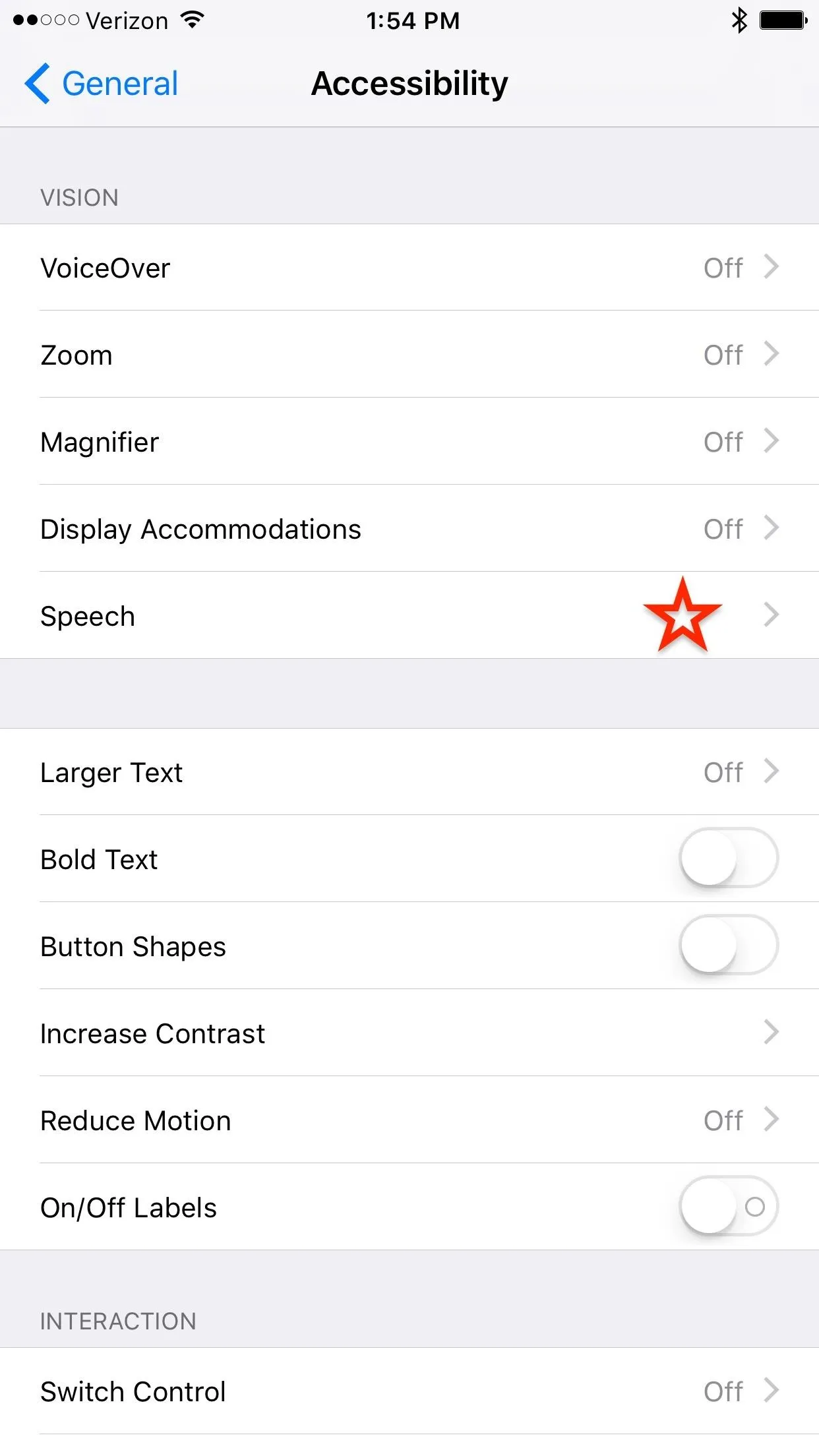
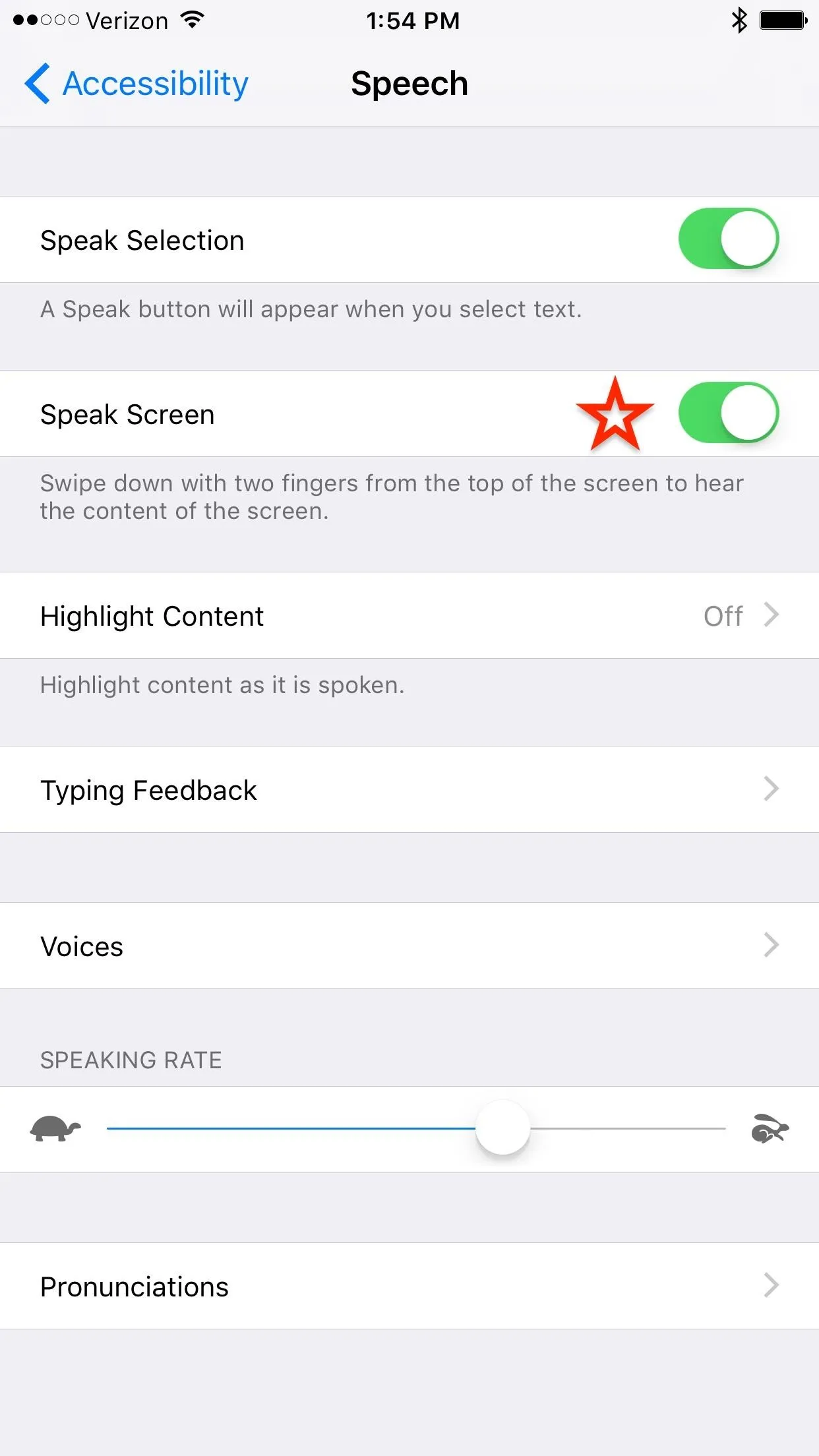
Swipe Down from the Top of Your Screen with Two Fingers
Load the page of an ebook you want read. Once you swipe down it will take a moment to start speaking, and an overlay will pop up with several buttons to control playback. Here you can play/pause, have it speak faster (rabbit) or slower (turtle), turn to the next and previous page, collapse the overlay into a single button to clear up screen space, and close.
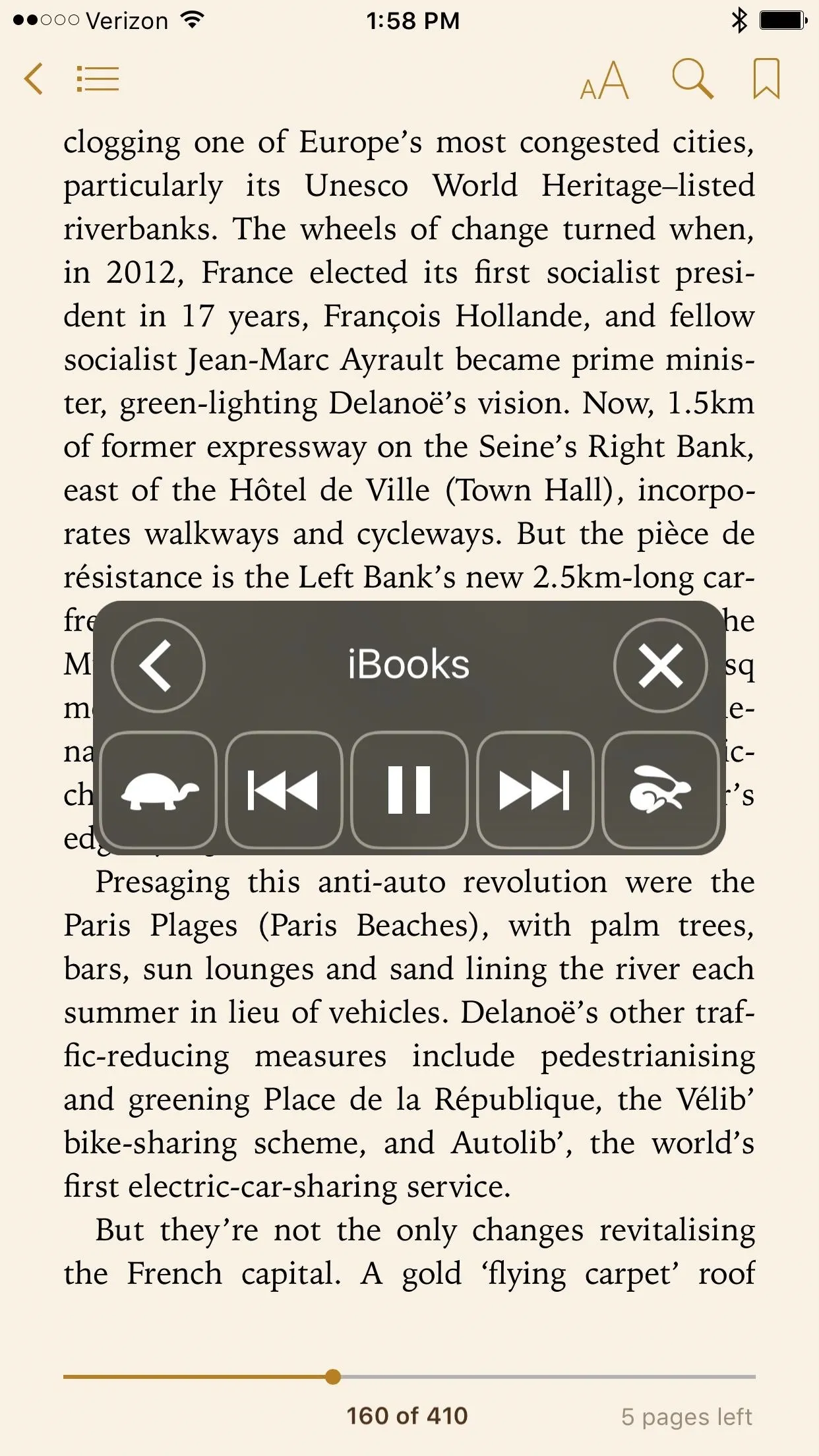
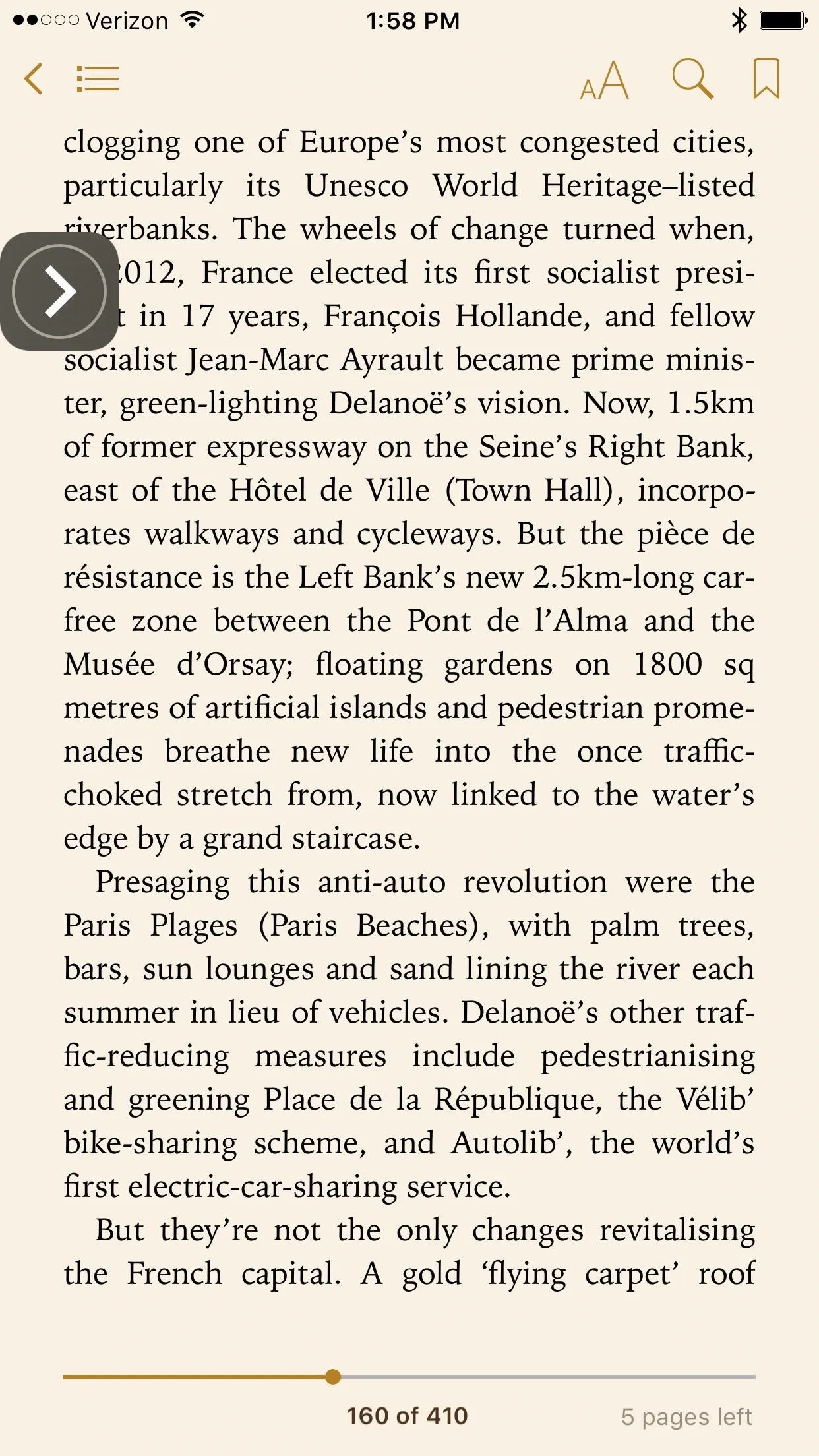
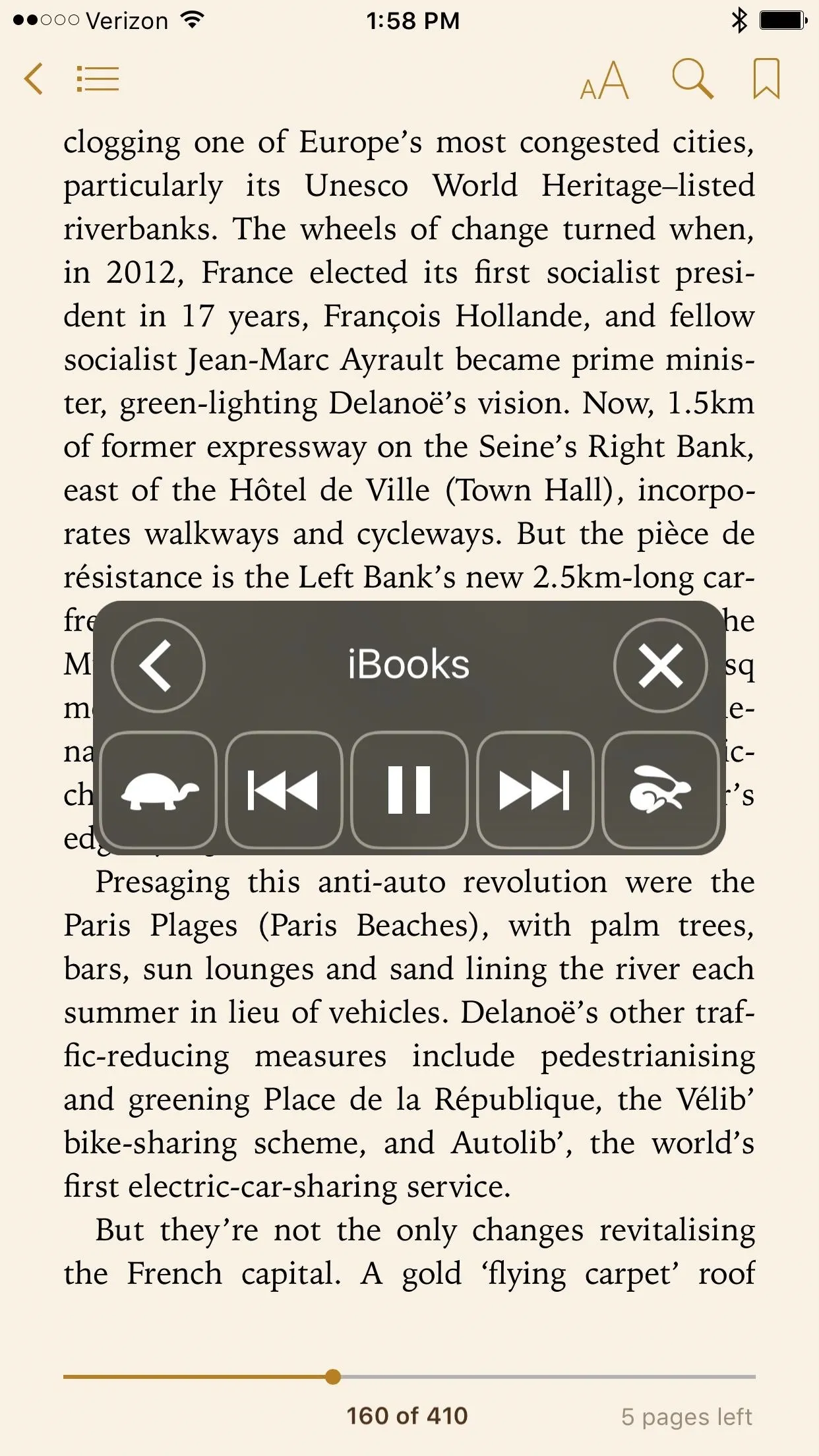
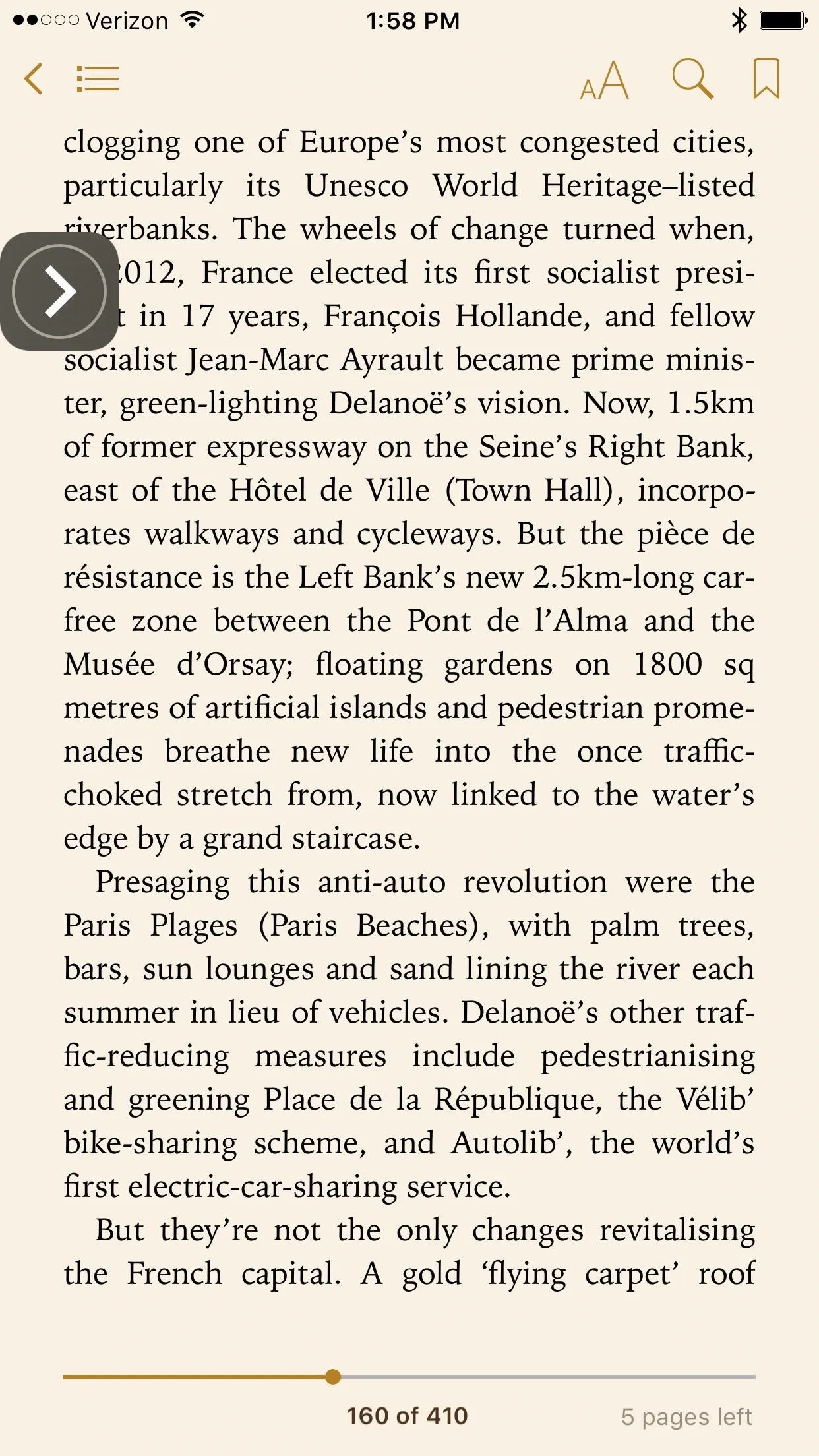
Change Talkback Voice
If you go back to the Speech section and select Voice, you'll see options to change the language and voice used for playback. You can select what type of voice you'd like, which becomes part of the fun since you can get English with different accents. "Daniel" may not be Daniel Radcliffe, but a robot reading Harry Potter in British English sounds pretty awesome, right?
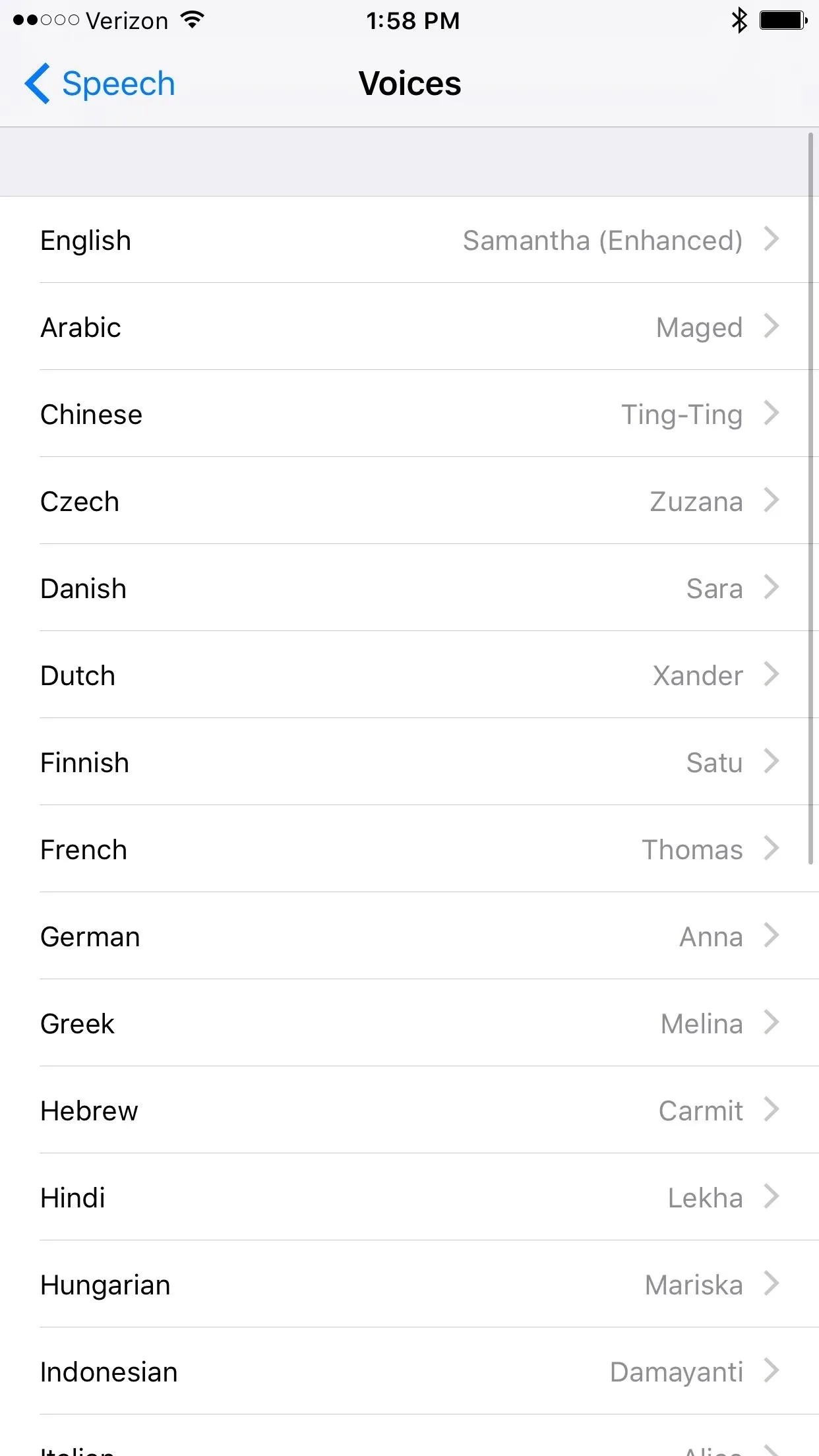
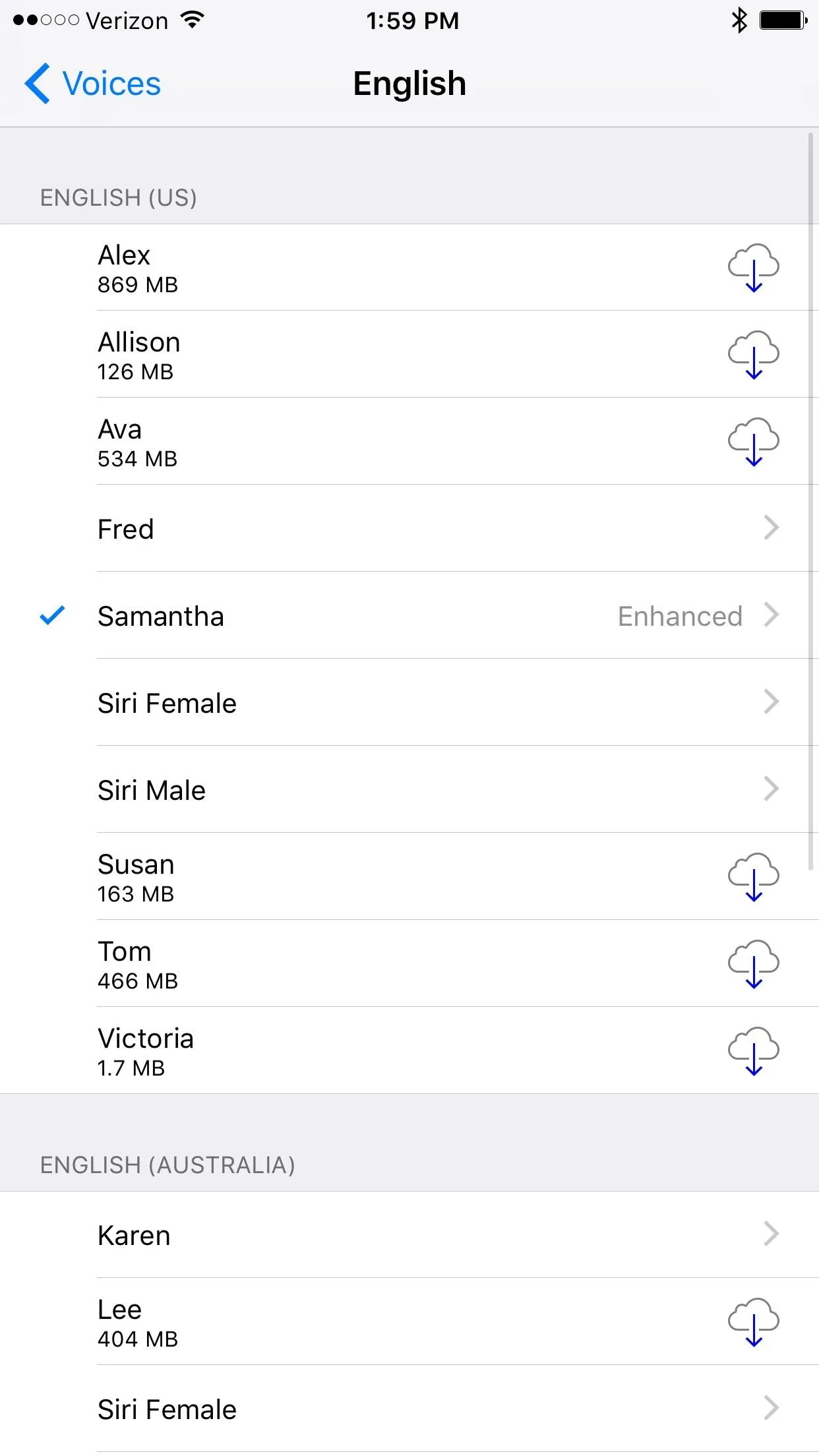
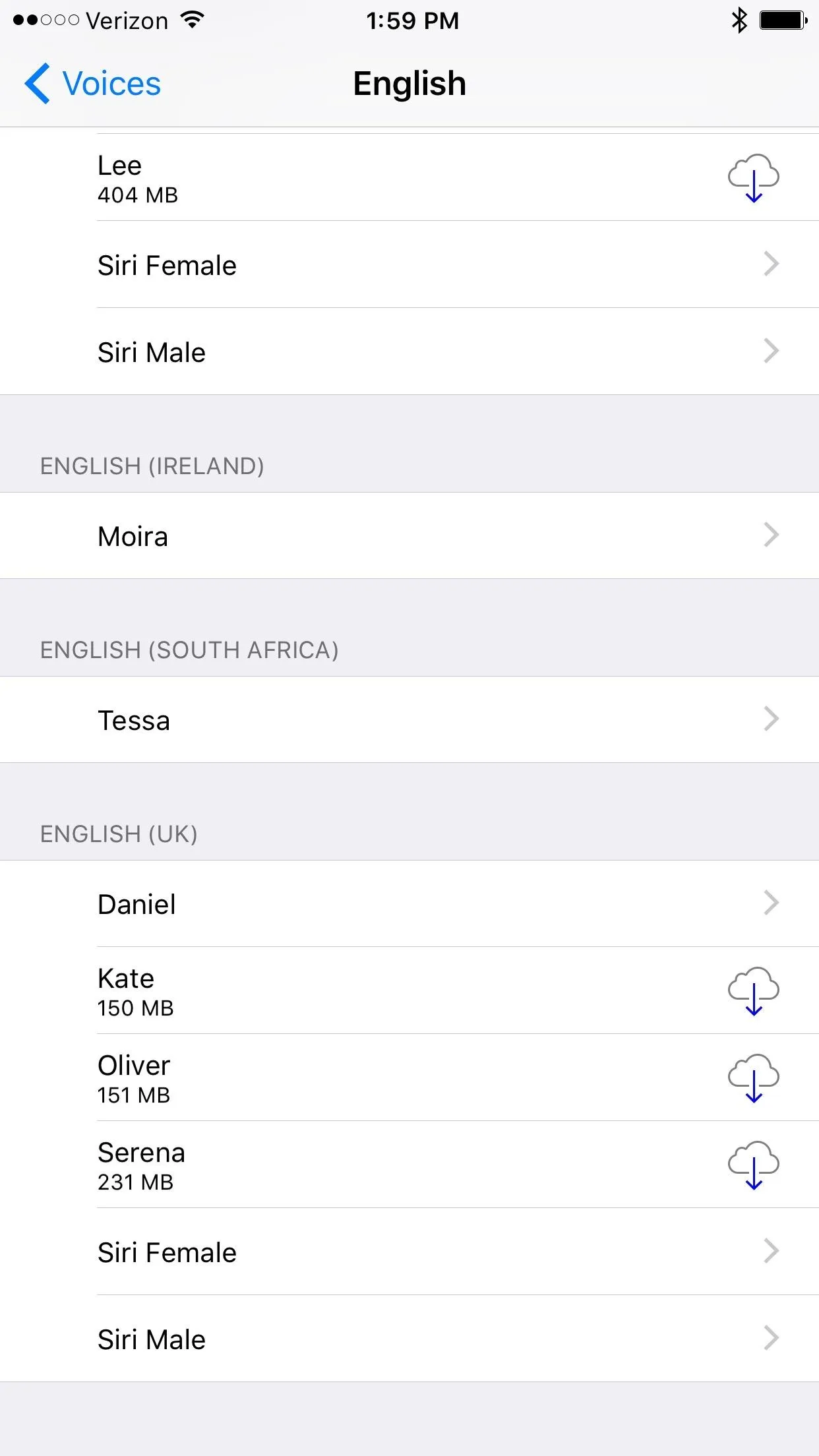
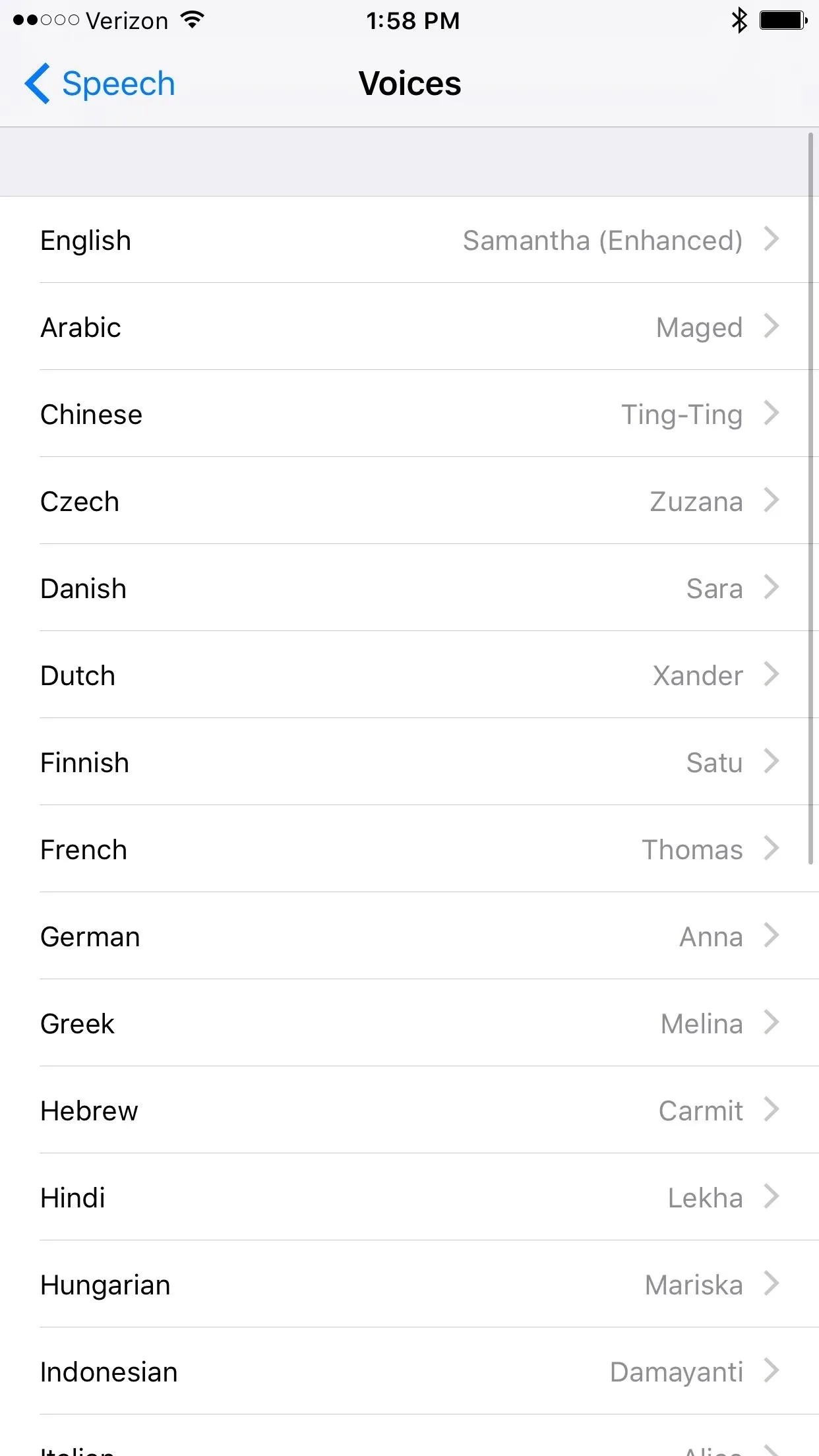
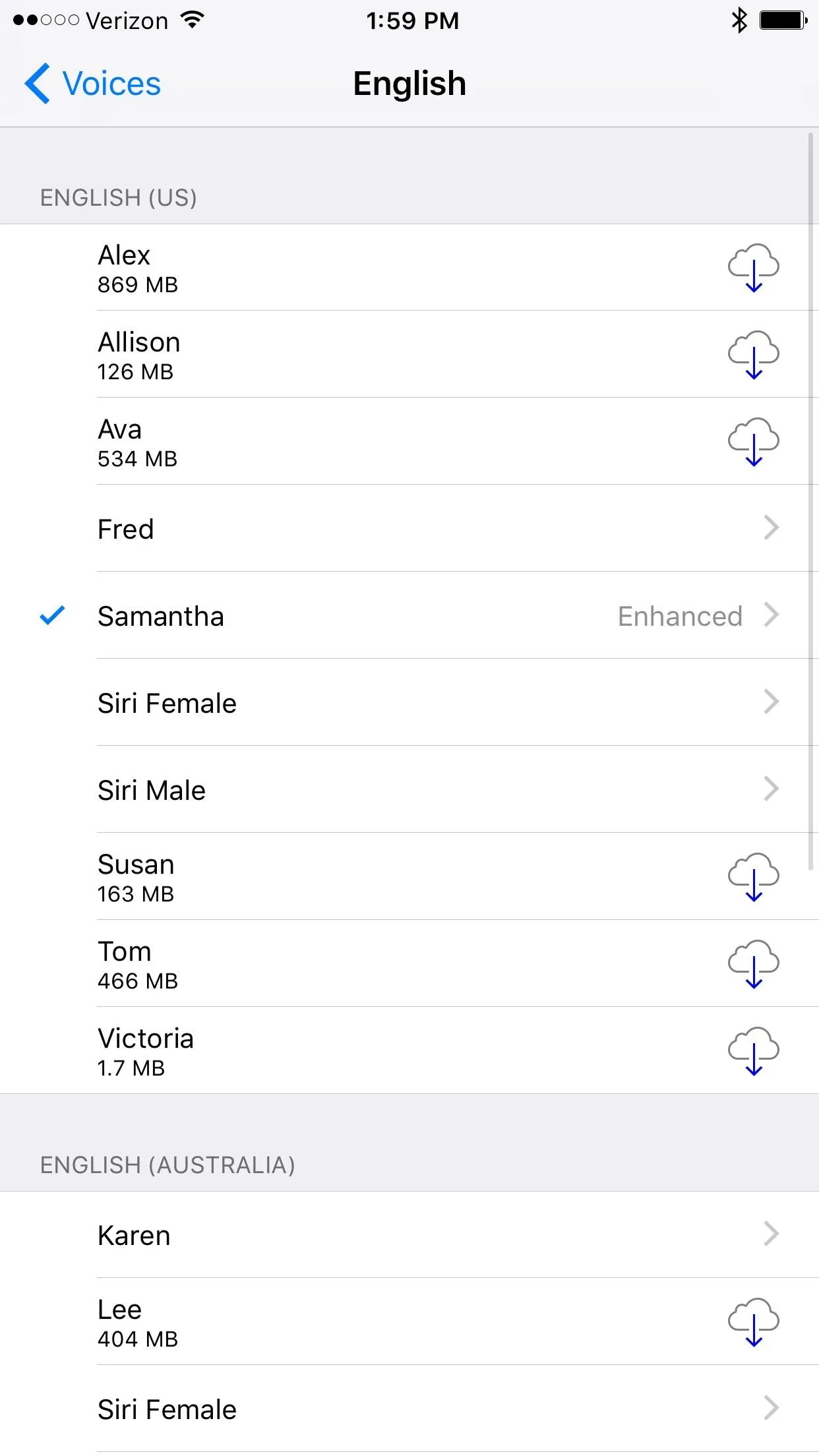
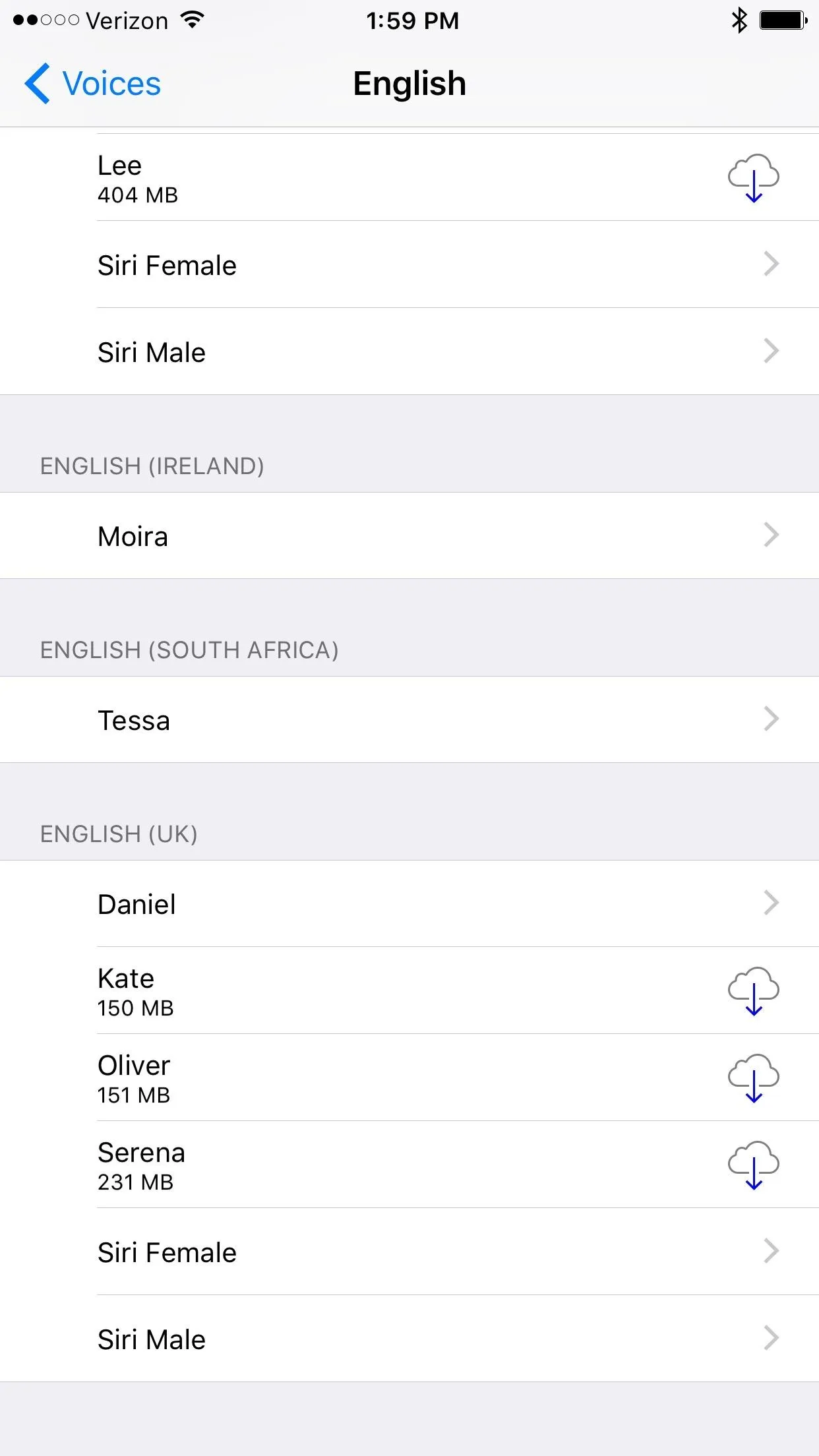
This works for any screen, so you can use this to read a text-heavy articles as well. Just remember that the swipe down is how you select what screen to read, not the overlay; you have to swipe down for each new thing you want to read, even if the overlay is already on your screen (otherwise pressing play on the overlay will continue the last screen you swiped down on).
Tips & Caveats
For ebooks, the file type has to be an actual ebook file; EPUB, IBOOK, and IBA—it won't read image-only PDFs, since the file is actually a photo. It will also pause slightly when moving from page to page, which may catch you off guard the first few times.
This feature won't physically scroll the screen or "turn the page" for you, but it does keep reading past what your screen displays, so you don't have to worry about playback pausing at the ends of pages.
Also, if you choose to read a webpage, it will read all the text. If it hits a Twitter embed, it will read the person's username, the date, the time, etc. It may also read ads if they have text. One way to get around this is to put safari on reader mode or open the article in an app like Pocket, which saves articles in a stripped-down format.
And of course, it's a robotic voice, which can get dulling at times.
But if your daily commute entails driving or a crowded walk, it becomes a boon when all your ebooks and articles have an audio option.
- Follow Gadget Hacks on Facebook, Twitter, YouTube, and Flipboard
- Sign up for Gadget Hacks' daily newsletter or weekly Android and iOS updates
- Follow WonderHowTo on Facebook, Twitter, Pinterest, and Flipboard
Cover photo by Faisal Hussain/Gadget Hacks; screenshots by Justin Meyers/Gadget Hacks






















Comments
Be the first, drop a comment!