Apple's bringing big changes to your iPhone's lock screen in iOS 16, and one of those changes lets you pick an always-updating wallpaper for your local weather conditions. If you don't want to wait until the fall for the stable iOS 16 version and don't want to install any iOS 16 betas, you can still get an always-updating weather wallpaper for your lock screen on iOS 15.
While iOS 16's lock screen weather wallpaper is built into Apple's new lock screen gallery, you'll have to turn to Apple's Shortcuts app in iOS 15 and use a theming engine by Broank. Before building these wallpaper-theming shortcuts, Broank developed home screen icon tweaks like Depths and Mordern14 for jailbreak devices, as well as keyboard themes.
Broank's theming engines are easy to use and pretty customizable. Just like with iOS 16's lock screen weather widgets, you can set your lock screen to show the current temperature, wind speed, rain forecast, and more. Unlike iOS 16's version, the backgrounds won't actually show the current weather conditions with animations, but you can set them to weather-related images or any other pictures you want.
Decide Which Shortcut You Want
The two lock screen weather shortcuts created by Broank — Glance and Wetr — are similar but have some differences, like how you set up the shortcut theme and what you can do with it.
Glance has a hub called Glance Hub that allows you to change the theme and other settings options. Additionally, there are a lot more options to customize compared to Wetr. With Glance, you can change the theme, city, backdrop, wallpaper, weather unit, and even your name, as well as the two bottom complications.
With Wetr, you can change the appearance, effects, temperature, theme, hour format, associated home screen wallpaper, home screen wallpaper blur, home screen weather, and more.
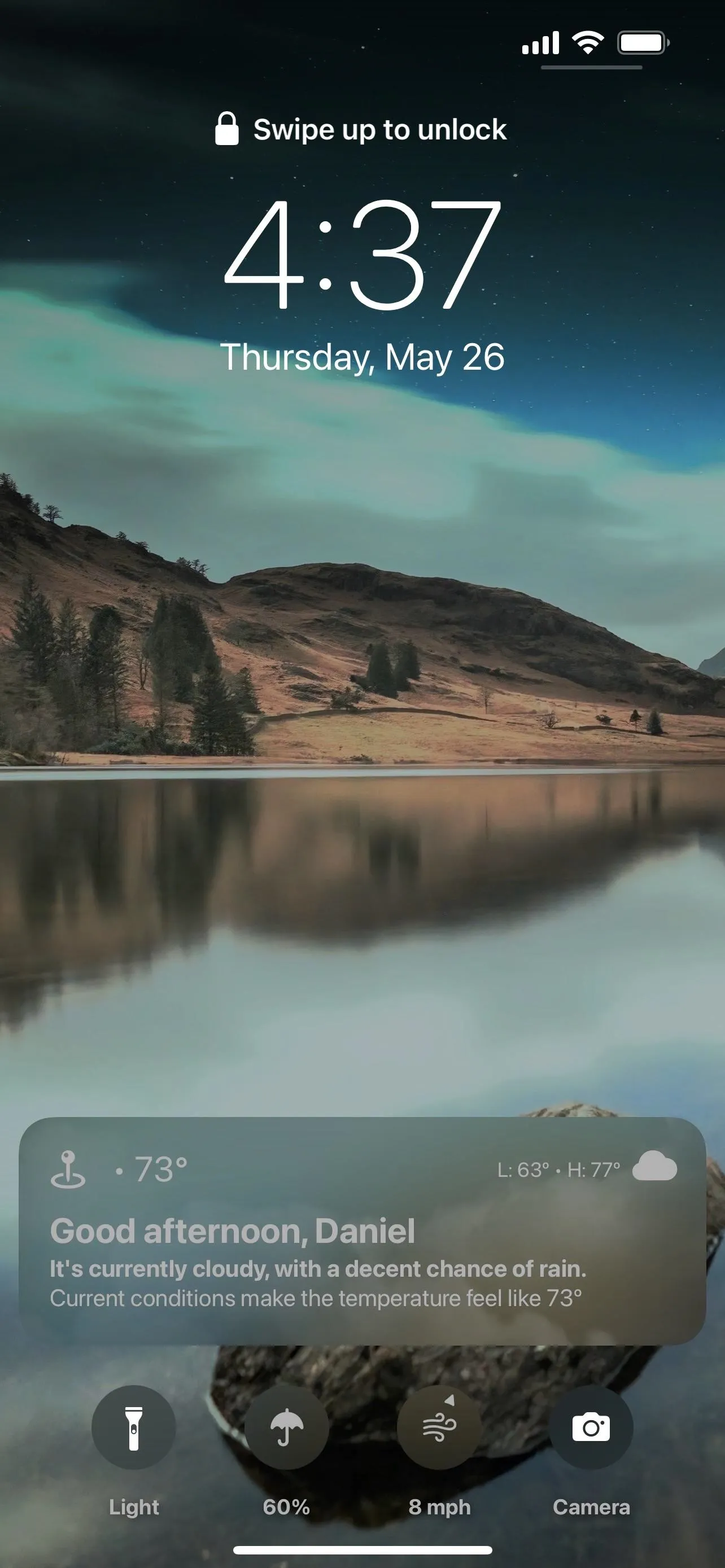
Glance on the lock screen (left) vs. Wetr (right).

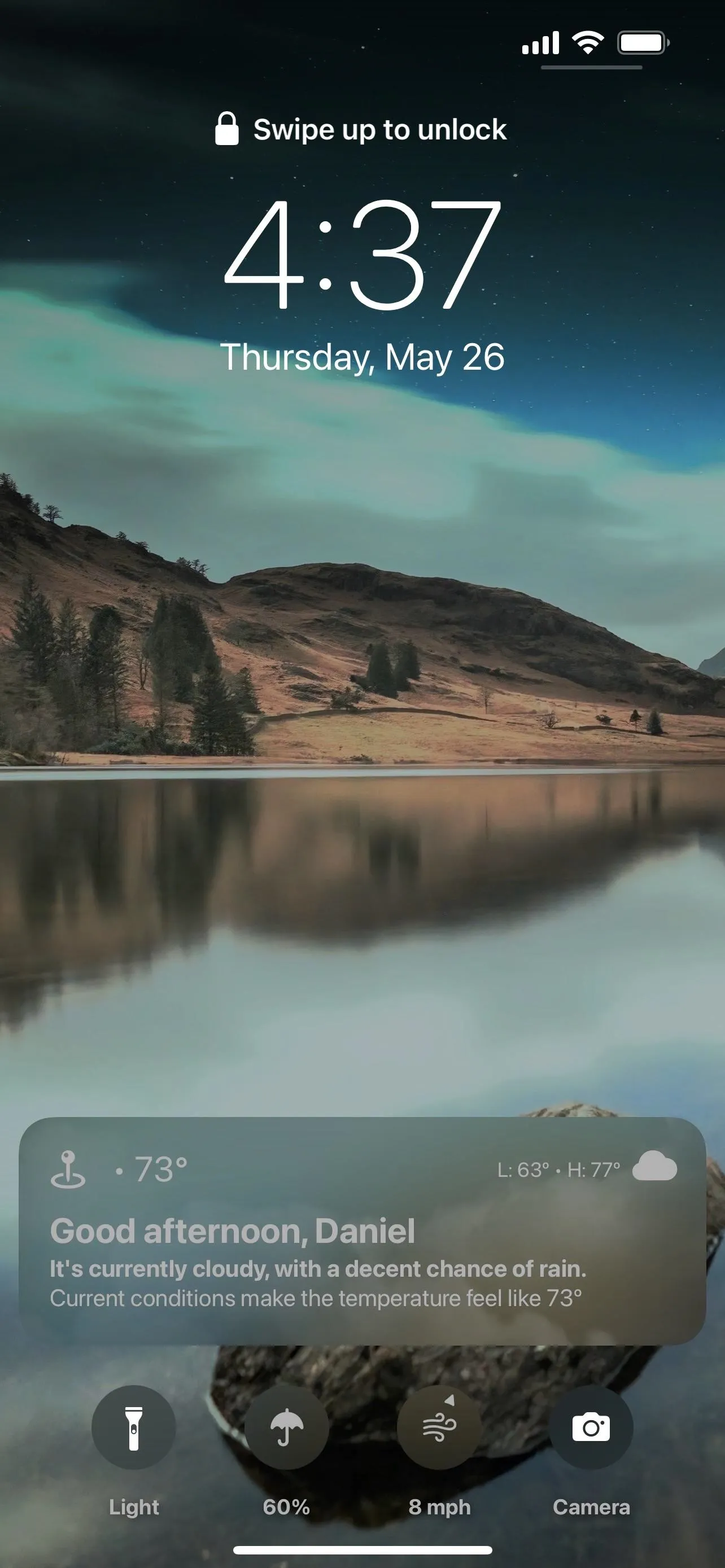
Glance on the lock screen (left) vs. Wetr (right).

Note: "Complications" is the term used in watchOS to describe elements on the screen that provide quick, glanceable information you can tap on to take you to more details in the associated app. Broank uses it for two circles of information added to the wallpaper between the Flashlight and Camera buttons on Face ID models or under the time on Touch ID models. You can't tap them, but you can edit what information is displayed.
Ensure Shortcuts Has iCloud Access
Both shortcuts download theme data to the "Shortcuts" folder on your iCloud Drive. That way, your iPhone doesn't constantly have to ping a server to update weather conditions, saving you data and battery power. To ensure your Shortcuts app can communicate with iCloud, go to Settings –> [Your Name] –> iCloud, then toggle the "Shortcuts" switch on if it's not already.
Install the Web App on Your Home Screen (Glance Only)
For the Glance shortcut, you'll need to add the web app, or bookmark, to your home screen. To do so, visit glance.broank.com in Safari, tap the share button, pick "Add to Home Screen" from the actions, and hit "Add" to confirm.
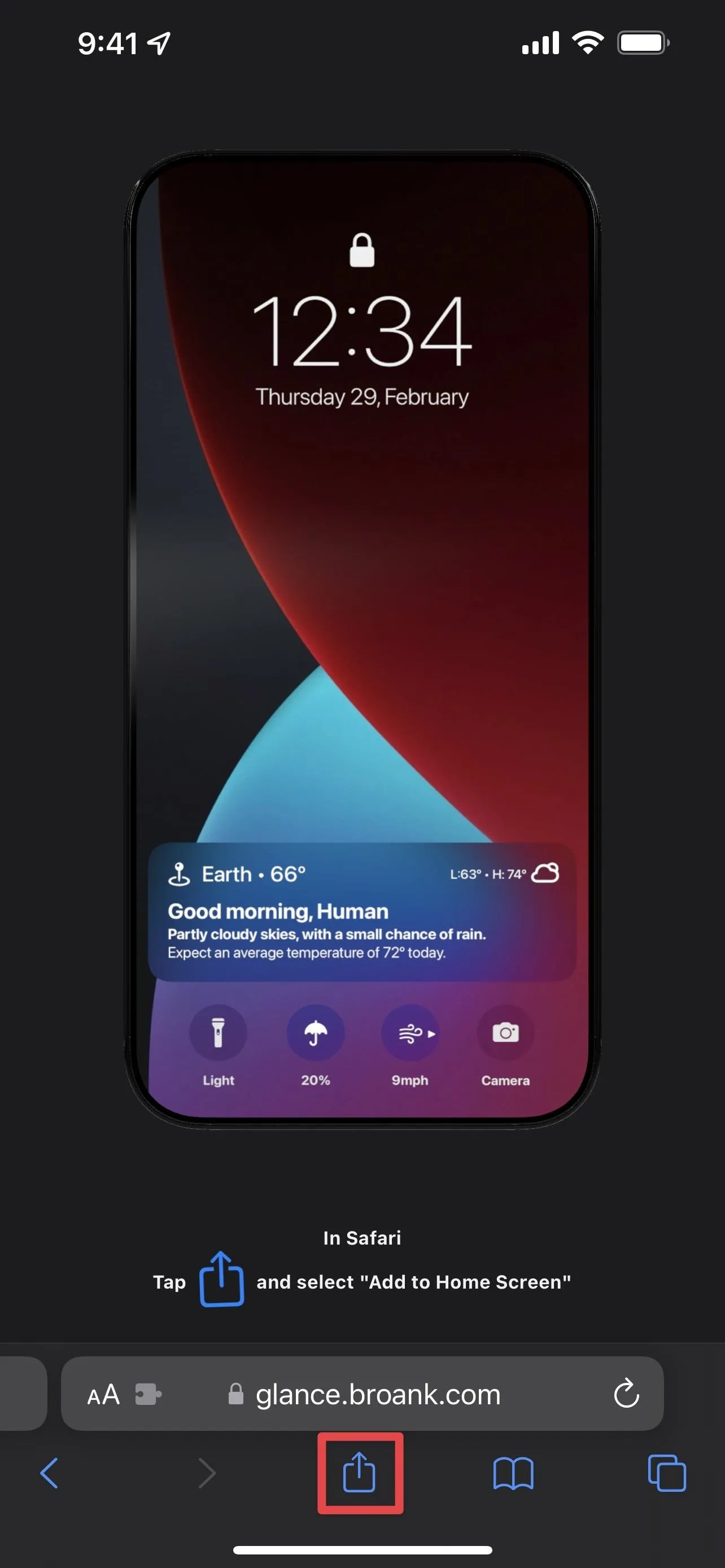

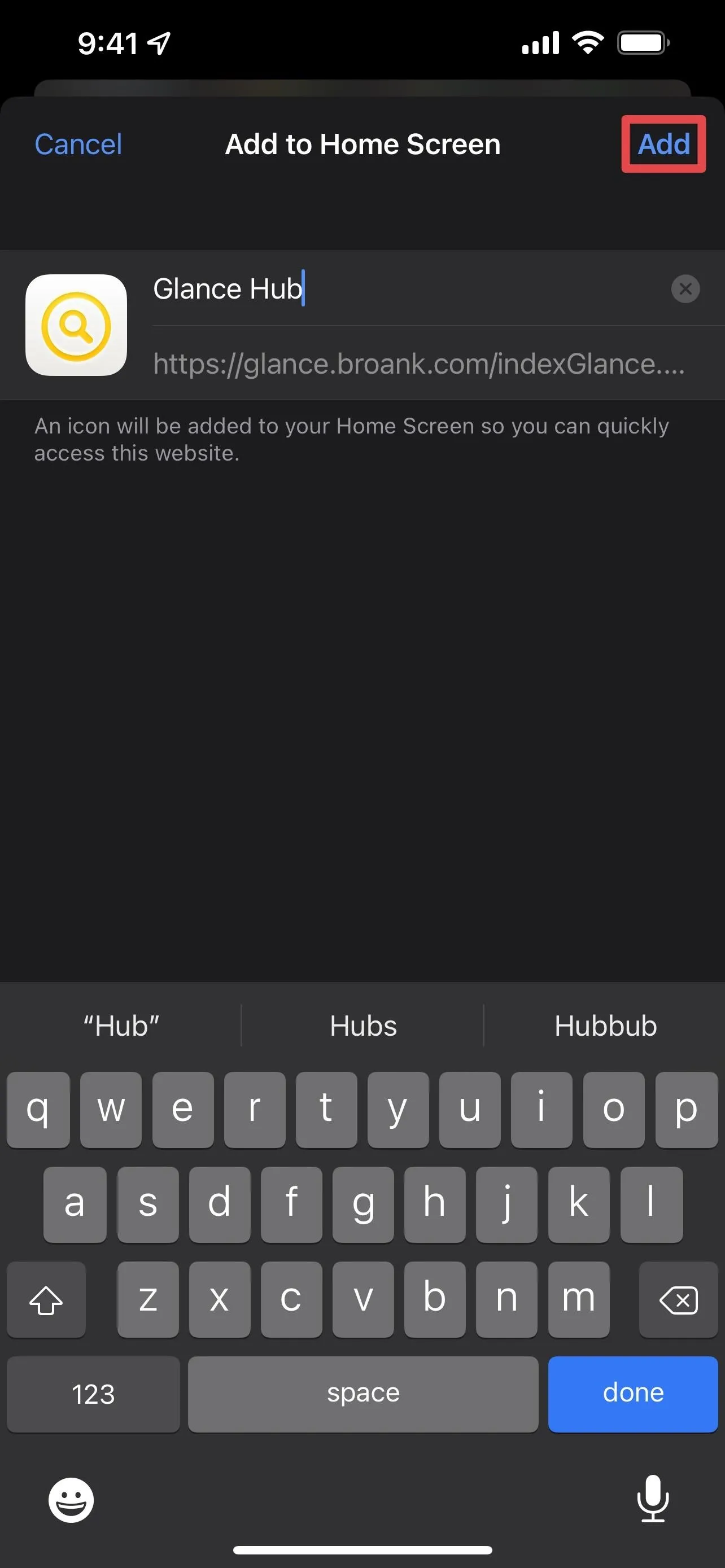
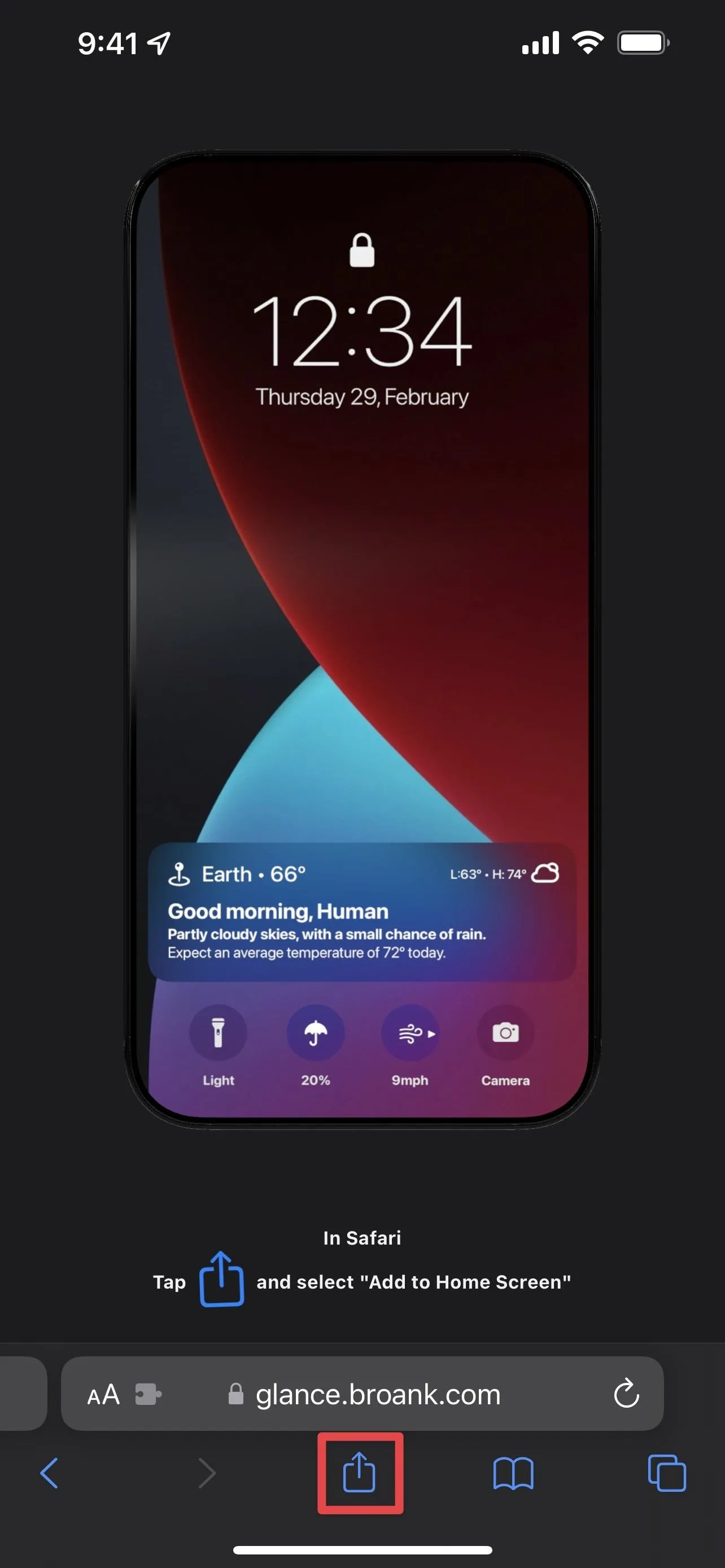

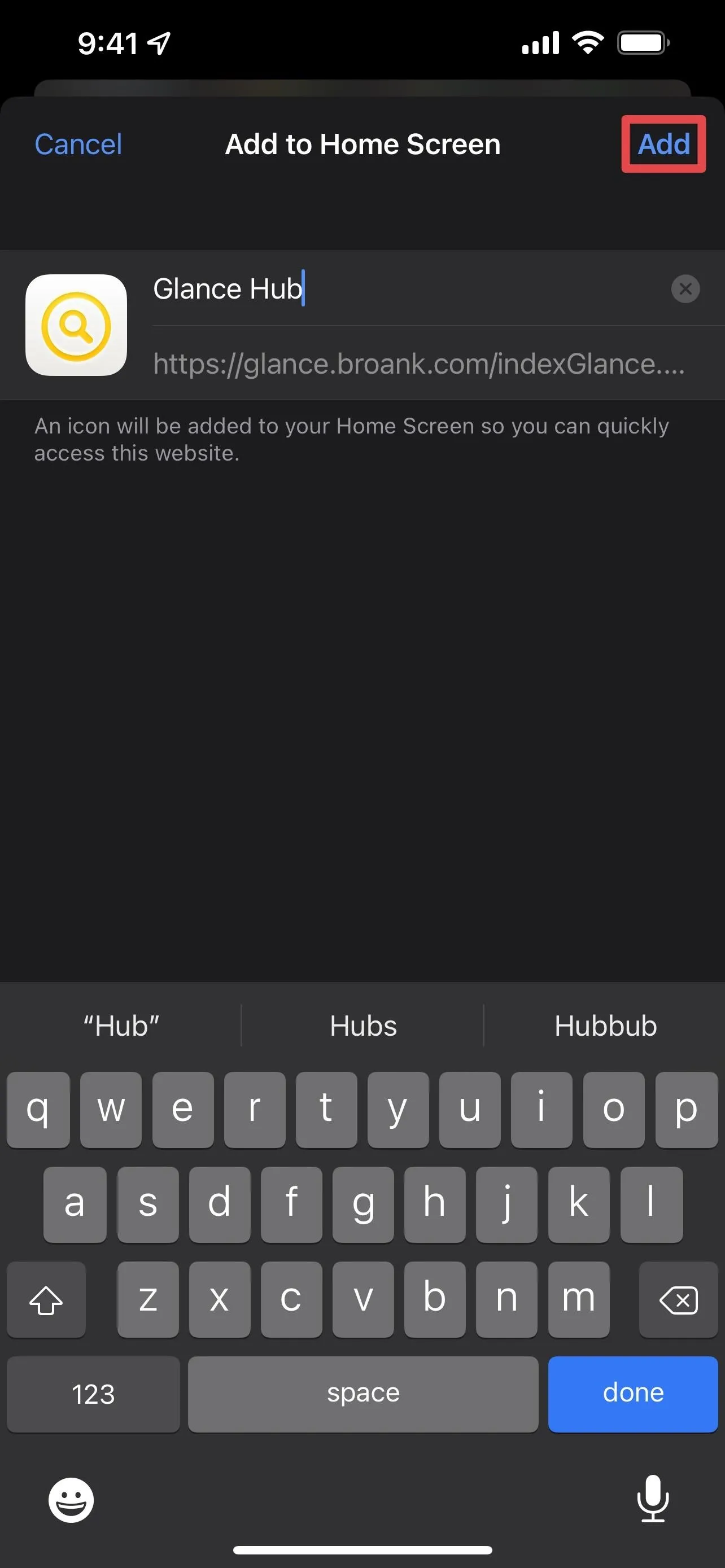
Install the Shortcut
Now, you'll need to install the shortcut, which is the easy part.
- Glance: Open the Glance Hub from your home screen. From the tab with the magnifying glass icon, tap the "Beta" version button up top, then hit "Add Shortcut" when the preview appears.
- Wetr: Open broank.com/Wetr.html in a browser, scroll to the bottom of the page and tap the "Download Wetr" button, and then hit "Add Shortcut" when the preview appears.
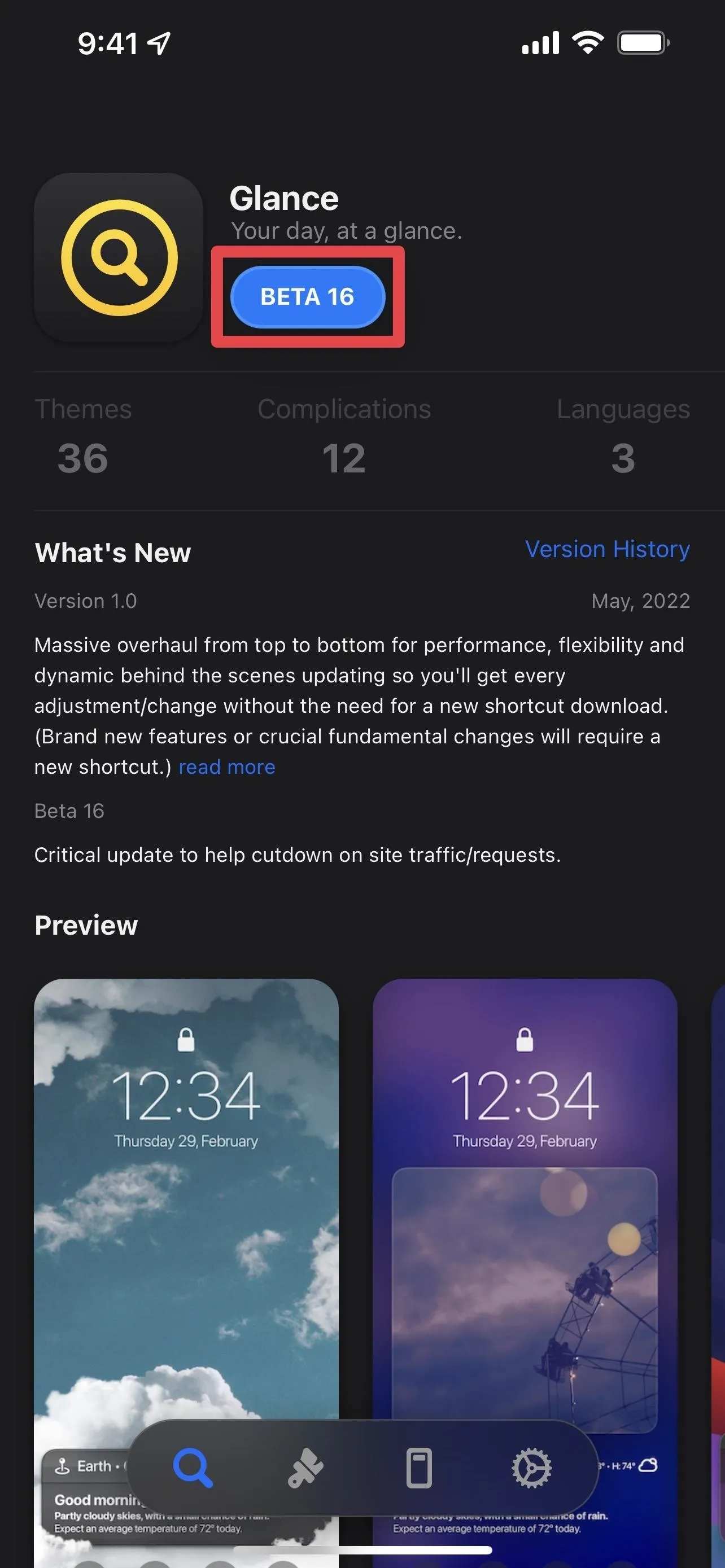
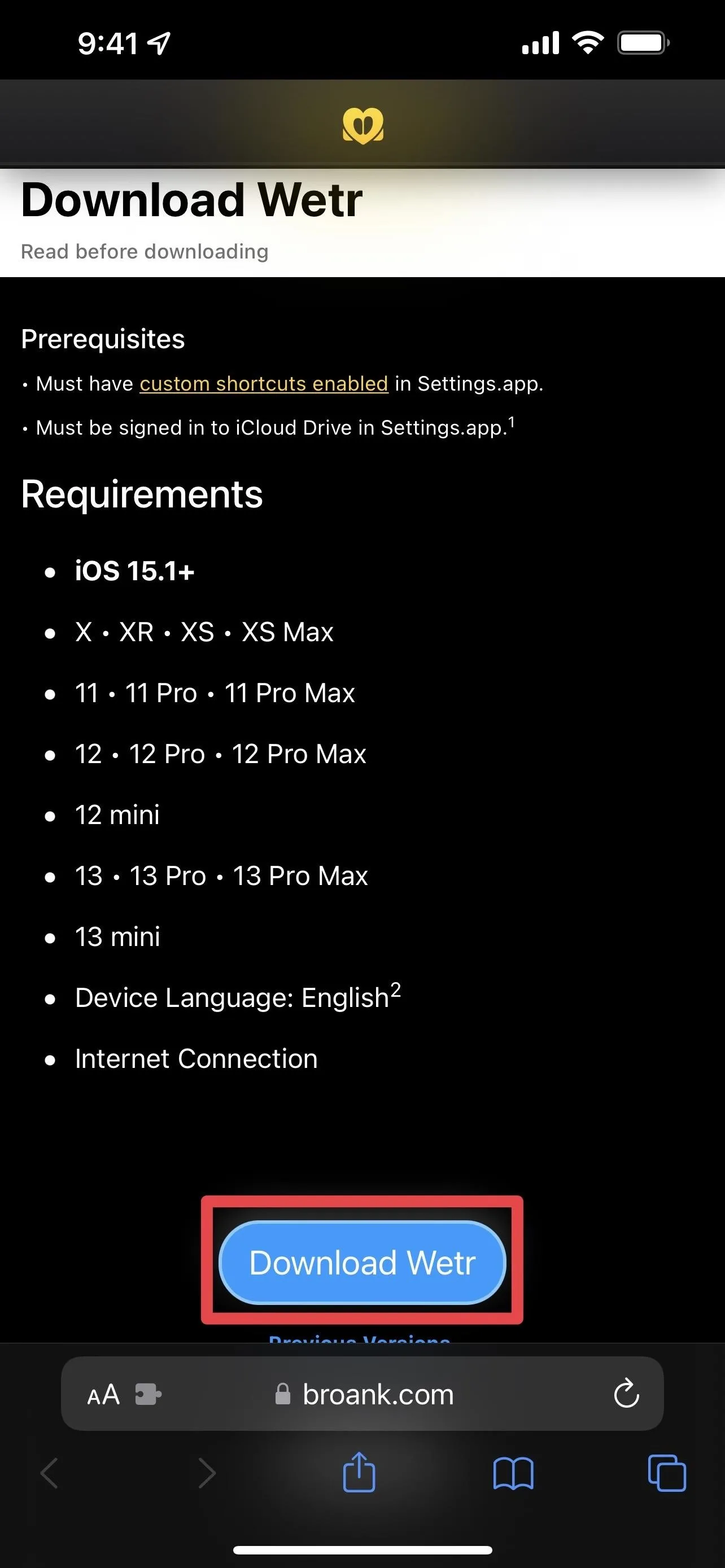
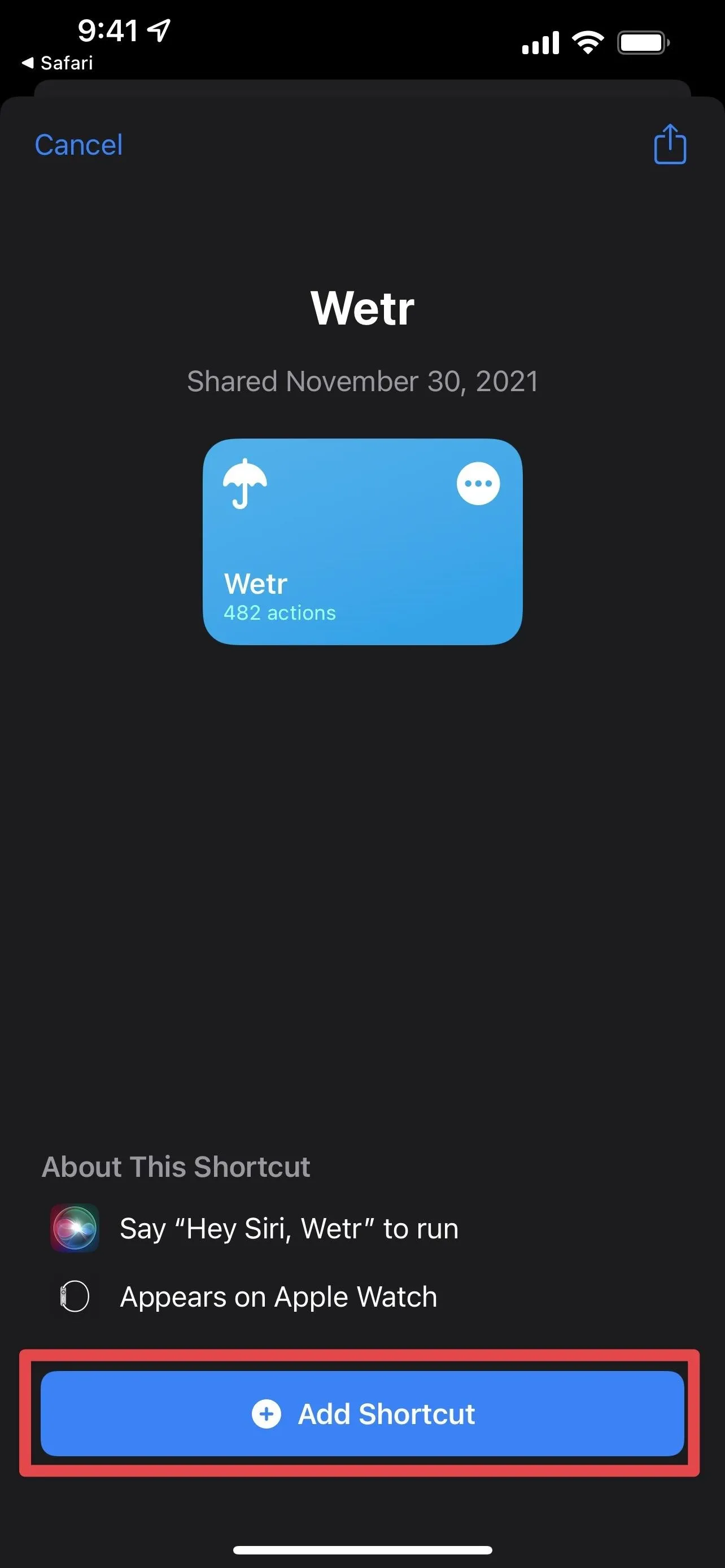
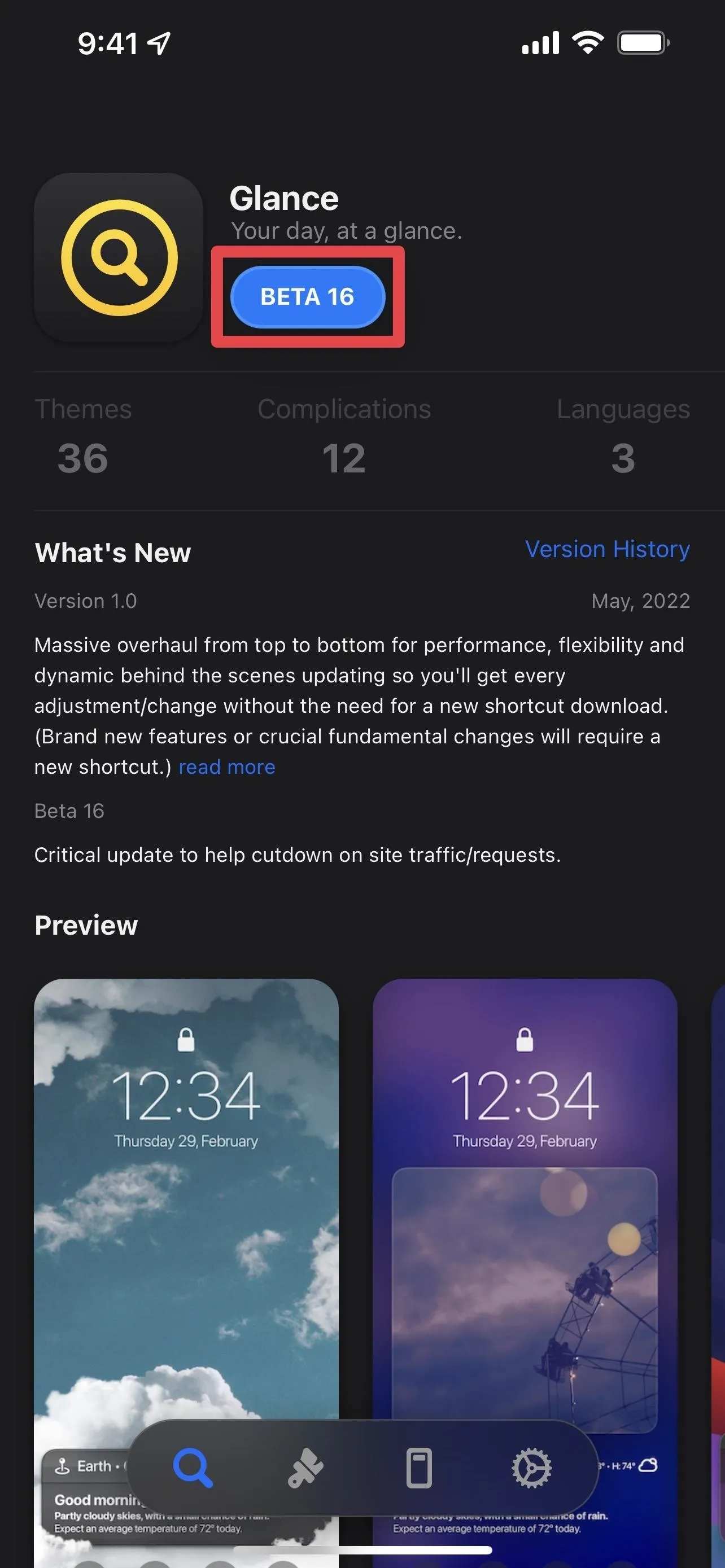
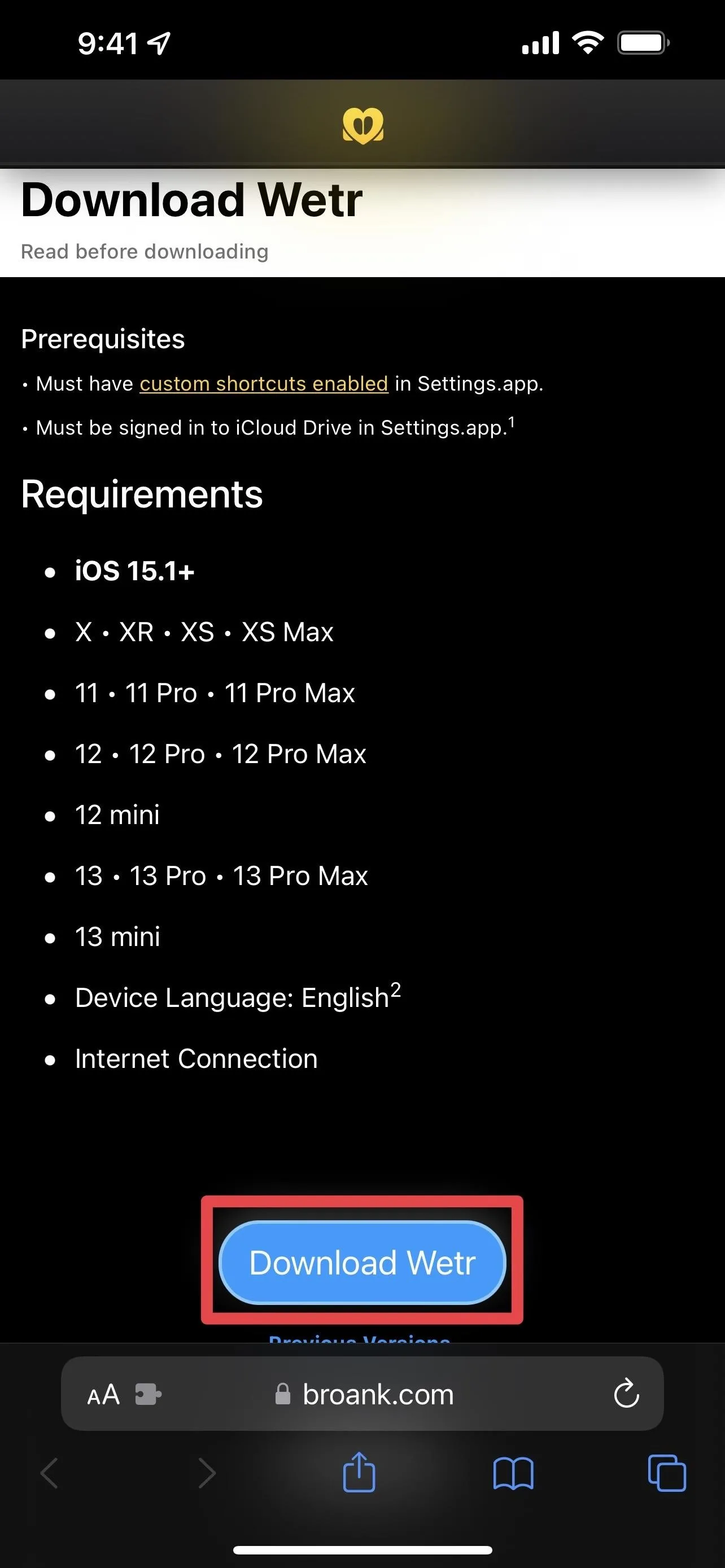
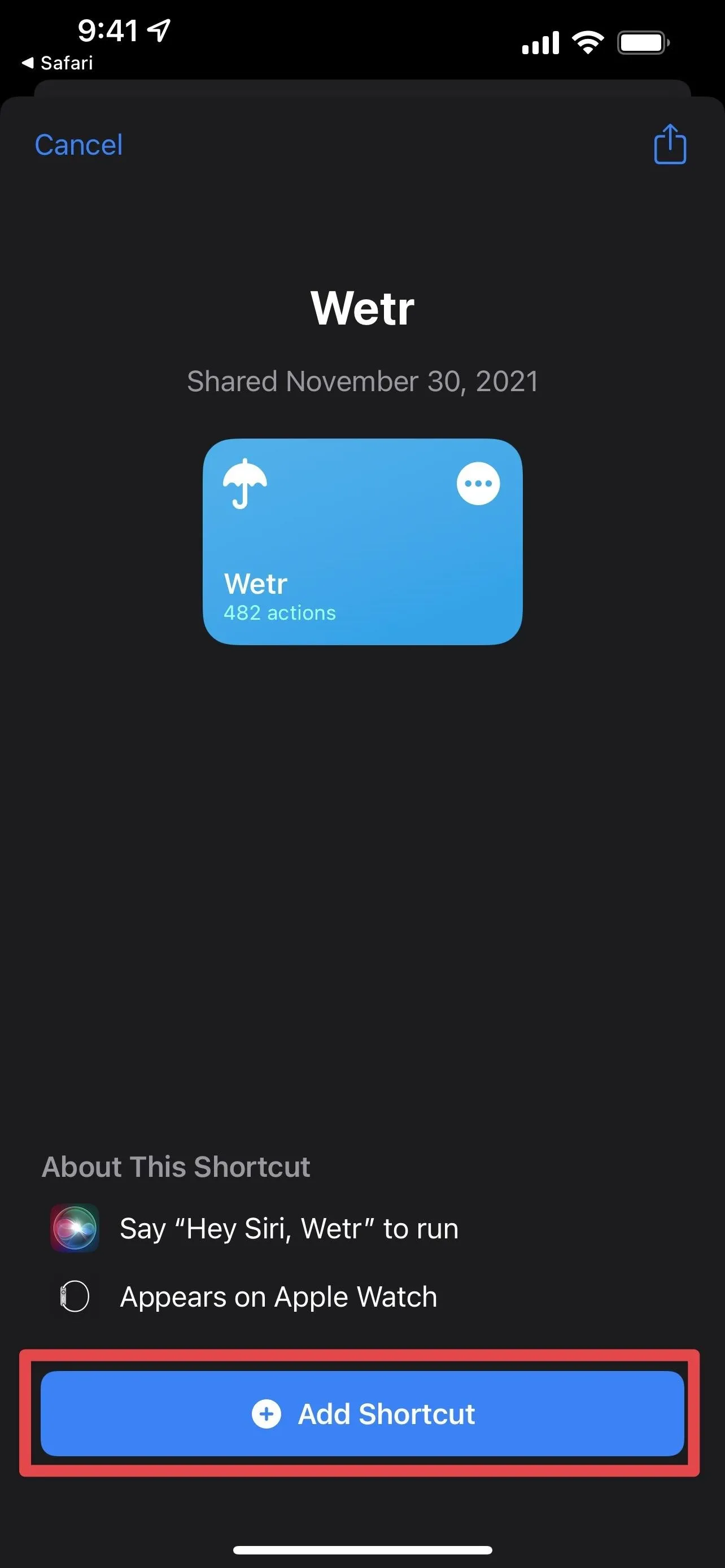
Run the Shortcut to Set It Up
To run the initial setup of the app, open the Shortcuts app if it isn't already, then tap the shortcut's tile from your list of installed shortcuts. It will ask you several times to allow it to perform specific tasks.
Some permission requests you may see include communicating with GitHub (to determine weather conditions), visiting Unsplash (to grab wallpapers), accessing your location (to determine your weather area), saving to files (to save weather conditions), setting wallpapers, and visiting the developer's website.
For the shortcut to work optimally, I suggest tapping "Always Allow" if it gives you to option. Otherwise, you'll have to keep providing the shortcut access to things on future runs.
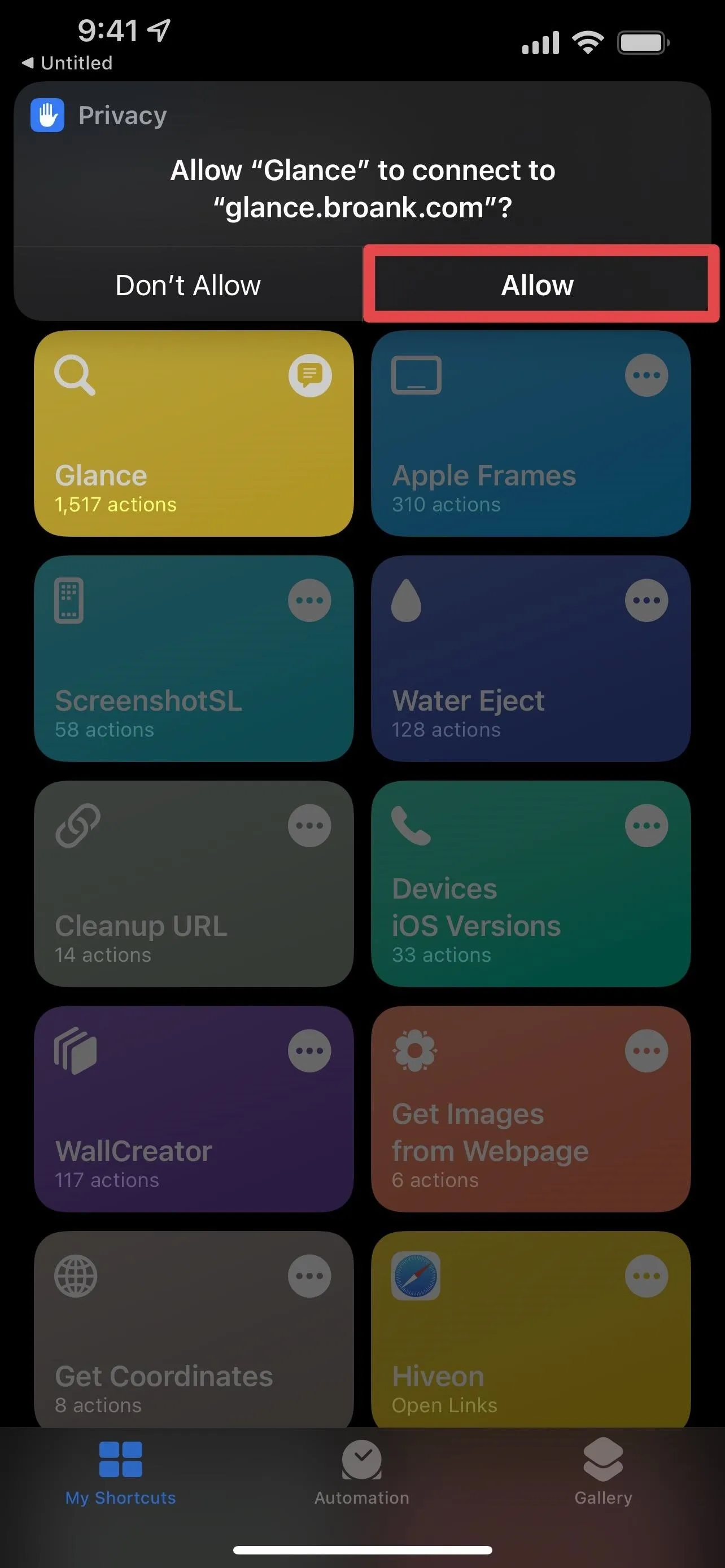
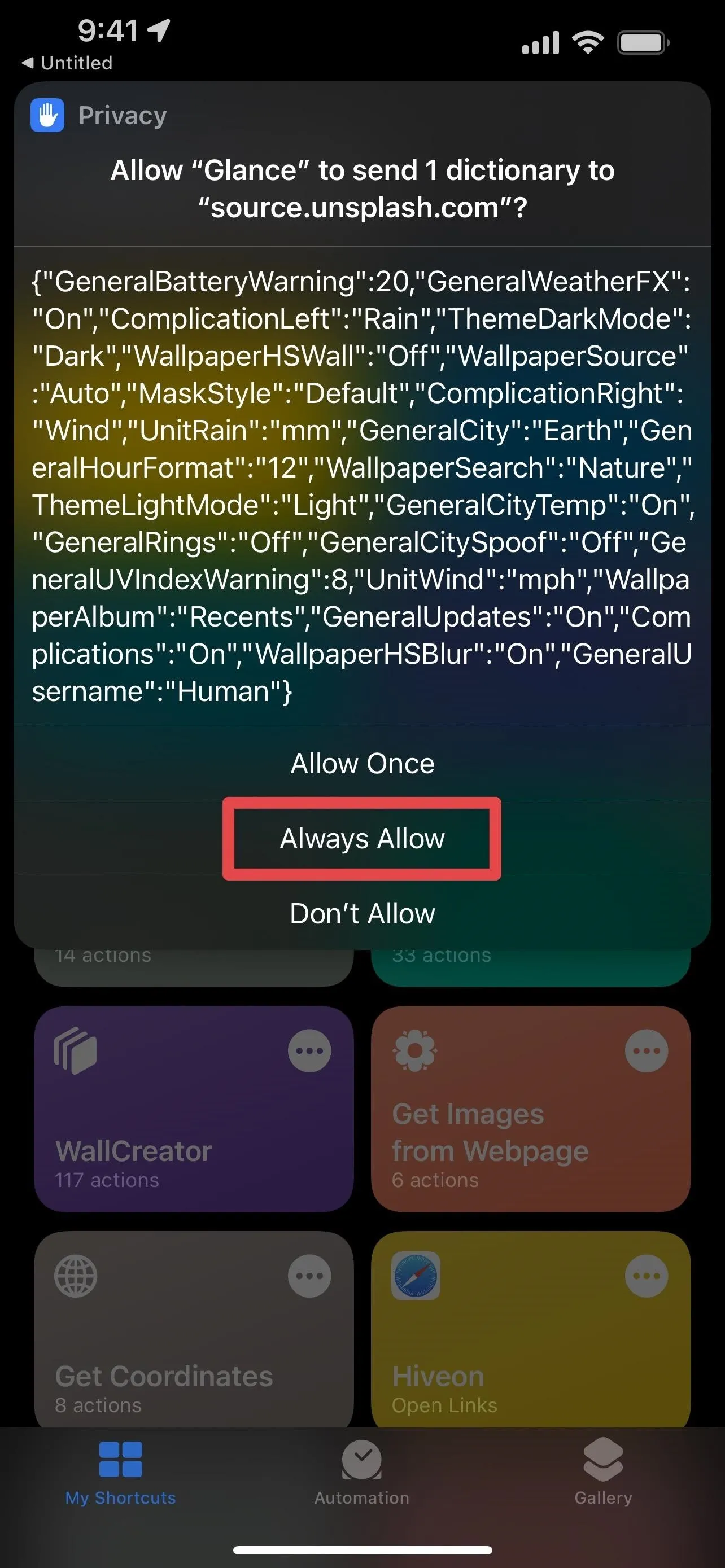
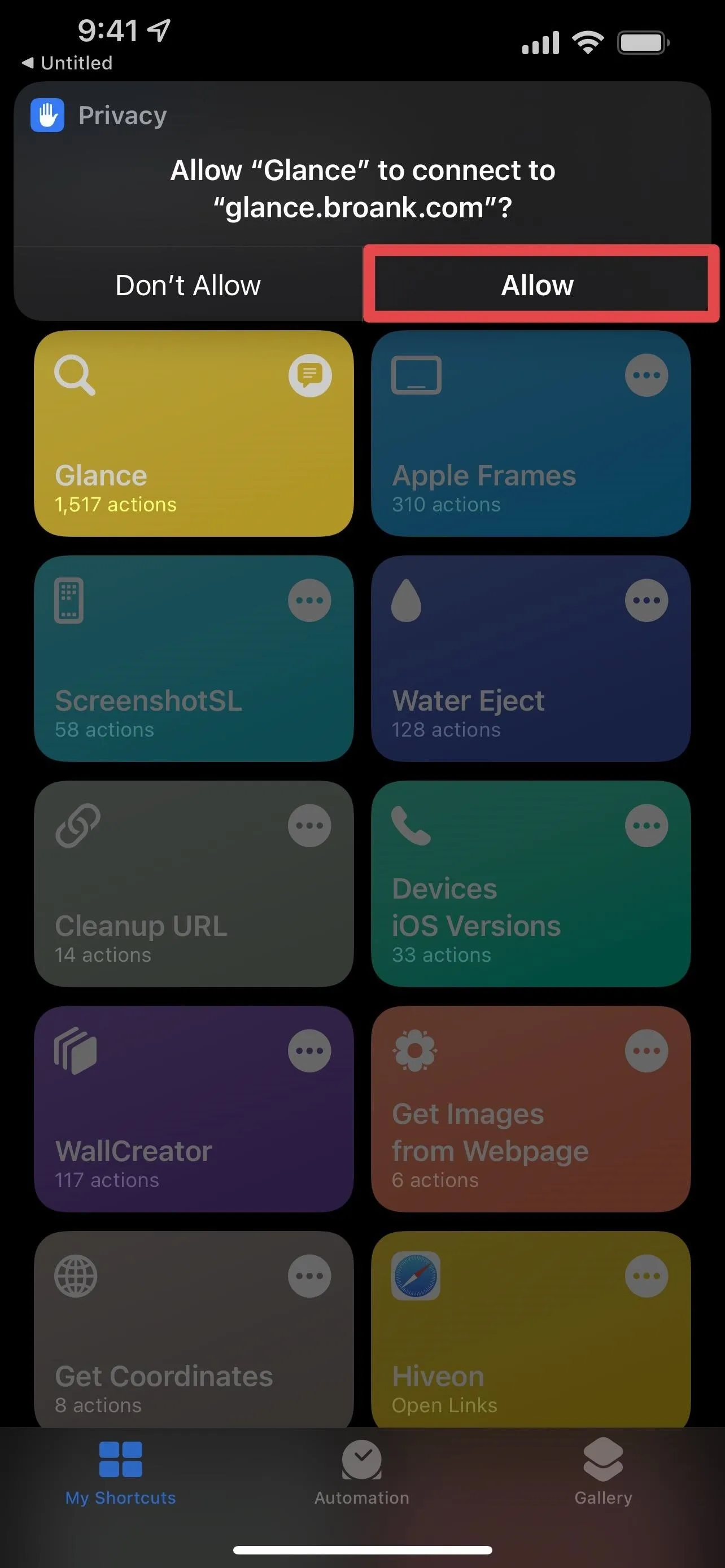
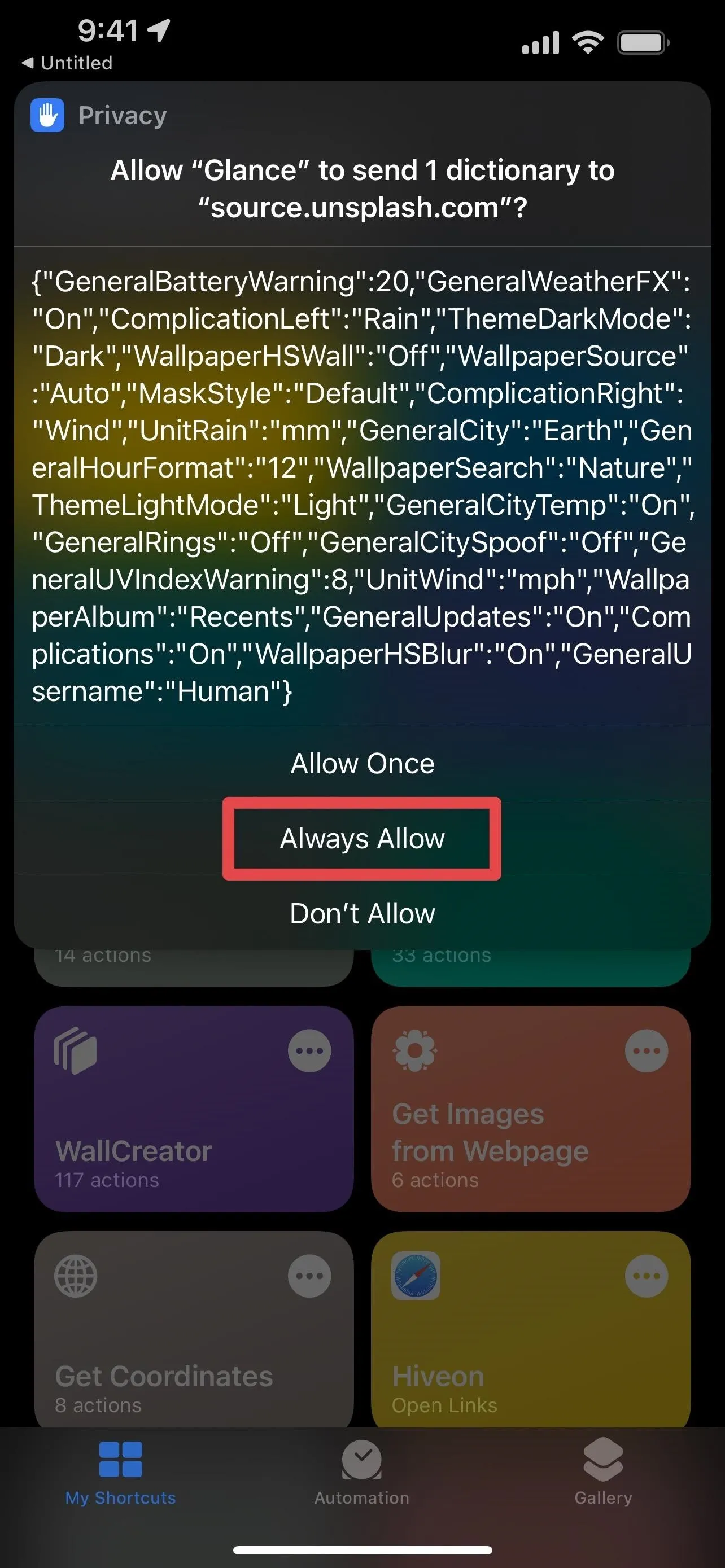
Troubleshooting
If you receive an error for Glance regarding missing files, and it won't let you fully run the shortcut without those files, you'll have to download the files to iCloud manually. Glance says the files need to be installed manually on iOS 15.3.1 and lower, but I was running iOS 15.6 and still had to do the extra work.
To install them, open the tab for settings (the cog icon) in the Glance Hub, tap "Download Glance.zip," and "Download Glance.zip" again. When the ZIP preview appears, tap the share button, and choose "Save to Files." I'd install it outside of the "Shortcuts" folder on iCloud Drive, unzip it, and then drag and drop the folder to the "Shortcuts" folder to "Replace" the existing one. You can then delete the ZIP file.
Check Out Your Lock Screen
After running through the shortcut without getting more permissions prompts, it's time to head to your lock screen and see what it looks like. You should have a new wallpaper with weather information at the bottom for your local area. If you'd like to customize what you see, continue with Step 7.
Customize the Look of Your Lock Screen
You can edit the shortcut's settings to customize how things appear on your lock screen. Like I said in Step 1, the shortcuts have different ways to edit elements, and I'll go over both.
Glance Hub Settings
If you are using the Glance shortcut theme, you have access to an app full of settings to change. Open the Glance Hub from your home screen, and the last three tabs are all for different settings.
The themes tab (the paintbrush icon) lets you change the theme to any available premade ones. Any grayed themes either don't support your device or are just unavailable at the time.
The masks tab (the phone icon) lets you add a black or dark status bar, a card deck effect, or no masking. It shows examples of each.
The settings tab (the cog icon) lets you change the information displayed on the wallpaper, as well as the wallpaper itself, if you want more control over just choosing a theme. Everything you see below is fair game. After changing any of the settings, you may have to tap "Refresh" at the top of the settings page to set them.
User:
- Name: Change the name it uses for greetings.
City:
- Spoof: Change the city to something that's not your current location.
- Temp: Add or remove the temperature next to the city name.
Complications:
- Status: Hide or remove the complications next to the Flashlight or Camera buttons (on Face ID models) or under the time (on Touch ID models).
- Left Complication: Change to rain, wind, air quality index, battery, moon phase, next alarm, next calendar event, reminder, current temperature, update time, UV index, sun, high temperature, and low temperature.
- Right Complication: Same as the left complication above.
- Rings: Add or remove the ring borders around the complications.
- Battery Warning: Choose the battery percentage that triggers a change in color around the battery complication's ring border to indicate a low battery.
- UV Index Warning: Choose the UV index number that triggers a change in color around the battery complication's ring border to indicate high UV exposure.
Notifications:
- Summary: Turn the notification that displays details provided by Glance on or off.
- Sound Effects: Turn the sound that plays when Glance updates on or off. If on, you can also change the tone sound.
Wallpaper:
- Source: Set where Glance sources wallpapers from. You can choose between random images on Unsplash, random images in your Photos app, dark and light mode images, specific searches on Unsplash, pictures of the current weather conditions, or a static image.
- Home Screen: Turn on or off the automatic change of your home screen wallpaper to match the lock screen wallpaper.
- WeatherFX: Add or remove a backdrop that reflects the current weather condition.
Units:
- Precipitation: Choose between inches (in) or millimeters (mm) for rain, snow, etc.
- Wind: Choose between miles per hour (mph) or kilometers per hour (km/h) for wind speeds.
- Hour Format: Choose between a 12-hour or 24-hour format for the time displayed.
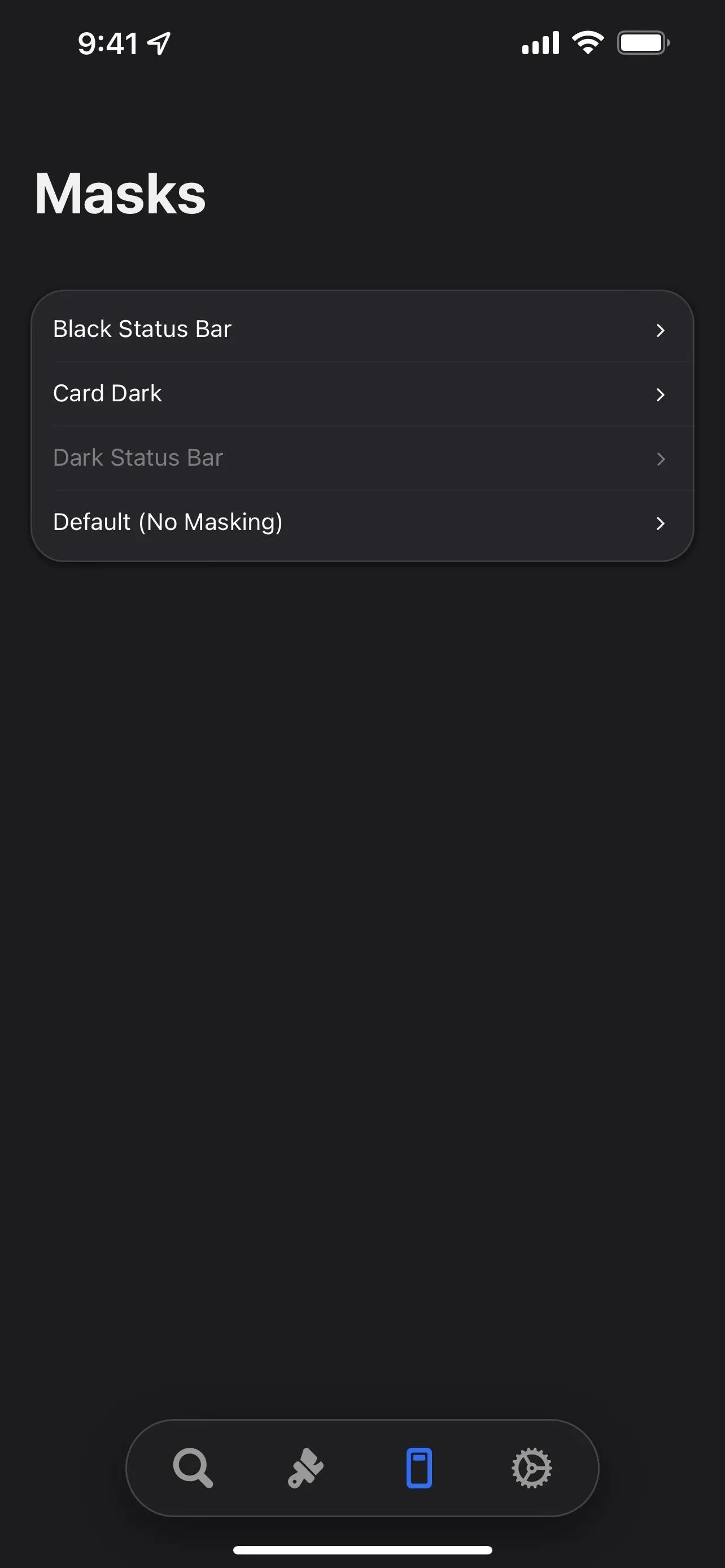
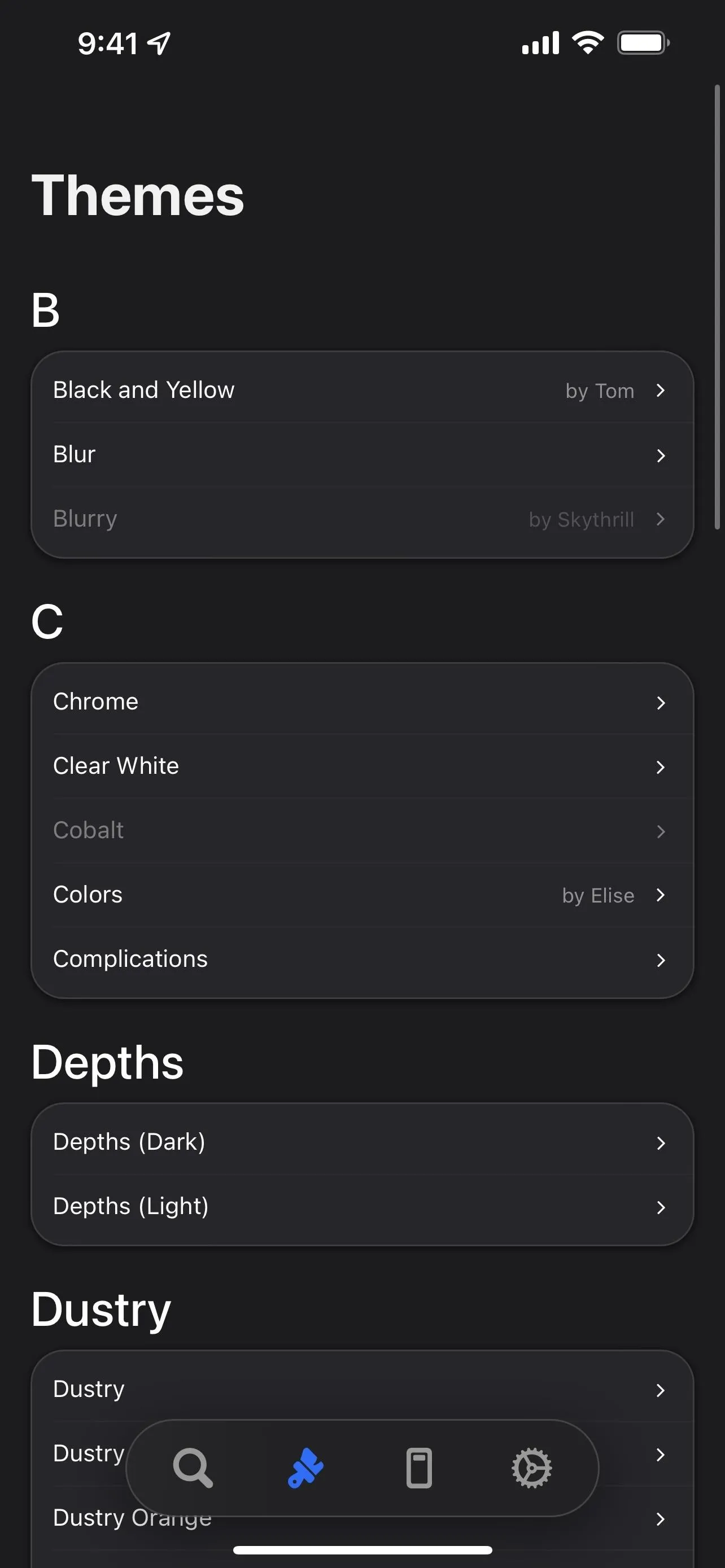
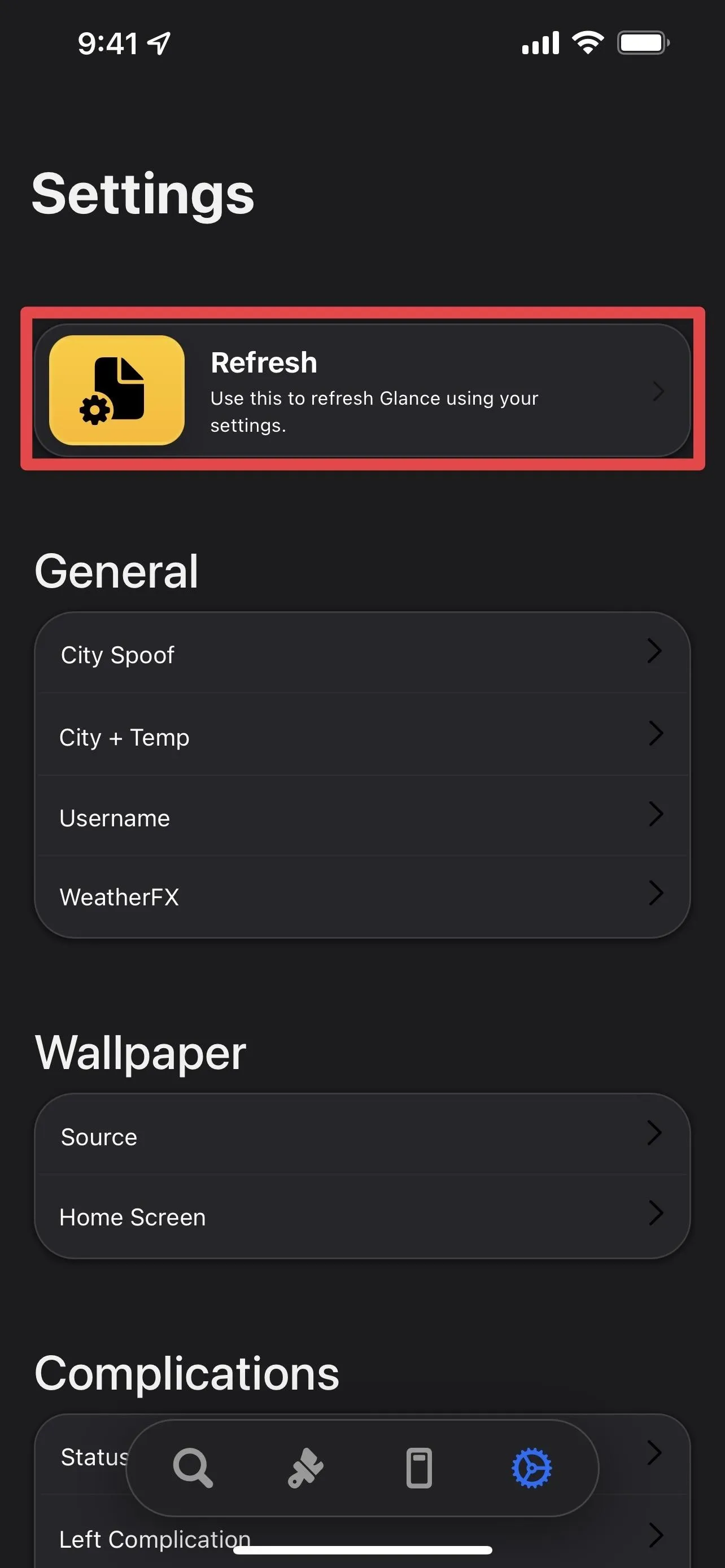
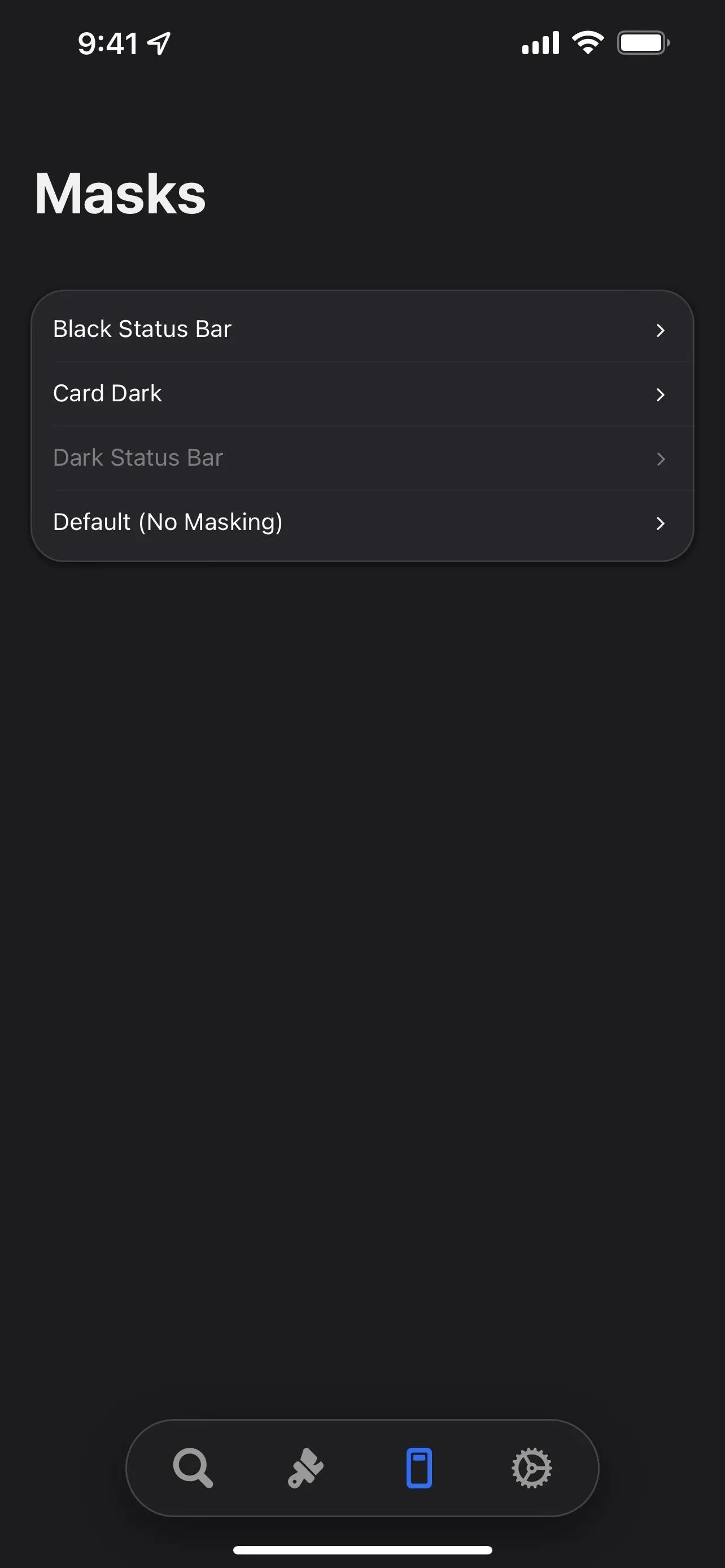
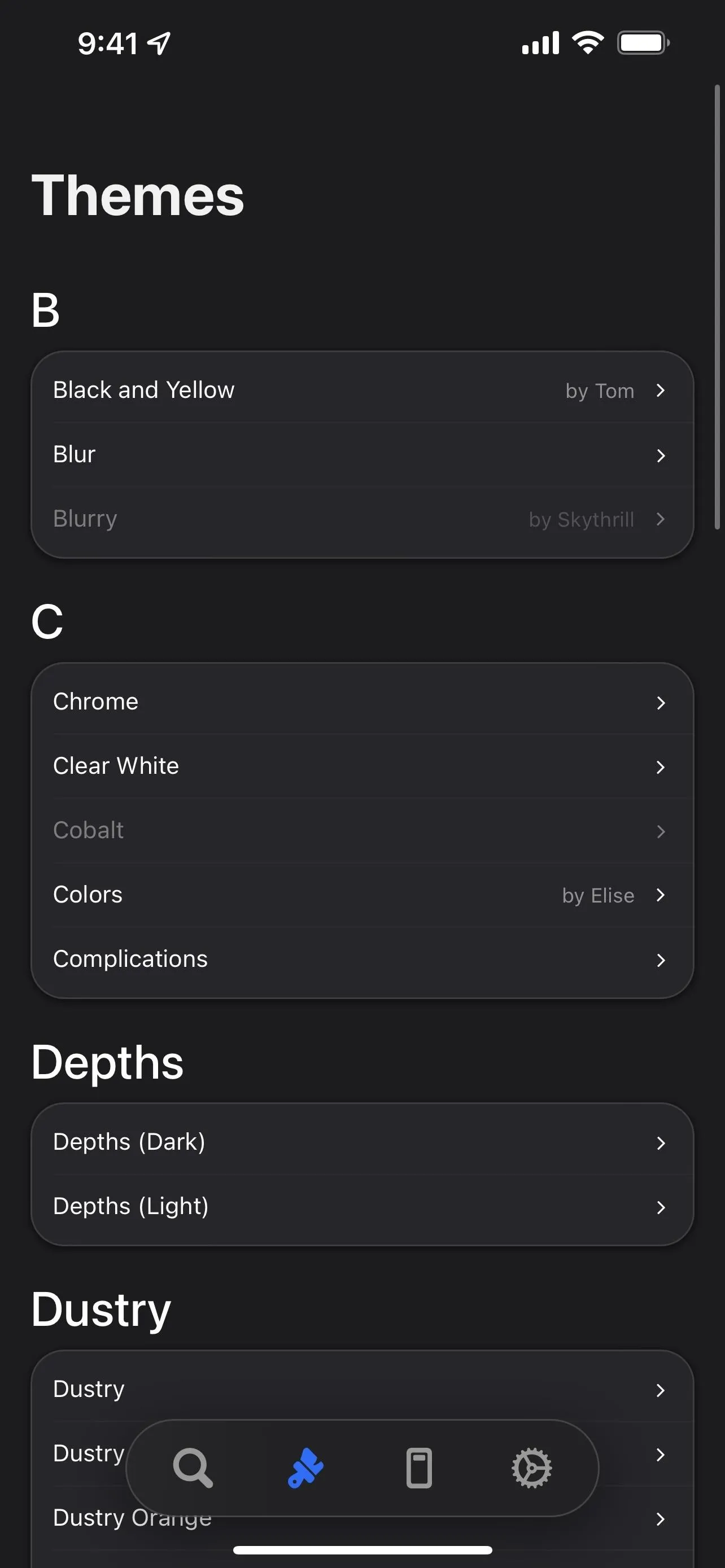
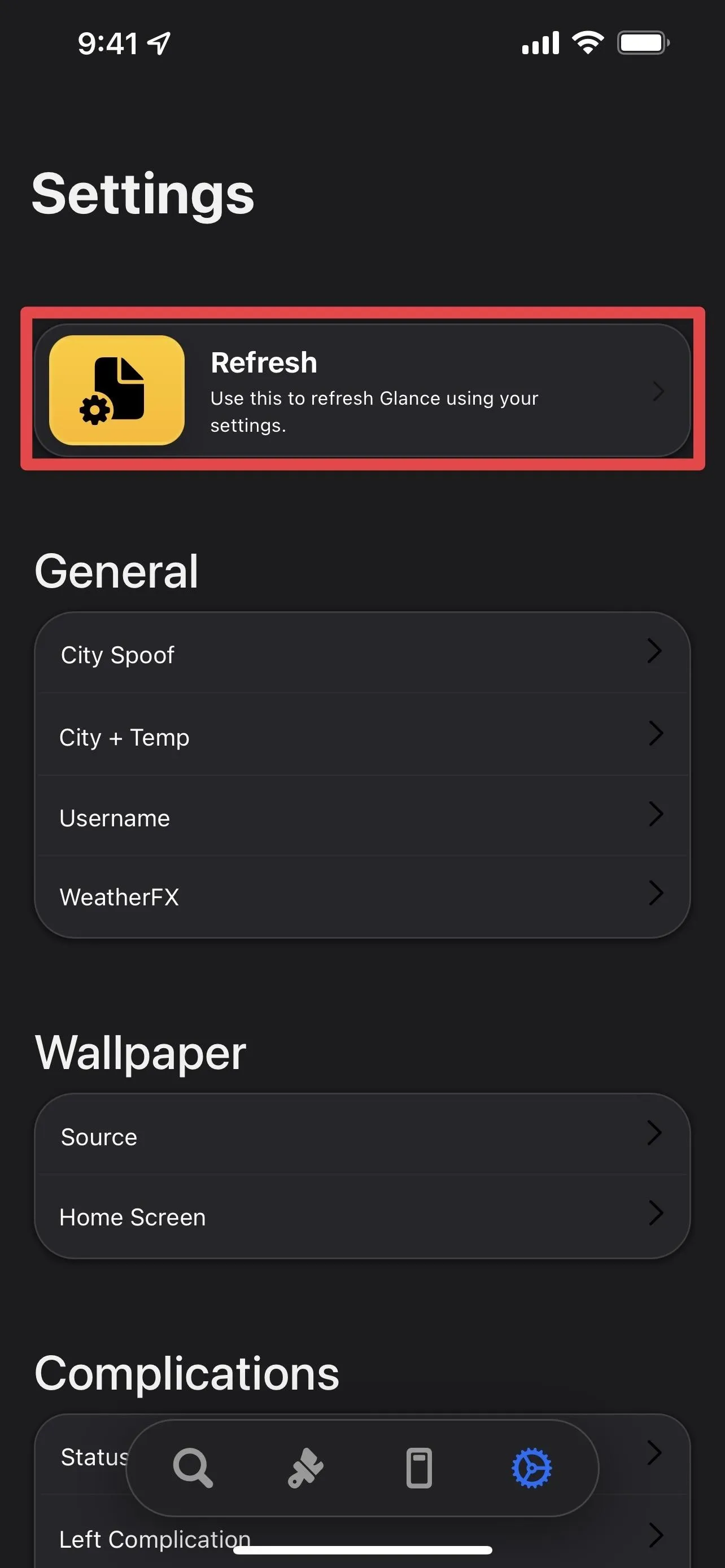
Wetr Shortcut Settings
Wetr doesn't have as many things to change, but it feels a little easier to customize, and you don't have to add or install an extra app or bookmark.
From your list of shortcuts in the Shortcuts app, tap the ellipsis (•••) icon on the Wetr tile. Here, you can change the appearance, effects, temperature, theme, hour format, associated home screen wallpaper, home screen wallpaper blur, and home screen weather.
- Appearance: Changes your iPhone's theme automatically to dark or light based on the time of day. (On or Off)
- Clear Effects: Shows the sun and star effects during clear conditions. (On or Off)
- HS Wall: Matches your home screen wallpaper to your lock screen wallpaper. (On or Off)
- HS Blur: Blurs the home screen wallpaper after matching it to the lock screen wallpaper. (On or Off)
- HS Weather: Adds weather overlays to the home screen wallpaper. (On or Off)
- Temperature: Shows the temperature as the actual temperature or how it feels. (Real or Feels)
- Theme: Changes the lock screen theme. (Auto, Clear, Classic, Dark, Light, Minimal)
- Update Stat: Shows when the lock screen wallpaper was last updated. (On or Off)
- Hour Format: Shows a 12-hour or 24-hour format in the update stat. (12 or 24)
- Wallpaper: Changes where the wallpaper comes from. (Auto, Custom, Weather, or a keyword like Nature or City)
- Font: Choose between one of the 13 fonts available by moving your pick to the top of the list.
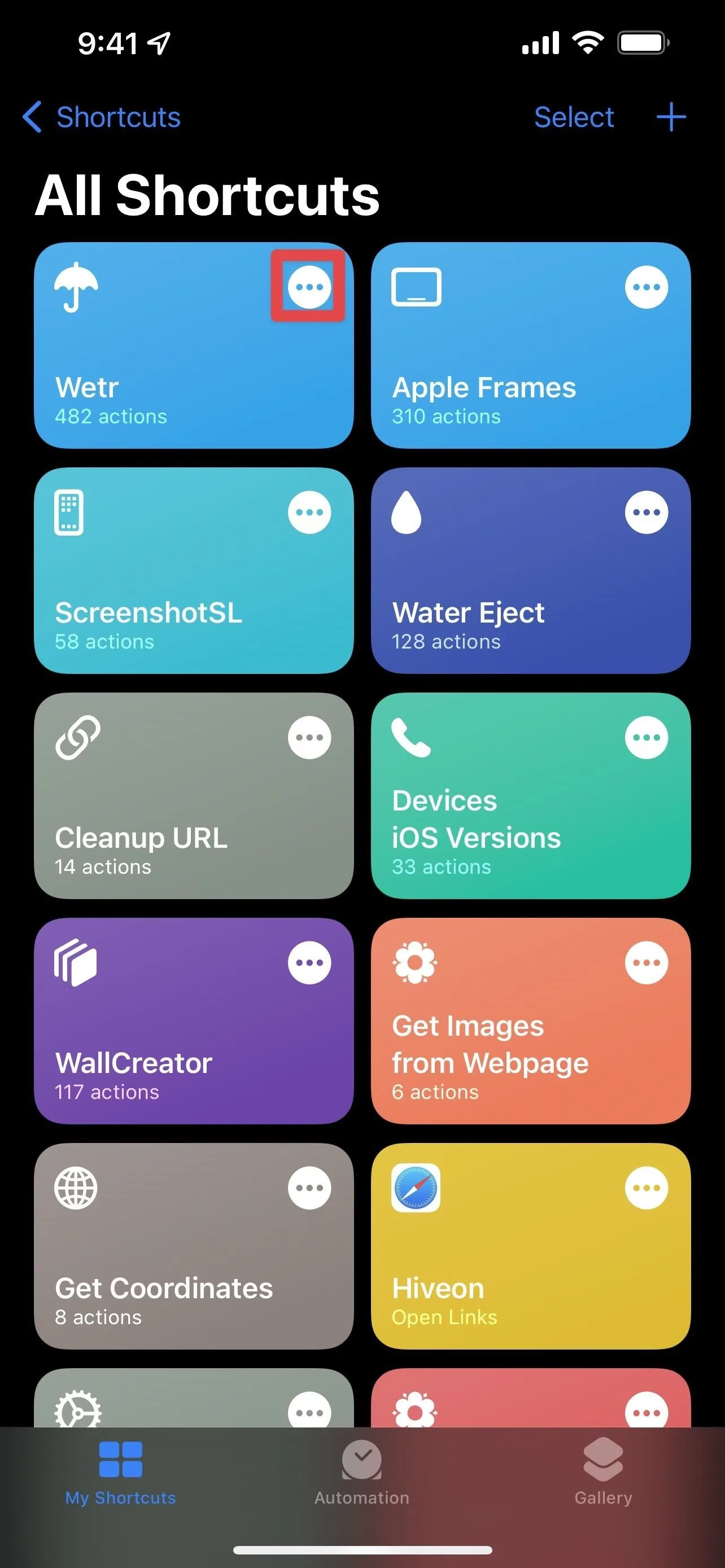
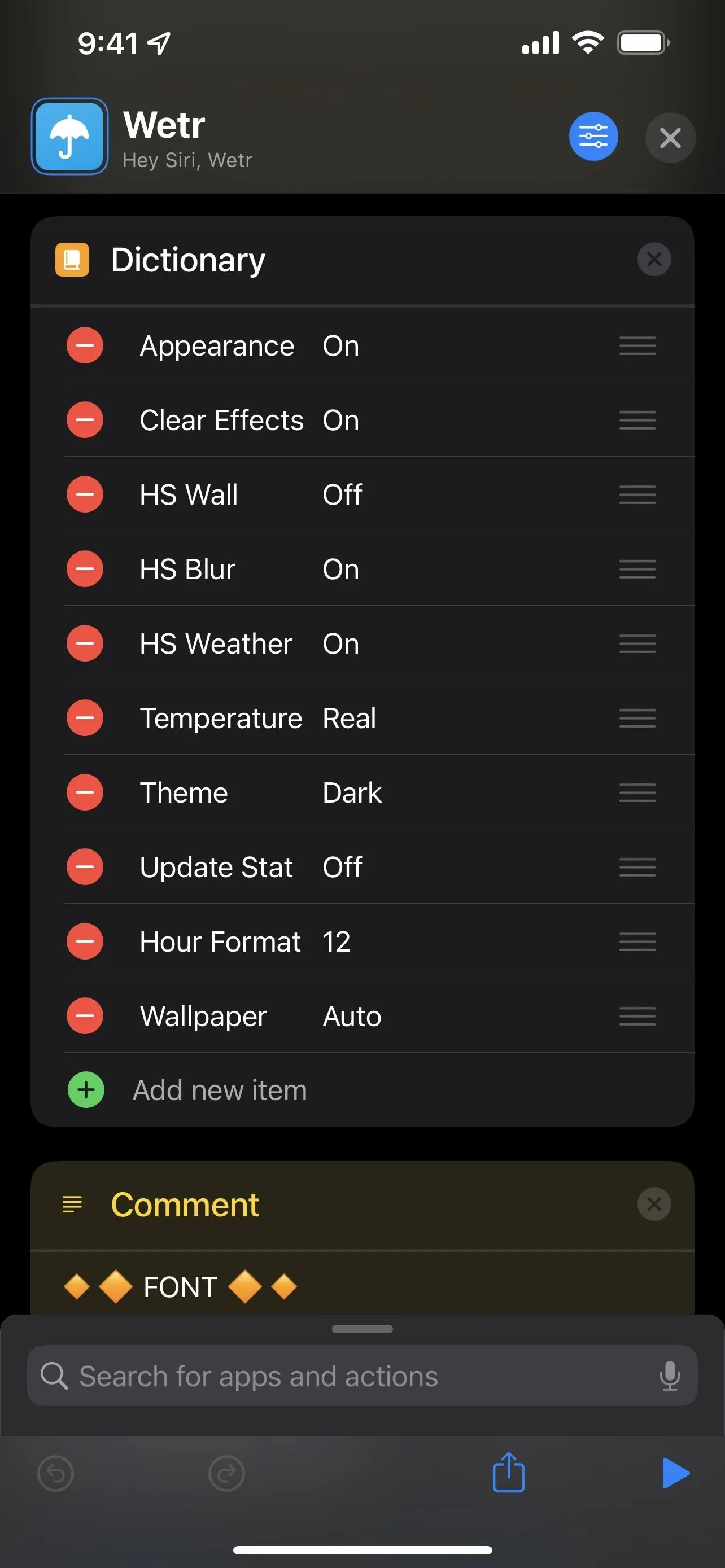
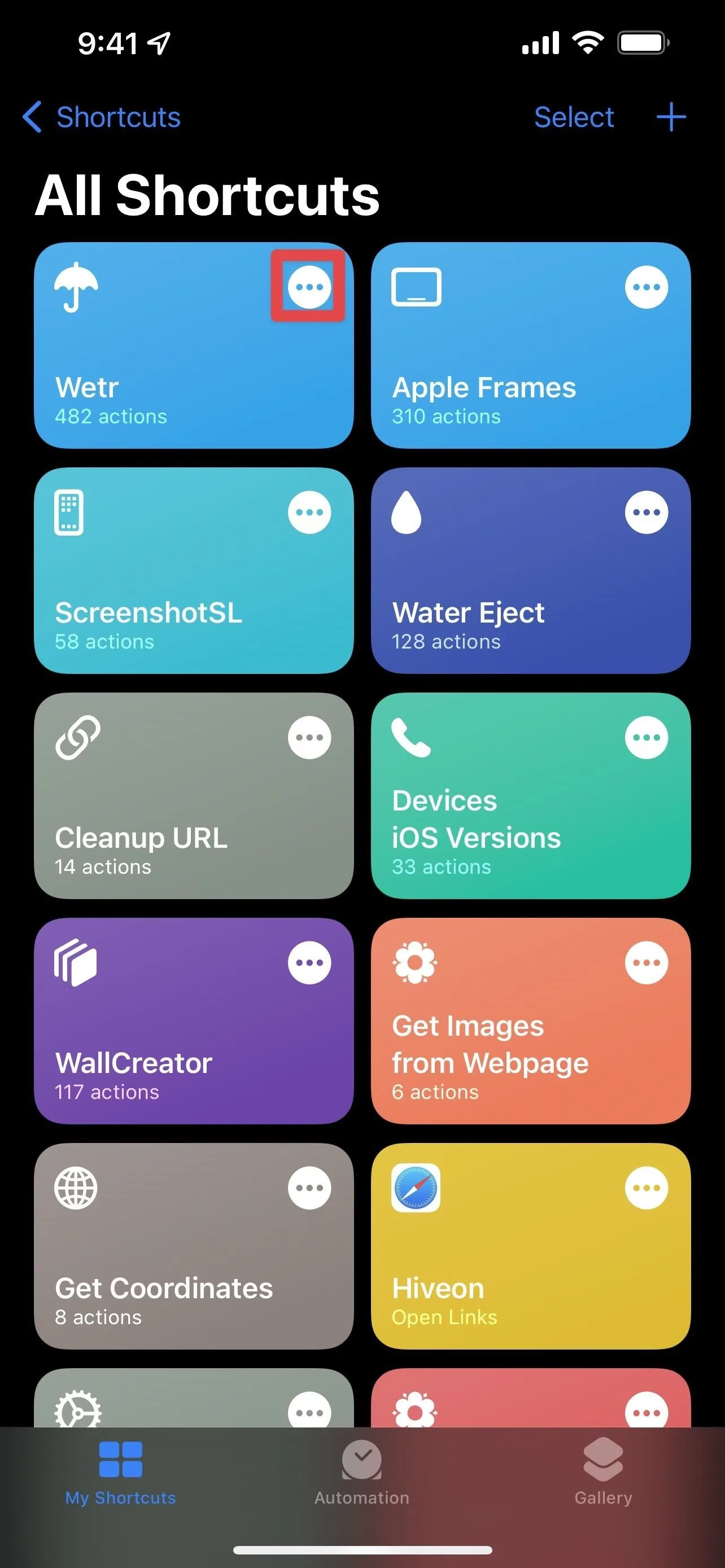
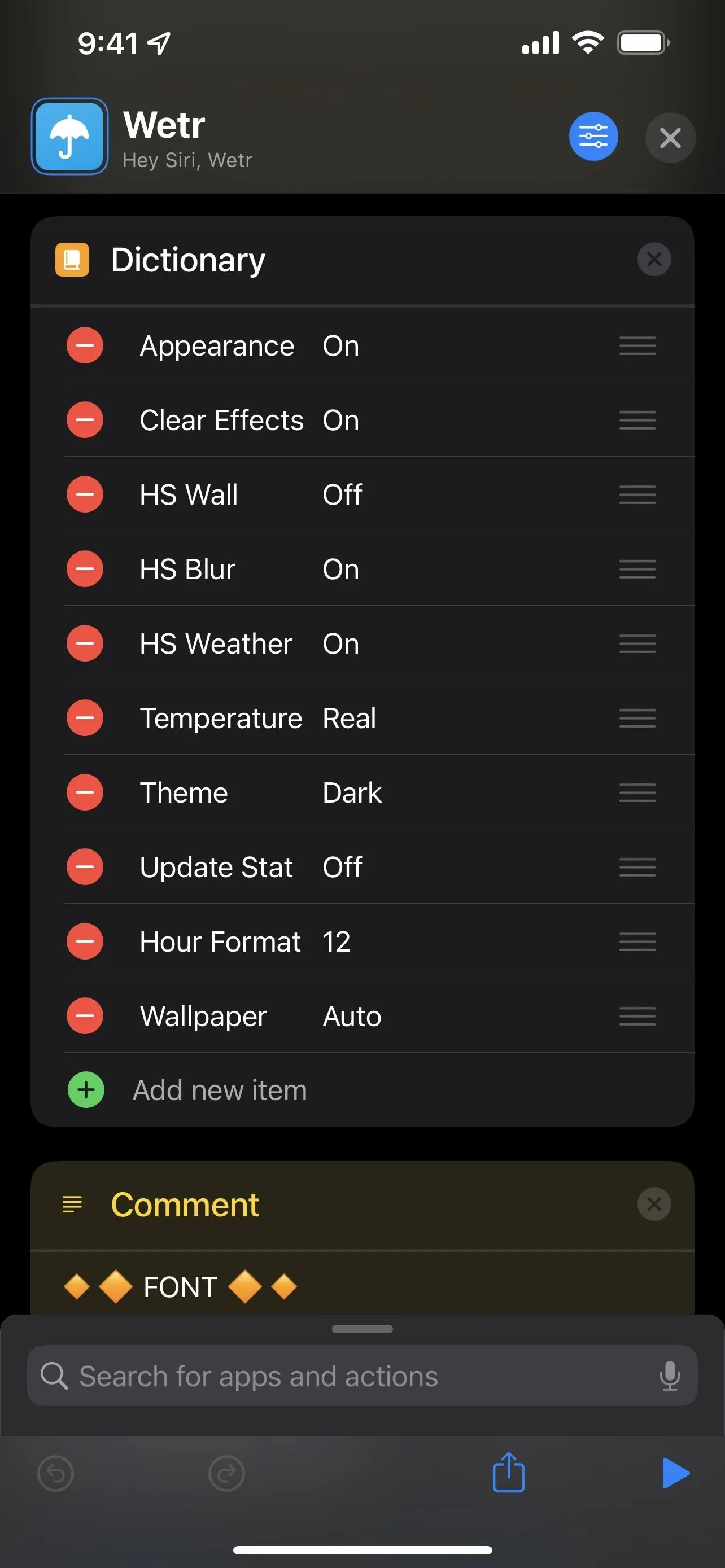
Create Automations to Change Wallpapers Automatically
Shortcuts can't be run or updated without you manually running them or setting them to run when a trigger sets it off automatically. If you use Apple's automation feature to run the shortcut, you'll have to set an automation for every time you want the shortcut to update if you use the "Time of Day" trigger.
I'll use the "Time of Day" trigger below, but you can choose any trigger from the list. You can set the wallpaper to change every time you open a specific app, charge your iPhone, get a text message or email from a particular contact, leave a location, etc. Using the time trigger means more work since you have to set an automation for each time. Still, it's the closest thing to auto-updating without further interaction from you.
I like having the shortcut run every hour during the day, but you may want something completely different. Setting up the automations is quite simple, but it can be a chore depending on how many times you want it to update throughout the day. However, it's worth it in the end.
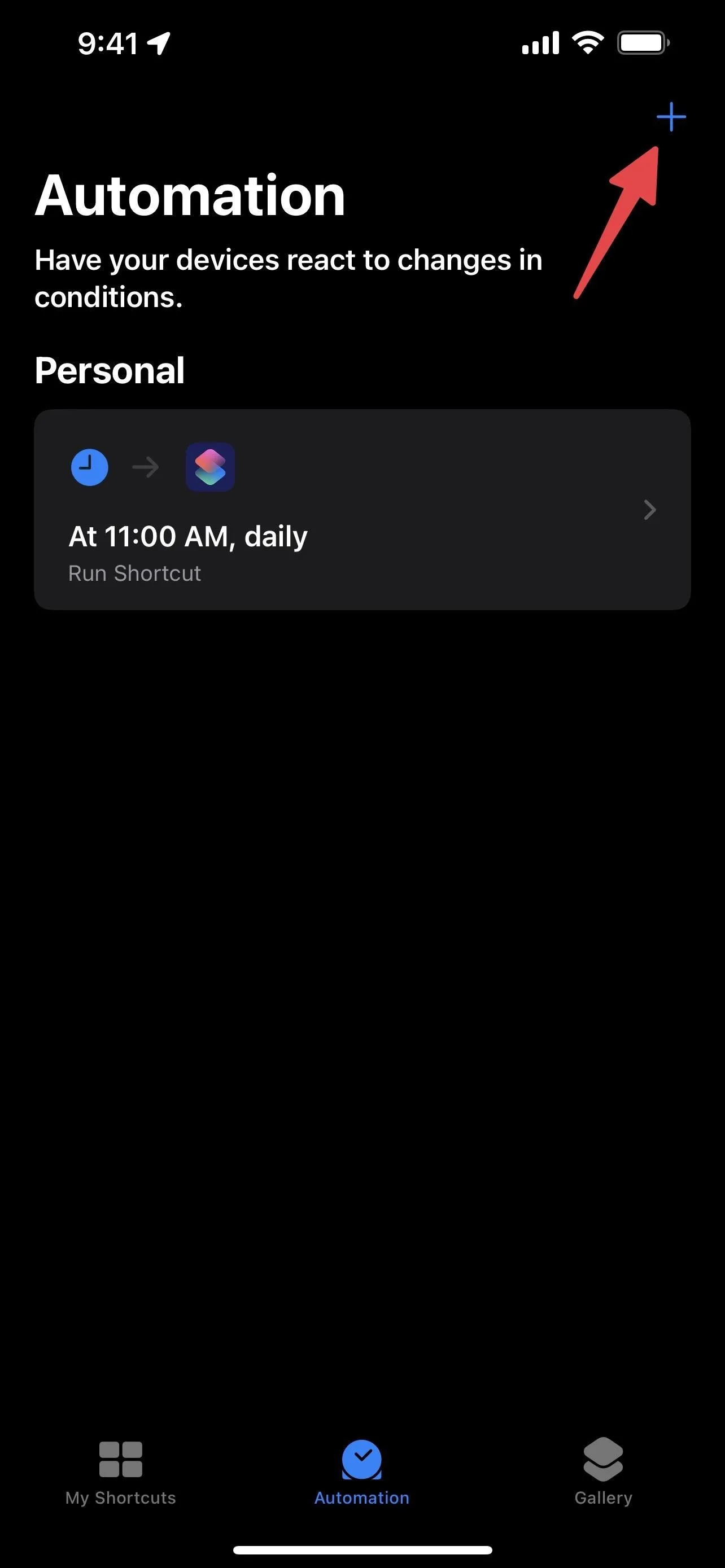
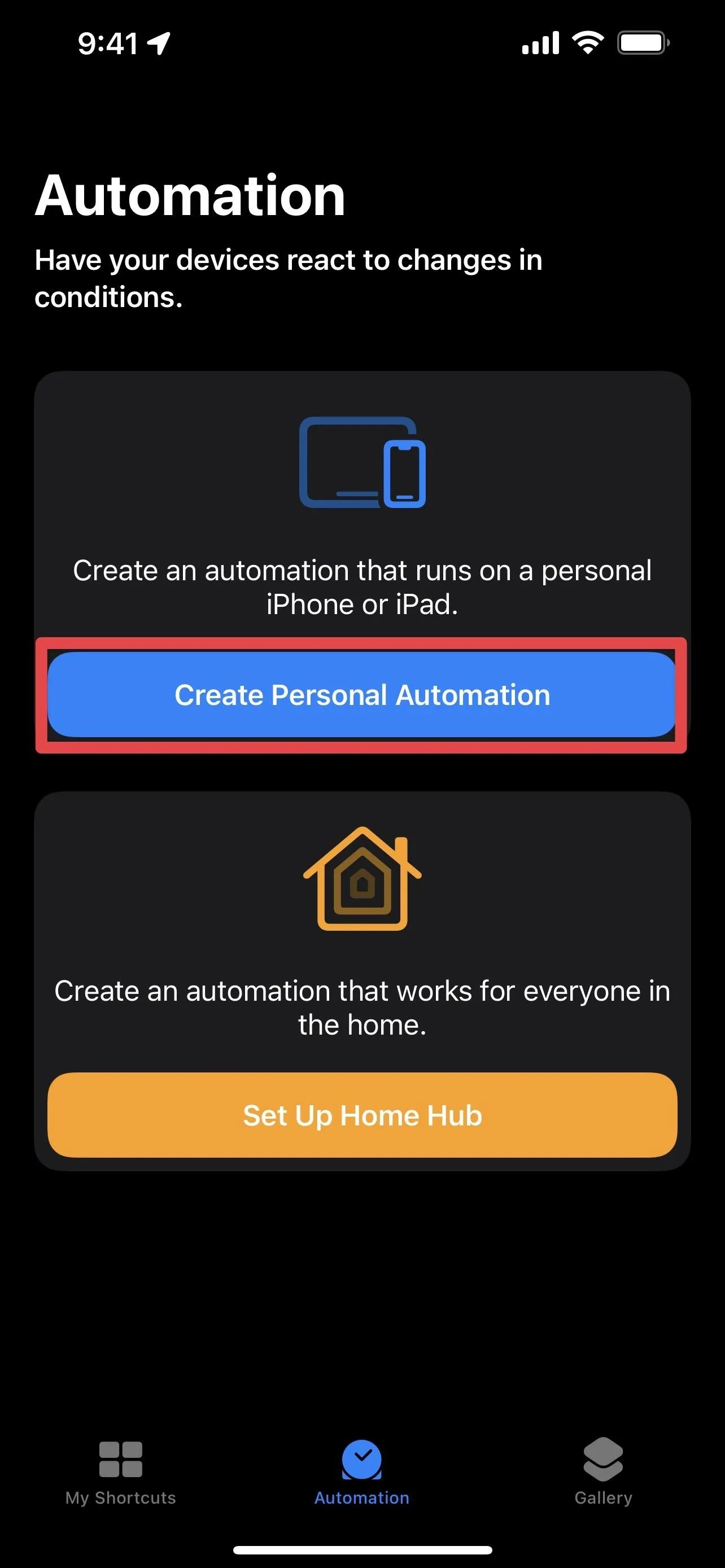
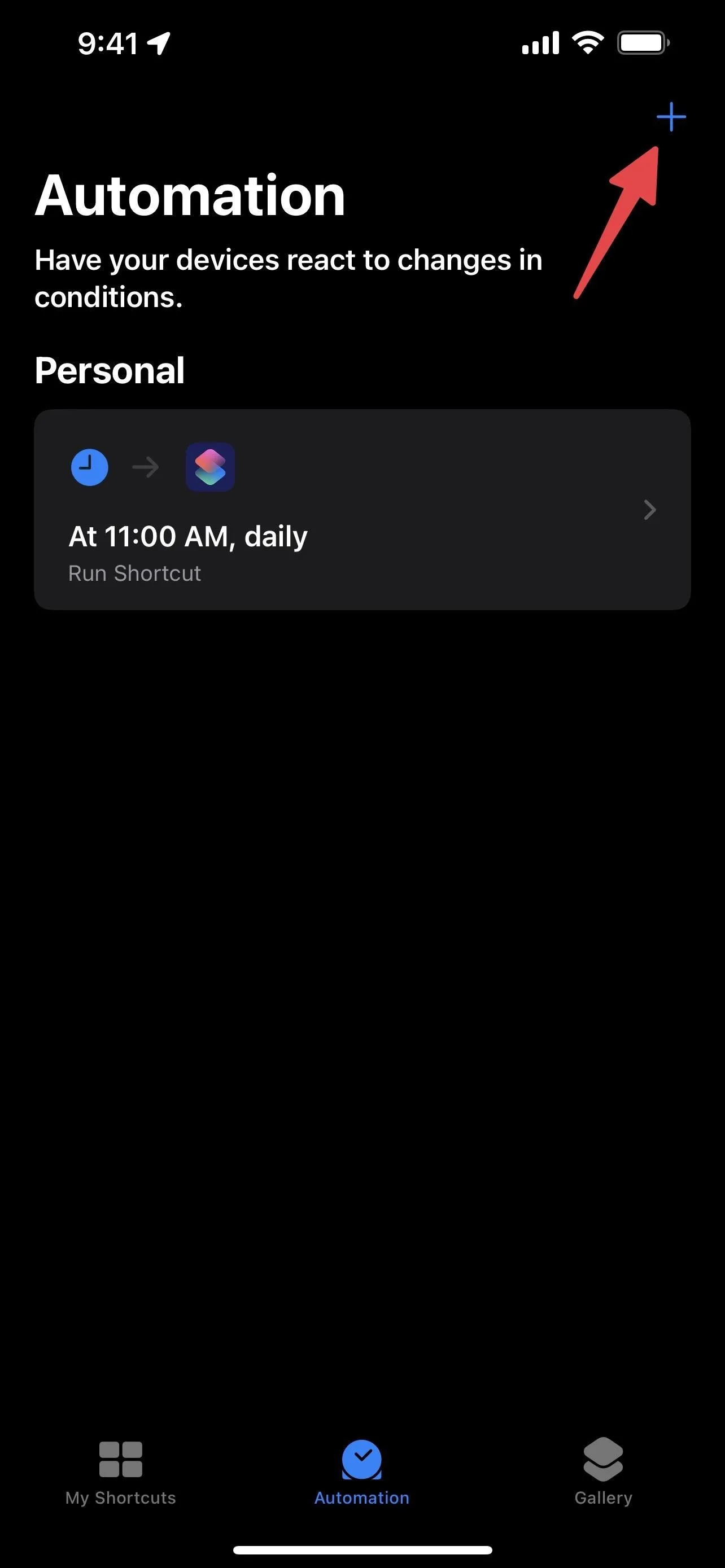
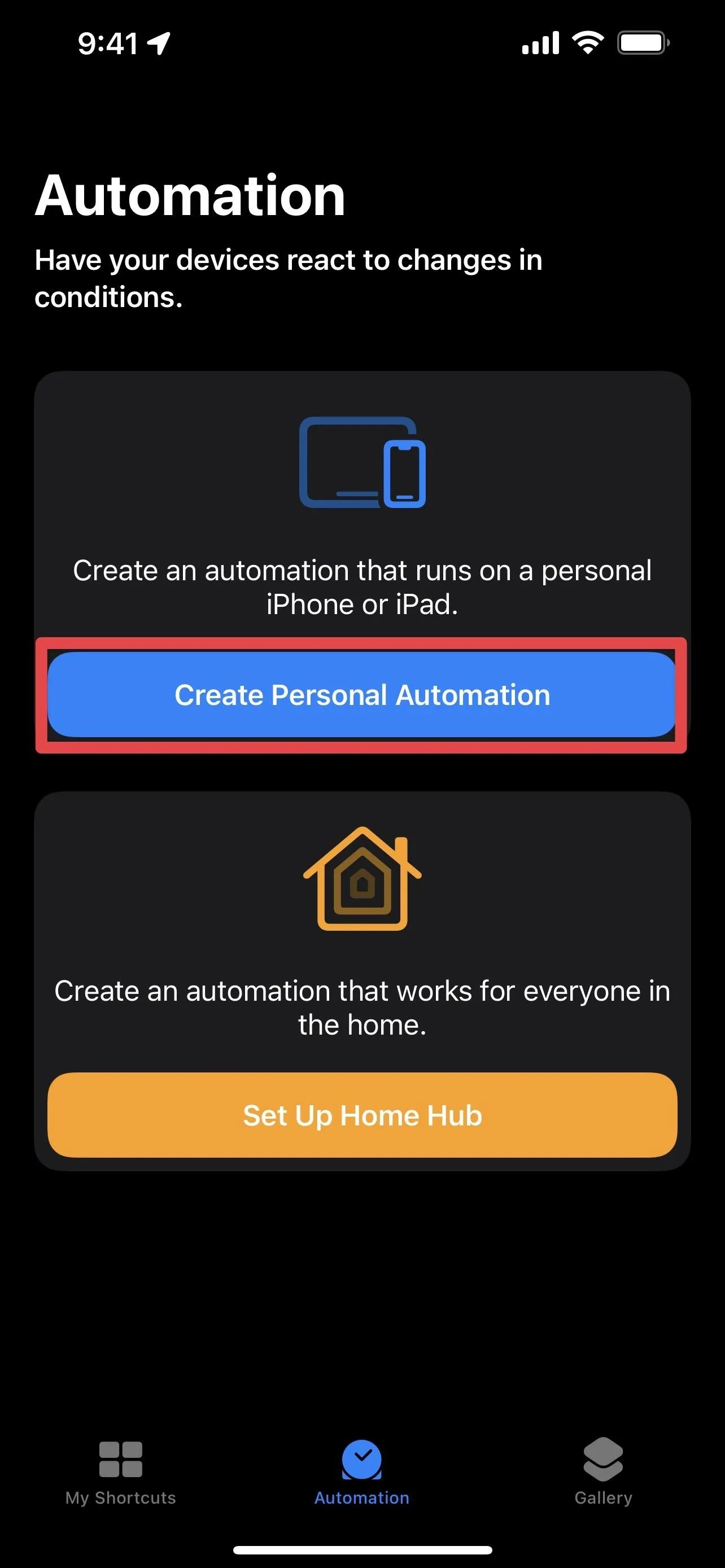
Follow the quick steps below to set up an automation for a specific time of day when the shortcut changes your weather wallpaper. Remember, you have to repeat these steps for every time you want.
- Go to the "Automation" tab in Shortcuts.
- Tap "Create Personal Automation" to start a new automation. If you already have automations, tap the plus (+) sign first.
- Select the "Time of Day" trigger.
- Use the time picker to select when you want the weather wallpaper to update, then hit "Next."
- Tap on "Add Action" or touch the search bar.
- Find and select the "Run Shortcut" action.
- Tap "Shortcut" in the action, and select either Glance or Wetr.
- Tap "Next."
- Toggle off the "Ask Before Running" switch and confirm with "Don't Ask."
- Tap "Done" to finish and save the automation.
- Repeat steps for any additional times you want.
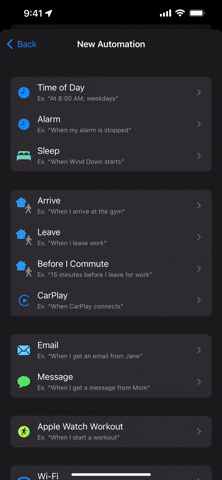
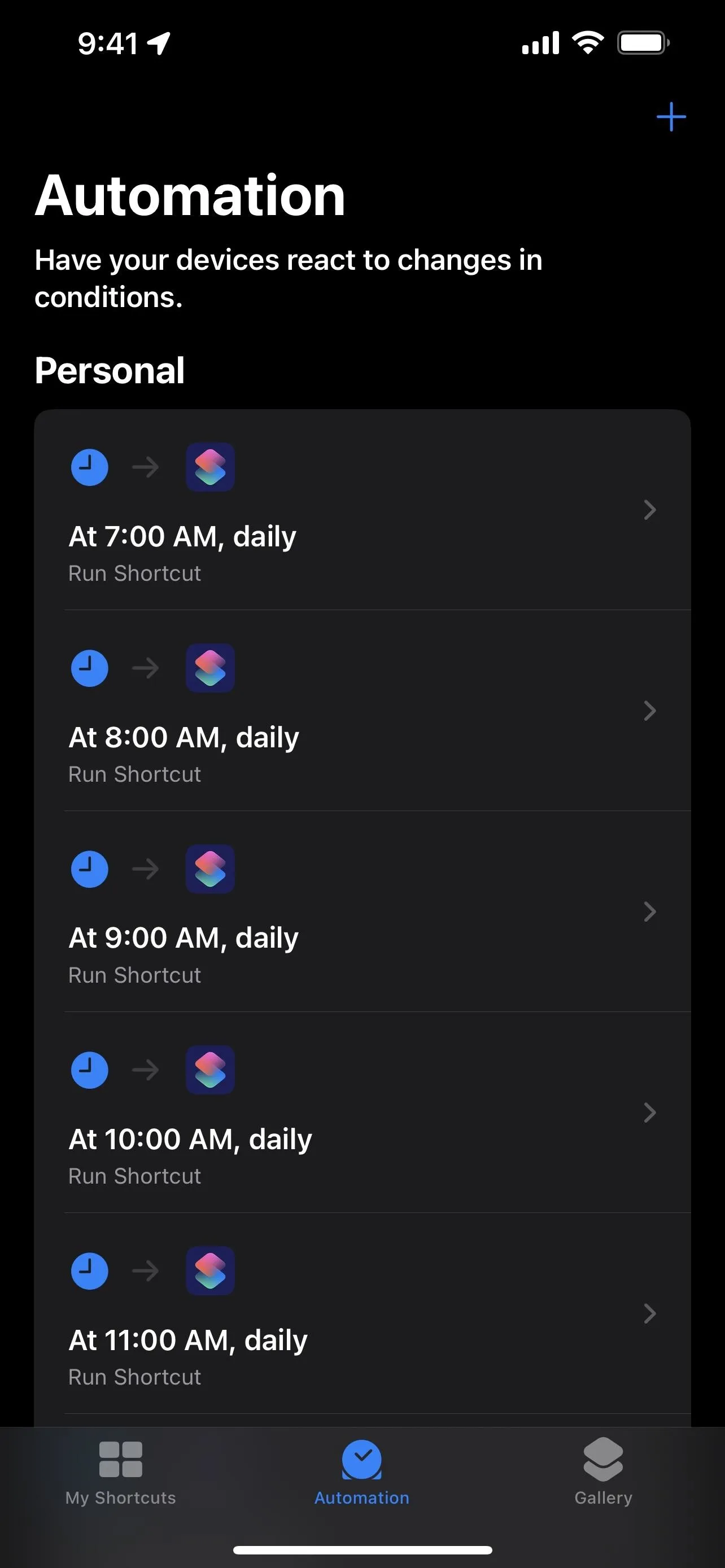
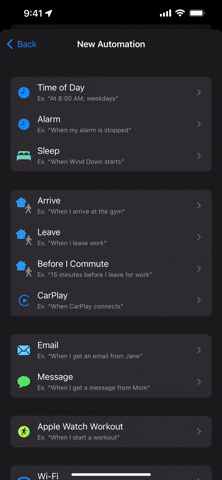
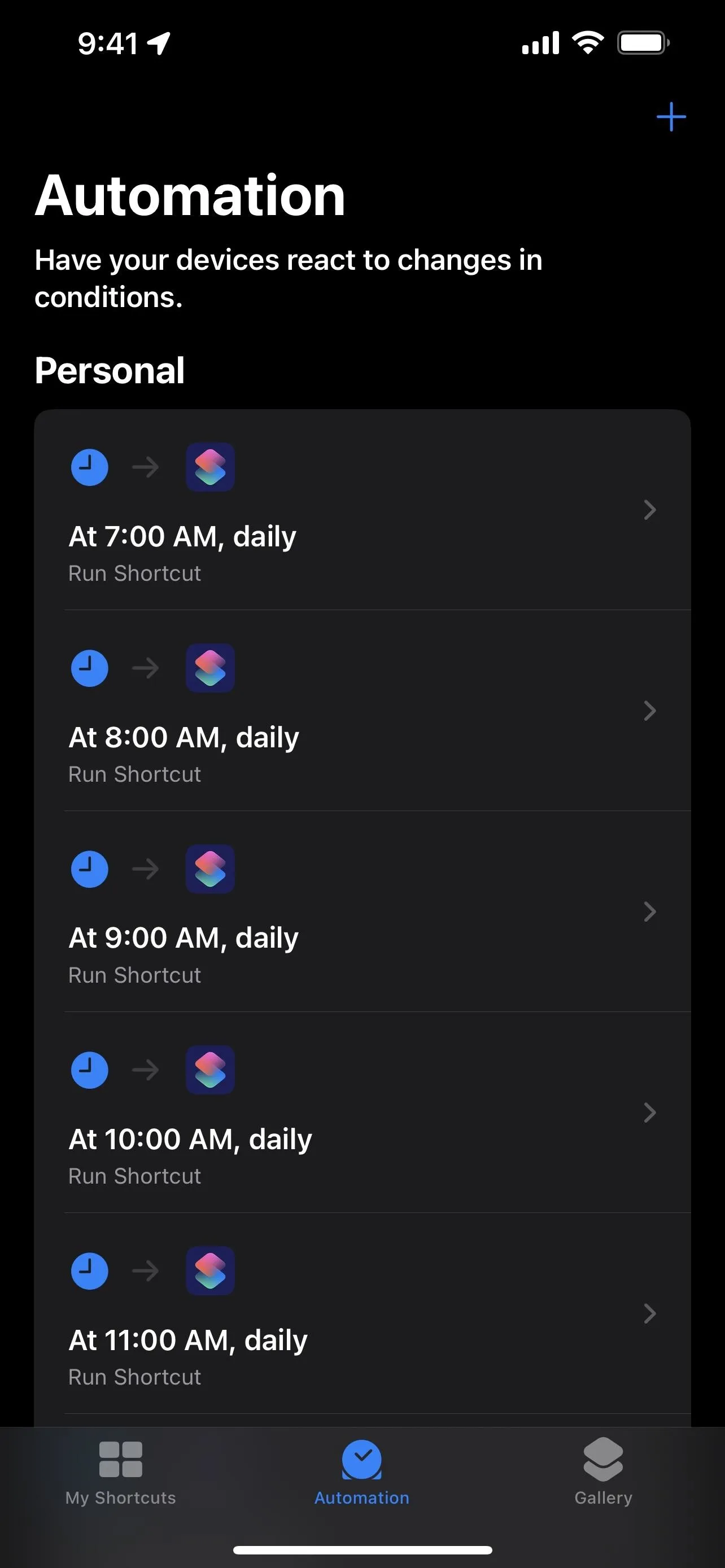
How to Stop Using the Weather Theme
To stop using Glance or Wetr, you can choose to keep it in case you want to use it again, delete the automations, or get rid of the setup entirely.
- If you think you might want to use Glance or Wetr again, open each automation in the Shortcuts app and toggle off the "Enable This Automation" switch. Then, enable it when you want to use it again. For Glance only: You can hide the bookmark by hiding the entire home screen page it's on, and get it back by unhiding the page.
- If you just want to eliminate the automations, swipe left on each one in the Shortcuts app.
- If you want to delete the shortcut, go to your list of shortcuts, long-press the Glance or Wetr tile, choose "Delete," and then "Delete Shortcut."
- For Glance only: If you want to remove the files from your iCloud Drive and remove the bookmark, open the Glance Hub, tap "Uninstall Glance" from the bottom of the settings tab, hit "Yes," "Delete," or "Delete Always" every time it asks, then tap "Done." To delete the bookmark, long-press it on the home screen and choose "Delete Bookmark."
- To return to a non-weather wallpaper, choose a stock wallpaper or custom wallpaper from the "Wallpaper" preferences in the Settings app. You can also select "Use as Wallpaper" from the share sheet on any image in your Photos app.
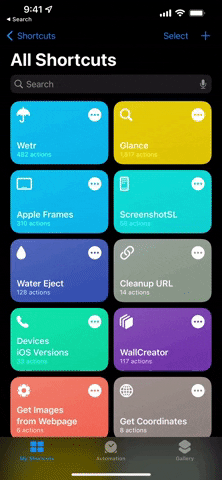
Getting rid of the shortcut (left) and uninstall the Glance files (right).
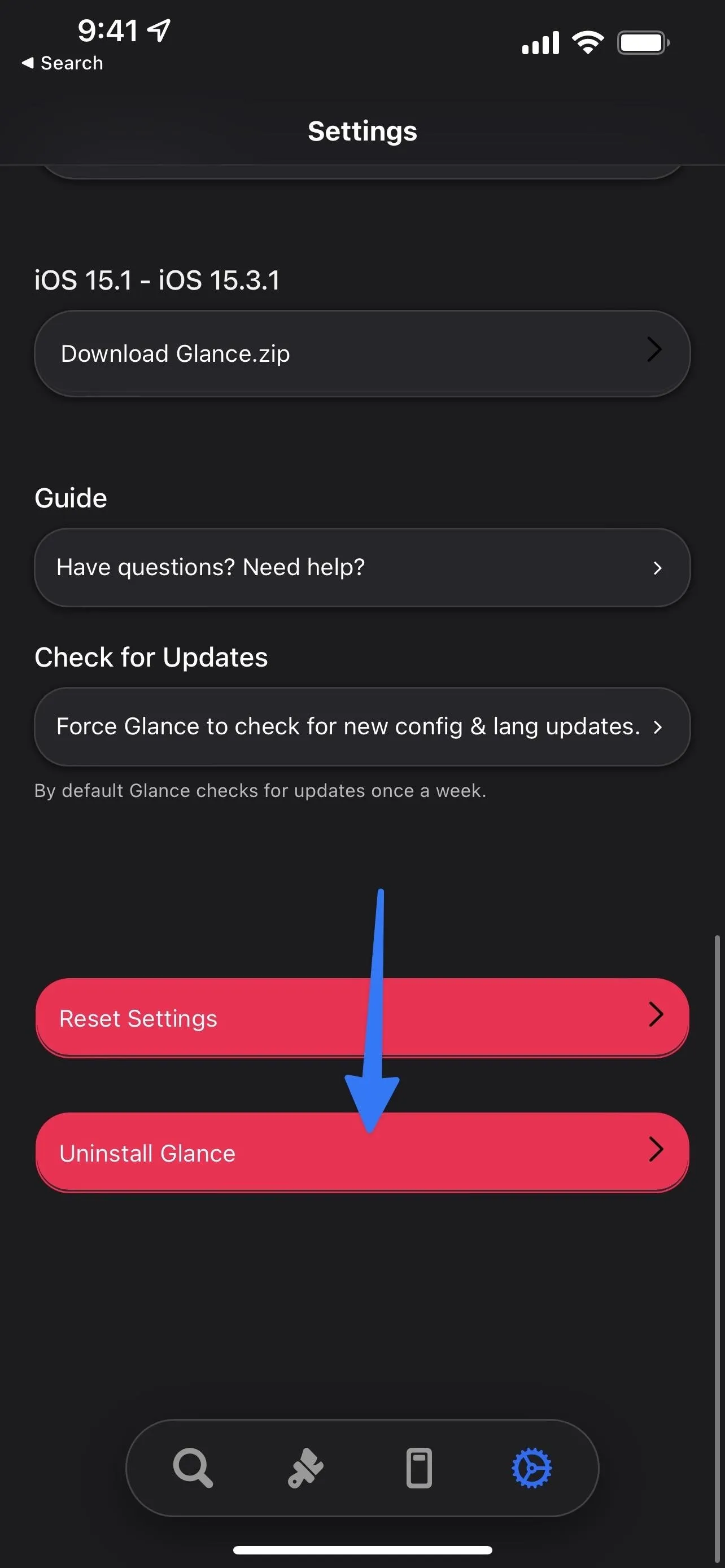
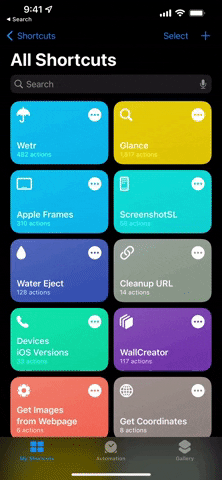
Getting rid of the shortcut (left) and uninstall the Glance files (right).
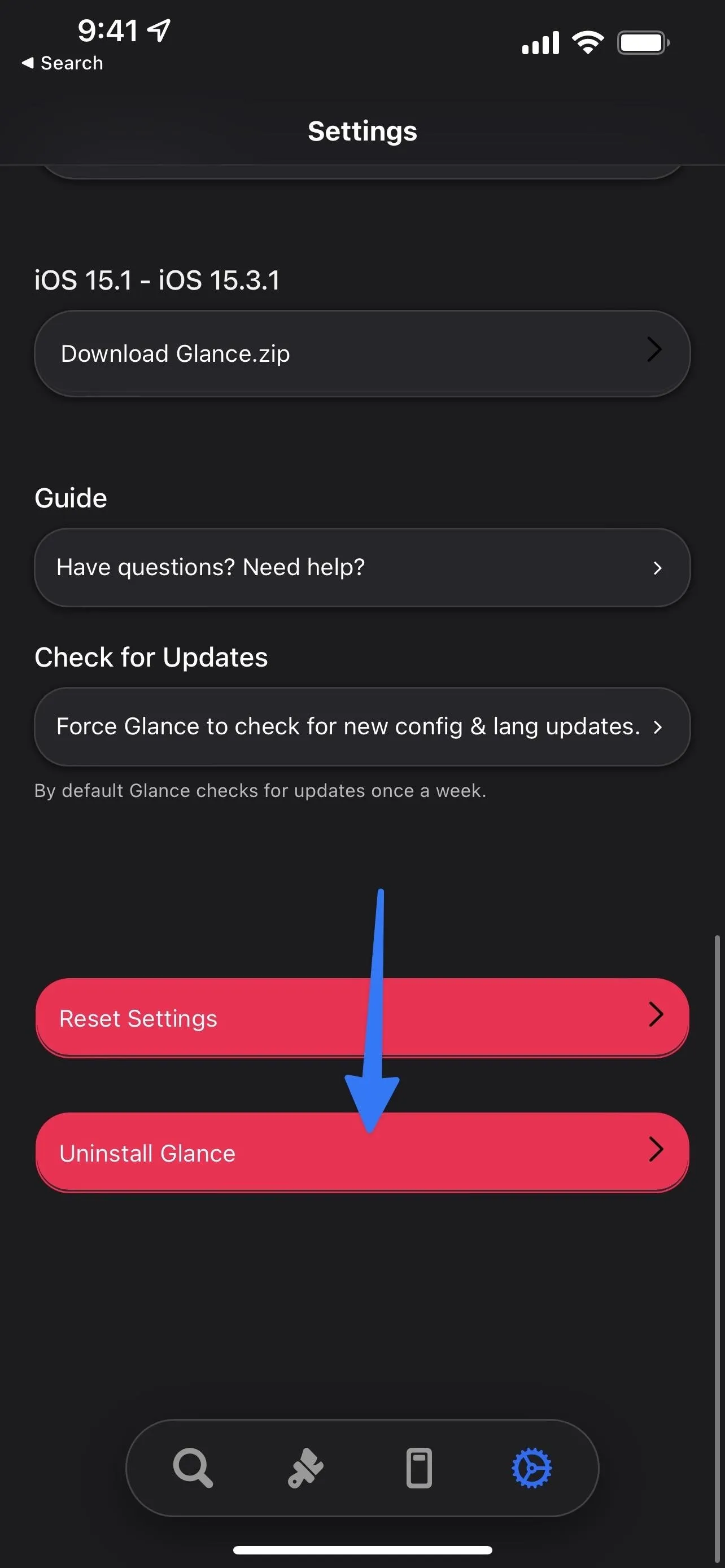
Cover photo, screenshots, and GIFs by Daniel Hipskind/Gadget Hacks




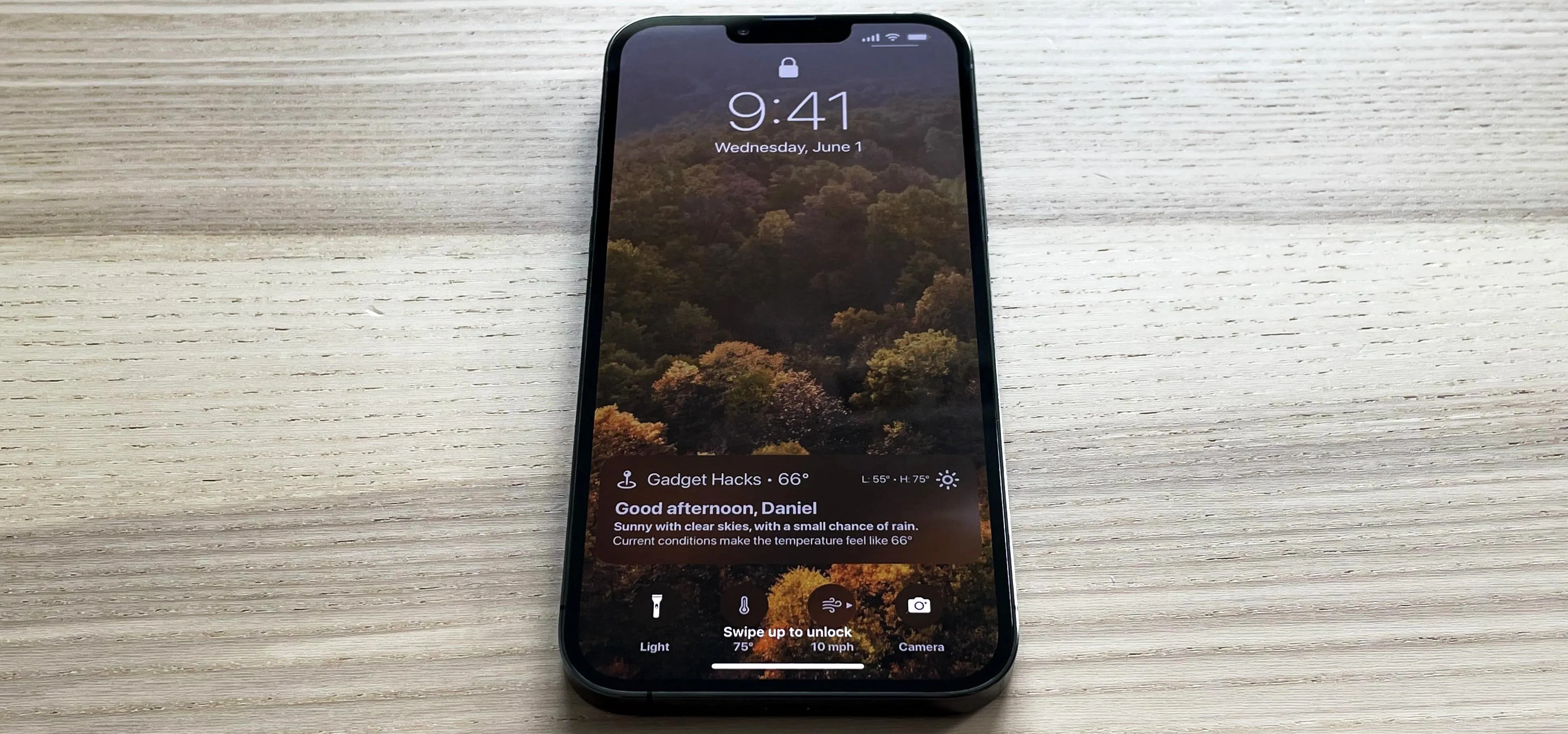

















Comments
Be the first, drop a comment!