Reminders may have received the biggest update out of all the native Apple apps on iOS 13. Among other things, the new Reminders app now comes packed with smart lists to make it easier find things, and a flagging feature to help you better manage your most important reminders.
If you have reminders that are more of a priority than others, this new feature places a flag next to them. With a visual indicator, you know which are a important at a glance. But the best part is how Reminders also places them in a separate smart list for only your most relevant and timely reminders, making them easier to find.
- Don't Miss: 15 Awesome 'Reminders' Features in iOS 13
Flag a Reminder
You can flag a reminder in one of three ways: 1.) using the new quick toolbar, 2.) from the Details page, or 3.) directly in the Flagged smart list. In this step, we'll be showing you the first two methods (we'll save the third for the next step).
The first and fastest way to flag a reminder is to tap on it so that the keyboard pops up, and then tap on the flag icon in the new quick toolbar (left). The second way to flag a reminder is to do it from the Details page. So tap on the reminder, then on the "i" icon, and finally, scroll down and turn on the toggle next to "Flagged" (right).
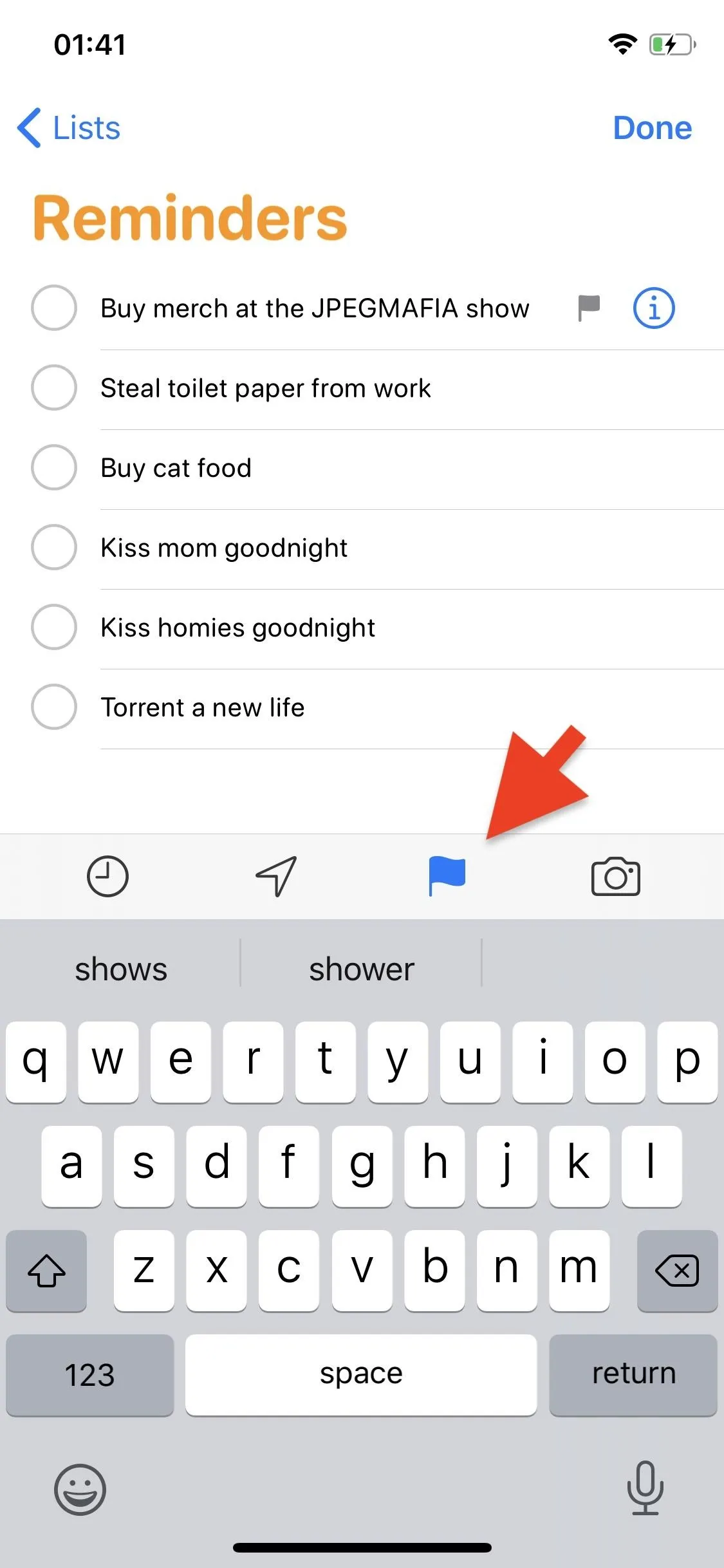
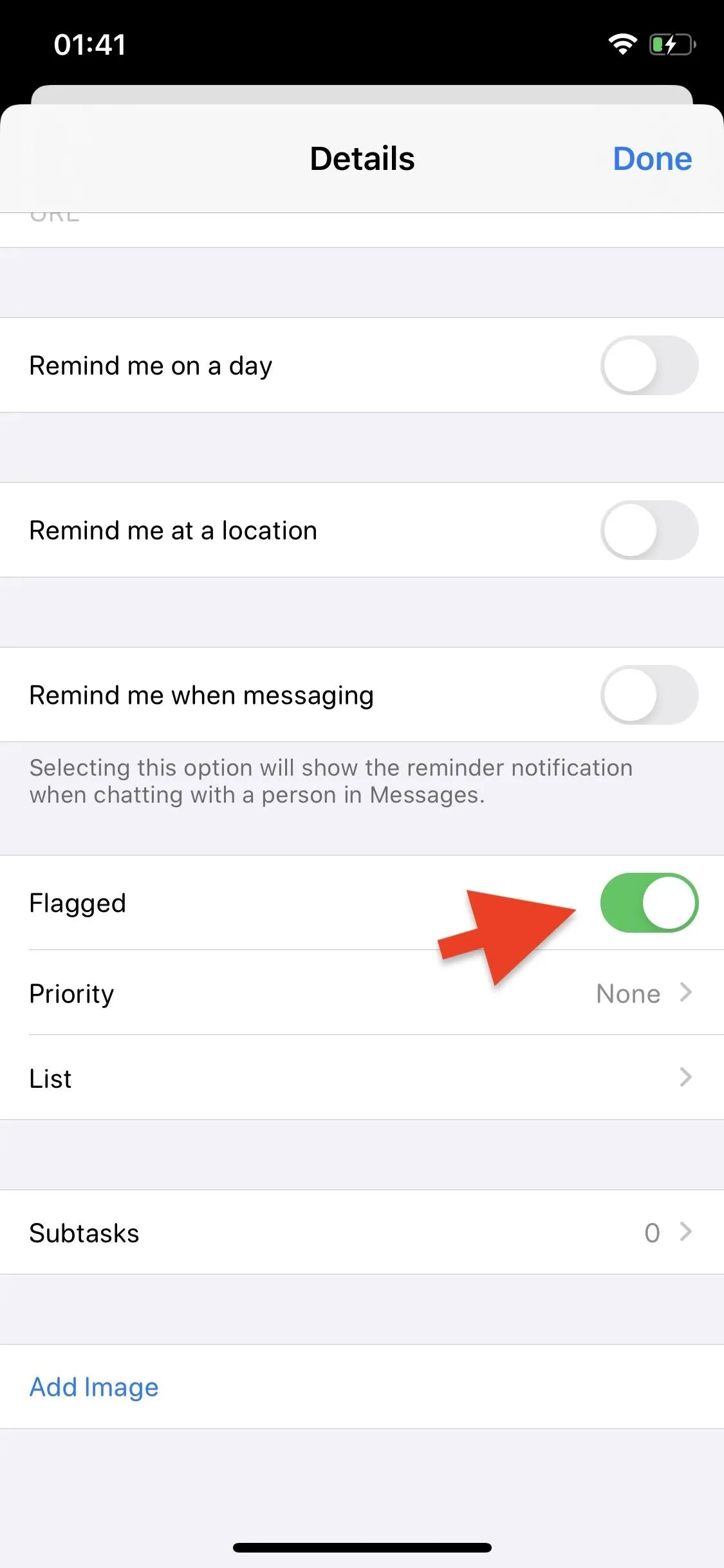
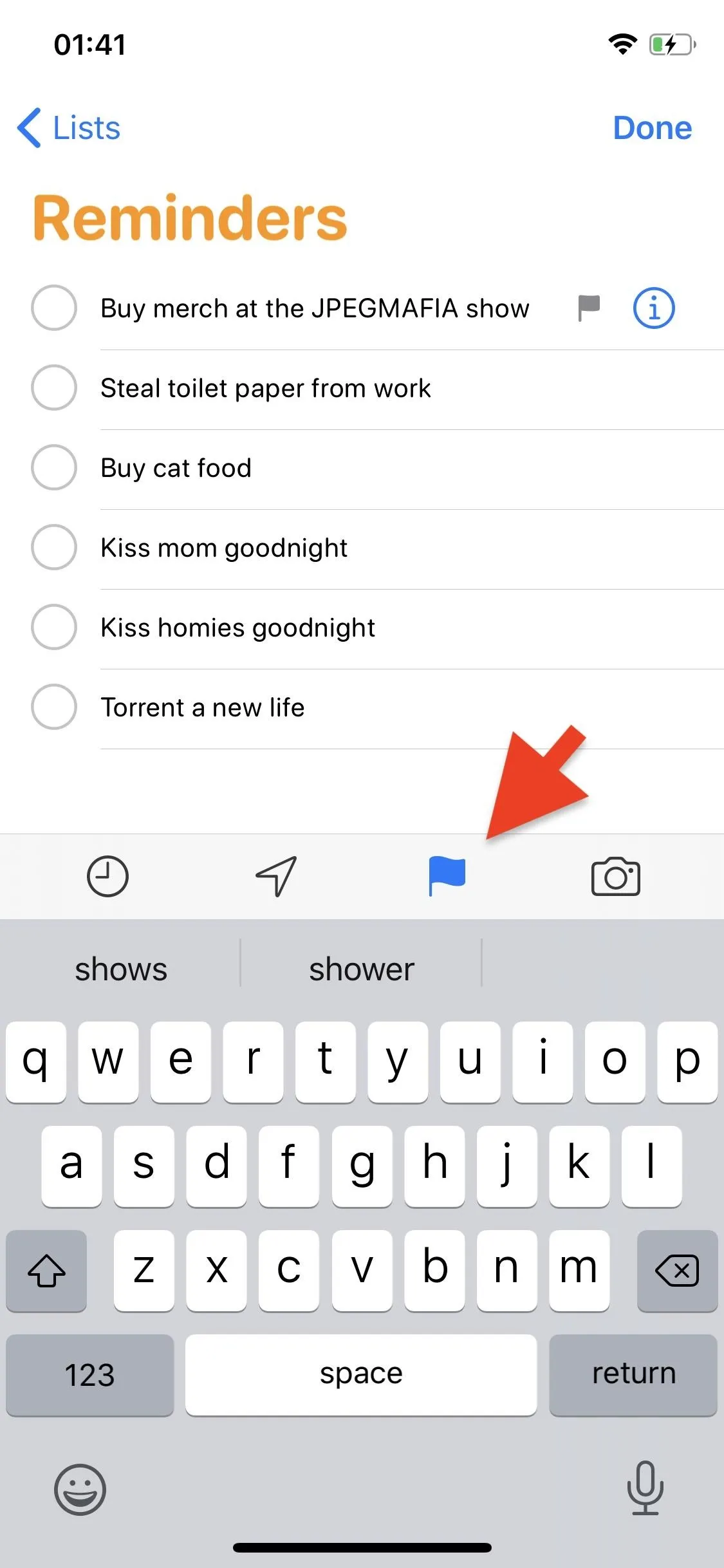
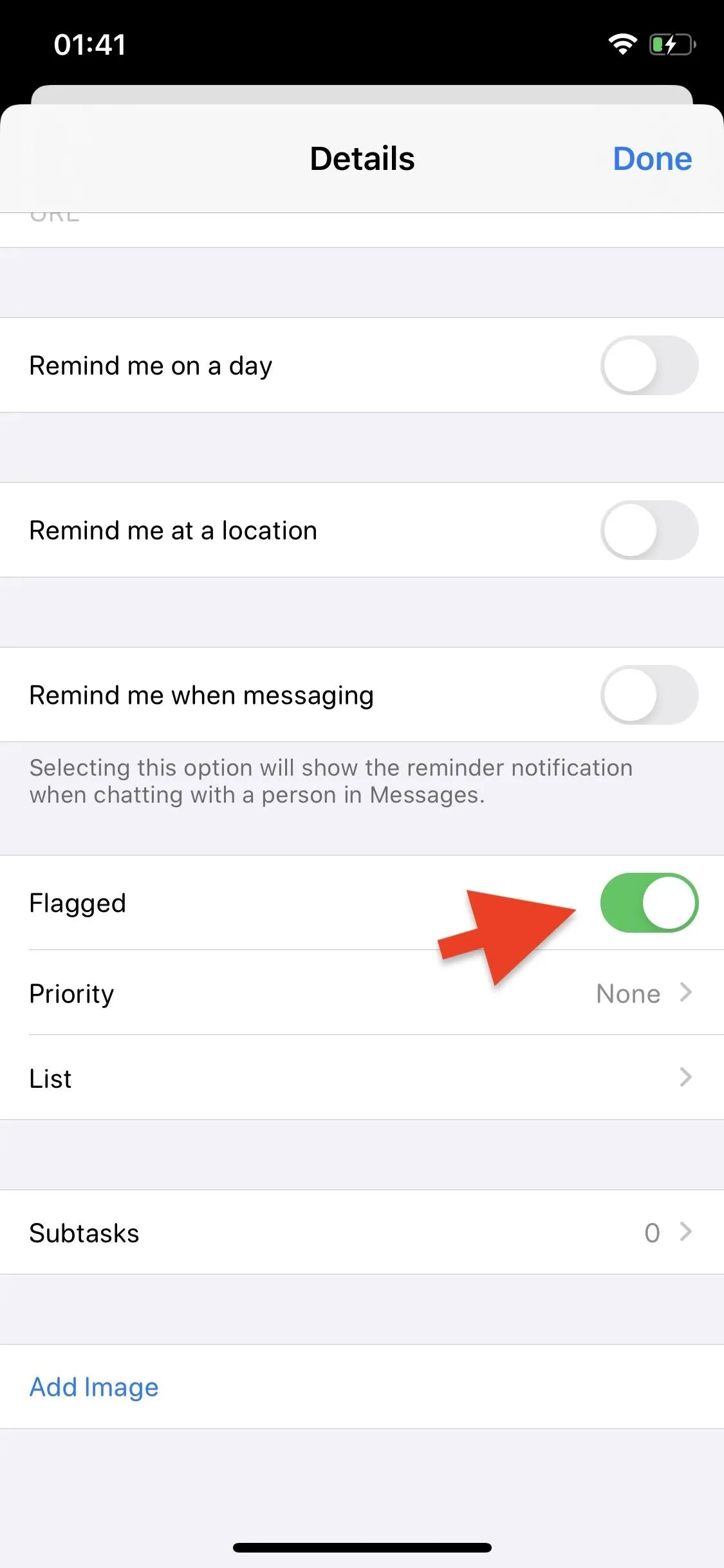
Find Flagged Reminders
Now that your reminders are flagged, you can more easily access them from one of the four smart lists that exist on Reminders' main screen. Simply open Reminders and tap on the "Flagged" smart list to view all of your flagged reminders.
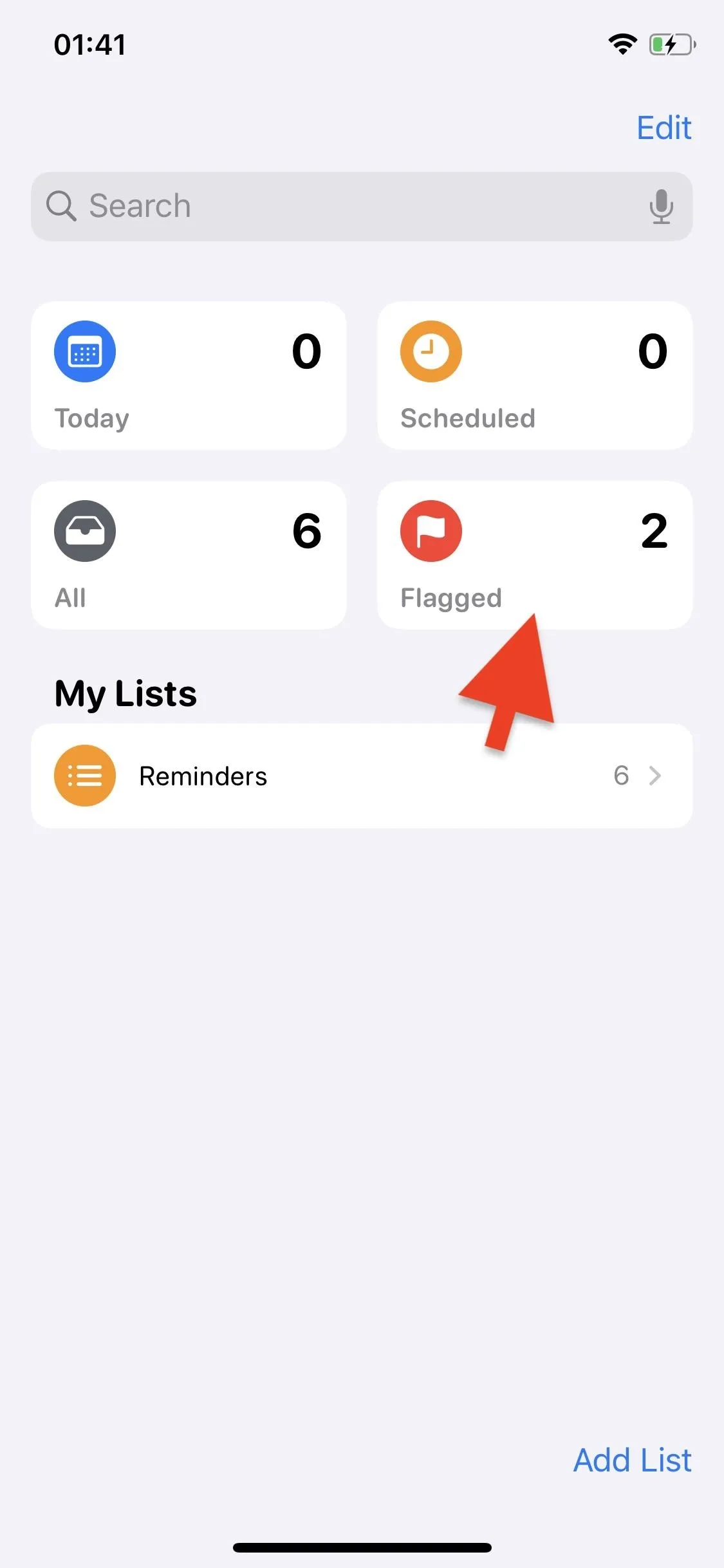
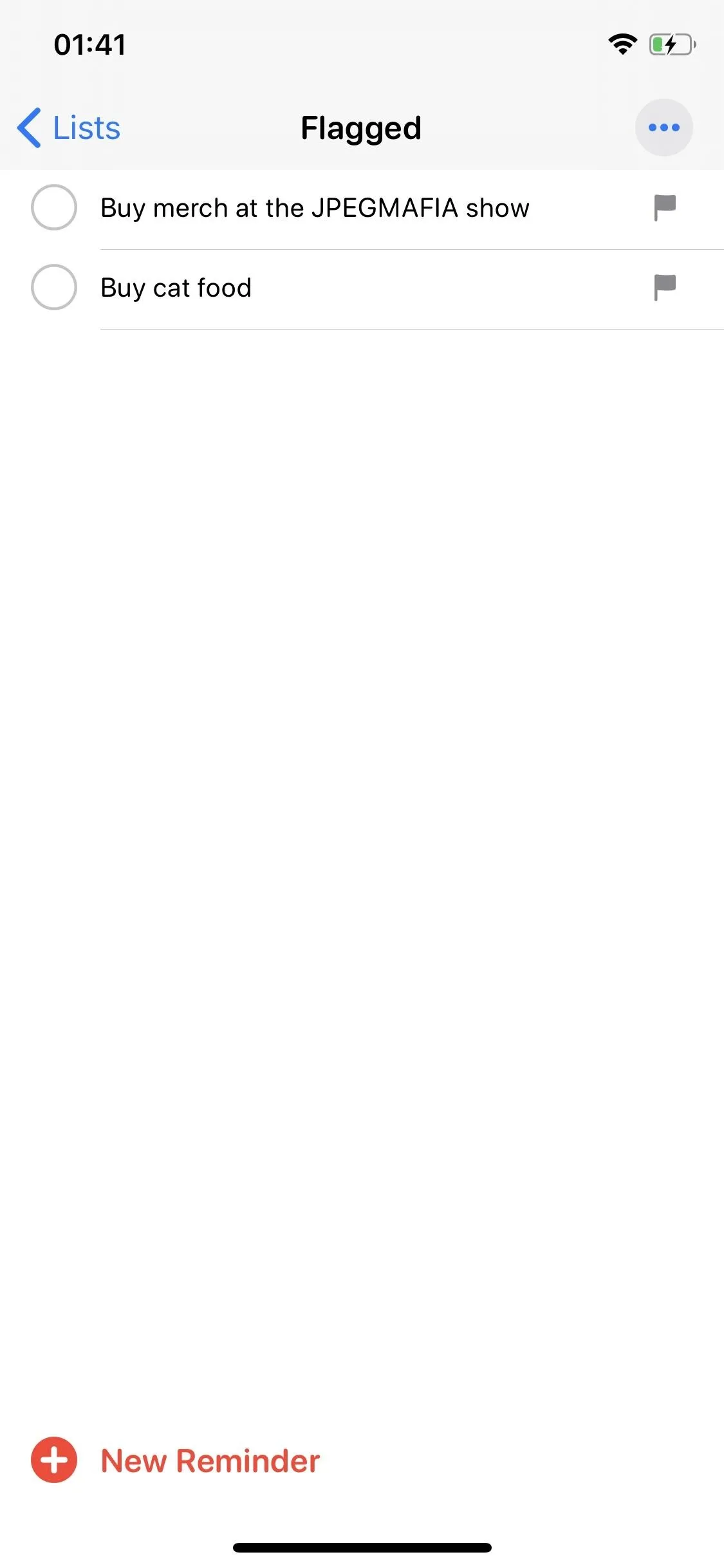
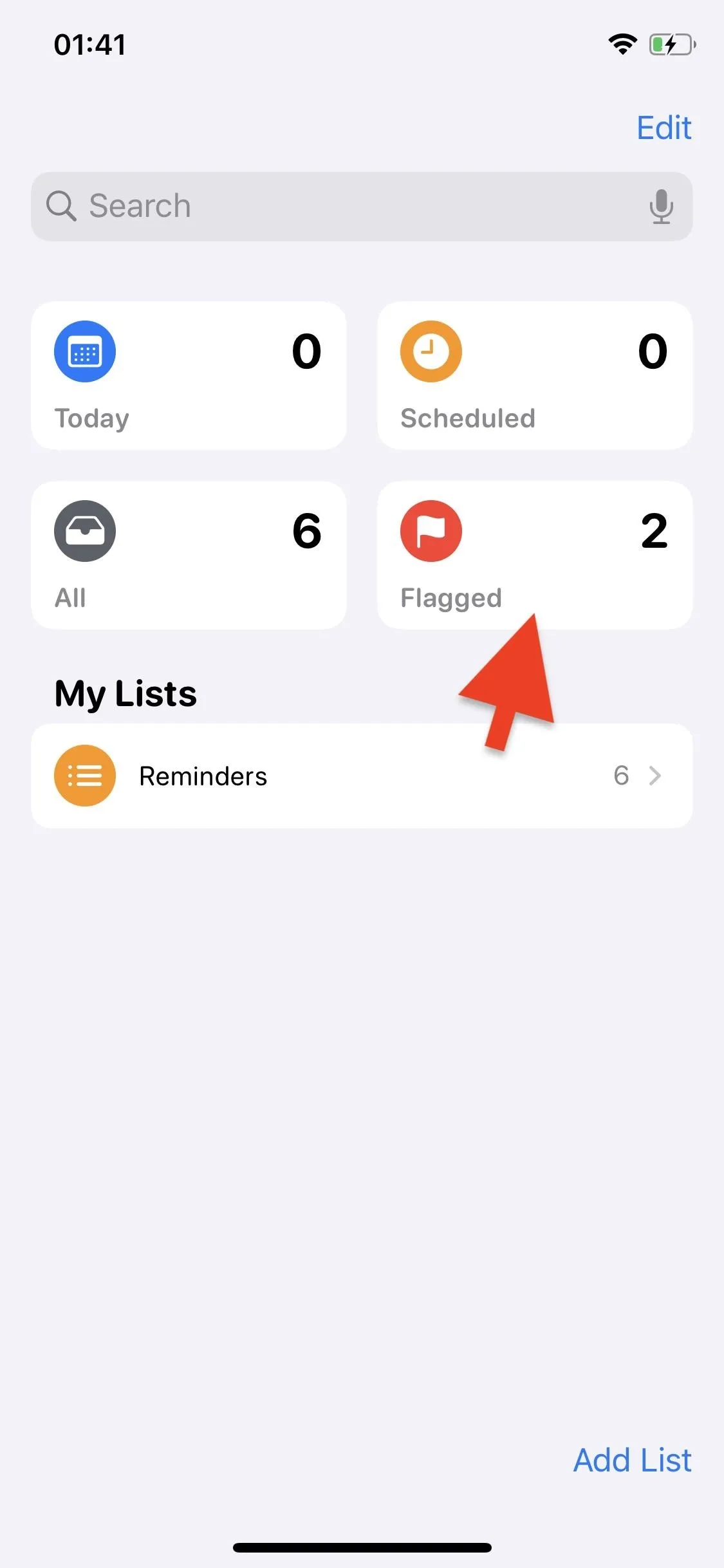
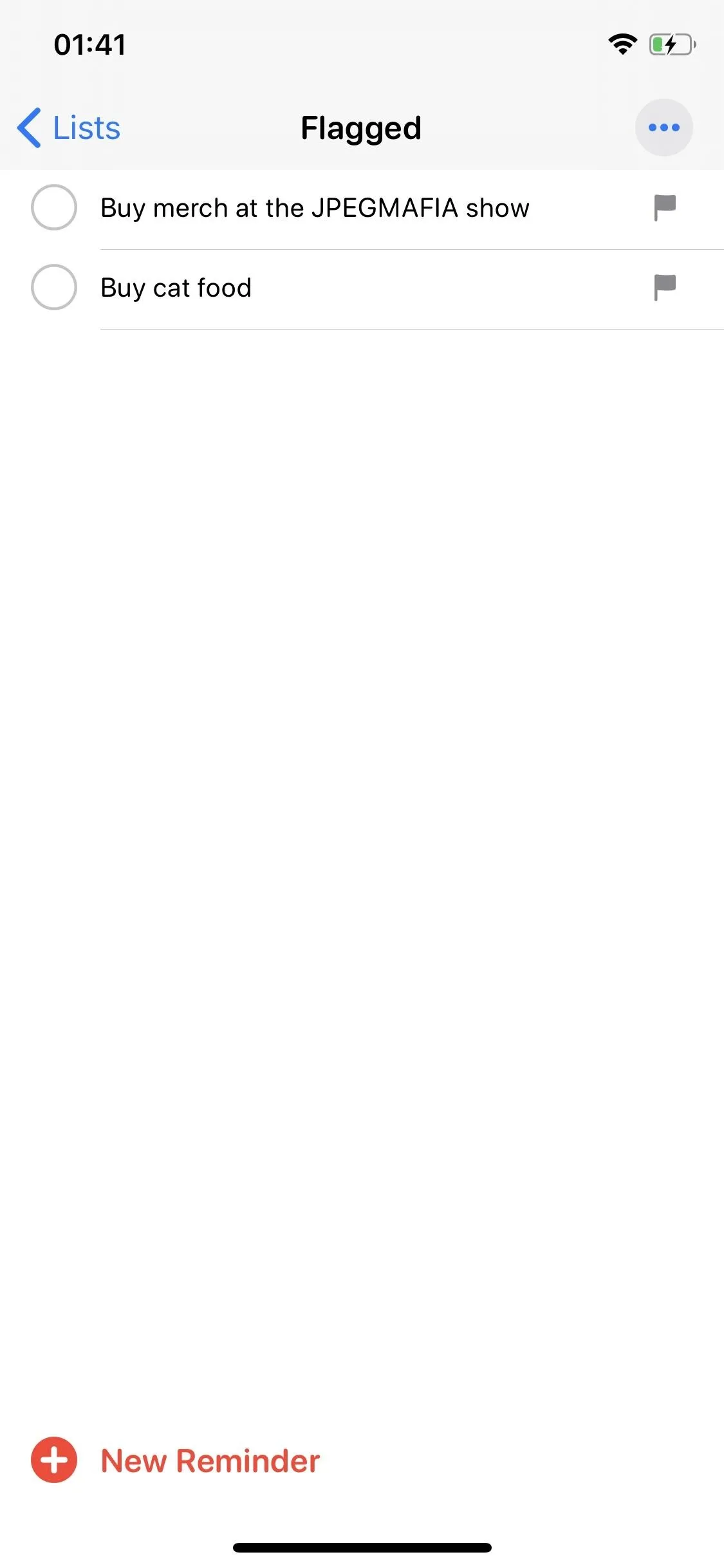
Remember how we mentioned there's a third way to flag your reminders? Well, aside from viewing your flagged reminders, you can also create flagged reminders directly from within the Flagged smart list. In the Flagged smart list, tap on on "New Reminder" at the bottom and create a reminder. Not only will this create a new reminder, it will also automatically flag it.
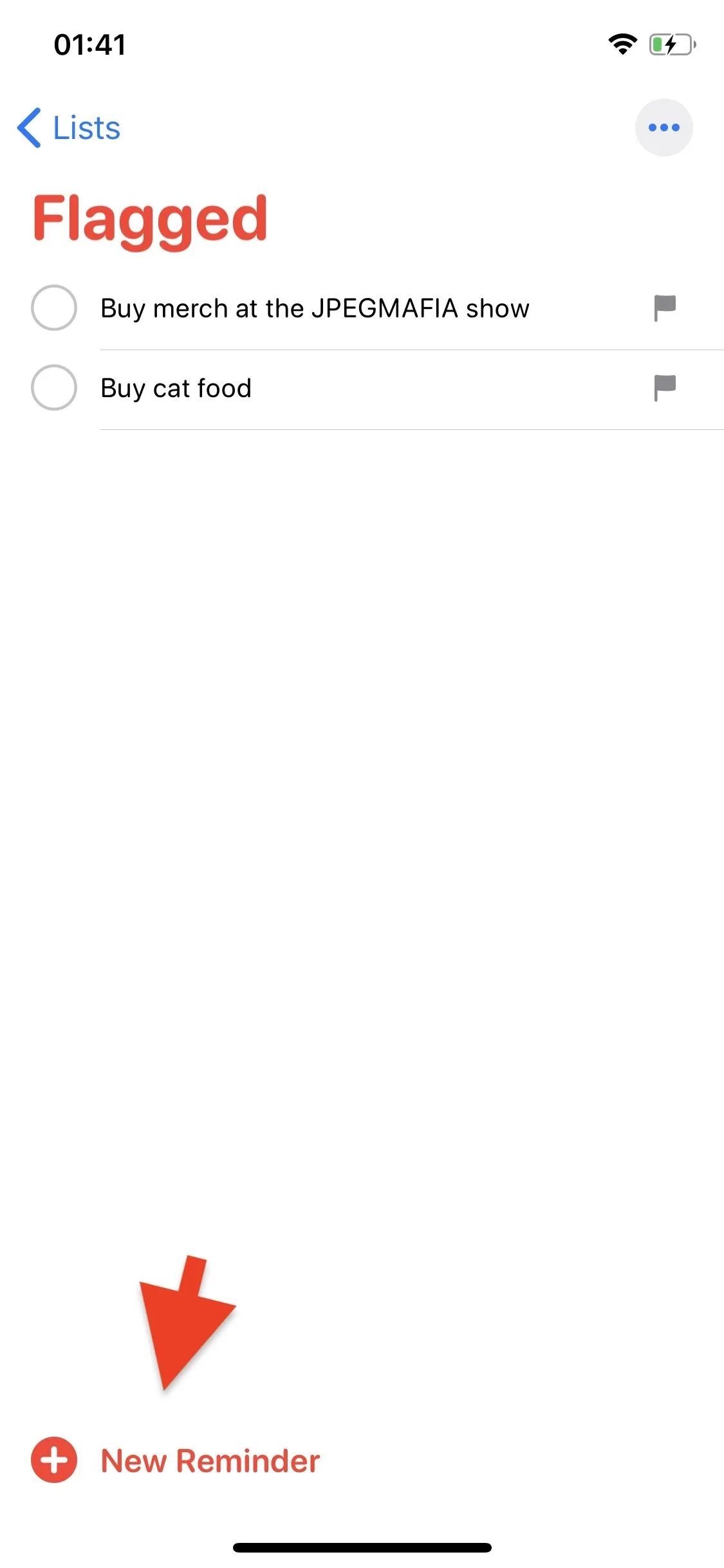
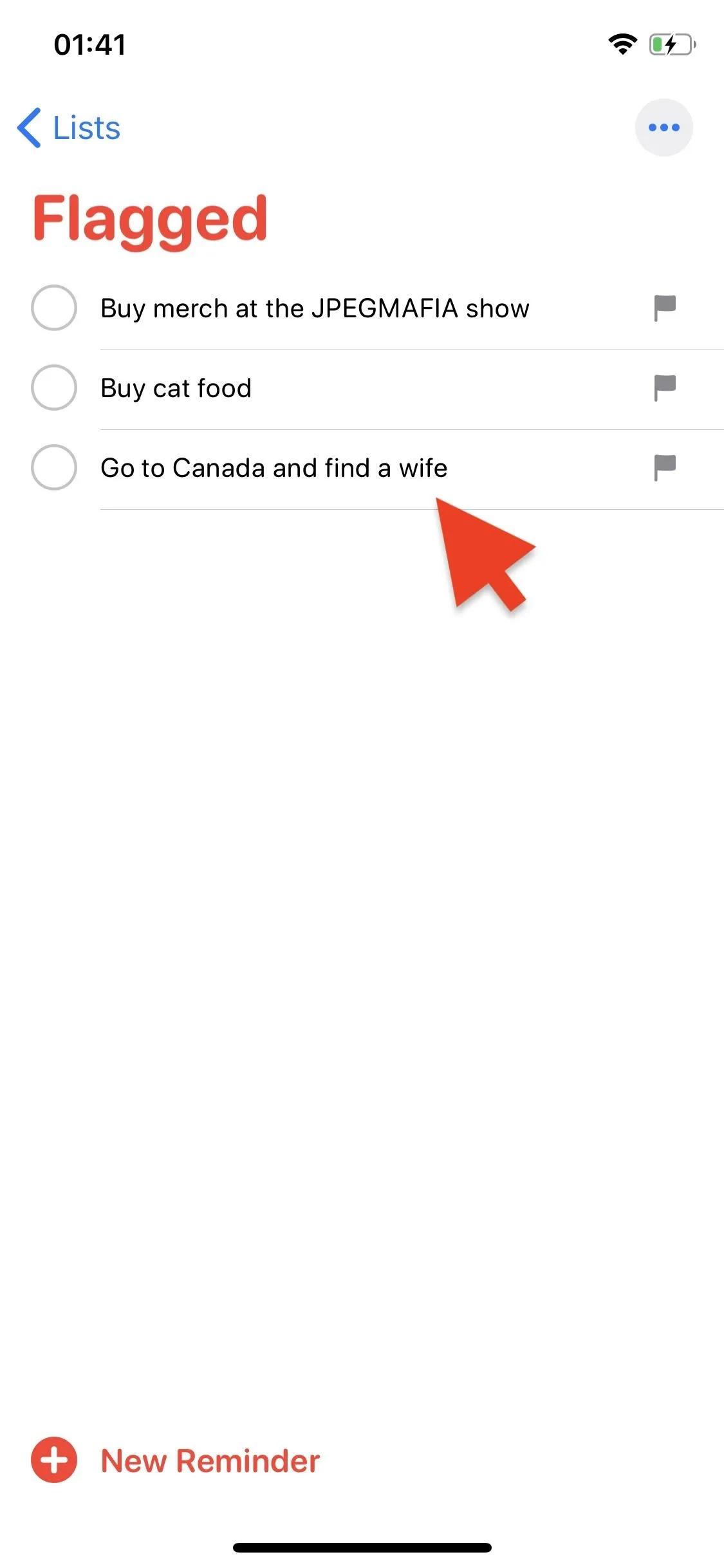
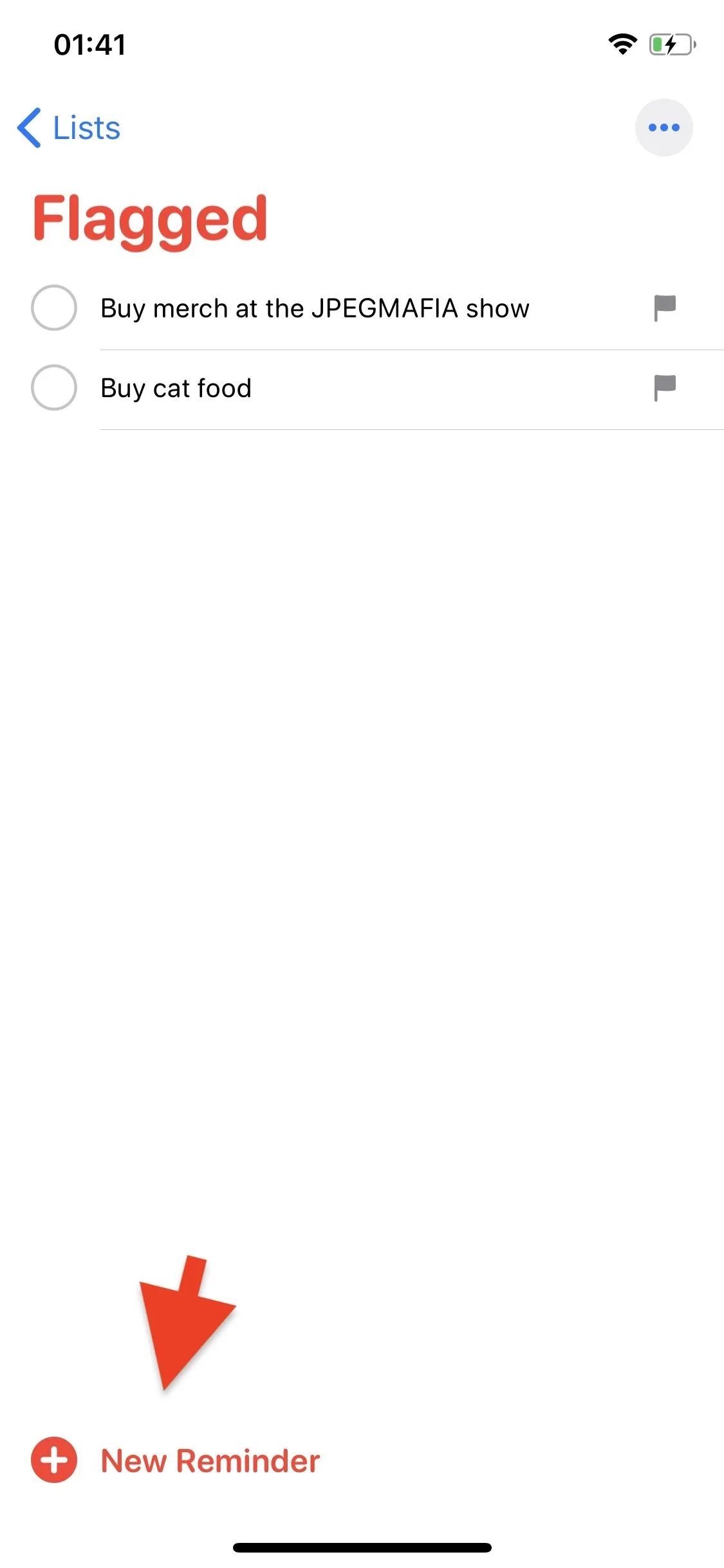
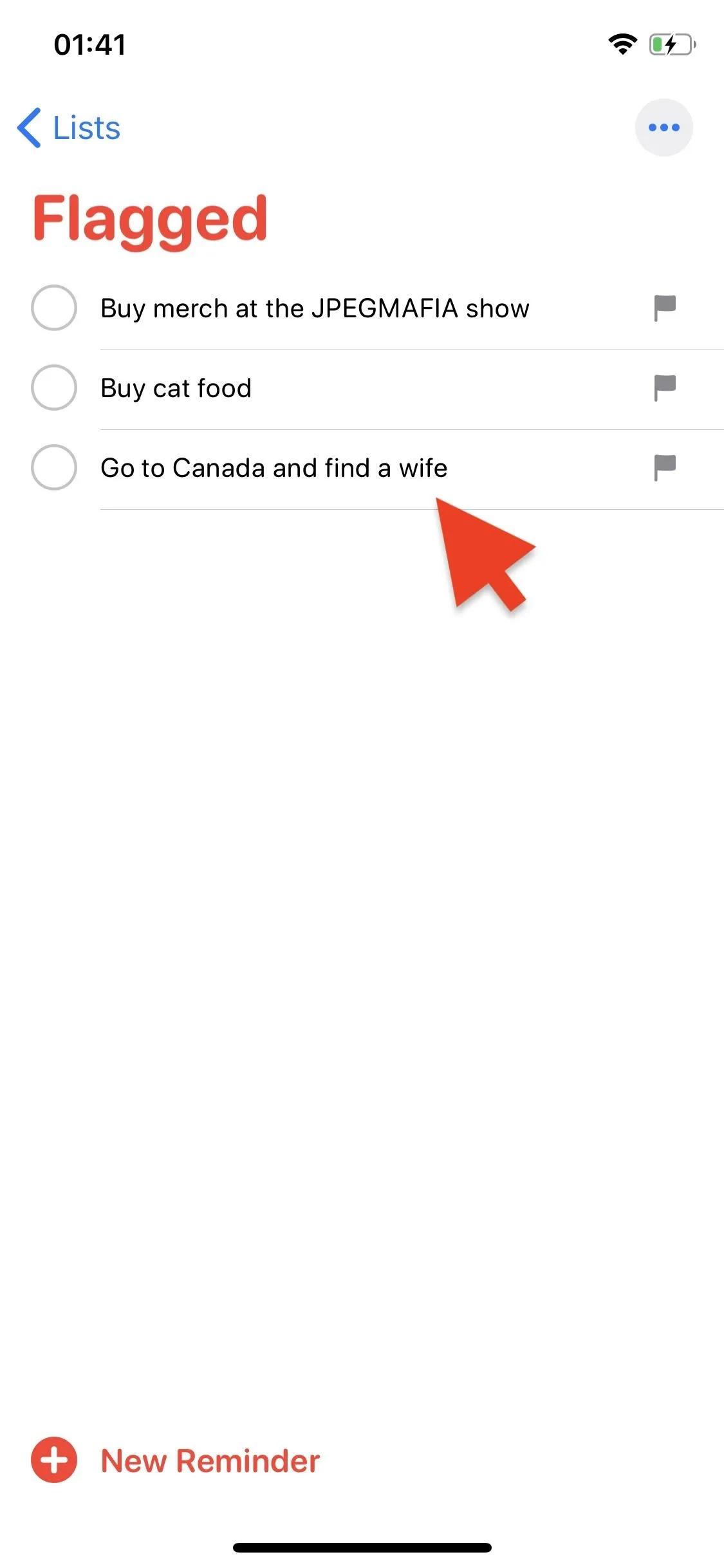
Cover image and screenshots by Nelson Aguilar/Gadget Hacks

























Comments
Be the first, drop a comment!